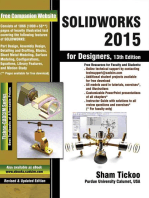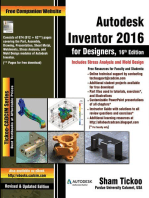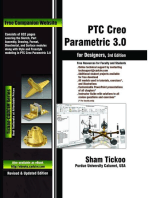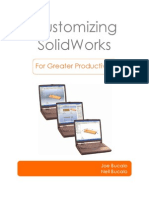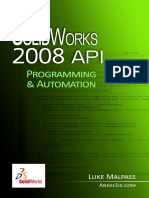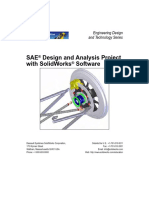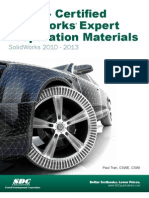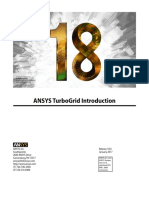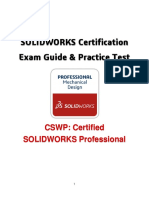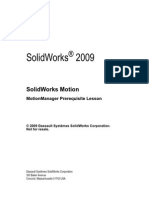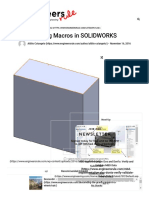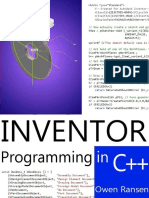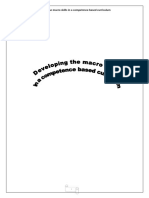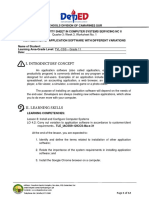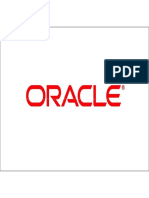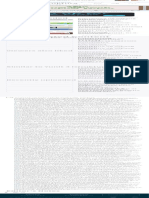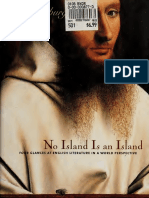Documente Academic
Documente Profesional
Documente Cultură
SolidWorks API C# Tutorial
Încărcat de
Paco OlDescriere originală:
Titlu original
Drepturi de autor
Formate disponibile
Partajați acest document
Partajați sau inserați document
Vi se pare util acest document?
Este necorespunzător acest conținut?
Raportați acest documentDrepturi de autor:
Formate disponibile
SolidWorks API C# Tutorial
Încărcat de
Paco OlDrepturi de autor:
Formate disponibile
SolidWorks API Tutorials
Pgina 1 de 23
SolidWorks API Tutorials
The SolidWorks Application Programming Interface (API) is the basis for the SolidWorks three macro recorders: C#, VB.NET, and VBA. Each of the three SolidWorks API tutorials shows you how to: record a macro to create a cut-extrude on a specific pre-selected face on a part, NREVIOUS P EXT TOPIC TOPIC modify the macro to create the cut-extrude on any pre-selected face on the part, and the SolidWorks Recording Sketching Examining Modifying Starting Running Creating Changing Finishing Writing Adding Saving a Controls Variables Code to a a Macro Debugging the Names a a Macro Generic Form a Debug Code API Macro Circle Macro Macro Form for C# VB.NET VBA the for for of a Cutthe a Overview Program Extrude Controls Form Program create a form where users can specify the cut-extrude's radius and depth values and create the cutNEXT TOPIC extrude on any pre-selected face on the part N EXT TOPIC Saving Examining Modifying Starting Running Creating Changing Finishing Adding a Variables to a a Macro Debugging the Names a Macro Generic a Debug Macro Macro Form for of a Cuta using the SolidWorks C#, VB.NET, or VBA macro recorder. Click a link to open the Testing SolidWorks API tutorial Sketching Program Finishing Extrude Creating Adding Writing Controls Saving the Controls Code the Program a Debugging a Generic Form Code Program Circle for the for Cutthe a and using that macro recorder. Extrude Program Program Form
C#
VB.NET
VBA
SolidWorks API C# Overview
This tutorial introduces you to the SolidWorks Application Programming Interface (API), the SolidWorks Visual Studio Tools for Applications, and its Integrated Development Environment (IDE). The SolidWorks API:
is the basis for the SolidWorks macro recorders. lets you automate and customize the SolidWorks software and integrate your software with the SolidWorks software.
The quickest and easiest way to start programming with the SolidWorks API is to record a macro. Then you can modify the macro to fit your work site's needs. This tutorial provides instructions on recording, editing, and running a macro written in C# in the SolidWorks software. This tutorial assumes that you are familiar with using the SolidWorks software interactively. If you plan on automating, customizing, or integrating your software with the SolidWorks software using the SolidWorks API, you should take a Visual Basic or Visual C# programming course and then attend a SolidWorks API training course offered at a SolidWorks Authorized Training and Support Center.
Recording a Macro
Create a SolidWorks API C# program by recording the operations performed to create a cut-extrude on a face. The SolidWorks macro recorder records every operation you perform while recording. 1. Click here to open the candlestick part (or browse to install_dir\samples\tutorial\api\cstick.sldprt.) 2. Click Options (Standard toolbar) and make sure Stop VSTA debugger on macro exit is selected and Automatically edit macro after recording is not selected. 3. Click OK. 4. Click Record\Pause Macro 5. Select the face shown. (Macro toolbar) to begin recording the macro.
file:///C:/Users/paco25/AppData/Local/Temp/~hh95D6.htm
26/08/2013
SolidWorks API Tutorials
Pgina 2 de 23
NREVIOUS P EXT TOPIC TOPIC 6. Click Sketch 7. Click Normal To (Sketch toolbar) to insert a sketch. (Standard Views toolbar). NEXT TOPIC N EXT TOPIC Saving Examining Modifying Starting Running Creating Changing Finishing Adding a Variables to a a Macro Debugging the Names a Macro Generic a Debug Macro Macro Form for of a Cuta
SolidWorks Recording Sketching Saving Examining Modifying Starting Running Creating Changing Finishing Writing Adding a the Controls Variables Code to a a Macro Debugging the Names a a Macro Generic Form a Debug Code API Macro Circle Macro Macro Form for C# VB.NET VBA the for for of a Cutthe a Overview Program Extrude Controls Form Program
Testing the Sketching Program Finishing Extrude Creating Adding Writing Controls Saving Controls Code the Program a Debugging a Generic Form Code Program Circle for the for Cutthe a and Extrude Program Program Form
Sketching a Circle
1. Click Circle (Sketch toolbar).
2. Sketch a circle centered at the sketch origin. 3. In the PropertyManager, set Radius 4. Click to 15.
Saving a Macro
1. Click Extruded Cut (Features toolbar).
2. In the PropertyManager, under Direction 1:
Set End Condition to Blind. Set Depth to 25. , and set Draft Angle to 15.
Click Draft On/Off .
3. Click
A cut-extrude with a radius of 15mm, depth of 25mm, and draft of 15 centered on the top face of the candlestick holder is created. 4. Click Stop Macro (Macro toolbar) to stop recording the macro.
5. In the Save As dialog box, browse to the folder where you want to save the macro. 6. Make sure Save as type is SW VSTA C# Macro (*.csproj). 7. Type CreateCutExtrudeCSharp in File name. 8. Click Save.
Examining a Macro
1. Click Edit Macro (Macro toolbar).
2. Open CreateCutExtrudeCSharp.csproj. 3. Click Open. The SolidWorks VSTA IDE opens. The Code Editor window contains the SolidWorks API C# code generated for the macro.
file:///C:/Users/paco25/AppData/Local/Temp/~hh95D6.htm
26/08/2013
SolidWorks API Tutorials
Pgina 3 de 23
4. Click here to display the macro code in a browser. Your macro may contain more lines of code than the displayed code if you performed any operations not specified in the previous exercise; for example, rotating the part. 5. Delete any lines of code in your macro that do not appear in the displayed code. NREVIOUS P EXT TOPIC TOPIC If swDoc.SketchManager.InsertSketch(true) does not appear in your code, then you created the SolidWorks Recording Sketching Examining Modifying Starting Running Creating Changing Finishing Writing Adding Saving a the Controls Variables Code to a a Macro Debugging the Names a a Macro Generic Form a Debug Code API Macro Circle Macro Macro Form for C# VB.NET VBA the for for of a Cutthe a circle without first inserting a sketch. NEXT TOPIC 6. Type swDoc.SketchManager.InsertSketch(true) where it appears in the displayed code, if N EXT TOPIC Saving Examining Modifying Starting Running Creating Changing Finishing Adding a Variables to a a Macro Debugging the Names a Macro Generic a Debug Macro Macro Form for of a Cuta necessary.
Overview Program Extrude Controls Form Program
Some arguments' numeric values in your macro may be different than those in the displayed Extrude Program Form Program code. These values reflect coordinates of the model. Do not modify the values in your macro to match the values in the displayed code. 7. Close the browser displaying the code. Leave the Code Editor window open.
Sketching Program Finishing Extrude Creating Adding Writing Controls Saving Testing the Controls Code the Program a Debugging a Generic Form Code Program Circle for the for Cutthe a and
Modifying a Macro
Certain variables are declared automatically in a SolidWorks macro. You can delete any variables not used in the program. 1. Delete these variables declarations. PartDoc swPart = null; DrawingDoc swDrawing = null; AssemblyDoc swAssembly = null; int longstatus = 0; int longwarnings = 0; 2. Test the modified macro by recreating the cut-extrude in the candlestick holder. a. In the SolidWorks software, drag the rollback bar up the FeatureManager design tree until it is above the Cut-Extrude1 feature. b. In the SolidWorks VSTA IDE, click Start Debugging A new cut-extrude is created in the candlestick holder. 3. Delete the cut-extrude and the sketch just created. 4. Drag the rollback bar back to the bottom of the FeatureManager design tree. 5. Delete the original cut-extrude and sketch. .
Starting to Debug a Program
To learn how to debug code in C#, change the code in the Code Editor window to cause errors to occur while executing it. 1. Delete the letters el from the variable ModelDoc2 and change the name of the property ActiveDoc to ActiveDoc2.
file:///C:/Users/paco25/AppData/Local/Temp/~hh95D6.htm
26/08/2013
SolidWorks API Tutorials
Pgina 4 de 23
You cannot edit a running macro in SolidWorks x64. Instead, you must stop the running macro, edit the macro, and run the macro again. 2. In the SolidWorks graphics area, select the top face.
Finishing Debugging a Program
1. Click Start Debugging in the SolidWorks VSTA IDE.
NREVIOUS P EXT TOPIC TOPIC NEXT TOPIC N EXT TOPIC Saving Examining Modifying Starting Running Creating Changing Finishing Adding a Variables to a a Macro Debugging the Names a Macro Generic a Debug Macro Macro Form for of a Cuta
SolidWorks Recording Sketching Saving Examining Modifying Starting Running Creating Changing Finishing Writing Adding a the Controls Variables Code to a a Macro Debugging the Names a a Macro Generic Form a Debug Code API Macro Circle Macro Macro Form for C# VB.NET VBA the for for of a Cutthe a Overview Program Extrude Controls Form Program
A message box is displayed informing you that there were build errors. 2. To debug the errors, click No.
Testing the Sketching Program Finishing Extrude Creating Adding Writing Controls Saving Controls Code the Program a Debugging a Generic Form Code Program Circle for the for Cutthe a and Extrude Program Program Form
3. Double-click the first error to move the cursor to the line of code that contains the error. 4. Insert the letters el so ModDoc2 becomes ModelDoc2, which is a declared variable in the code. 5. Click Start Debugging .
6. Click No and change ActiveDoc2 to ActiveDoc. 7. Click Start Debugging .
The code compiles, and a cut-extrude is created on the selected face. 8. Delete the cut-extrude and sketch.
Creating a Generic Cut-Extrude Program
Modify the macro in the Code Editor window so that you can create a cut-extrude on any pre-selected face in any part. To make the program more generic, eliminate the draft. 1. Click here for instructions on how to modify your macro. 2. Click Save SolidWorksMacro.cs in the SolidWorks VSTA IDE to save the modified code.
3. In the SolidWorks graphics area, select the face on the bottom of the part. 4. Click Start Debugging in the SolidWorks VSTA IDE.
A cut-extrude with a radius of 15mm and a depth of 25mm is created on the selected face and is centered on the sketch point. 5. Delete the cut-extrude and sketch.
Creating a Form
Currently you must modify the code to change the radius and depth values programmatically. To increase the flexibility of the program, you can create a C# form where users can specify these values. 1. In the SolidWorks VSTA IDE, click View > Project Explorer . 2. In the Project Explorer, select SolidWorksMacro.cs. 3. Click Project > Add Windows Form. 4. Select Windows Form, leave Form1.cs in Name, and click Add. 5. To change the name of the form, click the form in the Design View window. 6. Type View > Properties Window to display the properties associated with Form1. 7. Type frmCutExtrude in the (Name) row in the Properties window.
file:///C:/Users/paco25/AppData/Local/Temp/~hh95D6.htm
26/08/2013
SolidWorks API Tutorials
Pgina 5 de 23
Use the scroll bar in the Properties window to locate the (Name) row, which is near the beginning of the Properties window. 8. Click the form for the change to take effect. The name at the top of the Properties window changes to frmCutExtrude. However, the name shown N REVIOUS EXT TOPIC TOPIC on the form is the Text property of the form, which you did not change, so itP remains Form1.
Adding Controls
1. Display the toolbox by clicking View > Toolbox. 2. Expand Common Controls. 3. Drag and place it near the upper-right corner of the form.
NEXT TOPIC N EXT TOPIC Saving Examining Modifying Starting Running Creating Changing Finishing Adding a Variables to a a Macro Debugging the Names a Macro Generic a Debug Macro Macro Form for of a Cuta
SolidWorks Recording Sketching Saving Examining Modifying Starting Running Creating Changing Finishing Writing Adding a the Controls Variables Code to a a Macro Debugging the Names a a Macro Generic Form a Debug Code API Macro Circle Macro Macro Form for C# VB.NET VBA the for for of a Cutthe a Overview Program Extrude Controls Form Program
Add two text boxes and a command button, called controls, to the form using the Toolbox. Extrude Program Program Form
Sketching Program Finishing Extrude Creating Adding Writing Controls Saving Testing the Controls Code the Program a Debugging a Generic Form Code Program Circle for the for Cutthe a and
4. Drag another text box and place it below the text box that you just created. 5. Drag boxes. , place it below the text boxes, and stretch it so that it is the same length as the text
Changing Names of Controls
Change the names of the text boxes and the command button to more meaningful names. 1. Click the top text box on the form. 2. Type txtRadius in the (Name) row in the Properties window. 3. Click outside the row for the change to take effect. 4. Click the other text box and name it txtDepth. 5. Click the command button and name it bOK.
Finishing the Form
Add labels for both text boxes so that users know what information to type in the text boxes. Also, change the caption on the command button.
file:///C:/Users/paco25/AppData/Local/Temp/~hh95D6.htm
26/08/2013
SolidWorks API Tutorials
Pgina 6 de 23
1. Drag
and place it beside the top text box.
2. Type Radius: in the Text row in the Properties window. 3. Click anywhere on the form. 4. Place a label named Depth: beside the other text box. 5. Click button1 on the form and change its caption to OK. 6. Click anywhere on the form. NREVIOUS P EXT TOPIC TOPIC NEXT TOPIC N EXT TOPIC Saving Examining Modifying Starting Running Creating Changing Finishing Adding a Variables to a a Macro Debugging the Names a Macro Generic a Debug Macro Macro Form for of a Cuta
SolidWorks Recording Sketching Saving Examining Modifying Starting Running Creating Changing Finishing Writing Adding a the Controls Variables Code to a a Macro Debugging the Names a a Macro Generic Form a Debug Code API Macro Circle Macro Macro Form for C# VB.NET VBA the for for of a Cutthe a Overview Program Extrude Controls Form Program
Testing the Sketching Program Finishing Extrude Creating Adding Writing Controls Saving Controls Code the Program a Debugging a Generic Form Code Program Circle for the for Cutthe a and Extrude Program Program Form
Writing Code for the Form
C# can insert code templates for event procedures for controls. You modify the code template to specify what you want to happen when an event occurs, such as when users click the OK button. 1. Double-click the OK button on the form to open the Code Editor window containing an event procedure for this control. The name of the event procedure, bOK_Click, is a combination of the control's name as specified in the control's Name property, an underscore (_), and the name of the event. The Click procedure is the default procedure for a command button. 2. Type, or copy and paste, these declarations above Private void bOK_Click(object sender, EventArgs e). public double radius; public double depth; 3. Type, or copy and paste, this code between Private void bOK_Click(object sender, EventArgs e) event's curly brackets.
file:///C:/Users/paco25/AppData/Local/Temp/~hh95D6.htm
26/08/2013
SolidWorks API Tutorials
Pgina 7 de 23
double radiusResult; double depthResult;
//Convert strings to doubles and //make sure that the text in the two //text boxes on the form are positive, NREVIOUS P EXT TOPIC TOPIC //non-zero, numeric values SolidWorks Recording Sketching Examining Modifying Starting Running Creating Changing Finishing Writing Adding Saving a the Controls Variables Code to a a Macro Debugging the Names a a Macro Generic Form a Debug Code API Macro Circle Macro Macro Form for C# VB.NET VBA the for for of a Cutthe a double.TryParse(txtRadius.Text, out radiusResult); Overview Program Extrude Controls Form Program double.TryParse(txtDepth.Text, out depthResult); NEXT TOPIC if (radiusResult > 0 && depthResult > 0) N EXT TOPIC Saving Examining Modifying Starting Running Creating Changing Finishing Adding a Variables to a a Macro Debugging the Names a Macro Generic a Debug Macro Macro Form for of a Cuta { Sketching Program Finishing Extrude Creating Adding Writing Controls Saving Testing the Controls Code the Program a Debugging a Generic Form Code Program Circle for the for Cutthe a and radius = radiusResult; Extrude Program Program Form depth = depthResult; //Close the form and continue Close(); } else { //Display a message box telling the user to type //positive, non-zero, numeric values in both text boxes MessageBox.Show("You must type positive, non-zero, numeric values in both Radius and Depth."); }
Adding Variables for Controls
Modify SolidWorksMacro.cs to display the form to users and to retrieve the depth and radius values from the form. 1. Double-click SolidWorksMacro.cs in the Project Explorer to display its code in the Code Editor window. 2. Scroll to the top of the macro and locate swDoc = ((ModelDoc2)(swApp.ActiveDoc));. 3. Insert the following code between swDoc = ((ModelDoc2)(swApp.ActiveDoc)); and //COMMENT OUT THIS LINE OF CODE to display the form and retrieve the depth and radius values typed by the user. //ADD THESE LINES OF CODE double holeRadius; double holeDepth; //Create an instance of the user form frmCutExtrude myForm = new frmCutExtrude(); //Set the title for the form myForm.Text = "Size of Cut-Extrude in Millimeters"; //Display a model user form and retrieve radius //depth values typed by the user; divide those values //by 1000 to change mmillimeters to meters myForm.ShowDialog(); holeRadius = myForm.radius / 1000; holeDepth = myForm.depth / 1000; //Dispose of the user form and remove it from //memory because it's no longer needed myForm.Dispose();
Saving the Code for the Form
Replace the radius and depth values, which were automatically inserted by the SolidWorks macro recorder when you created the cut-extrude in the SolidWorks user interface, with variables. 1. Scroll to near the bottom of the macro and locate dz = darray[2];. 2. Replace all of the code appear after dz = darray[2]; with this code.
file:///C:/Users/paco25/AppData/Local/Temp/~hh95D6.htm
26/08/2013
SolidWorks API Tutorials
Pgina 8 de 23
//Create the sketch for cut-extrude SketchSegment swSketchSegment = null; swSketchSegment = (SketchSegment)swDoc.SketchManager.CreateCircleByRadius(dx, dy, dz, holeRadius) //Create the cut-extrude feature Feature swFeature = null; swFeature = (Feature)swDoc.FeatureManager.FeatureCut3(true, false, false, 0, 0, holeDepth, 0.01, NREVIOUS P EXT TOPIC TOPIC SolidWorks Recording Sketching Examining Modifying Starting Running Creating Changing Finishing Writing Adding Saving a the Controls Variables Code to a a Macro Debugging the Names a a Macro Generic Form a Debug Code API Macro Circle Macro Macro Form for C# VB.NET VBA the for for of a Cutthe a } Overview Program Extrude Controls Form Program } NEXT TOPIC //KEEP THESE LINES OF CODE N EXT TOPIC Saving Examining Modifying Starting Running Creating Changing Finishing Adding a Variables to a a Macro Debugging the Names a Macro Generic a Debug Macro Macro Form for of a Cuta ///<summary> Sketching Program Finishing Extrude Creating Adding Writing Controls Saving Testing the Controls Code the Program a Debugging a Generic Form Code Program Circle for the for Cutthe a and ///The Sldworks swApp variable is pre-assigned for you. Extrude Program Program Form ///</summary> public SldWorks swApp; }
3. Click Save SolidWorksMacro.cs
to save the modified code.
Testing the Program and Form
Now test the modified program and the form. 1. In the SolidWorks software, select the bottom face of the candlestick holder. 2. Click Start Debugging in the SolidWorks VSTA IDE.
The Size of Cut-Extrude in Millimeters dialog is displayed. 3. Type 15 in Radius and 10 in Depth. 4. Click OK to create a cut-extrude of the specified depth and radius on the bottom face. 5. Click File > Exit in the SolidWorks VSTA IDE to exit it and return to SolidWorks. 6. Select the bottom face of the candlestick holder again. 7. Click Run Macro (Macro toolbar).
8. Browse to the folder where you saved the project and then browse to \SwMacro\bin\Debug. 9. Select CreateCutExtrudeCSharp.dll and click Open. 10. Type 10 in Radius and 5 in Depth. 11. Click OK to create another cut-extrude of the specified depth and radius on the bottom face. 12. Close the candlestick part document without saving it. Congratulations! You have completed this tutorial. Return to the tutorials overview page.
SolidWorks API VB.NET Overview
This tutorial introduces you to the SolidWorks Application Programming Interface (API), the SolidWorks Visual Studio Tools for Applications, and its Integrated Development Environment (IDE). The SolidWorks API:
Is the basis for the SolidWorks macro recorders. Lets you automate and customize the SolidWorks software and integrate your software with the SolidWorks software.
The quickest and easiest way to start programming with the SolidWorks API is to record a macro. Then you can modify the macro to fit your work site's needs. This tutorial provides instructions on recording, editing, and running a macro written in Visual Basic (VB.NET) in the SolidWorks software.
file:///C:/Users/paco25/AppData/Local/Temp/~hh95D6.htm
26/08/2013
SolidWorks API Tutorials
Pgina 9 de 23
This tutorial assumes that you are familiar with using the SolidWorks software interactively. If you plan on automating, customizing, or integrating your software with the SolidWorks software using the SolidWorks API, you should take a Visual Basic or Visual C# programming course and then attend a SolidWorks API training course offered at a SolidWorks Authorized Training and Support Center.
Recording a Macro
NREVIOUS P EXT TOPIC TOPIC
SolidWorks Recording Sketching Examining Modifying Starting Running Creating Changing Finishing Writing Adding Saving a the Controls Variables Code to a a Macro Debugging the Names a a Macro Generic Form a Debug Code API Macro Circle Macro Macro Form for C# VB.NET VBA the for for of a Cutthe a
Overview Program Extrude Controls Form Create a SolidWorks API VB.NET program by recording the operations performed to createProgram a cut-extrude on EXT TOPIC a face. The SolidWorks macro recorder records every operation you perform whileN recording. N EXT TOPIC Saving Examining Modifying Starting Running Creating Changing Finishing Adding a Variables to a a Macro Debugging the Names a Macro Generic a Debug Macro Macro Form for of a Cuta
1. Click here to open the candlestick part (or browse to install_dir\samples\tutorial\api\cstick.sldprt.)
Testing the Sketching Program Finishing Extrude Creating Adding Writing Controls Saving Controls Code the Program a Debugging a Generic Form Code Program Circle for the for Cutthe a and Extrude Program Program Form
2. Click Options (Standard toolbar) and make sure Stop VSTA debugger on macro exit is selected and Automatically edit macro after recording is not selected. 3. Click OK. 4. Click Record\Pause Macro 5. Select the face shown. (Macro toolbar) to begin recording the macro.
6. Click Sketch 7. Click Normal To
(Sketch toolbar) to insert a sketch. (Standard Views toolbar).
Sketching a Circle
1. Click Circle (Sketch toolbar).
2. Sketch a circle centered at the sketch origin. 3. In the PropertyManager, set Radius 4. Click to 15.
Saving a Macro
1. Click Extruded Cut (Features toolbar).
2. In the PropertyManager, under Direction 1:
Set End Condition to Blind. Set Depth to 25. , and set Draft Angle to 15.
Click Draft On/Off .
3. Click
file:///C:/Users/paco25/AppData/Local/Temp/~hh95D6.htm
26/08/2013
SolidWorks API Tutorials
Pgina 10 de 23
A cut-extrude with a radius of 15mm, depth of 25mm, and draft of 15 centered on the top face of the candlestick holder is created. 4. Click Stop Macro (Macro toolbar) to stop recording the macro.
5. In the Save As dialog box, browse to the folder where you want to save the macro. NREVIOUS P EXT TOPIC TOPIC 6. Make sure Save as type is SW VSTA VB Macro (*.vbproj). 7. Type CreateCutExtrudeVBNET in File name. 8. Click Save. NEXT TOPIC N EXT TOPIC Saving Examining Modifying Starting Running Creating Changing Finishing Adding a Variables to a a Macro Debugging the Names a Macro Generic a Debug Macro Macro Form for of a Cuta
SolidWorks Recording Sketching Saving Examining Modifying Starting Running Creating Changing Finishing Writing Adding a the Controls Variables Code to a a Macro Debugging the Names a a Macro Generic Form a Debug Code API Macro Circle Macro Macro Form for C# VB.NET VBA the for for of a Cutthe a Overview Program Extrude Controls Form Program
Testing the Sketching Program Finishing Extrude Creating Adding Writing Controls Saving Controls Code the Program a Debugging a Generic Form Code Program Circle for the for Cutthe a and Extrude Program Program Form
Examining a Macro
1. Click Edit Macro (Macro toolbar).
2. Open CreateCutExtrudeVBNET.vbproj. 3. Click Open. The SolidWorks VSTA IDE opens. The Code Editor window contains the SolidWorks API VB.NET code generated for the macro. 4. Click here to display the macro code in a browser. Your macro may contain more lines of code than the displayed code if you performed any operations not specified in the previous exercise; for example, rotating the part. 5. Delete any lines of code in your macro that do not appear in the displayed code. If swDoc.SketchManager.InsertSketch(true) does not appear in your code, then you created the circle without first inserting a sketch. 6. Type swDoc.SketchManager.InsertSketch(true) where it appears in the displayed code, if necessary. Some arguments' numeric values in your macro may be different than those in the displayed code. These values reflect coordinates of the model. Do not modify the values in your macro to match the values in the displayed code. 7. Close the browser displaying the code. Leave the Code Editor window open.
Modifying a Macro
Creating associations between two entities is called binding. For example, in the VB.NET line of code Dim boolstatus as Boolean = false, the variable named boolstatus is associated, or bound, to the data type Boolean. When binding occurs at compile time, it is called early binding. To avoid problems like misnamed variables and to reduce debugging time and improve the performance of your program, you should explicitly declare and bind variables early. 1. Type Option Explicit On at the top of the program, above Imports SolidWorks.Interop.sldworks to ensure that all varialbes are explicity declared. Certain variables are declared automatically in a SolidWorks macro. You can delete any variables not used in the program. 2. Delete these variables declarations. Dim swPart As PartDoc = Nothing Dim swDrawing As DrawingDoc = Nothing Dim swAssembly As AssemblyDoc = Nothing Dim longstatus As Integer = 0 Dim longwarnings As Integer = 0 3. Test the modified macro by recreating the cut-extrude in the candlestick holder.
file:///C:/Users/paco25/AppData/Local/Temp/~hh95D6.htm
26/08/2013
SolidWorks API Tutorials
Pgina 11 de 23
a. In the SolidWorks software, drag the rollback bar up the FeatureManager design tree until it is above the Cut-Extrude1 feature. b. In the Solidworks Visual Studio for Applications IDE, click Start Debugging A new cut-extrude is created in the candlestick holder. 4. Delete the cut-extrude and the sketch just created. .
NREVIOUS P EXT TOPIC TOPIC
SolidWorks Recording Sketching Saving Examining Modifying Starting Running Creating Changing Finishing Writing Adding a the Controls Variables Code to a a Macro Debugging the Names a a Macro Generic Form a Debug Code API Macro Circle Macro Macro Form for C# VB.NET VBA the for for of a Cutthe a Overview Program Extrude Controls Form Program
5. Drag the rollback bar back to the bottom of the FeatureManager design tree.NEXT TOPIC N EXT TOPIC Saving Examining Modifying Starting Running Creating Changing Finishing Adding a Variables to a a Macro Debugging the Names a Macro Generic a Debug Macro Macro Form for of a Cuta 6. Delete the original cut-extrude and sketch.
Testing the Sketching Program Finishing Extrude Creating Adding Writing Controls Saving Controls Code the Program a Debugging a Generic Form Code Program Circle for the for Cutthe a and Extrude Program Program Form
Starting to Debug a Program
To learn how to debug code in VB.NET, change the code in the Code Editor window to cause errors to occur while executing it. 1. Delete the letters el from the variable ModelDoc2 and change the name of the property ActiveDoc to ActiveDoc2.
You cannot edit a running macro in SolidWorks x64. Instead, you must stop the running macro, edit the macro, and run the macro again. 2. In the SolidWorks graphics area, select the top face. 3. Click Start Debugging in the SolidWorks VSTA IDE.
A message box is displayed informing you that there was a build error. 4. To debug the error, click No. The error is displayed in the Error List window in the SolidWorks VSTA IDE.
Finishing Debugging a Program
1. Double-click the error to move the cursor to the line of code that contains the error. 2. Insert the letters el so ModDoc2 becomes ModelDoc2, which is a declared variable in the code. 3. Click Start Debugging selected face. to finish executing the program and to create a cut-extrude on the
4. Click Enable editing in the message box. 5. Change ActiveDoc2 back to ActiveDoc and press the Tab key to accept ActiveDoc, which is highlighted in IntelliSense. As you type or modify code in the Code Editor window, a list containing similarly spelled objects,
file:///C:/Users/paco25/AppData/Local/Temp/~hh95D6.htm
26/08/2013
SolidWorks API Tutorials
Pgina 12 de 23
methods, and properties is displayed. This list is IntelliSense, Microsoft's autocompletion system. When the correct object, method, or property is selected in the list, press the Tab key to insert it in your program. 6. Click Start Debugging to compile the code and to create a cut-extrude on the selected face. NREVIOUS P EXT TOPIC TOPIC NEXT TOPIC N EXT TOPIC Saving Examining Modifying Starting Running Creating Changing Finishing Adding a Variables to a a Macro Debugging the Names a Macro Generic a Debug Macro Macro Form for of a Cuta
SolidWorks Recording Sketching Saving Examining Modifying Starting Running Creating Changing Finishing Writing Adding a the Controls Variables Code to a a Macro Debugging the Names a a Macro Generic Form a Debug Code API Macro Circle Macro Macro Form for C# VB.NET VBA the for for of a Cutthe a Overview Program Extrude Controls Form Program
7. Delete the cut-extrude and sketch.
Creating a Generic Cut-Extrude Program
Modify the macro in the Code Editor window so that you can create a cut-extrude on any pre-selected face in Extrude Program Form Program any part. To make the program more generic, eliminate the draft. 1. Click here for instructions on how to modify your macro. 2. Click Save SolidWorksMacro.vb in the SolidWorks VSTA IDE to save the modified code.
Sketching Program Finishing Extrude Creating Adding Writing Controls Saving Testing the Controls Code the Program a Debugging a Generic Form Code Program Circle for the for Cutthe a and
3. In the SolidWorks graphics area, select the face on the bottom of the part. 4. Click Start Debugging in the SolidWorks VSTA IDE.
A cut-extrude with a radius of 15mm and a depth of 25mm is created on the selected face and is centered on the sketch point. 5. Delete the cut-extrude and sketch.
Creating a Form
Currently you must modify the code to change the radius and depth values programmatically. To increase the flexibility of the program, you can create a VB.NET form where users can specify these values. 1. In the SolidWorks VSTA IDE, click View > Project Explorer. 2. In the Project Explorer, select SolidWorksMacro.vb. 3. Click Project > Add Windows Form. 4. Select Windows Form, leave Form1.vb in Name, and click Add. 5. To change the name of the form, click the form in the Design View window. 6. Type View > Properties Window to display the properties associated with Form1. 7. Type frmCutExtrude in the (Name) row in the Properties window. Use the scroll bar in the Properties window to locate the (Name) row, which is near the beginning of the Properties window. 8. Click the form for the change to take effect. The name shown on the form is the Caption property of the form, which you did not change, so it remains Form1.
Adding Controls
Add two text boxes and a command button, called controls, to the form using the Toolbox. 1. Display the toolbox by clicking View > Toolbox. 2. Expand Common Controls. 3. Drag and place it near the upper-right corner of the form.
4. Drag another text box and place it below the text box that you just created.
file:///C:/Users/paco25/AppData/Local/Temp/~hh95D6.htm
26/08/2013
SolidWorks API Tutorials
Pgina 13 de 23
5. Drag boxes.
, place it below the text boxes, and stretch it so that it is the same length as the text
NREVIOUS P EXT TOPIC TOPIC NEXT TOPIC N EXT TOPIC Saving Examining Modifying Starting Running Creating Changing Finishing Adding a Variables to a a Macro Debugging the Names a Macro Generic a Debug Macro Macro Form for of a Cuta
SolidWorks Recording Sketching Saving Examining Modifying Starting Running Creating Changing Finishing Writing Adding a the Controls Variables Code to a a Macro Debugging the Names a a Macro Generic Form a Debug Code API Macro Circle Macro Macro Form for C# VB.NET VBA the for for of a Cutthe a Overview Program Extrude Controls Form Program
Testing the Sketching Program Finishing Extrude Creating Adding Writing Controls Saving Controls Code the Program a Debugging a Generic Form Code Program Circle for the for Cutthe a and Extrude Program Program Form
Changing Names of Controls
Change the names of the text boxes and the command button to more meaningful names. 1. Click the top text box on the form. 2. Type txtRadius in the (Name) row in the Properties window. 3. Click outside the row for the change to take effect. 4. Click the other text box and name it txtDepth. 5. Click the command button and name it bOK.
Finishing the Form
Add labels for both text boxes so that users know what information to type in the text boxes. Also, change the caption on the command button. 1. Drag and place it beside the top text box.
2. Type Radius: in the Text row in the Properties window. 3. Click anywhere on the form. 4. Place a label named Depth: beside the other text box. 5. Click Button1 on the form and change its caption to OK. 6. Click anywhere on the form.
file:///C:/Users/paco25/AppData/Local/Temp/~hh95D6.htm
26/08/2013
SolidWorks API Tutorials
Pgina 14 de 23
NREVIOUS P EXT TOPIC TOPIC NEXT TOPIC N EXT TOPIC Saving Examining Modifying Starting Running Creating Changing Finishing Adding a Variables to a a Macro Debugging the Names a Macro Generic a Debug Macro Macro Form for of a Cuta
SolidWorks Recording Sketching Saving Examining Modifying Starting Running Creating Changing Finishing Writing Adding a the Controls Variables Code to a a Macro Debugging the Names a a Macro Generic Form a Debug Code API Macro Circle Macro Macro Form for C# VB.NET VBA the for for of a Cutthe a Overview Program Extrude Controls Form Program
Testing the Sketching Program Finishing Extrude Creating Adding Writing Controls Saving Controls Code the Program a Debugging a Generic Form Code Program Circle for the for Cutthe a and Extrude Program Program Form
Writing Code for the Form
VB.NET can insert code templates for event procedures for controls. You modify the code template to specify what you want to happen when an event occurs, such as when users click the OK button. 1. Double-click the OK button on the form to open the Code Editor window containing an event procedure for this control. The name of the event procedure, bOK_Click, is a combination of the control's name as specified in the control's Name property, an underscore (_), and the name of the event. The Click procedure is the default procedure for a command button. 2. Type, or copy and paste, these declarations above Private Sub bOK_Click(ByVal sender As System.Object, ByVal e As System.EventArgs) Handles bOK.Click). Public depth As Double = 0 Public radius As Double = 0 3. Type, or copy and paste, this code between Private Sub bOK_Click(ByVal sender As System.Object, ByVal e As System.EventArgs) Handles bOK.Click) and End Sub.
' Convert strings to doubles and ' make sure that the text in the two text boxes on ' the form are positive, non-zero, numeric values Dim radiusResult As Double = 0 Dim depthResult As Double = 0 Double.TryParse(txtRadius.Text, radiusResult) Double.TryParse(txtDepth.Text, depthResult) If (radiusResult > 0 and depthResult > 0) Then radius = radiusResult depth = depthResult ' Close the form and continue Close() Else ' Display a message box telling the user to type ' positive, non-zero, numeric values in both text ' boxes MsgBox("You must type positive, non-zero, numeric values for both Radius and Depth.")
Adding Variables for Controls
Modify the SolidWorksMacro.vb to display the form to users and to retrieve the depth and radius values
file:///C:/Users/paco25/AppData/Local/Temp/~hh95D6.htm
26/08/2013
SolidWorks API Tutorials
Pgina 15 de 23
from the form. 1. Double-click SolidWorksMacro.vb in the Project Explorer to display its code in the Code Editor window. 2. Scroll to the top of the macro and locate swDoc = CType(swApp.ActiveDoc, ModelDoc2). NREVIOUS P EXT TOPIC TOPIC 3. Insert the following code between swDoc = CType(swApp.ActiveDoc, ModelDoc2) and 'COMMENT OUT SolidWorks Recording Sketching Examining Modifying Starting Running Creating Changing Finishing Writing Adding Saving a the Controls Variables Code to a a Macro Debugging the Names a a Macro Generic Form a Debug Code API Macro Circle Macro Macro Form for C# VB.NET VBA the for for of a Cutthe a user . THESE LINES OF CODE to display the form and retrieve the depth and radius values typed by the Dim HoleRadius As Double = 0 Dim HoleDepth As Double = 0 ' Create an instance of the user form Dim myForm as New frmCutExtrude ' Set the caption for the form myForm.Text = "Size of Cut-Extrude in Millimeters" ' Display the user form and retrieve radius ' and depth values entered by users ' Divide the values by 1000 to change ' millimeters to meters myForm.ShowDialog() HoleRadius = myForm.radius / 1000 HoleDepth = myForm.depth / 1000 ' Destroy the user form and remove it from memory ' because it is no longer needed Set myForm = Nothing NEXT TOPIC N EXT TOPIC Saving Examining Modifying Starting Running Creating Changing Finishing Adding a Variables to a a Macro Debugging the Names a Macro Generic a Debug Macro Macro Form for of a Cuta
Overview Program Extrude Controls Form Program
Testing the Sketching Program Finishing Extrude Creating Adding Writing Controls Saving Controls Code the Program a Debugging a Generic Form Code Program Circle for the for Cutthe a and Extrude Program Program Form
Saving the Code for the Form
Replace the radius and depth values, which were automatically inserted by the SolidWorks macro recorder when you created the cut-extrude in the SolidWorks user interface, with variables. 1. Scroll to near the bottom of the macro and locate dz = swMathPoint.ArrayData(2). 2. Replace all of the code appear after dz = swMathPoint.ArrayData(2) with this code. 'Sketch circle centered on the sketch point swSketchManager.CreateCircleByRadius(dx, dy, dz, HoleRadius) 'Create cut-extrude without draft Dim swFeatureManager As FeatureManager = Nothing swFeaturemanager = swDoc.FeatureManager swFeatureManager.FeatureCut3(True, False, False, _ 0, 0, HoleDepth, 0.01, True, False, False, False, _ 0, 0, False, False, False, False, False, True, True, _ False, False, False, swStartConditions_e.swStartSketchPlane, 0, False) End If End Sub '''<summary> ''' The Sldworks swApp variable is pre-assigned for you. ''' </summary> Public swApp as SldWorks
End Class 3. Click Save SolidWorksMacro.vb to save the modified code.
Testing the Program and Form
file:///C:/Users/paco25/AppData/Local/Temp/~hh95D6.htm
26/08/2013
SolidWorks API Tutorials
Pgina 16 de 23
Now test the modified program and the form. 1. In the SolidWorks software, select the bottom face of the candlestick holder. 2. Click Start Debugging in the SolidWorks VSTA IDE. NREVIOUS P EXT TOPIC TOPIC
SolidWorks Recording Sketching Saving Examining Modifying Starting Running Creating Changing Finishing Writing Adding a the Controls Variables Code to a a Macro Debugging the Names a a Macro Generic Form a Debug Code API Macro Circle Macro Macro Form for C# VB.NET VBA the for for of a Cutthe a Overview Program Extrude Controls Form Program
The Size of Cut-Extrude in Millimeters dialog is displayed. 3. Type 15 in Radius and 10 in Depth.
NEXT TOPIC 4. Click OK to create a cut-extrude of the specified depth and radius on the bottom face. N EXT TOPIC Saving Examining Modifying Starting Running Creating Changing Finishing Adding a Variables to a a Macro Debugging the Names a Macro Generic a Debug Macro Macro Form for of a Cuta 5. Select Build > Build CreateCutExtrudeVBNET in the SolidWorks VSTA IDE. Extrude Program Program Form 6. Click File > Exit in the SolidWorks VSTA IDE to exit it and return to SolidWorks. 7. Select the bottom face of the candlestick holder again. 8. Click Run Macro (Macro toolbar).
Sketching Program Finishing Extrude Creating Adding Writing Controls Saving Testing the Controls Code the Program a Debugging a Generic Form Code Program Circle for the for Cutthe a and
9. Browse to the folder where you saved the project and then browse to \SwMacro\bin. 10. Select CreateCutExtrudeVBNET.dll and click Open. 11. Type 10 in Radius and 5 in Depth. 12. Click OK to create another cut-extrude of the specified depth and radius on the bottom face. 13. Close the candlestick part document without saving it. Congratulations! You have completed this tutorial. Return to the tutorials overview page.
SolidWorks API VBA Overview
This tutorial introduces you to the SolidWorks Application Programming Interface (API), the SolidWorks VBA macro recorder, and the Microsoft Visual Basic for Applications (VBA) Integrated Development Environment (IDE). The SolidWorks API:
Is the basis for the SolidWorks macro recorders. Lets you automate and customize the SolidWorks software and integrate your software with the SolidWorks software.
The quickest and easiest way to start programming with the SolidWorks API is to record a macro. Then you can modify the macro to fit your work site's needs. This tutorial provides instructions on recording, editing, and running a macro written in VBA in the SolidWorks software. This tutorial assumes that you are familiar with using the SolidWorks software interactively. If you plan on automating, customizing, or integrating your software with the SolidWorks software using the SolidWorks API, you should take a Visual Basic or Visual C# programming course and then attend a SolidWorks API training course offered at a SolidWorks Authorized Training and and Support Center.
Recording a Macro
Create a SolidWorks API VBA program by recording the operations performed to create a cut-extrude on a face. The SolidWorks macro recorder records every operation you perform while recording. 1. Click here to open the candlestick part (or browse to install_dir\samples\tutorial\api\cstick.sldprt.) 2. Click Record\Pause Macro 3. Select the face shown. (Macro toolbar) to begin recording the macro.
file:///C:/Users/paco25/AppData/Local/Temp/~hh95D6.htm
26/08/2013
SolidWorks API Tutorials
Pgina 17 de 23
NREVIOUS P EXT TOPIC TOPIC 4. Click Sketch 5. Click Normal To (Sketch toolbar) to insert a sketch. (Standard Views toolbar). NEXT TOPIC N EXT TOPIC Saving Examining Modifying Starting Running Creating Changing Finishing Adding a Variables to a a Macro Debugging the Names a Macro Generic a Debug Macro Macro Form for of a Cuta
SolidWorks Recording Sketching Saving Examining Modifying Starting Running Creating Changing Finishing Writing Adding a the Controls Variables Code to a a Macro Debugging the Names a a Macro Generic Form a Debug Code API Macro Circle Macro Macro Form for C# VB.NET VBA the for for of a Cutthe a Overview Program Extrude Controls Form Program
Testing the Sketching Program Finishing Extrude Creating Adding Writing Controls Saving Controls Code the Program a Debugging a Generic Form Code Program Circle for the for Cutthe a and Extrude Program Program Form
Sketching a Circle
1. Click Circle (Sketch toolbar).
2. Sketch a circle centered at the sketch origin. 3. In the PropertyManager, set Radius 4. Click to 15.
Saving a Macro
1. Click Extruded Cut (Features toolbar).
2. In the PropertyManager, under Direction 1:
Set End Condition to Blind. Set Depth to 25. , and set Draft Angle to 15.
Click Draft On/Off .
3. Click
A cut-extrude with a radius of 15mm, depth of 25mm, and draft of 15 centered on the top face of the candlestick holder is created. 4. Click Stop Macro (Macro toolbar) to stop recording the macro.
5. In the Save As dialog box, browse to the folder where you want to save the macro. 6. Make sure Save as type is SW VBA Macros (*.swp). 7. Type CreateCutExtrudeVBA in File name. 8. Click Save.
Examining a Macro
1. Click Edit Macro (Macro toolbar).
2. Open CreateCutExtrudeVBA.swp. The Visual Basic Editor and the Code window open. The Code window contains the SolidWorks API code generated for the macro. 3. Click Open.
file:///C:/Users/paco25/AppData/Local/Temp/~hh95D6.htm
26/08/2013
SolidWorks API Tutorials
Pgina 18 de 23
4. Click here to display the macro code in a browser. Your macro may contain more lines of code than the displayed code if you performed any operations not specified in the previous exercise; for example, rotating the part. 5. Delete any lines of code in your macro that do not appear in the displayed code. N REVIOUS EXT you TOPIC TOPIC the circle If Part.SketchManager.InsertSketch True does not appear in your code, P then created SolidWorks Recording Sketching Examining Modifying Starting Running Creating Changing Finishing Writing Adding Saving a the Controls Variables Code to a a Macro Debugging the Names a a Macro Generic Form a Debug Code API Macro Circle Macro Macro Form for C# VB.NET VBA the for for of a Cutthe a without first inserting a sketch. NEXT TOPIC 6. Type Part.SketchManager.InsertSketch True where it appears in the displayed code, if necessary. N EXT TOPIC Saving Examining Modifying Starting Running Creating Changing Finishing Adding a Variables to a a Macro Debugging the Names a Macro Generic a Debug Macro Macro Form for of a Cuta Some arguments' numeric values in your macro may be different than those in the displayed code. Sketching Program Finishing Extrude Creating Adding Writing Controls Saving Testing the Controls Code the Program a Debugging a Generic Form Code Program Circle for the for Cutthe a and These values reflect coordinates of the model. Do not modify the values in your macro to match the Extrude Program Form Program values in the displayed code. 7. Close the browser displaying the code. Leave the Code window open.
Overview Program Extrude Controls Form Program
Modifying a Macro
To avoid problems like misnamed variables and to improve the performance of your program, you should explicitly declare and bind variables early. 1. To explicitly declare all variables, type Option Explicit at the top of the program, before Dim swApp As Object. Option Explicit Dim swApp As Object About Binding Certain variables are declared automatically in a SolidWorks macro. You can delete any variables not used in the program. 2. Delete these variables declarations. Dim longstatus As Long, longwarnings As Long
3. Modify the swApp and Part variables to make them early bound. Dim swApp As SldWorks.SldWorks Dim Part As SldWorks.ModelDoc2 As you type code in the Code window, a list containing similarly spelled objects, methods, and properties is displayed. When the correct object, method, or property is selected in the list, press the Tab key to insert it in your program. 4. In the Solidworks software, drag the rollback bar up the FeatureManager design tree until it is above the Cut-Extrude1 feature. 5. In the Visual Basic editor, click Run Sub/UserForm 6. In the Macros dialog box, click Run. A new cut-extrude is created in the candlestick holder. 7. Delete the cut-extrude and sketch just created. 8. Drag the rollback bar back to the bottom of the FeatureManager design tree. 9. Delete the original cut-extrude and sketch. .
Starting to Debug a Program
To learn how to debug code in Visual Basic, change the code in the Code window to cause errors to occur while executing it. 1. Delete the letter r from the variable Part and change the name of the method InsertSketch to
file:///C:/Users/paco25/AppData/Local/Temp/~hh95D6.htm
26/08/2013
SolidWorks API Tutorials
Pgina 19 de 23
InsertSketch2.
NREVIOUS P EXT TOPIC TOPIC NEXT TOPIC N EXT TOPIC Saving Examining Modifying Starting Running Creating Changing Finishing Adding a Variables to a a Macro Debugging the Names a Macro Generic a Debug Macro Macro Form for of a Cuta 2. In the SolidWorks graphics area, select the top face.
SolidWorks Recording Sketching Saving Examining Modifying Starting Running Creating Changing Finishing Writing Adding a the Controls Variables Code to a a Macro Debugging the Names a a Macro Generic Form a Debug Code API Macro Circle Macro Macro Form for C# VB.NET VBA the for for of a Cutthe a Overview Program Extrude Controls Form Program
Testing the Sketching Program Finishing Extrude Creating Adding Writing Controls Saving Controls Code the Program a Debugging a Generic Form Code Program Circle for the for Cutthe a and Extrude Program Program Form
You cannot edit a running macro in SolidWorks x64. Instead, you must stop the running macro, edit the macro, and run the macro again.
Running a Macro
1. Click Run Macro (Macro toolbar).
2. Open CreateCutExtrudeVBA.swp. A message box is displayed informing you that the code contains an undefined variable. Because the program contains the Option Explicit statement, all variables in the program must be defined. 3. Click OK. The offending code is selected in the Code window. The yellow arrow in the left margin indicates that execution will resume at this line of code. 4. Click the selected code, and insert the letter r so Pat becomes Part, which is a declared variable in the code.
Finishing Debugging a Program
1. Click Continue in the Visual Basic Editor.
A message box is displayed informing you that the code contains a runtime error. An object does not support the specified method or property. 2. Click Debug. The offending code is highlighted in yellow. This object does not have an InsertSketch2 method. 3. Change InsertSketch2 back to InsertSketch. 4. Click Continue to finish executing the program and to create a cut-extrude on the selected face.
5. Delete the cut-extrude and sketch.
Creating a Generic Cut-Extrude Program
Modify the macro in the Code window so that you can create a cut-extrude on any pre-selected face in any part. To make the program more generic, eliminate the draft. 1. Click here for instructions on how to modify your macro. 2. Click Save CreateCutExtrudeVBA in the Visual Basic Editor to save the modified code. 3. In the SolidWorks graphics area, select the face on the bottom of the part. 4. Click Run Sub/UserForm in the Visual Basic Editor.
file:///C:/Users/paco25/AppData/Local/Temp/~hh95D6.htm
26/08/2013
SolidWorks API Tutorials
Pgina 20 de 23
A cut-extrude with a radius of 15mm and a depth of 25mm is created on the selected face and is centered on the sketch point. 5. Delete the cut-extrude and sketch.
Creating a Form
NREVIOUS P EXT TOPIC TOPIC
SolidWorks Recording Sketching Saving Examining Modifying Starting Running Creating Changing Finishing Writing Adding a the Controls Variables Code to a a Macro Debugging the Names a a Macro Generic Form a Debug Code API Macro Circle Macro Macro Form for C# VB.NET VBA the for for of a Cutthe a Overview Program Extrude Controls Form Program Currently you must modify the code to change the radius and depth values programmatically. To increase
NEXT TOPIC the flexibility of the program, you can create a Visual Basic form where users can specify these values. N EXT TOPIC Saving Examining Modifying Starting Running Creating Changing Finishing Adding a Variables to a a Macro Debugging the Names a Macro Generic a Debug Macro Macro Form for of a Cuta 1. In the Visual Basic Editor, click View > Project Explorer . 2. In the Project Explorer, right-click the CreateCutExtrudeVBA1 module.
Testing the Sketching Program Finishing Extrude Creating Adding Writing Controls Saving Controls Code the Program a Debugging a Generic Form Code Program Circle for the for Cutthe a and Extrude Program Program Form
3. Click Insert > UserForm to add a blank form called UserForm1 to the project and to display the Toolbox. 4. Click View > Properties Window to display the properties associated with UserForm1. 5. To change the name of the form, click UserForm1 in the Project Explorer. If you do not see UserForm1 in the Project Explorer, drag the window downward to lengthen it. 6. Type frmCutExtrude in the (Name) row in the Properties window. 7. Click the form for the change to take effect. The name at the top of the Properties window and the name of the form module in the Project Explorer change to frmCutExtrude. However, the name shown on the form is the Caption property of the form, which you did not change, so it remains UserForm1.
Adding Controls
Add two text boxes and a command button, called controls, to the form using the Toolbox. 1. Drag TextBox and place it near the upper-right corner of the form.
2. Drag another text box and place it below the text box that you just created. 3. Drag CommandButton and place it below the text boxes.
Changing Names of Controls
file:///C:/Users/paco25/AppData/Local/Temp/~hh95D6.htm
26/08/2013
SolidWorks API Tutorials
Pgina 21 de 23
Change the names of the text boxes and the command button to more meaningful names. 1. Click the top text box on the form. 2. Type txtRadius in the (Name) row in the Properties window. 3. Click outside the row for the change to take effect. 4. Click the other text box and name it txtDepth. 5. Click the command button and name it bOK. NREVIOUS P EXT TOPIC TOPIC NEXT TOPIC N EXT TOPIC Saving Examining Modifying Starting Running Creating Changing Finishing Adding a Variables to a a Macro Debugging the Names a Macro Generic a Debug Macro Macro Form for of a Cuta
SolidWorks Recording Sketching Saving Examining Modifying Starting Running Creating Changing Finishing Writing Adding a the Controls Variables Code to a a Macro Debugging the Names a a Macro Generic Form a Debug Code API Macro Circle Macro Macro Form for C# VB.NET VBA the for for of a Cutthe a Overview Program Extrude Controls Form Program
Finishing the Form
Testing the Sketching Program Finishing Extrude Creating Adding Writing Controls Saving Controls Code the Program a Debugging a Generic Form Code Program Circle for the for Cutthe a and Extrude Program Program Form
Add labels for both text boxes so that users know what information to type in the text boxes. Also, change the caption on the command button. 1. Drag Label and place it beside the top text box.
2. Type Radius: in the Caption row in the Properties window. 3. Click anywhere on the form. 4. Place a label named Depth: beside the other text box. 5. Click CommandButton1 on the form and change its caption to OK. 6. Click anywhere on the form.
Writing Code for the Form
Visual Basic can insert code templates for event procedures for controls. You modify the code template to specify what you want to happen when an event occurs, such as when users click the OK button. 1. Double-click the OK button on the form to open the Code window containing an event procedure for this control. The name of the event procedure, bOK_Click, is a combination of the control's name as specified in the control's Name property, an underscore (_), and the name of the event. The Click procedure is the default procedure for a command button. 2. Type, or copy and paste, these declarations above Private Sub bOK_Click(). Public depth As Double Public radius As Double 3. Type, or copy and paste, this code between Private Sub bOK_Click() and End Sub.
file:///C:/Users/paco25/AppData/Local/Temp/~hh95D6.htm
26/08/2013
SolidWorks API Tutorials
Pgina 22 de 23
' Make sure that the text in the two text boxes on the ' form, txtDepth and txtRadius, is numerical If IsNumeric(txtDepth.text) And IsNumeric(txtRadius.text) Then depth = txtDepth.text radius = txtRadius.text ' Close the dialog box and continue NREVIOUS P EXT TOPIC TOPIC Hide SolidWorks Recording Sketching Examining Modifying Starting Running Creating Changing Finishing Writing Adding Saving a the Controls Variables Code to a a Macro Debugging the Names a a Macro Generic Form a Debug Code API Macro Circle Macro Macro Form for C# VB.NET VBA the for for of a Cutthe a Else Overview Program Extrude Controls Form Program ' Display a message box telling users to enter numerical NEXT TOPIC ' values for both depth and radius EXT TOPIC Saving Examining Modifying Starting Running Creating Changing Finishing Adding a Variables to a a Macro Debugging the Names a Macro Generic a Debug Macro Macro Form for of a Cuta MsgBox "You must type numeric values for both depth and radius." N Sketching Program Finishing Extrude Creating Adding Writing Controls Saving Testing the Controls Code the Program a Debugging a Generic Form Code Program Circle for the for Cutthe a and End If
Extrude Program Program Form
Adding Variables for Controls
Modify the CreateCutExtrude1 module to display the form to users and to retrieve the depth and radius values from the form. 1. Double-click CreateCutExtrudeVBA1 in the Project Explorer to display its code in the Code window. 2. Add these two variables after Dim dz As Double. Dim HoleRadius As Double Dim HoleDepth As Double 3. Add this code after Set Part = swApp.ActiveDoc and before ' CODE TO COMMENT OUT to display the form and retrieve the depth and radius values entered by users. ' Create an instance of the user form Dim myForm as New frmCutExtrude ' Set the caption for the form myForm.Caption = "Size of Cut-Extrude in Millimeters" ' Display the user form and retrieve radius and depth ' values entered by users ' Divide the values by 1000 to change millimeters to meters myForm.Show HoleRadius = myForm.radius / 1000 HoleDepth = myForm.depth / 1000 ' Destroy the user form and remove it from memory ' because it is no longer needed Set myForm = Nothing
Saving the Code for the Form
Replace the radius and depth values, which were automatically inserted by the SolidWorks macro recorder when you created the cut-extrude in the SolidWorks user interface, with variables. 1. Replace all of the code appearing after dz = SketchPoint.ArrayData(2) with this code. 'Sketch circle centered on the sketch point Part.SketchManager.CreateCircleByRadius dx, dy, dz, HoleRadius 'Create cut-extrude without draft Part.FeatureManager.FeatureCut3 True, False, False, _ 0, 0, HoleDepth, 0.01, True, False, False, False, _ 0, 0, False, False, False, False, False, True, True, _ False, False, False, swStartSketchPlane, 0, False End If End Sub 2. Click Save CreateCutExtrudeVBA to save the modified code. 3. Click File > Close and Return to SolidWorks.
file:///C:/Users/paco25/AppData/Local/Temp/~hh95D6.htm
26/08/2013
SolidWorks API Tutorials
Pgina 23 de 23
Testing the Program and Form
Now test the modified program and the form. 1. In the SolidWorks software, select the bottom face of the candlestick holder 2. Click Run Macro (Macro toolbar). NREVIOUS P EXT TOPIC TOPIC NEXT TOPIC N EXT TOPIC Saving Examining Modifying Starting Running Creating Changing Finishing Adding a Variables to a a Macro Debugging the Names a Macro Generic a Debug Macro Macro Form for of a Cuta
SolidWorks Recording Sketching Saving Examining Modifying Starting Running Creating Changing Finishing Writing Adding a the Controls Variables Code to a a Macro Debugging the Names a a Macro Generic Form a Debug Code API Macro Circle Macro Macro Form for C# VB.NET VBA the for for of a Cutthe a Overview Program Extrude Controls Form Program
3. Open CreateCutExtrudeVBA.swp. 4. Type 20 in Radius. 5. Type 10 in Depth.
Testing the Sketching Program Finishing Extrude Creating Adding Writing Controls Saving Controls Code the Program a Debugging a Generic Form Code Program Circle for the for Cutthe a and Extrude Program Program Form
6. Click OK to create a cut-extrude of the specified depth and radius on the bottom face. 7. Repeat steps 1 through 6 to create another cut-extrude on this face. Specify 15 in Radius and 10 in Depth. 8. Close the part without saving it. Congratulations! You have completed this tutorial. Return to the tutorials overview page.
file:///C:/Users/paco25/AppData/Local/Temp/~hh95D6.htm
26/08/2013
S-ar putea să vă placă și
- Autodesk Fusion 360 Black Book (V 2.0.10027) - Part 2De la EverandAutodesk Fusion 360 Black Book (V 2.0.10027) - Part 2Încă nu există evaluări
- Creating A SolidWorks Add-InDocument7 paginiCreating A SolidWorks Add-Inkkozak99Încă nu există evaluări
- Debugging Tips For SolidWorks API Programmers - VBA PDFDocument18 paginiDebugging Tips For SolidWorks API Programmers - VBA PDFbreaker1999Încă nu există evaluări
- DriveWorksXpressScissorLiftTutorial PDFDocument37 paginiDriveWorksXpressScissorLiftTutorial PDFJawher SalemÎncă nu există evaluări
- Customizing SolidWorks For Greater ProductivityDocument166 paginiCustomizing SolidWorks For Greater Productivitykkozak99100% (4)
- SolidWorks API Series 1 - Programming & Automation PDFDocument268 paginiSolidWorks API Series 1 - Programming & Automation PDFAnonymous sAmJfcV86% (7)
- SolidWorks Simulation Instructor Guide 2010 ENGDocument57 paginiSolidWorks Simulation Instructor Guide 2010 ENGAnderson Siqueira100% (1)
- Solidworks SimulationDocument162 paginiSolidworks Simulationserhat kocabayÎncă nu există evaluări
- Validacion SWFDocument142 paginiValidacion SWFAnghelo Alcalde100% (1)
- SolidWorks 2009 API - Advanced Product DevelopmentDocument246 paginiSolidWorks 2009 API - Advanced Product DevelopmentKonstantin Kovalenko67% (3)
- 10-06 SolidWorks API DemystifiedDocument37 pagini10-06 SolidWorks API DemystifiedAlex Galicia100% (1)
- Solidworks API Fundamentals Course ContentDocument10 paginiSolidworks API Fundamentals Course ContentShady ThomasÎncă nu există evaluări
- Edu Sae Instructor 2013 EngDocument205 paginiEdu Sae Instructor 2013 EngSergio RayasÎncă nu există evaluări
- SolidWorks Tutorial12 ClampDocument48 paginiSolidWorks Tutorial12 ClampJoseEliasÎncă nu există evaluări
- HS Chem Solving ProblemsDocument480 paginiHS Chem Solving ProblemsHomer Silva100% (1)
- SAE® Design and Analysis Project With SolidWorks®Document186 paginiSAE® Design and Analysis Project With SolidWorks®Vasanth Kumar SinghÎncă nu există evaluări
- Cswe Training Book Free ChapterDocument26 paginiCswe Training Book Free ChapterPatrick Hunter50% (2)
- SW Simulation PDFDocument6 paginiSW Simulation PDFamokhta50% (2)
- Autodesk Inventor Intermediate Level - EnglishDocument211 paginiAutodesk Inventor Intermediate Level - EnglishGiLang MaulanaÎncă nu există evaluări
- Mastering Solidworks ParspajouhaanDocument552 paginiMastering Solidworks Parspajouhaanmohamad hoseyn gasemzadeh80% (5)
- Solidworks Routing - Piping and Tubing - Solidworks 2015 TrainingDocument349 paginiSolidworks Routing - Piping and Tubing - Solidworks 2015 TrainingNayguns100% (1)
- Solidworks API - IntroDocument15 paginiSolidworks API - Introprasad290Încă nu există evaluări
- NX CAD CAM AutomationDocument12 paginiNX CAD CAM AutomationfalexgcÎncă nu există evaluări
- Simulation Theory ManualDocument116 paginiSimulation Theory ManualElton RodriguesÎncă nu există evaluări
- ANSYS TurboGrid IntroductionDocument24 paginiANSYS TurboGrid IntroductionTech MitÎncă nu există evaluări
- Solidworks Api Programming Automation Ebook PDFDocument3 paginiSolidworks Api Programming Automation Ebook PDFأبومحمدالزيات0% (1)
- SAE ProjectDocument200 paginiSAE ProjectKhai Huynh100% (3)
- Solid Flow SimulationDocument182 paginiSolid Flow SimulationAdrianGloÎncă nu există evaluări
- Solidworks Essential CourseDocument51 paginiSolidworks Essential CourseHanif Rashid100% (1)
- Using SolidWorks PDMDocument1 paginăUsing SolidWorks PDMCAD MicroSolutionsÎncă nu există evaluări
- Begin Your Journey as a 3D Design Engineer with SOLIDWORKS TrainingDocument4 paginiBegin Your Journey as a 3D Design Engineer with SOLIDWORKS TrainingETSÎncă nu există evaluări
- CSWP Practice Exam GuideDocument32 paginiCSWP Practice Exam GuidemortifaguilloÎncă nu există evaluări
- MotionManager Animation SolidworksDocument38 paginiMotionManager Animation SolidworksSudeep Rkp0% (1)
- Fusion 360 vs Inventor Product ComparisonDocument1 paginăFusion 360 vs Inventor Product ComparisonMuhamad FarithÎncă nu există evaluări
- 2018 - SW Simulation - ProfDocument305 pagini2018 - SW Simulation - ProfCAD CAMÎncă nu există evaluări
- NX WAVE Control Structure TutorialDocument31 paginiNX WAVE Control Structure TutorialTomas Lopez100% (1)
- Nxopen Getting Started v11Document137 paginiNxopen Getting Started v11MarinConstantin100% (4)
- Book SolidworksDocument197 paginiBook Solidworksbakri10101Încă nu există evaluări
- SolidWorks APIDocument37 paginiSolidWorks APIaruatscribd100% (2)
- 10-06 SolidWorks API DemystifiedDocument37 pagini10-06 SolidWorks API DemystifiedOARIASCOÎncă nu există evaluări
- CSWP TipsDocument24 paginiCSWP Tipskwokshern50% (2)
- Solid Works Training Files PDFDocument1 paginăSolid Works Training Files PDFdanxl007Încă nu există evaluări
- Making Macros in SOLIDWORKS - Engineers Rule PDFDocument15 paginiMaking Macros in SOLIDWORKS - Engineers Rule PDFch_deepakÎncă nu există evaluări
- Bridge Project WB 2011 EngDocument109 paginiBridge Project WB 2011 Engjasbir999Încă nu există evaluări
- SolidWORKS (FEA) Simulation Theory ManualDocument115 paginiSolidWORKS (FEA) Simulation Theory ManualSusan Davis100% (2)
- Autodesk Inventor Programming in C++Document273 paginiAutodesk Inventor Programming in C++Duy Nguyen Duc100% (1)
- Become An FEA Expert, SolidWorks SimulationDocument33 paginiBecome An FEA Expert, SolidWorks SimulationflowjoegÎncă nu există evaluări
- SolidWorks Flow Simulation 2012Document90 paginiSolidWorks Flow Simulation 2012Cabalfb Baguio50% (2)
- Greek and Latin Roots Vol 1Document144 paginiGreek and Latin Roots Vol 1sstonebennett85% (13)
- The strange looking bus that could replace 40 conventional busesDocument1 paginăThe strange looking bus that could replace 40 conventional busesJoseline MorochoÎncă nu există evaluări
- Comparing Parallel Sequence Alignment AlgorithmsDocument21 paginiComparing Parallel Sequence Alignment AlgorithmsshashwatÎncă nu există evaluări
- Developing Macro Skills in Acompetence Based Curriculum Handout PDFDocument47 paginiDeveloping Macro Skills in Acompetence Based Curriculum Handout PDFHanieline EmanaÎncă nu există evaluări
- Master communication with concise writing and speakingDocument201 paginiMaster communication with concise writing and speakingRam Kumar J0% (1)
- Document SummaryDocument986 paginiDocument SummarythatoneJgdÎncă nu există evaluări
- RSMSSB Rajasthan Tax Assistant Exam SyllabusDocument5 paginiRSMSSB Rajasthan Tax Assistant Exam Syllabuszaibakhan8Încă nu există evaluări
- Question Forms Auxiliary VerbsDocument10 paginiQuestion Forms Auxiliary VerbsMer-maidÎncă nu există evaluări
- Authorization framework overviewDocument10 paginiAuthorization framework overviewNagendran RajendranÎncă nu există evaluări
- Laser WORKS 8 InstallDocument12 paginiLaser WORKS 8 InstalldavicocasteÎncă nu există evaluări
- Schools Division of Camarines Sur Learning Activity Sheet in Computer Systems Servicing NC IiDocument12 paginiSchools Division of Camarines Sur Learning Activity Sheet in Computer Systems Servicing NC IiBula NHS (Region V - Camarines Sur)Încă nu există evaluări
- Balkh and the Sasanians: Insights from Bactrian Economic DocumentsDocument21 paginiBalkh and the Sasanians: Insights from Bactrian Economic DocumentsDonna HallÎncă nu există evaluări
- Skemer, Don - Binding Words - Textual Amulets in The Middle AgesDocument336 paginiSkemer, Don - Binding Words - Textual Amulets in The Middle AgesImmortalYawn100% (37)
- PeopleSoft 9.2 Features Implementation StepsDocument126 paginiPeopleSoft 9.2 Features Implementation StepsprabindasÎncă nu există evaluări
- EVE Comm BOOK 1.07 2020 PDFDocument165 paginiEVE Comm BOOK 1.07 2020 PDFDeepakÎncă nu există evaluări
- Collective NounsDocument66 paginiCollective NounsNatalinaÎncă nu există evaluări
- Text LinguisticsDocument30 paginiText LinguisticsIAmAngryGuyÎncă nu există evaluări
- English 8thDocument153 paginiEnglish 8thCarlos Carreazo MÎncă nu există evaluări
- Xxwelcome To Marriland'S Pokemon Black and White Walkthrough!Document49 paginiXxwelcome To Marriland'S Pokemon Black and White Walkthrough!Hairul Anuar NgademinÎncă nu există evaluări
- Yunit 3 Istruktura NG WikaDocument1 paginăYunit 3 Istruktura NG WikaCol LaineÎncă nu există evaluări
- CS402 Automata Theory Assignment SolutionsDocument5 paginiCS402 Automata Theory Assignment SolutionsMUHAMMAD UMERÎncă nu există evaluări
- Together Level3 Teachers Guide ArDocument121 paginiTogether Level3 Teachers Guide Arstellartrad83% (6)
- Understand Categorical SyllogismsDocument13 paginiUnderstand Categorical SyllogismsRizielle Mendoza0% (1)
- Advanced Excel Formulas and Functions GuideDocument12 paginiAdvanced Excel Formulas and Functions GuideVasanthKumar BudarpuÎncă nu există evaluări
- Ferdinand LessonDocument2 paginiFerdinand Lessonapi-534190089Încă nu există evaluări
- De Luyen Thi THPTQG2017-4Document23 paginiDe Luyen Thi THPTQG2017-4Nguyễn Gia LinhÎncă nu există evaluări
- Unit 1 - Grammar - VocabularyDocument6 paginiUnit 1 - Grammar - VocabularyTrang TrầnÎncă nu există evaluări
- JavaDocument92 paginiJavaAlekhya Kondaveti100% (1)
- PriceDocument152 paginiPriceRaimundo TinoÎncă nu există evaluări