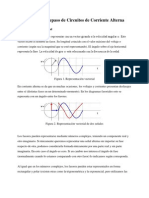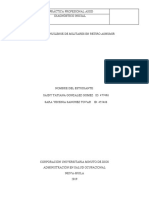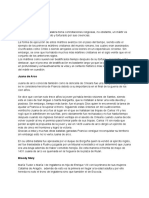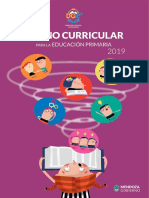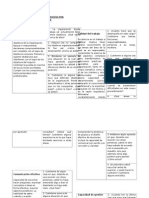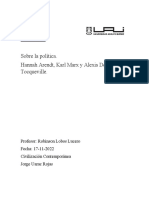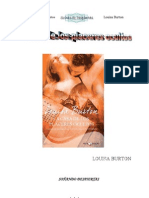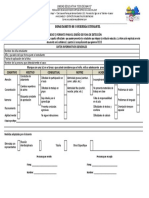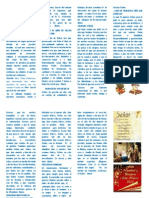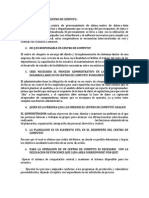Documente Academic
Documente Profesional
Documente Cultură
Trabajo Excel
Încărcat de
Eric McleanDrepturi de autor
Formate disponibile
Partajați acest document
Partajați sau inserați document
Vi se pare util acest document?
Este necorespunzător acest conținut?
Raportați acest documentDrepturi de autor:
Formate disponibile
Trabajo Excel
Încărcat de
Eric McleanDrepturi de autor:
Formate disponibile
Elementos del Excel Excel es un programa del tipo Hoja de Clculo que permite realizar operaciones con nmeros
organizados en una cuadrcula. Es til para realizar desde simples sumas hasta clculos de prstamos hipotecarios. Si no has trabajado nunca con Excel aqu puedes ver con ms detalle qu es y para qu sirve una hoja de clculo
Iniciar Excel 2007 Desde el botn Inicio situado, normalmente, en la esquina inferior izquierda de la pantalla. Coloca el cursor y haz clic sobre el botn Inicio se despliega un men; al colocar el cursor sobre Todos los programas, aparece otra lista con los programas que hay instalados en tu ordenador; coloca el puntero del ratn sobre la carpeta con el nombre Microsoft Office y haz clic sobre Microsoft Excel, y se iniciar el programa.
La plantilla inicial Al iniciar Excel aparece una pantalla inicial como sta, vamos a ver sus componentes fundamentales, as conoceremos los nombres de los diferentes elementos y ser ms fcil entender el resto del curso. La pantalla que se muestra a continuacin (y en general todas las de este curso) puede no coincidir exactamente con la que ves en tu ordenador, ya que cada usuario puede decidir qu elementos quiere que se vean en cada momento, como veremos ms adelante.
Movimiento rpido de una hoja Tan solo una pequea parte de la hoja es visible en la ventana de documento. Nuestra hoja, la mayora de las veces, ocupar mayor nmero de celdas que las visibles en el rea de la pantalla y es necesario moverse por el documento rpidamente. MOVIMIENTO Celda Abajo Celda Arriba Celda Derecha Celda Izquierda Pantalla Abajo Pantalla Arriba Celda A1 Primera celda de la columna activa ltima celda de la columna activa Primera celda de la fila activa ltima celda de la fila activa TECLADO FLECHA ABAJO FLECHA ARRIBA FLECHA DERECHA FLECHA IZQUIERDA AVPAG REPAG CTRL+INICIO FIN FLECHA ARRIBA FIN FIN FIN FLECHA ABAJO FLECHA IZQUIERDA o INICIO FLECHA DERECHA
Otra forma rpida de moverse por la hoja cuando se conoce con seguridad la celda donde se desea ir es escribir su nombre de columna y fila en el cuadro de texto a la izquierda de la barra de frmulas:
Movimiento rpido de un libro Dentro de nuestro libro de trabajo existen varias hojas de clculo. Por defecto aparecen 3 hojas de clculo aunque el nmero podra cambiarse. En este apartado trataremos los distintos mtodos para movernos por las distintas hojas del libro de trabajo. Empezaremos por utilizar la barra de etiquetas.
Si el nmero de hojas no caben en la barra de etiquetas, tendremos que hacer uso de los botones de la izquierda de dicha barra para visualizarlas: Para visualizar a partir de la Hoja1. Para visualizar la hoja anterior a las que estamos visualizando. Para visualizar la hoja siguiente a las que estamos visualizando. Para visualizar las ltimas hojas.
Tambin se pueden utilizar combinaciones de teclas para desplazamientos dentro del libro de trabajo, como pueden ser: MOVIMIENTO Hoja Siguiente Hoja Anterior introducir datos TECLADO CTRL+AVPAG CTRL+REPAG
realizar
En cada una de las celdas de la hoja, es posible introducir textos, nmeros o frmulas. En todos los casos, los pasos a seguir sern los siguientes: Situar el cursor sobre la celda donde se van a introducir los datos y teclear los datos que desees introducir.
INTRO: Se valida el valor introducido en la celda y adems la celda activa pasa a ser la que se encuentra justo por debajo.
modificar datos Si an no se ha validado la introduccin de datos y se comete algn error, se puede modificar utilizando la tecla Retroceso del teclado para borrar el carcter situado a la izquierda del cursor, haciendo retroceder ste una posicin. No se
puede utilizar la tecla FLECHA IZQUIERDA porque equivale a validar la entrada de datos. Si ya se ha validado la entrada de datos y se desea modificar, Seleccionaremos la celda adecuada, despus activaremos la Barra de Frmulas pulsando la tecla F2 o iremos directamente a la barra de frmulas haciendo clic en la parte del dato a modificar. La Barra de Estado cambiar de Listo a Modificar.
tipos de datos En una Hoja de Clculo, los distintos TIPOS DE DATOS que podemos introducir son: VALORES CONSTANTES, es decir, un dato que se introduce directamente en una celda. Puede ser un nmero, una fecha u hora, o un texto. Si deseas una explicacin ms detallada sobre los valores constantes visita nuestro bsico FRMULAS, es decir, una secuencia formada por: valores constantes, referencias a otras celdas, nombres, funciones, u operadores. Es una tcnica bsica para el anlisis de datos. Se pueden realizar diversas operaciones con los datos de las hojas de clculo como +, -, x, /, Sen, Cos, etc... En una frmula se pueden mezclar constantes, nombres, referencias a otras celdas, operadores y funciones. La frmula se escribe en la barra de frmulas y debe empezar siempre por el signo =. Si deseas saber ms sobre las frmulas pulsa aqu
error en los datos Cuando introducimos una frmula en una celda puede ocurrir que se produzca un error. Dependiendo del tipo de error puede que Excel nos avise o no. Cuando nos avisa del error, el cuadro de dilogo que aparece tendr el aspecto que ves a la derecha: Nos da una posible propuesta que podemos aceptar haciendo clic sobre el botn S o rechazar utilizando el botn No.
Podemos detectar un error sin que nos avise cuando aparece la celda con un smbolo en la esquina superior izquierda tal como esto:
Este cuadro nos dice que la frmula es incoherente y nos deja elegir entre diferentes opciones. Posiblemente el error sea simplemente que la frmula de la celda no tiene el mismo aspecto que todas las dems frmulas adyacente (por ejemplo, sta sea una resta y todas las dems sumas). Si no sabemos qu hacer, disponemos de la opcin Ayuda sobre este error. Si lo que queremos es comprobar la frmula para saber si hay que modificarla o no podramos utilizar la opcin Modificar en la barra de frmulas.
Puede que al introducir la frmula nos aparezca como contenido de la celda #TEXTO, siendo TEXTO un valor que puede cambiar dependiendo del tipo de error. Por ejemplo: ##### se produce cuando el ancho de una columna no es suficiente o cuando se utiliza una fecha o una hora negativa. #NUM! cuando se ha introducido un tipo de argumento o de operando incorrecto, como puede ser sumar textos. #DIV/0! cuando se divide un nmero por cero #NOMBRE? cuando Excel no reconoce el texto de la frmula. #N/A cuando un valor no est disponible para una funcin o frmula. #REF! se produce cuando una referencia de celda no es vlida. #NUM! cuando se escriben valores numricos no vlidos en una frmula o funcin. #NULO! cuando se especifica una interseccin de dos reas que no se interceptan.
guardar un libro de trabajo Cuando empezamos a crear un libro de trabajo y queremos poder recuperarlo en otra ocasin para modificarlo, imprimirlo, en fin, realizar cualquier operacin posterior sobre ste, tendremos que almacenarlo en alguna unidad de disco, esta operacin se denomina Guardar. Tambin cuando tengamos un libro ya guardado y lo modifiquemos, para que los cambios permanezcan deberemos guardar el libro antes de cerrar. Para almacenar un libro de trabajo, podemos utilizar varios mtodos. Un mtodo consiste en almacenar el archivo asignndole un nombre: Haz clic el Botn Office y elige la opcin Guardar como...
cerrar un libro de trabajo Una vez hayamos terminado de trabajar con un archivo, convendr salir de l para no estar utilizando memoria intilmente. La operacin de salir de un documento recibe el nombre de Cierre del documento. Se puede cerrar un documento de varias formas. Una de ellas consiste en utilizar el Botn Office. Selecciona el Botn Office y elige la opcin Cerrar.
empezar un nuevo libro de trabajo Cuando entramos en Excel automticamente se inicia un libro de trabajo vaco, pero supongamos que queremos crear otro libro nuevo, la operacin se denomina Nuevo. Para empezar a crear un nuevo libro de trabajo, seguir los siguientes pasos: Selecciona el Botn Office y elige la opcin Nuevo.
O bien utilizar la combinacin de teclas CTRL+U. En el cuadro que aparecer debers seleccionar Libro en blanco y hacer clic en Aceptar. Abrir un libro de trabajo ya existente Si queremos recuperar algn libro de trabajo ya guardado, la operacin se denomina Abrir. Para abrir un archivo ya existente selecciona la opcin Abrir del Botn Office. Haz clic sobre la flecha de la derecha del recuadro Buscar en. Se desplegar una lista con las unidades disponibles del ordenador. Elige la unidad deseada, haciendo clic sobre sta. En el recuadro inferior, aparecern las distintas carpetas de la unidad elegida. Haz doble clic sobre la carpeta donde se encuentra el archivo a recuperar. Al abrir una carpeta, sta se sita en el recuadro superior Buscar en, y ahora en el recuadro inferior aparecer toda la informacin de dicha carpeta. Haz clic sobre el archivo deseado. y despus sobre el botn Abrir.
introducir formula y funciones Una funcin es una frmula predefinida por Excel 2007 (o por el usuario) que opera con uno o ms valores y devuelve un resultado que aparecer directamente en la celda o ser utilizado para calcular la frmula que la contiene. Siguen las siguientes reglas: - Si la funcin va al comienzo de una frmula debe empezar por el signo =. - Los argumentos o valores de entrada van siempre entre parntesis. No dejes espacios antes o despus de cada parntesis. - Los argumentos pueden ser valores constantes (nmero o texto), frmulas o funciones. - Los argumentos deben de separarse por un punto y coma ;.
insertar funcin con el asistente Una funcin como cualquier dato se puede escribir directamente en la celda si conocemos su sintaxis, pero Excel 2007dispone de una ayuda o asistente para utilizarlas, as nos resultar ms fcil trabajar con ellas. Si queremos introducir una funcin en una celda: Situarse en la celda donde queremos introducir la funcin. Hacer clic en la pestaa Frmulas. Elegir la opcin Insertar funcin.
Bien, hacer clic sobre el botn de la barra de frmulas. Aparecer el siguiente cuadro de dilogo Insertar funcin:
Justo por debajo de la barra de frmulas aparecer el cuadro de dilogo Argumentos de funcin, donde nos pide introducir los argumentos de la funcin: Este cuadro variar segn la funcin que hayamos elegido, en nuestro caso se eligi la funcin SUMA ()
En el recuadro Nmero1 hay que indicar el primer argumento que generalmente ser una celda o rango de celdas tipo A1:B4 . Para ello, hacer clic sobre le botn para que el cuadro se haga ms pequeo y podamos ver toda la hoja de clculo, a continuacin seleccionar el rango de celdas o la celda deseadas como primer argumento (para seleccionar un rango de celdas haz clic con el botn izquierdo del ratn sobre la primera celda del rango y sin soltar el botn arrstralo hasta la ltima celda del rango) y pulsar la tecla INTRO para volver al cuadro de dilogo. En el recuadro Nmero2 habr que indicar cul ser el segundo argumento. Slo en caso de que existiera. Con este botn tenemos acceso tambin a otras funciones utilizando la flecha de la derecha del botn. Al hacer clic sobre sta aparecer la lista desplegable de la derecha: Y podremos utilizar otra funcin que no sea la Suma, como puede ser Promedio (calcula la media aritmtica), Cuenta (cuenta valores), Mx. (obtiene el valor mximo) o Mn. (obtiene el valor mnimo). Adems de poder accesar al dilogo de funciones a travs de Ms Funciones...
Utilizar Expresiones como argumentos de las Funciones Excel permite que en una funcin tengamos como argumentos expresiones, por ejemplo la suma de dos celdas (A1+A3). El orden de ejecucin de la funcin ser primero resolver las expresiones y despus ejecutar la funcin sobre el resultado de las expresiones. Por ejemplo, si tenemos la siguiente funcin =Suma ((A1+A3);(A2-A4)) donde: A1 vale 1 A2 vale 5 A3 vale 2 A4 vale 3 Excel resolver primero las expresiones (A1+A3) y (A2-A4) por lo que obtendremos los valores 3 y 2 respectivamente, despus realizar la suma obteniendo as 5 como resultado.
Utilizar Funciones como argumentos de las Funciones Excel tambin permite que una funcin se convierta en argumento de otra funcin, de esta forma podemos realizar operaciones realmente complejas en una simple celda. Por ejemplo =MAX(SUMA(A1:A4);B3) , esta frmula consta de la combinacin de dos funciones, la suma y el valor mximo. Excel realizar primero la suma SUMA(A1:A4) y despus calcular el valor mximo entre el resultado de la suma y la celda B3.
funciones de fecha y hora De entre todo el conjunto de funciones, en este apartado estudiaremos las funciones dedicadas al tratamiento de fechas y horas. Y estas son todas las posibles funciones ofrecidas por Excel. En varias funciones veremos que el argumento que se le pasa o el valor que nos devuelve es un "nmero de serie". Pues bien, Excel llama nmero de serie al nmero de das transcurridos desde el 0 de enero de 1900 hasta la fecha introducida, es decir coge la fecha inicial del sistema como el da 0/1/1900 y a partir de ah empieza a contar, en las funciones que tengan nm_de_serie como argumento, podremos poner un nmero o bien la referencia de una celda que contenga una fecha.
Descripcin AHORA() AO(nm_de_serie) DIA(nm_de_serie) DIAS360(fecha_inicial;fecha_final;mtodo) DIASEM(nm_de_serie;tipo) FECHA(ao;mes;da) FECHANUMERO(texto_de_fecha) HORA(nm_de_serie) HORANUMERO(texto_de_fecha) HOY() MES(nm_de_serie)
MINUTO(nm_de_serie) NSHORA(hora;minuto;segundo) SEGUNDO(nm_de_serie)
Ver detalle Devuelve la fecha y la hora actual Devuelve el ao en formato ao Devuelve el da del mes Calcula el nmero de das entre las dos fechas Devuelve un nmero del 1 al 7 Devuelve la fecha en formato fecha Devuelve la fecha en formato de fecha Devuelve la hora como un nmero del 0 al 23 Convierte una hora de texto en un nmero Devuelve la fecha actual Devuelve el nmero del mes en el rango del 1 (enero) al 12 (diciembre) Devuelve el minuto en el rango de 0 a 59 Convierte horas, minutos y segundos dados como nmeros Devuelve el segundo en el rango de 0 a 59
funciones de texto Una hoja de clculo est pensada para manejarse dentro del mundo de los nmeros, pero Excel tambin tiene un conjunto de funciones especficas para la manipulacin de texto. Estas son todas las funciones de texto ofrecidas por Excel.
funciones de bsqueda En una hoja de Excel es muy importante coger los datos correctos para trabajar con las frmulas diseadas. Por eso existe una agrupacin de funciones especficas para realizar bsquedas de datos. Comprendamos qu es en s una bsqueda, cuando queremos encontrar alguna informacin de algo no buscamos directamente por lo que buscamos pues lo desconocemos, realizamos una bsqueda de una propiedad o algo similar que conocemos que puede tener lo que buscamos. Por ejemplo, si buscamos a una persona, describimos su aspecto fsico, si buscamos el n de telfono de un restaurante, buscamos en la gua de telfonos por el nombre del restaurante. Normalmente el dato que queremos encontrar no lo conocemos por eso buscamos por otros datos que s conocemos.
funciones financieras
Excel es una de las herramientas ms potentes para trabajar con informacin y clculos financieros, ofrece una amplia gama de funciones prediseadas para crearte tu propia "caja de ahorros en casa". Todas estas funciones estn agrupadas en la categora de Financieras.
otras funciones Adems de las funciones anteriormente mencionadas, existe un gran abanico de funciones de diferentes categoras que nos pueden ser de gran utilidad.
seleccin de celdas Antes de realizar cualquier modificacin a una celda o a un rango de celdas con Excel 2007, tendremos que seleccionar aquellas celdas sobre las que queremos que se realice la operacin. A continuacin encontrars algunos de los mtodos de seleccin ms utilizados.
Te recomendamos iniciar Excel 2007 ahora para ir probando todo lo que te explicamos. A la hora de seleccionar celdas es muy importante fijarse en la forma del puntero del ratn para saber si realmente vamos a seleccionar celdas o realizar otra operacin. La forma del puntero del ratn a la hora de seleccionar celdas consiste en una cruz gruesa blanca.
Seleccin de una celda Para seleccionar una nica celda slo tienes que hacer clic sobre la celda a seleccionar con el botn izquierdo del ratn. Seleccin de un rango de celdas Para seleccionar un conjunto de celdas adyacentes, pulsar el botn izquierdo del ratn en la primera celda a seleccionar y mantener pulsado el botn del ratn mientras se arrastra hasta la ltima celda a seleccionar, despus soltarlo y vers como las celdas seleccionadas aparecen con un marco alrededor y cambian de color.
Seleccin de una columna Para seleccionar una columna hay que situar el cursor sobre el identificativo superior de la columna a seleccionar y hacer clic sobre ste.
Seleccin de una fila Para seleccionar una fila hay que situar el cursor sobre el identificativo izquierdo de la fila a seleccionar y hacer clic sobre ste.
Aadir a una seccin Muchas veces puede que se nos olvide seleccionar alguna celda o que queramos seleccionar celdas NO contiguas, para ello se ha de realizar la nueva seleccin manteniendo pulsada la tecla CTRL. Este tipo de seleccin se puede aplicar con celdas, columnas o filas. Por ejemplo podemos seleccionar una fila y aadir una nueva fila a la seleccin haciendo clic sobre el indicador de fila manteniendo pulsada la tecla CTRL.
S-ar putea să vă placă și
- Leccion 2 - Repaso de Circuitos ACDocument25 paginiLeccion 2 - Repaso de Circuitos ACkidanynÎncă nu există evaluări
- Conociendo elementos de citaciónDocument3 paginiConociendo elementos de citaciónManuel Norambuena OrtizÎncă nu există evaluări
- Rehabilitacion VestibularDocument14 paginiRehabilitacion VestibulargemapesfÎncă nu există evaluări
- 3 Lengua y Literatura Actividad Sumativa Modulo 4Document11 pagini3 Lengua y Literatura Actividad Sumativa Modulo 4ILCI ALVAREZÎncă nu există evaluări
- Robert GagnéDocument7 paginiRobert GagnéYoel VA CoberchencoÎncă nu există evaluări
- Informe Del Diagnostico de La EmpresaDocument10 paginiInforme Del Diagnostico de La EmpresaMaria C RojasÎncă nu există evaluări
- LEVICDocument96 paginiLEVICconstancias imssÎncă nu există evaluări
- Martires y Bloody MaryDocument2 paginiMartires y Bloody MaryLy APÎncă nu există evaluări
- Primaria 2020Document176 paginiPrimaria 2020AlexisMontivero0% (1)
- Qué Fue La CosiataDocument14 paginiQué Fue La Cosiataledis vergaraÎncă nu există evaluări
- 3 Analisis de VelocidadDocument9 pagini3 Analisis de VelocidadRu WiseÎncă nu există evaluări
- Práctica UNIDAD 2 Función CuadráticaDocument5 paginiPráctica UNIDAD 2 Función Cuadráticarobertodelgrosso7781Încă nu există evaluări
- Preguntas entrevista competencias laboralesDocument12 paginiPreguntas entrevista competencias laboralesNicolás Leal Bustos100% (3)
- Ensayo Core ArendtDocument5 paginiEnsayo Core ArendtJorge UaracÎncă nu există evaluări
- Registro equipo mantenimientoDocument4 paginiRegistro equipo mantenimientoHelbert Gabino Manrique RamirezÎncă nu există evaluări
- Matriz de Competencias, Capacidades, Estándares y Desempeños Con Colores 2018 PrimariaDocument63 paginiMatriz de Competencias, Capacidades, Estándares y Desempeños Con Colores 2018 PrimariaJenny Trujillo PiñaÎncă nu există evaluări
- Burton Louisa - La Casa de Los Placeres OcultosDocument287 paginiBurton Louisa - La Casa de Los Placeres OcultosAhlai MillafilÎncă nu există evaluări
- T.Alotriofagia-Mica SuarezDocument7 paginiT.Alotriofagia-Mica SuarezBelu Beilman100% (1)
- Raíces griegas y sufijos médicosDocument16 paginiRaíces griegas y sufijos médicosJBrayan Chuquicallata ZapanaÎncă nu există evaluări
- Crucigramas Aprendizaje Del BDocument13 paginiCrucigramas Aprendizaje Del BjorgerobleroÎncă nu există evaluări
- PárrafoDocument3 paginiPárrafoLawanda JobÎncă nu există evaluări
- Texto ResisIIDocument173 paginiTexto ResisIIMigvelito219Încă nu există evaluări
- Absuelve Traslado de Nulidad - Caso MarallanoDocument3 paginiAbsuelve Traslado de Nulidad - Caso MarallanoOscar Vilcamiza ManriqueÎncă nu există evaluări
- (Anexo 5) Formato Ficha de DetecciónDocument1 pagină(Anexo 5) Formato Ficha de DetecciónAlexandra OrdoñezÎncă nu există evaluări
- Oraciones NavideñasDocument2 paginiOraciones Navideñasdilecafa100% (2)
- Fdocuments - MX Apuntes Shambhala Sistema de Sanacion Multidimensional Manual VerdaderoDocument143 paginiFdocuments - MX Apuntes Shambhala Sistema de Sanacion Multidimensional Manual VerdaderoJoana Navarro FuentesÎncă nu există evaluări
- HormigonDocument16 paginiHormigonandre montecinosÎncă nu există evaluări
- Preguntas de Centro de Computo - RamonDocument4 paginiPreguntas de Centro de Computo - RamonBlancaAriasÎncă nu există evaluări
- Plan de Mejoramiento Lengua Castellana 2019 Elian PedrazaDocument4 paginiPlan de Mejoramiento Lengua Castellana 2019 Elian PedrazaOscar Ardila ChaparroÎncă nu există evaluări
- Arquitectura Mesopotámica: Zigurats y TemplosDocument29 paginiArquitectura Mesopotámica: Zigurats y TemplosMoises Armando Azrrath TapiaÎncă nu există evaluări