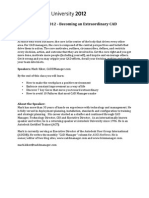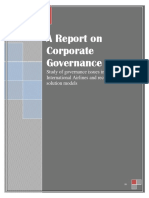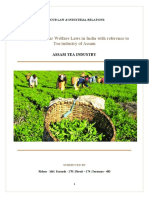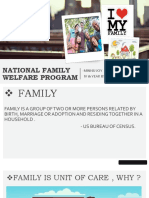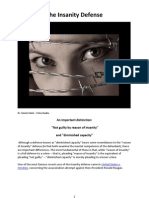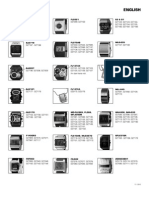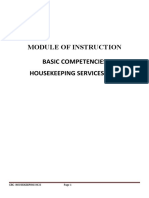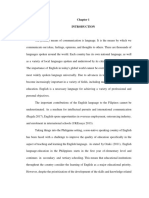Documente Academic
Documente Profesional
Documente Cultură
Handout - 1497 - CP1497 - Getting Started Civil 3D
Încărcat de
Martin GuerreroDescriere originală:
Titlu original
Drepturi de autor
Formate disponibile
Partajați acest document
Partajați sau inserați document
Vi se pare util acest document?
Este necorespunzător acest conținut?
Raportați acest documentDrepturi de autor:
Formate disponibile
Handout - 1497 - CP1497 - Getting Started Civil 3D
Încărcat de
Martin GuerreroDrepturi de autor:
Formate disponibile
Getting Started With AutoCAD Civil 3D .
Net Programming
Josh Modglin Advanced Technologies Solutions
CP1497
Have you ever wanted to program and customize AutoCAD Civil 3D but cannot seem to make the jump from VBA? We will walk through a real live project idea from start to deployment using Visual Basic .NET and the AutoCAD Civil 3D .NET API. In the process, we will learn about proper referencing, object structure, transactions, and loading our built application into AutoCAD Civil 3D.
Learning Objectives
At the end of this class, you will be able to: Start/Create a .Net Project Build a .Net AutoCAD Command Interact with the Civil 3D .Net API Deploy the completed code
About the Speaker
Josh began working in construction in his teens giving him the opportunity to work on construction projects all throughout the southeast U.S. and even in the Caribbean. Because of his past, the natural transition was to Civil Engineering. Since graduating in 1996, Josh has had the privilege of working through differing stages - on hundreds of varied development projects around the world. It was not long until Josh was employed as a CAD Manager. This became a true love for Josh - being able to help others use software to accomplish Civil Engineering Design - which showed as Josh won multiple national awards for the training articles written and customization provided. Josh started with AutoCAD Release 12 and progressing through each release is now building .Net applications for AutoCAD Civil 3D 2013. Currently, Josh serves as the Professional Services Manager for Advanced Technologies Solutions, an Autodesk Silver Partner and Autodesk Consulting Specialist. joshua.modglin@gmail.com
Getting Started With AutoCAD Civil 3D .Net Programming
Start/Create a .Net Project
Microsoft Visual Studio is provided in two different versions - Full and Express. Whereas Express is free and is limited in certain functionality, it does have many of the tools needed to begin creating very complex .Net add-ins for AutoCAD Civil 3D. However, once you have chosen to use .Net the next big step is to choose a language that works FOR YOU. The great thing about .Net is that it takes whatever is written in the coding language and compiles it into a common language at runtime meaning for the coding part it makes no difference what language you choose from the capability option. Thus, the choice is left with what you are most comfortable with, what language has the most samples to learn from, and what other type of coding you anticipate doing in the future. All AutoCAD Civil 3D .Net programming is going to be built on top of AutoCAD. Thus a first step would be downloading and installing the AutoCAD 2013 DotNet Wizard from http://autodesk.com/developautocad. This allows us to choose to create an AutoCAD plug-in Project from the Project templates in Visual Studio. When creating a plug-in for AutoCAD 2013, make sure that the .Net Framework selected is 4. Once you have named your plug-in, a wizard configurator opens and allows us to specify where the three required dlls are located for AutoCAD .Net applications. A best practice is to download the ObjectARX SDK (dont worry about the name, we arent going to do any ObjectARX programming) from the same website as from above. The path to the required dlls to be entered in the Configurator would be the inc folder of where you installed the SDK. Next, select the path to your AutoCAD Civil 3Ds acad.exe. 2
Getting Started With AutoCAD Civil 3D .Net Programming
Setting the Projects Properties
In our Solution Explorer, if we right-click on our projects name and select properties this will open a projects properties tab.
Notice that our assembly name (or the dll that will be made for our plug-in once everything is compiled) is the same name as our project. We can change the name of our output assembly but it is usually a good practice to keep it the same as our project.
Namespaces
Namespaces are what you might consider a directory structure (tree structure) for libraries. Thus, it is a good practice to assign namespaces that organize all your libraries under one major namespace (think Root directory). The easiest way to make sure that all libraries we build are under the same root directory is to set the root directory to our company name. For example, in our project the main root directory, or first namespace, will be AU. Now since this project will include all functions, methods, etc that is specific to working with Civil 3D, we will add one more directory or namespace Civil3D. Thus, in our Root namespace we will have AU.Civil3D.
Getting Started With AutoCAD Civil 3D .Net Programming
References
If we go down to the References option and click on this, we will note that two of the three required AutoCAD .Net references have been added for us. One of the references is new and the wizard does not pick it up. Thus we are going to add it manually using the Add button. Using the Browse tab, go to the inc folder of the ObjectARX SDK that you installed previously and add the AcCoreMgd.dll. Finally, lets add the two required references for the Civil 3D part of the work. These two assemblies (dlls) are going to be in the same folder as your Civil 3Ds acad.exe. The five references are: acdbmgd.dll (in the inc folder of ObjectARX SDK. Required for AutoCAD) acmgd.dll (in the inc folder of ObjectARX SDK. Required for AutoCAD) accoremdg.dll (in the inc folder of ObjectARX SDK. Required for AutoCAD) AecBaseMgd.dll (in the Civil 3D acad.exe path. Required for AutoCAD Civil 3D project) AeccDbMgd.dll (in the Civil 3D acad.exe path. Required for AutoCAD Civil 3D project)
Since we are building an add-on, then when our software runs these references will already exist in and be called from AutoCAD. Thus, we need to set each of these references to not be copied with our project. We do this by selecting these newly added references and setting their Copy Local parameter to False in the properties window (View>Properties Window). When we are done our References should look similar to the figure below.
Build a .Net AutoCAD Command
Lets focus now on that class in our Solutions Explorer. The Wizard creates two classes for us as samples. However, we are going to create our own classes so lets delete those two class files (myCommands.vb and myPlugin.vb). Now, we are going to create a new class. We do this by right-clicking on our project name in Solutions Explorer and choosing to Add>Class Name the class Commands. Since this class is where we are going to store our commands there are certain libraries that we will be using quite extensively in this class. Thus to reduce typing, lets Import these namespaces. ABOVE where it says Public Class Commands, we want to add:
Imports Imports Imports Imports Autodesk.AutoCAD.Runtime Autodesk.AutoCAD.EditorInput Autodesk.AutoCAD.DatabaseServices Autodesk.AutoCAD.ApplicationServices
Getting Started With AutoCAD Civil 3D .Net Programming
Imports Autodesk.Civil.DatabaseServices
This reduces the need to type all of those namespaces (or directories) every time we want to use something that resides in that namespace library. Also so that Autodesk is aware and loads this class faster, we want to inform it that this class contains commands. To do this we add the following line below the imports but above the class.
<Assembly: CommandClass(GetType(AU.Civil3D.Commands))>
So what we have so far is:
Imports Imports Imports Imports Autodesk.AutoCAD.Runtime Autodesk.AutoCAD.EditorInput Autodesk.AutoCAD.DatabaseServices Autodesk.AutoCAD.ApplicationServices
Imports Autodesk.Civil.Land.DatabaseServices <Assembly: CommandClass(GetType(AU.Civil3D.Commands))> Public Class Commands End Class
Just to do some clarification, the file (Commands.vb) is often referred to as a class. However, this is just an envelope to hold an object or objects. So a file could contain multiple classes.
The Command
Now that we have our class file setup, lets actually build the command. The command is what will be typed into the AutoCAD command line to fire an associated method. We are going to name our command ChangeAlignmentStyles. To build our command, we will write the following inside the Commands class:
Public Class Commands <CommandMethod("ChangeAlignmentStyles")> _ Public Sub cmdChgAlignStyles() End Sub End Class
So we have a command name of ChangeAlignmentStyles assigned to a public sub named cmdChgAlignStyles. So when we have our library (dll) loaded into AutoCAD and a user types the command name, the sub routine will fire. So now that we have our command built we need to add meat to the command. We will be interacting with the user through the command line so first we will get the editor which allows us to input to the command line and also get input from the user at the command line. We get the editor of the current document using the following: 5
Getting Started With AutoCAD Civil 3D .Net Programming
Dim ed As Editor = Application.DocumentManager.MdiActiveDocument.Editor
The first step in our function is to check to see if there are any alignments in the drawing to begin with. We do this by first getting the current CivilDocument object and checking to see if the document contains any alignment ObjectIds. An ObjectId is an AutoCAD unique id assigned to an object when the document (drawing) is opened. We get this using the following code:
Dim civDoc As Autodesk.Civil.ApplicationServices.CivilDocument civDoc = Autodesk.Civil.ApplicationServices.CivilApplication.ActiveDocument Dim alignIds As ObjectIdCollection = civDoc.GetAlignmentIds
Since the alignIds object is a collection, all we have to do is check to see if there are any objects in the collection or if it is an empty collection. If it is empty we tell the user that we are ending, why, and exit the method.
If alignIds.Count = 0 Then ed.WriteMessage(vbLf & "No alignments in drawing.") Exit Sub End If
Notice that we call a method called WriteMessage which is in the Editor. This writes to the command line. By adding the vbLf, we make sure that our message is on a new line.
Interact with the Civil 3D .Net API
Now we know there are alignments in the drawing if we are passed this point in our code. We simply have to get the alignment names.
Transactions
To get anything from the documents database, you need to query it. To query you need to start a Transaction which opens, or connects you to the drawing database. The tendency is to leave the connection open for however long you need to complete your function. However, since you may not be the only one working with the database even when you are in your function, you need to do what you are there for only and get out. Once you are out, the objects obtained while you were in the connection are no longer valid. For example, you start a Transaction and get an alignment object. When you close the Transaction, you really cant work with the alignment object. Now since we are just querying and not editing the database, we probably could leave the Transaction open but it is just not good practice so how do we get the data and use it OUTSIDE of the Transaction?
Getting Started With AutoCAD Civil 3D .Net Programming
Creating Classes
To accomplish this, we are going to create classes which will store the information for us.
What is a Class?
Oftentimes we refer to the file holding a class object as a class. However, classes in .Net are actually objects. For example, you have in Civil 3D an Alignment object. This alignment object INHERITS the traits and properties of a base AutoCAD object. You can create your own special object in .Net with its own properties, methods, and functions by creating a new class. Then you can use these for presenting user interfaces to the user and accomplish quicker coding.
Creating a Base Class
For example, in our project we need a user interface where the user can select a new alignment style and from a group of alignments the user can use check boxes to select which alignments they want to change styles to match the style selection. So we are going to create a base class and populate this base class using functions. We do this by rightclicking on our project name in Solutions Explorer and choosing to Add>Class Name the class BaseC3DObject. This class is going to have two properties - Name and Id. We add properties using the following:
Private oId As ObjectId = Nothing Public Property Id As ObjectId Get Return oId End Get Set(value As ObjectId) oId = value End Set End Property Private oName As String = "" Public Property Name As String Get Return oName End Get Set(value As String) oName = value End Set End Property
We have a variable defined which is only available within the class (declared Private) set to something as default. Then we create a property which is available everywhere (declared Public) and store the value for use. Can you think you think of another property that belongs to all C3D objects? Maybe a description? Finally, we will add a fourth property called IsSelected. This property will be a Boolean (or a True/False). 7
Getting Started With AutoCAD Civil 3D .Net Programming
Creating Functions
Now that we have a BaseC3DObject class built, let create some functions that will create a list of these that we can use. To do this we are going to create a third class file (Solutions Explorer>right-click on Project and Add Class). The class will be called Functions. Dont forget to include the imports Our first function will return a list of BaseC3DObject class to the namespaces in these class objects that contain data about all the alignments in the files! drawing. We will include an Argument called IncludeDrefs which will allow the function to filter the list to include only alignments that reside in the drawing or also include referenced alignments. We also set our function to be shared so that we can call it without creating an instance of the functions class (remember this is an object). What we have so far is:
Public Shared Function GetAlignments(IncludeDrefs As Boolean) As List(Of BaseC3DObject) End Function
We are first going to do a check similar to what we did with our command at the beginning. We are going to see if there are any alignments in the drawing to begin with. If not, we will return nothing.
Dim alignIds As ObjectIdCollection = civDoc.GetAlignmentIds If alignIds.Count = 0 Then Return Nothing
Finally, lets create a Transaction and iterate through our ObjectId collection to create a list (or collection) of BaseC3DObjects that will contain the data of the alignments. Since we want the Transaction to be disposed of immediately after our completion with it, we are going to call it through the Using statement.
Dim aligns As New List(Of BaseC3DObject) Dim aBobj As BaseC3DObject Using trans As Transaction = _ HostApplicationServices.WorkingDatabase.TransactionManager.StartTransaction End Using
What we have done above is called on the working database (or the guts of the current drawing) to start (create) a new Transaction and assigned this Transaction to the trans variable. The Transaction will be disposed of at the End Using statement. Now we will create a loop and taking the ids, we will get the alignment objects. From them we will create a new BaseC3DObject and add it to our BaseC3DObjects collection. Of course, dont forget we have to check against the whole Dref argument. Finally, we return the collection of BaseC3DObjects. Its always a good practice to wrap the inside of your using statement with a Try/Catch/End Try statement for your transaction. This way, we know the transaction will always complete cleanly.
Getting Started With AutoCAD Civil 3D .Net Programming
Dim align As Alignment For Each id As ObjectId In alignIds Try align = trans.GetObject(id, OpenMode.ForRead) If IncludeDrefs = False Then If align.IsReferenceObject = True Then Continue For End If aBobj = New BaseC3DObject aBobj.Id = align.Id aBobj.Name = align.Name aBobj.Description = align.Description aligns.Add(aBobj) Catch End Try Next Return aligns
We will create another function in this class to do the same for collecting all the alignment styles within the drawing. Since it is getting the styles, the function will not need an IncludeDrefs argument. Also instead of a collection of alignment object ids, we will get the AlignmentStylesCollection using the following:
Dim alignStyles As Styles.AlignmentStyleCollection = civDoc.Styles.AlignmentStyles
Since a C3D drawing MUST always have at least one alignment style, you dont have to check if the count is greater than 0. Finally, the object type that we will work with in our transaction is AlignmentStyle instead of Alignment. Otherwise, the code is almost identical.
Public Shared Function GetAlignmentStyles() As List(Of BaseC3DObject) Dim civDoc As Autodesk.Civil.ApplicationServices.CivilDocument civDoc = Autodesk.Civil.ApplicationServices.CivilApplication.ActiveDocument Dim alignStyles As Styles.AlignmentStyleCollection = civDoc.Styles.AlignmentStyles Dim aligns As New List(Of BaseC3DObject) Dim aBobj As BaseC3DObject Using trans As Transaction = _ HostApplicationServices.WorkingDatabase.TransactionManager.StartTransaction Dim align As Styles.AlignmentStyle For Each id As ObjectId In alignStyles Try align = trans.GetObject(id, OpenMode.ForRead) aBobj = New BaseC3DObject aBobj.Id = align.Id aBobj.Name = align.Name aBobj.Description = align.Description aligns.Add(aBobj) Catch End Try Next End Using Return aligns End Function
Getting Started With AutoCAD Civil 3D .Net Programming
Creating the User Interface
We have all the means to populate our user interface so lets go ahead and create it. We are going to use Microsofts WPF style to do this. Similar to adding a new class, we are going to add a new Window. We are going to name this window winAlignStyles. WPF (Windows Presentation Foundation) uses a format similar to XML to create the interface. The idea is the interface directly connects to the data oftentimes through a view model. We wont spend time in the handout talking about the interface. However, the dataset provided with this handout will show how to connect the data to the interface.
Using the Functions
Now that the functions are created, we need to call the functions within our command in our Commands class. We create two lists - one for styles and for the alignment objects.
Dim aligns As List(Of BaseC3DObject) = Functions.GetAlignments(True) If aligns Is Nothing Then Exit Sub Dim alignStyles As List(Of BaseC3DObject) = Functions.GetAlignmentStyles If alignStyles Is Nothing Then Exit Sub
We will create a new instance of the window object, winAlignStyles, we created above. When creating a new instance, we have programmed it in such a way that you must provide two lists as arguments - one for alignments and one for styles. Now we will call the method to show the dialog to the user. If the result is that the user clicked anything else but the okay button to close the window, then the command will end.
Dim win As New winAlignStyles(aligns, alignStyles) If win.ShowDialog <> True Then Exit Sub
Building the Actual Code
It is amazing that the code to actually do the work is minimal compared to interacting with the user. However, the key here is that we have interacted cleanly with the user, AutoCAD, and Civil 3D. Now lets go back to the command routine and actually adjust our selected alignments. Since we know the window returned okay because we are still in our routine and did not exit, we will fire a Transaction and adjust the alignments. However, this is a special Transaction since we are actually doing more than querying the database but making changes to it. Consequently, we need to lock out anyone else from making changes at the same time. Also, since we are making changes we need to commit these changes to the database at the end of the Transaction.
Using lck As DocumentLock = Application.DocumentManager.MdiActiveDocument.LockDocument Try Using trans As Transaction = _ HostApplicationServices.WorkingDatabase.TransactionManager.StartTransaction Try Dim align As Alignment For Each bCo As BaseC3DObject In win.Aligns If bCo.IsSelected = False Then Continue For
10
Getting Started With AutoCAD Civil 3D .Net Programming
align = trans.GetObject(bCo.Id, OpenMode.ForWrite) align.StyleId = win.cboStyle.SelectedItem.Id Next trans.Commit() Catch End Try End Using Catch End Try End Using
That is IT! We have done it!
Deploy the Completed Code
Of course, chances are you want to share what you have done with others and want to make this as automatic as possible. Autodesk came up with an improvement to automatic deployment through the use of the application plug-ins folder and package contents file. All you have to do is copy your dll to the C:\Program Files\Autodesk\ApplicationPlugins directory in a special folder for your project. For example, The folder must contain .bundle at myproject.bundle folder. The two files required to exist in the end of the name this folder is your project assembly (the dll) and a PackageContents.xml file. A sample file exists in the dataset with this handout. More information about the package contents file is located at: http://docs.autodesk.com/ACD/2013/ENU/files/GUID-5E50A846-C80B-4FFD-8DD3-C20B22098008.htm
11
S-ar putea să vă placă și
- Bring C3D Data To Life W Civil ViewDocument13 paginiBring C3D Data To Life W Civil ViewMartin GuerreroÎncă nu există evaluări
- Bring C3D Data To Life W Civil ViewDocument13 paginiBring C3D Data To Life W Civil ViewMartin GuerreroÎncă nu există evaluări
- Civil 3d Styles 2009Document73 paginiCivil 3d Styles 2009Martin GuerreroÎncă nu există evaluări
- Handout - 2881 - CM2881 CAD Leadership 2012 - Becoming An Extraordinary CADDocument15 paginiHandout - 2881 - CM2881 CAD Leadership 2012 - Becoming An Extraordinary CADMartin GuerreroÎncă nu există evaluări
- Handout 2965 AU 2012 AB2965 Coordinate and Dominate BIM Project SuccessDocument26 paginiHandout 2965 AU 2012 AB2965 Coordinate and Dominate BIM Project SuccessJay B ZallanÎncă nu există evaluări
- Handout - 6900 - CI6900-L Handout Civil ViewDocument18 paginiHandout - 6900 - CI6900-L Handout Civil ViewMartin GuerreroÎncă nu există evaluări
- Presentation 2155 AV2155 Revit-Max-For Iterative DesignDocument41 paginiPresentation 2155 AV2155 Revit-Max-For Iterative DesignMartin GuerreroÎncă nu există evaluări
- Civil 3d With Hec-RasDocument23 paginiCivil 3d With Hec-RasJorge ReynosoÎncă nu există evaluări
- The Subtle Art of Not Giving a F*ck: A Counterintuitive Approach to Living a Good LifeDe la EverandThe Subtle Art of Not Giving a F*ck: A Counterintuitive Approach to Living a Good LifeEvaluare: 4 din 5 stele4/5 (5784)
- The Little Book of Hygge: Danish Secrets to Happy LivingDe la EverandThe Little Book of Hygge: Danish Secrets to Happy LivingEvaluare: 3.5 din 5 stele3.5/5 (399)
- Hidden Figures: The American Dream and the Untold Story of the Black Women Mathematicians Who Helped Win the Space RaceDe la EverandHidden Figures: The American Dream and the Untold Story of the Black Women Mathematicians Who Helped Win the Space RaceEvaluare: 4 din 5 stele4/5 (890)
- Shoe Dog: A Memoir by the Creator of NikeDe la EverandShoe Dog: A Memoir by the Creator of NikeEvaluare: 4.5 din 5 stele4.5/5 (537)
- Grit: The Power of Passion and PerseveranceDe la EverandGrit: The Power of Passion and PerseveranceEvaluare: 4 din 5 stele4/5 (587)
- Elon Musk: Tesla, SpaceX, and the Quest for a Fantastic FutureDe la EverandElon Musk: Tesla, SpaceX, and the Quest for a Fantastic FutureEvaluare: 4.5 din 5 stele4.5/5 (474)
- The Yellow House: A Memoir (2019 National Book Award Winner)De la EverandThe Yellow House: A Memoir (2019 National Book Award Winner)Evaluare: 4 din 5 stele4/5 (98)
- Team of Rivals: The Political Genius of Abraham LincolnDe la EverandTeam of Rivals: The Political Genius of Abraham LincolnEvaluare: 4.5 din 5 stele4.5/5 (234)
- Never Split the Difference: Negotiating As If Your Life Depended On ItDe la EverandNever Split the Difference: Negotiating As If Your Life Depended On ItEvaluare: 4.5 din 5 stele4.5/5 (838)
- The Emperor of All Maladies: A Biography of CancerDe la EverandThe Emperor of All Maladies: A Biography of CancerEvaluare: 4.5 din 5 stele4.5/5 (271)
- A Heartbreaking Work Of Staggering Genius: A Memoir Based on a True StoryDe la EverandA Heartbreaking Work Of Staggering Genius: A Memoir Based on a True StoryEvaluare: 3.5 din 5 stele3.5/5 (231)
- Devil in the Grove: Thurgood Marshall, the Groveland Boys, and the Dawn of a New AmericaDe la EverandDevil in the Grove: Thurgood Marshall, the Groveland Boys, and the Dawn of a New AmericaEvaluare: 4.5 din 5 stele4.5/5 (265)
- The Hard Thing About Hard Things: Building a Business When There Are No Easy AnswersDe la EverandThe Hard Thing About Hard Things: Building a Business When There Are No Easy AnswersEvaluare: 4.5 din 5 stele4.5/5 (344)
- On Fire: The (Burning) Case for a Green New DealDe la EverandOn Fire: The (Burning) Case for a Green New DealEvaluare: 4 din 5 stele4/5 (72)
- The World Is Flat 3.0: A Brief History of the Twenty-first CenturyDe la EverandThe World Is Flat 3.0: A Brief History of the Twenty-first CenturyEvaluare: 3.5 din 5 stele3.5/5 (2219)
- The Unwinding: An Inner History of the New AmericaDe la EverandThe Unwinding: An Inner History of the New AmericaEvaluare: 4 din 5 stele4/5 (45)
- The Gifts of Imperfection: Let Go of Who You Think You're Supposed to Be and Embrace Who You AreDe la EverandThe Gifts of Imperfection: Let Go of Who You Think You're Supposed to Be and Embrace Who You AreEvaluare: 4 din 5 stele4/5 (1090)
- The Sympathizer: A Novel (Pulitzer Prize for Fiction)De la EverandThe Sympathizer: A Novel (Pulitzer Prize for Fiction)Evaluare: 4.5 din 5 stele4.5/5 (119)
- Her Body and Other Parties: StoriesDe la EverandHer Body and Other Parties: StoriesEvaluare: 4 din 5 stele4/5 (821)
- Secondary Sources Works CitedDocument7 paginiSecondary Sources Works CitedJacquelineÎncă nu există evaluări
- List of Parts For Diy Dremel CNC by Nikodem Bartnik: Part Name Quantity BanggoodDocument6 paginiList of Parts For Diy Dremel CNC by Nikodem Bartnik: Part Name Quantity Banggoodyogesh parmarÎncă nu există evaluări
- PIA Project Final PDFDocument45 paginiPIA Project Final PDFFahim UddinÎncă nu există evaluări
- Edition 100Document30 paginiEdition 100Tockington Manor SchoolÎncă nu există evaluări
- Note-Taking StrategiesDocument16 paginiNote-Taking Strategiesapi-548854218Încă nu există evaluări
- Group 9 - LLIR ProjectDocument8 paginiGroup 9 - LLIR ProjectRahul RaoÎncă nu există evaluări
- What Is Love? - Osho: Sat Sangha SalonDocument7 paginiWhat Is Love? - Osho: Sat Sangha SalonMichael VladislavÎncă nu există evaluări
- FM Stereo FM-AM Tuner: ST-SE500 ST-SE700Document64 paginiFM Stereo FM-AM Tuner: ST-SE500 ST-SE700al80al80100% (4)
- National Family Welfare ProgramDocument24 paginiNational Family Welfare Programminnu100% (1)
- Virtue Ethics: Aristotle and St. Thomas Aquinas: DiscussionDocument16 paginiVirtue Ethics: Aristotle and St. Thomas Aquinas: DiscussionCarlisle ParkerÎncă nu există evaluări
- Codilla Vs MartinezDocument3 paginiCodilla Vs MartinezMaria Recheille Banac KinazoÎncă nu există evaluări
- Ghaziabad Resume Amresh Kumar Upadhyay Desktop EngineerDocument2 paginiGhaziabad Resume Amresh Kumar Upadhyay Desktop EngineerRipunjay MishraÎncă nu există evaluări
- Economic Impact of Tourism in Greater Palm Springs 2023 CLIENT FINALDocument15 paginiEconomic Impact of Tourism in Greater Palm Springs 2023 CLIENT FINALJEAN MICHEL ALONZEAUÎncă nu există evaluări
- Sample Letter of Intent To PurchaseDocument2 paginiSample Letter of Intent To PurchaseChairmanÎncă nu există evaluări
- Contextual Teaching Learning For Improving Refrigeration and Air Conditioning Course On The Move To Prepare The Graduates To Be Teachers in Schools of International LevelDocument15 paginiContextual Teaching Learning For Improving Refrigeration and Air Conditioning Course On The Move To Prepare The Graduates To Be Teachers in Schools of International LevelHartoyoÎncă nu există evaluări
- The Insanity DefenseDocument3 paginiThe Insanity DefenseDr. Celeste Fabrie100% (2)
- Icici Bank FileDocument7 paginiIcici Bank Fileharman singhÎncă nu există evaluări
- EAPP Q2 Module 2Document24 paginiEAPP Q2 Module 2archiviansfilesÎncă nu există evaluări
- The Neteru Gods Goddesses of The Grand EnneadDocument16 paginiThe Neteru Gods Goddesses of The Grand EnneadKirk Teasley100% (1)
- Digital Movement Guide CodesDocument18 paginiDigital Movement Guide Codescgeorgiou80Încă nu există evaluări
- BI - Cover Letter Template For EC Submission - Sent 09 Sept 2014Document1 paginăBI - Cover Letter Template For EC Submission - Sent 09 Sept 2014scribdÎncă nu există evaluări
- Resarch Paper On Franchising Business MacobDocument8 paginiResarch Paper On Franchising Business MacobAngelika Capa ReyesÎncă nu există evaluări
- Housekeeping NC II ModuleDocument77 paginiHousekeeping NC II ModuleJoanne TolopiaÎncă nu există evaluări
- February / March 2010Document16 paginiFebruary / March 2010Instrulife OostkampÎncă nu există evaluări
- Earth Drill FlightsDocument2 paginiEarth Drill FlightsMMM-MMMÎncă nu există evaluări
- 1 - Nature and Dev - Intl LawDocument20 pagini1 - Nature and Dev - Intl Lawaditya singhÎncă nu există evaluări
- Factors Affecting English Speaking Skills of StudentsDocument18 paginiFactors Affecting English Speaking Skills of StudentsRona Jane MirandaÎncă nu există evaluări
- GASB 34 Governmental Funds vs Government-Wide StatementsDocument22 paginiGASB 34 Governmental Funds vs Government-Wide StatementsLisa Cooley100% (1)
- Heidegger - Nietzsches Word God Is DeadDocument31 paginiHeidegger - Nietzsches Word God Is DeadSoumyadeepÎncă nu există evaluări
- Obtaining Workplace InformationDocument4 paginiObtaining Workplace InformationJessica CarismaÎncă nu există evaluări