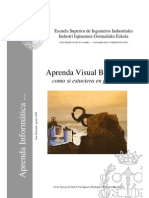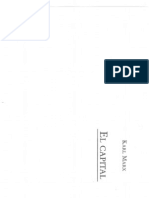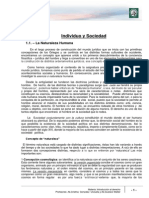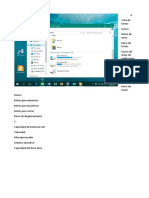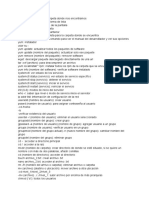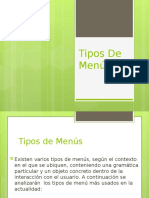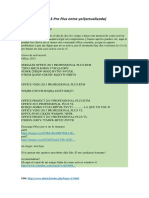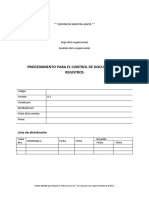Documente Academic
Documente Profesional
Documente Cultură
Acces I
Încărcat de
Andy860Drepturi de autor
Formate disponibile
Partajați acest document
Partajați sau inserați document
Vi se pare util acest document?
Este necorespunzător acest conținut?
Raportați acest documentDrepturi de autor:
Formate disponibile
Acces I
Încărcat de
Andy860Drepturi de autor:
Formate disponibile
Comp. Cient.
Mara Cristina Amato
Access 2000 - Parte I
BASES DE DATOS
CONCEPTOS BSICOS
Base de Datos
Es un conjunto de datos relacionados con un tema determinado. Estos datos deben estar almacenados en forma de tabla, con algn criterio de organizacin para poder luego recuperar la informacin en forma rpida y segura, ya que la principal utilidad de una base de datos es poder mantenerla actualizada (altas, bajas y modificaciones) y hacer consultas sobre los datos almacenados en la misma. Los datos de los empleados de una empresa, de los alumnos de una institucin, la lista de nombres de clientes, los datos sobre los libros de una biblioteca constituyen ejemplos de base de datos.
Sistemas de Bases de Datos Relacinales
Se llama Sistema de bases de datos relacinales a la combinacin de varias tablas con informacin asociada a un tema en particular y que mantienen alguna relacin entre s. Un ejemplo puede ser el de una empresa que desea relacionar la informacin correspondiente a los clientes, los proveedores y los artculos que comercializa. Access es un sistema de administracin de base de datos relacionales (RDBMS), que permite almacenar la informacin por temas en diferentes tablas, da la posibilidad de relacionar temas entre s cuando sea necesario, y guarda tambin la estructura de las consultas, formularios e informes en un solo archivo de disco. Permite obtener la informacin actualizada permanentemente, en forma dinmica y con excelente presentacin a partir de sus formularios e informes.
Objetos:
Para Access son objetos todos los elementos que pueden ser seleccionados o manipulados en forma independiente dentro del sistema de base de datos. Access maneja los siguientes tipos de objetos: tablas, formularios, consultas, informes, macros y mdulos.
Tablas:
Los datos en Access se guardan en Tablas. Una tabla es el nico de los objetos en el que se almacenan los datos que luego podrn ser consultados, presentados y manejados a partir de los otros objetos..
Pg. 1 - 46
Comp. Cient. Mara Cristina Amato
Access 2000 - Parte I
Los datos se representan en formato tabular donde las columnas se llaman campos y las filas registros. Por ejemplo, una tabla puede almacenar datos de los productos que vende una compaa, otra contener informacin sobre los clientes y una tercera incluir datos acerca de los proveedores.
Columnas (Campos)
Apellidos Tienza Guardiola Bartolom Alcolea Alema Artero Salcedo Samaniego Muoz Tnez Rodriguez Garca Martnez Murray Smith Herron Fernandez Garca Peterson
Nombre Carmen Jos Vicente Sergio Jess Natalia Alberto Mara del Prado Harold Hans Tom Jess Helen
Calle
Condesa de Venedito, 12 Marv, 28 Ribadeo, 3 Plaza de Espaa, 2 Calvo Sotelo, 42 Gran Via, 344 Castellana, 1456 99, Murphy Way 123, Deutchse Strasse 89 Wall St. Av. Constitucin, 14 123, Scheerdolm
Ciudad Madrid Alicante Aspe Madrid Granada Madrid Madrid Edimburg Hamburgo New York Cadiz Oslo
Pas Espaa Espaa Espaa Espaa Espaa Espaa Espaa Irlanda Alemania USA Espaa Noruega
Filas (Registros)
Campo:
En una tabla, es una categora de informacin. Por ejemplo nombres de compaas, apellidos de los empleados, fecha de ingreso de los empleados o precios de productos.
Registro: Es una coleccin de informacin acerca de una entidad particular (persona, cosa o evento). Puede ser toda la informacin acerca de un producto, una transaccin o un proveedor. Cada registro de una tabla contiene el mismo conjunto de campos, en el mismo orden y cada campo contiene el mismo tipo de informacin para cada registro. El primer registro de la tabla contiene el nombre de cada uno de los campos.
Consultas:
Consultas de seleccin Son preguntas sobre los datos almacenados en las tablas. Por ejemplo Qu clientes son de la provincia de Santa Cruz? En que provincia se compro ms cantidad de un determinado artculo?. Los datos que responden a la consulta pueden provenir de una o ms tablas relacionadas. A la respuesta de la consulta (el conjunto de registros que cumplen las condiciones) se le llama hoja de respuestas dinmica.
Pg. 2 - 46
Comp. Cient. Mara Cristina Amato
Access 2000 - Parte I
Consultas de accin Mediante consultas de accin se pueden actualizar, eliminar y anexar datos, y crear nuevas tablas a partir de informacin ya almacenada.
Formularios:
Muestran los datos en pantalla con algn formato previamente diseado. Es la manera ms conveniente, presentable y flexible para agregar, cambiar o ver los registros de una base de datos. Cuando se disea un formulario se especifica la manera en que se quieren visualizar los datos. Al abrir un formulario, se recuperan los datos deseados de las tablas y ste los presenta de acuerdo a su diseo. Los formularios tambin pueden estar basados en consultas, en este caso pueden presentar informacin relacionada de ms de una tabla y solamente de aquellos registros que respondan a la consulta. Su diseo puede incluir distintos elementos grficos
Informes:
Al igual que los formularios se pueden disear. Trabajan en forma muy similar a estos pero su objetivo es la impresin de los datos. Se utilizan para dar una mejor presentacin a los mismos en una pgina impresa; pueden mostrar totales y subtotales de un conjunto de registros basados en alguna consulta y presentar imgenes u otros elementos grficos.
Macros:
Una macro es un conjunto de una o ms acciones cada una de las cuales realiza una operacin determinada, tal como abrir un formulario o imprimir un informe, que puede ejecutarse con una sola accin. Ayudan a automatizar las tareas comunes. Por ejemplo, puede ejecutar una macro que imprima un informe basado en una consulta cuando el usuario haga clic en un botn de comando.
Mdulos:
Son estructuras escritas en un lenguaje de programacin de Access que permite crear sistemas utilizando el resto de los objetos que hemos mencionado.
PROCESO DE DISEO DE UNA BASE DE DATOS
El correcto diseo de las tablas y dems objetos es lo que luego permitir que el manejo de la base sea eficiente y seguro. En caso que la base no este bien diseada tendremos luego problemas para recuperar la informacin.
Pg. 3 - 46
Comp. Cient. Mara Cristina Amato
Access 2000 - Parte I
Consideraciones a tener en cuenta para el diseo
Cuando se disea una base de datos, primero se debe dividir la informacin que se quiere guardar en distintos temas, cada uno de los cuales dar origen a una tabla, luego se determina como establecer las relaciones entre ellas, para poder reconstruir la informacin cuando se necesite. Por ltimo y a medida que se vayan necesitando se crearn los informes, formularios, macros, mdulos y consultas pertinentes. Para disear una Base de Datos es conveniente seguir estos pasos: 1 Determinar el propsito de la base de datos: Decidir qu datos se desea que la base almacene; determinar el propsito de la misma y cmo se va a utilizar, definir que informacin se desea obtener de la base. Cuando la base sea utilizada por distintas personas es conveniente hacer un relevamiento teniendo en cuenta las necesidades de cada uno de los usuarios de la misma. 2 Determinar las tablas necesarias: Cuando se tenga claro el propsito, se podrn determinar las tablas en las que se almacenarn los datos de los distintos temas, por ejemplo: Empleados, Productos y Clientes. 3 Determinar los campos necesarios: Para determinar los campos a incluir en una tabla, decida lo que necesita saber sobre las personas, cosas o eventos registrados en la tabla. Por ejemplo una tabla con la informacin de los clientes, necesitar entre otros los campos: Nombres, Apellido, Direccin, Localidad, Provincia y Telfono. Sugerencias para determinar los campos: Asegurarse de que cada campo de una tabla est directamente relacionado con el tema de la misma evitando que describa aspectos propios a otra. Luego se podrn combinar datos provenientes de distintas tablas creando relaciones entre ellas. Si la misma informacin se est repitiendo en distintas tablas, significa que hay campos innecesarios en algunas de ellas. En la mayora de los casos, no es conveniente almacenar los resultados de los clculos en campos. Se puede hacer que el programa realice los clculos cuando se deseen ver los resultados, de esta manera no se guarda informacin innecesaria. Los clculos se pueden obtener creando Formularios, Informes o Consultas. No omitir informacin que pueda ser requerida en el futuro. Es conveniente asegurarse que toda la informacin que se necesitar est incluida en las tablas o pueda derivarse de ellas.
Pg. 4 - 46
Comp. Cient. Mara Cristina Amato
Access 2000 - Parte I
No almacenar en un solo campo ms de un tipo de informacin, pues se hace difcil recuperar posteriormente los datos individuales. Dividir la informacin en partes lgicas; por ejemplo: crear un campo para el nombre y otro distinto para el apellido o bien uno para el nombre del producto y otro para la categora del mismo.
4 Determinar las relaciones entre las tablas : Examinar cada tabla y definir cmo se relacionan los datos de una tabla con los de otra. Si es necesario se agregan campos a las tablas o se crean nuevas tablas para clarificar las relaciones. En un sistema de administracin de base de datos relacionales, es posible almacenar datos relacionados en distintas tablas. Las relaciones entre las tablas, se utilizan para encontrar informacin asociada entre s pero almacenada en diferentes tablas. 5 Refinar el diseo: Analizar el diseo para detectar posibles errores. Es conveniente crear las tablas y agregar algunos registros con datos de ejemplo. Verificar si a partir del diseo hecho se pueden obtener las respuestas deseadas. Es muy sencillo cambiar el diseo de la base de datos mientras se est creando.
Problemas frecuentes de diseo
Hay algunos problemas frecuentes con los que puede encontrarse a la hora de disear su base de datos. Estos se describen a continuacin: Una tabla con un gran nmero de campos que no estn relacionados con el mismo tema. Por ejemplo, una tabla puede contener campos relativos a clientes as como campos que incluyen informacin sobre ventas. Asegrese de que cada tabla contenga datos sobre un nico tema. Hay campos que se han dejado libres intencionadamente en muchos registros, ya que no son aplicables a ellos. Esto significa que stos campos pertenecen a otra tabla. Hay un gran nmero de tablas, muchas de las cuales contienen los mismos campos. Por ejemplo, tiene distintas tablas para las ventas de Enero y para las ventas de Febrero, o para los clientes locales y los clientes internacionales, y en ellas almacena el mismo tipo de informacin. Intente consolidar en una sola tabla toda la informacin relacionada con un solo tema.
Pg. 5 - 46
Comp. Cient. Mara Cristina Amato
Access 2000 - Parte I
INGRESAR AL ACCESS
Al iniciar Access no hay ninguna base de datos abierta, por lo que el programa pregunta si queremos abrir una base de datos en blanco o abrir una existente. En este caso elegiremos la primera opcin.
Crear una base de datos nueva
1. Aparece la siguiente pantalla.
Pg. 6 - 46
Comp. Cient. Mara Cristina Amato
Access 2000 - Parte I
2. En el cuadro Nombre de archivo, escriba un nombre de archivo para la nueva base de datos. La extensin que Access le asigna a sus archivos por defecto es MDB. 3. Para almacenar la base de datos en una carpeta diferente, seleccinelo de la lista que se despliega en la caja guardar en: 4. Al terminar de llenar el cuadro de dilogo Nueva base de datos, elija el botn Crear. 5. Se crea una nueva base de datos y aparece la siguiente pantalla:
Abrir una base de datos existente:
Para abrir una base de datos existente se debe 1. Si est entrando a Access seleccione Abrir un archivo existente en la ventana de dilogo inicial. Si ya est trabajando con Access y quiere abrir otra Base en el men Archivo de la ventana inicial, elija Abrir base de datos (o bien haga clic en el botn Abrir base de datos de la barra de herramientas). 2. En el cuadro Buscar en: seleccione la unidad (el disco donde debe buscar), luego la carpeta deseada y finalmente de la lista de archivos que se muestra en la ventana elija el que quiere abrir.
Pg. 7 - 46
Comp. Cient. Mara Cristina Amato
Access 2000 - Parte I
Abrir un objeto
Una vez que entramos en la base de datos el paso siguiente es abrir, o crear, el objeto que necesitamos, sea una Tabla, Consulta, etc. Para ello debemos: 1. Hacer clic en el botn del tipo de objeto a abrir (tabla, consulta, formulario, informe, macro, mdulo) . 2. Seleccionar de la lista el objeto que se quiere abrir y luego elegir el botn Abrir o bien hacer doble clic directamente sobre el nombre del objeto en la lista presentada.
Cambiar el nombre de un objeto
1. En la ventana de la base de datos, seleccione el objeto cuyo nombre quiere cambiar. 2. En el men Edicin, elija Cambiar nombre (o utilice el botn derecho del mouse). 3. Escriba el nuevo nombre del objeto.
Eliminar un objeto
1. En la ventana de la base de datos, seleccione el objeto que quiere eliminar. 2. En el men Edicin, elija Eliminar (o bien presione la tecla Supr).
TABLAS
Para crear una base de datos necesariamente tenemos que crear por lo menos una tabla. Cuando se crea una tabla, lo que se est haciendo es una estructura, un contenedor de datos, vaco. Despus de darle un nombre y guardarla, se pueden introducir los datos en ella.
Crear una tabla.
1. En la parte izquierda de la ventana de la base de datos, haga clic en el botn Tabla. 2. En la parte derecha elija "Crear una tabla en vista diseo". Aparece la ventana de creacin.
La ventana Tabla en el modo de presentacin de Diseo
Al disear o modificar una tabla, en la parte superior de la ventana Tabla se deben especificar los campos que va a contener la tabla. En la parte inferior de esta ventana podr mejorar el diseo de la misma estableciendo propiedades para cada campo.
Pg. 8 - 46
Comp. Cient. Mara Cristina Amato
Access 2000 - Parte I
AGREGAR CAMPOS A UNA TABLA
Los registros de una tabla pueden contener varias categoras de informacin. Por cada categora agregue un campo a la tabla. Por ejemplo, una tabla que almacene registros sobre empleados podra contener campos para el nombre, la direccin y el nmero telefnico de un empleado. Se comienza especificando los campos en las filas de la parte superior de la ventana Tabla. En cada fila, se escribe el nombre del campo y el tipo de datos. Tambin puede incluir una descripcin opcional del campo, que aparecer en la barra de estado cada vez que se introduzcan datos en el campo.
Nombre del campo
El primer paso para agregar un campo consiste en escribir un nombre para el nuevo campo. Los nombres de campo pueden tener hasta 64 caracteres (letras o nmeros), incluyendo espacios en blanco y es conveniente que sean coherentes con el contenido del campo.
Pg. 9 - 46
Comp. Cient. Mara Cristina Amato
Access 2000 - Parte I
Tipo de dato
Despus de darle nombre a un campo, debe elegir el tipo de dato que dicho campo va a almacenar. Cuando se agrega un campo, el programa le asigna automticamente el tipo de dato Texto. Si se desea que el campo tenga un tipo de dato diferente, Hacer clic en el botn que aparece a la derecha de la palabra Texto y seleccionar el tipo deseado en el cuadro de lista desplegable que aparece en la columna.
Valor
Texto Memo Numrico Fecha/Hora Moneda Autonumrico
Tipo de datos
(Predeterminado) Texto o combinaciones de texto y nmeros, as como nmeros que no requieran clculos, como los nmeros de telfono. Texto extenso, o combinacin extensa de texto y nmeros. Datos numricos utilizados en clculos matemticos. Valores de fecha y hora. Datos numricos utilizados en clculos matemticos en los que estn implicados datos que contengan entre uno y cuatro decimales y se requiera signo monetario. Nmero nico, secuencial (incrementado de uno a uno) que Access asigna cada vez que se agrega un nuevo registro a una tabla. El contenido de estos campos no puede ser modificado por el usuario. Valores S y No, y campos que contengan uno de entre dos valores (S/No, Verdadero/Falso o Activado/desactivado). Objeto (como por ejemplo una hoja de clculo de Excel, un documento de Word, grficos, sonidos u otros datos binarios) vinculado o incrustado en una tabla de Access. Texto o combinacin de texto y nmeros almacenada como texto y utilizada como direccin de hipervnculo.. Crea un campo que permite elegir un valor de otra tabla o de una lista de valores mediante un cuadro de lista o un cuadro combinado.
S/No Objeto OLE Hipervnculo Asistente para bsquedas
Al elegir el tipo de datos de un campo se est decidiendo: El tipo de valores permitido en el campo. No es posible almacenar texto en un campo cuyo tipo de dato es Numrico, pero se puede guardar cualquier contenido en los campos texto. Para los nmeros de telfono, nmeros de pieza y otros tipos de nmeros con los que no se realizaran clculos, se debe seleccionar el tipo de dato Texto. La cantidad de espacio que se reservar para almacenar (en memoria y en el disco) los valores de dicho campo. Debe tratarse que este sea el menor posible, porque aunque no se ocupe se reserva igual el espacio. Los tipos de operaciones que pueden realizarse sobre los valores de dicho campo. Se puede calcular la suma de valores de tipo Numrico o Moneda, pero no de valores de tipo Texto u Objeto OLE. Access podr o no ordenar segn los valores del campo. No es posible ordenar por los campos de tipo Memo u Objeto OLE.
Pg. 10 - 46
Comp. Cient. Mara Cristina Amato
Access 2000 - Parte I
MODIFICAR UNA TABLA
Reorganizar y eliminar campos
Para mover un campo 1. Seleccione el campo haciendo clic en el selector de fila situado a la izquierda del nombre. 2. Seale el campo seleccionado y arrstrelo a una nueva posicin. Para eliminar un campo 1. Seleccione el campo haciendo clic en el selector de fila situado a la izquierda del nombre. 2. Presione la tecla Supr ( o bien del men Edicin elija Eliminar fila). Para agregar uno campo entre otros dos 1. Seleccione el campo que est en la posicin inferior 2. Del men Insertar elija Fila
CLAVE PRINCIPAL
La clave principal de una tabla puede estar formada por uno o ms campos y su contenido no debe repetirse ya que se utiliza para identificar de forma unvoca cada registro almacenado en la tabla. A menudo se utiliza un nmero o un cdigo de identificacin como clave principal, ya que este tipo de valor siempre es distinto para cada registro. Puede ser que la tabla contenga un campo con identificacin numrico, como podra ser el campo Nmero de documento, que se puede utilizar entonces como clave principal, sino es conveniente agregar un campo de cdigo que puede ser numrico o autonumrico, para ese fin. Trabajar con una tabla con clave principal, presenta las siguientes ventajas: El programa crea automticamente un ndice para la clave principal, lo que acelera las operaciones que desee realizar en la tabla, como por ejemplo las bsquedas y ordenamientos. Cuando se agregan datos a la tabla, el programa no permitir introducir registros con igual valor en el campo definido como clave principal; para asegurar que cada registro est identificado de manera exclusiva. Cuando los registros se ven en una Hoja de datos o en un formulario, se presentan ordenados segn el orden de la clave principal, y no el de ingreso . Si se desea crear una relacin entre tablas, o actualizar simultneamente dos o ms tablas relacionadas, es necesario especificar una clave principal para la tabla.
Pg. 11 - 46
Comp. Cient. Mara Cristina Amato
Access 2000 - Parte I
Establecer la clave principal 1. Haga clic en el selector del campo que desee utilizar como clave principal. Si desea crear una clave principal de mltiples campos, mantenga presionada la tecla CTRL y haga clic en el selector de fila que aparece a la izquierda de cada campo que desea incluir, en el orden de importancia dentro de la clave. 2. En el men Edicin, elija Establecer clave principal o bien en la barra de herramientas, haga clic en el botn Clave principal. Access colocar un indicador de clave (llave) a la izquierda del campo o campos que se especifiquen como clave principal.
GUARDAR UNA TABLA
Despus de agregar campos a una tabla, deber guardar el diseo de la misma para poder introducir registros. A partir de ese momento, su nombre aparece en la lista de tablas de la ventana de la base de datos. Para guardar una tabla 1. En el men Archivo elija Guardar, o haga clic en el botn de herramientas. Guardar de la barra
2. Si es la primera vez que guarda la tabla, escriba un nombre y elija Aceptar. Si al guardar la tabla no se ha establecido una clave principal, Access le avisa que la tabla no tiene clave principal y pregunta si quiere que la cree. Si la respuesta es S, se agrega un campo de nombre ID con el tipo de dato Autonumeracin (secuencial) que va numerando los registros segn se agregan a la tabla.
INGRESO DE DATOS
Ver la Hoja de datos de una tabla
El modo de presentacin de Diseo de una tabla se utiliza para agregar campos o modificar el diseo de la misma. Cuando desee agregar, editar o ver los datos de una tabla, cambie al modo de presentacin a Hoja de datos. Desde la ventana de la base de datos, se puede pasar a cualquiera de los dos tipos de presentacin de tabla. Para cambiar desde un modo a otro en una tabla abierta, haga clic en el botn de datos o en el botn Diseo de la tabla de la barra de herramientas. Hoja
Agregar registros
Pg. 12 - 46
Comp. Cient. Mara Cristina Amato
Access 2000 - Parte I
Para agregar registros a una tabla ya diseada, pase a Presentacin Hoja de datos.
Escriba aqu el primer dato. La fila para ingresar los datos del prximo registro se crear automticamente.
Al presionar la tecla TAB desde el ltimo campo de un registro, se pasa a la otra fila (primer campo del siguiente registro). No necesita ejecutar ninguna accin para guardar un registro de datos, Al salir de un registro, ya sea movindose a otro registro o cerrando la tabla, los datos se guardan automticamente. Despus de guardar y cerrar una tabla, siempre es posible abrir de nuevo su hoja de datos para ver o editar registros. Para ello basta con hacer doble clic sobre el nombre de la tabla en la ventana de la base de datos.
MODIFICAR LA PRESENTACION EN EL MODO HOJA DE DATOS
Si bien para la presentacin en pantalla de los datos se cuenta con los Formularios, tambin se puede mejorar la presentacin de las tablas en modo hoja de datos. Para esto se cuenta en el men Formato con las siguientes opciones:
Fuente
Permite cambiar el tipo de letra, color, tamao y efectos
Hoja de Datos
Para agregar efectos de relieve, eliminacin o activacin de las lneas de la cuadrcula (horizontales y/o verticales), tipo y color de lnea para la cuadrcula y color del fondo
Alto de fila y ancho de columna
Estos tambin pueden modificarse arrastrando con el mouse la lnea de divisin entre filas y entre columnas. En el caso de modificar el ancho de filas se aplica a todos los registros. En el caso de las columnas se pueden redimensionar individualmente. Un doble clic en la lnea de divisin ajusta la columna al contenido ms ancho. La columna afectada es siempre la de la izquierda.
Cambiar el nombre a una columna
Modifica el nombre del campo correspondiente
Pg. 13 - 46
Comp. Cient. Mara Cristina Amato
Access 2000 - Parte I
Ocultar y mostrar columnas
Para ocultar una o ms columnas se deben seleccionar previamente si son ms de una o posicionar el cursor en caso de ser una sola. Para desocultarlas se elige la opcin del men y luego en el cuadro de dilogo se eligen la o las columnas que se quieren desocultar.
IMPRESIN DE LA HOJA DE DATOS
Para la impresin de datos el objeto ms flexible es el Informe, pero si se desea se puede hacer directamente una impresin de la hoja de datos de una tabla.
Configuracin de pgina
Se accede desde el men Archivo y permite: determinar los mrgenes, pie y encabezado, la orientacin de la pgina y el tipo de papel
Impresin
Se accede desde el men Archivo y permite determinar si se quiere imprimir toda la tabla, slo determinadas pginas o slo determinados registros previamente seleccionados y cuantas copias se quieren hacer.
PERSONALIZAR EL DISEO DE LAS TABLAS
Adems de definir el tipo de dato, se pueden personalizar las tablas dndole propiedades a los campos. Access utiliza las propiedades en el ingreso de datos, en su edicin y tambin en los formularios, y consultas. Se fijan en la parte inferior de la ventana de Tablas en el modo de Presentacin de Diseo y permiten controlar la apariencia de los datos, evitar el ingreso incorrecto, especificar valores predeterminados y determinar su longitud. Las propiedades dependen del tipo de campo y se detallan en el cuadro siguiente:
Pg. 14 - 46
Comp. Cient. Mara Cristina Amato
Access 2000 - Parte I
PROPIEDAD
Tamao Del Campo Formato Lugares Decimales Mscara De Entrada Ttulo Valor Predeterminado Regla De Validacin, Texto De Validacin Requerida Permitir Longitud Cero Indexado Compresin Unicode
FUNCION
Ajustar el tamao de una campo del tipo Texto o limitar el rango de valores permitidos en un campo de tipo Numrico Presentar fechas y nmeros en un formato determinado. Fija la cantidad de decimales en formatos numricos, que los admiten, y moneda. Presentar caracteres de formato para que no sea necesario escribirlos y asegurarse de que los datos introducidos se ajustan a la mscara. Especificar una etiqueta distinta de la predeterminada (el nombre del campo) cuando se usan formularios e informes. Coloca, automticamente, un valor determinado cada vez que se agrega un registro nuevo en la tabla. Limita los datos introducidos en un campo a los valores que cumplan con condiciones o reglas determinadas. No permite dejar el campo en blanco, es obligatorio ingresar un dato para que Access permita continuar la carga del registro. Permitir que se guarden cadenas de longitud cero en un campo de tipo Texto o Memo. Acelerar las bsquedas en ese campo. Se utiliza donde se busca con mayor frecuencia. Convierte cada uno de los caracteres de los campos Memo, Texto e Hipervnculo a un nico byte
Al abrir una tabla en el modo de presentacin de Diseo, se muestran los valores de las propiedades del campo activo en la parte inferior de la ventana Tabla. Para establecer una propiedad de campo para una tabla 1. Abrir la tabla en el modo de presentacin Diseo.
2. Hacer clic en el campo cuyas propiedades se deseen establecer. Las propiedades dependen del tipo de campo.
Pg. 15 - 46
Comp. Cient. Mara Cristina Amato
Access 2000 - Parte I
3. En la parte inferior de la ventana, haga clic en el cuadro correspondiente a la propiedad que desee modificar o establecer. En la parte derecha de la pantalla aparecer un texto de ayuda sobre esa propiedad y sus valores posibles. 4. Escribir un valor para la propiedad o, si a la derecha del cuadro aparece un botn de opcin, hacer clic en el mismo y elegir una opcin de la lista desplegable que aparece. Para disponer de ms lugar para escribir, en las propiedades que no tienen una longitud fija como es el caso de Ttulo, presione las teclas MAYSCULAS+F2 para mostrar la ventana de Zoom. Cuando al ubicarse en una propiedad aparece a la derecha de la misma el botn significa que al hacer clic se llama a una ventana Generador de Expresiones (herramienta que simplifica una tarea, en este caso crear expresiones complejas). 5. Para guardar los cambios en la tabla, en el men Archivo elija Guardar, o bien en la barra de herramientas haga clic en el botn Guardar.
Propiedades de los campos
Propiedad Tamao del campo.
Establece el tamao mximo de datos que se pueden almacenar en un campo. Si la propiedad Tipo de datos est establecida como "Texto", acepta valores desde 0 hasta 255. La configuracin predeterminada es 50. Si la propiedad Tipo de datos est establecida como "Numrico", la propiedad Tamao del campo y sus valores mantendrn la siguiente relacin: Valor
Byte Entero Entero largo
Descripcin
Almacena nmeros enteros desde 0 hasta 255. Almacena nmeros enteros entre 32.768 hasta 32.767. Es la opcin predeterminada. Almacena nmeros enteros entre -2.147.483.648 y 2.147.483.647. Almacena nmeros con seis dgitos de precisin, desde -3,402823E38 hasta 3,402823E38. Admite nmeros fraccionarios Almacena nmeros con diez dgitos de precisin, desde -1,79769313486232 E308 hasta 1,79769313486232 E308. Admite nmeros fraccionarios
Precisin
Ninguna Ninguna Ninguna
Tamao
1 byte 2 bytes 4 bytes.
Simple
4 bytes
Doble
15
8 bytes.
Pg. 16 - 46
Comp. Cient. Mara Cristina Amato
Access 2000 - Parte I
Se recomienda especificar el valor ms pequeo posible para la propiedad Tamao del campo, pues los tamaos ms pequeos pueden procesarse ms rpidamente y requieren menos memoria para su almacenamiento. Si cambia un valor de Tamao del Campo grande a uno ms pequeo para un campo que ya contiene datos, es posible que pierda informacin. Por ejemplo, si cambia la configuracin de "Tamao del campo" de un campo de Texto de 255 a 50, los datos que se extiendan ms all de los 50 primeros caracteres se perdern. Si los datos incluidos en un campo de tipo Numrico no se ajustan a un nuevo tamao del campo, los nmeros fraccionarios se pueden redondear, o pueden dar el valor Nulo. Los cambios dependen de entre que tipos de campos se realice. Si cambia el tamao de campo de Simple a Entero, los valores fraccionarios se redondearn al nmero entero ms cercano, y los superiores a 32.767 o inferiores a 32.768 sern reemplazados por valores nulos. No es posible deshacer los cambios en los datos provocados por una modificacin de la propiedad "Tamao del campo" despus de haberlos guardado en la vista Diseo de la tabla Para almacenar nmeros con decimales, se establece la propiedad Tamao Del Campo a Simple o Doble.
Propiedad formato
La manera en que los datos se muestran en un formulario u hoja de datos se puede personalizar definiendo formatos para los campos individuales. Al especificar formatos puede mostrar los datos de una manera uniforme a travs de su base de datos, independiente de la forma en que se introduzcan los mismos. La propiedad Formato permite especificar la apariencia de los datos para un campo. Por ejemplo, seleccionar que todas las fechas tengan el formato da/mes/ao o cualquier otro formato. Existen formatos predefinidos para los campos con los tipos Autonumrico, Numrico, Moneda, Fecha/Hora y S/No y tambin admite formatos personalizados. Es posible crear un formato personalizado para cualquier tipo de datos de campo que no sea Objeto OLE. Para dar formato a un campo 1. En el modo de presentacin Diseo de una tabla, seleccione el campo al que desee dar formato. 2. Bajo "Propiedades de campo", haga clic en Formato. 3. Escriba el formato deseado. O seleccione un formato predefinido, haciendo clic en el botn de la flecha desplegable y eligiendo un formato de la lista. Para determinar los formatos, Access usa las configuraciones de la Configuracin Regional del Panel de control de Windows..
Pg. 17 - 46
Comp. Cient. Mara Cristina Amato
Access 2000 - Parte I
Tipo Numrico
Formato
Nmero general Moneda
Valor
1234,5
Apariencia
1234,5
Descripcin
Fecha/Hora
predeterminada) (Configuracin Presenta el nmero tal como se introdujo. 1234,5 $1.234,50 Muestra el separador de miles; presenta los nmeros negativos y el signo monetario segn se definan en Windows; la configuracin de la propiedad Lugares decimales es 2 Presenta por lo menos un dgito; la Fijo 1234,5 1235 configuracin de la propiedad Lugares decimales es "0" en este caso. Usa el separador de millares; la Estndar 1234,5 1234,50 configuracin de la propiedad Lugares decimales es "2". Porcentaje 0,2050 20,50% Multiplica el valor por 100; agrega un signo de porcentaje, la configuracin de la propiedad Lugares Decimales es "2". Cientfico 1234,5 1,23E+03 Usa la notacin cientfica estndar. Fecha (Configuracin predeterminada). Si el 3/2/98 16:30 3/2/98 general valor es slo fecha, no se presenta la hora; 16:30 si el valor es slo hora, no se presenta la fecha. Fecha larga 3/2/98 16:30 Lunes 3 de Muestra el da de la semana, la fecha, el febrero de mes con letras y el ao. 1998 Fecha 3/2/98 16:30 03-feb-98 Muestra el mes con las tres primeras letras. mediana El formato Fecha corta asume que las Fecha corta 3/2/98 16:30 03/02/98 fechas comprendidas entre el 1/1/00 y el 31/12/29 son fechas del siglo XXI (es decir, que los aos estn entre el 2000 y el 2029). Las fechas comprendidas entre el 1/1/30 y el 31/12/99 se asume que son fechas del siglo XX (es decir, que los aos estn entre 1930 y 1999). Hora larga 3/2/98 16:30 16:30:00 Hora 3/2/98 16:30 04:30 PM mediana Hora corta 3/2/98 16:30 16:30
Propiedad ttulo
Esta propiedad resulta til cuando se desea que el encabezado de columna en la tabla, sea ms largo o ms descriptivo que el nombre real del campo. Definir la propiedad Titulo
Pg. 18 - 46
Comp. Cient. Mara Cristina Amato
Access 2000 - Parte I
Abra la tabla en la vista Diseo. En la parte superior de la ventana, seleccione el campo para el que desea definir un nombre de columna diferente. En la parte inferior de la ventana, haga clic en el cuadro de la propiedad Ttulo y escriba el texto para el nombre de la columna. El texto puede contener cualquier combinacin de letras, nmeros, espacios y smbolos con una longitud de hasta 255 caracteres. La propiedad Ttulo de un campo tambin especifica el texto predeterminado para las etiquetas adjuntas a los controles de formularios e informes. Si establece la propiedad Ttulo de un campo y posteriormente cambia el nombre de ese campo en la vista Hoja de datos, se eliminar el texto del ttulo del campo. En este caso, puede volver a definir el ttulo del campo como se ha descrito en este tema. Para evitar que suceda, cambie el nombre del campo en la vista Diseo. Propiedad valor predeterminado Puede utilizar la propiedad Valor predeterminado para especificar un valor que se introducir automticamente al agregar un nuevo registro, acelerando as la carga de datos. Por ejemplo, si la mayora de los proveedores estn en Buenos Aires, puede establecer que el campo Ciudad de la tabla Proveedores tenga el valor predeterminado "Buenos Aires". A continuacin, al agregar un nuevo registro, aparece automticamente ese valor en el campo, puede aceptarse o escribirse un nuevo valor. Para establecer el valor predeterminado 1. En el modo de presentacin diseo de una tabla, seleccione el campo cuyo valor desee establecer. 2. En la parte inferior de la ventana, haga clic en el cuadro de la propiedad Valor predeterminado. 3. Escriba el valor predeterminado tal como desee que aparezca en la tabla. El insertar un valor predeterminado no tiene ningn efecto sobre los datos existentes. Access automticamente muestra el valor predeterminado nicamente en los registros nuevos. Sin embargo, podr reemplazarse el valor actual de un campo con el valor predeterminado presionando CTRL+ALT+ESPACIO.
Propiedad requerido
Cuando esta propiedad est establecida en S, se hace obligatoria la entrada de datos para el campo en cuestin. 1. En la vista Diseo de la tabla, en la parte superior de la ventana, seleccione el campo en el cual desea requerir la entrada de datos, es decir, hacer que sea obligatorio.
Pg. 19 - 46
Comp. Cient. Mara Cristina Amato
Access 2000 - Parte I
2. En la parte inferior de la ventana, haga clic en el cuadro de la propiedad Requerido y, a continuacin, seleccione S. La propiedad Requerido se aplica a nivel de tabla, por lo que al establecer esta propiedad en S, el campo debe tener un valor en todas las instancias en las que podran introducirse datos en el campo (en la tabla, en formularios y hojas de datos basados en la tabla.)
Propiedades para los campos en blanco
Es posible controlar cmo se trata un campo en blanco mediante el establecimiento de diversas combinaciones de las propiedades Requerido y Permitir longitud cero del campo. La propiedad Permitir longitud cero slo est disponible para campos de Texto, Memo o Hipervnculo. Si la propiedad Permitir longitud cero se ha establecido a S, Microsoft Access diferenciar entre dos tipos de valores en blanco: valores Nulos y valores de cadena de longitud cero. Diferencia entre valores Nulos y cadenas de longitud cero En determinadas situaciones, un campo puede dejarse en blanco porque la informacin existe pero se desconoce en ese momento (valores nulos) o bien puede dejarse en blanco porque ese campo no se aplica al registro (cadena de longitud cero). Por ejemplo, si una tabla tiene un campo Nmero de fax, puede dejarlo en blanco porque no sabe si un cliente tiene un nmero de fax o puede dejarlo en blanco porque sabe que el cliente no tiene un nmero de fax. Para una situacin de este tipo, dejar el campo en blanco introduciendo un Valor nulo significa "desconocido". La introduccin de una Cadena de longitud cero escribiendo dobles comillas (" ") significa "conocida la inexistencia de un valor". Permitir valores nulos en un campo Si se desea permitir que un campo pueda quedar en blanco sin necesidad de determinar la razn por la cual dicho campo se deja en blanco, establezca las propiedades Requerido y Permitir longitud cero en No. Este es el valor predeterminado al crear un nuevo campo Texto, Memo o Hipervnculo. Prohibir la introduccin de valores nulos o cadenas de longitud cero Si no desea permitir que un campo quede en blanco, establezca la propiedad Requerido a S y la propiedad Permitir longitud cero a No. Permitir la introduccin de valores nulos y cadenas de longitud cero
Pg. 20 - 46
Comp. Cient. Mara Cristina Amato
Access 2000 - Parte I
Si desea poder distinguir entre un campo que se ha dejado en blanco por desconocer la informacin y otro que se ha dejado en blanco por no ser aplicable, deber establecer la propiedad Requerido a No y la propiedad Permitir longitud cero a S. En este caso, al agregar un registro se dejar el campo en blanco (con lo que se introduce un valor Nulo) si se desconoce la informacin, pero se introducirn dobles comillas ("") sin espacio entre ellas para introducir una cadena de longitud cero con el fin de indicar que el campo no se aplica al registro actual. Cundo permitir nicamente cadenas de longitud cero o algn valor Si slo desea dejar un campo en blanco cuando sabe que el campo no se aplica a un registro, establezca la propiedad Requerido y la propiedad Permitir longitud cero a S. En este caso, la nica manera de dejar un campo en blanco es escribir comillas dobles sin espacio entre ellas o presionar ESPACIO para introducir una cadena de longitud cero.
Propiedad mascara de entrada
Puede utilizar la propiedad Mscara de entrada para crear una mscara de entrada que utilice caracteres de visualizacin literales para controlar cmo se introducen los datos en un campo o control. Por ejemplo, la siguiente mscara de entrada requiere que todas las entradas de nmero de telfono contengan exactamente los dgitos suficientes para formar un prefijo de zona y un nmero de telfono y que slo puedan introducirse dgitos en cada espacio en blanco. Solamente se podrn rellenar estos espacios.
Puede establecer la propiedad Mscara de entrada en la vista Diseo de la tabla, en la vista Diseo de la consulta o en la vista Diseo del formulario. Al establecerla en la vista Diseo de la tabla, la mscara de entrada se aplica automticamente al campo en la vista Diseo de la consulta y a los controles de un formulario o informe dependiente de ese campo (siempre que se cree el control despus de establecer la propiedad en la vista Diseo de la tabla). En algunos casos, no obstante, es posible que desee establecer la propiedad en la vista Diseo de la consulta o en la vista Diseo del formulario. Por ejemplo, puede que desee omitir la mscara de entrada en una tabla pero incluirla en un cuadro de texto. Si est utilizando un control independiente, deber establecer la propiedad Mscara de entrada en la vista Diseo del formulario. La propiedad MscaraDeEntrada puede contener hasta tres secciones separadas por signos de punto y coma (;).
Pg. 21 - 46
Comp. Cient. Mara Cristina Amato
Access 2000 - Parte I
SECCION
Primera
DESCRIPCION
Especifica la mscara de entrada propiamente dicha, por ejemplo, !(999) 999-9999. Para ver una lista de los caracteres que puede utilizar para definir la mscara de entrada, vea la tabla siguiente. Especifica si Microsoft Access almacena los caracteres de visualizacin literales en la tabla al introducir datos. Si utiliza 0 para esta seccin, todos los caracteres de visualizacin literales (por ejemplo, el parntesis de una mscara de entrada de un nmero de telfono) se almacenan con el valor; si introduce 1 o deja esta seccin en blanco, slo se almacenan los caracteres introducidos en el control. Especifica el carcter que Microsoft Access muestra para el espacio en el que el usuario debe escribir un carcter en la mscara de entrada. Para esta seccin puede utilizar cualquier carcter; para mostrar una cadena en blanco, utilice un espacio entre comillas (" ").
Segunda
Tercera
Algunos caracteres que se utilizan son: CARACTER 0 9 # L ? A a ! DESCRIPCION
Dgito (0 a 9, entrada obligatoria, signos ms [+] y menos [] no permitidos). Dgito o espacio (entrada no obligatoria, signos ms y menos no permitidos). Dgito o espacio (entrada no obligatoria; los espacios se muestran en blanco en el modo Edicin, pero se eliminan cuando se guardan los datos; signos ms y menos permitidos). Letra (A a Z, entrada obligatoria). Letra (A a Z, entrada opcional). Letra o dgito (entrada obligatoria). Letra o dgito (entrada opcional). Hace que la mscara de entrada se muestre de derecha a izquierda, en lugar de mostrarse de izquierda a derecha. Los caracteres introducidos en la mscara siempre se rellenan de izquierda a derecha. Puede incluir el signo de exclamacin en cualquier lugar de la mscara de entrada.
Definir una mscara de entrada para un campo de una tabla 1. Abra una tabla en la vista Diseo.
En la parte superior de la ventana, seleccione el campo para el cual desea definir una mscara de entrada. En la parte inferior de la ventana, haga clic en el cuadro de la propiedad Mscara de entrada, elija el botn Generar para iniciar el Asistente para mscaras de entrada y siga las instrucciones de los cuadros de dilogo del asistente.
Tambin puede introducir la definicin de la mscara de entrada en la hoja de propiedades sin utilizar el asistente. En la mayora de los casos, resulta ms sencillo
Pg. 22 - 46
Comp. Cient. Mara Cristina Amato
Access 2000 - Parte I
utilizar el asistente, pero para los campos Numrico y Moneda es necesario introducir la definicin de la mscara de entrada manualmente. Cuando se ha definido una mscara de entrada y se ha establecido la propiedad Formato para el mismo campo, la propiedad Formato tiene preferencia cuando se muestran los datos. Esto quiere decir que incluso aunque haya guardado una mscara de entrada, la mscara de entrada se ignora cuando se da formato a los datos y se muestran en pantalla. Los datos de la tabla base propiamente dicha no se modifican; la propiedad Formato afecta slo a cmo se muestran los datos.
Propiedad regla de validacion
Pueden definirse dos tipos de reglas de validacin: reglas de validacin de campo y reglas de validacin de registro. Las reglas de validacin permiten definir una regla que limite lo que ha de aceptarse.
Una regla de validacin de campo se utiliza para comprobar el valor introducido en
un campo en el momento en que el usuario sale del campo. Por ejemplo, puede definir ">=10 Y <=100" como regla de validacin de un campo Numrico para permitir nicamente la introduccin de valores comprendidos entre 10 y 100.
Una regla de validacin de registro controla cundo puede guardarse un registro
completo. Al contrario que las reglas de validacin de campo, las reglas de validacin de registro pueden hacer referencia a otros campos de una misma tabla. Esto resulta til cuando se desean comparar valores de diferentes campos. Por ejemplo, puede definir "[FechaObligatoria]<=[FechaPedido]+30" como regla de validacin para una tabla Pedidos. Esta regla asegurar que la fecha introducida en el campo FechaObligatoria est en los 30 das siguientes a la fecha indicada en el campo FechaPedido. Ambos tipos de reglas de validacin mostrarn, cuando se viole la regla, un mensaje definido para informar al usuario de cmo introducir los datos de manera correcta. En la mayora de los casos es preferible definir la validacin de datos y la restriccin mediante la configuracin de las propiedades de un campo en la vista Diseo de la tabla. Esto supone un ahorro de tiempo, porque siempre que se emplea ese campo en un formulario, la regla de validacin del campo y otras propiedades se aplican a las entradas de datos realizadas al utilizar el formulario. No obstante, si los datos introducidos en un control de un formulario no son dependientes de un campo de una tabla y si es necesario restringir o validar la entrada de datos, las propiedades debern definirse en el formulario. Definir las reglas de validacin 1. Abra una tabla en la vista Diseo.
Pg. 23 - 46
Comp. Cient. Mara Cristina Amato
Access 2000 - Parte I
2. En la parte superior de la ventana, seleccione el campo para el cual desea definir una regla de validacin. 3. En la parte inferior de la ventana, haga clic en el cuadro de la propiedad Regla de validacin y, a continuacin, escriba la regla de validacin o bien elija el botn Generar para crear la regla de validacin mediante el Generador de expresiones. Por ejemplo, puede definir la expresin de validacin ">9" para un campo Cantidad con el fin de impedir que un usuario realice un pedido de menos de 10 unidades. 4. En el cuadro de la propiedad Texto de validacin, escriba el mensaje de error que desea que se muestre cuando se viole una regla. Por ejemplo, para la expresin de validacin ">9", puede utilizar el mensaje "Debe realizar un pedido de 10 o ms unidades".
Si se establece una regla de validacin en un campo que contiene datos,
Microsoft Access preguntar si se desea aplicar la nueva regla a los datos existentes al guardar la tabla.
Las reglas de validacin de campo se imponen cada vez que se incorporan o
modifican datos.
Para comprobar si los datos de una tabla cumplen las reglas de validacin,
haga clic con el botn secundario del mouse (botn derecho) en la barra de ttulo en la vista Diseo de la tabla y, a continuacin, haga clic en Probar reglas de validacin.
Definir reglas de validacin para guardar un registro 1. Abra una tabla en la vista Diseo. 2. Haga clic en Propiedades en la barra de herramientas para mostrar la hoja de propiedades de la tabla. 3. En el cuadro de la propiedad Regla de validacin, escriba la regla de validacin o bien elija el botn Generar para crear la regla de validacin mediante el Generador de expresiones. Por ejemplo, puede definir la expresin de validacin "[FechaObligatoria]<=[FechaPedido]+30" para asegurarse de que la fecha introducida en el campo FechaObligatoria est en los 30 das siguientes a la fecha del campo FechaPedido. 4. En el cuadro de la propiedad Texto de validacin, escriba el mensaje de error que desea que muestre Microsoft Access cuando se viole una regla.
Pg. 24 - 46
Comp. Cient. Mara Cristina Amato
Access 2000 - Parte I
Por ejemplo, para la anterior, puede introducir "La fecha obligatoria debe estar en los 30 das siguientes a la fecha de pedido". Solamente podr especificarse una expresin de validacin por tabla. Si desea especificar ms de una regla, puede combinar expresiones mediante el operador lgico Y.
Propiedad indexado
Un ndice permite encontrar y ordenar registros de forma ms rpida. Se pueden crear ndices basados en un campo nico o en campos mltiples. Los ndices de campos mltiples permiten distinguir entre registros en los que el primer campo puede tener el mismo valor. El campo que es la clave principal de una tabla se indexa automticamente. Para otros campos, debe considerar la posibilidad de agregar un ndice si se cumplen las siguientes normas:
El tipo de datos del campo es Texto, Numrico, Moneda o Fecha/Hora. Los
campos de tipo Memo, Hipervnculo u Objeto OLE no se pueden indexar.
Ha previsto buscar valores almacenados en el campo. Ha previsto ordenar los valores del campo. Ha previsto almacenar muchos valores diferentes en el campo. Si muchos de
los valores del campo son iguales, es posible que el ndice no acelere las consultas de forma significativa.
ndices de campos mltiples Si cree que buscar u ordenar frecuentemente dos o ms campos a la vez, puede crear un ndice para esa combinacin de campos. Por ejemplo, si suele establecer criterios para los campos Apellidos y Nombre de la misma consulta, tiene sentido crear un ndice de campos mltiples en ambos campos. Al ordenar una tabla por un ndice de campos mltiples, Microsoft Access ordena primero por el primer campo definido para el ndice. Si existen registros que duplican los valores del primer campo, Microsoft Access ordena a continuacin por el segundo campo definido para el ndice, etc. Crear un ndice de campo nico 1. Abra una tabla en la vista Diseo. 2. En la parte superior de la ventana, seleccione el campo en el que desea crear un ndice.
Pg. 25 - 46
Comp. Cient. Mara Cristina Amato
Access 2000 - Parte I
3. En la parte inferior de la ventana, haga clic en el cuadro de la propiedad Indexado y seleccione S (Con duplicados) o S (Sin duplicados). Seleccione la opcin S (Sin duplicados) si desea asegurarse de que no existan dos registros con los mismos datos en este campo. Crear un ndice de campos mltiples 1. Abra la tabla en la vista Diseo. 2. Haga clic en ndices en la barra de herramientas.
3. En la primera fila en blanco de la columna Nombre del ndice, escriba el nombre para el ndice. Puede nombrar el ndice segn el nombre de uno de los campos de ndice o utilizar algn otro nombre apropiado. 4. En la columna Nombre del campo, haga clic en la flecha y seleccione el primer campo para el ndice. 5. En la siguiente fila de la columna Nombre del campo, seleccione el segundo campo para el ndice (deje la columna Nombre del ndice en blanco en esa fila). Repita este paso hasta haber seleccionado todos los campos que desea incluir en este ndice. Puede utilizar hasta 10 campos. El orden predeterminado es Ascendente. Elija Descendente en la columna Orden para ordenar los datos del campo en orden descendente. Eliminar un ndice Si ha indexado un campo o campos que no utiliza para buscar, ordenar o combinar y adems desea acelerar las actualizaciones masivas de registros, elimine el ndice. La eliminacin de un ndice no elimina ni el campo ni los datos del campo. Para eliminar un ndice de campo nico 1. Abra la tabla en la vista Diseo. 2. En la parte superior de la ventana, seleccione el campo cuyo ndice desea eliminar. 3. En la parte inferior de la ventana, haga clic en el cuadro de la propiedad Indexado y seleccione No. Para eliminar un ndice de campos mltiples 1. Abra la tabla en la vista Diseo.
Pg. 26 - 46
Comp. Cient. Mara Cristina Amato
Access 2000 - Parte I
2. Haga clic en ndices
en la barra de herramientas.
3. En la ventana ndices, seleccione las filas que contienen el ndice que desea eliminar y presione la tecla SUPR.
Propiedad Compresin Unicode
Access 2000 guarda cada carcter de los campos Texto, Memo e Hipervnculo, en dos bytes para aumentar el nmero de caracteres que en un solo byte son 256. Poniendo esta propiedad en S, todos los caracteres que tienen 0 en el primer byte, se comprimen a uno slo.
RELACIONES ENTRE TABLAS
Una vez que se divide la informacin en distintas tablas es necesario establecer relaciones que permitan reconstruirla. Para poder relacionar dos tablas o consultas entre s, ambas debern contener por lo menos un campo comn que contengan el mismo valor en registros relacionados.
Crear una relacin
Una tabla que acaba de crearse no tiene relacin alguna con ninguna otra tabla. Para crear una relacin, primero debe abrirse la ventana Relaciones y agregar las tablas a relacionar. Luego se define la clase de relacin. Para mostrar la ventana de relaciones En la ventana de la base de datos, elija Relaciones en el men Edicin o bien haga clic en el botn Relaciones de la barra de herramientas.
Si es la primera vez que edita las relaciones, la ventana estar vaca y se mostrar el cuadro de dilogo Agregar tabla. Si ya se ha presentado o editado relaciones con anterioridad, la ventana Relaciones aparecer tal como se guard la ltima vez. Para agregar tablas a la ventana Relaciones 1. Si el cuadro de dilogo Agregar tabla no se muestra automticamente, elija en el Agregar men Relaciones el comando Agregar tabla o haga clic en el botn tabla. 2. En el cuadro Tabla/Consulta, seleccione la tabla o consulta para la que desea crear una relacin y luego elija el botn Agregar. Tambin es posible agregar tablas o consultas arrastrndolas desde la ventana de la base de datos hasta la ventana Relaciones. Para crear una relacin Previamente ambas tablas debern tener un campo comn.
Pg. 27 - 46
Comp. Cient. Mara Cristina Amato
Access 2000 - Parte I
Seleccione el nombre del campo de la tabla principal y arrstrelo hasta el campo coincidente en la tabla relacionada.
1. Arrastre los campos que desea relacionar desde la lista de campos de una tabla o consulta hasta el campo coincidente en otra tabla o consulta. Si uno de los campos as relacionados es una clave principal, arrastre la clave principal hasta el campo coincidente de la otra tabla El campo que se arrastra pertenece a la tabla principal; el campo coincidente hasta donde se arrastra pertenece a la tabla relacionada. Se mostrar el cuadro de dilogo Relaciones. Comprobar los nombres de los campos mostrados en las dos columnas y edtelos en caso de que sea necesario.
Tablas y campos coincidentes en esta relacin
Opciones de relaciones
Establezca las opciones de la relacin y elija aceptar.
Tipos de relaciones
En las relaciones donde se exige la integridad referencial, podr especificar el tipo de
Un Cliente... Pg. 28 - 46
...puede tomar varios prestamos
Comp. Cient. Mara Cristina Amato
Access 2000 - Parte I
relacin entre las tablas, relacin uno a varios (la ms comn) o uno a uno. En una relacin uno a varios, cada registro de la tabla principal pude asociarse a varios registros de la tabla relacionada. Por ejemplo, tenemos dos tablas. Una tabla de Clientes y la otra de Prestamos y se relacionan por un campo comn a las dos tablas que es Cliente (identificacin del cliente). En esta relacin cada Cliente o sea cada registro de esta tabla, puede tomar varios prestamos, puede relacionarse con varios registros de la tabla Prestamos. Pero cada registro de la tabla Prestamos se relaciona con un slo registro de la tabla Clientes. En una relacin uno a uno, cada registro de la tabla principal, slo puede asociarse a un registro de la tabla relacionada. En muchos casos, los campos coincidentes de ambos lados de la relacin son una clave principal. Un ejemplo podra ser cuando se tiene dos tablas de empleados, una con datos pblicos (Apellido; Nombre y Cargo) y otra con datos confidenciales (Salarios). Estas dos tablas tendran una relacin de uno a uno, puesto que cada registro de la tabla con datos pblicos tendr, nicamente, un registro imagen en la tabla con los datos confidenciales.
Editar las relaciones existentes
1. En el men Edicin, elija Relaciones o haga clic en el botn Relaciones. 2. Para ver todas las relaciones definidas en la base de datos, haga clic en el botn Mostrar todas las relaciones de la barra de herramientas. Para ver las relaciones definidas para una tabla concreta, seleccione dicha tabla y haga clic en el botn Mostrar relaciones directas de la barra de herramientas. Para editar una relacin existente 1. En el men Edicin, elegir Relaciones o haga clic en el botn Relaciones. 2. Haga doble clic en la lnea perteneciente a la relacin que se desee editar. Aparece el cuadro de dilogo Relaciones y elija Aceptar. Para eliminar una relacin 1. En el men Edicin, elegir Relaciones o haga clic en el botn Relaciones. 2. Haga clic en la lnea de la relacin que se desea eliminar. 3. Presione la tecla Suprimir. Quitar una tabla de la ventana relaciones. 1. En el men Edicin, elija Relaciones o haga clic en el botn Relaciones. 2. Seleccione la tabla que desee eliminar de la relacin. 3. Presione la tecla Suprimir.
Pg. 29 - 46
Comp. Cient. Mara Cristina Amato
Access 2000 - Parte I
BUSCAR Y ORDENAR DATOS
Al manejar grandes volmenes de informacin es necesario contar con herramientas que faciliten la navegacin. Cuando se quiere encontrar un registro en especial, o ciertos valores dentro de un campo; ver slo ciertos registros o verlos ordenados de una manera determinada.
Buscar registros.
Cuando se desea encontrar un registro especfico, o ciertos valores dentro de los campos se puede utilizar el comando Buscar para ir directamente al registro. Se puede utilizar este comando en tablas, consultas, formularios y hojas de respuestas dinmicas que estn abiertos. Para Buscar un valor especifico en un campo. 1. Ubicarse en el campo en el que se va a realizar la bsqueda. 2. Elegir Buscar del men Edicin. (O utilizar el botn herramientaas). de la barra de
3. Para encontrar el siguiente registro que cumpla la condicin hacer clic en el botn buscar siguiente.
Ordenar los registros de un formulario
Con Access, puede realizar ordenaciones sencillas o complejas. Las ordenaciones sencillas permiten ordenar todos los registros en orden ascendente o descendente (no en ambos), y las ordenaciones complejas permiten ordenar los registros especificados en orden ascendente segn algunos campos y en orden descendente segn otros. Para realizar un orden sencillo 1. En el modo de presentacin Formulario, seleccione el campo en el que desea basar el orden. En el modo de presentacin Hoja de datos, seleccione la columna o columnas en las cuales desea basar el orden. 2. Haga clic en el botn barra de herramientas. "Orden ascendente" u "Orden descendente" de la
Pg. 30 - 46
Comp. Cient. Mara Cristina Amato
Access 2000 - Parte I
. O elija Ordenar en el men Registros y luego elija Orden Ascendente u Orden Descendente. Para deshacer el orden de clasificacin Elegir Quitar filtros u orden en el men Registros.
Crear un filtro
El comando BUSCAR es muy til para hacer bsquedas simples, para tareas ms complejas es conveniente utilizar filtros. Los filtros son similares a consultas simples con la diferencia que se aplican slo a la tabla, consulta o formulario abierto. Por ejemplo, supongamos que tiene visible un formulario basado en una consulta de todos los clientes que viven en Francia. Podra aplicar un filtro para mostrar slo los registros de los clientes que viven en Pars. Filtrar registros por seleccin. Filtra directamente en el formulario u hoja de datos, seleccionar todo o parte de un de la barra de valor, y luego hacer clic en el botn Filtro por seleccin herramientas para buscar todos los registros que tengan el valor seleccionado. De manera similar se puede Filtrar excluyendo la seleccin. Para ello se selecciona todo o parte de un valor, hacer clic con el botn derecho del mouse en el valor seleccionado, y luego elegir en el men Registro Filtro Excluir la seleccin, o bien hacer clic en Filtro excluyendo la seleccin en el men contextual para buscar todos los registros que no contengan el valor seleccionado.
Filtrar registros por formulario. Permite especificar el valor o valores que est buscando en una vista del formulario u hoja de datos con campos en blanco (en lugar de datos). Especifique un valor que est buscando escribindolo o eligindolo de la lista desplegable del campo. 1. En el caso de una tabla o un formulario, haga clic en el botn "Filtro por formulario" de la barra de herramientas para mostrar la ventana Filtro, igual a la que estemos viendo pero con todos los campos sin datos. (Tambin puede elegir Filtro / Filtro por formulario en el men Registros). 2. Al hacer clic en el campo que se va usar como filtro aparece el botn de lista, que al desplegarse muestra todos los contenidos de ese campo. Luego se le agregan los operadores necesarios para definir el criterio. 3. Introduzca los criterios para todos los campos que necesite. 4. Para aplicar el filtro, siga uno de estos mtodos:
Pg. 31 - 46
Comp. Cient. Mara Cristina Amato
Access 2000 - Parte I
Haga clic en el botn "Aplicar filtro"
de la barra de herramientas.
Haga clic en la opcin Aplicar filtro u orden del men Registros.
Para ayudarle a actualizar datos de un formulario, puede ver los datos de otra tabla simultneamente. Al quitar un filtro, Access vuelve a mostrar los registros de la tabla o consulta base. No confunda el uso de un filtro con la bsqueda de un registro. Un filtro presenta un conjunto particular de registros de una tabla o consulta base. Por otra parte, el comando Buscar del men Edicin busca registros especficos, uno por uno, dentro de una tabla o una hoja de respuestas dinmica. A menos que guarde el filtro como una consulta, ste se perder cuando cierre el formulario. Si desea especificar criterios para un campo calculado y el formulario no se basa en una consulta de ese el campo calculado, coloque la expresin para el clculo en la celda del campo en el filtro (puede utilizar el Generador de expresiones). Luego, especifique los criterios en la fila de criterios.
Quitar un filtro
Al quitar un filtro de un formulario o de la hoja de datos de ese formulario, Access vuelve a mostrar todos los registros de la tabla base o consulta en su orden original. Para quitar un filtro "Quitar filtro" de la barra de herramientas. Es el mismo de Haga clic en el botn Aplicar filtro, que cambia de uso segn el contexto. (O elegir Quitar filtro u ordenar del men Registros). Access volver a mostrar todos los registros de la tabla o consulta. Para volver a aplicar un filtro Haga clic de nuevo en el botn "Aplicar filtro de la barra de herramientas.
Al quitar un filtro, Access vuelve a ejecutar la consulta para obtener los registros base. Como resultado, el formulario y su hoja de datos incluyen los registros nuevos que han sido agregados y reflejan cualquier cambio o eliminacin realizados en los registros existentes desde que abri el formulario. Para ver estos cambios sin quitar el filtro, vuelva a aplicar el filtro. El quitar un filtro no lo elimina.
Pg. 32 - 46
Comp. Cient. Mara Cristina Amato
Access 2000 - Parte I
CONSULTAS
Hay dos tipos principales de consultas: las consultas de seleccin y de referencias cruzadas que simplemente muestran informacin filtrada segn criterios, sin realizar ninguna modificacin en el contenido de las tablas y las consultas de accin que al ejecutarse modifican dichos contenidos.
CONSULTAS DE SELECCION
Las consultas ms comunes son las consultas de seleccin, donde se podrn ver los datos de las tablas, analizar dichos datos e incluso hacer cambios en ellos. Este tipo de consulta obtiene los datos de una o ms tablas y muestra los resultados en una hoja de datos (Hoja de respuestas dinmica) Esta se comporta como una tabla y tiene la misma apariencia, pero no lo es. Se trata de una presentacin dinmica de los datos de una o ms tablas seleccionados y ordenados como se ha especificado en la consulta. Es posible introducir datos en los campos de una Hoja de respuestas dinmica y modificarlos del mismo modo que en una tabla y las modificaciones afectan a las tablas de la base de datos. Tambin puede utilizar una consulta de seleccin para agrupar los registros y calcular sumas, cuentas, promedios y otros tipos de totales.
Crear consultas
Las consultas pueden crearse con la ayuda de los Asistentes para consulta. Sin embargo, para la creacin de la mayor parte de las consultas ms habituales, no es necesario utilizarlo. Use la Cuadrcula de Diseo (en versiones anteriores se la denominaba ventana grfica QBE) para crear consultas de seleccin que planteen preguntas sobre sus datos. Cuando ejecute la consulta, Access crear una hoja de respuestas dinmica que se puede examinar y manejar como una tabla. 1. En la ventana de la base de datos, haga clic en el botn "Consulta" y luego elija "Crear una consulta en vista diseo".
Pg. 33 - 46
Comp. Cient. Mara Cristina Amato
Access 2000 - Parte I
Access muestra una ventana Consulta vaca en el modo de presentacin Diseo y un cuadro de dilogo Agregar tabla para que pueda elegir las tablas o consultas que va a
Cuadrcula de Diseo.
agregar a su consulta. 2. Se agregan tablas o consultas haciendo doble clic en los nombres de las tablas o consultas. Al terminar, elegir el botn "Cerrar". Cree combinaciones utilizando ms de una tablas o consultas, si es necesario. Si se han definido relaciones predeterminadas entre tablas, Access mostrar automticamente las lneas de combinacin predeterminadas. Las consultas permiten introducir criterios, ordenar la hoja de resultados, crear campos calculados, sumar los datos y seleccionar que campos van a ser visibles. En la Cuadrcula de Diseo la segunda fila indica el nombre de la tabla a la que pertenece el campo. En el men Ver, elija Nombres de tablas para mostrar esta fila si no est visible, el mismo mtodo se utiliza para ver la fila de Totales.
Pg. 34 - 46
Comp. Cient. Mara Cristina Amato
Access 2000 - Parte I
Las consultas de seleccin son el tipo de consulta predeterminado. 3. Para guardar la consulta es necesario darle un nombre nico, distinto del resto de las consultas y de todas las tablas de la base de datos. A partir de ese momento aparece en la lista y puede utilizarse..
Agregar campos a una consulta
Tanto en las consultas como en los filtros, los campos se seleccionan arrastrndolos desde la lista de campos en la parte superior de la ventana hasta la cuadrcula de Diseo. En una consulta, se agregan los campos cuyos datos se desean ver o actualizar. En un filtro, se agregan los campos por los que se desea ordenar o filtrar sus registros. Para agregar campos a una consulta se sigue un procedimiento de tipo grfico 1. Abra una consulta en el modo de presentacin Diseo. 2. En la ventana Consulta, agregue las tablas o consultas a la consulta del cuadro de dilogo Agregar tabla. (Si no aparece el cuadro de dilogo, haga clic en el botn "Agregar tablas" de la barra de herramientas, o bien elija Agregar tabla en el men Consulta). 3. Seleccione los campos de la lista de campos y arrstrelos hasta las columnas de la cuadrcula. Puede seleccionar y arrastrar un campo o varios campos, como se describe a continuacin. Para Seleccionar
Un campo
Haga Esto
Hacer clic en el nombre del campo. (Tambin puede seleccionar un campo directamente en el cuadro de lista desplegable de la fila Campo en la cuadrcula). Mantener presionada la tecla MAYSCULAS y seleccionar el primero y el ltimo campo del bloque. Mantener presionada la tecla CTRL mientras selecciona los campos. Hacer doble clic en la barra de ttulo de la lista de campos. Hacer clic en el asterisco (*).
Un grupo de campos contiguos Campos no contiguos Todos los campos Toda la tabla o consulta
Quitar un campo de la cuadrcula de diseo de una consulta 1. Seleccione el campo haciendo clic en su selector de columna. 2. Presione la tecla SUPR, o bien, en el men Edicin, elija Eliminar columna. Agregar una tabla a una consulta 1. En el modo de presentacin Diseo de la consulta, hacer clic en el botn "Agregar tabla" de la barra de herramientas, o elegir Agregar tabla en el men Consulta, para mostrar el cuadro de dilogo Agregar tabla.
Pg. 35 - 46
Comp. Cient. Mara Cristina Amato
Access 2000 - Parte I
Si se va a crear una nueva consulta sin utilizar un Asistente para consultas, Access muestra el cuadro de dilogo Agregar tabla de forma automtica. 2. Hacer doble clic en el nombre de la tabla o consulta que desee agregar. Se puede agregar mltiples tablas o consultas a la vez manteniendo presionada la tecla CTRL, haciendo clic en los nombres que desee y luego eligiendo el botn "Agregar". Access mostrar la lista de campos en la parte superior de la ventana. 3. Repetir el paso 2 con cada tabla o consulta que desee agregar y despus cerrar el cuadro. Tambin puede agregar una tabla o consulta a una consulta arrastrando el nombre de la tabla o consulta desde la ventana de la base de datos, hasta la parte superior de la ventana Consulta. Para agregar una tabla de otra base de datos o de otra aplicacin a la consulta, primero adjunte la tabla a la base de datos activa. Puede crear una consulta rpida seleccionando el nombre de una tabla o consulta en la ventana de la base de datos y haciendo clic en el botn "Nueva consulta" de la barra de herramientas. La ventana Consulta se abre en el modo de presentacin Diseo, mostrando la lista de campos de la tabla o consulta.
Quitar una tabla de una consulta 1. En la parte superior de la ventana Consulta, seleccione la tabla o consulta que desee quitar haciendo clic en cualquier parte de su lista de campos. 2. Presione la tecla SUPR, o bien, en el men Consulta, elija Quitar tabla. Los campos que ha arrastrado de la lista de campos a la Cuadrcula de Diseo tambin se quitan de la consulta. Sin embargo, la tabla o consulta no se elimina de la base de datos.
Criterios en una consulta
Los criterios son instrucciones que se usan para indicar a Access qu registros mostrar. Los criterios pueden introducirse para uno o ms campos de una consulta o filtro. Para introducir criterios en una consulta 1. En el modo de presentacin Diseo de una consulta o en la ventana Filtro de un formulario, haga clic en la primera celda Criterios debajo del campo donde desee
Pg. 36 - 46
Comp. Cient. Mara Cristina Amato
Access 2000 - Parte I
establecer criterios. Introduzca la expresin de los criterios escribindola directamente o utilizando el Generador de expresiones.
2. Para introducir otra expresin en el mismo campo o en otro campo, muvase a la celda apropiada y escriba la expresin. Puede utilizar los caracteres comodn * y ? en una expresin para seleccionar los registros que se ajusten a un modelo determinado. Despus de que escribe una expresin y presiona la tecla ENTRAR, Access analiza y muestra la expresin usando una sintaxis que el programa entiende. Por ejemplo, si escribe Venezuela, Access agrega comillas y muestra "Venezuela". Puede utilizar los operadores de relacin > < >= <= <>. Por ejemplo >=5, slo tomar en cuenta los valores mayores o iguales a 5 en ese campo Puede utilizar los operadores lgicos Y O NO. Por ejemplo "CORDOBA" Y "SALTA"; 5 O 4; NO "SALTA" Si no incluye un operador con la expresin, Access supone que significa igual (=). Por ejemplo, si escribe Venezuela como el criterio en un campo Pas, Access interpreta la expresin como Pas="Venezuela". Si lo desea, puede introducir mltiples criterios dentro de una celda o en celdas diferentes de una consulta.
Haga clic en esta casilla para mostrar u ocultar un campo. Esta casilla tiene tilde, esto indica que el campo va a estar visible.
Escriba aqu la expresin para el criterio
Si coloca criterios en distintos campos, el programa asume que deben cumplirse simultneamente. Si quiere que se cumpla o uno o el otro o los dos (el O lgico) debe escribir uno en Criterios: y el otro en la otra lnea donde dice o:
Pg. 37 - 46
Comp. Cient. Mara Cristina Amato
Access 2000 - Parte I
Ocultar un campo en una consulta
No es necesario incluir los campos que se utilizan en la consulta en las Hojas de Resultados Dinmicos. Para ocultar un campo en una consulta 1. Abra la consulta en el modo de presentacin Diseo. 2. En la cuadrcula de Diseo, desactive la marca de verificacin del cuadro de la fila Mostrar, correspondiente al campo que desee ocultar. Cuando examine la hoja de respuestas dinmica, Access no mostrar el campo. La opcin predeterminada es mostrar todos los campos en una consulta. Cuando cierra una consulta, Access mueve todos los campos ocultos a las columnas ms a la derecha de la cuadrcula de Diseo. Si tiene planeado crear un formulario o informe basado en la consulta, debe mostrar los campos para los que crear controles dependientes en el formulario o informe.
Ordenar registros en una consulta
Es posible ordenar los registros de una consulta en secuencia numrica o alfabtica, ya sea en orden ascendente o descendente. La ordenacin puede hacerse segn los valores de entre uno y diez campos. Para ordenar los registros en una consulta 1. Abra la consulta en el modo de presentacin Diseo. 2. Haga clic en la celda Orden de la cuadrcula de Diseo del campo por el que desee ordenar. 3. Haga clic en la flecha abajo y seleccione una opcin. Para ordenar por campos adicionales, repita los pasos 2 y 3.
Haga clic en la flecha para elegir una de las tres opciones
Pg. 38 - 46
Comp. Cient. Mara Cristina Amato
Access 2000 - Parte I
Para quitar un orden 1. Haga clic en la celda Orden del campo cuyo orden desee quitar. 2. Haga clic en la flecha abajo y en la lista, seleccione "(sin ordenar)". El orden depende de la configuracin especificada en el cuadro de dilogo Opciones en el momento de crear la base de datos. Para ver esta configuracin, elija Opciones en el men Ver y luego busque la opcin Orden de la nueva base de datos en la categora General. El orden de los campos en la cuadrcula de Diseo es importante cuando se desea ordenar por mltiples campos. Access primero ordena por el campo Orden ms a la izquierda, despus por el siguiente campo Orden a la derecha y as sucesivamente. Por ejemplo, para ordenar primero por el campo Apellidos y despus por el campo Nombre, el campo Apellidos deber estar a la izquierda del campo Nombre en la cuadrcula. Si basa un formulario en una consulta y desea que Access muestre un subconjunto de los registros seleccionados por la consulta, o si desea poder guardar permanentemente un orden para los registros, ordene los registros utilizando un filtro. Use el orden de clasificacin ascendente para ordenar fechas y horas de la ms antigua a la ms reciente. Use el orden de clasificacin descendente para ordenar de la ms reciente a la ms antigua.
Editar una consulta
Puede modificar una consulta o guardarla bajo un nuevo nombre para crear una consulta nueva. Para insertar campos En el modo de presentacin Diseo de la consulta, arrastre los campos desde la lista de campos hasta la columna de la cuadrcula de Diseo en la que desee insertarlos. El campo mostrado actualmente en esa columna y todos los campos a su derecha, se desplazarn una columna hacia la derecha. Para eliminar campos 1. Haga clic en los selectores de columnas de los campos que desee eliminar. 2. Presione la tecla SUPR, o bien, en el men Edicin, elija Eliminar columna. Para mover campos 1. En el modo de presentacin Diseo de la consulta, haga clic en los selectores de columna de los campos que desee mover.
Pg. 39 - 46
Comp. Cient. Mara Cristina Amato
Access 2000 - Parte I
2. Haga clic de nuevo en los selectores de campos y arrastre los campos hasta su nueva ubicacin. El campo desplazado y todos los campos a su derecha se movern hacia la derecha. Al guardar una consulta con un nuevo nombre, puede definir varias consultas que responden a cuestiones ligeramente distintas. Por ejemplo, podra crear una consulta que muestre los totales de las ventas de Espaa y despus modificar la consulta y cambiarle el nombre varias veces para mostrar los totales de las ventas del Reino Unido, Francia, Alemania y otros pases. As, cada consulta podra constituir la base de su propio informe.
Usar un campo calculado en una consulta
Se puede crear campos en una consulta usando una expresin para calcular valores. Para crear un campo calculado en una consulta 1. En el modo de presentacin Diseo de la consulta, introduzca una expresin en una celda vaca de la fila "Campo". Despus de presionar la tecla ENTRAR o moverse a otra celda, Access introduce el nombre "ExprN" para el campo, donde N es un entero que va aumentando para cada campo de expresin nuevo en la consulta (Expr1, Expr2, etc.). El nombre aparece delante de la expresin y va seguido de dos puntos. En una hoja de datos, este nombre es el encabezado de columna. 2. Puede cambiar el nombre del campo a un nombre ms descriptivo. Por ejemplo, podra crear un campo titulado Total escribiendo en la fila Campo. Cuando ejecuta la consulta, Access multiplica los valores del campo Precio unidad por los valores del campo Cantidad para crear nuevos valores y coloca estos valores en el campo titulado Total. Total: [Precio unidad]*[Cantidad]
Puede definir campos calculados para: Realizar clculos numricos y de fechas. Combinar varios valores en un campo Texto. Crear subconsultas. Realizar clculos de totales usando mltiples funciones de agrupamiento.
Pg. 40 - 46
Comp. Cient. Mara Cristina Amato
Access 2000 - Parte I
Si usa nombres de campos en un campo calculado, estos deben ser una sola palabra. Los campos debern estar en una de las tablas agregadas a la consulta (a menos que est usando la funcin Dbsq. Sin embargo, no es necesario arrastrar los campos a la cuadrcula de Diseo. Puede ordenar los campos calculados, especificar criterios para ellos y tambin calcular totales; de la misma forma que con cualquier otro campo. Si desea calcular totales, seleccione "Expresin" en la fila "Total" del campo calculado. No es posible agregar ni modificar datos en un campo calculado de la hoja de datos o formulario. Si actualiza valores en campos utilizados en la expresin, Access actualiza automticamente los valores del campo calculado. Si divide un campo de tipo Moneda entre un nmero cualquiera, Access devolver un nmero con el tipo "Doble" en la propiedad Tamao del campo. Si lo que desea obtener es un valor de tipo Moneda, establezca la propiedad Formato de ese campo de la consulta. Para ver toda una expresin sin desplazarse, MAYSCULAS+F2 para mostrar la ventana Zoom. presione las teclas
Calcular totales en una consulta
Una consulta se puede usar para calcular totales para todos los registros o para grupos de registros. Por ejemplo, puede buscar el nmero total de pedidos procesados o el nmero de pedidos procesados por categora de productos. Para calcular totales en una consulta 1. Cree una consulta de seleccin en el modo de presentacin Diseo. 2. Agregue las tablas de cuyos registros desee hallar el total. 3. Haga clic en el botn "Totales" de la barra de herramientas.
Access muestra la fila Total en la cuadrcula de Diseo. 4. Agregue los campos cuyos totales desee calcular, defina los agrupamientos y especifique los criterios de la cuadrcula de Diseo. 5. En la fila Total, seleccione la opcin apropiada para cada campo de la cuadrcula. Para cada campo de una consulta de totales, deber seleccionar una opcin en la fila Total. 6. Si lo desea, introduzca criterios para los campos adecuados.
Pg. 41 - 46
Comp. Cient. Mara Cristina Amato
Access 2000 - Parte I
Si es necesario, desactive el cuadro de la fila Mostrar de los campos que no desee incluir en la consulta instantnea.
Puede elegir una funcin de clculo de la lista
7. Tambin puede ordenar por campos. 8. Haga clic en el botn "Presentacin Hoja de datos" de la barra de herramientas para ver la consulta instantnea. Puede especificar criterios en un clculo de totales para limitar los registros, tanto antes como despus de que Access realice el clculo. Access calcula los totales basndose en la funcin de agrupamiento seleccionada en la fila Total de la cuadrcula de Diseo. Por ejemplo, selecciona Suma para hacer que Access sume los valores seleccionados, o Promedio para hallar su valor medio.
Al utilizar una funcin de agrupamiento en un campo, Access combina los nombres del campo y de la funcin para dar nombre al campo de la hoja de datos (por ejemplo, PromedioMercadera). Puede cambiar el nombre de estos campos de forma que sean ms descriptivos. Access proporciona una funcin especial, Cuenta, que permite contar el nmero de registros de la consulta. Escriba Cuenta(*) en una celda de la fila Campo o en una instruccin SELECT del cuadro SQL para obtener el nmero de registros.
Similitudes y diferencias entre las consultas de seleccin y los filtros
La similitud bsica entre las consultas de seleccin y los filtros es que ambos recuperan un subconjunto de registros de una tabla o consulta base. La utilizacin de los registros obtenidos determina si se emplea un filtro o una consulta. Se utiliza un filtro para visualizar o modificar temporalmente un subconjunto de registros mientras se encuentra en un formulario o una hoja de datos.
Pg. 42 - 46
Comp. Cient. Mara Cristina Amato
Access 2000 - Parte I
Se utiliza una consulta si desea hacer todas o alguna de las siguientes opciones: Visualizar el subconjunto de registros sin abrir antes una tabla o formulario especfico. Elegir las tablas que contienen los registros con los que desea trabajar y agregar ms tablas posteriormente si es necesario. Controlar qu campos del subconjunto de registros se presentan en los resultados. Llevar a cabo clculos sobre los valores de los campos.
Aunque decida que necesita una consulta, puede aprovechar la facilidad de las tcnicas Filtro por formulario o Filtro por seleccin para crear un filtro y despus guardarlo como una consulta. Esto permite ignorar por completo la Cuadrcula de Diseo de la consulta (a menos que desee hacer cambios adicionales en la consulta). La siguiente tabla identifica las similitudes y diferencias entre las consultas y los filtros. Caractersticas
Permite agregar ms tablas si desea incluir sus registros en el subconjunto devuelto () Permite especificar qu campos desea presentar en la hoja de respuesta dinmica. Aparece como un objeto separado en la ventana Base de datos Puede ser utilizado en una tabla, consulta o formulario cerrados Produce resultados que pueden utilizarse como fuente de datos para un formulario o informe Realizar clculos. Ordenar registros Modificar datos si la edicin est permitida
Filtros
No No No No S No S S
Consultas
S S S S S S S S
Utilizar parmetros en una consulta Una consulta de parmetros es una consulta que, cuando se ejecuta, muestra su propio cuadro de dilogo que solicita informacin, como por ejemplo criterios para recuperar registros o un valor que desea insertar en un campo. Puede disear la consulta para que solicite ms de un dato; por ejemplo, puede disearla para que solicite dos fechas. Microsoft Access puede entonces recuperar todos los registros que quedan entre esas dos fechas. Las consultas de parmetros tambin son tiles cuando se emplean como base para los formularios e informes. Por ejemplo, puede crear un informe de ingresos mensuales basado en una consulta de parmetros. Al imprimir el informe, Microsoft
Pg. 43 - 46
Comp. Cient. Mara Cristina Amato
Access 2000 - Parte I
Access muestra un cuadro de dilogo que solicita el mes sobre el que se desea el informe. Cuando se introduce un mes, Microsoft Access imprime el informe apropiado. Crear una consulta de parmetros que solicite criterios al ejecutarse Una consulta de parmetros muestra uno o ms cuadros de dilogo predefinidos que le solicitarn el valor del parmetro (criterio). 1. En la vista Diseo de la consulta, arrastre los campos desde la lista de campos de la consulta a la cuadrcula de diseo de la consulta. 2. En la celda Criterios, para cada campo que desee utilizar como parmetro, escriba el texto a solicitar entre corchetes. Se mostrar este texto cuando se ejecute la consulta. El texto de la solicitud debe ser diferente del nombre del campo, aunque puede incluir el nombre del campo. 3. Para un campo que muestra la fecha, puede mostrar el texto Introduzca la fecha inicial: y el texto Introduzca la fecha final: para especificar un intervalo de valores. En la celda Criterio del campo, escriba Entre [Introduzca la fecha inicial:] y [Introduzca la fecha final:].
4. Para visualizar los resultados, haga clic en el botn Ver herramientas y escriba el valor del parmetro.
en la barra de
Pg. 44 - 46
Comp. Cient. Mara Cristina Amato
Access 2000 - Parte I
BASES DE DATOS ..................................................................................................... 1
CONCEPTOS BSICOS................................................................................................... 1
Base de Datos ...............................................................................................................................1 Sistemas de Bases de Datos Relacinales.......................................................................................1 Objetos: ........................................................................................................................................1 Tablas: .......................................................................................................................................... 1 Consultas: .....................................................................................................................................2 Formularios:..................................................................................................................................3 Informes: ......................................................................................................................................3 Macros:.........................................................................................................................................3 Mdulos:....................................................................................................................................... 3
PROCESO DE DISEO DE UNA BASE DE DATOS ..................................................... 3
Consideraciones a tener en cuenta para el diseo............................................................................ 4 Problemas frecuentes de diseo .....................................................................................................5
INGRESAR AL ACCESS ............................................................................................ 6
Crear una base de datos nueva ....................................................................................................... 6 Abrir una base de datos existente:..................................................................................................7 Abrir un objeto.............................................................................................................................. 8 Cambiar el nombre de un objeto .................................................................................................... 8 Eliminar un objeto.........................................................................................................................8
TABLAS....................................................................................................................... 8
Crear una tabla. .............................................................................................................................8 La ventana Tabla en el modo de presentacin de Diseo ................................................................8
AGREGAR CAMPOS A UNA TABLA ............................................................................ 9
Nombre del campo ........................................................................................................................ 9 Tipo de dato................................................................................................................................ 10
MODIFICAR UNA TABLA............................................................................................ 11
Reorganizar y eliminar campos.................................................................................................... 11
CLAVE PRINCIPAL....................................................................................................... 11 GUARDAR UNA TABLA ............................................................................................... 12 INGRESO DE DATOS .................................................................................................... 12
Ver la Hoja de datos de una tabla................................................................................................. 12 Agregar registros......................................................................................................................... 12
MODIFICAR LA PRESENTACION EN EL MODO HOJA DE DATOS .................... 13
Fuente......................................................................................................................................... 13 Hoja de Datos ............................................................................................................................. 13 Alto de fila y ancho de columna................................................................................................... 13 Cambiar el nombre a una columna............................................................................................... 13 Ocultar y mostrar columnas ......................................................................................................... 14
IMPRESIN DE LA HOJA DE DATOS........................................................................ 14
Configuracin de pgina.............................................................................................................. 14 Impresin.................................................................................................................................... 14
PERSONALIZAR EL DISEO DE LAS TABLAS ....................................................... 14 Propiedades de los campos............................................................................................... 16
Propiedad Tamao del campo. ..................................................................................................... 16 Propiedad formato....................................................................................................................... 17 Propiedad ttulo........................................................................................................................... 18 Propiedad valor predeterminado .................................................................................................. 19
Pg. 45 - 46
Comp. Cient. Mara Cristina Amato
Access 2000 - Parte I
Propiedad requerido .................................................................................................................... 19 Propiedades para los campos en blanco........................................................................................ 20 Propiedad mascara de entrada...................................................................................................... 21 Propiedad regla de validacion ...................................................................................................... 23 Propiedad indexado ..................................................................................................................... 25 Propiedad Compresin Unicode .................................................................................................. 27
RELACIONES ENTRE TABLAS ............................................................................. 27
Crear una relacin ....................................................................................................................... 27 Tipos de relaciones...................................................................................................................... 28 Editar las relaciones existentes..................................................................................................... 29
BUSCAR Y ORDENAR DATOS ............................................................................... 30
Buscar registros........................................................................................................................... 30 Ordenar los registros de un formulario ......................................................................................... 30 Crear un filtro ............................................................................................................................. 31 Quitar un filtro ............................................................................................................................ 32
CONSULTAS............................................................................................................. 33
CONSULTAS DE SELECCION ..................................................................................... 33
Crear consultas............................................................................................................................ 33 Agregar campos a una consulta.................................................................................................... 35 Criterios en una consulta ............................................................................................................. 36 Ocultar un campo en una consulta ............................................................................................... 38 Ordenar registros en una consulta ................................................................................................ 38 Editar una consulta...................................................................................................................... 39 Usar un campo calculado en una consulta .................................................................................... 40 Calcular totales en una consulta ................................................................................................... 41 Similitudes y diferencias entre las consultas de seleccin y los filtros ........................................... 42
Pg. 46 - 46
S-ar putea să vă placă și
- Visual Basic 6 (Curso Paso A Paso)Document105 paginiVisual Basic 6 (Curso Paso A Paso)anon-38824297% (68)
- M4 Lectura 9. Heidegger. Popper. KhunDocument7 paginiM4 Lectura 9. Heidegger. Popper. KhunRocío LarrereÎncă nu există evaluări
- Marx El Capital PDFDocument14 paginiMarx El Capital PDFSha D AgüeroÎncă nu există evaluări
- Ley Matrimonio CivilDocument8 paginiLey Matrimonio CivilRomina BordalloÎncă nu există evaluări
- Lectura 1.derecho y Personas FisicasDocument41 paginiLectura 1.derecho y Personas FisicasJHonas GvÎncă nu există evaluări
- Lectura 8 - Integración, Interpretación y Aplicación Del DerechoDocument18 paginiLectura 8 - Integración, Interpretación y Aplicación Del DerechoAndy860Încă nu există evaluări
- Lectura 8 - Integración, Interpretación y Aplicación Del DerechoDocument18 paginiLectura 8 - Integración, Interpretación y Aplicación Del DerechoAndy860Încă nu există evaluări
- Lectura 1 - Sujeto, Sociedad. Teoría de Los Objetos PDFDocument11 paginiLectura 1 - Sujeto, Sociedad. Teoría de Los Objetos PDFArgp AbogaciaÎncă nu există evaluări
- Apellidos & Nombres Cci Informes KDocument13 paginiApellidos & Nombres Cci Informes KJhoan Anthony Lazaro MamaniÎncă nu există evaluări
- Curriculum CreativoDocument2 paginiCurriculum CreativoMagdalena LopezÎncă nu există evaluări
- Exposición de Software LibreDocument17 paginiExposición de Software LibreDaniela OrozcoÎncă nu există evaluări
- Comandos LinuxDocument6 paginiComandos LinuxJulián Esteban RiverosÎncă nu există evaluări
- Envio Capitulo 6 EjerciciosDocument10 paginiEnvio Capitulo 6 EjerciciosAlejo HualpaÎncă nu există evaluări
- Guía Mame ArcadeDocument3 paginiGuía Mame Arcademis libros onlineÎncă nu există evaluări
- GalaxyTool - Los OtrosDocument5 paginiGalaxyTool - Los OtrosMartin VogrigÎncă nu există evaluări
- Ejercicio Final de Access (Colegio)Document3 paginiEjercicio Final de Access (Colegio)Victor Borras VivoÎncă nu există evaluări
- Historia Del CPUDocument25 paginiHistoria Del CPUJose BarahonaÎncă nu există evaluări
- Introducción Al Excel BasicoDocument127 paginiIntroducción Al Excel BasicoElvis Sa100% (1)
- Tioos de MenuDocument13 paginiTioos de MenuroyÎncă nu există evaluări
- Informe - Conexion Remota WINXP, WIN98 y Server 2003 - Carlos SotomayorDocument17 paginiInforme - Conexion Remota WINXP, WIN98 y Server 2003 - Carlos SotomayorCharls SotomayorÎncă nu există evaluări
- Malla Ismac Desarrollo de Software-3Document1 paginăMalla Ismac Desarrollo de Software-3DarioÎncă nu există evaluări
- Activa Office 2013 Pro PlusDocument4 paginiActiva Office 2013 Pro PluscosmovrÎncă nu există evaluări
- 00 Procedimiento para El Control de Doc y Reg Premium Preview ESDocument3 pagini00 Procedimiento para El Control de Doc y Reg Premium Preview ESFelix RayónÎncă nu există evaluări
- Manual Técnico Sistema InformativoDocument63 paginiManual Técnico Sistema InformativoIngrid FunesÎncă nu există evaluări
- Uso de System 1 Bentley NevadaDocument31 paginiUso de System 1 Bentley NevadaJavier Donayre SalazarÎncă nu există evaluări
- Instalación de WampserverDocument17 paginiInstalación de WampserverAmérica OrtizÎncă nu există evaluări
- DB FutbolDocument8 paginiDB FutbolJOHNY ANDRES GUERRA JARAMILLOÎncă nu există evaluări
- Desbloquear Archivo Excel Online Sin ContraseñaDocument12 paginiDesbloquear Archivo Excel Online Sin ContraseñaEdgar50% (2)
- Redes SBC-IMS PDFDocument36 paginiRedes SBC-IMS PDFMauricio AceroÎncă nu există evaluări
- Creacion de Pagina Web Sobre Publicidades en DreamweaverDocument20 paginiCreacion de Pagina Web Sobre Publicidades en DreamweaverRengifo ManuelÎncă nu există evaluări
- Nota Tecnica III AuditoriaDocument8 paginiNota Tecnica III AuditoriaMarelin SancéÎncă nu există evaluări
- 1.evasión de Antivirus Con Payloads Ejecutables y VeilDocument6 pagini1.evasión de Antivirus Con Payloads Ejecutables y Veilcarlos enrique gutierrez manriqueÎncă nu există evaluări
- Instructivo Home Office A Través de VPN - OptimusDocument19 paginiInstructivo Home Office A Través de VPN - OptimusAnguie VargasÎncă nu există evaluări
- Módulo 4 Ejercicio 2Document2 paginiMódulo 4 Ejercicio 2Francisco BatistaÎncă nu există evaluări
- HADOOPDocument13 paginiHADOOPManuelSigüeñasÎncă nu există evaluări
- Activar Windows 7 Sin CrackDocument1 paginăActivar Windows 7 Sin CrackluisvermeÎncă nu există evaluări
- Tema 4 - Instancias de BBDD Oracle (Curso 2011)Document17 paginiTema 4 - Instancias de BBDD Oracle (Curso 2011)Ana BorobioÎncă nu există evaluări
- Discador Telefonico Siscom Plus PDFDocument4 paginiDiscador Telefonico Siscom Plus PDFFrank Nuñez jimenezÎncă nu există evaluări