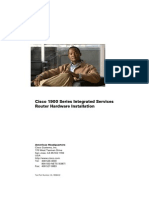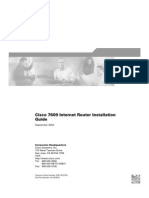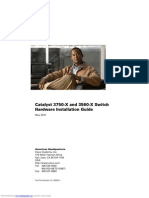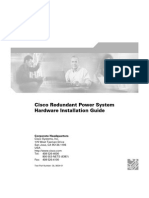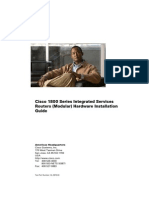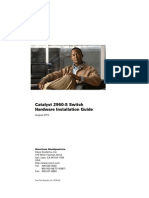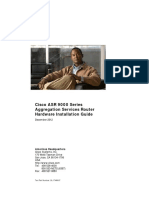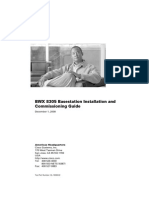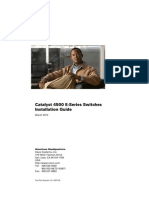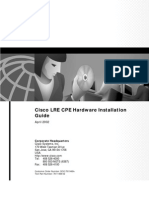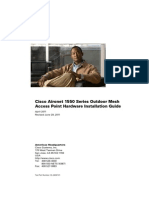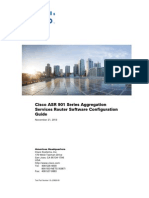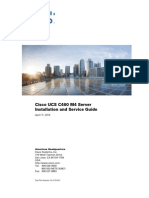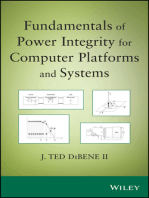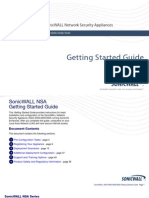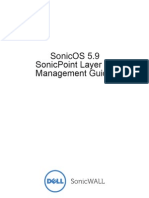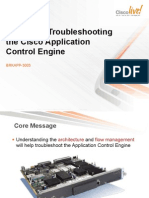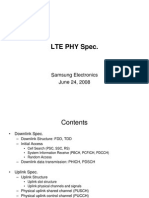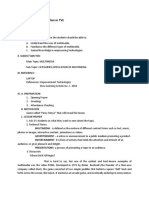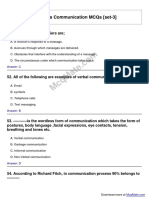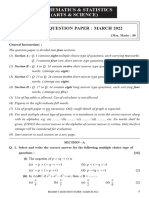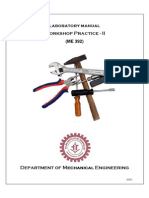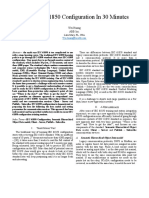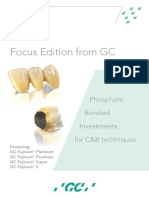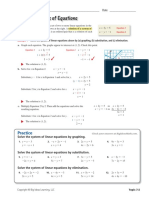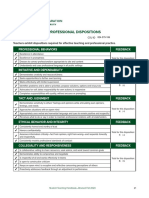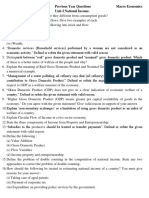Documente Academic
Documente Profesional
Documente Cultură
n7k Hig
Încărcat de
aarnulfoDescriere originală:
Titlu original
Drepturi de autor
Formate disponibile
Partajați acest document
Partajați sau inserați document
Vi se pare util acest document?
Este necorespunzător acest conținut?
Raportați acest documentDrepturi de autor:
Formate disponibile
n7k Hig
Încărcat de
aarnulfoDrepturi de autor:
Formate disponibile
Se n d d o c u m e n t c o m m e n t s t o n ex u s 7 k - d o c f e e d b a ck @ c i s c o .
c o m
Cisco Nexus 7000 Series Hardware Installation and Reference Guide
November 30, 2011
Americas Headquarters Cisco Systems, Inc. 170 West Tasman Drive San Jose, CA 95134-1706 USA http://www.cisco.com Tel: 408 526-4000 800 553-NETS (6387) Fax: 408 527-0883
Text Part Number: OL-23069-06
Se n d d o c u m e n t c o m m e n t s t o n ex u s 7 k - d o c f e e d b a ck @ c i s c o . c o m
THE SPECIFICATIONS AND INFORMATION REGARDING THE PRODUCTS IN THIS MANUAL ARE SUBJECT TO CHANGE WITHOUT NOTICE. ALL STATEMENTS, INFORMATION, AND RECOMMENDATIONS IN THIS MANUAL ARE BELIEVED TO BE ACCURATE BUT ARE PRESENTED WITHOUT WARRANTY OF ANY KIND, EXPRESS OR IMPLIED. USERS MUST TAKE FULL RESPONSIBILITY FOR THEIR APPLICATION OF ANY PRODUCTS. THE SOFTWARE LICENSE AND LIMITED WARRANTY FOR THE ACCOMPANYING PRODUCT ARE SET FORTH IN THE INFORMATION PACKET THAT SHIPPED WITH THE PRODUCT AND ARE INCORPORATED HEREIN BY THIS REFERENCE. IF YOU ARE UNABLE TO LOCATE THE SOFTWARE LICENSE OR LIMITED WARRANTY, CONTACT YOUR CISCO REPRESENTATIVE FOR A COPY. The following information is for FCC compliance of Class A devices: This equipment has been tested and found to comply with the limits for a Class A digital device, pursuant to part 15 of the FCC rules. These limits are designed to provide reasonable protection against harmful interference when the equipment is operated in a commercial environment. This equipment generates, uses, and can radiate radio-frequency energy and, if not installed and used in accordance with the instruction manual, may cause harmful interference to radio communications. Operation of this equipment in a residential area is likely to cause harmful interference, in which case users will be required to correct the interference at their own expense. The following information is for FCC compliance of Class B devices: The equipment described in this manual generates and may radiate radio-frequency energy. If it is not installed in accordance with Ciscos installation instructions, it may cause interference with radio and television reception. This equipment has been tested and found to comply with the limits for a Class B digital device in accordance with the specifications in part 15 of the FCC rules. These specifications are designed to provide reasonable protection against such interference in a residential installation. However, there is no guarantee that interference will not occur in a particular installation. Modifying the equipment without Ciscos written authorization may result in the equipment no longer complying with FCC requirements for Class A or Class B digital devices. In that event, your right to use the equipment may be limited by FCC regulations, and you may be required to correct any interference to radio or television communications at your own expense. You can determine whether your equipment is causing interference by turning it off. If the interference stops, it was probably caused by the Cisco equipment or one of its peripheral devices. If the equipment causes interference to radio or television reception, try to correct the interference by using one or more of the following measures: Turn the television or radio antenna until the interference stops. Move the equipment to one side or the other of the television or radio. Move the equipment farther away from the television or radio. Plug the equipment into an outlet that is on a different circuit from the television or radio. (That is, make certain the equipment and the television or radio are on circuits controlled by different circuit breakers or fuses.) Modifications to this product not authorized by Cisco Systems, Inc. could void the FCC approval and negate your authority to operate the product. The Cisco implementation of TCP header compression is an adaptation of a program developed by the University of California, Berkeley (UCB) as part of UCBs public domain version of the UNIX operating system. All rights reserved. Copyright 1981, Regents of the University of California. NOTWITHSTANDING ANY OTHER WARRANTY HEREIN, ALL DOCUMENT FILES AND SOFTWARE OF THESE SUPPLIERS ARE PROVIDED AS IS WITH ALL FAULTS. CISCO AND THE ABOVE-NAMED SUPPLIERS DISCLAIM ALL WARRANTIES, EXPRESSED OR IMPLIED, INCLUDING, WITHOUT LIMITATION, THOSE OF MERCHANTABILITY, FITNESS FOR A PARTICULAR PURPOSE AND NONINFRINGEMENT OR ARISING FROM A COURSE OF DEALING, USAGE, OR TRADE PRACTICE. IN NO EVENT SHALL CISCO OR ITS SUPPLIERS BE LIABLE FOR ANY INDIRECT, SPECIAL, CONSEQUENTIAL, OR INCIDENTAL DAMAGES, INCLUDING, WITHOUT LIMITATION, LOST PROFITS OR LOSS OR DAMAGE TO DATA ARISING OUT OF THE USE OR INABILITY TO USE THIS MANUAL, EVEN IF CISCO OR ITS SUPPLIERS HAVE BEEN ADVISED OF THE POSSIBILITY OF SUCH DAMAGES. Cisco and the Cisco Logo are trademarks of Cisco Systems, Inc. and/or its affiliates in the U.S. and other countries. A listing of Cisco's trademarks can be found at www.cisco.com/go/trademarks. Third party trademarks mentioned are the property of their respective owners. The use of the word partner does not imply a partnership relationship between Cisco and any other company. (1005R) Any Internet Protocol (IP) addresses used in this document are not intended to be actual addresses. Any examples, command display output, and figures included in the document are shown for illustrative purposes only. Any use of actual IP addresses in illustrative content is unintentional and coincidental. Cisco Nexus 7000 Series Hardware Installation and Reference Guide 2008-2011 Cisco Systems, Inc. All rights reserved.
Se n d d o c u m e n t c o m m e n t s t o n ex u s 7 k - d o c f e e d b a ck @ c i s c o . c o m
CONTENTS
Preface
xi xi xi xii xviii xix
Audience
Organization
Document Conventions Related Documentation
Obtaining Documentation and Submitting a Service Request
1
CHA PTER
Overview
1-1
Cisco Nexus 7000 Series 1-1 Cisco Nexus 7009 System Cisco Nexus 7010 System Cisco Nexus 7018 System Preparing the Site Safety Guidelines
1-17 1-18
1-1 1-5 1-10
Installation and Connection Guidelines Managing the System Hardware Replacing Components
2
1-19 1-19
1-18
CHA PTER
Installing a Cisco Nexus 7009 Chassis
2-1
Preparing to Install the Switch 2-1 Required Tools 2-2 Installing a Rack or Cabinet 2-2 Unpacking and Inspecting a New Switch
2-3
Installing the Bottom-Support Rails on the Rack 2-4 Prerequisites for Attaching the Bottom-Support Rails 2-5 Required Tools and Equipment 2-5 Attaching the Front-Mount Bottom-Support Rails 2-5 Attaching the Center-Mount Bottom-Support Rails 2-8 Installing the Chassis 2-11 Prerequisites for Installing the Chassis 2-11 Required Tools and Equipment 2-12 Mounting the Chassis by its Front Brackets 2-13 Mounting the Chassis by its Center Brackets 2-15
Cisco Nexus 7000 Series Hardware Installation and Reference Guide OL-23069-06
iii
Contents
Se n d d o c u m e n t c o m m e n t s t o n ex u s 7 k - d o c f e e d b a ck @ c i s c o . c o m
Grounding the Cisco Nexus 7009 Chassis 2-19 Prerequisites for Grounding the Chassis 2-20 Required Tools and Equipment 2-20 Connecting the System Ground 2-20 Connecting Your ESD Wrist Strap to the Chassis Installing the Cable Management Frames
2-24 2-27 2-35
2-23
Installing the Front Door and Air Intake Frame Installing and Formatting CompactFlash Cards
3
CHA PTER
Installing a Cisco Nexus 7010 Chassis
3-1
Preparing to Install the Switch 3-1 Required Tools 3-1 Installing a Four-Post Rack or Cabinet 3-2 Unpacking and Inspecting a New Switch 3-3 Installing the Bottom-Support Rails on the Rack 3-3 Prerequisites for Attaching the Bottom-Support Rails Required Tools and Equipment 3-4 Attaching the Bottom-Support Rails 3-4 Installing the Chassis 3-7 Prerequisites for Installing the Chassis Required Tools and Equipment 3-8 Installing the Chassis 3-9
3-7 3-4
Grounding the Cisco Nexus 7010 Chassis 3-11 Prerequisites for Grounding the Chassis 3-12 Required Tools and Equipment 3-12 Connecting the System Ground 3-12 Connecting Your ESD Wrist Strap to the Chassis Installing and Formatting CompactFlash Cards Installing the Front Doors and Frame Assembly Installing the Air Filter
4
3-23 3-16 3-17
3-14
CHA PTER
Installing a Cisco Nexus 7018 Chassis
4-1
Preparing to Install the Switch 4-1 Required Tools 4-1 Installing a Four-Post Rack or Cabinet 4-2 Unpacking and Inspecting a New Chassis 4-3 Installing the Bottom-Support Rails on the Rack 4-3 Prerequisites for Attaching the Bottom-Support Rails
Cisco Nexus 7000 Series Hardware Installation and Reference Guide
4-4
iv
OL-23069-06
Contents
Se n d d o c u m e n t c o m m e n t s t o n ex u s 7 k - d o c f e e d b a ck @ c i s c o . c o m
Required Tools and Equipment 4-4 Attaching the Bottom-Support Rails 4-4 Installing the Chassis 4-7 Prerequisites for Installing the Chassis Required Tools and Equipment 4-8 Installing the Chassis 4-9
4-7
Grounding the Cisco Nexus 7018 Chassis 4-12 Prerequisites for Grounding the Chassis 4-12 Required Tools and Equipment 4-12 Connecting the System Ground 4-13 Connecting Your ESD Wrist Strap to the Chassis Installing the Cable Management Frame
4-15 4-20 4-30
4-14
Installing the Front Door and Air Intake Frame Installing and Formatting CompactFlash Cards
5
CHA PTER
Installing Power Supply Units Installing Power Supply Units
5-1 5-1
Connecting an AC Power Supply Unit to AC Power Sources 5-2 Prerequisites for Connecting AC Power Supply Units to AC Power Sources Required Tools and Equipment 5-3 Connecting a 6-kW AC Power Supply Unit to AC Power Sources 5-3 Connecting a 7.5-kW AC Power Supply Unit to AC Power Sources 5-4
5-3
Connecting a DC Power Supply Unit to DC Power Sources 5-5 Grounding a 6-kW DC Power Supply Unit 5-5 Prerequisites for Grounding a DC Power Supply Unit 5-5 Required Tools and Equipment 5-6 Connecting a DC Power Supply Unit to the Earth Ground 5-6 Connecting a DC Power Supply Unit Directly to DC Power Sources 5-7 Connecting a Power Supply Unit to DC Power Sources though a Power Interface Unit Required Tools and Equipment 5-13 Installing the PIU in a Rack 5-13 Grounding the PIU 5-15 Connecting the DC Power Supply Unit to a Power Source through a PIU 5-16
6
5-11
CHA PTER
Connecting the Cisco Nexus 7000 Series Switch to the Network Preparing for Connections Connecting to the Console
6-1 6-1
6-1
Required Tools and Equipment
6-2
Cisco Nexus 7000 Series Hardware Installation and Reference Guide OL-23069-06
Contents
Se n d d o c u m e n t c o m m e n t s t o n ex u s 7 k - d o c f e e d b a ck @ c i s c o . c o m
Creating an Initial Switch Configuration Setting Up the Management Interface Connecting the Supervisor CMP Port
6-3 6-4 6-5
Connecting an I/O Module 6-5 Connecting or Disconnecting a 1000BASE-T Port 6-8 Connecting a 1000BASE-T Port to the Network 6-8 Disconnecting a 1000BASE-T Port from the Network 6-9 Connecting or Disconnecting an SFP, SFP+, or X2 Port 6-9 Installing a Transceiver 6-10 Removing a Transceiver 6-10 Connecting a Fiber-Optic Cable to a Transceiver 6-11 Disconnecting a Fiber-Optic Cable from a Transceiver 6-11 Maintaining Transceivers and Fiber-Optic Cables 6-12
7
CHA PTER
Managing the Switch Hardware
7-1 7-1
Displaying the Switch Hardware Inventory Displaying the Switch Serial Number Displaying Power Usage Information
7-7 7-9
Power Supply Configuration Modes 7-10 Power Supply Configuration Overview 7-10 Configuring the Power Supply Mode 7-12 Power Supply Configuration Guidelines 7-13 Information About Modules 7-17 Supervisor Modules 7-17 I/O Modules 7-19 Fabric Modules 7-19 Verifying the Status of a Module Checking the State of a Module Connecting to a Module
7-21 7-22 7-19 7-20
Accessing an I/O Module Through the Console Shutting Down Modules 7-23 Shutting Down a Supervisor or I/O Module Shutting Down a Fabric Module 7-23 Information About Module Temperature 7-23 Overview of Module Temperatures 7-23 Displaying the Module Temperature 7-24 Displaying Environment Information Reloading Modules
7-28 7-25
7-23
Cisco Nexus 7000 Series Hardware Installation and Reference Guide
vi
OL-23069-06
Contents
Se n d d o c u m e n t c o m m e n t s t o n ex u s 7 k - d o c f e e d b a ck @ c i s c o . c o m
Reloading the Switch 7-28 Power Cycling Modules 7-28 Saving the Module Configuration Purging the Module Configuration Powering I/O Modules Off or On Powering Fabric Modules Off or On Information About Fan Trays
7-29 7-29 7-30 7-30 7-31
Changing the Amount of Power Reserved for Fabric Modules
7-32
Configuring EPLDs 7-34 Deciding When to Upgrade EPLDs 7-35 Switch Requirements 7-37 Hardware Requirements 7-37 Supported Switch Operating Systems 7-38 EPLDs Available with Release 6.0(1) 7-38 Determining Whether to Upgrade EPLD Images 7-40 Downloading the EPLD Images 7-40 EPLD Images Needed for vPCs 7-41 EPLD Images Needed for LISP 7-42 Installation Guidelines 7-43 Preparing the EPLD Images for Installation 7-43 Upgrading the EPLD Images 7-45 Verifying the EPLD Upgrades 7-47 Displaying the Available EPLD Versions 7-47 Displaying the Status of EPLD Upgrades 7-48 Default Settings
8
7-49
CHA PTER
Troubleshooting Getting Started
8-1 8-1 8-2 8-2 8-3 8-5
Troubleshooting the Fan Trays
Troubleshooting an AC Power Supply Unit Troubleshooting a DC Power Supply Unit Troubleshooting the Supervisor Modules Troubleshooting the Fabric Modules Troubleshooting the I/O Modules Contacting Customer Service
8-8 8-7 8-7
Cisco Nexus 7000 Series Hardware Installation and Reference Guide OL-23069-06
vii
Contents
Se n d d o c u m e n t c o m m e n t s t o n ex u s 7 k - d o c f e e d b a ck @ c i s c o . c o m
CHA PTER
Replacement Procedures
9-1
Replacing an AC Power Supply Unit During Operations 9-1 Required Tools 9-2 Removing an AC Power Supply Unit During Operations 9-2 Installing an AC Power Supply Unit During Operations 9-6 Replacing a DC Power Supply Unit During Operations 9-8 Removing a DC Power Supply Unit During Operations 9-8 Installing a DC Power Supply Unit During Operations 9-10 Replacing a Supervisor Module 9-12 Required Tools 9-12 Replacing One of Two Supervisor Modules During System Operations Replacing a Supervisor Module in a Single-Supervisor System 9-18 Upgrading Memory for Supervisor Modules 9-20 Adding 4 GB of Memory to a Supervisor Module 9-21 Removing 4 GB of Memory from a Supervisor Module 9-23 Replacing an I/O Module 9-25 Required Tools 9-26 Replacing an I/O Module 9-26 Replacing a Cisco Nexus 7009 Fabric Module During Operations
9-31 9-32
9-12
Replacing a Cisco Nexus 7010 or 7018 Fabric Module During Operations Required Tools 9-32 Replacing a Cisco 7010 or 7018 Fabric Module 9-32 Replacing a Cisco Nexus 7009 Fan Tray During Operations
9-37 9-38
Replacing a Cisco Nexus 7010 System Fan Tray During Operations Required Tools 9-38 Replacing a Cisco Nexus 7010 System Fan Tray 9-38
Replacing a Cisco Nexus 7010 Fabric Fan Tray During System Operations Required Tools 9-39 Replacing a Cisco Nexus 7010 Fabric Fan Tray 9-39 Replacing a Cisco Nexus 7018 Fan Tray During System Operations Replacing a CompactFlash Card
9-41 9-40
9-39
Replacing the Front Doors and Frame Assembly on the Cisco Nexus 7010 Chassis Required Tools 9-42 Removing the Front Doors and Frame Assembly 9-42 Installing the Front Doors and Frame Assembly 9-47 Replacing the Cable Management Frame on the Cisco Nexus 7018 Chassis Required Tools 9-52 Removing the Cable Management Frame 9-52
Cisco Nexus 7000 Series Hardware Installation and Reference Guide
9-42
9-52
viii
OL-23069-06
Contents
Se n d d o c u m e n t c o m m e n t s t o n ex u s 7 k - d o c f e e d b a ck @ c i s c o . c o m
Installing a Cable Management Frame
9-56 9-61
Replacing the Front Door and Air Intake Assemblies on the Cisco Nexus 7018 Chassis Removing the Front Door and Air Intake Assemblies 9-62 Installing a Front Door and Air Intake Assemblies 9-70 Replacing the Air Filter on the Cisco Nexus 7010 Chassis
A
9-80
APPENDIX
Technical Specifications
A-1 A-1
Environmental Specifications for the Cisco Nexus 7000 Series Systems Physical Specifications for the Cisco Nexus 7000 Series Chassis Power Specifications for the Cisco Nexus 7000 Series Switches Power Requirements for Switch Components A-5 Power Supply Configuration Modes A-6 Power Supply Cable Specifications
A-9 A-2 A-5
Chassis Clearances A-14 Cisco Nexus 7009 Chassis Clearances Cisco Nexus 7010 Chassis Clearances Cisco Nexus 7018 Chassis Clearances Facility Cooling Requirements Chassis Airflow
B
A-16 A-15
A-14 A-15 A-15
APPENDIX
Transceivers and Module Connectors 10-Gigabit X2 Transceivers B-4 10GBASE-X X2 Transceivers B-6 10GBASE-DWDM X2 Transceivers
B-1 B-1
10-Gigabit SFP+ Transceivers and Fabric Extender Transceivers
B-8
1-Gigabit SFP Transceivers B-9 1000BASE-T and 1000BASE-X SFP Transceivers B-10 1000BASE-CWDM SFP Transceiver Cables B-13 1000BASE-DWDM SFP Transceivers B-14 RJ-45 Module Connectors
C
B-16
APPENDIX
Accessory Kits
C-1 C-1 C-3 C-5
Cisco Nexus 7009 Switch Accessory Kit Contents Cisco Nexus 7010 Switch Accessory Kit Contents Cisco Nexus 7018 Switch Accessory Kit Contents
Cisco Nexus 7000 Series Hardware Installation and Reference Guide OL-23069-06
ix
Contents
Se n d d o c u m e n t c o m m e n t s t o n ex u s 7 k - d o c f e e d b a ck @ c i s c o . c o m
APPENDIX
Chassis and Module LEDs
D-1
APPENDIX
Repacking the Cisco Nexus 7000 Series Switch for Shipment Disconnecting the Cisco Nexus 7000 Series System E-1 Powering Down the Cisco Nexus 7000 Series System Disconnecting the System from the Console E-1 Disconnecting the System from the Network E-2
E-1
E-1
Repacking the System Components E-2 Prerequisites for Repacking the System E-2 Required Tools and Equipment for Repacking the System Repacking the Cisco Nexus 7010 Switch E-3 Repacking the Cisco Nexus 7018 Switch E-11
F
E-2
APPENDIX
Site Preparation and Maintenance Records Site Preparation Checklist Contact and Site Information
F-1 F-2 F-3
F-1
Chassis and Module Information
INDEX
Cisco Nexus 7000 Series Hardware Installation and Reference Guide
OL-23069-06
Se n d d o c u m e n t c o m m e n t s t o n ex u s 7 k - d o c f e e d b a ck @ c i s c o . c o m
Preface
This preface describes the audience, organization, and conventions of the Cisco Nexus 7000 Series Hardware Installation and Reference Guide. It also provides information on how to obtain related documentation. This preface includes the following sections:
Audience, page xi Organization, page xi Document Conventions, page xii Related Documentation, page xviii Obtaining Documentation and Submitting a Service Request, page xix
Audience
This guide is for experienced network system administrators who configure and maintain Cisco Nexus 7000 Series switches.
Organization
This document is organized as follows: Chapter Chapter 1, Overview Chapter 2, Installing a Cisco Nexus 7009 Chassis Chapter 3, Installing a Cisco Nexus 7010 Chassis Chapter 4, Installing a Cisco Nexus 7018 Chassis Chapter 5, Installing Power Supply Units Description Provides an overview of the installation process. Describes how to install the Cisco Nexus 7009 hardware components. Describes how to install the Cisco Nexus 7010 hardware components. Describes how to install the Cisco Nexus 7018 hardware components. Describes how to install the power supply units in the Cisco Nexus 7000 Series switches.
Cisco Nexus 7000 Series Hardware Installation and Reference Guide OL-23069-06
xi
Preface
Se n d d o c u m e n t c o m m e n t s t o n ex u s 7 k - d o c f e e d b a ck @ c i s c o . c o m
Chapter Description
Chapter 6, Connecting the Cisco Nexus 7000 Series Describes how to connect a Cisco Nexus 7000 Switch to the Network Series switch to AC power and the network. Chapter 7, Managing the Switch Hardware Chapter 8, Troubleshooting Chapter 9, Replacement Procedures Appendix A, Technical Specifications Describes how to manage the hardware for the Cisco Nexus 7000 Series switch. Describes how to troubleshoot the Cisco Nexus 7000 Series hardware. Describes how to replace Cisco Nexus 7000 Series components during system operations. Provides system and site requirements that you should use for planning the installation of the Cisco Nexus 7000 Series switch.
Appendix B, Transceivers and Module Connectors Provides the specifications for the connection devices used to connect the Cisco Nexus 7000 Series switch to the Internet. Appendix D, Chassis and Module LEDs Appendix E, Repacking the Cisco Nexus 7000 Series Switch for Shipment Appendix F, Site Preparation and Maintenance Records Describes the switch and module LEDs that indicate system conditions. Explains how you should repack the Cisco Nexus 7000 Series switch in case you need to ship it. Provides contact information and a table for recording site records.
Document Conventions
Command descriptions use these conventions: Convention boldface font italic font [ ] [x|y|z] string Description Commands and keywords are in boldface. Arguments for which you supply values are in italics. Elements in square brackets are optional. Optional alternative keywords are grouped in brackets and separated by vertical bars. A nonquoted set of characters. Do not use quotation marks around the string or the string will include the quotation marks.
Screen examples use these conventions:
screen font boldface screen font
Terminal sessions and information that the switch displays are in screen font. Information you must enter is in boldface screen font. Arguments for which you supply values are in italic screen font. Nonprinting characters, such as passwords, are in angle brackets.
italic screen font
< >
Cisco Nexus 7000 Series Hardware Installation and Reference Guide
xii
OL-23069-06
Preface
Se n d d o c u m e n t c o m m e n t s t o n ex u s 7 k - d o c f e e d b a ck @ c i s c o . c o m
[ ] !, # Default responses to system prompts are in square brackets. An exclamation point (!) or a pound sign (#) at the beginning of a line of code indicates a comment line.
This document uses the following conventions:
Note
Means reader take note . Notes contain helpful suggestions or references to material not covered in the publication.
Caution
Means reader be careful . In this situation, you might do something that could result in equipment damage or loss of data.
Warning
IMPORTANT SAFETY INSTRUCTIONS This warning symbol means danger. You are in a situation that could cause bodily injury. Before you work on any equipment, be aware of the hazards involved with electrical circuitry and be familiar with standard practices for preventing accidents. Use the statement number provided at the end of each warning to locate its translation in the translated safety warnings that accompanied this device. SAVE THESE INSTRUCTIONS
Waarschuwing
BELANGRIJKE VEILIGHEIDSINSTRUCTIES Dit waarschuwingssymbool betekent gevaar. U verkeert in een situatie die lichamelijk letsel kan veroorzaken. Voordat u aan enige apparatuur gaat werken, dient u zich bewust te zijn van de bij elektrische schakelingen betrokken risico's en dient u op de hoogte te zijn van de standaard praktijken om ongelukken te voorkomen. Gebruik het nummer van de verklaring onderaan de waarschuwing als u een vertaling van de waarschuwing die bij het apparaat wordt geleverd, wilt raadplegen. BEWAAR DEZE INSTRUCTIES
Varoitus
TRKEIT TURVALLISUUSOHJEITA Tm varoitusmerkki merkitsee vaaraa. Tilanne voi aiheuttaa ruumiillisia vammoja. Ennen kuin ksittelet laitteistoa, huomioi shkpiirien ksittelemiseen liittyvt riskit ja tutustu onnettomuuksien yleisiin ehkisytapoihin. Turvallisuusvaroitusten knnkset lytyvt laitteen mukana toimitettujen knnettyjen turvallisuusvaroitusten joukosta varoitusten lopussa nkyvien lausuntonumeroiden avulla. SILYT NM OHJEET
Cisco Nexus 7000 Series Hardware Installation and Reference Guide OL-23069-06
xiii
Preface
Se n d d o c u m e n t c o m m e n t s t o n ex u s 7 k - d o c f e e d b a ck @ c i s c o . c o m
Attention
IMPORTANTES INFORMATIONS DE SCURIT Ce symbole d'avertissement indique un danger. Vous vous trouvez dans une situation pouvant entraner des blessures ou des dommages corporels. Avant de travailler sur un quipement, soyez conscient des dangers lis aux circuits lectriques et familiarisez-vous avec les procdures couramment utilises pour viter les accidents. Pour prendre connaissance des traductions des avertissements figurant dans les consignes de scurit traduites qui accompagnent cet appareil, rfrez-vous au numro de l'instruction situ la fin de chaque avertissement. CONSERVEZ CES INFORMATIONS
Warnung
WICHTIGE SICHERHEITSHINWEISE Dieses Warnsymbol bedeutet Gefahr. Sie befinden sich in einer Situation, die zu Verletzungen fhren kann. Machen Sie sich vor der Arbeit mit Gerten mit den Gefahren elektrischer Schaltungen und den blichen Verfahren zur Vorbeugung vor Unfllen vertraut. Suchen Sie mit der am Ende jeder Warnung angegebenen Anweisungsnummer nach der jeweiligen bersetzung in den bersetzten Sicherheitshinweisen, die zusammen mit diesem Gert ausgeliefert wurden. BEWAHREN SIE DIESE HINWEISE GUT AUF.
Avvertenza
IMPORTANTI ISTRUZIONI SULLA SICUREZZA Questo simbolo di avvertenza indica un pericolo. La situazione potrebbe causare infortuni alle persone. Prima di intervenire su qualsiasi apparecchiatura, occorre essere al corrente dei pericoli relativi ai circuiti elettrici e conoscere le procedure standard per la prevenzione di incidenti. Utilizzare il numero di istruzione presente alla fine di ciascuna avvertenza per individuare le traduzioni delle avvertenze riportate in questo documento. CONSERVARE QUESTE ISTRUZIONI
Advarsel
VIKTIGE SIKKERHETSINSTRUKSJONER Dette advarselssymbolet betyr fare. Du er i en situasjon som kan fre til skade p person. Fr du begynner arbeide med noe av utstyret, m du vre oppmerksom p farene forbundet med elektriske kretser, og kjenne til standardprosedyrer for forhindre ulykker. Bruk nummeret i slutten av hver advarsel for finne oversettelsen i de oversatte sikkerhetsadvarslene som fulgte med denne enheten. TA VARE P DISSE INSTRUKSJONENE
Aviso
INSTRUES IMPORTANTES DE SEGURANA Este smbolo de aviso significa perigo. Voc est em uma situao que poder ser causadora de leses corporais. Antes de iniciar a utilizao de qualquer equipamento, tenha conhecimento dos perigos envolvidos no manuseio de circuitos eltricos e familiarize-se com as prticas habituais de preveno de acidentes. Utilize o nmero da instruo fornecido ao final de cada aviso para localizar sua traduo nos avisos de segurana traduzidos que acompanham este dispositivo. GUARDE ESTAS INSTRUES
Cisco Nexus 7000 Series Hardware Installation and Reference Guide
xiv
OL-23069-06
Preface
Se n d d o c u m e n t c o m m e n t s t o n ex u s 7 k - d o c f e e d b a ck @ c i s c o . c o m
Advertencia!
INSTRUCCIONES IMPORTANTES DE SEGURIDAD Este smbolo de aviso indica peligro. Existe riesgo para su integridad fsica. Antes de manipular cualquier equipo, considere los riesgos de la corriente elctrica y familiarcese con los procedimientos estndar de prevencin de accidentes. Al final de cada advertencia encontrar el nmero que le ayudar a encontrar el texto traducido en el apartado de traducciones que acompaa a este dispositivo. GUARDE ESTAS INSTRUCCIONES
Varning!
VIKTIGA SKERHETSANVISNINGAR Denna varningssignal signalerar fara. Du befinner dig i en situation som kan leda till personskada. Innan du utfr arbete p ngon utrustning mste du vara medveten om farorna med elkretsar och knna till vanliga frfaranden fr att frebygga olyckor. Anvnd det nummer som finns i slutet av varje varning fr att hitta dess versttning i de versatta skerhetsvarningar som medfljer denna anordning. SPARA DESSA ANVISNINGAR
Cisco Nexus 7000 Series Hardware Installation and Reference Guide OL-23069-06
xv
Preface
Se n d d o c u m e n t c o m m e n t s t o n ex u s 7 k - d o c f e e d b a ck @ c i s c o . c o m
Aviso
INSTRUES IMPORTANTES DE SEGURANA Este smbolo de aviso significa perigo. Voc se encontra em uma situao em que h risco de leses corporais. Antes de trabalhar com qualquer equipamento, esteja ciente dos riscos que envolvem os circuitos eltricos e familiarize-se com as prticas padro de preveno de acidentes. Use o nmero da declarao fornecido ao final de cada aviso para localizar sua traduo nos avisos de segurana traduzidos que acompanham o dispositivo. GUARDE ESTAS INSTRUES
Advarsel
VIGTIGE SIKKERHEDSANVISNINGER Dette advarselssymbol betyder fare. Du befinder dig i en situation med risiko for legemesbeskadigelse. Fr du begynder arbejde p udstyr, skal du vre opmrksom p de involverede risici, der er ved elektriske kredslb, og du skal stte dig ind i standardprocedurer til undgelse af ulykker. Brug erklringsnummeret efter hver advarsel for at finde oversttelsen i de oversatte advarsler, der fulgte med denne enhed. GEM DISSE ANVISNINGER
Cisco Nexus 7000 Series Hardware Installation and Reference Guide
xvi
OL-23069-06
Preface
Se n d d o c u m e n t c o m m e n t s t o n ex u s 7 k - d o c f e e d b a ck @ c i s c o . c o m
Cisco Nexus 7000 Series Hardware Installation and Reference Guide OL-23069-06
xvii
Preface
Se n d d o c u m e n t c o m m e n t s t o n ex u s 7 k - d o c f e e d b a ck @ c i s c o . c o m
Related Documentation
Cisco Nexus 7000 Series documentation includes the following documents:
Hardware Documents
Cisco Nexus 7000 Series Site Preparation Guide Cisco Nexus 7000 Series Hardware Installation and Reference Guide Cisco Nexus 7000 Series Regulatory Compliance and Safety Information Cisco Nexus 7000 Series Connectivity Management Processor Configuration Guide
Software Documents
The Cisco Nexus 7000 Series switches ship with the Cisco NX-OS software. You can find software documentation for the Cisco NX-OS software at the following URL: http://www.cisco.com/en/US/products/ps9402/tsd_products_support_series_home.html The Cisco Data Center Network Manager (DCNM) supports the Cisco Nexus 7000 Series. You can find documentation for DCNM at the following URL: http://www.cisco.com/en/US/products/ps9369/tsd_products_support_series_home.html
Cisco Nexus 7000 Series Hardware Installation and Reference Guide
xviii
OL-23069-06
Preface
Se n d d o c u m e n t c o m m e n t s t o n ex u s 7 k - d o c f e e d b a ck @ c i s c o . c o m
Obtaining Documentation and Submitting a Service Request
For information on obtaining documentation, submitting a service request, and gathering additional information, see the monthly Whats New in Cisco Product Documentation, which also lists all new and revised Cisco technical documentation, at: http://www.cisco.com/en/US/docs/general/whatsnew/whatsnew.html Subscribe to the Whats New in Cisco Product Documentation as a Really Simple Syndication (RSS) feed and set content to be delivered directly to your desktop using a reader application. The RSS feeds are a free service and Cisco currently supports RSS Version 2.0.
Cisco Nexus 7000 Series Hardware Installation and Reference Guide OL-23069-06
xix
Preface
Se n d d o c u m e n t c o m m e n t s t o n ex u s 7 k - d o c f e e d b a ck @ c i s c o . c o m
Cisco Nexus 7000 Series Hardware Installation and Reference Guide
xx
OL-23069-06
Se n d d o c u m e n t c o m m e n t s t o n ex u s 7 k - d o c f e e d b a ck @ c i s c o . c o m
CH A P T E R
Overview
This chapter provides an overview of the Cisco Nexus 7000 Series switch and includes the following sections:
Cisco Nexus 7000 Series, page 1-1 Preparing the Site, page 1-17 Safety Guidelines, page 1-18 Installation and Connection Guidelines, page 1-18 Managing the System Hardware, page 1-19 Replacing Components, page 1-19
Cisco Nexus 7000 Series
The Cisco Nexus 7000 Series systems are multiprotocol-capable, high-density, and high-performance switches that incorporate Ethernet/IP, virtualization, Layer 4 to Layer 7 services, and low-latency interconnect (LLI) technologies. The Cisco Nexus 7000 Series models are described in the following topics:
Cisco Nexus 7009 System, page 1-1 Cisco Nexus 7010 System, page 1-5 Cisco Nexus 7018 System, page 1-10
Cisco Nexus 7009 System
The Cisco Nexus 7009 chassis has 9 slots that allow for one or two supervisor modules and up to seven I/O modules. The chassis also holds up to five fabric modules, one fan tray, up to two power supply units, and a cable management system. The chassis also has a front-mount bracket (an alternative center-mount bracket can be ordered) and two positioning handles (two on each side) that you use to install the chassis after you position it on a two- or four- post rack. Optionally, you can include a door and air intake frame. Figure 1-1 identifies the standard features on the front and sides of the Cisco Nexus 7009 chassis, and Figure 1-2 identifies the standard features on the rear of the chassis.
Cisco Nexus 7000 Series Hardware Installation and Reference Guide OL-23069-06
1-1
Chapter 1 Cisco Nexus 7000 Series
Overview
Se n d d o c u m e n t c o m m e n t s t o n ex u s 7 k - d o c f e e d b a ck @ c i s c o . c o m
Figure 1-1 Standard Hardware Features on the Front and Sides of the Cisco Nexus 7009 Chassis
1 2 3
Air intake area for power supply units Fabric modules (up to 5) (N7K-C7009-FAB-2) Cable management side frame
5 6 7
Supervisor modules (1 or 2) (slots 1 and 2) Cable management top hood with LEDs Air intake areas for supervisor, I/O, and fabric modules
Cisco Nexus 7000 Series Hardware Installation and Reference Guide
1-2
OL-23069-06
Chapter 1
Overview Cisco Nexus 7000 Series
Se n d d o c u m e n t c o m m e n t s t o n ex u s 7 k - d o c f e e d b a ck @ c i s c o . c o m
4 I/O module (1 to 7) (can be in slots 3 to 9). These modules are a combination of the following:
Handles used for adjusting placement of chassis on mechanical lift
48-port 10/100/1000 I/O modules (N7K-M148GT-11) 48-port 10/100/1000 I/O modules with XL option (N7K-M148GT-11L) 48-port 1-Gigabit Ethernet I/O modules (N7K-M148GS-11) 48-port 1-Gigabit Ethernet I/O modules with XL option (N7K-M148GS-11L) 48-port 1-/10-Gigabit Ethernet I/O modules with XL (N7K-F248XP-25) 32-port 10-Gigabit Ethernet I/O modules (N7K-M132XP-12) 32-port 10-Gigabit Ethernet I/O modules with XL option (N7K-M132XP-12L) 32-port 1- and 10-Gigabit Ethernet I/O modules (N7K-F132XP-15) 8-port 10-Gigabit Ethernet I/O modules with XL option (N7K-M108X2-12L)
Cisco Nexus 7000 Series Hardware Installation and Reference Guide OL-23069-06
1-3
Chapter 1 Cisco Nexus 7000 Series
Overview
Se n d d o c u m e n t c o m m e n t s t o n ex u s 7 k - d o c f e e d b a ck @ c i s c o . c o m
Figure 1-2 Standard Hardware Features on the Rear of a Cisco Nexus 7009 Chassis
Fan tray (1)
Power supply units (1 or 2)
Note
Figure 1-1 and Figure 1-11 show the Cisco Nexus 7009 chassis as it appears when it is fully configured before including cables for connections to the Internet and the console. The systems that are not fully configured with the maximum number of supervisor modules, I/O modules, fabric modules, or power supply units have blank panels installed in place of the missing components to maintain the designed airflow for system cooling. You must install the Cisco Nexus 7009 chassis in a two- or four-post 19-inch EIA rack that meets the following specifications:
Mounting rails that conform to the English universal hole spacing as specified in ANSI/EIA-310-D-1992. The minimum vertical rack space is 24.5 inches (62.2 cm) or 14 rack units (RU) for a single chassis installation (15 RU if you use the bottom support rails, which are required for center-mount installations and optional for front-mount installations).
Install the Cisco Nexus 7009 chassis at the lowest possible RU on the rack for stability. If there is another device in the rack, install the heaviest chassis at the bottom.
Cisco Nexus 7000 Series Hardware Installation and Reference Guide
1-4
OL-23069-06
Chapter 1
Overview Cisco Nexus 7000 Series
Se n d d o c u m e n t c o m m e n t s t o n ex u s 7 k - d o c f e e d b a ck @ c i s c o . c o m
Warning
Stability hazard. The rack stabilizing mechanism must be in place, or the rack must be bolted to the floor before you slide the unit out for servicing. Failure to stabilize the rack can cause the rack to tip over. Statement 1048
Cisco Nexus 7010 System
The Cisco Nexus 7010 chassis has 10 slots that allow for two supervisor modules and up to eight I/O modules. The chassis also holds up to five fabric modules, two system fan trays, two fabric fan trays, up to three power supply units, and a cable management system. The chassis also has a mounting bracket and four positioning handles (two on each side) that you use to install the chassis after you position it on a rack. Optionally, you can include an air filter and mid-frame doors. Figure 1-3 identifies the standard features on the front and sides of the Cisco Nexus 7010 chassis, Figure 1-4 identifies the optional features on the front side of the chassis, and Figure 1-5 identifies the standard features on the rear of the chassis.
Figure 1-3 Standard Hardware Features on the Front and Sides of the Cisco Nexus 7010 Chassis
Cisco Nexus 7000 Series Hardware Installation and Reference Guide OL-23069-06
1-5
Chapter 1 Cisco Nexus 7000 Series
Overview
Se n d d o c u m e n t c o m m e n t s t o n ex u s 7 k - d o c f e e d b a ck @ c i s c o . c o m
1 2
Door for the cable management area System status LEDs
5 6
Handles used to reposition the chassis (do not lift the chassis with these handlesuse a mechanical lift) I/O modules (1 to 8) in slots 1 to 4 and 7 to 10these modules are a combination of the following:
48-port 10/100/1000 I/O modules (N7K-M148GT-11) 48-port 10/100/1000 I/O modules with XL option (N7K-M148GT-11L) 48-port 1-Gigabit Ethernet I/O modules (N7K-M148GS-11) 48-port 1-Gigabit Ethernet I/O modules with XL option (N7K-M148GS-11L) 48-port 1-/10-Gigabit Ethernet I/O modules with XL (N7K-F248XP-25) 32-port 10-Gigabit Ethernet I/O modules (N7K-M132XP-12) 32-port 10-Gigabit Ethernet I/O modules with XL option (N7K-M132XP-12L) 32-port 1- and 10-Gigabit Ethernet I/O modules (N7K-F132XP-15) 8-port 10-Gigabit Ethernet I/O modules with XL option (N7K-M108X2-12L)
Cable management area (upper routing portion can be removed if necessary)
Supervisor modules (1 or 2) in slots 5 and 6 (N7K-SUP1)
Rack mount bracket (2) (one 8 on each side)
Air intake (shown without the optional air filter)
Cisco Nexus 7000 Series Hardware Installation and Reference Guide
1-6
OL-23069-06
Chapter 1
Overview Cisco Nexus 7000 Series
Se n d d o c u m e n t c o m m e n t s t o n ex u s 7 k - d o c f e e d b a ck @ c i s c o . c o m
Figure 1-4 Optional Hardware Features on the Front Side of the Cisco Nexus 7010 Chassis
Mid-frame door assembly
Air filter
Cisco Nexus 7000 Series Hardware Installation and Reference Guide OL-23069-06
1-7
Chapter 1 Cisco Nexus 7000 Series
Overview
Se n d d o c u m e n t c o m m e n t s t o n ex u s 7 k - d o c f e e d b a ck @ c i s c o . c o m
Figure 1-5 Standard Hardware Features on the Back of the Cisco Nexus 7010 Chassis
1 2
Fan exhaust for the supervisor and I/O modules System fan trays (2) (N7K-C7010-FAN-S) and exhaust for the supervisor and I/O modules
4 5
Fabric modules (up to 5) [N7K-C7010-FAB-1 or N7K-C7010-FAB-2]) Power supply units (up to 3) and exhaust for the power supply unitsthese modules are a combination of the following:
6 kW AC power supply unit (N7K-AC-6.0KW) 7.5 kW AC power supply unit (N7K-AC-7.5KW-INT [international plugs]) (N7K-AC-7.5KW-US [US plugs]) 6 kW DC power supply unit (N7K-DC-6.0KW)
Fabric fan trays (2) (N7K-C7010-FAN-F) and exhaust for the fabric modules
Note
Figure 1-3 and Figure 1-5 show the Cisco Nexus 7000 Series chassis as it appears when it is fully configured before including cables for connections to the Internet and the console. The systems that are not fully configured with the maximum number of supervisor modules, I/O modules, fabric modules, or power supply units have blank panels installed in place of the missing components to maintain the designed airflow for system cooling.
Cisco Nexus 7000 Series Hardware Installation and Reference Guide
1-8
OL-23069-06
Chapter 1
Overview Cisco Nexus 7000 Series
Se n d d o c u m e n t c o m m e n t s t o n ex u s 7 k - d o c f e e d b a ck @ c i s c o . c o m
You must install the Cisco Nexus 7010 system chassis in a four-post 19-inch EIA rack that meets the following specifications:
Mounting rails that conform to the English universal hole spacing as specified in ANSI/EIA-310-D-1992. The minimum vertical rack space is 36.75 inches (93.3 cm) or 21 rack units (RU) for a single chassis installation and 73.5 inches (186.6 cm) or 42 rack units for a dual-chassis installation. We recommend that you use a 45 RU rack for a dual-chassis installation.
If you install one chassis, install it at the lowest possible RU on the rack for stability, as shown in Figure 1-6. If you install two chassis in the same rack, install the bottom chassis first and then install the other chassis on top as shown in Figure 1-7.
Warning
Stability hazard. The rack stabilizing mechanism must be in place, or the rack must be bolted to the floor before you slide the unit out for servicing. Failure to stabilize the rack can cause the rack to tip over. Statement 1048
Figure 1-6 One Cisco Nexus 7010 Chassis Installed in a Four-Post Rack
Cisco Nexus 7000 Series Hardware Installation and Reference Guide OL-23069-06
1-9
Chapter 1 Cisco Nexus 7000 Series
Overview
Se n d d o c u m e n t c o m m e n t s t o n ex u s 7 k - d o c f e e d b a ck @ c i s c o . c o m
Figure 1-7 Two Cisco Nexus 7010 Chassis Installed in a Four-Post Rack
Cisco Nexus 7018 System
The Cisco Nexus 7018 chassis has 18 slots that allow for two supervisor modules and up to 16 I/O modules. The chassis also holds up to five fabric modules, two fan trays, up to four power supply units, and a cable management system. The chassis also has a mounting bracket and four positioning handles (two on each side) that you use to install the chassis after you position it on a rack. Optionally, you can include a front door to protect the I/O cable connections. Figure 1-8 identifies the standard features on the front and sides of the Cisco Nexus 7018 chassis, Figure 1-9 identifies the components of the cable management system, Figure 1-10 identifies the optional feature on the front side of the chassis, and Figure 1-11 identifies the standard features on the rear of the chassis.
Cisco Nexus 7000 Series Hardware Installation and Reference Guide
1-10
OL-23069-06
Chapter 1
Overview Cisco Nexus 7000 Series
Se n d d o c u m e n t c o m m e n t s t o n ex u s 7 k - d o c f e e d b a ck @ c i s c o . c o m
Figure 1-8 Standard Hardware Features on the Front and Sides of the Cisco Nexus 7018 Chassis
Cisco Nexus 7000 Series Hardware Installation and Reference Guide OL-23069-06
1-11
Chapter 1 Cisco Nexus 7000 Series
Overview
Se n d d o c u m e n t c o m m e n t s t o n ex u s 7 k - d o c f e e d b a ck @ c i s c o . c o m
1 2 3
System status LEDs Rack-mount brackets (2)
5 6
Air intake for power supply units Air intake for the supervisor modules and I/O modules Air intake for fabric modules
I/O modules (1 to 16) in slots 1 to 8 and 11 to 18these 7 modules are a combination of the following:
48-port 10/100/1000 I/O modules (N7K-M148GT-11) 48-port 10/100/1000 I/O modules with XL option (N7K-M148GT-11L) 48-port 1-Gigabit Ethernet I/O modules (N7K-M148GS-11) 48-port 1-Gigabit Ethernet I/O modules with XL option (N7K-M148GS-11L) 48-port 1-/10-Gigabit Ethernet I/O modules with XL option (N7K-F248XP-25) 32-port 10-Gigabit Ethernet I/O modules (N7K-M132XP-12) 32-port 10-Gigabit Ethernet I/O modules with XL option (N7K-M132XP-12L) 32-port 1- and 10-Gigabit Ethernet I/O modules (N7K-F132XP-15) 8-port 10-Gigabit Ethernet I/O modules with XL option (N7K-M108X2-12L) 8 Handles used to reposition the chassis (do not lift the chassis with these handlesuse a mechanical lift)
Supervisor modules (1 or 2) in slots 9 and 10 (N7K-SUP1)
Cisco Nexus 7000 Series Hardware Installation and Reference Guide
1-12
OL-23069-06
Chapter 1
Overview Cisco Nexus 7000 Series
Se n d d o c u m e n t c o m m e n t s t o n ex u s 7 k - d o c f e e d b a ck @ c i s c o . c o m
Figure 1-9 Cable Management System for the Cisco Nexus 7018 Chassis
1 2
System status LEDs (these LEDs show the 3 system status displayed by the chassis LEDs) Top hood 4
Upper cable management assemblies Lower cable management assemblies
Cisco Nexus 7000 Series Hardware Installation and Reference Guide OL-23069-06
1-13
Chapter 1 Cisco Nexus 7000 Series
Overview
Se n d d o c u m e n t c o m m e n t s t o n ex u s 7 k - d o c f e e d b a ck @ c i s c o . c o m
Figure 1-10 Optional Front Door for the Cisco Nexus 7018 Chassis
Front doors
Air intake frame for power supply units
Cisco Nexus 7000 Series Hardware Installation and Reference Guide
1-14
OL-23069-06
Chapter 1
Overview Cisco Nexus 7000 Series
Se n d d o c u m e n t c o m m e n t s t o n ex u s 7 k - d o c f e e d b a ck @ c i s c o . c o m
Figure 1-11 Standard Hardware Features on the Back of the Cisco Nexus 7018 Chassis
Cisco Nexus 7000 Series Hardware Installation and Reference Guide OL-23069-06
1-15
Chapter 1 Cisco Nexus 7000 Series
Overview
Se n d d o c u m e n t c o m m e n t s t o n ex u s 7 k - d o c f e e d b a ck @ c i s c o . c o m
1 2 Fabric modules (up to 5) (N7K-C7018-FAB-1 or N7K-C7018-FAB-2) Power supply units (up to 4)these modules are a combination of the following:
4 5
Fan exhaust for fabric modules Fan exhaust for supervisor and I/O modules
6 kW AC power supply unit (N7K-AC-6.0KW) 7.5 kW AC power supply unit (N7K-AC-7.5KW-INT [international plugs]) (N7K-AC-7.5KW-US [US plugs]) 6 kW DC power supply unit (N7K-DC-6.0KW) 6 Handles used to reposition the chassis (do not lift the chassis with these handlesuse a mechanical lift)
Fan trays for cooling the supervisor, I/O, and fabric modules
Note
Figure 1-8 and Figure 1-11 show the Cisco Nexus 7018 chassis as it appears when it is fully configured before including cables for connections to the Internet and the console. The systems that are not fully configured with the maximum number of supervisor modules, I/O modules, fabric modules, or power supply units have blank panels installed in place of the missing components to maintain the designed airflow for system cooling. You must install the Cisco Nexus 7018 chassis in a four-post 19-inch EIA rack that meets the following specifications:
Mounting rails that conform to the English universal hole spacing as specified in ANSI/EIA-310-D-1992. The minimum vertical rack space is 43.75 inches (111.1 cm) or 25 rack units (RU) for a single chassis installation and 87.5 inches (222.2 cm).
Install the Cisco Nexus 7018 chassis at the lowest possible RU on the rack for stability, as shown in Figure 1-12. If there is another device in the rack, install the heaviest one at the bottom.
Warning
Stability hazard. The rack stabilizing mechanism must be in place, or the rack must be bolted to the floor before you slide the unit out for servicing. Failure to stabilize the rack can cause the rack to tip over. Statement 1048
Cisco Nexus 7000 Series Hardware Installation and Reference Guide
1-16
OL-23069-06
Chapter 1
Overview Preparing the Site
Se n d d o c u m e n t c o m m e n t s t o n ex u s 7 k - d o c f e e d b a ck @ c i s c o . c o m
Figure 1-12 Cisco Nexus 7018 Chassis Installed in a Four-Post Rack
Preparing the Site
Warning
Installation of the equipment must comply with local and national electrical codes. Statement 1074
Before you can install a Cisco Nexus 7000 Series system, you must prepare the site for the installation. You must make sure that the altitude, temperature, humidity, air quality, airflow, electromagnetic and radio frequency interference, floor structure, power, and earth grounding of the installation site all meet the requirements of the Cisco Nexus 7000 Series system that you are installing. In addition, you must
Cisco Nexus 7000 Series Hardware Installation and Reference Guide OL-23069-06
1-17
Chapter 1 Safety Guidelines
Overview
Se n d d o c u m e n t c o m m e n t s t o n ex u s 7 k - d o c f e e d b a ck @ c i s c o . c o m
set up a rack or cabinet that can hold one or two chassis. To see the general requirements for this system, see Appendix A, Technical Specifications. To see detailed information about preparing the data center for the installation, see the Cisco Nexus 7000 Series Site Preparation Guide.
Safety Guidelines
Warning
Only trained and qualified personnel should be allowed to install, replace, or service this equipment. Statement 1030
The prerequisites listed for any procedure are required conditions that you must verify before you start that procedure. If the prerequisites have not been met, you must satisfy those requirements before carrying out the procedure. Safety warnings appear in this publication wherever procedures present conditions that could endanger you or others installing this system. Adhering to these warnings and following their recommended actions are required actions for these procedures. For regulatory compliance and safety information on these warnings, see the Cisco Nexus 7000 Series Regulatory Compliance and Safety Information document.
Installation and Connection Guidelines
After you fully prepare the site as specified in the Cisco Nexus 7000 Series Site Preparation Guide , install a four-post 19-inch EIA rack, and attach two bottom-support rails, you can begin installing the Cisco Nexus 7000 Series system. To install the system, you must load the chassis onto a mechanical lift, use the mechanical lift to position and elevate the chassis at its bottom-support rails on a rack or cabinet, push the chassis onto the rack or cabinet, and then secure the chassis to the rack or cabinet. With the chassis in place, you can install the power supply units and accessories and then connect the switch to the console and network. For detailed instructions on installing a Cisco Nexus 7000 Series switch, see the following sections:
Chapter 2, Installing a Cisco Nexus 7009 Chassis Chapter 3, Installing a Cisco Nexus 7010 Chassis Chapter 4, Installing a Cisco Nexus 7018 Chassis Chapter 5, Installing Power Supply Units
For detailed instructions on connecting the switch to the console and network, see Chapter 6, Connecting the Cisco Nexus 7000 Series Switch to the Network.
Caution
Do not use the handles on the side of the chassis to lift the chassis. Use these handles only for adjusting the position of the chassis while the chassis rests on a platform or bottom-support rails. If you are replacing Series 1 fabric modules with Series 2 fabric modules, you must replace all of the Series 1 modules with Series 2 modules or the Series 2 modules will perform like Series 1 modules. If you power up a switch with both Series 1 and Series 2 fabric modules installed, only the Series 2 modules will power up. If you are installing an F2 I/O module, the fabric modules installed in the switch should be only Series 2 fabric modules.
Cisco Nexus 7000 Series Hardware Installation and Reference Guide
1-18
OL-23069-06
Chapter 1
Overview Managing the System Hardware
Se n d d o c u m e n t c o m m e n t s t o n ex u s 7 k - d o c f e e d b a ck @ c i s c o . c o m
Managing the System Hardware
After the Cisco Nexus 7000 Series system is installed and operating, you can use the Cisco NX-OS operating system to manage the system hardware. These management functions include displaying system and module information, setting the power supply modes, and managing module functions. For more information about these functions, see Chapter 7, Managing the Switch Hardware.
Replacing Components
While the Cisco Nexus 7000 Series system is operational, you can replace any one of the following components if they are redundant:
Power supply Supervisor module Fabric module I/O modules Fan trays (Cisco Nexus 7009 and 7018) System fan tray (Cisco Nexus 7010) Fabric fan tray (Cisco Nexus 7010)
For detailed information on replacing these components, see Chapter 9, Replacement Procedures.
Cisco Nexus 7000 Series Hardware Installation and Reference Guide OL-23069-06
1-19
Chapter 1 Replacing Components
Overview
Se n d d o c u m e n t c o m m e n t s t o n ex u s 7 k - d o c f e e d b a ck @ c i s c o . c o m
Cisco Nexus 7000 Series Hardware Installation and Reference Guide
1-20
OL-23069-06
Se n d d o c u m e n t c o m m e n t s t o n ex u s 7 k - d o c f e e d b a ck @ c i s c o . c o m
CH A P T E R
Installing a Cisco Nexus 7009 Chassis
This chapter describes how to install a new or relocated Cisco Nexus 7009 chassis in a two-post rack or cabinet. For information about installing a Cisco Nexus 7010 chassis, see Chapter 3, Installing a Cisco Nexus 7010 Chassis. For information about installing a Cisco Nexus 7018 chassis, see Chapter 4, Installing a Cisco Nexus 7018 Chassis. For the Cisco Nexus 7009 chassis, the power supply units are shipped in the chassis. If you need to install a power supply unit in the chassis, see Chapter 5, Installing Power Supply Units. This chapter includes the following sections:
Preparing to Install the Switch, page 2-1 Installing the Bottom-Support Rails on the Rack, page 2-4 Installing the Chassis, page 2-11 Grounding the Cisco Nexus 7009 Chassis, page 2-19 Installing the Cable Management Frames, page 2-24 Installing the Front Door and Air Intake Frame, page 2-27 Installing and Formatting CompactFlash Cards, page 2-35
Preparing to Install the Switch
This section includes the following topics:
Required Tools, page 2-2 Installing a Rack or Cabinet, page 2-2 Unpacking and Inspecting a New Switch, page 2-3
Note
You must set up a two- or four-post, 19-inch EIA rack or cabinet before you can install the Cisco Nexus 7009 chassis. Make sure that you order the rack or cabinet and have it delivered before installing the chassis.
Cisco Nexus 7000 Series Hardware Installation and Reference Guide OL-23069-06
2-1
Chapter 2 Preparing to Install the Switch
Installing a Cisco Nexus 7009 Chassis
Se n d d o c u m e n t c o m m e n t s t o n ex u s 7 k - d o c f e e d b a ck @ c i s c o . c o m
Required Tools
Before you install the Cisco Nexus 7009 chassis into a rack, make sure that you have the following tools and equipment:
Mechanical lift capable of lifting 300 pounds (136 kg) Number 1 Phillips screwdriver with torque capability 3/16-inch flat-blade screwdriver Crimping tool Wire stripping tool Tape measure and level Grounding cable
Note
These tools and equipment do not ship with the chassis. Additional tools and equipment, such as an electrostatic discharge (ESD) wrist strap, that you will also need to install the Cisco Nexus 7009 chassis, are included in the Cisco Nexus 7009 accessory kit. To see what is included in the accessory kit, see the Cisco Nexus 7009 Switch Accessory Kit Contents section on page C-1.
Caution
When you handle the Cisco Nexus 7009 chassis or its components, you must follow ESD protocol at all times to prevent ESD damage. This protocol includes but is not limited to wearing an ESD wrist strap that you connect to the earth ground.
Note
For a list of tools required to assemble and secure the rack or cabinet, see the documentation that the manufacturer shipped with the rack or cabinet.
Installing a Rack or Cabinet
Before you install the Cisco Nexus 7009 chassis, you must install a qualified two- or four-post, 19-inch EIA data center rack (or a cabinet that contains such a rack) that meets the requirements listed in the Cisco Nexus 7000 Series Site Preparation Guide. To maximize safety, you should do the following for the rack:
Bolt the rack to the concrete subfloor before moving the Cisco Nexus 7009 chassis onto it.
Warning
Stability hazard. The rack stabilizing mechanism must be in place, or the rack must be bolted to the floor before you slide the unit out for servicing. Failure to stabilize the rack can cause the rack to tip over. Statement 1048
If the rack has bonded construction, connect it to the earth ground to enable you to easily ground the system components that you install and to ground your ESD wrist strap. This step minimizes the chance of electrostatic discharge when you handle ungrounded components before you install them.
Cisco Nexus 7000 Series Hardware Installation and Reference Guide
2-2
OL-23069-06
Chapter 2
Installing a Cisco Nexus 7009 Chassis Preparing to Install the Switch
Se n d d o c u m e n t c o m m e n t s t o n ex u s 7 k - d o c f e e d b a ck @ c i s c o . c o m
If you are using AC power, be sure that the rack includes AC power receptacles with the amperage required for the power supply units that you will be installing in the chassis. If you are installing 6-kW power supply units, you must have 20-A circuits. If you are installing 7.5-kW power supply units, you must have 30-A circuits. If you are using DC power, be sure that the DC power supply is grounded and that there is direct access to the facility DC power or indirect access though a power interface unit (PIU). You must connect the DC power supply to the earth ground before connecting it to the facility DC power.
Warning
Take care when connecting units to the supply circuit so that wiring is not overloaded. Statement 1018
For instructions on setting up the rack, see the documentation that the manufacturer shipped with the rack.
Unpacking and Inspecting a New Switch
Before you install a new Cisco Nexus 7009 chassis, you need to unpack and inspect it to be sure that you have all the items that you ordered and verify that the switch was not damaged during shipment. If anything is damaged or missing, contact your customer representative immediately.
Tip
Do not discard the shipping container when you unpack the Cisco Nexus 7009 system. Flatten the shipping cartons and store them with the pallet used for the system. If you need to move or ship the system in the future, you will need these containers. To inspect the shipment, follow these steps:
Step 1
Compare the shipment to the equipment list provided by your customer service representative and verify that you have received all of the ordered items. The shipment should include boxes for the following:
System chassis, which includes the following installed components:
2 supervisor modules 1 to 7 I/O modules 3 to 5 fabric modules 1 fan tray
1 to 2 power supply units The power supply units are shipped with the chassis but are boxed separately.
Cisco Nexus 7009 system accessory kit To see a list of what is in the accessory kit, see the Cisco Nexus 7009 Switch Accessory Kit Contents section on page C-1 .
Cable management frames
Left and right cable management frames Top hood
Center-mount kit (optionalmust be ordered separately for center-mount installations)
Left and right center-mount bottom-support rails
Cisco Nexus 7000 Series Hardware Installation and Reference Guide OL-23069-06
2-3
Chapter 2 Installing the Bottom-Support Rails on the Rack
Installing a Cisco Nexus 7009 Chassis
Se n d d o c u m e n t c o m m e n t s t o n ex u s 7 k - d o c f e e d b a ck @ c i s c o . c o m
Left and right center-mount vertical mounting brackets Step 2 Step 3
Door and air intake frame (optional)
Check the contents of each box or package for damage. If you notice any discrepancies or damage, send the following information to your customer service representative by e-mail:
Invoice number of the shipper (see the packing slip) Model and serial number of the missing or damaged unit Description of the problem and how it affects the installation
Installing the Bottom-Support Rails on the Rack
You can use the following two types of bottom-support rails to install and hold a Cisco Nexus 7009 chassis to its rack:
Front-mount bottom-support rails Center-mount bottom-support rails
Typically, you use the two front-mount bottom-support rails in the Bottom-Support Kit, which is in the accessory kit that ships with every Cisco Nexus 7009 chassis. If you ordered the chassis for an installation that centers the chassis on its rack, the chassis will ship with two center-mount bottom support brackets and two center-mount brackets in the Center Mount Kit. You must install either the front-mount bottom-support rails or the center-mount bottom-support rails before installing the chassis.
Note
If you are installing three Cisco Nexus 7009 chassis with front-mount brackets in a 42-RU rack and you can safely position the bottom chassis at the rack using a mechanical lift, you can fasten the chassis directly to the rack or cabinet with the maximum number of screws. After you install the bottom chassis, you can slide the additional chassis onto the fully installed lower chassis (without using bottom-support rails) and then fasten the upper chassis to the rack. This process enables you to install three 14-RU Cisco Nexus 7009 chassis in a 42-RU rack. If you do not need to install three chassis in a 42 RU rack, we recommend that you always install each chassis on bottom-support rails.
Note
When you install a Cisco Nexus 7009 chassis with center-mount brackets, you must always install the chassis onto center-mount bottom-support rails.
Caution
Do not remove the center-mount brackets when a chassis is installed on them. They are required at all times for holding a center-mount chassis to the rack. The prerequisites, tools, and process for installing the bottom-support rails are included in the following topics:
Prerequisites for Attaching the Bottom-Support Rails, page 2-5 Required Tools and Equipment, page 2-5 Attaching the Front-Mount Bottom-Support Rails, page 2-5
Cisco Nexus 7000 Series Hardware Installation and Reference Guide
2-4
OL-23069-06
Chapter 2
Installing a Cisco Nexus 7009 Chassis Installing the Bottom-Support Rails on the Rack
Se n d d o c u m e n t c o m m e n t s t o n ex u s 7 k - d o c f e e d b a ck @ c i s c o . c o m
Attaching the Center-Mount Bottom-Support Rails, page 2-8
Prerequisites for Attaching the Bottom-Support Rails
Before you can attach the bottom-support rails, you must fully install the rack or cabinet and use bolts to anchor the rack to the concrete subfloor. To maximize the stability of the rack, install everything as low as possible on the rack with heavier items below lighter items. Be sure that there is 15 RU available for installing the Cisco Nexus 7009 chassis (14 RU) and its bottom-support rack (1 RU).
Required Tools and Equipment
You need the following tools and equipment to attach the bottom-support rails:
Number 1 Phillips screwdriver. One of the following bottom-support kits:
Front-mount bottom-support kit (shipped with the Bottom-Support Kit which is found in the
accessory kit)
Center-mount bottom-support kit (special ordered and not shipped with the chassis)
Table 2-1 lists the items in the rack-mount kit.
Table 2-1 Contents for the Rack-Mount Kit
Part Description 12-24 x 3/4 in. Phillips screws M6 x 19 mm Phillips screws Bottom-support rails Crossbar M4 x 8 mm Phillips screws
Quantity 20 20 2 1 2
Attaching the Front-Mount Bottom-Support Rails
To maximize the stability of the rack, you should install the chassis as low as possible on the rack. Install the heaviest chassis first at the bottom of the rack. If you install a second chassis in the same rack, install it immediately above the lower chassis if there is enough vertical space.
Cisco Nexus 7000 Series Hardware Installation and Reference Guide OL-23069-06
2-5
Chapter 2 Installing the Bottom-Support Rails on the Rack
Installing a Cisco Nexus 7009 Chassis
Se n d d o c u m e n t c o m m e n t s t o n ex u s 7 k - d o c f e e d b a ck @ c i s c o . c o m
Warning
To prevent bodily injury when mounting or servicing this unit in a rack, you must take special precautions to ensure that the system remains stable. The following guidelines are provided to ensure your safety:
This unit should be mounted at the bottom of the rack if it is the only unit in the rack. When mounting this unit in a partially filled rack, load the rack from the bottom to the top with the heaviest component at the bottom of the rack. If the rack is provided with stabilizing devices, install the stabilizers before mounting or servicing the unit in the rack. Statement 1006
To attach the front-mount bottom-support rails to a two- or four-post EIA rack, follow these steps:
Step 1
Position one of the two front-mount bottom-support rails at the lowest possible RU on the rack. If you are installing a chassis above another Cisco Nexus 7009 chassis, position the rail 26.25 inches (66.7 cm) (15 RU) above the bottom-support rails for the lower chassis as shown in Figure 2-1.
Note
When installing the chassis without bottom-support rails, you can skip this step.
Cisco Nexus 7000 Series Hardware Installation and Reference Guide
2-6
OL-23069-06
Chapter 2
Installing a Cisco Nexus 7009 Chassis Installing the Bottom-Support Rails on the Rack
Se n d d o c u m e n t c o m m e n t s t o n ex u s 7 k - d o c f e e d b a ck @ c i s c o . c o m
Figure 2-1 Positioning the Front-Mount Bottom-Support Rails
For the heaviest Cisco Nexus 7009 chassis to 3 be installed in the rack, position two front-mount bottom-support rails at the lowest RU on the rack. For the next lightest Cisco Nexus 7009 chassis to be installed in the rack, position two front-mount bottom-support rails immediately above the first installed chassis.
The distance between the bottom-support rails must be at least 26.25 inches (66.7 cm) (15 RU) for each Cisco Nexus 7009 chassis.
Step 2
Use a Phillips screwdriver to screw in two or three (three are recommended if you have three screw holes) M6 x 19 mm or 12-24 x 3/4 in. Phillips screws on the front end of each bracket (using a total of 6 screws for both brackets) as shown in Figure 2-2.
Cisco Nexus 7000 Series Hardware Installation and Reference Guide OL-23069-06
2-7
Chapter 2 Installing the Bottom-Support Rails on the Rack
Installing a Cisco Nexus 7009 Chassis
Se n d d o c u m e n t c o m m e n t s t o n ex u s 7 k - d o c f e e d b a ck @ c i s c o . c o m
Figure 2-2 Attaching a Front-Mount Bottom-Support Rail to a Rack
1 2
Left and right front-mount bottom-support rails positioned at the lowest possible RU
Crossbar M4 x 8 mm Phillips screws (2)
Two sets of two or three M6 x 19 mm Phillips screws or 4 two sets of two or three 12-24 x 3/4 in. Phillips screws
Step 3
Align the crossbar to the lower back of the two bottom-support rails and use two M4 x 8 mm screws to attach it to each rail (one screw for each rail).
Attaching the Center-Mount Bottom-Support Rails
To maximize the stability of the rack, you should install the chassis as low as possible on the rack. Install the heaviest chassis first at the bottom of the rack. If you install a second chassis in the same rack, install it immediately above the lower system if there is enough vertical space.
Cisco Nexus 7000 Series Hardware Installation and Reference Guide
2-8
OL-23069-06
Chapter 2
Installing a Cisco Nexus 7009 Chassis Installing the Bottom-Support Rails on the Rack
Se n d d o c u m e n t c o m m e n t s t o n ex u s 7 k - d o c f e e d b a ck @ c i s c o . c o m
Warning
To prevent bodily injury when mounting or servicing this unit in a rack, you must take special precautions to ensure that the system remains stable. The following guidelines are provided to ensure your safety:
This unit should be mounted at the bottom of the rack if it is the only unit in the rack. When mounting this unit in a partially filled rack, load the rack from the bottom to the top with the heaviest component at the bottom of the rack. If the rack is provided with stabilizing devices, install the stabilizers before mounting or servicing the unit in the rack. Statement 1006
To attach the center-mount bottom-support rails to a two- or four-post EIA rack, follow these steps:
Step 1
Position one of the two center-mount brackets at the lowest possible RU. If you are installing a chassis above another Cisco Nexus 7009 chassis, position the rail 26.25 inches (66.7 cm) (15 RU) above the center-mount bottom-support rails for the lower chassis as shown in Figure 2-3.
Figure 2-3 Positioning the Center Mounted Bottom-Support Rails
Cisco Nexus 7000 Series Hardware Installation and Reference Guide OL-23069-06
2-9
Chapter 2 Installing the Bottom-Support Rails on the Rack
Installing a Cisco Nexus 7009 Chassis
Se n d d o c u m e n t c o m m e n t s t o n ex u s 7 k - d o c f e e d b a ck @ c i s c o . c o m
For the first and heaviest Cisco Nexus 7009 chassis installed in a rack, position two center-mount bottom-support rails at the lowest RU on the rack. For the second Cisco Nexus 7009 chassis installed in a rack, position two center-mount bottom-support rails immediately above the first installed switch.
Allow at least 26.25 inches (66.7 cm) (15 RU) for each Cisco Nexus 7009 system.
Step 2
Use a Phillips screwdriver to screw in two or three (three are recommended if you have three screw holes) M6 x 19 mm or 12-24 x 3/4 inch Phillips screws on each bracket (using a total of 6 screws for both brackets) as shown in Figure 2-4.
Figure 2-4 Attaching a Center-Mount Bottom-Support Rail to a Rack
1 2
Left and right center-mount bottom-support rails Two sets of 3 M6 x 19 mm Phillips screws or two sets of 3 12-24 x 3/4 in. Phillips screws
3 4
Crossbar M4 x 8 mm Phillips screws (2)
Step 3
Align the crossbar to the lower back of the two bottom-support rails and use two M4 x 8 mm screws to attach it to each rail (one screw for each rail).
Cisco Nexus 7000 Series Hardware Installation and Reference Guide
2-10
OL-23069-06
Chapter 2
Installing a Cisco Nexus 7009 Chassis Installing the Chassis
Se n d d o c u m e n t c o m m e n t s t o n ex u s 7 k - d o c f e e d b a ck @ c i s c o . c o m
Installing the Chassis
This section describes how to install the Cisco Nexus 7009 chassis in a rack or cabinet. Depending on your data center requirements, you can choose to mount the front of the chassis to a rack or cabinet (standard method of mounting the chassis), or you can choose to mount the center of the chassis to a rack or cabinet. To mount the center of the chassis, you must order the center-mount brackets separately from the chassis. This section includes the following topics:
Prerequisites for Installing the Chassis, page 2-11 Required Tools and Equipment, page 2-12 Mounting the Chassis by its Front Brackets, page 2-13 Mounting the Chassis by its Center Brackets, page 2-15
Prerequisites for Installing the Chassis
Before you install the chassis, you must make sure that the following items are available for the installation:
Data center ground that is accessible where you are installing the Cisco Nexus 7009 chassis. Two- or four-post, 19-inch EIA rack or cabinet that includes such a rack. These installation instructions show how to install the chassis in a two-post rack. You follow the same steps for installing the chassis on the front two posts of a four-post rack or cabinet. For more information on the rack or cabinet, see the Installing a Rack or Cabinet section on page 2-2.
Warning
Stability hazard. The rack stabilizing mechanism must be in place, or the rack must be bolted to the floor before you slide the unit out for servicing. Failure to stabilize the rack can cause the rack to tip over. Statement 1048
Bottom-support rails that are installed in the rack or cabinetYou must already have two front-mount bottom-support rails or two center-mount bottom-support rails attached to the lowest possible rack unit on the chassis. For more information, see the Installing the Bottom-Support Rails on the Rack section on page 2-4.
Two front-mount brackets attached to the chassis. If you are mounting the chassis at its center to the rack or cabinet, you must also have two center mount brackets, in the center-mount kit, which you order separately from the Cisco Nexus 7009 chassis.
Cisco Nexus 7000 Series Hardware Installation and Reference Guide OL-23069-06
2-11
Chapter 2 Installing the Chassis
Installing a Cisco Nexus 7009 Chassis
Se n d d o c u m e n t c o m m e n t s t o n ex u s 7 k - d o c f e e d b a ck @ c i s c o . c o m
Warning
To prevent bodily injury when mounting or servicing this unit in a rack, you must take special precautions to ensure that the system remains stable. The following guidelines are provided to ensure your safety:
This unit should be mounted at the bottom of the rack if it is the only unit in the rack. When mounting this unit in a partially filled rack, load the rack from the bottom to the top with the heaviest component at the bottom of the rack. If the rack is provided with stabilizing devices, install the stabilizers before mounting or servicing the unit in the rack. Statement 1006
Cisco Nexus 7009 chassis and its components that are accounted for and undamaged. For more information, see the Unpacking and Inspecting a New Switch section on page 2-3.
Required Tools and Equipment
You need the following tools and equipment to install the Cisco Nexus 7009 chassis:
Mechanical lift capable of lifting at least 300 pounds (136 kg)
Caution
You must use a mechanical lift whenever lifting a device over 120 pounds (55 kg).
Number 1 Phillips screwdriver Rack-mount kit (shipped with the Cisco Nexus 7009 system accessory kit) Table 2-2 lists the items in the rack-mount kit.
Table 2-2
Contents for the Rack-Mount Kit
Part Description 12-24 x 3/4 in. Phillips screws M6 x 19 mm Phillips screws Front-mount bottom-support rails Crossbar M4 x 8 mm Phillips screws
Quantity 20 20 2 1 2
Note
You should also have at least two people to push the chassis, which can weigh up to 300 pounds (136 kg), onto and off the mechanical lift and rack.
If you are going to mount the center of the chassis to the rack or cabinet, you must also have the optional center-mount kit. Table 2-3 lists the items in the center-mount kit.
Cisco Nexus 7000 Series Hardware Installation and Reference Guide
2-12
OL-23069-06
Chapter 2
Installing a Cisco Nexus 7009 Chassis Installing the Chassis
Se n d d o c u m e n t c o m m e n t s t o n ex u s 7 k - d o c f e e d b a ck @ c i s c o . c o m
Table 2-3
Contents for the Optional Center-Mount Kit
Part Description Center-mount bottom-support rails Center-mount bracket
Quantity 2 2
Mounting the Chassis by its Front Brackets
To install a Cisco Nexus 7009 chassis by its front brackets to a rack or cabinet, follow these steps:
Step 1
Load the chassis onto a mechanical lift as follows:
a. b. c.
Position the mechanical lift next to the shipping pallet that holds the chassis. Elevate the lift platform to the level of the bottom of the chassis (or no more than 0.25 inches [0.635 cm] below the bottom of the chassis). Use at least two persons to slide the chassis fully onto the lift so that the side of the chassis touches or is close to the vertical rails on the lift. Make sure that the front and rear of the chassis are unobstructed so you can easily push the chassis into the rack.
Warning
To prevent personal injury or damage to the chassis, never attempt to lift or tilt the chassis using the handles on modules (such as power supplies, fans, or cards); these types of handles are not designed to support the weight of the unit. Statement 1032
Caution
To lift the chassis, use a mechanical lift. Use the handles on the side of the chassis for only repositioning the chassis after it is already on the mechanical lift or in the rack or cabinet. Use the mechanical lift to move and align the rear of the chassis to the front of the rack or cabinet. Make sure that the bottom of the chassis is elevated to the height of the bottom-support rails or no more than 0.25 inch (0.635 cm) above the bracket. Use at least two persons to push the chassis onto the installed bottom-support rails until the front mount brackets come in contact with the rack rails. Push the lower half of the front side of the chassis so that the back side enters the rack first, and push until the chassis vertical front-mounting brackets or center-mounting brackets come in contact with the front of the rack. (See Figure 2-5.)
Step 2
Step 3
Cisco Nexus 7000 Series Hardware Installation and Reference Guide OL-23069-06
2-13
Chapter 2 Installing the Chassis
Installing a Cisco Nexus 7009 Chassis
Se n d d o c u m e n t c o m m e n t s t o n ex u s 7 k - d o c f e e d b a ck @ c i s c o . c o m
Figure 2-5 Moving a Cisco Nexus 7009 Chassis onto a Rack (Front-Mount Installation)
1 2
Step 4
Push the lower half of the front side of the chassis 3 Front-mounting brackets
Rack with vertical mounting rails
Make sure that the screw holes in the chassis mounting brackets align with the screw holes in the vertical mounting rails.
Tip
To adjust the placement of the chassis so that the screw holes in the chassis mounting brackets align with the screw holes in the vertical mounting rails, use the chassis handles shown in Figure 2-6. Use a Phillips screwdriver to screw in seven to eight M6 x 19-mm or 12-24 x 3/4-inch screws in each of the two chassis vertical mounting brackets (use a total of 12 to 14 screws for each of two mounting brackets) as shown in Figure 2-6.
Step 5
Cisco Nexus 7000 Series Hardware Installation and Reference Guide
2-14
OL-23069-06
Chapter 2
Installing a Cisco Nexus 7009 Chassis Installing the Chassis
Se n d d o c u m e n t c o m m e n t s t o n ex u s 7 k - d o c f e e d b a ck @ c i s c o . c o m
Figure 2-6 Attaching the Front of the Cisco Nexus 7009 Chassis to the Rack
Seven to eight M6 x 19 mm or 10-24 x 3/4 in. 2 Phillips screws used to attach each side bracket to a front mounting rail (use a total of eight screws)
Mounting the Chassis by its Center Brackets
To install a Cisco Nexus 7009 chassis by its optional center bracket to a rack or cabinet, follow these steps:
Step 1
Follow these steps to replace the front-mount bracket on the chassis with center-mount brackets:
a.
Remove the two front-mount brackets from the chassis by unscrewing the five screws that hold each bracket to the front sides of the chassis (see Figure 2-7).
Cisco Nexus 7000 Series Hardware Installation and Reference Guide OL-23069-06
2-15
Chapter 2 Installing the Chassis
Installing a Cisco Nexus 7009 Chassis
Se n d d o c u m e n t c o m m e n t s t o n ex u s 7 k - d o c f e e d b a ck @ c i s c o . c o m
Figure 2-7 Removing the Front-Mount Brackets
1
b.
Remove five screws from each bracket
Remove the bracket from the chassis
Position the center-mount bracket so that its five screw holes are aligned to the five screw holes used for the front-mount bracket (see Figure 2-8).
Cisco Nexus 7000 Series Hardware Installation and Reference Guide
2-16
OL-23069-06
Chapter 2
Installing a Cisco Nexus 7009 Chassis Installing the Chassis
Se n d d o c u m e n t c o m m e n t s t o n ex u s 7 k - d o c f e e d b a ck @ c i s c o . c o m
Figure 2-8 Attaching Center-Mount Brackets to the Chassis
Position the center-mount bracket with its five 2 screw holes aligned to the five screw holes in the chassis.
Fasten the bracket to the chassis using five screws previously used to hold a front-mount bracket to the chassis.
c. d. Step 2
Fasten the bracket to the chassis with the five screws previously removed from the front-mount bracket. Repeat steps b and c for attaching the other center-mount bracket to the other side of the chassis.
Load the chassis onto a mechanical lift as follows:
a. b. c.
Position the mechanical lift next to the shipping pallet that holds the chassis. Elevate the lift platform to the level of the bottom of the chassis (or no more than 0.25 inches [0.635 cm] below the bottom of the chassis). Use at least two persons to slide the chassis fully onto the lift so that the side of the chassis touches or is close to the vertical rails on the lift. Make sure that the front and rear of the chassis are unobstructed so you can easily push the chassis into the rack.
Cisco Nexus 7000 Series Hardware Installation and Reference Guide OL-23069-06
2-17
Chapter 2 Installing the Chassis
Installing a Cisco Nexus 7009 Chassis
Se n d d o c u m e n t c o m m e n t s t o n ex u s 7 k - d o c f e e d b a ck @ c i s c o . c o m
Warning
To prevent personal injury or damage to the chassis, never attempt to lift or tilt the chassis using the handles on modules (such as power supplies, fans, or cards); these types of handles are not designed to support the weight of the unit. Statement 1032
Caution
To lift the chassis, use a mechanical lift. Use the handles on the side of the chassis for only repositioning the chassis after it is already on the mechanical lift or in the rack or cabinet. Use the mechanical lift to move and align the rear of the chassis to the front of the rack or cabinet. Make sure that the bottom of the chassis is elevated to the height of the bottom-support rails or no more than 0.25 inch (0.635 cm) above the bracket. Use at least two persons to push the chassis onto the installed bottom-support rails until the front-mount brackets come in contact with the rack rails. Push the lower half of the front side of the chassis so that the back side enters the rack first, and push until the chassis vertical front-mounting brackets or center-mounting brackets come in contact with the front of the rack. (See Figure 2-9.)
Figure 2-9 Moving a Cisco Nexus 7009 Chassis onto a Rack (Center-Mount Installation)
Step 3
Step 4
1 2
Step 5
Push the lower half of the front side of the chassis 3 Center mount brackets
Rack with vertical mount rails
Make sure that the screw holes in the chassis mounting brackets align with the screw holes in the vertical mounting rails.
Tip
To adjust the placement of the chassis so that the screw holes in the chassis mounting brackets align with the screw holes in the vertical mounting rails, use the chassis handles shown in Figure 2-6.
Cisco Nexus 7000 Series Hardware Installation and Reference Guide
2-18
OL-23069-06
Chapter 2
Installing a Cisco Nexus 7009 Chassis Grounding the Cisco Nexus 7009 Chassis
Se n d d o c u m e n t c o m m e n t s t o n ex u s 7 k - d o c f e e d b a ck @ c i s c o . c o m
Step 6
Use a Phillips screwdriver to screw in seven to eight M6 x 19-mm or 12-24 x 3/4-inch screws in each of the two chassis vertical mounting brackets (use a total of 12 to 14 screws for each of two mounting brackets) as shown in Figure 2-10.
Figure 2-10 Attaching the Center Mounted Cisco Nexus 7009 Chassis to the Rack
Seven to eight M6 x 19 mm or 10-24 x 3/4 in. Phillips screws used to attach each side bracket to a front mounting rail (use a total of eight screws)
Grounding the Cisco Nexus 7009 Chassis
If you are using AC power supply units, the Cisco Nexus 7009 system is grounded through the AC power supply cables and one of two grounding connections on the chassis. The AC power supply cables provide a connection to an earth ground whenever you connect the AC power to the system. The system ground, also referred to as the network equipment building system (NEBS) ground, provides additional grounding for EMI shielding requirements and for the low-voltage supplies (DC-DC converters) on the modules. This grounding system is active even when the AC power cables are not connected to the system. You establish this ground by connecting one of the two grounding pads on the chassis to the rack (if it is connected to an earth ground) or directly to the earth ground for the data center building. If you are using DC power supply units, you must connect each DC power supply unit to the earth ground before connecting the DC power source to the DC power supply units. You also connect the chassis to the NEBS ground for EMI shielding requirements and for the low-voltage supplies on the modules. This section includes the following topics:
Prerequisites for Grounding the Chassis, page 2-20
Cisco Nexus 7000 Series Hardware Installation and Reference Guide OL-23069-06
2-19
Chapter 2 Grounding the Cisco Nexus 7009 Chassis
Installing a Cisco Nexus 7009 Chassis
Se n d d o c u m e n t c o m m e n t s t o n ex u s 7 k - d o c f e e d b a ck @ c i s c o . c o m
Required Tools and Equipment, page 2-20 Connecting the System Ground, page 2-20 Connecting Your ESD Wrist Strap to the Chassis, page 2-23
Prerequisites for Grounding the Chassis
Before you can ground the chassis, you must have a connection to the earth ground for the data center building. If you installed the Cisco Nexus 7009 chassis into a bonded rack (see the rack manufacturers instructions for more information) that now has a connection to the data center earth ground, you can ground the chassis by connecting its grounding ports to the rack. Otherwise, you must connect the chassis grounding ports directly to the data center ground.
Required Tools and Equipment
To connect the system ground, you need the following tools and materials:
Grounding lugA two-holed standard barrel lug that supports up to 6 AWG wire. This lug is supplied with the Cisco Nexus 7009 system accessory kit. Grounding screwsTwo M4 x 8 mm (metric) pan-head screws. These screws are shipped with the Cisco Nexus 7009 accessory kit. Grounding wireNot supplied with the Cisco Nexus 7009 system accessory kit. This wire should be sized to meet local and national installation requirements. Depending on the power supply and system, a 12 AWG to 6 AWG copper conductor is required for U.S. installations. We recommend that you use commercially available 6 AWG wire. The length of the grounding wire depends on the proximity of the switch to proper grounding facilities. Number 1 Phillips screwdriver. Crimping tool to crimp the grounding wire to the grounding lug. Wire-stripping tool to remove the insulation from the grounding wire.
Connecting the System Ground
After you have moved the chassis into the rack or cabinet, you are ready to connect the system to the data center earth ground. After you ground the chassis, you can ground your ESD wrist strap by connecting it to the chassis. To connect the system ground to the data center earth ground, follow these steps:
Step 1 Step 2
Use a wire-stripping tool to remove approximately 0.75 inch (19 mm) of the covering from the end of the grounding wire. Insert the stripped end of the grounding wire into the open end of the grounding lug as shown in Figure 2-11.
Cisco Nexus 7000 Series Hardware Installation and Reference Guide
2-20
OL-23069-06
Chapter 2
Installing a Cisco Nexus 7009 Chassis Grounding the Cisco Nexus 7009 Chassis
Se n d d o c u m e n t c o m m e n t s t o n ex u s 7 k - d o c f e e d b a ck @ c i s c o . c o m
Figure 2-11 Inserting the Grounding Wire in the Grounding Lug
NRTL listed 45-degree grounding lug
Grounding cable with 0.75 in. (19 mm) of insulation stripped from the end
Step 3 Step 4
Use the crimping tool to crimp the lug to the grounding wire. Verify that the ground wire is securely attached to the ground lug by attempting to pull the wire out of the crimped lug. Remove the adhesive label from one of the two system grounding pads, and secure the grounding wire lug to the grounding pad with two M4 screws. Figure 2-12 shows the location of the grounding pads on the front side of the chassis. Ensure that the grounding lug and the grounding wire do not interfere with other switch hardware or rack equipment.
Cisco Nexus 7000 Series Hardware Installation and Reference Guide OL-23069-06
2-21
Chapter 2 Grounding the Cisco Nexus 7009 Chassis
Installing a Cisco Nexus 7009 Chassis
Se n d d o c u m e n t c o m m e n t s t o n ex u s 7 k - d o c f e e d b a ck @ c i s c o . c o m
Figure 2-12 Grounding Pad on the Front of the Cisco Nexus 7009 Chassis
Grounding pad
Prepare the other end of the grounding wire and connect it to an appropriate grounding point in your site to ensure an adequate earth ground for the switch. If the rack is grounded, connect the grounding wire as explained in the documentation provided by the vendor for the rack.
Cisco Nexus 7000 Series Hardware Installation and Reference Guide
2-22
OL-23069-06
Chapter 2
Installing a Cisco Nexus 7009 Chassis Grounding the Cisco Nexus 7009 Chassis
Se n d d o c u m e n t c o m m e n t s t o n ex u s 7 k - d o c f e e d b a ck @ c i s c o . c o m
Connecting Your ESD Wrist Strap to the Chassis
After you connect the chassis to the data center earth ground, you can ground your ESD wrist strap by plugging it into an ESD port (shown in Figure 2-13).
Figure 2-13 ESD Grounding Port on the Front of the Cisco Nexus 7009 Chassis
ESD grounding port
Cisco Nexus 7000 Series Hardware Installation and Reference Guide OL-23069-06
2-23
Chapter 2 Installing the Cable Management Frames
Installing a Cisco Nexus 7009 Chassis
Se n d d o c u m e n t c o m m e n t s t o n ex u s 7 k - d o c f e e d b a ck @ c i s c o . c o m
Installing the Cable Management Frames
After you have fully installed the Cisco Nexus 7009 switch chassis in the rack or cabinet (see the Installing the Chassis section on page 2-11), you can install the cable management frames on the front of the chassis. When you install the cable management frames, you attach two side frames to the front-mount brackets on the chassis and then attach a top hood to the top of the two side frames and the chassis.
Note
Chassis with center-mount brackets include front-mount brackets for holding the cable management frames. To install the cable management frames on the Cisco Nexus 7009 switch chassis, follow these steps:
Step 1
Attach a cable management frame (part number 800-33786) onto the two hooks that protrude from the lower half of the left front-mount bracket that is attached to the Cisco Nexus 7009 switch chassis, and loosely fasten the frame to the chassis with four flat-head M4x10 screws as shown in Figure 2-14.
Cisco Nexus 7000 Series Hardware Installation and Reference Guide
2-24
OL-23069-06
Chapter 2
Installing a Cisco Nexus 7009 Chassis Installing the Cable Management Frames
Se n d d o c u m e n t c o m m e n t s t o n ex u s 7 k - d o c f e e d b a ck @ c i s c o . c o m
Figure 2-14 Attaching a Cable Management Frame to a Front-Mount Bracket
Cable management frame.
Position the frame so that the two lower hooks on the front-mount bracket fit inside the two holes on the frame and then slide the assembly down so that it is held by the hooks. Loosely fasten the assembly to the front-mount bracket with four M4x10 screws. Do not tighten these screws.
Front-mount bracket.
Step 2 Step 3
Repeat Step 1 to attach a cable management frame to the right side of the chassis. Place the top hood (part number 800-33785-01) on top of the two cable management frames that are already installed. Push the top hood toward the chassis so that its alignment pins enter the alignment holes and the top hood rests against the chassis as shown in Figure 2-15.
Cisco Nexus 7000 Series Hardware Installation and Reference Guide OL-23069-06
2-25
Chapter 2 Installing the Cable Management Frames
Installing a Cisco Nexus 7009 Chassis
Se n d d o c u m e n t c o m m e n t s t o n ex u s 7 k - d o c f e e d b a ck @ c i s c o . c o m
Figure 2-15 Positioning the Top Hood with the Cable Management Frames and the Chassis
1
Step 4
Alignment pins
Alignment holes
Use four M4x8 pan-head screws to loosely fasten the top hood to the chassis as shown in Figure 2-16.
Figure 2-16 Fastening the Top Hood to the Chassis and Cable Management Assemblies
Four M4x8 pan-head screws that fasten the top hood to the left and right cable management assemblies (two screws for each side).
Cisco Nexus 7000 Series Hardware Installation and Reference Guide
2-26
OL-23069-06
Chapter 2
Installing a Cisco Nexus 7009 Chassis Installing the Front Door and Air Intake Frame
Se n d d o c u m e n t c o m m e n t s t o n ex u s 7 k - d o c f e e d b a ck @ c i s c o . c o m
Step 5 Step 6 Step 7
Use four M4x8 pan-head screws to loosely fasten the top hood to each of the two cable management frames as shown in Figure 2-16. Tighten each of the four screws that fasten the top hood to the cable management frames to 11 to 15 in-lb (1.2 to 1.7 Nm). Tighten each of the eight screws that fasten the cable management frames to the rack-mount brackets to 11 to 15 in-lb (1.2 to 1.7 Nm).
Installing the Front Door and Air Intake Frame
If you need to install the optional double-hinged door and air intake frame, you must install them after installing the cable management frame on the chassis. To install the front door and air intake frame to the Cisco Nexus 7009 cable management system, follow these steps:
Step 1
Position the left door stop on the middle of the left cable management frame and fasten it with two M3x10 pan-head screws as shown in Figure 2-17. Tighten these two screws to 5 to 7 in-lb (0.6 to 0.8 Nm).
Figure 2-17 Attaching the Left Door Stop
Cisco Nexus 7000 Series Hardware Installation and Reference Guide OL-23069-06
2-27
Chapter 2 Installing the Front Door and Air Intake Frame
Installing a Cisco Nexus 7009 Chassis
Se n d d o c u m e n t c o m m e n t s t o n ex u s 7 k - d o c f e e d b a ck @ c i s c o . c o m
Align the left door stopper to the cable management frame.
Fasten the left door stopper to the frame with two M3 x 10 mm screws.
Step 2
Place two bushings on the vertical post located half way up the right cable management frame (see Figure 2-18). You must open each bushing to fit it around the post.
Figure 2-18 Placing Two Bushings on a Cable Management Frame Hinge Post
Split open the bushings and fit them around the cable management frame post.
Step 3
Assemble the two pieces of the right door stop over the bushings and post. Fasten the two pieces together with two M4 flathead screws (see Figure 2-19).
Cisco Nexus 7000 Series Hardware Installation and Reference Guide
2-28
OL-23069-06
Chapter 2
Installing a Cisco Nexus 7009 Chassis Installing the Front Door and Air Intake Frame
Se n d d o c u m e n t c o m m e n t s t o n ex u s 7 k - d o c f e e d b a ck @ c i s c o . c o m
Figure 2-19 Assembling the Right Door Stop
Assemble the right and left sides of the right door stop 2 around the cable management post. Be sure that each bushing sticks out above or below the assembled door stop.
Use two M4 flat head screws to fasten the two door stop pieces together.
Step 4
Position the hinge bracket at the bottom of the two cable management side frames and align two alignment pins on the hinge bracket (part number 700-31339-01) to two alignment holes in the chassis as shown in Figure 2-20. Push the hinge bracket to the chassis so that the pins go into the chassis. Two screw holes in each of the cable management side frames should align to screw holes in the hinge bracket.
Cisco Nexus 7000 Series Hardware Installation and Reference Guide OL-23069-06
2-29
Chapter 2 Installing the Front Door and Air Intake Frame
Installing a Cisco Nexus 7009 Chassis
Se n d d o c u m e n t c o m m e n t s t o n ex u s 7 k - d o c f e e d b a ck @ c i s c o . c o m
Figure 2-20 Positioning the Hinge Bracket to the Cable Management Frames and Chassis
1
Step 5
Alignment pins
Alignment holes
Attach the bracket to the chassis and cable management frames with eight loosely fastened M4x8 screws, as shown in Figure 2-21.
Cisco Nexus 7000 Series Hardware Installation and Reference Guide
2-30
OL-23069-06
Chapter 2
Installing a Cisco Nexus 7009 Chassis Installing the Front Door and Air Intake Frame
Se n d d o c u m e n t c o m m e n t s t o n ex u s 7 k - d o c f e e d b a ck @ c i s c o . c o m
Figure 2-21 Attaching the Hinge Bracket to the Cable Management Frames and Chassis
Four M4x8 pan-head screws that fasten the hinge bracket to the chassis.
Four M4x8 pan-head screws that fasten the hinge bracket to the left and right cable management assemblies.
Step 6 Step 7 Step 8
Tighten the four M4x8 screws that fasten the hinge bracket to the chassis to 11 to 15 in-lb (1.2 to 1.7 Nm). Tighten the four M4x8 screws that fasten the hinge bracket to the cable management frame to 11 to 15 in-lb (1.2 to 1.7 Nm). Align the two captive screws on the air intake frame to the two screw holes below the cable management frames on the chassis as shown in Figure 2-22.
Cisco Nexus 7000 Series Hardware Installation and Reference Guide OL-23069-06
2-31
Chapter 2 Installing the Front Door and Air Intake Frame
Installing a Cisco Nexus 7009 Chassis
Se n d d o c u m e n t c o m m e n t s t o n ex u s 7 k - d o c f e e d b a ck @ c i s c o . c o m
Figure 2-22 Positioning the Air Intake Frame on the Chassis
Air intake frame.
Align captive screws to their holes in the chassis and fasten them to the chassis.
Step 9 Step 10 Step 11
Fasten the captive screws on the air-intake frame to the chassis and tighten to 11 to 15 in-lb (95 to 130 Nm). On the chassis door, pull the door handle open on one of the two sides of the door until the handle clicks (the handle clicks when you pull it about 30 degrees). Move the side of the door with the opened handle onto the two hinge pins as shown in Figure 2-23. Make sure that the top and bottom hinge pins on the hood and hinge bracket fit through the slots on the top and bottom of that side of the door. Position the door so that the hinge pins are located at the ends of the slots.
Note
The double-hinge door can be installed and opened on either side. The figures in this procedure show how to install the door on the left side first, but you can use the instructions to install it on either side.
Cisco Nexus 7000 Series Hardware Installation and Reference Guide
2-32
OL-23069-06
Chapter 2
Installing a Cisco Nexus 7009 Chassis Installing the Front Door and Air Intake Frame
Se n d d o c u m e n t c o m m e n t s t o n ex u s 7 k - d o c f e e d b a ck @ c i s c o . c o m
Figure 2-23 Attaching One Side of the Door to the Chassis
1 2
Step 12
Double-hinged door Move one side to the hinge pins
3 4
Hinge pins Slot for hinge pin
While holding the door on the hinge pins with one hand, use your other hand to press the locking button on the interior side of the door. See Figure 2-24. This action locks the latches around the hinge pins so that you no longer need to hold the door onto the chassis.
Figure 2-24 Attaching the Left Side of the Door
Cisco Nexus 7000 Series Hardware Installation and Reference Guide OL-23069-06
2-33
Chapter 2 Installing the Front Door and Air Intake Frame
Installing a Cisco Nexus 7009 Chassis
Se n d d o c u m e n t c o m m e n t s t o n ex u s 7 k - d o c f e e d b a ck @ c i s c o . c o m
Press the locking button to lock the door onto the hinge pins.
Note
Be sure that the door is firmly latched to the two hinge pins. If both of the hinge pins are not secured behind the door latch, hold the door securely with one hand while opening the door handle for the unsecured side until the handle clicks, press that side of the door so that the pins are positioned all the way inside the door slots, press the door latch button on the interior side of the door, and then make sure that the door is firmly secured to both hinge pins. Open the door handle on the open side of the door until it clicks. This action opens the latches on the open side of the door. See Figure 2-25.
Figure 2-25 Attaching the Right Side of the Door
Step 13
1 2
Door handle pulled out until it clicks Hinge pins
Door closed onto the hinge pins
Cisco Nexus 7000 Series Hardware Installation and Reference Guide
2-34
OL-23069-06
Chapter 2
Installing a Cisco Nexus 7009 Chassis Installing and Formatting CompactFlash Cards
Se n d d o c u m e n t c o m m e n t s t o n ex u s 7 k - d o c f e e d b a ck @ c i s c o . c o m
Step 14
Swing the door closed so that the unused hinge pins fit inside the slots on the top and bottom of the door. When you close the door, the door stopper automatically presses the lock button on the inside of the door so that the door is locked on the hinge pins. If the door stopper does not close the latches, press the door closed at the handle until you hear the latches click. Make sure that the door is fully secured to the frames on both sides.
Note
If a hinge pin is not secured behind a door latch, open the door handle for that side of the door until it clicks, open that side of the door, and then press the door closed so that the pins are positioned all the way inside the door slots. When you close the door, the door stopper automatically closes the door latches. If you do not hear the latches click, press the door at the handle to fully close it and to activate the latches. Test the door to make sure that it is fully secured to the four hinge pins.
Tip
Whenever you need to open the door, pull one of the door handles open until it clicks and then swing that side of the door open.
Installing and Formatting CompactFlash Cards
Each supervisor module on a Cisco Nexus 7000 Series switch is shipped with a CompactFlash card installed in the LOG FLASH reader. The EXPANSION FLASH reader is left empty, but you can optionally install a card in that reader. To allow the card to function with the reader, you must make sure that it is either formatted for the reader before installing it or format it after installing it.
Note
The LOG FLASH and EXPANSION FLASH readers require different formats for their cards. To replace an installed CompactFlash card, see the Replacing a CompactFlash Card section on page 9-41. To install a CompactFlash card, follow these steps:
Step 1
Align the card with the slot for the CompactFlash reader slot labeled LOG FLASH or EXPANSION FLASH as shown in Figure 2-26. The grooves on the thin side of the card are on the end of the card that goes into the reader first.
Figure 2-26 Aligning a CompactFlash Card to its Reader
Step 2
Push the card all the way into the reader. If the card does not fit easily into the reader, flip the card so that the bottom edge is on top, and try pushing the card into the reader.
Cisco Nexus 7000 Series Hardware Installation and Reference Guide OL-23069-06
2-35
Chapter 2 Installing and Formatting CompactFlash Cards
Installing a Cisco Nexus 7009 Chassis
Se n d d o c u m e n t c o m m e n t s t o n ex u s 7 k - d o c f e e d b a ck @ c i s c o . c o m
Step 3
Wait for the reader LED to turn green and for a message to appear on the console as follows:
If you are installing a card into the log flash reader, the message will end with logflash:online.
switch# 2008 Mar 15 08:00:00 switch %$ VDC-1 %$ %IDEHSD-2-MOUNT: logflash:online
If you are installing a card into the expansion flash reader, the message will end with slot0:online.
switch# 2008 Mar 15 08:00:00 switch %$ VDC-1 %$ %IDEHSD-2-MOUNT: slot0:online
If you see an offline message or do not see a message, either the card is not fully pushed into the reader or it is improperly formatted.
switch# 2008 Dec 1 12:00:00 switch %$ VDC-1 %$ %IDEHSD-2-UMOUNT:logflash:offline
Make sure that the card is fully inserted inside the reader. If the card is fully inserted, either format the card (see the Cisco Nexus 7000 Series NX-OS Fundamentals Configuration Guide) or replace the card with another card that is properly formatted for the reader (see the Replacing a CompactFlash Card section on page 9-41).
Cisco Nexus 7000 Series Hardware Installation and Reference Guide
2-36
OL-23069-06
Se n d d o c u m e n t c o m m e n t s t o n ex u s 7 k - d o c f e e d b a ck @ c i s c o . c o m
CH A P T E R
Installing a Cisco Nexus 7010 Chassis
This chapter describes how to install a new or relocated Cisco Nexus 7010 chassis in a rack or cabinet. For information about installing a Cisco Nexus 7009 chassis, see Chapter 2, Installing a Cisco Nexus 7009 Chassis. For information about installing a Cisco Nexus 7018 chassis, see Chapter 4, Installing a Cisco Nexus 7018 Chassis. For information about installing power supply units in the Cisco Nexus 7000 Series chassis, see Chapter 5, Installing Power Supply Units. This chapter includes the following sections:
Preparing to Install the Switch, page 3-1 Installing the Bottom-Support Rails on the Rack, page 3-3 Installing the Chassis, page 3-7 Grounding the Cisco Nexus 7010 Chassis, page 3-11 Installing and Formatting CompactFlash Cards, page 3-16 Installing the Front Doors and Frame Assembly, page 3-17 Installing the Air Filter, page 3-23
Preparing to Install the Switch
This section includes the following topics:
Required Tools, page 3-1 Installing a Four-Post Rack or Cabinet, page 3-2 Unpacking and Inspecting a New Switch, page 3-3
Note
You must set up one four-post, 19-inch EIA rack or cabinet before you can install the Cisco Nexus 7010 chassis. Make sure that you order the rack or cabinet and have it delivered before installing the chassis.
Required Tools
Before you install the Cisco Nexus 7010 chassis into a rack, make sure that you have the following tools and equipment:
Mechanical lift capable of lifting 550 pounds (250 kg) Number 1 Phillips screwdriver with torque capability
Cisco Nexus 7000 Series Hardware Installation and Reference Guide OL-23069-06
3-1
Chapter 3 Preparing to Install the Switch
Installing a Cisco Nexus 7010 Chassis
Se n d d o c u m e n t c o m m e n t s t o n ex u s 7 k - d o c f e e d b a ck @ c i s c o . c o m
3/16-inch flat-blade screwdriver Crimping tool Wire stripping tool Tape measure and level Grounding cable
Note
These tools and equipment do not ship with the chassis. Additional tools and equipment, such as an electrostatic discharge (ESD) wrist strap, that you will also need to install the Cisco Nexus 7010 chassis, are included in the Cisco Nexus 7010 accessory kit.
Caution
When you handle the Cisco Nexus 7010 chassis or its components, you must follow ESD protocol at all times to prevent ESD damage. This protocol includes but is not limited to wearing an ESD wrist strap that you connect to the earth ground.
Note
For a list of tools required to assemble and secure the four-post rack or cabinet, see the documentation that the manufacturer shipped with the rack or cabinet.
Installing a Four-Post Rack or Cabinet
Before you install the Cisco Nexus 7010 chassis, you must install a standard four-post, 19-inch EIA data center rack (or a cabinet that contains such a rack) that meets the requirements listed in the Cisco Nexus 7000 Series Site Preparation Guide . To maximize safety, you should do the following for the rack:
Bolt the rack to the concrete subfloor before moving the Cisco Nexus 7010 chassis onto it.
Warning
Stability hazard. The rack stabilizing mechanism must be in place, or the rack must be bolted to the floor before you slide the unit out for servicing. Failure to stabilize the rack can cause the rack to tip over. Statement 1048
If the rack has bonded construction, connect it to the earth ground to enable you to easily ground the system components that you install and to ground your ESD wrist strap. This step minimizes the chance of electrostatic discharge when you handle ungrounded components before you install them.
Be sure that the rack includes AC power receptacles with the amperage required for the power supply units that you will be installing in the chassis. If you are installing 6-kW power supply units, you must have 20-A circuits. If you are installing 7.5-kW power supply units, you must have 30-A circuits.
Warning
Take care when connecting units to the supply circuit so that wiring is not overloaded. Statement 1018
For instructions on setting up the rack, see the documentation that the manufacturer shipped with the rack.
Cisco Nexus 7000 Series Hardware Installation and Reference Guide
3-2
OL-23069-06
Chapter 3
Installing a Cisco Nexus 7010 Chassis Installing the Bottom-Support Rails on the Rack
Se n d d o c u m e n t c o m m e n t s t o n ex u s 7 k - d o c f e e d b a ck @ c i s c o . c o m
Unpacking and Inspecting a New Switch
Before you install a new Cisco Nexus 7010 chassis, you need to unpack and inspect it to be sure that you have all the items that you ordered and verify that the switch was not damaged during shipment. If anything is damaged or missing, contact your customer representative immediately.
Tip
Do not discard the shipping container when you unpack the Cisco Nexus 7010 system. Flatten the shipping cartons and store them with the pallet used for the system. If you need to move or ship the system in the future, you will need these containers. For repacking instructions, see Appendix E, Repacking the Cisco Nexus 7000 Series Switch for Shipment. To inspect the shipment, follow these steps:
Step 1
Compare the shipment to the equipment list provided by your customer service representative and verify that you have received all of the ordered items. The shipment should include boxes for the following:
System chassis, which includes the following installed components:
2 supervisor modules 1 to 8 I/O modules 3 to 5 fabric modules 2 system fan trays 2 fabric fan trays
2 to 3 power supply units The power supply units are shipped with the chassis but are boxed separately.
Cisco Nexus 7010 system accessory kit To see a list of what is in the accessory kit, see the Cisco Nexus 7010 System Accessory Kit Contents document, which is included in the kit.
Step 2 Step 3
Mid-chassis doors and frame (optional) Air filter (optional)
Check the contents of each box or package for damage. If you notice any discrepancies or damage, send the following information to your customer service representative by e-mail:
Invoice number of the shipper (see the packing slip) Model and serial number of the missing or damaged unit Description of the problem and how it affects the installation
Installing the Bottom-Support Rails on the Rack
The bottom-support rails hold the Cisco Nexus 7010 chassis on the rack or cabinet. To maximize the stability of the rack, you must attach these rails at the lowest possible rack unit (RU).
Cisco Nexus 7000 Series Hardware Installation and Reference Guide OL-23069-06
3-3
Chapter 3 Installing the Bottom-Support Rails on the Rack
Installing a Cisco Nexus 7010 Chassis
Se n d d o c u m e n t c o m m e n t s t o n ex u s 7 k - d o c f e e d b a ck @ c i s c o . c o m
The prerequisites, tools, and process for installing the bottom-support rails are included in the following topics:
Prerequisites for Attaching the Bottom-Support Rails, page 3-4 Required Tools and Equipment, page 3-4 Attaching the Bottom-Support Rails, page 3-4
Prerequisites for Attaching the Bottom-Support Rails
Before you can attach the bottom-support rails, you must fully install the rack or cabinet, and should, for maximum stability, bolt the rack or cabinet to the concrete subfloor. If anything lighter than the Cisco Nexus 7010 system is already installed in the rack, you should make sure that it is positioned above where you will be installing the Cisco Nexus 7010 system. Also, you must have the bottom-support rail kit, which ships with the Cisco Nexus 7010 system accessory kit. The distance between the front and rear mounting brackets on the rack or cabinet must be between 24 and 32 inches (60.96 and 81.28 cm) to fit the bottom-support rails.
Required Tools and Equipment
You need the following tools and equipment to attach the bottom-support rails:
Number 1 Phillips screwdriver. Rack-mount kit (shipped with the accessory kit). Table 3-1 lists the items in the rack-mount kit.
Contents for the Rack-Mount Kit
Table 3-1
Part Description 12-24 x 3/4 in. Phillips screws M6 x 19 mm Phillips screws Adjustable bottom-support rails
Quantity 20 20 2
Attaching the Bottom-Support Rails
To maximize the stability of the rack, you should install the chassis as low as possible on the rack. Install the heaviest system first at the bottom of the rack. If you install a second system in the same rack, install it immediately above the lower system if there is enough vertical space.
Cisco Nexus 7000 Series Hardware Installation and Reference Guide
3-4
OL-23069-06
Chapter 3
Installing a Cisco Nexus 7010 Chassis Installing the Bottom-Support Rails on the Rack
Se n d d o c u m e n t c o m m e n t s t o n ex u s 7 k - d o c f e e d b a ck @ c i s c o . c o m
Warning
To prevent bodily injury when mounting or servicing this unit in a rack, you must take special precautions to ensure that the system remains stable. The following guidelines are provided to ensure your safety:
This unit should be mounted at the bottom of the rack if it is the only unit in the rack. When mounting this unit in a partially filled rack, load the rack from the bottom to the top with the heaviest component at the bottom of the rack. If the rack is provided with stabilizing devices, install the stabilizers before mounting or servicing the unit in the rack. Statement 1006
To attach the bottom-support rails to a four-post EIA rack, follow these steps:
Step 1
Position one of the two adjustable bottom-support rails at the lowest possible RU. If you are installing a chassis above another Cisco Nexus 7010 chassis, position the rail 36.75 inches (93.4 cm) (21 RU) above the bottom-support rails for the lower chassis as shown in Figure 3-1. Adjust the length of the rail so that it stretches from the outer edges of the front and rear vertical mounting rails. You can expand the rail so that its mounting brackets are spaced between 24 to 32 inches (60.96 to 81.28 cm).
Cisco Nexus 7000 Series Hardware Installation and Reference Guide OL-23069-06
3-5
Chapter 3 Installing the Bottom-Support Rails on the Rack
Installing a Cisco Nexus 7010 Chassis
Se n d d o c u m e n t c o m m e n t s t o n ex u s 7 k - d o c f e e d b a ck @ c i s c o . c o m
Figure 3-1 Positioning the Bottom-Support Rails
For the first and heaviest Cisco Nexus 7010 chassis installed in a rack, position two bottom-support rails at the lowest RU on the rack. For the second Cisco Nexus 7010 chassis installed in a rack, position two bottom-support rails immediately above the first installed switch.
Allow at least 36.75 inches (93.4 cm) (21 RU) for each Cisco Nexus 7010 system.
Step 2
Use a Phillips screwdriver to screw in three M6 x 19 mm or 12-24 x 3/4 in. Phillips screws on each end of each rail (using a total of 12 screws for both brackets) as shown in Figure 3-2.
Note
Three of the screw holes on each end of the bottom-support rail align to the screw holes in the mounting rail. Use a screw in each of these screw holes.
Cisco Nexus 7000 Series Hardware Installation and Reference Guide
3-6
OL-23069-06
Chapter 3
Installing a Cisco Nexus 7010 Chassis Installing the Chassis
Se n d d o c u m e n t c o m m e n t s t o n ex u s 7 k - d o c f e e d b a ck @ c i s c o . c o m
Figure 3-2 Attaching a Bottom-Support Rail to a Rack
Four sets of 3 M6 x 19 mm Phillips screws or four sets of 3 12-24 x 3/4 in. Phillips screws
Adjustable bottom-support rails (2)
Installing the Chassis
This section describes how to install the Cisco Nexus 7010 chassis in a rack or cabinet. These installation steps include transporting the chassis, elevating the chassis to the rack using a mechanical lift, pushing the chassis onto the rack, and then securing the chassis to the rack. This section includes the following topics:
Prerequisites for Installing the Chassis, page 3-7 Required Tools and Equipment, page 3-8 Installing the Chassis, page 3-9
Prerequisites for Installing the Chassis
Before you install the chassis, you must make sure that the following items are available for the installation:
Data center ground is accessible where you are installing the Cisco Nexus 7010 chassis. Four-post, 19-inch EIA rack or cabinet that includes such a rack. For more information on the rack or cabinet, see the Installing a Four-Post Rack or Cabinet section on page 3-2.
Cisco Nexus 7000 Series Hardware Installation and Reference Guide OL-23069-06
3-7
Chapter 3 Installing the Chassis
Installing a Cisco Nexus 7010 Chassis
Se n d d o c u m e n t c o m m e n t s t o n ex u s 7 k - d o c f e e d b a ck @ c i s c o . c o m
Warning
Stability hazard. The rack stabilizing mechanism must be in place, or the rack must be bolted to the floor before you slide the unit out for servicing. Failure to stabilize the rack can cause the rack to tip over. Statement 1048
Bottom-support rails installed in the rack or cabinetYou must already have two bottom-support rails attached to the lowest possible rack unit on the chassis. For more information, see the Installing the Bottom-Support Rails on the Rack section on page 3-3.
Warning
To prevent bodily injury when mounting or servicing this unit in a rack, you must take special precautions to ensure that the system remains stable. The following guidelines are provided to ensure your safety:
This unit should be mounted at the bottom of the rack if it is the only unit in the rack. When mounting this unit in a partially filled rack, load the rack from the bottom to the top with the heaviest component at the bottom of the rack. If the rack is provided with stabilizing devices, install the stabilizers before mounting or servicing the unit in the rack. Statement 1006
Cisco Nexus 7010 chassis and its components are accounted for and undamaged. For more information, see the Unpacking and Inspecting a New Switch section on page 3-3.
Required Tools and Equipment
You need the following tools and equipment to install the Cisco Nexus 7010 chassis:
Mechanical lift capable of lifting at least 550 pounds (250 kg)
Caution
You must use a mechanical lift whenever lifting a device over 120 pounds (55 kg).
Number 1 Phillips screwdriver Bottom-support rails kit (shipped with the Cisco Nexus 7010 system accessory kit) Part of this kit has already been used to install the bottom-support rails. Table 3-2 lists the items in the rack-mount kit.
Table 3-2
Contents for the Rack-Mount Kit
Part Description 12-24 x 3/4 in. Phillips screws M6 x 19 mm Phillips screws Adjustable bottom-support rails
Quantity 20 20 2
Cisco Nexus 7000 Series Hardware Installation and Reference Guide
3-8
OL-23069-06
Chapter 3
Installing a Cisco Nexus 7010 Chassis Installing the Chassis
Se n d d o c u m e n t c o m m e n t s t o n ex u s 7 k - d o c f e e d b a ck @ c i s c o . c o m
Note
You should also have at least four people to push the chassis, which can weigh up to 550 pounds (250 kg), onto and off the mechanical lift and rack.
Installing the Chassis
To install a Cisco Nexus 7010 chassis in a four-post rack or cabinet, follow these steps:
Step 1
Load the chassis onto a mechanical lift as follows:
a. b. c.
Position the mechanical lift next to the shipping pallet that holds the chassis. Elevate the lift platform to the level of the bottom of the chassis (or no more than 1/4 inch [0.635 cm] below the bottom of the chassis). Use at least four persons to slide the chassis fully onto the lift so that the side of the chassis touches or is close to the vertical rails on the lift. Make sure that the front and rear of the chassis are unobstructed so you can easily push the chassis into the rack.
Warning
To prevent personal injury or damage to the chassis, never attempt to lift or tilt the chassis using the handles on modules (such as power supplies, fans, or cards); these types of handles are not designed to support the weight of the unit. Statement 1032
Caution
To lift the chassis, use a mechanical lift, not the handles on the side of the chassis (the handles are not rated for lifting over 200 pounds [91 kg]). Use the side handles for only repositioning the chassis after it is already on the mechanical lift or in the rack or cabinet. Use the mechanical lift to move and align the rear of the chassis to the front of the four-post rack or cabinet. Make sure that the bottom of the chassis is elevated to the height of the bottom-support rails or no more than 1/4 inch (0.635 cm) above the bracket. Use at least four persons to push the chassis onto the installed bottom-support rails as shown in Figure 3-3. Push the lower half of the front side of the chassis so that the back side enters the rack first, and push until the chassis mounting brackets come in contact with the front vertical mounting rails on the rack.
Step 2
Step 3
Cisco Nexus 7000 Series Hardware Installation and Reference Guide OL-23069-06
3-9
Chapter 3 Installing the Chassis
Installing a Cisco Nexus 7010 Chassis
Se n d d o c u m e n t c o m m e n t s t o n ex u s 7 k - d o c f e e d b a ck @ c i s c o . c o m
Figure 3-3 Moving a Cisco Nexus 7010 Chassis onto a Rack
1 2
Step 4
Push the lower half of the front side of the chassis 3 Chassis mounting brackets
Rack vertical mounting rails
Make sure that the screw holes in the chassis mounting brackets align with the screw holes in the vertical mounting rails. If you need to reposition the chassis to align the screw holes, you can use the handles on the sides of the chassis.
Tip
To adjust the placement of the chassis so that the screw holes in the chassis mounting brackets align with the screw holes in the vertical mounting rails, use the chassis handles shown in Figure 3-4. Use a Phillips screwdriver to screw in four M6 x 19-mm or 12-24 x 3/4-inch screws in each of the two chassis mounting brackets (use a total of eight screws for two mounting brackets) as shown in Figure 3-4.
Step 5
Cisco Nexus 7000 Series Hardware Installation and Reference Guide
3-10
OL-23069-06
Chapter 3
Installing a Cisco Nexus 7010 Chassis Grounding the Cisco Nexus 7010 Chassis
Se n d d o c u m e n t c o m m e n t s t o n ex u s 7 k - d o c f e e d b a ck @ c i s c o . c o m
Figure 3-4 Attaching the Cisco Nexus 7010 Chassis to the Rack
Handles used to adjust the chassis placement
Four M6 x 19 mm or 10-24 x 3/4 in. Phillips screws used to attach each side bracket to a front mounting rail (use a total of eight screws)
Grounding the Cisco Nexus 7010 Chassis
The Cisco Nexus 7010 system is grounded through the AC power supply cables and one of two grounding connections on the chassis. The AC power supply cables provide a connection to an earth ground whenever you connect the AC power to the system. The system ground, also referred to as the network equipment building system (NEBS) ground, provides additional grounding for EMI shielding requirements and for the low-voltage supplies (DC-DC converters) on the modules. This grounding system is active even when the AC power cables are not connected to the system. You establish this ground by connecting one of the two grounding pads on the chassis to the rack (if it is connected to an earth ground) or directly to the earth ground for the data center building. This section includes the following topics:
Prerequisites for Grounding the Chassis, page 3-12 Required Tools and Equipment, page 3-12 Connecting the System Ground, page 3-12
Cisco Nexus 7000 Series Hardware Installation and Reference Guide OL-23069-06
3-11
Chapter 3 Grounding the Cisco Nexus 7010 Chassis
Installing a Cisco Nexus 7010 Chassis
Se n d d o c u m e n t c o m m e n t s t o n ex u s 7 k - d o c f e e d b a ck @ c i s c o . c o m
Connecting Your ESD Wrist Strap to the Chassis, page 3-14
Prerequisites for Grounding the Chassis
Before you can ground the chassis, you must have a connection to the earth ground for the data center building. If you installed the Cisco Nexus 7010 chassis into a bonded rack (see the rack manufacturers instructions for more information) that now has a connection to the data center earth ground, you can ground the chassis by connecting its grounding ports to the rack. Otherwise, you must connect the chassis grounding ports directly to the data center ground.
Required Tools and Equipment
To connect the system ground, you need the following tools and materials:
Grounding lugA two-holed standard barrel lug that supports up to 6 AWG wire. This lug is supplied with the Cisco Nexus 7010 system accessory kit. Grounding screwsTwo M4 x 8 mm (metric) pan-head screws. These screws are shipped with the Cisco Nexus 7010 accessory kit. Grounding wireNot supplied with the Cisco Nexus 7010 system accessory kit. This wire should be sized to meet local and national installation requirements. Depending on the power supply and system, a 12 AWG to 6 AWG copper conductor is required for U.S. installations. We recommend that you use commercially available 6 AWG wire. The length of the grounding wire depends on the proximity of the switch to proper grounding facilities. Number 1 Phillips screwdriver. Crimping tool to crimp the grounding wire to the grounding lug. Wire-stripping tool to remove the insulation from the grounding wire.
Connecting the System Ground
After you have moved the chassis into the rack or cabinet, you are ready to connect the system to the data center earth ground. After you ground the chassis, you can ground your ESD wrist strap by connecting it to the chassis. To connect the system ground to the data center earth ground, follow these steps:
Step 1 Step 2
Use a wire-stripping tool to remove approximately 0.75 inch (19 mm) of the covering from the end of the grounding wire. Insert the stripped end of the grounding wire into the open end of the grounding lug as shown in Figure 3-5.
Cisco Nexus 7000 Series Hardware Installation and Reference Guide
3-12
OL-23069-06
Chapter 3
Installing a Cisco Nexus 7010 Chassis Grounding the Cisco Nexus 7010 Chassis
Se n d d o c u m e n t c o m m e n t s t o n ex u s 7 k - d o c f e e d b a ck @ c i s c o . c o m
Figure 3-5 Inserting the Grounding Wire in the Grounding Lug
NRTL listed 45-degree grounding lug
Grounding cable with 0.75 in. (19 mm) of insulation stripped from the end
Step 3 Step 4
Use the crimping tool to crimp the lug to the grounding wire. Verify that the ground wire is securely attached to the ground lug by attempting to pull the wire out of the crimped lug. Remove the adhesive label from one of the two system grounding pads, and secure the grounding wire lug to the grounding pad with two M4 screws. Figure 3-6 shows the location of the grounding pads on the front side of the chassis. Figure 3-7 shows the location on the rear of the chassis. Ensure that the grounding lug and the grounding wire do not interfere with other switch hardware or rack equipment.
Figure 3-6 Grounding Pad on the Front of the Cisco Nexus 7010 Chassis
Grounding pad
Cisco Nexus 7000 Series Hardware Installation and Reference Guide OL-23069-06
3-13
Chapter 3 Grounding the Cisco Nexus 7010 Chassis
Installing a Cisco Nexus 7010 Chassis
Se n d d o c u m e n t c o m m e n t s t o n ex u s 7 k - d o c f e e d b a ck @ c i s c o . c o m
Figure 3-7 Grounding Pad on the Rear of the Cisco Nexus 7010 Chassis
1
Step 5
Grounding pad
Prepare the other end of the grounding wire and connect it to an appropriate grounding point in your site to ensure an adequate earth ground for the switch. If the rack is grounded, connect the grounding wire as explained in the documentation provided by the vendor for the rack.
Connecting Your ESD Wrist Strap to the Chassis
After you connect the chassis to the data center earth ground, you can ground your ESD wrist strap by plugging it into any one of three ESD ports shown in Figure 3-8 (front of the chassis) or Figure 3-9 (rear of the chassis).
Cisco Nexus 7000 Series Hardware Installation and Reference Guide
3-14
OL-23069-06
Chapter 3
Installing a Cisco Nexus 7010 Chassis Grounding the Cisco Nexus 7010 Chassis
Se n d d o c u m e n t c o m m e n t s t o n ex u s 7 k - d o c f e e d b a ck @ c i s c o . c o m
Figure 3-8 ESD Grounding Ports on the Front of the Cisco Nexus 7010 Chassis
ESD grounding port
Cisco Nexus 7000 Series Hardware Installation and Reference Guide OL-23069-06
3-15
Chapter 3 Installing and Formatting CompactFlash Cards
Installing a Cisco Nexus 7010 Chassis
Se n d d o c u m e n t c o m m e n t s t o n ex u s 7 k - d o c f e e d b a ck @ c i s c o . c o m
Figure 3-9 ESD Grounding Port on the Rear of the Cisco Nexus 7010 Chassis
ESD grounding port
Installing and Formatting CompactFlash Cards
Each supervisor module on a Cisco Nexus 7000 Series switch is shipped with a CompactFlash card installed in the LOG FLASH reader. The EXPANSION FLASH reader is left empty, but you can optionally install a card in that reader. For the card to function with the reader, you must make sure that it is either formatted for the reader before installing it or format it after installing it.
Note
The LOG FLASH and EXPANSION FLASH readers require different formats for their cards. To replace an installed CompactFlash card, see the Replacing a CompactFlash Card section on page 9-41. To install a CompactFlash card, follow these steps:
Step 1
Align the card with the slot for the CompactFlash reader slot labeled LOG FLASH or EXPANSION FLASH as shown in Figure 3-10. The grooves on the thin side of the card must begin on the end of the card that goes into the reader first.
Cisco Nexus 7000 Series Hardware Installation and Reference Guide
3-16
OL-23069-06
Chapter 3
Installing a Cisco Nexus 7010 Chassis Installing the Front Doors and Frame Assembly
Se n d d o c u m e n t c o m m e n t s t o n ex u s 7 k - d o c f e e d b a ck @ c i s c o . c o m
Figure 3-10 Aligning a CompactFlash Card to its Reader
Step 2
Push the card all the way into the reader. If the card does not fit easily into the reader, flip the card so the bottom edge is on top, and try pushing the card into the reader.
Step 3
Wait for the reader LED to turn green and for a message to appear on the console as follows:
If you are installing a card into the log flash reader, the message will end with logflash:online.
switch# 2008 Mar 15 08:00:00 switch %$ VDC-1 %$ %IDEHSD-2-MOUNT: logflash:online
If you are installing a card into the expansion flash reader, the message will end with slot0:online.
switch# 2008 Mar 15 08:00:00 switch %$ VDC-1 %$ %IDEHSD-2-MOUNT: slot0:online
If you see an offline message or do not see a message, either the card is not fully pushed into the reader or it is improperly formatted.
switch# 2008 Dec 1 12:00:00 switch %$ VDC-1 %$ %IDEHSD-2-UMOUNT:logflash:offline
Make sure that the card is fully inserted inside the reader. If the card is fully inserted, either format the card (see the Cisco Nexus 7000 Series NX-OS Fundamentals Configuration Guide) or replace the card with another card that is properly formatted for the reader (see the Replacing a CompactFlash Card section on page 9-41).
Installing the Front Doors and Frame Assembly
After you have finished moving the chassis to its rack, you can install its optional front doors and frame assemblies. To install the front doors and frame assemblies, follow these steps:
Step 1
Align the bottom frame assembly so that its four screw holes align to screw holes in the bottom of the chassis, and then screw in four M4 x 6 mm screws to attach the bottom frame to the chassis (see Figure 3-11).
Cisco Nexus 7000 Series Hardware Installation and Reference Guide OL-23069-06
3-17
Chapter 3 Installing the Front Doors and Frame Assembly
Installing a Cisco Nexus 7010 Chassis
Se n d d o c u m e n t c o m m e n t s t o n ex u s 7 k - d o c f e e d b a ck @ c i s c o . c o m
Figure 3-11 Installing the Bottom Frame
Bottom frame assembly with screw holes aligned to screw holes in chassis
Four M4 x 6 mm screws
Step 2
For each of the two front doors, match the two alignment pins on the door frame to the alignment holes on the chassis. Position each door frame immediately under the cable management area (see Figure 3-12).
Cisco Nexus 7000 Series Hardware Installation and Reference Guide
3-18
OL-23069-06
Chapter 3
Installing a Cisco Nexus 7010 Chassis Installing the Front Doors and Frame Assembly
Se n d d o c u m e n t c o m m e n t s t o n ex u s 7 k - d o c f e e d b a ck @ c i s c o . c o m
Figure 3-12 Installing the Front Doors
1 2
Step 3
Front door frames. Cable management area.
Place door frame on front edge of chassis and immediately under the cable management area.
Tighten three screws for each door frame (see Figure 3-13).
Cisco Nexus 7000 Series Hardware Installation and Reference Guide OL-23069-06
3-19
Chapter 3 Installing the Front Doors and Frame Assembly
Installing a Cisco Nexus 7010 Chassis
Se n d d o c u m e n t c o m m e n t s t o n ex u s 7 k - d o c f e e d b a ck @ c i s c o . c o m
Figure 3-13 Attaching the Door Frames to the Chassis
For each of two door frames, tighten three captive screws to secure the frame to the chassis. Remove the EMI panel by unscrewing its four captive screws until each is free of the chassis (see Figure 3-14).
a.
Cisco Nexus 7000 Series Hardware Installation and Reference Guide
3-20
OL-23069-06
Chapter 3
Installing a Cisco Nexus 7010 Chassis Installing the Front Doors and Frame Assembly
Se n d d o c u m e n t c o m m e n t s t o n ex u s 7 k - d o c f e e d b a ck @ c i s c o . c o m
Figure 3-14 Removing the EMI Panel
Unscrew four captive screws until they are each clear of the chassis.
Remove the EMI panel from the chassis.
b.
On each side of the EMI panel, align a side frame piece so that its two screw holes align to two screw holes on one side of the EMI panel. Screw in a screw in each of these two screw holes so that the side frame assembly is attached to the EMI panel. Repeat this step for the other side of the EMI panel. See Figure 3-15.
Cisco Nexus 7000 Series Hardware Installation and Reference Guide OL-23069-06
3-21
Chapter 3 Installing the Front Doors and Frame Assembly
Installing a Cisco Nexus 7010 Chassis
Se n d d o c u m e n t c o m m e n t s t o n ex u s 7 k - d o c f e e d b a ck @ c i s c o . c o m
Figure 3-15 Attaching the Side Frame Assemblies to the EMI Panel
Right side frame.
Use two 6-32 x 1/2-inch flat-head screws to attach the right side frame to the right side of the EMI panel. Tighten the screws to 8 in-lb (0.9 Nm). Use two 6-32 x 1/2-inch flat-head screws to attach the left side frame to the left side of the EMI panel. Tighten the screws to 8 in-lb (0.9 Nm).
Left side frame.
c.
Realign the EMI panel to the air intake area on the chassis, screw its four captive screws to the chassis, and tighten the captive screws to 8 in-lb (0.9 Nm).
Cisco Nexus 7000 Series Hardware Installation and Reference Guide
3-22
OL-23069-06
Chapter 3
Installing a Cisco Nexus 7010 Chassis Installing the Air Filter
Se n d d o c u m e n t c o m m e n t s t o n ex u s 7 k - d o c f e e d b a ck @ c i s c o . c o m
Installing the Air Filter
You can install the optional air filter while the Cisco Nexus 7000 Series system is operational.
Note
Only the Cisco Nexus 7010 switch includes an optional air filter. To install an air filter, follow these steps:
Step 1 Step 2
Align the air filter to the EMI panel, which covers the air intake area. Use one hand on the air filter to hold it in place while you use the other hand to pull out the spring pin on one side of the air filter. Adjust the air filter so that the spring pin will be released into its hole in the EMI panel bracket. Switch hands to hold the air filter on the EMI panel and use the free hand to pull out the other spring pin on the other side of the air filter. With the spring pin pulled out, position the air filter so that the pin will be released into its hole on the EMI panel bracket. Release the spring pin and make sure that it holds the air filter on to the EMI panel. Screw in and tighten both captive screws, one on each side of the air filter.
Step 3
Step 4
Cisco Nexus 7000 Series Hardware Installation and Reference Guide OL-23069-06
3-23
Chapter 3 Installing the Air Filter
Installing a Cisco Nexus 7010 Chassis
Se n d d o c u m e n t c o m m e n t s t o n ex u s 7 k - d o c f e e d b a ck @ c i s c o . c o m
Cisco Nexus 7000 Series Hardware Installation and Reference Guide
3-24
OL-23069-06
Se n d d o c u m e n t c o m m e n t s t o n ex u s 7 k - d o c f e e d b a ck @ c i s c o . c o m
CH A P T E R
Installing a Cisco Nexus 7018 Chassis
This chapter describes how to install a new or relocated Cisco Nexus 7018 chassis in a rack or cabinet. For information about installing a Cisco Nexus 7009 chassis, see Chapter 2, Installing a Cisco Nexus 7009 Chassis. For information about installing a Cisco Nexus 7010 chassis, see Chapter 3, Installing a Cisco Nexus 7010 Chassis. For information about installing power supply units in the Cisco Nexus 7000 Series chassis, see Chapter 5, Installing Power Supply Units. This chapter includes the following sections:
Preparing to Install the Switch, page 4-1 Installing the Bottom-Support Rails on the Rack, page 4-3 Installing the Chassis, page 4-7 Grounding the Cisco Nexus 7018 Chassis, page 4-12 Installing the Cable Management Frame, page 4-15 Installing the Front Door and Air Intake Frame, page 4-20 Installing and Formatting CompactFlash Cards, page 4-30
Preparing to Install the Switch
This section includes the following topics:
Required Tools, page 4-1 Installing a Four-Post Rack or Cabinet, page 4-2 Unpacking and Inspecting a New Chassis, page 4-3
Note
You must have one four-post, 19-inch EIA rack or cabinet before you can install the Cisco Nexus 7018 chassis. Make sure that you order the rack or cabinet and have it delivered before installing the chassis.
Required Tools
Before you install the Cisco Nexus 7018 chassis into a rack, make sure that you have the following tools and equipment:
Mechanical lift capable of lifting 700 pounds (318 kg) Number 1 Phillips screwdriver with torque capability
Cisco Nexus 7000 Series Hardware Installation and Reference Guide OL-23069-06
4-1
Chapter 4 Preparing to Install the Switch
Installing a Cisco Nexus 7018 Chassis
Se n d d o c u m e n t c o m m e n t s t o n ex u s 7 k - d o c f e e d b a ck @ c i s c o . c o m
3/16-inch flat-blade screwdriver Crimping tool Wire stripping tool Tape measure and level Grounding cable
Note
These tools and equipment do not ship with the chassis. Additional tools and equipment, such as an electrostatic discharge (ESD) wrist strap, that you will also need to install the Cisco Nexus 7018 chassis, are included in the Cisco Nexus 7018 accessory kit.
Caution
When you handle the Cisco Nexus 7018 chassis or its components, you must follow ESD protocol at all times to prevent ESD damage. This protocol includes but is not limited to wearing an ESD wrist strap that you connect to the earth ground.
Note
For a list of tools required to assemble and secure the four-post rack or cabinet, see the documentation that the manufacturer shipped with the rack or cabinet.
Installing a Four-Post Rack or Cabinet
Before you install the switch, you must install a standard four-post, 19-inch EIA data center rack (or in a cabinet that contains such a rack) that meets the requirements listed in the Cisco Nexus 7000 Series Site Preparation Guide . To maximize safety, you should do the following for the rack:
Bolt the rack to the concrete subfloor before moving the Cisco Nexus 7018 chassis onto it.
Warning
Stability hazard. The rack stabilizing mechanism must be in place, or the rack must be bolted to the floor before you slide the unit out for servicing. Failure to stabilize the rack can cause the rack to tip over. Statement 1048
If the rack has bonded construction, connect it to the earth ground to enable you to easily ground the system components that you install and to ground your ESD wrist strap. This step minimizes the chance of electrostatic discharge when you handle ungrounded components before you install them.
Be sure that the rack includes AC power receptacles with the amperage required for the power supply units that you will be installing in the chassis. If you are installing 6-kW power supply units, you must have 20-A circuits. If you are installing 7.5-kW power supply units, you must have 30-A circuits.
Warning
Take care when connecting units to the supply circuit so that wiring is not overloaded. Statement 1018
For instructions on setting up the rack, see the documentation that the manufacturer shipped with the rack.
Cisco Nexus 7000 Series Hardware Installation and Reference Guide
4-2
OL-23069-06
Chapter 4
Installing a Cisco Nexus 7018 Chassis Installing the Bottom-Support Rails on the Rack
Se n d d o c u m e n t c o m m e n t s t o n ex u s 7 k - d o c f e e d b a ck @ c i s c o . c o m
Unpacking and Inspecting a New Chassis
Before you install a new Cisco Nexus 7018 chassis, you need to unpack and inspect it to be sure that you have all the items that you ordered and verify that the switch was not damaged during shipment. If anything is damaged or missing, contact your customer representative immediately.
Tip
Do not discard the shipping container when you unpack the Cisco Nexus 7018 system. Flatten the shipping cartons and store them with the pallet used for the system. If you need to move or ship the system in the future, you will need these containers. For repacking instructions, see Appendix E, Repacking the Cisco Nexus 7000 Series Switch for Shipment. To inspect the shipment, follow these steps:
Step 1
Compare the shipment to the equipment list provided by your customer service representative and verify that you have received all of the ordered items. The shipment should include boxes for the following:
System chassis, which includes the following installed components:
2 supervisor modules 1 to 16 I/O modules 3 to 5 fabric modules 2 fan trays
2 to 4 power supply units The power supply units are shipped with the chassis but are boxed separately.
Cisco Nexus 7018 system accessory kit To see a list of what is in the accessory kit, see the Cisco Nexus 7018 System Accessory Kit Contents document, which is included in the kit.
Step 2 Step 3
Front door (optional)
Check the contents of each box or package for damage. If you notice any discrepancies or damage, send the following information to your customer service representative by e-mail:
Invoice number of the shipper (see the packing slip) Model and serial number of the missing or damaged unit Description of the problem and how it affects the installation
Installing the Bottom-Support Rails on the Rack
The bottom-support rails hold the Cisco Nexus 7018 chassis on the rack or cabinet. To maximize the stability of the rack, you must attach these rails at the lowest possible rack unit (RU). The prerequisites, tools, and process for installing the bottom-support rails are included in the following topics:
Prerequisites for Attaching the Bottom-Support Rails, page 4-4
Cisco Nexus 7000 Series Hardware Installation and Reference Guide OL-23069-06
4-3
Chapter 4 Installing the Bottom-Support Rails on the Rack
Installing a Cisco Nexus 7018 Chassis
Se n d d o c u m e n t c o m m e n t s t o n ex u s 7 k - d o c f e e d b a ck @ c i s c o . c o m
Required Tools and Equipment, page 4-4 Attaching the Bottom-Support Rails, page 4-4
Prerequisites for Attaching the Bottom-Support Rails
Before you can attach the bottom-support rails, you must fully install the rack or cabinet, and should, for maximum stability, bolt the rack or cabinet to the concrete subfloor. If anything lighter than the Cisco Nexus 7018 system is already installed in the rack, you should make sure that it is positioned above where you will be installing the Cisco Nexus 7000 Series system. Also, you must have the bottom-support rail kit, which ships with the Cisco Nexus 7000 Series accessory kit. The distance between the front and rear mounting brackets on the rack or cabinet must be between 24 and 32 inches (61.0 and 81.3 cm).
Required Tools and Equipment
You need the following tools and equipment to attach the bottom-support rails:
Number 1 Phillips screwdriver. Rack-mount kit (shipped with the accessory kit). Table 4-1 lists the items in the rack-mount kit.
Contents for the Rack-Mount Kit
Table 4-1
Part Description 12-24 x 3/4 in. Phillips screws M6 x 19 mm Phillips screws Adjustable bottom-support rails
Quantity 34 34 2
Attaching the Bottom-Support Rails
To maximize the stability of the rack, you should install the chassis as low as possible on the rack. Install the first system at the bottom of the rack. If you install a second system in the same rack, install it immediately above the lower system if there is enough vertical space. If you are planning to install another system in the rack, make sure that the heaviest system is installed first at the bottom of the rack.
Cisco Nexus 7000 Series Hardware Installation and Reference Guide
4-4
OL-23069-06
Chapter 4
Installing a Cisco Nexus 7018 Chassis Installing the Bottom-Support Rails on the Rack
Se n d d o c u m e n t c o m m e n t s t o n ex u s 7 k - d o c f e e d b a ck @ c i s c o . c o m
Warning
To prevent bodily injury when mounting or servicing this unit in a rack, you must take special precautions to ensure that the system remains stable. The following guidelines are provided to ensure your safety:
This unit should be mounted at the bottom of the rack if it is the only unit in the rack. When mounting this unit in a partially filled rack, load the rack from the bottom to the top with the heaviest component at the bottom of the rack. If the rack is provided with stabilizing devices, install the stabilizers before mounting or servicing the unit in the rack. Statement 1006
To attach the bottom-support rails to a four-post EIA rack, follow these steps:
Step 1
Position one of the two adjustable bottom-support rails at the lowest possible RU as shown in Figure 4-1. Adjust the length of the rail so that it stretches from the outer edges of the front and rear vertical mounting rails. You can expand the rail so that its mounting brackets are spaced between 24 to 32 inches (61.0 to 81.3 cm).
Note
Make sure that the two bottom-support rails are level with one another. If they are not level, adjust the higher rail down to the level of the lower rail.
Cisco Nexus 7000 Series Hardware Installation and Reference Guide OL-23069-06
4-5
Chapter 4 Installing the Bottom-Support Rails on the Rack
Installing a Cisco Nexus 7018 Chassis
Se n d d o c u m e n t c o m m e n t s t o n ex u s 7 k - d o c f e e d b a ck @ c i s c o . c o m
Figure 4-1 Positioning the Bottom-Support Rails
For the first and heaviest chassis installed in a 2 rack, position two bottom-support rails at the lowest RU on the rack.
Allow at least 43.75 inches (111.1 cm) (25 RU) for each Cisco Nexus 7018 system.
Step 2
Use a Phillips screwdriver to screw in at least three (four if possible) M6 x 19 mm or 12-24 x 3/4 inch Phillips screws on each end of each rail (using a total of 16 screws for both brackets) as shown in Figure 4-2.
Cisco Nexus 7000 Series Hardware Installation and Reference Guide
4-6
OL-23069-06
Chapter 4
Installing a Cisco Nexus 7018 Chassis Installing the Chassis
Se n d d o c u m e n t c o m m e n t s t o n ex u s 7 k - d o c f e e d b a ck @ c i s c o . c o m
Note
At least three of the screw holes on each end of the bottom-support rail align to the mounting rail. Use at least three screws (four if possible) on each end of each bottom support rail.
Figure 4-2 Attaching a Bottom-Support Rail to a Rack
Four sets of four M6 x 19 mm Phillips screws or four sets of four 12-24 x 3/4 in. Phillips screws
Adjustable bottom-support rails (2)
Installing the Chassis
This section describes how to install the chassis (transporting and elevating the chassis to the rack using a mechanical lift, pushing it onto the rack, and then securing it to the rack). This section includes the following topics:
Prerequisites for Installing the Chassis, page 4-7 Required Tools and Equipment, page 4-8 Installing the Chassis, page 4-9
Prerequisites for Installing the Chassis
Before you install the chassis, you must make sure that the following items are available for the installation:
Data center ground is accessible where you are installing the Cisco Nexus 7018 chassis. Four-post, 19-inch EIA rack or cabinet that includes such a rack. For more information on the rack or cabinet, see the Installing a Four-Post Rack or Cabinet section on page 4-2.
Cisco Nexus 7000 Series Hardware Installation and Reference Guide OL-23069-06
4-7
Chapter 4 Installing the Chassis
Installing a Cisco Nexus 7018 Chassis
Se n d d o c u m e n t c o m m e n t s t o n ex u s 7 k - d o c f e e d b a ck @ c i s c o . c o m
Warning
Stability hazard. The rack stabilizing mechanism must be in place, or the rack must be bolted to the floor before you slide the unit out for servicing. Failure to stabilize the rack can cause the rack to tip over. Statement 1048
Bottom-support rails installed in the rack or cabinetYou must already have two bottom-support rails attached to the lowest possible rack unit on the chassis. For more information, see the Installing the Bottom-Support Rails on the Rack section on page 4-3.
Warning
To prevent bodily injury when mounting or servicing this unit in a rack, you must take special precautions to ensure that the system remains stable. The following guidelines are provided to ensure your safety:
This unit should be mounted at the bottom of the rack if it is the only unit in the rack. When mounting this unit in a partially filled rack, load the rack from the bottom to the top with the heaviest component at the bottom of the rack. If the rack is provided with stabilizing devices, install the stabilizers before mounting or servicing the unit in the rack. Statement 1006
Cisco Nexus 7018 chassis and its components are accounted for and undamaged. For more information, see the Unpacking and Inspecting a New Chassis section on page 4-3.
Required Tools and Equipment
You need the following tools and equipment to install the Cisco Nexus 7000 Series chassis:
Mechanical lift capable of lifting at least 700 pounds (318 kg)
Caution
You must use a mechanical lift to lift a switch weighing over 120 pounds (55 kg).
Number 1 Phillips screwdriver Bottom-support rails kit (shipped with the Cisco Nexus 7018 accessory kit) Part of this kit has already been used to install the bottom-support rails. Table 4-2 lists the items in the rack-mount kit.
Table 4-2
Contents for the Rack-Mount Kit
Part Description 12-24 x 3/4 in. Phillips screws M6 x 19 mm Phillips screws Adjustable bottom-support rails
Quantity 34 34 2
Cisco Nexus 7000 Series Hardware Installation and Reference Guide
4-8
OL-23069-06
Chapter 4
Installing a Cisco Nexus 7018 Chassis Installing the Chassis
Se n d d o c u m e n t c o m m e n t s t o n ex u s 7 k - d o c f e e d b a ck @ c i s c o . c o m
Note
You should also have at least four people to push the chassis, which can weigh up to 700 pounds (318 kg), onto and off the mechanical lift and rack.
Installing the Chassis
To install a Cisco Nexus 7018 chassis in a four-post rack or cabinet, follow these steps:
Step 1
Load the chassis onto a mechanical lift as follows:
a. b. c.
Position the mechanical lift next to the shipping pallet that holds the chassis. Elevate the lift platform to the level of the bottom of the chassis (or no more than 1/4 inch [0.635 cm] below the bottom of the chassis). Use at least four persons to slide the chassis fully onto the lift so that the side of the chassis touches or is close to the vertical rails on the lift. Make sure that the front and rear of the chassis are unobstructed so you can easily push the chassis into the rack.
Warning
To prevent personal injury or damage to the chassis, never attempt to lift or tilt the chassis using the handles on modules (such as power supplies, fans, or cards); these types of handles are not designed to support the weight of the unit. Statement 1032
Caution
To lift the chassis, use a mechanical lift, not the handles on the side of the chassis (the handles are not rated for lifting over 200 pounds [91 kg]). Use the side handles for only repositioning the chassis after it is already on the mechanical lift or in the rack or cabinet. Use the mechanical lift to move and align the rear of the chassis to the front of the four-post rack or cabinet. Make sure that the bottom of the chassis is elevated to the height of the bottom-support rails or no more than 1/4 inch (0.635 cm) above the bracket. Use at least four persons to push the chassis onto the installed bottom-support rails as shown in Figure 4-3. Push the lower half of the front side of the chassis so that the back side enters the rack first, and push until the chassis mounting brackets come in contact with the front vertical mounting rails on the rack.
Step 2
Step 3
Cisco Nexus 7000 Series Hardware Installation and Reference Guide OL-23069-06
4-9
Chapter 4 Installing the Chassis
Installing a Cisco Nexus 7018 Chassis
Se n d d o c u m e n t c o m m e n t s t o n ex u s 7 k - d o c f e e d b a ck @ c i s c o . c o m
Figure 4-3 Moving a Cisco Nexus 7018 Chassis onto a Rack
1 2
Step 4
Push the sides of the lower half of the front side of the chassis. Chassis mounting brackets.
Rack vertical mounting rails.
Make sure that the screw holes in the chassis mounting brackets align with the screw holes in the vertical mounting rails. If you need to reposition the chassis to align the screw holes, you can use the handles on the sides of the chassis.
Tip
To adjust the placement of the chassis so that the screw holes in the chassis mounting brackets align with the screw holes in the vertical mounting rails, use the chassis handles shown in Figure 4-4. Use a Phillips screwdriver to screw in nine M6 x 19-mm or 12-24 x 3/4-inch screws in each of the two chassis mounting brackets (use a total of 18 screws for two mounting brackets) as shown in Figure 4-4.
Step 5
Cisco Nexus 7000 Series Hardware Installation and Reference Guide
4-10
OL-23069-06
Chapter 4
Installing a Cisco Nexus 7018 Chassis Installing the Chassis
Se n d d o c u m e n t c o m m e n t s t o n ex u s 7 k - d o c f e e d b a ck @ c i s c o . c o m
Figure 4-4 Attaching the Cisco Nexus 7018 Chassis to the Rack
Handles used to adjust the chassis placement
Nine M6 x 19 mm or 10-24 x 3/4 in. Phillips screws used to attach each side bracket to a front mounting rail (use a total of 18 screws)
Cisco Nexus 7000 Series Hardware Installation and Reference Guide OL-23069-06
4-11
Chapter 4 Grounding the Cisco Nexus 7018 Chassis
Installing a Cisco Nexus 7018 Chassis
Se n d d o c u m e n t c o m m e n t s t o n ex u s 7 k - d o c f e e d b a ck @ c i s c o . c o m
Grounding the Cisco Nexus 7018 Chassis
The Cisco Nexus 7018 system is grounded through the AC power supply cables and one of two grounding connections on the chassis. The AC power supply cables provide a connection to an earth ground whenever you connect the AC power to the system. The system ground, also referred to as the network equipment building system (NEBS) ground, provides additional grounding for EMI shielding requirements and for the low-voltage supplies (DC-DC converters) on the modules. This grounding system is active even when the AC power cables are not connected to the system. You establish this ground by connecting one of the two grounding pads on the chassis to the rack (if it is connected to an earth ground) or directly to the earth ground for the data center building. This section includes the following topics:
Prerequisites for Grounding the Chassis, page 4-12 Required Tools and Equipment, page 4-12 Connecting the System Ground, page 4-13 Connecting Your ESD Wrist Strap to the Chassis, page 4-14
Prerequisites for Grounding the Chassis
Before you can ground the chassis, you must have a connection to the earth ground for the data center building. If you installed the Cisco Nexus 7018 chassis into a bonded rack (see the rack manufacturers instructions for more information) that now has a connection to the data center earth ground, you can ground the chassis by connecting its ground ports to the rack. Otherwise, you must connect the chassis grounding ports directly to the data center ground.
Required Tools and Equipment
To connect the system ground, you need the following tools and materials:
Grounding lugA two-holed standard barrel lug that supports up to 6 AWG wire. This lug is supplied with the Cisco Nexus 7018 system accessory kit. Grounding screwsTwo M4 x 8 mm (metric) pan-head screws. These screws are shipped with the Cisco Nexus 7018 system accessory kit. Grounding wireNot supplied with the Cisco Nexus 7018 system accessory kit. This wire should be sized to meet local and national installation requirements. Depending on the power supply and system, a 12 AWG to 6 AWG copper conductor is required for U.S. installations. We recommend that you use commercially available 6 AWG wire. The length of the grounding wire depends on the proximity of the switch to proper grounding facilities. Number 1 Phillips screwdriver. Crimping tool to crimp the grounding wire to the grounding lug. Wire-stripping tool to remove the insulation from the grounding wire.
Cisco Nexus 7000 Series Hardware Installation and Reference Guide
4-12
OL-23069-06
Chapter 4
Installing a Cisco Nexus 7018 Chassis Grounding the Cisco Nexus 7018 Chassis
Se n d d o c u m e n t c o m m e n t s t o n ex u s 7 k - d o c f e e d b a ck @ c i s c o . c o m
Connecting the System Ground
After you have moved the chassis into the rack or cabinet, you are ready to connect the system to the earth ground. After you ground the chassis, you can ground your ESD wrist strap by connecting it to the chassis. To connect the system ground to the earth ground, follow these steps:
Step 1 Step 2
Use a wire-stripping tool to remove approximately 0.75 inch (19 mm) of the covering from the end of the grounding wire. Insert the stripped end of the grounding wire into the open end of the grounding lug as shown in Figure 4-5.
Figure 4-5 Inserting the Grounding Wire in the Grounding Lug
NRTL listed 45-degree grounding lug
Grounding cable with 0.75 in. (19 mm) of insulation stripped from the end
Step 3 Step 4
Use the crimping tool to crimp the lug to the grounding wire. Verify that the ground wire is securely attached to the ground lug by attempting to pull the wire out of the crimped lug. Remove the adhesive label from one of the two system grounding pads, and secure the grounding wire lug to the grounding pad with two M4 screws. Figure 4-6 shows the location of the grounding pad on the front side of the chassis. Ensure that the grounding lug and the grounding wire do not interfere with other switch hardware or rack equipment.
Cisco Nexus 7000 Series Hardware Installation and Reference Guide OL-23069-06
4-13
Chapter 4 Grounding the Cisco Nexus 7018 Chassis
Installing a Cisco Nexus 7018 Chassis
Se n d d o c u m e n t c o m m e n t s t o n ex u s 7 k - d o c f e e d b a ck @ c i s c o . c o m
Figure 4-6 Grounding Pad on the Cisco Nexus 7018 Chassis
1
Step 5
Grounding port
Prepare the other end of the grounding wire and connect it to an appropriate grounding point in your site to ensure an adequate earth ground for the switch. If the rack is grounded, connect the grounding wire as explained in the documentation provided by the vendor for the rack.
Connecting Your ESD Wrist Strap to the Chassis
After you connect the chassis to the earth ground, you can ground your ESD wrist strap by plugging it into the ESD port shown in Figure 4-7.
Cisco Nexus 7000 Series Hardware Installation and Reference Guide
4-14
OL-23069-06
Chapter 4
Installing a Cisco Nexus 7018 Chassis Installing the Cable Management Frame
Se n d d o c u m e n t c o m m e n t s t o n ex u s 7 k - d o c f e e d b a ck @ c i s c o . c o m
Figure 4-7 ESD Grounding Ports on the Front of the Cisco Nexus 7018 Chassis
ESD grounding port
Installing the Cable Management Frame
After you have fully installed the Cisco Nexus 7018 switch chassis in the rack or cabinet (see the Installing the Chassis section on page 4-7), you can install the cable management frame on the front of the chassis. When you install the cable management frame, you attach four cable management assemblies to the chassis and then attach a top hood to the top two cable management assemblies and the chassis.
Cisco Nexus 7000 Series Hardware Installation and Reference Guide OL-23069-06
4-15
Chapter 4 Installing the Cable Management Frame
Installing a Cisco Nexus 7018 Chassis
Se n d d o c u m e n t c o m m e n t s t o n ex u s 7 k - d o c f e e d b a ck @ c i s c o . c o m
To install the cable management assemblies on the Cisco Nexus 7018 switch chassis, follow these steps:
Step 1
Attach a lower cable management assembly (800-31343-01) onto the two hooks that protrude from the lower half of the left rack-mount bracket that is attached to the Cisco Nexus 7018 switch chassis, and loosely fasten the assembly to the chassis with four flat-head M4x10 screws as shown in Figure 4-8.
Figure 4-8 Attaching a Lower Cable Management Assembly to a Rack-Mount Bracket
Lower cable management assembly. 3
Position the assembly so that the two lower hooks on the rack-mount bracket fit inside the two holes on the assembly, and then slide the assembly down so that it is held by the hooks. Loosely fasten the assembly to the rack-mount bracket with four M4x10 screws. Do not tighten these screws.
Rack-mount bracket.
Step 2
Repeat Step 1 to attach a lower cable management assembly to the right side of the chassis.
Cisco Nexus 7000 Series Hardware Installation and Reference Guide
4-16
OL-23069-06
Chapter 4
Installing a Cisco Nexus 7018 Chassis Installing the Cable Management Frame
Se n d d o c u m e n t c o m m e n t s t o n ex u s 7 k - d o c f e e d b a ck @ c i s c o . c o m
Step 3
Attach an upper cable management assembly (800-31342-01) onto the two hooks that protrude from the upper half of the left rack-mount bracket that is attached to the Cisco Nexus 7018 switch chassis, and loosely fasten the assembly to the chassis with four flat-head M4x10 screws as shown in Figure 4-9.
Figure 4-9 Attaching a Left Cable Management Assembly to a Rack-Mount Bracket
Rack-mount bracket.
Position the assembly so that the two upper hooks on the rack-mount bracket fit inside the two holes on the assembly, and then slide the assembly down so that it is held by the hooks. Loosely fasten the assembly to the rack-mount bracket with four M4x10 screws. Do not tighten these screws.
Upper cable management assembly. 4
Step 4
Repeat Step 3 to attach an upper cable management assembly to the upper right side of the chassis. When completed, the chassis will appear as shown in Figure 4-10.
Cisco Nexus 7000 Series Hardware Installation and Reference Guide OL-23069-06
4-17
Chapter 4 Installing the Cable Management Frame
Installing a Cisco Nexus 7018 Chassis
Se n d d o c u m e n t c o m m e n t s t o n ex u s 7 k - d o c f e e d b a ck @ c i s c o . c o m
Figure 4-10 Cable Management Assemblies Attached to the Rack-Mount Brackets
1
Step 5
Lower cable management assembly
Upper cable management assembly
Place the top hood (800-31269-01) on top of the two upper cable management assemblies that are already installed. Make sure that the side of the top hood that is closest to the chassis has two alignment pins that align with the alignment holes in the chassis as shown in Figure 4-11. Push the top hood toward the chassis so that its alignment pins enter the alignment holes and the top hood rests against the chassis.
Cisco Nexus 7000 Series Hardware Installation and Reference Guide
4-18
OL-23069-06
Chapter 4
Installing a Cisco Nexus 7018 Chassis Installing the Cable Management Frame
Se n d d o c u m e n t c o m m e n t s t o n ex u s 7 k - d o c f e e d b a ck @ c i s c o . c o m
Figure 4-11 Positioning the Top Hood with the Upper Cable Management Assemblies and the Switch Chassis
1
Step 6
Alignment pins
Alignment holes
Use four M4x8 pan-head screws to loosely fasten the top hood to the chassis as shown in Figure 4-12.
Cisco Nexus 7000 Series Hardware Installation and Reference Guide OL-23069-06
4-19
Chapter 4 Installing the Front Door and Air Intake Frame
Installing a Cisco Nexus 7018 Chassis
Se n d d o c u m e n t c o m m e n t s t o n ex u s 7 k - d o c f e e d b a ck @ c i s c o . c o m
Figure 4-12 Fastening the Top Hood to the Chassis and Cable Management Assemblies
Four M4x8 pan-head screws that fasten the top hood to the chassis.
Four M4x8 pan-head screws that fasten the top hood to the left and right cable management assemblies.
Step 7 Step 8 Step 9 Step 10
Use four M4x8 pan-head screws to loosely fasten the top hood to each of the two upper cable management assemblies as shown in Figure 4-11. Tighten each of the four screws that fasten the top hood to the chassis to 11 to 15 in-lb (1.2 to 1.7 Nm). Tighten each of the four screws that fasten the top hood to the cable management assemblies to 11 to 15 in-lb (1.2 to 1.7 Nm). Tighten each of the 18 screws that fasten the upper and lower cable management assemblies to the rack-mount brackets to 11 to 15 in-lb (1.2 to 1.7 Nm).
Installing the Front Door and Air Intake Frame
If you need to install the optional double-hinged door and air intake frame, you must install them after installing the cable management frame on the chassis.
Note
For the double-hinged door to easily open or close in either direction, make sure that the chassis is level. If necessary, remove the chassis from the rack and adjust the bottom-support rails so that the chassis is level. Also, make sure that the cable management frame is aligned to the vertical sides of the chassis and that the cable management hood is level when you install those components.
Cisco Nexus 7000 Series Hardware Installation and Reference Guide
4-20
OL-23069-06
Chapter 4
Installing a Cisco Nexus 7018 Chassis Installing the Front Door and Air Intake Frame
Se n d d o c u m e n t c o m m e n t s t o n ex u s 7 k - d o c f e e d b a ck @ c i s c o . c o m
To install the front door and air intake frame to the Cisco Nexus 7018 cable management system, follow these steps:
Step 1
Position the left door stopper (700-27454-01) on the middle of the left cable management frame and fasten it with two M3x10 pan-head screws as shown in Figure 4-13. Tighten these two screws to 5 to 7 in-lb (0.6 to 0.8 Nm).
Figure 4-13 Attaching the Left Door Stopper
1 2
Left door stopper identified with an L on the bottom of the base. Two M3x10 screws that fasten the stopper to the cable management frame.
Screw holes on the cable management frame.
Step 2
Position the right door stopper (700-27592-01) on the middle of the right side of the cable management frame and fasten it with two M3x10 pan-head screws as shown in Figure 4-14. Tighten these two screws to 5 to 7 in-lb (0.6 to 0.8 Nm).
Cisco Nexus 7000 Series Hardware Installation and Reference Guide OL-23069-06
4-21
Chapter 4 Installing the Front Door and Air Intake Frame
Installing a Cisco Nexus 7018 Chassis
Se n d d o c u m e n t c o m m e n t s t o n ex u s 7 k - d o c f e e d b a ck @ c i s c o . c o m
Figure 4-14 Attaching the Right Door Stopper
1 2
Right door stopper identified with an R on the 3 bottom of the base. Two M3x10 screws that fasten the stopper to the right side of the cable management frame.
Screw holes on the right side of the cable management frame.
Step 3
Position the hinge bracket (700-28491-01) at the bottom of the cable management frame and the chassis as shown in Figure 4-15.
Cisco Nexus 7000 Series Hardware Installation and Reference Guide
4-22
OL-23069-06
Chapter 4
Installing a Cisco Nexus 7018 Chassis Installing the Front Door and Air Intake Frame
Se n d d o c u m e n t c o m m e n t s t o n ex u s 7 k - d o c f e e d b a ck @ c i s c o . c o m
Figure 4-15 Positioning the Hinge Bracket to the Cable Management Frame and Chassis
1
Step 4
Alignment pins
Alignment holes
Attach the bracket to the chassis with eight loosely fastened M4x8 screws, as shown in Figure 4-16.
Cisco Nexus 7000 Series Hardware Installation and Reference Guide OL-23069-06
4-23
Chapter 4 Installing the Front Door and Air Intake Frame
Installing a Cisco Nexus 7018 Chassis
Se n d d o c u m e n t c o m m e n t s t o n ex u s 7 k - d o c f e e d b a ck @ c i s c o . c o m
Figure 4-16 Attaching the Hinge Bracket to the Cable Management Frame and Chassis
Four M4x8 pan-head screws that fasten the hood to the chassis.
Four M4x8 pan-head screws that fasten the hood to the left and right cable management assemblies.
Step 5 Step 6 Step 7
Tighten the four M4x8 screws that fasten the hinge bracket to the chassis to 11 to 15 in-lb (1.2 to 1.7 Nm). Tighten the four M4x8 screws that fasten the hinge bracket to the cable management frame to 11 to 15 in-lb (1.2 to 1.7 Nm). Fasten the four ball-point studs (51-5008-01), each one with a washer (49-0430-01), to the bottom portion of the chassis, one stud by each corner of the air intake area as shown in Figure 4-17.
Cisco Nexus 7000 Series Hardware Installation and Reference Guide
4-24
OL-23069-06
Chapter 4
Installing a Cisco Nexus 7018 Chassis Installing the Front Door and Air Intake Frame
Se n d d o c u m e n t c o m m e n t s t o n ex u s 7 k - d o c f e e d b a ck @ c i s c o . c o m
Figure 4-17 Fastening Ball-Point Studs to the Air Intake Area
1
Step 8
Ball-headed stud
Align the air intake frame to the four ball-point studs and press the frame onto the chassis as shown in Figure 4-18. The captive screws on the air-intake frame should align with their screw holes in the chassis.
Cisco Nexus 7000 Series Hardware Installation and Reference Guide OL-23069-06
4-25
Chapter 4 Installing the Front Door and Air Intake Frame
Installing a Cisco Nexus 7018 Chassis
Se n d d o c u m e n t c o m m e n t s t o n ex u s 7 k - d o c f e e d b a ck @ c i s c o . c o m
Figure 4-18 Positioning the Air Intake Frame on the Chassis
Ball-headed studs
Air-intake frame with holes to be aligned with the ball-headed studs
Step 9 Step 10 Step 11
Fasten the captive screws on the air-intake frame to the chassis and tighten to 11 to 15 in-lb (95 to 130 Nm). On the chassis door, pull the door handle open on one of the two sides of the door until the handle clicks (the handle clicks when you pull it about 30 degrees). Move the side of the door with the opened handle onto the two hinge pins as shown in Figure 4-19. Make sure that the top and bottom hinge pins on the hood and hinge bracket fit through the slots on the top and bottom of that side of the door. Position the door so that the hinge pins are located at the ends of the slots.
Note
The double-hinge door can be installed and opened on either side. The figures in this procedure show how to install the door on the left side first, but you can use the instructions to install it on either side.
Cisco Nexus 7000 Series Hardware Installation and Reference Guide
4-26
OL-23069-06
Chapter 4
Installing a Cisco Nexus 7018 Chassis Installing the Front Door and Air Intake Frame
Se n d d o c u m e n t c o m m e n t s t o n ex u s 7 k - d o c f e e d b a ck @ c i s c o . c o m
Figure 4-19 Attaching One Side of the Door to the Chassis
1 2
Step 12
Double-hinged door Move one side to the hinge pins
3 4
Hinge pins Slot for hinge pin
While holding the door on the hinge pins with one hand, use your other hand to press the locking button on the interior side of the door. See Figure 4-20. This action locks the latches around the hinge pins so that you no longer need to hold the door onto the chassis.
Cisco Nexus 7000 Series Hardware Installation and Reference Guide OL-23069-06
4-27
Chapter 4 Installing the Front Door and Air Intake Frame
Installing a Cisco Nexus 7018 Chassis
Se n d d o c u m e n t c o m m e n t s t o n ex u s 7 k - d o c f e e d b a ck @ c i s c o . c o m
Figure 4-20 Attaching the Left Side of the Door
Press the locking button to lock the door onto the hinge pins.
Note
Be sure that the door is firmly latched to the two hinge pins. If both of the hinge pins are not secured behind the door latch, hold the door securely with one hand while opening the door handle for the unsecured side until the handle clicks, press that side of the door so that the pins are positioned all the way inside the door slots, press the door latch button on the interior side of the door, and then make sure that the door is firmly secured to both hinge pins. Open the door handle on the open side of the door until it clicks. This action opens the latches on the open side of the door. See Figure 4-21.
Step 13
Cisco Nexus 7000 Series Hardware Installation and Reference Guide
4-28
OL-23069-06
Chapter 4
Installing a Cisco Nexus 7018 Chassis Installing the Front Door and Air Intake Frame
Se n d d o c u m e n t c o m m e n t s t o n ex u s 7 k - d o c f e e d b a ck @ c i s c o . c o m
Figure 4-21 Attaching the Right Side of the Door
1 2
Step 14
Door handle pulled out until it clicks Swing the door closed
3 4
Hinge pins Slots for hinge pins
Swing the door closed so that the unused hinge pins fit inside the slots on the top and bottom of the door. When you close the door, the door stopper automatically presses the lock button on the inside of the door so that the door is locked on the hinge pins. If the door stopper does not close the latches, press the door closed at the handle until you hear the latches click. Make sure that the door is fully secured to the frames on both sides.
Note
If a hinge pin is not secured behind a door latch, open the door handle for that side of the door until it clicks, open that side of the door, and then press the door closed so that the pins are positioned all the way inside the door slots. When you close the door, the door stopper automatically closes the door latches. If you do not hear the latches click, press the door at the handle to fully close it and to activate the latches. Test the door to make sure that it is fully secured to the four hinge pins.
Cisco Nexus 7000 Series Hardware Installation and Reference Guide OL-23069-06
4-29
Chapter 4 Installing and Formatting CompactFlash Cards
Installing a Cisco Nexus 7018 Chassis
Se n d d o c u m e n t c o m m e n t s t o n ex u s 7 k - d o c f e e d b a ck @ c i s c o . c o m
Tip
Whenever you need to open the door, pull one of the door handles open until it clicks and then swing that side of the door open.
Note
If the double-hinged door and its holders are not level, it is possible that you will have some difficulty opening or closing the door on one or both sides. The door is not defective. Either push in the bottom portion of the door or slightly lift up the door on that side just before closing. If the problem persists, open the door from the other side, which should be free of this problem, or adjust the cable management system and hinge bracket so that they are level.
Installing and Formatting CompactFlash Cards
Each supervisor module on a Cisco Nexus 7018 system is shipped with a CompactFlash card installed in the LOG FLASH reader. The EXPANSION FLASH reader is left empty, but you can optionally install a card in that reader. For the card to function with the reader, you must make sure that it is either formatted for the reader before installing it or format it after installing it.
Note
The LOG FLASH and EXPANSION FLASH readers require different formats for their cards. To replace an installed CompactFlash card, see the Replacing a CompactFlash Card section on page 9-41. To install a CompactFlash card, follow these steps:
Step 1
Align the card with the slot for the CompactFlash reader slot that is labeled LOG FLASH or EXPANSION FLASH as shown in Figure 4-22. The grooves on the thin side of the card must begin on the end of the card that goes into the reader first.
Figure 4-22 Aligning a CompactFlash Card to its Reader
Step 2
Push the card all the way into the reader. If the card does not fit easily into the reader, flip the card so the bottom edge is on top, and try pushing the card into the reader.
Step 3
Wait for the reader LED to turn green and for a message to appear on the console as follows:
If you are installing a card into the log flash reader, the message will end with logflash:online.
switch# 2008 Mar 15 08:00:00 switch %$ VDC-1 %$ %IDEHSD-2-MOUNT: logflash:online
If you are installing a card into the expansion flash reader, the message will end with slot0:online.
Cisco Nexus 7000 Series Hardware Installation and Reference Guide
4-30
OL-23069-06
Chapter 4
Installing a Cisco Nexus 7018 Chassis Installing and Formatting CompactFlash Cards
Se n d d o c u m e n t c o m m e n t s t o n ex u s 7 k - d o c f e e d b a ck @ c i s c o . c o m
switch# 2008 Mar 15 08:00:00 switch %$ VDC-1 %$ %IDEHSD-2-MOUNT: slot0:online
If you see an offline message or do not see a message, either the card is not fully pushed into the reader or it is improperly formatted.
switch# 2008 Dec 1 12:00:00 switch %$ VDC-1 %$ %IDEHSD-2-UMOUNT:logflash:offline
Make sure that the card is fully inserted inside the reader. If the card is fully inserted, either format the card (see the Cisco NX-OS Fundamentals Configuration Guide ) or replace the card with another card that is properly formatted for the reader (see the Replacing a CompactFlash Card section on page 9-41).
Cisco Nexus 7000 Series Hardware Installation and Reference Guide OL-23069-06
4-31
Chapter 4 Installing and Formatting CompactFlash Cards
Installing a Cisco Nexus 7018 Chassis
Se n d d o c u m e n t c o m m e n t s t o n ex u s 7 k - d o c f e e d b a ck @ c i s c o . c o m
Cisco Nexus 7000 Series Hardware Installation and Reference Guide
4-32
OL-23069-06
Se n d d o c u m e n t c o m m e n t s t o n ex u s 7 k - d o c f e e d b a ck @ c i s c o . c o m
CH A P T E R
Installing Power Supply Units
This chapter describes how to install AC and DC power supply units in any Cisco Nexus 7000 Series chassis. The AC power supply units convert the AC power from your facility to DC power for use in the chassis; the DC power supply units take DC power from your facility for use in the chassis. In the same chassis, you can install AC power supply units, DC power supply units, or a combination of AC and DC power supply units. If there are open power supply bays, you must fill them with blanks to maintain the designed airflow. For information on managing power modes, see the Power Supply Configuration Modes section on page 7-10. This chapter includes the following sections:
Installing Power Supply Units, page 5-1 Connecting an AC Power Supply Unit to AC Power Sources, page 5-2 Connecting a DC Power Supply Unit to DC Power Sources, page 5-5
Installing Power Supply Units
You can install up to two power supply units in the Cisco Nexus 7009 chassis, up to three power supply units in the Cisco Nexus 7010 chassis, and up to four power supply units in the Cisco Nexus 7018 chassis. In each type of chassis, you must fill each power supply bay with one of the following to maintain the designed airflow for the chassis:
6-kW AC power supply unit (N7K-AC-6.0KW) 7.5-kW AC power supply unit (N7K-AC-7.5KW-INT and N7K-AC-7.5KW-US) 6-kW DC power supply unit (N7K-DC-6.0KW) Blank module
Note
For the Cisco Nexus 7009 switch, the chassis ships with its power supply units already installed. For the Cisco Nexus 7010 and 7018 switches, the power supply units ship with the chassis but are boxed separately, so you must install them using the instructions provided in this chapter. When you install AC and DC power supply units in a Cisco Nexus 7000 Series chassis, you mount them in the same way, but you ground them differently. For an AC power supply unit, you automatically ground it when you connect it to the AC power source. For a DC power supply unit, you must connect the power supply unit to the earth ground before you connect it to the DC power source.
Cisco Nexus 7000 Series Hardware Installation and Reference Guide OL-23069-06
5-1
Chapter 5 Connecting an AC Power Supply Unit to AC Power Sources
Installing Power Supply Units
Se n d d o c u m e n t c o m m e n t s t o n ex u s 7 k - d o c f e e d b a ck @ c i s c o . c o m
To mount a power supply unit in a Cisco Nexus 7000 Series chassis, follow these steps:
Step 1 Step 2 Step 3 Step 4
Ensure that the switch on the front of the power supply unit is in the STBY position and that the power supply unit is not connected to any power sources. Grasp the handle on the power supply unit with one hand, place the other hand under the unit, and orient the unit to an open power supply bay on the rear of the chassis. Slide the unit all the way into the power supply bay until it is seated on the midplane and the four captive screws on the front of the unit are aligned with their holes in the chassis. Secure each of the four captive screws into the chassis and tighten them to 8 in-lb (0.9 Nm).
Note
If you do not have enough power supply units to fill all of the power supply bays, cover each empty power supply bay with a blank plate (Cisco part number N7K-PS-BLANK=) and secure it by screwing in its captive screws to 8 in-lb (0.9 Nm). If you are installing an AC power supply unit, you must now connect it to an AC power source. The grounded power cable will automatically ground the power supply unit. To power and ground the AC power supply unit, see the Connecting an AC Power Supply Unit to AC Power Sources section on page 5-2. If you are installing a DC power supply unit, you must ground the power supply unit before connecting it to the DC power source. To ground the DC power supply unit, see the Grounding a 6-kW DC Power Supply Unit section on page 5-5.
Connecting an AC Power Supply Unit to AC Power Sources
If you are powering your Cisco Nexus 7000 Series switch with 6-kW or 7.5-kW AC power supply units, you must connect those power supply units to an AC power source. When you connect the power cable to the AC power grid and the power supply unit, the unit is automatically grounded through this interface.
Caution
Although you connect each AC power supply unit to an earth ground when you connect it to the AC power grid, you should also connect the chassis to an earth ground. For information on grounding the Cisco Nexus 7009 chassis, see the Grounding the Cisco Nexus 7009 Chassis section on page 2-19. For information on grounding the Cisco Nexus 7010 chassis, see the Grounding the Cisco Nexus 7010 Chassis section on page 3-11. For information on grounding the Cisco Nexus 7018 chassis, see the Grounding the Cisco Nexus 7018 Chassis section on page 4-12. For a 6-kW AC power supply unit, you must connect one or two power cables to the power supply unit and to the AC power sources.
Note
The power cables required for each 6-kW power supply unit are shipped in the system accessory kit. Check the power cables with the list of available power cables in the accessory kit for the chassis that you ordered (see Appendix C, Accessory Kits). If you do not have the correct cables, contact Cisco TAC.
Cisco Nexus 7000 Series Hardware Installation and Reference Guide
5-2
OL-23069-06
Chapter 5
Installing Power Supply Units Connecting an AC Power Supply Unit to AC Power Sources
Se n d d o c u m e n t c o m m e n t s t o n ex u s 7 k - d o c f e e d b a ck @ c i s c o . c o m
For a 7.5-kW power supply unit, you must connect one or two power cables, which are permanently attached to the power supply unit, to the AC power sources.
Warning
Read the installation instructions before connecting the system to the power source. Statement 1004
This section includes the following topics:
Prerequisites for Connecting AC Power Supply Units to AC Power Sources, page 5-3 Required Tools and Equipment, page 5-3 Connecting a 6-kW AC Power Supply Unit to AC Power Sources, page 5-3 Connecting a 7.5-kW AC Power Supply Unit to AC Power Sources, page 5-4
Prerequisites for Connecting AC Power Supply Units to AC Power Sources
Before you connect the power supply units to AC power sources, you must install the power supply units in the chassis, and you must make sure that the appropriate AC power source receptacles are located close enough to the power supply units so that the power cords can connect the power supply units to the AC power sources. For 6-kW power supply units, you must have one or two 20-A rated, 110-V or 220-V AC circuits. For 7.5-kW power supply units, you must have one or two 30-A rated, 220-V AC circuits. You should connect each power supply input to a dedicated branch circuit. For North American installations, the 6-kW power supply unit requires one or two 20-A circuits, and the 7.5-kW power supply unit requires one or two 30-A circuits. For international installations, circuits must be sized by local and national codes. If you are using the input source redundancy mode, you must have at least two circuits.
Required Tools and Equipment
You need a number 1 Phillips screwdriver to secure power cables to the power supply units.
Connecting a 6-kW AC Power Supply Unit to AC Power Sources
To connect a 6-kW AC power supply unit to one or more power sources, follow these steps:
Step 1 Step 2 Step 3
Ensure that the power supply switch located on the front of the power supply is set at STBY. Plug one or two AC power cables into the power supply unit, and use a Phillips screwdriver to tighten the power cable retainer screws on the cable retention device. Plug the other ends of the power cables into separate AC power sources supplied by the data center.
Note
If you are using the combined power mode or power supply redundancy, you can connect both power cables to the same 20-A circuit. If you are using the input source redundancy mode, you must connect each power cable to separate 20-A circuits.
Warning
Take care when connecting units to the supply circuit so that wiring is not overloaded. Statement 1018
Cisco Nexus 7000 Series Hardware Installation and Reference Guide OL-23069-06
5-3
Chapter 5 Connecting an AC Power Supply Unit to AC Power Sources
Installing Power Supply Units
Se n d d o c u m e n t c o m m e n t s t o n ex u s 7 k - d o c f e e d b a ck @ c i s c o . c o m
Warning
This product relies on the buildings installation for short-circuit (overcurrent) protection. Ensure that the protective device is rated not greater than: 250V, 20 A Statement 1005
Step 4 Step 5
Turn the power supply switch from STBY to ON. Verify that the power supply is receiving AC power by making sure that the INPUT and OUTPUT power supply LEDs are lit and the FAULT LED is not lit or blinking. For an explanation of all the power supply unit LEDs and the conditions that they indicate, see Table D-5 on page D-5.
Note
When you first activate the power supply, you can verify the functionality of the LEDs by checking that each LED turns on for a couple of seconds. If the Fault LED is blinking red, turn the power switch to STDBY, check the AC power connections on the power supply unit and the AC power source, and then turn the power switch back to ON. The Input and Output LEDs for the connected power supply units should be green and the Fault LED should be off.
Connecting a 7.5-kW AC Power Supply Unit to AC Power Sources
To connect a 7.5-kW AC power supply unit to one or more AC power sources, follow these steps:
Step 1 Step 2
Ensure that the power supply switch located on the front of the power supply is set at STBY. Plug each power cable into separate AC power sources supplied by the data center.
Note
If you are using the combined power mode or power supply redundancy, you can connect both power cables to the same 30-A circuit. If you are using the input source redundancy mode, you must connect each power cable to separate 30-A circuits.
Warning
Take care when connecting units to the supply circuit so that wiring is not overloaded. Statement 1018
Warning
This product relies on the buildings installation for short-circuit (overcurrent) protection. Ensure that the protective device is rated not greater than: 250V, 30 A Statement 1005
Step 3 Step 4
Turn the power supply switch from STBY to ON. Verify that the power supply is receiving AC power by making sure that the INPUT and OUTPUT power supply LEDs are lit and the FAULT LED is not lit or blinking. For an explanation of all the power supply unit LEDs and the conditions that they indicate, see Table D-5 on page D-5.
Cisco Nexus 7000 Series Hardware Installation and Reference Guide
5-4
OL-23069-06
Chapter 5
Installing Power Supply Units Connecting a DC Power Supply Unit to DC Power Sources
Se n d d o c u m e n t c o m m e n t s t o n ex u s 7 k - d o c f e e d b a ck @ c i s c o . c o m
Note
When you first activate the power supply, you can verify the functionality of the LEDs by checking that each LED turns on for a couple of seconds. If the Fault LED is blinking red, turn the power switch to STDBY, check the AC power connections on the power supply unit and the AC power source, and then turn the power switch back to ON. The Input and Output LEDs for the connected power supply units should be green and the Fault LED should be off.
Connecting a DC Power Supply Unit to DC Power Sources
To power your Cisco Nexus 7000 Series switch with DC power supply units, you must first ground the power supply units and then connect the power supply units to a DC power source. You can then connect the power supply directly to DC power sources or indirectly through a power interface unit (PIU) to a DC power source. This section includes the following topics:
Grounding a 6-kW DC Power Supply Unit, page 5-5 Connecting a DC Power Supply Unit Directly to DC Power Sources, page 5-7 Connecting a Power Supply Unit to DC Power Sources though a Power Interface Unit, page 5-11
Grounding a 6-kW DC Power Supply Unit
After you have mounted a 6-kW DC power supply unit in a Cisco Nexus 7000 Series chassis, you must ground the power supply unit to the earth ground before connecting it to the DC power source. You ground this power supply unit by connecting the grounding pad on the lower front side of the power supply unit to the earth ground.
Caution
Although you connect each DC power supply unit to an earth ground before you connect it to the DC power grid, you should also connect the chassis to an earth ground. For information on grounding the Cisco Nexus 7009 chassis, see the Grounding the Cisco Nexus 7009 Chassis section on page 2-19. For information on grounding the Cisco Nexus 7010 chassis, see the Grounding the Cisco Nexus 7010 Chassis section on page 3-11. For information on grounding the Cisco Nexus 7018 chassis, see the Grounding the Cisco Nexus 7018 Chassis section on page 4-12. This section includes the following topics:
Prerequisites for Grounding a DC Power Supply Unit, page 5-5 Required Tools and Equipment, page 5-6 Connecting a DC Power Supply Unit to the Earth Ground, page 5-6
Prerequisites for Grounding a DC Power Supply Unit
Before you can ground a DC power supply unit, you must have a connection to the earth ground for the data center building.
Cisco Nexus 7000 Series Hardware Installation and Reference Guide OL-23069-06
5-5
Chapter 5 Connecting a DC Power Supply Unit to DC Power Sources
Installing Power Supply Units
Se n d d o c u m e n t c o m m e n t s t o n ex u s 7 k - d o c f e e d b a ck @ c i s c o . c o m
Required Tools and Equipment
To ground a DC power supply unit, you need the following tools and materials:
Grounding lugA two-holed standard barrel lug that supports up to 6 AWG wire. You must supply this lug. Grounding nutsTwo M6 nuts. You must supply these nuts. Grounding wireThis wire should be sized to meet local and national installation requirements. For U.S. installations, you must use a 6 AWG copper conductor. For installations outside the U.S., consult your local and national electrical codes. The length of the grounding wire depends on the proximity of the switch to proper grounding facilities. Wire-stripping tool to remove the insulation from the grounding wire. Number 1 Phillips screwdriver. Crimping tool to crimp the grounding wire to the grounding lug.
Connecting a DC Power Supply Unit to the Earth Ground
Warning
Installation of the equipment must comply with local and national electrical codes. Statement 1074
To connect the system ground to the data center earth ground, follow these steps:
Step 1 Step 2
Use a wire-stripping tool to remove approximately 0.75 inch (19 mm) of the covering from the end of the grounding wire. Insert the stripped end of the grounding wire into the open end of the grounding lug as shown in Figure 5-1.
Figure 5-1 Inserting the Grounding Wire in the Grounding Lug
Grounding lug for 6 AWG grounding cable
6 AWG grounding cable with 0.75 in. (19 mm) of insulation stripped from the end
Step 3 Step 4
Use the crimping tool to crimp the lug to the grounding wire. Verify that the ground wire is securely attached to the ground lug by attempting to pull the wire out of the crimped lug. Remove the adhesive label from one of the power supply grounding pads, and secure the grounding wire lug to the grounding pad threaded studs with two M6 nuts. Figure 5-2 shows the location of the grounding pads on the front side of the power supply unit. Ensure that the grounding lug and the grounding wire do not interfere with other switch hardware or rack equipment.
Cisco Nexus 7000 Series Hardware Installation and Reference Guide
5-6
OL-23069-06
Chapter 5
Installing Power Supply Units Connecting a DC Power Supply Unit to DC Power Sources
Se n d d o c u m e n t c o m m e n t s t o n ex u s 7 k - d o c f e e d b a ck @ c i s c o . c o m
Figure 5-2 Grounding Pads on the Front of a DC Power Supply Unit
1 2
Step 5
Ground pads Grounding lug with 6 AWG cable crimped on place.
Two M6 nuts.
Prepare the other end of the grounding wire and connect it to an appropriate grounding point in your site to ensure an adequate earth ground for the power supply unit. To connect the power supply unit to a DC power source, see the Connecting a DC Power Supply Unit to DC Power Sources section on page 5-5.
Connecting a DC Power Supply Unit Directly to DC Power Sources
Warning
Before performing any of the following procedures, ensure that power is removed from the DC circuit. Statement 1003
Warning
Installation of the equipment must comply with local and national electrical codes. Statement 1074
Warning
When installing or replacing the unit, the ground connection must always be made first and disconnected last. Statement 1046
Cisco Nexus 7000 Series Hardware Installation and Reference Guide OL-23069-06
5-7
Chapter 5 Connecting a DC Power Supply Unit to DC Power Sources
Installing Power Supply Units
Se n d d o c u m e n t c o m m e n t s t o n ex u s 7 k - d o c f e e d b a ck @ c i s c o . c o m
To connect a DC power supply unit to a DC power source, you must connect two isolated inputs from the DC power grid to the power supply unit for each 3 kW of output power provided by the power supply unit. For 3 kW of power, you connect two isolated inputs through one plug to the power supply unit (see Figure 5-3). For 6 kW of power, you connect four isolated inputs through two plugs to the power supply unit (see Figure 5-4). For 3 kW of power with input source redundancy, you connect the two plugs, each connected to a different DC power grid (see Figure 5-5).
Figure 5-3 Connecting DC Power to a 3-kW DC Power Supply Unit
1 2
DC power grid Isolated inputs from DC power grid
3 4
DC power supply unit Plug with two isolated inputs
Figure 5-4
Connecting DC Power to a 6-kW DC Power Supply Unit
1 2
DC power grid Isolated inputs from DC power grid
3 4
DC power supply unit Two plugs, each with two isolated inputs from the DC power grid
Cisco Nexus 7000 Series Hardware Installation and Reference Guide
5-8
OL-23069-06
Chapter 5
Installing Power Supply Units Connecting a DC Power Supply Unit to DC Power Sources
Se n d d o c u m e n t c o m m e n t s t o n ex u s 7 k - d o c f e e d b a ck @ c i s c o . c o m
Figure 5-5 Connecting DC Power to a 3-kW DC Power Supply Unit with 3-kW Power Redundancy
1 2
Separate DC power grids Isolated inputs from DC power grid
3 4
DC power supply unit Two plugs, each with two isolated inputs from separate DC power grids
If the power supply unit is too far for a 4.6-meter (15 foot) power cable to reach, then you need to install a power interface unit (PIU) in a rack where the power cable can connect it to the power supply unit (see the Connecting a Power Supply Unit to DC Power Sources though a Power Interface Unit section on page 5-11).
Note
The power cables required for each DC power supply unit are shipped with the DC power supply unit. If you do not have the correct cables, contact Cisco TAC.
Warning
Read the installation instructions before connecting the system to the power source. Statement 1004
To connect the DC power supply unit directly to DC power sources, follow these steps:
Step 1 Step 2
Turn the power switch to standby (STBY) for the power supply unit that you are connecting. Turn off the power at the circuit breakers for the portions of the DC grid power that you are connecting to.
Warning
Before performing any of the following procedures, ensure that power is removed from the DC circuit. Statement 1003
Cisco Nexus 7000 Series Hardware Installation and Reference Guide OL-23069-06
5-9
Chapter 5 Connecting a DC Power Supply Unit to DC Power Sources
Installing Power Supply Units
Se n d d o c u m e n t c o m m e n t s t o n ex u s 7 k - d o c f e e d b a ck @ c i s c o . c o m
Step 3
Size the power cables to the distance between the power supply unit and the DC power grid. If you need to cut the cable, cut it at the ends that connect to the DC power grid, remove 0.75 inch (19 mm) of insulation from the cut ends, and attach them to the DC power system. Be sure to connect the negative cables to negative lines and positive cables to positive lines. To determine which color of cables is positive and which color is negative, see the polarity marked on the plug at the other end of the cable.
Note
If the 4.6-meter (15 foot) power cables are too short to connect the power supply unit to the power source, you need to install a PIU within reach of the power supply unit (see the Connecting a Power Supply Unit to DC Power Sources though a Power Interface Unit section on page 5-11).
Warning
Hazardous voltage or energy may be present on DC power terminals. Always replace cover when terminals are not in service. Be sure uninsulated conductors are not accessible when cover is in place. Statement 1075
Step 4
Connect one or two power cables (Cisco part number N7K-DC-CAB=) to the DC power supply unit and the DC power grid. Each cable has one plug that connects two fully isolated 1.5 kW input modules to a DC power supply for 3 kW of power. Depending on your power requirements, connect the cables as follows:
For 3 kW of output power, use one set of four cables and connect its two fully isolated input
modules to the DC power grid (see Figure 5-3 on page 5-8).
For 6 kW of output power, use two sets of four cables and connect their fully isolated input
modules to the same DC power grid (see Figure 5-4 on page 5-8).
For 3 kW of output power and 3 kW of redundant power, use two sets of four cables and connect
each set of four cables to separate DC power grids (see Figure 5-5 on page 5-9).
Note
For all your power connections, use one color cable for positive circuits and the other color for negative circuits.
Step 5
Insert one or two power cable plugs into the DC power supply unit power receptacles. The cables are keyed to fit one way only. If you cannot insert it easily in the receptacle, turn it over and reinsert it. When fully inserted, fasten the plugs to the power supply unit by tightening their two screws to 8 to 11 in-lb (0.9 to 1.2 N.m). For the powered down circuits connected to the power supply units, turn on the power at the circuit breaker. The Input LEDs turn on as follows:
Step 6
For 3 kW of power, either Input 1 and Input 2 LEDs will turn green or the Input 3 and Input 4 LEDs will turn green. For 6 kW of power, all four of the Input LEDs will turn green.
Step 7
Turn the power switch on the DC power supply unit from STBY to ON. The LEDs should flash and then the Output LED should turn on in addition to the Input LEDs. If the FAULT LED is lit or blinking, call Cisco TAC for assistance.
Cisco Nexus 7000 Series Hardware Installation and Reference Guide
5-10
OL-23069-06
Chapter 5
Installing Power Supply Units Connecting a DC Power Supply Unit to DC Power Sources
Se n d d o c u m e n t c o m m e n t s t o n ex u s 7 k - d o c f e e d b a ck @ c i s c o . c o m
Connecting a Power Supply Unit to DC Power Sources though a Power Interface Unit
If the DC power supply units and the DC power sources are located too far apart for you to connect them with the 4.6-meter (15-foot) power cables, then you need to install a power interface unit (PIU) between the power supply units and the power sources. You must install the PIU close enough to the power supply units so that you can connect the two with the 4.6-meter power cable. To connect a DC power supply unit to a distant DC power source, you must connect two or four sets of isolated inputs from the DC power grid to two or four sets of contacts on the PIU and connect the matching sets of contacts on the PIU with the DC power source using another power cable. For 3 kW of output power from the power supply unit, you connect two isolated inputs through one plug to the power supply unit (see Figure 5-6). For 6 kW of output power, you connect four isolated inputs through two plugs to the power supply unit (see Figure 5-7). For 3 kW of output power with input source redundancy, you connect the two plugs, each connected to a different DC power grid (see Figure 5-8).
Figure 5-6 Connecting DC Power to a 3-kW DC Power Supply Unit
1 2 3
DC power grid Isolated inputs from DC power grid PIU
4 5
DC power supply unit Plug with two isolated inputs
Cisco Nexus 7000 Series Hardware Installation and Reference Guide OL-23069-06
5-11
Chapter 5 Connecting a DC Power Supply Unit to DC Power Sources
Installing Power Supply Units
Se n d d o c u m e n t c o m m e n t s t o n ex u s 7 k - d o c f e e d b a ck @ c i s c o . c o m
Figure 5-7 Connecting DC Power to a 6-kW DC Power Supply Unit
1 2 3
DC power grid Isolated inputs from DC power grid PIU
4 5
DC power supply unit Two plugs, each with two isolated inputs from the DC power grid
Figure 5-8
Connecting DC Power to a 3-kW DC Power Supply Unit with 3-kW Power Redundancy
1 2 3
Separate DC power grids Isolated inputs from DC power grid PIU
4 5
DC power supply unit Two plugs, each with two isolated inputs from separate DC power grids
Cisco Nexus 7000 Series Hardware Installation and Reference Guide
5-12
OL-23069-06
Chapter 5
Installing Power Supply Units Connecting a DC Power Supply Unit to DC Power Sources
Se n d d o c u m e n t c o m m e n t s t o n ex u s 7 k - d o c f e e d b a ck @ c i s c o . c o m
This section includes the following topics:
Required Tools and Equipment, page 5-13 Installing the PIU in a Rack, page 5-13 Grounding the PIU, page 5-15 Connecting the DC Power Supply Unit to a Power Source through a PIU, page 5-16
Required Tools and Equipment
To install a power interface unit, you need the following tools and materials:
PIU. Two mounting brackets. Four M6 x 19 mm and four 12-24 x 3/4 Phillips screws. Grounding lugA two-holed standard barrel lug that supports up to 6 AWG wire. Grounding nutsTwo M6 nuts. Grounding wireThis wire should be sized to meet local and national installation requirements. For U.S. installations, you must provide a 6 AWG copper conductor. For installations outside the U.S., consult your local and national electrical codes. The length of the grounding wire depends on the proximity of the switch to proper grounding facilities. You must supply this wire. Wire-stripping tool to remove the insulation from the grounding wire. Number 1 Phillips screwdriver. Crimping tool to crimp the grounding wire to the grounding lug. Power cablesone for 3-kW output power or two for 6 kW output power. Each cable is 4.6 meters (15 feet) in length with one plug at one end and terminal lugs on each of four inputs. Power cables that connect the PIU to the power source. These cables need to be sized to meet local and national electrical codes.
Installing the PIU in a Rack
To install a PIU in a rack, follow these steps:
Step 1
Position and fasten the two mounting brackets in one of four ways shown in Figure 5-9.
Cisco Nexus 7000 Series Hardware Installation and Reference Guide OL-23069-06
5-13
Chapter 5 Connecting a DC Power Supply Unit to DC Power Sources
Installing Power Supply Units
Se n d d o c u m e n t c o m m e n t s t o n ex u s 7 k - d o c f e e d b a ck @ c i s c o . c o m
Figure 5-9 Positioning the PIU Mounting Brackets
1 2
Step 2
Positioned at the front of the PIU Positioned offset from the front of the PIU
3 4
Positioned offset from the rear of the PIU Positioned at the rear of the PIU
Position the PIU on a rack so that you can connect it to the power supply unit with the supplied 4.6-meter (15-foot) power cable. Make sure that the PIU is level and its mounting holes align to holes in the mounting rails on the rack. Fasten the PIU to the rack using four M6 x 19 mm screws or four 12-24 x 3/4 inch screws, as shown in Figure 5-10. Tighten each screw to 40 in-lb (4.5 Nm).
Step 3
Cisco Nexus 7000 Series Hardware Installation and Reference Guide
5-14
OL-23069-06
Chapter 5
Installing Power Supply Units Connecting a DC Power Supply Unit to DC Power Sources
Se n d d o c u m e n t c o m m e n t s t o n ex u s 7 k - d o c f e e d b a ck @ c i s c o . c o m
Figure 5-10 Fastening the PIU to a Rack
On each side, fasten two M6 x 19 mm or two 12-24 x 3/4 inch screws (total of four screws for the PIU) and tighten to 40 in-lb (4.5 Nm).
Grounding the PIU
To ground the PIU, follow these steps:
Step 1 Step 2 Step 3 Step 4 Step 5
Unscrew the two M6 nuts that hold the grounding lug to the PIU and remove the grounding lug from the PIU. Use a wire-stripping tool to remove approximately 0.75 inch (19 mm) of the insulation from the end of the 6 AWG grounding wire that you provide. Insert the stripped end of the grounding wire into the open end of the grounding lug as shown in Figure 5-1 on page 5-6. Use the crimping tool to crimp the lug to the 6 AWG grounding wire. Verify that the grounding wire is securely attached to the grounding lug by attempting to pull the wire out of the crimped lug. Secure the grounding lug to the grounding pad threaded studs with the two M6 nuts and tighten them to 40 in-lb (4.5 Nm). Figure 5-11 shows the location of the grounding pads on the PIU. Ensure that the grounding lug and the grounding wire do not interfere with other PIU equipment.
Cisco Nexus 7000 Series Hardware Installation and Reference Guide OL-23069-06
5-15
Chapter 5 Connecting a DC Power Supply Unit to DC Power Sources
Installing Power Supply Units
Se n d d o c u m e n t c o m m e n t s t o n ex u s 7 k - d o c f e e d b a ck @ c i s c o . c o m
Figure 5-11 Grounding the PIU
Place the grounding lug on grounding posts.
Fasten the lug to the PIU using two M6 nuts and tighten to 40 in-lb (4.5 Nm).
Step 6
Prepare the other end of the grounding wire and connect it to an appropriate grounding point in your site to ensure an adequate earth ground for the PIU.
Connecting the DC Power Supply Unit to a Power Source through a PIU
Before you begin connecting the DC power supply unit, make sure that the power supply unit and the PIU are located so that you can connect them with a 4.6-meter (15 foot) power cable.
Note
The power cables required for each DC power supply unit are shipped with the DC power supply unit. If you do not have the correct cables, contact Cisco TAC.
Warning
Read the installation instructions before connecting the system to the power source. Statement 1004
To connect the DC power supply unit directly to DC power sources, follow these steps:
Step 1 Step 2
Make sure that the power is turned off for the portion of the DC grid power that you are connecting to. Make sure that the power supply unit is set to standby by moving the power switch to STBY.
Cisco Nexus 7000 Series Hardware Installation and Reference Guide
5-16
OL-23069-06
Chapter 5
Installing Power Supply Units Connecting a DC Power Supply Unit to DC Power Sources
Se n d d o c u m e n t c o m m e n t s t o n ex u s 7 k - d o c f e e d b a ck @ c i s c o . c o m
Step 3
Size the power cables to the distance between the power supply unit and the PIU. If you need to cut the cable, cut it at the ends that connect to the PIU, remove 0.75 in. (19 mm) of insulation from the cut end, and reattach the spade connector to the bare ends.
Warning
Hazardous voltage or energy may be present on DC power terminals. Always replace cover when terminals are not in service. Be sure uninsulated conductors are not accessible when cover is in place. Statement 1075
Step 4
Insert the plug end of one or two power cables (Cisco part number N7K-DC-CAB=) to the power receptacles on the DC power supply unit as follows:
For 3-kW output power, connect one power cable to the power supply unit. For 6-kW output power, connect two power cables to the power supply unit. For 3-kW output power and 3-kW redundancy power, connect two power cables to the power
supply unit.
Note Step 5 Step 6
If the plug does not insert easily, turn it over and reinsert it.
Fasten each plug to the power supply unit by tightening its two screws to 11 to 15 in-lb (1.2 to 1.7 Nm). For each power cable connected to the power supply unit, connect it to the PIU as follows:
a.
Remove a cover from the PIU (see callout 1 in Figure 5-12).
Connecting Power Cables to a PIU
Figure 5-12
Cisco Nexus 7000 Series Hardware Installation and Reference Guide OL-23069-06
5-17
Chapter 5 Connecting a DC Power Supply Unit to DC Power Sources
Installing Power Supply Units
Se n d d o c u m e n t c o m m e n t s t o n ex u s 7 k - d o c f e e d b a ck @ c i s c o . c o m
1 2
Remove the cover.
Place the positive power supply unit cable lugs (2) on the front positive posts. Fasten all four lugs with eight M6 nuts and tighten to 40 in-lb (4.5 Nm).
Place the negative power supply unit cable 4 lugs (2) on the front negative posts. Use one color for negative cables and another color for positive cables. Remove the 16 nuts from the 16 posts.
b. c. d. e. Step 7 Step 8
Attach two negative input lugs to the negative posts on the front side of the PIU (see callout 2 in Figure 5-12). Attach two positive input lugs to the positive posts on the front side of the PIU (see callout 3 in Figure 5-12). Fasten each of the four lugs with two M6 nuts and tighten to 40 in-lb (4.5 Nm) (see callout 4 in Figure 5-12).
Connect a power cable with two isolated inputs to the power source. If you are using two power cables, connect each power cable to the same or separate power sources as follows:
For 6 kW of output power, you can connect the cables to the same power source. For 3 kW of output power and 3-kW redundancy, connect each cable to a separate power source.
Note
Be sure to consistently use one input color for negative connections and another input color for positive connections.
Step 9
For each power cable coming from a power source, connect it to the PIU as follows:
a.
Attach two negative input lugs to the negative posts on the rear side of the PIU (see callout 1 in Figure 5-13).
Cisco Nexus 7000 Series Hardware Installation and Reference Guide
5-18
OL-23069-06
Chapter 5
Installing Power Supply Units Connecting a DC Power Supply Unit to DC Power Sources
Se n d d o c u m e n t c o m m e n t s t o n ex u s 7 k - d o c f e e d b a ck @ c i s c o . c o m
Figure 5-13 Connecting the Negative Inputs to the PIU
1 2
b. c. d. Step 10 Step 11
Attach the negative lugs to negative posts. Attach the positive lugs to positive posts.
3 4
Fasten each of the four lugs with two M6 nuts and tighten to 40 in-lb (4.5 Nm). Replace the cover on top of the connections.
Attach two positive input lugs to the positive posts on the rear side of the PIU (see callout 2 in Figure 5-13). Fasten all four lugs to the PIU using M6 nuts and tighten each to 40 in-lb (4.5 Nm) (see callout 3 in Figure 5-13). Place the cover over the connections and snap it into place (see callout 4 in Figure 5-13).
Turn on the power for the power source. Turn the power switch on the DC power supply unit from STBY to ON. The LEDs should flash and the input LEDS should turn on as follows:
If you are outputting 3 kW of power, either Input 1 and Input 2 LEDs will turn green or the Input 3 and Input 4 LEDs will turn green. If you are outputting 6 kW of power, the Input 1, Input 2, Input 3, and Input 4 LEDs will turn green.
If the FAULT LED is lit or blinking, call Cisco TAC for assistance.
Cisco Nexus 7000 Series Hardware Installation and Reference Guide OL-23069-06
5-19
Chapter 5 Connecting a DC Power Supply Unit to DC Power Sources
Installing Power Supply Units
Se n d d o c u m e n t c o m m e n t s t o n ex u s 7 k - d o c f e e d b a ck @ c i s c o . c o m
Cisco Nexus 7000 Series Hardware Installation and Reference Guide
5-20
OL-23069-06
Se n d d o c u m e n t c o m m e n t s t o n ex u s 7 k - d o c f e e d b a ck @ c i s c o . c o m
CH A P T E R
Connecting the Cisco Nexus 7000 Series Switch to the Network
This chapter describes how to connect the Cisco Nexus 7000 Series switch (configure its IP address through a console, set up its management interface, and connect its Ethernet ports to the network) after it has been installed in its rack or cabinet. This chapter includes the following sections:
Preparing for Connections, page 6-1 Required Tools and Equipment, page 6-1 Connecting to the Console, page 6-2 Creating an Initial Switch Configuration, page 6-3 Setting Up the Management Interface, page 6-4 Connecting the Supervisor CMP Port, page 6-5 Connecting an I/O Module, page 6-5
Preparing for Connections
When preparing your site for network connections to the Cisco Nexus 7000 Series switch, consider the following for each type of interface:
Cabling required for each interface type Distance limitations for each signal type Additional interface equipment needed
Before installing the switch, have all additional external equipment and cables available.
Required Tools and Equipment
Console cable connector kitYou can find this kit in the accessory kit, which ships with the Cisco Nexus 7000 Series switch. Network cablingYou have already routed the network cables to the location of the installed Cisco Nexus 7000 Series switch.
Cisco Nexus 7000 Series Hardware Installation and Reference Guide OL-23069-06
6-1
Chapter 6 Connecting to the Console
Connecting the Cisco Nexus 7000 Series Switch to the Network
Se n d d o c u m e n t c o m m e n t s t o n ex u s 7 k - d o c f e e d b a ck @ c i s c o . c o m
If you are creating a management connection to the supervisor module, you need to use a modular, RJ-45, UTP straight-through or crossover cable.
Connecting to the Console
Before you create a network management connection for a Cisco Nexus 7000 Series switch or connect the switch to the network, you must create a local management connection through a console terminal and configure an IP address for the switch. You can also use the console to perform the following functions, each of which can be performed through the management interface after you make that connection later on:
Configure the switch using the command-line interface (CLI). Monitor network statistics and errors. Configure Simple Network Management Protocol (SNMP) agent parameters. Download software updates.
This local management connection is made between the asynchronous serial port on each Cisco Nexus 7000 Series supervisor module and a console device capable of asynchronous transmission, such as a computer terminal. On the supervisor modules, you use one of the following two asynchronous serial ports:
CONSOLE SERIAL PORT This port is used for direct connections to the console.
COM1/AUX SERIAL PORT This port is used for modem connections to the console.
Note
Before you can connect the console port to a computer terminal, make sure that the computer terminal supports VT100 terminal emulation. The terminal emulation software makes communication between the switch and computer possible during setup and configuration. To connect the Cisco Nexus 7000 Series switch to a computer terminal, follow these steps for each supervisor module installed:
Step 1
Configure the terminal to match the following default port characteristics:
9600 baud 8 data bits 1 stop bit No parity
Step 2
Connect an RJ-45 rollover cable to one of the following serial ports on one of the supervisor modules on the Cisco Nexus 7000 Series switch:
CONSOLE SERIAL PORTUse this port if you are not using a modem. COM1/AUX SERIAL PORTUse this port if you are using a modem.
You can find this cable in the console cable connector kit, which is part of the accessory kit for the Cisco Nexus 7000 Series switch.
Cisco Nexus 7000 Series Hardware Installation and Reference Guide
6-2
OL-23069-06
Chapter 6
Connecting the Cisco Nexus 7000 Series Switch to the Network Creating an Initial Switch Configuration
Se n d d o c u m e n t c o m m e n t s t o n ex u s 7 k - d o c f e e d b a ck @ c i s c o . c o m
Step 3 Step 4
Route the RJ-45 rollover cable through the center slot in the cable management system and then to the console or modem. Connect the other end of the RJ-45 rollover cable to the console or to a modem that can connect to the console. If the console or modem cannot use an RJ-45 connection, use one of the following adapters from the console cable connector kit:
RJ-45/DSUB F/F adapter RJ-45/DSUB R/P adapter DB-9F/RJ-45F PC terminal
Creating an Initial Switch Configuration
After you create the local management connection with a console, you must assign an IP address to the switch management interface so that you can then connect the switch to the network. As soon as you power up the switch, it boots up and asks you a series of questions to configure the switch. This section explains how to configure the IP address that is required to connect the switch to the network. To enable you to connect the switch to the network, you can use the default choices for each configuration except the IP address. You can perform the other configurations at a later time as described in the Cisco Nexus 7000 Series NX-OS Fundamentals Configuration Guide, Release 6.x . Before you perform the initial switch configuration, you must determine the IP address and netmask needed for the following interfaces:
Management (Mgmt0) interface Connectivity management processor (CMP) for the supervisor module in chassis slot 6 CMP for the supervisor module in chassis slot 5
Note
You should also know the unique name needed to identify the switch among the devices in the network. To define the IP addresses required for an initial switch configuration, follow these steps:
Step 1
Power up the switch by turning the power switch from STBY (standby) to Power on each power supply installed in the switch chassis. The Input and Output LEDs on each power supply light up (green) when the power supply units are sending power to the switch. The software asks you to specify a password to use with the switch.
Step 2
Enter a new password to use for this switch. The software checks the security strength of your password and rejects your password if it is not considered to be a strong password. To increase the security strength of your password, make sure that it adheres to the following guidelines:
At least eight characters Minimizes or avoids the use of consecutive characters (such as abcd) Minimizes or avoids repeating characters (such as aaabbb) Does not contain recognizable words from the dictionary
Cisco Nexus 7000 Series Hardware Installation and Reference Guide OL-23069-06
6-3
Chapter 6 Setting Up the Management Interface
Connecting the Cisco Nexus 7000 Series Switch to the Network
Se n d d o c u m e n t c o m m e n t s t o n ex u s 7 k - d o c f e e d b a ck @ c i s c o . c o m
Does not contain proper names Contains both uppercase and lowercase characters Contains numbers as well as letters
Examples of strong passwords include the following:
If2CoM18 2004AsdfLkj30 Cb1955S21
Note
Clear text passwords cannot include the dollar sign ($) special character.
Tip
If a password is trivial (such as a short, easy-to-decipher password), the software will reject your password configuration. Be sure to configure a strong password as explained in this step. Passwords are case sensitive.
If you enter a strong password, the software asks you to confirm the password.
Step 3
Enter the same password again. If you enter the same password, the software accepts the password and begins asking a series of configuration questions.
Step 4
Until you are asked for an IP address, you can enter the default configuration for each question. Repeat this step for each question until you are asked for the Mgmt0 IPv4 address.
Step 5
Enter the IP address for the management interface. The software asks for the Mgmt0 IPv4 netmask.
Step 6
Enter a network mask for the management interface. The software asks if you need to edit the configuration.
Step 7
Enter no to not edit the configuration. The software asks if you need to save the configuration.
Step 8
Enter yes to save the configuration.
You can now set up the management interface for each supervisor module on the Cisco Nexus 7000 Series switch.
Setting Up the Management Interface
The Cisco Nexus 7000 Series supervisor management port (MGMT ETH) provides out-of-band management, which enables you to use the CLI or the Data Center Network Manager (DCNM) interface to manage the switch by its IP address. This port uses a 10/100/1000 Ethernet connection with an RJ-45 interface.
Cisco Nexus 7000 Series Hardware Installation and Reference Guide
6-4
OL-23069-06
Chapter 6
Connecting the Cisco Nexus 7000 Series Switch to the Network Connecting the Supervisor CMP Port
Se n d d o c u m e n t c o m m e n t s t o n ex u s 7 k - d o c f e e d b a ck @ c i s c o . c o m
Caution
To prevent an IP address conflict, do not connect the MGMT 10/100/1000 Ethernet port until the initial configuration is complete. For more information, see the Creating an Initial Switch Configuration section on page 6-3. To connect the supervisor modules to the network, follow these steps for each supervisor module:
Step 1 Step 2 Step 3
Connect a modular, RJ-45, UTP cable to the MGMT ETH port on the supervisor module. Route the cable through the central slot in the cable management system. Connect the other end of the cable to a 10/100/1000 Ethernet port on the network device.
Connecting the Supervisor CMP Port
The CMP, which is included on the Cisco Nexus 7000 Series supervisor module, is a secondary, lightweight processor that provides a second network interface to the system for use even when the Control Processor (CP) is not reachable. You can access the CMP to perform operations, such as taking over the CP console, restarting the CP, or restarting a particular I/O module.
Caution
To prevent an IP address conflict, do not connect the CMP MGMT 10/100/1000 Ethernet port to the network until the initial configuration is complete. For more information, see the Connecting to the Console section on page 6-2. To connect the CMP to the network, follow these steps for each installed supervisor module:
Step 1 Step 2
Connect a modular, RJ-45, UTP cable to the CMP MGMT ETH port on the supervisor module. Route the cable through the cable management system and to the networking device. To configure the port, see the Cisco Nexus 7000 Series Connectivity Management Processor Configuration Guide .
Connecting an I/O Module
After you set up an IP address for the switch and create an out-of-band management connection for the switch, you can connect the copper (1000BASE-T) and fiber-optic (SFP, SFP+, FET, and X2) I/O modules to the network. Table 6-1 lists the connectors and cables that you can use with each type of I/O module.
Cisco Nexus 7000 Series Hardware Installation and Reference Guide OL-23069-06
6-5
Chapter 6 Connecting an I/O Module
Connecting the Cisco Nexus 7000 Series Switch to the Network
Se n d d o c u m e n t c o m m e n t s t o n ex u s 7 k - d o c f e e d b a ck @ c i s c o . c o m
Table 6-1
Connectors and Cables Supported by I/O Modules
Module 48-port 10/100/1000 Ethernet (N7K-M148GT-11) 48-port 10/100/1000 Ethernet (N7K-M148GT-11L) 48-port 1-Gigabit Ethernet (N7K-M148GS-11)
Port Type 1000BASE-T 1000BASE-T SFP
Connector/Transceiver RJ-45 RJ-45 CWDM-SFP-xxxx DWDM-SFP-xxxx GLC-BX-D GLC-BX-U GLC-LH-SM GLC-LH-SMD GLC-SX-MM GLC-SX-MMD GLC-ZX-SM SFP-GE-L SFP-GE-S SFP-GE-Z GLC-T SFP-GE-T CWDM-SFP-xxxx DWDM-SFP-xxxx GLC-BX-D GLC-BX-U GLC-LH-SM GLC-LH-SMD GLC-SX-MM GLC-SX-MMD GLC-ZX-SM SFP-GE-L SFP-GE-S SFP-GE-Z GLC-T SFP-GE-T
Cable Type Copper Copper Fiber optic
1000BASE-T 48-port 1-Gigabit Ethernet XL (N7K-M148GS-11L) SFP
Copper Fiber optic
1000BASE-T
Copper
Cisco Nexus 7000 Series Hardware Installation and Reference Guide
6-6
OL-23069-06
Chapter 6
Connecting the Cisco Nexus 7000 Series Switch to the Network Connecting an I/O Module
Se n d d o c u m e n t c o m m e n t s t o n ex u s 7 k - d o c f e e d b a ck @ c i s c o . c o m
Table 6-1 Connectors and Cables Supported by I/O Modules (continued)
Module 48-port 1-/10-Gigabit Ethernet XL (N7K-F248XP-25)
Port Type SFP+
Connector/Transceiver FET-10G SFP-10G-ER SFP-10G-LR SFP-10G-LRM SFP-10G-SR SFP-H10GB-CU1M SFP-H10GB-CU3M SFP-H10GB-CU5M SFP-H10GB-ACU7M SFP-H10GB-ACU10M CWDM-SFP-xxxx DWDM-SFP-xxxx GLC-BX-D GLC-BX-U GLC-LH-SM GLC-SX-MM GLC-T GLC-ZX-SM SFP-GE-L SFP-GE-S SFP-GE-T SFP-GE-Z FET-10G 1 SFP-10G-ER SFP-10G-LR SFP-10G-SR SFP-10GB-ACUxM 2 FET-10G SFP-10G-ER SFP-10G-LR SFP-10G-LRM SFP-10G-SR SFP-H10GB-CUxM 3 SFP-H10GB-ACUxM
1
Cable Type Fiber optic
SFP
Fiber optic
32-port 10-Gigabit Ethernet (N7K-M132XP-12)
SFP+
Fiber optic
Copper Fiber optic
32-port 10-Gigabit Ethernet XL (N7K-M132XP-12L)
SFP+
Copper
Cisco Nexus 7000 Series Hardware Installation and Reference Guide OL-23069-06
6-7
Chapter 6 Connecting an I/O Module
Connecting the Cisco Nexus 7000 Series Switch to the Network
Se n d d o c u m e n t c o m m e n t s t o n ex u s 7 k - d o c f e e d b a ck @ c i s c o . c o m
Table 6-1 Connectors and Cables Supported by I/O Modules (continued)
Module 32-port 1- /10-Gigabit Ethernet (N7K-F132XP-15)
Port Type SFP
Connector/Transceiver GLC-LH-SM GLC-LH-SMD GLC-SX-MM GLC-SX-MMD GLC-ZX-SM SFP-GE-L SFP-GE-S SFP-GE-Z GLC-T SFP-GE-T SFP-10G-LR 2 SFP-10G-LRM SFP-10G-SR SFP-H10GB-CUxM 2 SFP-H10GB-ACUxM
Cable Type Fiber optic
1000BASE-T SFP+
Copper Fiber optic
Copper Fiber optic
8-port 10-Gigabit Ethernet (N7K-M108X2-12L)
10GBASE-X
X2-10GB-ER X2-10GB-LR X2-10GB-LRM/ X2-10GB-LX4 X2-10GB-SR X2-10GB-ZR X2-10GB-CX4
Copper Copper
X2
1. FETs are used only when connecting this I/O module to a Fabric Extender (FEX). 2. Requires Version 2 or later version. 3. Requires Version 2 or later version.
DWDM-xxxx
This section includes the following topics:
Connecting or Disconnecting a 1000BASE-T Port, page 6-8 Connecting or Disconnecting an SFP, SFP+, or X2 Port, page 6-9
Connecting or Disconnecting a 1000BASE-T Port
This section includes the following topics:
Connecting a 1000BASE-T Port to the Network, page 6-8 Disconnecting a 1000BASE-T Port from the Network, page 6-9
Connecting a 1000BASE-T Port to the Network
You can connect a copper network interface cable with an RJ-45 connector to a port on a 48-port 10/100/1000 Ethernet I/O module (N7K-M148GT-11 and N7K-M148GT-11L).
Cisco Nexus 7000 Series Hardware Installation and Reference Guide
6-8
OL-23069-06
Chapter 6
Connecting the Cisco Nexus 7000 Series Switch to the Network Connecting an I/O Module
Se n d d o c u m e n t c o m m e n t s t o n ex u s 7 k - d o c f e e d b a ck @ c i s c o . c o m
To connect a 1000BASE-T Ethernet port to the network, follow these steps:
Step 1 Step 2 Step 3
Attach an ESD-preventative wrist strap and follow its instructions for use. Route the interface cable through the cable management slot for the I/O module with the port for this cable. Insert the RJ-45 connector on the interface cable into the appropriate port on the I/O module.
Disconnecting a 1000BASE-T Port from the Network
You can disconnect a copper network interface cable from a 48-port 10/100/1000 Ethernet module by unplugging its RJ-45 connector from its port on the module. To disconnect a 1000BASE-T Ethernet port from the network, follow these steps:
Step 1 Step 2 Step 3
Attach an ESD-preventative wrist strap and follow its instructions for use. Unplug the RJ-45 connector on the interface cable from the appropriate port on the Ethernet I/O module. (Optional) If you need to remove the cable from the switch, pull it out of the cable management slot.
Connecting or Disconnecting an SFP, SFP+, or X2 Port
Depending on the I/O module model that you are using, you can use SFP, SFP+, or X2 transceivers. Some of these transceivers work with fiber-optic cables that you attach to the transceivers and other transceivers work with preattached copper cables. When installing fiber-optic cables for a port, you must install SFP transceivers for 1-Gigabit optical ports or install SFP+ or X2 transceivers or Fabric Extender Transceivers (FETs) for 10-Gigabit optical ports before installing the fiber-optic cable in the transceivers. When removing fiber-optic transceivers, you must remove the fiber-optic cables from a transceiver before removing the transceiver from the port.
Caution
Removing and installing a transceiver can shorten its useful life. Do not remove and insert transceivers more often than is absolutely necessary. We recommend that you disconnect cables before installing or removing transceivers to prevent damage to the cable or transceiver. This section includes the following topics:
Installing a Transceiver, page 6-10 Removing a Transceiver, page 6-10 Connecting a Fiber-Optic Cable to a Transceiver, page 6-11 Disconnecting a Fiber-Optic Cable from a Transceiver, page 6-11 Maintaining Transceivers and Fiber-Optic Cables, page 6-12
Cisco Nexus 7000 Series Hardware Installation and Reference Guide OL-23069-06
6-9
Chapter 6 Connecting an I/O Module
Connecting the Cisco Nexus 7000 Series Switch to the Network
Se n d d o c u m e n t c o m m e n t s t o n ex u s 7 k - d o c f e e d b a ck @ c i s c o . c o m
Installing a Transceiver
Note
Use only the transceivers listed in Table 6-1. Each Cisco transceiver is encoded with model information that enables the switch to verify that the transceiver meets the requirements for the switch.
To install a transceiver, follow these steps:
Step 1 Step 2 Step 3 Step 4
Attach an ESD-preventative wrist strap and follow its instructions for use. Remove the dust cover from the port cage. Remove the dust cover from the port end of the transceiver. Insert the transceiver into the port.
Caution
If the transceiver does not install easily, ensure that it is correctly oriented and the clasp is in the correct position before continuing. If you are installing fiber-optic cables, connect two optical cables to the installed transceiver (see the Connecting a Fiber-Optic Cable to a Transceiver section on page 6-11).
Step 5
Note
If you cannot install the cable into the transceiver, insert or leave the dust plug in the cable end of the transceiver.
Removing a Transceiver
To remove a transceiver, follow these steps:
Step 1 Step 2 Step 3
Attach an ESD-preventative wrist strap and follow its instructions for use. If a cable is installed in the transceiver, remove the cable as explained in the Disconnecting a Fiber-Optic Cable from a Transceiver section on page 6-11. Remove the transceiver from the port in one of the following ways:
For SFP or SFP+ transceivers, open the clasp on the front of the transceiver and pull the transceiver out of the port. For X2 transceivers, pull on the collar on the transceiver to unlock it from the port and pull the transceiver out of the port.
Step 4 Step 5
Insert a dust cover into the port end of the transceiver and place the transceiver on an antistatic mat or into a static shielding bag if you plan to return it to your Cisco representative. If another transceiver is not being installed, protect the optical port cage by inserting a clean cover.
Cisco Nexus 7000 Series Hardware Installation and Reference Guide
6-10
OL-23069-06
Chapter 6
Connecting the Cisco Nexus 7000 Series Switch to the Network Connecting an I/O Module
Se n d d o c u m e n t c o m m e n t s t o n ex u s 7 k - d o c f e e d b a ck @ c i s c o . c o m
Connecting a Fiber-Optic Cable to a Transceiver
Caution
To prevent damage to the fiber-optic cables, do not place more tension on them than the rated limit and do not bend them to a radius less than 1 inch (2.54 cm) if there is no tension in the cable or 2 inches (5.08 cm) if there is tension in the cable. To prevent possible damage to the cable or transceiver, install the transceiver in the port before installing the cable in the transceiver. To install a cable into a transceiver, follow these steps:
Step 1 Step 2 Step 3 Step 4
Attach an ESD-preventative wrist strap and follow its instructions for use. Remove the dust cover from the port connector on the cable. Remove the dust cover from the cable end of the transceiver. Align the cable connector with the transceiver and insert the connector into the transceiver until it clicks into place (see Figure 6-1 for SFP or SFP+ transceivers). If the cable does not install easily, ensure that it is correctly oriented before continuing.
Figure 6-1 Connecting the LC-Type Cable to an Ethernet SFP or SFP+ Transceiver
Disconnecting a Fiber-Optic Cable from a Transceiver
Caution
When disconnecting fiber-optic cables, be sure to cover any exposed fiber-optic openings with dust plugs. To remove the cable, follow these steps:
Step 1 Step 2
Attach an ESD-preventative wrist strap and follow its instructions for use. Record the cable and port connections for later reference.
Cisco Nexus 7000 Series Hardware Installation and Reference Guide OL-23069-06
6-11
Chapter 6 Connecting an I/O Module
Connecting the Cisco Nexus 7000 Series Switch to the Network
Se n d d o c u m e n t c o m m e n t s t o n ex u s 7 k - d o c f e e d b a ck @ c i s c o . c o m
Step 3
Press the release latch on the cable, grasp the connector near the connection point, and gently pull the connector from the transceiver.
Note
If the cable does not remove easily, ensure that any latch present on the cable has been released before continuing.
Step 4 Step 5
Insert a dust plug into the cable end of the transceiver. Insert a dust plug into the end of the cable.
Maintaining Transceivers and Fiber-Optic Cables
Transceivers and fiber-optic cables must be kept clean and dust free to maintain high signal accuracy and prevent damage to the connectors. Attenuation (loss of light) is increased by contamination and should be below 0.35 dB. Consider the following maintenance guidelines:
Transceivers are static sensitive. To prevent ESD damage, wear an ESD-preventative wrist strap that is connected to the grounded chassis. Do not remove and insert a transceiver more often than is necessary. Repeated removals and insertions can shorten its useful life. Keep all optical connections covered when not in use. Clean them before using to prevent dust from scratching the fiber-optic cable ends. Do not touch the ends of connectors. Touching the ends can leave fingerprints and cause other contamination. Clean the connectors regularly; the required frequency of cleaning depends upon the environment. In addition, clean connectors if they are exposed to dust or accidentally touched. Both wet and dry cleaning techniques can be effective; refer to your sites fiber-optic connection cleaning procedures. Inspect routinely for dust and damage. If you suspect damage, clean and then inspect fiber ends under a microscope to determine if damage has occurred.
Cisco Nexus 7000 Series Hardware Installation and Reference Guide
6-12
OL-23069-06
Se n d d o c u m e n t c o m m e n t s t o n ex u s 7 k - d o c f e e d b a ck @ c i s c o . c o m
CH A P T E R
Managing the Switch Hardware
This chapter describes how to manage the switch hardware, which includes the fabric and I/O modules, and it provides information on how to monitor system and module states. This chapter includes the following sections:
Displaying the Switch Hardware Inventory, page 7-1 Displaying the Switch Serial Number, page 7-7 Displaying Power Usage Information, page 7-9 Power Supply Configuration Modes, page 7-10 Information About Modules, page 7-17 Verifying the Status of a Module, page 7-19 Checking the State of a Module, page 7-20 Connecting to a Module, page 7-21 Accessing an I/O Module Through the Console, page 7-22 Shutting Down Modules, page 7-23 Information About Module Temperature, page 7-23 Displaying Environment Information, page 7-25 Reloading Modules, page 7-28 Saving the Module Configuration, page 7-29 Purging the Module Configuration, page 7-29 Powering I/O Modules Off or On, page 7-30 Powering Fabric Modules Off or On, page 7-30 Changing the Amount of Power Reserved for Fabric Modules, page 7-31 Information About Fan Trays, page 7-32 Configuring EPLDs, page 7-34 Default Settings, page 7-49
Displaying the Switch Hardware Inventory
You can display information about the field replaceable units (FRUs), including product IDs, serial numbers, and version IDs by entering the show inventory command. See Example 7-1.
Cisco Nexus 7000 Series Hardware Installation and Reference Guide OL-23069-06
7-1
Chapter 7 Displaying the Switch Hardware Inventory
Managing the Switch Hardware
Se n d d o c u m e n t c o m m e n t s t o n ex u s 7 k - d o c f e e d b a ck @ c i s c o . c o m
Example 7-1 Displaying the Hardware Inventory
switch# show inventory psconfigs# sh inventory NAME: "Chassis", DESCR: "Nexus7000 C7009 (9 Slot) Chassis " PID: N7K-C7009 , VID: V01 , SN: JAF1437APPD NAME: "Slot 1", PID: N7K-SUP-1 NAME: "Slot 2", PID: N7K-SUP-1 DESCR: "Supervisor module-1X" , VID: V09 , SN: JAF1414AQFD DESCR: "Supervisor module-1X" , VID: V03 , SN: JAF1240AHNH
NAME: "Slot 3", DESCR: "10/100/1000 Mbps Ethernet Module" PID: N7K-M148GT-11 , VID: V01 , SN: JAB115000NJ NAME: "Slot 4", DESCR: "10 Gbps Ethernet Module" PID: N7K-M132XP-12 , VID: V01 , SN: JAB1152010A NAME: "Slot 5", DESCR: "10/100/1000 Mbps Ethernet XL Module" PID: N7K-M148GT-11L , VID: 0 , SN: JAF1416ABPM NAME: "Slot 6", DESCR: "10 Gbps Ethernet XL Module" PID: N7K-M108X2-12L , VID: 0 , SN: JAF1333AAJR NAME: "Slot 7", DESCR: "1000 Mbps Optical Ethernet Module" PID: N7K-M148GS-11 , VID: V02 , SN: JAF1409APRB NAME: "Slot 8", DESCR: "1/10 Gbps Ethernet Module" PID: N7K-F132XP-15 , VID: V01 , SN: JAF1424CFJR NAME: "Slot 9", DESCR: "1/10 Gbps Ethernet Module" PID: N7K-F132XP-15 , VID: V01 , SN: JAF1321ANHP NAME: "Slot 10", DESCR: "Fabric card module" PID: N7K-C7009-FAB-2 , VID: V01 , SN: JAF1448ARHJ NAME: "Slot 11", DESCR: "Fabric card module" PID: N7K-C7009-FAB-2 , VID: V01 , SN: JAF1451BSSF NAME: "Slot 12", DESCR: "Fabric card module" PID: N7K-C7009-FAB-2 , VID: V01 , SN: JAF1448ARHQ NAME: "Slot 13", DESCR: "Fabric card module" PID: N7K-C7009-FAB-2 , VID: V01 , SN: JAF1509BHBE NAME: "Slot 14", DESCR: "Fabric card module" PID: N7K-C7009-FAB-2 , VID: V01 , SN: JAF1509BHCB NAME: "Slot 33", DESCR: "Nexus7000 C7009 (9 Slot) Chassis Power Supply" PID: N7K-AC-6.0KW , VID: V01 , SN: DTM141600XT NAME: "Slot 34", DESCR: "Nexus7000 C7009 (9 Slot) Chassis Power Supply" PID: N7K-AC-6.0KW , VID: V01 , SN: DTM1414007T NAME: "Slot 35", DESCR: "Nexus7000 C7009 (9 Slot) Chassis Fan Module" PID: N7K-C7009-FAN , VID: V00 , SN: JAF1433DDEJ switch#
To display switch hardware inventory details, enter the show hardware command. See Example 7-2.
Cisco Nexus 7000 Series Hardware Installation and Reference Guide
7-2
OL-23069-06
Chapter 7
Managing the Switch Hardware Displaying the Switch Hardware Inventory
Se n d d o c u m e n t c o m m e n t s t o n ex u s 7 k - d o c f e e d b a ck @ c i s c o . c o m
Example 7-2 Displaying Hardware Information
switch# show hardware Cisco Nexus Operating System (NX-OS) Software TAC support: http://www.cisco.com/tac Copyright (c) 2002-2010, Cisco Systems, Inc. All rights reserved. The copyrights to certain works contained in this software are owned by other third parties and used and distributed under license. Certain components of this software are licensed under the GNU General Public License (GPL) version 2.0 or the GNU Lesser General Public License (LGPL) Version 2.1. A copy of each such license is available at http://www.opensource.org/licenses/gpl-2.0.php and http://www.opensource.org/licenses/lgpl-2.1.php Software BIOS: version 3.19.0 loader: version N/A kickstart: version 5.0(2) system: version 5.0(2) BIOS compile time: 03/31/09 kickstart image file is: bootflash:/n7000-s1-kickstart.5.0.2.bin.S19 kickstart compile time: 12/25/2020 12:00:00 [03/04/2010 19:45:32] system image file is: bootflash:/n7000-s1-dk9.5.0.2.bin.S19 system compile time: 2/7/2010 3:00:00 [03/04/2010 20:32:24]
Hardware cisco Nexus7000 C7010 (10 Slot) Chassis ("Supervisor module-1X") Intel(R) Xeon(R) CPU with 4135780 kB of memory. Processor Board ID JAF1309AECN Device name: psconfigs bootflash: 2000880 kB slot0: 2075246 kB (expansion flash) Kernel uptime is 0 day(s), 1 hour(s), 5 minute(s), 53 second(s) Last reset at 65404 usecs after Fri Dec 12 19:34:13 2008
Reason: Reset Requested by CLI command reload System version: 5.0(2) Service: plugin Core Plugin, Ethernet Plugin
CMP (Module 5) ok Hardware Freescale Inc mpc8343 (rev 3.1 (pvr 8083 0031)) CPU with 128 MB of memory Model number is N7K-SUP1 H/W Version is 1.2 Part Number is 73-10877-11 Part Revision is A1 Serial number is JAF1309AECN CLEI code is COUCAHLCAA MAC address is 00-24-98-e8-20-00 CMP (Module 6) ok Hardware Freescale Inc mpc8343 (rev 3.1 (pvr 8083 0031)) CPU with 128 MB of memory Model number is N7K-SUP1 H/W Version is 1.2
Cisco Nexus 7000 Series Hardware Installation and Reference Guide OL-23069-06
7-3
Chapter 7 Displaying the Switch Hardware Inventory
Managing the Switch Hardware
Se n d d o c u m e n t c o m m e n t s t o n ex u s 7 k - d o c f e e d b a ck @ c i s c o . c o m
Part Number is 73-10877-11 Part Revision is A1 Serial number is JAF1309AEFE CLEI code is COUCAHLCAA MAC address is 00-24-98-6f-37-92 -------------------------------Switch hardware ID information -------------------------------Switch is booted up Switch type is : Nexus7000 C7010 (10 Slot) Chassis Model number is N7K-C7010 H/W version is 1.1 Part Number is 73-10900-04 Part Revision is B0 Manufacture Date is Year 13 Week 10 Serial number is JAF13100003 CLEI code is IPMKA00ARA -------------------------------Chassis has 10 Module slots and 5 Fabric slots -------------------------------Module1 empty
Module2 ok Module type is : 10/100/1000 Mbps Ethernet Module 1 submodules are present Model number is N7K-M148GT-11 H/W version is 1.3 Part Number is 73-10098-12 Part Revision is A0 Manufacture Date is Year 13 Week 6 Serial number is JAF1306AAFP CLEI code is COUIAW3CAA Module3 ok Module type is : 10/100/1000 Mbps Ethernet Module 1 submodules are present Model number is N7K-M148GT-11 H/W version is 1.3 Part Number is 73-10098-12 Part Revision is A0 Manufacture Date is Year 13 Week 3 Serial number is JAF1303ACPB CLEI code is COUIAW3CAA Module4 ok Module type is : 10/100/1000 Mbps Ethernet Module 1 submodules are present Model number is N7K-M148GT-11 H/W version is 1.3 Part Number is 73-10098-12 Part Revision is A0 Manufacture Date is Year 13 Week 9 Serial number is JAF1309ABLE CLEI code is COUIAW3CAA Module5 ok Module type is : Supervisor module-1X 0 submodules are present Model number is N7K-SUP1 H/W version is 1.2
Cisco Nexus 7000 Series Hardware Installation and Reference Guide
7-4
OL-23069-06
Chapter 7
Managing the Switch Hardware Displaying the Switch Hardware Inventory
Se n d d o c u m e n t c o m m e n t s t o n ex u s 7 k - d o c f e e d b a ck @ c i s c o . c o m
Part Number is 73-10877-11 Part Revision is A1 Manufacture Date is Year 13 Week 9 Serial number is JAF1309AECN CLEI code is COUCAHLCAA Module6 ok Module type is : Supervisor module-1X 0 submodules are present Model number is N7K-SUP1 H/W version is 1.2 Part Number is 73-10877-11 Part Revision is A1 Manufacture Date is Year 13 Week 9 Serial number is JAF1309AEFE CLEI code is COUCAHLCAA Module7 ok Module type is : 10 Gbps Ethernet Module 2 submodules are present Model number is N7K-M132XP-12 H/W version is 1.5 Part Number is 73-10899-09 Part Revision is B1 Manufacture Date is Year 13 Week 7 Serial number is JAF1307ALCB CLEI code is COUIAWGCAA Module8 empty
Module9 ok Module type is : 1000 Mbps Optical Ethernet Module 1 submodules are present Model number is N7K-M148GS-11 H/W version is 1.2 Part Number is 73-11584-05 Part Revision is A0 Manufacture Date is Year 13 Week 11 Serial number is JAF1311AEMM CLEI code is COUIAV0CAB Module10 empty
Xbar1 ok Module type is : Fabric card module 0 submodules are present Model number is N7K-C7010-FAB-1 H/W version is 1.0 Part Number is 73-10624-04 Part Revision is C0 Manufacture Date is Year 13 Week 9 Serial number is JAF1309ACAP CLEI code is COUCAGVCAA Xbar2 ok Module type is : Fabric card module 0 submodules are present Model number is N7K-C7010-FAB-1 H/W version is 1.0 Part Number is 73-10624-04 Part Revision is C0 Manufacture Date is Year 13 Week 9 Serial number is JAF1309AAHB CLEI code is COUCAGVCAA
Cisco Nexus 7000 Series Hardware Installation and Reference Guide OL-23069-06
7-5
Chapter 7 Displaying the Switch Hardware Inventory
Managing the Switch Hardware
Se n d d o c u m e n t c o m m e n t s t o n ex u s 7 k - d o c f e e d b a ck @ c i s c o . c o m
Xbar3 ok Module type is : Fabric card module 0 submodules are present Model number is N7K-C7010-FAB-1 H/W version is 1.0 Part Number is 73-10624-04 Part Revision is C0 Manufacture Date is Year 13 Week 6 Serial number is JAF1306ANJJ CLEI code is COUCAGVCAA Xbar4 ok Module type is : Fabric card module 0 submodules are present Model number is N7K-C7010-FAB-1 H/W version is 1.0 Part Number is 73-10624-04 Part Revision is C0 Manufacture Date is Year 13 Week 9 Serial number is JAF1309ACAT CLEI code is COUCAGVCAA Xbar5 ok Module type is : Fabric card module 0 submodules are present Model number is N7K-C7010-FAB-1 H/W version is 1.0 Part Number is 73-10624-04 Part Revision is C0 Manufacture Date is Year 13 Week 6 Serial number is JAF1306ANKF CLEI code is COUCAGVCAA --------------------------------------Chassis has 3 PowerSupply Slots --------------------------------------PS1 ok Power supply type is: 6000.00W 220v AC Model number is N7K-AC-6.0KW H/W version is 1.0 Part Number is 341-0230-02 Part Revision is A0 Manufacture Date is Year 12 Week 16 Serial number is DTH1216T020 CLEI code is IPUPADBAAA PS2 ok Power supply type is: 6000.00W 220v AC Model number is N7K-AC-6.0KW H/W version is 1.0 Part Number is 341-0230-02 Part Revision is A0 Manufacture Date is Year 12 Week 17 Serial number is DTH1217T029 CLEI code is IPUPADBAAA PS3 ok Power supply type is: 6000.00W 220v AC Model number is N7K-AC-6.0KW H/W version is 1.0 Part Number is 341-0230-02 Part Revision is A0
Cisco Nexus 7000 Series Hardware Installation and Reference Guide
7-6
OL-23069-06
Chapter 7
Managing the Switch Hardware Displaying the Switch Serial Number
Se n d d o c u m e n t c o m m e n t s t o n ex u s 7 k - d o c f e e d b a ck @ c i s c o . c o m
Manufacture Date is Year 12 Week 15 Serial number is DTH1215T139 CLEI code is IPUPADBAAA ---------------------------------Chassis has 4 Fan slots ---------------------------------Fan1(sys_fan1) ok Model number is N7K-C7010-FAN-S H/W version is 1.1 Part Number is 73-10741-04 Part Revision is B0 Manufacture Date is Year 13 Week 3 Serial number is FOX1303XABC CLEI code is COM8210ARA Fan2(sys_fan2) ok Model number is N7K-C7010-FAN-S H/W version is 1.1 Part Number is 73-10741-04 Part Revision is B0 Manufacture Date is Year 13 Week 6 Serial number is FOX1306X03U CLEI code is COM8210ARA Fan3(fab_fan1) ok Model number is N7K-C7010-FAN-F H/W version is 1.1 Part Number is 73-10967-02 Part Revision is B0 Manufacture Date is Year 12 Week 41 Serial number is FOX1241XA6Q CLEI code is IPEQABAEAA Fan4(fab_fan2) ok Model number is N7K-C7010-FAN-F H/W version is 1.1 Part Number is 73-10967-02 Part Revision is B0 Manufacture Date is Year 12 Week 41 Serial number is FOX1241XA7U CLEI code is IPEQABAEAA switch#
Displaying the Switch Serial Number
The serial number of your Cisco Nexus 7000 Series switch can be obtained by looking at the serial number label on the back of the switch (next to the power supply), or by entering the show sprom backplane 1 command. See Example 7-3.
Example 7-3 Displaying the Switch Serial Number
switch# show sprom backplane 1 DISPLAY backplane sprom contents: Common block: Block Signature : 0xabab Block Version : 3 Block Length : 160
Cisco Nexus 7000 Series Hardware Installation and Reference Guide OL-23069-06
7-7
Chapter 7 Displaying the Switch Serial Number
Managing the Switch Hardware
Se n d d o c u m e n t c o m m e n t s t o n ex u s 7 k - d o c f e e d b a ck @ c i s c o . c o m
Block Checksum : 0x13bd EEPROM Size : 65535 Block Count : 5 FRU Major Type : 0x6001 FRU Minor Type : 0x0 OEM String : Cisco Systems, Inc. Product Number : N7K-C7010 Serial Number : TBM11493268 Part Number : 73-10900-04 Part Revision : 06 Mfg Deviation : 0 H/W Version : 0.406 Mfg Bits : 0 Engineer Use : 0 snmpOID : 0.0.0.0.0.0.0.0 Power Consump : 0 RMA Code : 0-0-0-0 CLEI Code : 0 VID : V01 Chassis specific block: Block Signature : 0x6001 Block Version : 3 Block Length : 39 Block Checksum : 0x268 Feature Bits : 0x0 HW Changes Bits : 0x0 Stackmib OID : 0 MAC Addresses : 00-1b-54-c2-1e-00 Number of MACs : 128 OEM Enterprise : 9 OEM MIB Offset : 5 MAX Connector Power: 0 WWN software-module specific block: Block Signature : 0x6005 Block Version : 1 Block Length : 0 Block Checksum : 0x66 wwn usage bits: 00 00 00 00 00 00 00 00 00 00 00 00 00 00 00 00 00 00 00 00 00 00 00 00 00 00 00 00 00 00 00 00 00 00 00 00 00 00 00 00 00 00 00 00 00 00 00 00 00 00 00 00 00 00 00 00 00 00 00 00 00 00 00 00 00 00 00 00 00 00 00 00 00 00 00 00 00 00 00 00 00 00 00 00 00 00 00 00 00 00 00 00 00 00 00 00 00 00 00 00 00 00 00 00 00 00 00 00 00 00 00 00 00 00 00 00 00 00 00 00 00 00 00 00 00 00 00 00 00 00 00 00 00 00 00 00 00 00 00 00 00 00 00 00 00 00 00 00 00 00 00 00 00 00 00 00 00 00 00 00 00 00 00 00 00 00 00 00 00 00 00 00 00 00 00 00 00 00 00 00 00 00 00 00 00 00 00 00 00 00 00 00 00 00 00 00 00 00 00 00 00 00 00 00 00 00 00 00
Cisco Nexus 7000 Series Hardware Installation and Reference Guide
7-8
OL-23069-06
Chapter 7
Managing the Switch Hardware Displaying Power Usage Information
Se n d d o c u m e n t c o m m e n t s t o n ex u s 7 k - d o c f e e d b a ck @ c i s c o . c o m
00 00 00 00 00 00 00 00 00 00 00 00 00 00 00 00 00 00 00 00 00 00 00 00 00 00 00 00 00 00 00 00 00 00 00 00 00 00 00 00 00 00 License software-module specific block: Block Signature : 0x6006 Block Version : 1 Block Length : 16 Block Checksum : 0x77 lic usage bits: 00 00 00 00 00 00 00 00 Second Serial number specific block: Block Signature : 0x6007 Block Version : 1 Block Length : 28 Block Checksum : 0x312 Serial Number : TBM11476798 switch#
Displaying Power Usage Information
To display the actual power usage information for the entire switch, use the show environment power command. See Example 7-4. This command shows the power usage for many of the modules in the switch. For the older modules that do not have the capability to output this information, the output is shown as N/A.
Note
In a Cisco Nexus 7000 Series switch, power usage is reserved for both supervisor modules regardless of whether one or both supervisor modules are present.
Example 7-4 Displaying Power Management Information
switch# show environment power Power Supply: Power Supply: Voltage: 50 Volts Power Supply Model ------1 2 3 ------------------N7K-AC-6.0KW N7K-AC-6.0KW N7K-AC-6.0KW
Actual Output (Watts ) ----------812 W 704 W 727 W Actual Draw (Watts ) ----------N/A N/A N/A N/A N/A N/A 284 W N/A N/A
Total Capacity (Watts ) ----------6000 W 6000 W 6000 W Power Allocated (Watts ) ----------400 W 400 W 400 W 210 W 210 W 750 W 400 W 60 W 60 W
Status -------------Ok Ok Ok
Module ------2 3 4 5 6 7 9 Xb1 Xb2
Model ------------------N7K-M148GT-11 N7K-M148GT-11 N7K-M148GT-11 N7K-SUP1 N7K-SUP1 N7K-M132XP-12 N7K-M148GS-11 N7K-C7010-FAB-1 N7K-C7010-FAB-1
Status -------------Powered-Up Powered-Up Powered-Up Powered-Up Powered-Up Powered-Up Powered-Up Powered-Up Powered-Up
Cisco Nexus 7000 Series Hardware Installation and Reference Guide OL-23069-06
7-9
Chapter 7 Power Supply Configuration Modes
Managing the Switch Hardware
Se n d d o c u m e n t c o m m e n t s t o n ex u s 7 k - d o c f e e d b a ck @ c i s c o . c o m
Xb3 Xb4 Xb5 fan1 fan2 fan3 fan4 N7K-C7010-FAB-1 N7K-C7010-FAB-1 N7K-C7010-FAB-1 N7K-C7010-FAN-S N7K-C7010-FAN-S N7K-C7010-FAN-F N7K-C7010-FAN-F N/A N/A N/A 76 76 8 8 60 60 60 720 720 120 120 W W W W W W W Powered-Up Powered-Up Powered-Up Powered-Up Powered-Up Powered-Up Powered-Up
W W W W
N/A - Per module power not available
Power Usage Summary: -------------------Power Supply redundancy mode (configured) Power Supply redundancy mode (operational) Total Total Total Total Total Power Power Power Power Power Capacity (based on configured mode) of all Inputs (cumulative) Output (actual draw) Allocated (budget) Available for additional modules
Redundant Redundant 9000 18000 2243 4750 4250 W W W W W
switch#
Power Supply Configuration Modes
This section includes the following topics:
Power Supply Configuration Overview, page 7-10 Power Supply Configuration Guidelines, page 7-13
Power Supply Configuration Overview
You can configure one of the following power modes to either use all of the available power provided by the installed power supply units or to provide power redundancy when there is a power loss: Combined modeProvides the maximum amount of available power by utilizing the combined power output from all installed power supply units for switch operations. This mode does not provide redundancy. Power-supply redundancy modeAllows you to replace a power supply during switch operations. All power supply units are active. The available power is calculated as the least amount of power available from all but one of the power supply units (N+1). The reserve power is the amount of power output by the power supply that can output the most power. For example, if three power supply units output 3 kW, 6 kW, and 6 kW, the available power is 9 kW (3 kW + 6 kW) and the reserve power is 6 kW. Input source redundancy modeTakes power from two electrical grids so that if one grid goes down, the other grid can provide the power needed by the switch. Each grid powers half of each power supply (grid A is connected to the Input 1 receptacle on each power supply and grid B is connected to the Input 2 receptacle on each power supply). The available power is the amount of power output by the portions of power supply units connected to the same grid. For example, if three power supply units are connected to a 110-V grid and a 220-V grid, each power supply outputs 1.2 kW for the 110-V grid and 3.0 kW for the 220-V grid. The available power would be 3.6 kW (1.2 kW + 1.2 kW + 1.2 kW) and the reserve power would be 9.0 kW (3.0 kW + 3.0 kW + 3.0 kW).
Cisco Nexus 7000 Series Hardware Installation and Reference Guide
7-10
OL-23069-06
Chapter 7
Managing the Switch Hardware Power Supply Configuration Modes
Se n d d o c u m e n t c o m m e n t s t o n ex u s 7 k - d o c f e e d b a ck @ c i s c o . c o m
Full redundancy modeProvides both power-supply redundancy and input-source redundancy. This mode lets you replace a power supply without interrupting system operations or continue powering the switch if one of two grids goes down. The available power is the lesser amount of output power for power supply redundancy or input source redundancy.
To determine the amount of available power for 6-kW power supply units in each power mode, see Table 7-1. To determine the amount of available power for 7.5-kW power supply units, see Table 7-2.
Table 7-1
Power Availability for 6-kW Power Supply Units
Power Inputs Dual inputs per power supply unit 220-V and 220-V inputs 1 power supply unit 2 power supply units 3 power supply units 220-V and 110-V inputs 1 power supply unit 2 power supply units 3 power supply units 110-V and 110-V inputs 1 power supply unit 2 power supply units 3 power supply units Single inputs per power supply unit 220-V input 1 power supply unit 2 power supply units 3 power supply units 110-V input 1 power supply unit 2 power supply units 3 power supply units
Combined Mode
Power Supply Input Source Full Redundancy Redundancy Redundancy Mode Mode Mode
6000 W 12,000 W 18,000 W 4200 W 8400 W 12,600 W 2400 W 4800 W 7200 W
6000 W 12,000 W 4200 W 8400 W 2400 W 4800 W
3000 W 6000 W 9000 W 1200 W 2400 W 3600 W 1200 W 2400 W 3600 W
6000 W 9000 W 2400 W 3600 W 2400 W 3600 W
3000 W 6000 W 9000 W 1200 W 2400 W 3600 W
3000 W 6000 W 1200 W 2400 W
Cisco Nexus 7000 Series Hardware Installation and Reference Guide OL-23069-06
7-11
Chapter 7 Power Supply Configuration Modes
Managing the Switch Hardware
Se n d d o c u m e n t c o m m e n t s t o n ex u s 7 k - d o c f e e d b a ck @ c i s c o . c o m
Table 7-2
Power Availability for 7.5-kW Power Supply Units
Power Inputs Dual inputs per power supply unit 220-V and 220-V inputs 1 power supply unit 2 power supply units 3 power supply units 4 power supply units Single input per power supply unit 220-V input 1 power supply unit 2 power supply units 3 power supply units 4 power supply units
Combined Mode
Power Supply Redundancy Mode
Input Source Redundancy Mode
Full Redundancy Mode
7500 W 15,000 W 22,500 W 30,000 W
7500 W 15,000 W 22,500 W
3750 W 7500 W 11,250 W 15,000 W
7500 W 11,250 W 15,000 W
3750 W 7500 W 11,250 W 15,000 W
3750 W 7500 W 11,250 W
Configuring the Power Supply Mode
You can configure the power supply mode.
SUMMARY STEPS
1. 2.
config t power redundancy-mode mode
Cisco Nexus 7000 Series Hardware Installation and Reference Guide
7-12
OL-23069-06
Chapter 7
Managing the Switch Hardware Power Supply Configuration Modes
Se n d d o c u m e n t c o m m e n t s t o n ex u s 7 k - d o c f e e d b a ck @ c i s c o . c o m
DETAILED STEPS
Command
Step 1
config t Example: switch# config t switch(config)#
Purpose Enters configuration mode.
Step 2
power redundancy-mode mode Example: switch(config)# power redundancy-mode redundant switch(config)#
Configures one of the following power supply modes:
For combined mode, use the combined keyword. For power supply redundancy, use the ps-redundant keyword. For input source redundancy, use the insrc-redundant keyword. For full redundancy, use the redundant keyword.
Note
To display the current power supply configuration, use the show environment power command.
Power Supply Configuration Guidelines
Follow these guidelines when configuring power supply units:
When power supply units with different capacities are installed in the switch, the amount of available power differs based on one of the following configuration modes:
Combined modeTo activate this mode, use the power redundancy-mode combined
command. If the combined power provided by all of the installed power supply units meets the power requirements of all of the switch modules, then this mode is sufficient for running your switch. For example, suppose your system has the following setup: Power supply unit 1 outputs 6 kW. The switch power requirement is 8.784 kW. The following two scenarios explain what happens for different numbers of power supply units that you install: Scenario 1: If you do not add a power supply unit, the available power (6 kW) is insufficient for the switch power requirement, so the switch powers the supervisor modules, fabric modules, and fan trays, before powering as many I/O modules as the remaining available power can support (one or more I/O modules might not be powered). Scenario 2: If you install an additional power supply unit that can output 3 kW, the available power becomes 9.0 kW. The increased amount of available power exceeds the switch power requirement, so all of the modules and fan trays in the switch can power up. Table 7-3 shows the results for each scenario.
Cisco Nexus 7000 Series Hardware Installation and Reference Guide OL-23069-06
7-13
Chapter 7 Power Supply Configuration Modes
Managing the Switch Hardware
Se n d d o c u m e n t c o m m e n t s t o n ex u s 7 k - d o c f e e d b a ck @ c i s c o . c o m
Table 7-3
Combined Power Mode Scenarios
Scenario 1
Power Power System Supply 1 Supply 2 Usage (kW) (kW) (kW) 6.0 8.784
Available Power (kW) 6.0
Result Available power is less than system usage, so you cannot power the entire system with this mode. Available power exceeds the system usage, so you can use this mode to power your entire system.
6.0
3.0
8.784
9.0
Power supply redundancy modeTo activate this power mode, use the
power redundancy-mode ps-redundant command. The power supply unit that outputs the most power provides the reserve power, and the combined output for the other power supply units becomes the available power. For example, suppose your system has the following setup: Power supply unit 1 outputs 3.0 kW. Power supply unit 2 outputs 6.0 kW. The switch power requirement is 8.784 kW. The following three scenarios explain what happens depending on what you install for the third power supply unit: Scenario 1: If you do not add a third power supply unit, the reserve power is 6 kW and the available power is 3 kW. The available power is insufficient for the switch power requirement, so you cannot power the entire switch. Scenario 2: If you add a power supply unit that outputs 3 kW, the reserve power remains 6 kW and available power becomes 6 kW. The available power is still insufficient because it does not meet the switch power requirement, so you can power more modules than you could with Scenario 1, but you still cannot power the entire switch. Scenario 3: If you add a power supply unit that outputs 7.5 kW, the reserve power becomes 7.5 kW and the available power becomes 9 kW. The available power exceeds the switch power requirement, so you can power up all of the modules and fan trays in the switch. Table 7-4 shows the results for each scenario.
Table 7-4
Power Supply Redundancy Mode Scenarios
Scenario 1
Power Power Power System Supply 1 Supply 2 Supply 3 Usage (kW) (kW) (kW) (kW) 3.0 6.0 8.784
Available Reserve Power Power (kW) (kW) Result 6.0 The available power does not meet the system usage requirement, so you cannot power the entire system with this power supply configuration and mode.
Cisco Nexus 7000 Series Hardware Installation and Reference Guide
7-14
OL-23069-06
Chapter 7
Managing the Switch Hardware Power Supply Configuration Modes
Se n d d o c u m e n t c o m m e n t s t o n ex u s 7 k - d o c f e e d b a ck @ c i s c o . c o m
Table 7-4 Power Supply Redundancy Mode Scenarios (continued)
Scenario 2
Power Power Power System Supply 1 Supply 2 Supply 3 Usage (kW) (kW) (kW) (kW) 3.0 6.0 3.0 8.784
Available Reserve Power Power (kW) (kW) Result 6.0 6.0 The available power does not meet the system usage, so you cannot power the entire system with this power supply configuration and mode. The available power exceeds the system usage, so you can power the entire system with this power supply configuration and mode.
3.0
6.0
7.5
8.784
9.0
7.5
Input source redundancy modeTo activate this power mode, use the
power redundancy-mode insrc_redundant command. The reserve power is the greater of power outputs for the two grids, and the available power becomes the lesser of power outputs for the two grids. For example, suppose your system has the following setup: Grids 1 and 2 each input 220 V to the power supply units. Power supply units 1 and 2 each output 6 kW. Current usage requirement is 8.784 kW. The following three scenarios explain what happens for different numbers of power supply units that you install: Scenario 1: If you do not add a power supply unit, the reserve power is 6 kW (3 kW for one power supply unit and 3 kW for the other power supply unit), and the available power is 6 kW (3 kW for one power supply unit plus 3 kW for the other power supply unit). The available power does not meet the switch usage requirement, so you cannot power the entire switch. Scenario 2: If you add a power supply that outputs 3 kW, the reserve power is 9 kW (3 kW for three power supply units), and the available power is 6 kW (3 kW for each of two power supply units). The available power does not meet the system usage requirement, so you cannot power the entire switch. Scenario 3: If you add a power supply unit that outputs 7.5 kW, the reserve power is 9.75 kW (3 kW for two power supply units and 3.75 kW for the new power supply unit), and the available power is 9.75 kW (3 kW for two power supply units and 3.75 kW for the new power supply unit). The available power exceeds the switch usage requirement, so you can power up all of the modules and fan trays in the switch. Table 7-5 shows the results for each scenario.
Cisco Nexus 7000 Series Hardware Installation and Reference Guide OL-23069-06
7-15
Chapter 7 Power Supply Configuration Modes
Managing the Switch Hardware
Se n d d o c u m e n t c o m m e n t s t o n ex u s 7 k - d o c f e e d b a ck @ c i s c o . c o m
Table 7-5
Input Source Redundancy Mode Scenarios
Power Power Power System Available Supply 1 Supply 2 Supply 3 Usage Power Scenario (kW) (kW) (kW) (kW) (kW) 1 2 6.0 6.0 6.0 6.0 3.0 8.784 8.784 6.0 9.0
Reserve Power (kW) Result 6.0 6.0 Available power (the power supply output for either grid) does not meet the system usage requirement. The power supply output for one grid meets the system usage requirement, but the power supply output for the other grid does not meet the system usage requirement. The power supply output for both grids meet the meet the system usage requirement.
6.0
6.0
7.5
8.784
9.75
9.75
Full redundancy modeTo activate this power mode, use the power redundancy-mode
redundant command. The reserve power is the greater amount of reserve power for power supply redundancy and input source redundancy, and the available power is the lesser amount of available power for the same two redundancy modes. For example, suppose your system has the following setup: Grids A and B each provide 220 V. Power supply units 1 and 2 each output 6.0 kW. Switch usage requirement is 8.784 kW. The following three scenarios explain what happens for different numbers of power supply units that you install: Scenario 1: If you do not add a power supply unit, the reserve power is 6 kW and the available power is 6 kW. The available power does not meet the switch usage requirement, so you cannot power up the entire switch. Scenario 2: If you add a 3-kW power supply unit, the reserve power is 9 kW (3 kW for three power supply units on one grid), and the available power is 6 kW (3 kW for two power supply units on a second grid). The available power does not meet the switch usage requirement, so you cannot power up the entire switch. Scenario 3: If you add a 6-kW power supply unit, the reserve power is 9 kW (3 kW for three power supply units on the same grid), and the available power is 9 kW (3 kW for three power supply units on a second grid). The available power meets the switch usage requirements, so you can power up the entire switch. Table 7-6 shows the results for each scenario.
Cisco Nexus 7000 Series Hardware Installation and Reference Guide
7-16
OL-23069-06
Chapter 7
Managing the Switch Hardware Information About Modules
Se n d d o c u m e n t c o m m e n t s t o n ex u s 7 k - d o c f e e d b a ck @ c i s c o . c o m
Table 7-6
Full Redundancy Mode Scenarios
Input Source Mode
Power Supply Mode
Power Power Power System Available Reserve Available Reserve Supply 1 Supply 2 Supply 3 Usage Power Power Power Power Scenario (kW) (kW) (kW) (kW) (kW) (kW) (kW) (kW) 1 2 6.0 6.0 6.0 6.0 3.0 8.784 8.784 6.0 6.0 6.0 9.0 6.0 9.0 6.0 6.0
Result Available power does not meet the switch usage requirement. Available power for the power supply mode is sufficient but the available power for the input source mode is insufficient, so the available power does not meet the switch usage requirement. Available power for both modes meets the switch usage requirement, so you can power up the entire switch.
6.0
6.0
6.0
8.784
9.0
9.0
12.0
6.0
Information About Modules
The following sections explain how you can manage operations for the switch modules:
Supervisor Modules, page 7-17 I/O Modules, page 7-19 Fabric Modules, page 7-19
Supervisor Modules
The Cisco Nexus 7010 switch has one or two supervisor modules (N7K-SUP-1). When it has two supervisors, one supervisor is automatically active while the other is in standby mode. If the active supervisor goes down or is disconnected for replacement, the standby supervisor automatically becomes active. To understand the terms used for the supervisors, see Table 7-7. Supervisor modules are automatically powered up and started with the switch.
Cisco Nexus 7000 Series Hardware Installation and Reference Guide OL-23069-06
7-17
Chapter 7 Information About Modules
Managing the Switch Hardware
Se n d d o c u m e n t c o m m e n t s t o n ex u s 7 k - d o c f e e d b a ck @ c i s c o . c o m
Table 7-7 Supervisor Module Terms and Usage in Console Displays
Module Terms
module-1 and module-2
Fixed or Relative Fixed usage
Usage Cisco Nexus 7009
Module-1 refers to the supervisor module in slot 1. Module-2 refers to the supervisor module in slot 2. Module-5 refers to the supervisor module in slot 5. Module-6 refers to the supervisor module in slot 6. Module-9 refers to the supervisor module in slot 9. Module-10 refers to the supervisor module in slot 10. sup-1 refers to the supervisor module in slot 1. sup-2 refers to the supervisor module in slot 2.
module-5 and module-6
Cisco Nexus 7010
module-9 and module-10
Cisco Nexus 7018
sup-1 and sup-2
Fixed usage
Cisco Nexus 7009
Cisco Nexus 7010
sup-1 refers to the supervisor module in slot 5. sub-2 refers to the supervisor module in slot 6.
Cisco Nexus 7018
sup-active and sup-standby
sup-1 refers to the supervisor module in slot 9. sup-2 refers to the supervisor module in slot 10. sup-active refers to the active supervisor modulerelative to the slot that contains the active supervisor module. sup-standby refers to the standby supervisor modulerelative to the slot that contains the standby supervisor module.
Relative usage
Cisco Nexus 7009, 7010, and Cisco Nexus 7018
sup-local and sup-remote
Relative usage
If you are logged into the active supervisor (in any Cisco Nexus 7000 Series chassis), the following applies:
sup-local refers to the active supervisor module. sup-remote refers to the standby supervisor module.
If you are logged into the standby supervisor (in any Cisco Nexus 7000 Series chassis), the following applies:
sup-local refers to the standby supervisor module (the one that you are logged into). There is no sup-remote available from the standby supervisor module (you cannot access a file system on the active supervisor).
Cisco Nexus 7000 Series Hardware Installation and Reference Guide
7-18
OL-23069-06
Chapter 7
Managing the Switch Hardware Verifying the Status of a Module
Se n d d o c u m e n t c o m m e n t s t o n ex u s 7 k - d o c f e e d b a ck @ c i s c o . c o m
I/O Modules
Cisco Nexus 7000 Series switches support the following I/O modules in slots 1 through 4 and 7 through 10:
48-port 10/100/1000 Ethernet I/O modules (M1 series) (N7K-M148GT-11) 48-port 10/100/1000 Ethernet 1/O modules with XL option (M1 series) (N7K-M148GT-11L) 48-port 1-Gigabit Ethernet I/O modules (M1 series) (N7K-M148GS-11) 48-port 1-Gigabit Ethernet I/O modules with XL option (M1 series) (N7K-M148GS-11L) 48-port 1- and 10-Gigabit Ethernet 1/O modules (F2 series) (N7K-F248XP-25) 32-port 10-Gigabit Ethernet I/O modules (M1 series) (N7K-M132XP-12) 32-port 10-Gigabit Ethernet I/O modules with XL option (M1 series) (N7K-M132XP-12L) 32-port 1- and 10-Gigabit Ethernet I/O modules (F1 series) (N7K-F132XP-15) 8-port 10-Gigabit Ethernet I/O modules with XL option (M1 series) (N7K-M108X2-12L)
Fabric Modules
Cisco Nexus 7000 Series switches support up to five fabric modules in the chassis. Each chassis has its own type of fabric module as follows:
Cisco Nexus 7009 chassis uses the Series 2 (N7K-C7009-FAB-2) fabric modules. Cisco Nexus 7010 chassis uses the Series 1 (N7K-C7010-FAB-1) or Series 2 (N7K-C7010-FAB-2) fabric modules. Cisco Nexus 7018 chassis uses the Series 1 (N7K-C7018-FAB-1) or Series 2 (N7K-C7018-FAB-2) fabric modules.
Note
You can replace a Series 1 fabric module with a Series 2 module in the Cisco Nexus 7010 and 7018 switches during operations, but while there is a mix of fabric module types, all of the fabric modules perform as Series 1 fabric modules. If you power up a switch with two types of fabric modules installed, only the Series 1 fabric modules will power up. To utilize the Series 2 fabric module capabilities, all of the installed fabric modules must be Series 2 fabric modules.
Verifying the Status of a Module
Before you begin configuring the switch, you need to ensure that the modules in the chassis are functioning as designed. To verify the status of all modules, enter the show module command. To verify the status of a supervisor or I/O module, enter the show module slot_number command. To verify the status of a fabric module, enter the show module xbar slot_number command. The interfaces in each module are ready to be configured when the ok status is displayed in the show module command output. See Example 7-5.
Example 7-5 Displaying Module Information
switch# show module Mod Ports Module-Type --- ----- --------------------------------
Model ------------------
Status ------------
Cisco Nexus 7000 Series Hardware Installation and Reference Guide OL-23069-06
7-19
Chapter 7 Checking the State of a Module
Managing the Switch Hardware
Se n d d o c u m e n t c o m m e n t s t o n ex u s 7 k - d o c f e e d b a ck @ c i s c o . c o m
2 3 4 5 6 7 9 Mod --2 3 4 5 6 7 9 Mod --2 3 4 5 6 7 9 Mod --2 3 4 5 6 7 9
...
48 48 48 0 0 32 48
10/100/1000 Mbps Ethernet Module 10/100/1000 Mbps Ethernet Module 10/100/1000 Mbps Ethernet Module Supervisor module-1X Supervisor module-1X 10 Gbps Ethernet Module 1000 Mbps Optical Ethernet Modul Hw -----1.3 1.3 1.3 1.2 1.2 1.5 1.2
N7K-M148GT-11 N7K-M148GT-11 N7K-M148GT-11 N7K-SUP1 N7K-SUP1 N7K-M132XP-12 N7K-M148GS-11
ok ok ok active * ha-standby ok ok
Sw -------------5.0(2) 5.0(2) 5.0(2) 5.0(2) 5.0(2) 5.0(2) 5.0(2)
MAC-Address(es) -------------------------------------00-24-98-e9-14-58 to 00-24-98-e9-14-8c 00-24-98-e8-28-84 to 00-24-98-e8-28-b8 00-24-f7-1c-85-b0 to 00-24-f7-1c-85-e4 00-24-98-6f-95-00 to 00-24-98-6f-95-08 00-24-f7-18-92-88 to 00-24-f7-18-92-90 00-24-98-e9-29-60 to 00-24-98-e9-29-84 00-24-f7-1c-d5-50 to 00-24-f7-1c-d5-84 Online Diag Status -----------------Pass Pass Pass Pass Pass Pass Pass
Serial-Num ---------JAF1306AAFP JAF1303ACPB JAF1309ABLE JAF1309AECN JAF1309AEFE JAF1307ALCB JAF1311AEMM
switch#
The Status column in the output should display an ok status for switching modules and an active or standby (or HA-standby) status for supervisor modules. If the status is either ok or active, you can continue with your configuration.
Note
A standby supervisor module reflects the HA-standby status if the HA switchover mechanism is enabled. If the warm switchover mechanism is enabled, the standby supervisor module reflects the standby status. For information about the states through which a switching module progresses, see the Checking the State of a Module section on page 7-20.
Checking the State of a Module
If your chassis has more than one I/O module, you can check the progress by repeatedly using the show module command and viewing the Status column each time. The I/O module goes through a testing and an initializing stage before displaying an ok status. Table 7-8 describes the possible states in which a module can exist.
Cisco Nexus 7000 Series Hardware Installation and Reference Guide
7-20
OL-23069-06
Chapter 7
Managing the Switch Hardware Connecting to a Module
Se n d d o c u m e n t c o m m e n t s t o n ex u s 7 k - d o c f e e d b a ck @ c i s c o . c o m
Table 7-8 Module States
show module Command Status Output Description
powered up
The hardware has electrical power. When the hardware is powered up, the software begins booting. The switching module has established connection with the supervisor and the switching module is performing bootup diagnostics. The diagnostics have completed successfully and the configuration is being downloaded. The switch detects a switching module failure upon initialization and automatically attempts to power-cycle the module three times. After the third attempt, the module powers down. The switch is ready to be configured. The switch detects insufficient power for a switching module to power up. This module is the active supervisor module and the switch is ready to be configured. The HA switchover mechanism is enabled on the standby supervisor module.
testing
initializing
failure
ok power-denied active
HA-standby
Connecting to a Module
At any time, you can connect to any module by using the attach module command. Once you are at the module prompt, you can obtain further details about the module by using module-specific commands in EXEC mode.
SUMMARY STEPS
1. 2.
attach module slot_number dir bootflash
Cisco Nexus 7000 Series Hardware Installation and Reference Guide OL-23069-06
7-21
Chapter 7 Accessing an I/O Module Through the Console
Managing the Switch Hardware
Se n d d o c u m e n t c o m m e n t s t o n ex u s 7 k - d o c f e e d b a ck @ c i s c o . c o m
DETAILED STEPS
Command
Step 1
attach module slot_number Example: switch# attach module 6 switch(standby)#
Purpose Provides direct access to the specified module (in this example, the standby supervisor module is in slot 6). Provides the available space information for the standby supervisor module.
Note
is855.S7 ks855.S7 lost+found/
Step 2
dir bootflash Example: switch# dir bootflash: 80667580 Feb 21 22:04:59 2008 22168064 Feb 21 22:04:19 2008 16384 Jan 03 19:56:00 2005 Usage for bootflash://sup-local 234045440 bytes used 1684602880 bytes free 1918648320 bytes total switch#
Use the exit command to exit the module-specific prompt. If you are not accessing the switch from a console terminal, this step is the only way to access the standby supervisor module.
Tip
You can also use the attach module command to display the standby supervisor module information, although you cannot configure the standby supervisor module using this command.
Accessing an I/O Module Through the Console
You can troubleshoot bootup problems for an I/O module by accessing the module through its console port. This action establishes a console mode that you must exit in order to use other Cisco NX-OS commands. To attach to the console port for an I/O module, use the attach console module command to specify the module you need to work with. You can specify a slot number of 1 to 8 or 11 to 18.
SUMMARY STEPS
1.
attach console module slot_number
DETAILED STEPS
Command
Step 1
attach console module
Purpose slot_number Attaches the console port for the I/O module slot number specified.
Example: switch# attach console module 9 Connected Escape character is ~, (tilde comma]
Cisco Nexus 7000 Series Hardware Installation and Reference Guide
7-22
OL-23069-06
Chapter 7
Managing the Switch Hardware Shutting Down Modules
Se n d d o c u m e n t c o m m e n t s t o n ex u s 7 k - d o c f e e d b a ck @ c i s c o . c o m
Note
To exit the console mode, enter the ~, command.
Shutting Down Modules
This section includes the following topics:
Shutting Down a Supervisor or I/O Module, page 7-23 Shutting Down a Fabric Module, page 7-23
Shutting Down a Supervisor or I/O Module
To perform a graceful shutdown of a supervisor or I/O module, use the out-of-service module command to specify the slot with that module as follows:
switch# out-of-service module slot
Shutting Down a Fabric Module
To perform a graceful shutdown of a fabric module, use the fabric slot with that module as follows:
switch# out-of-service xbar slot
out-of -servic e xbar
command to specify the
Information About Module Temperature
This section includes the following topics:
Overview of Module Temperatures, page 7-23 Displaying the Module Temperature, page 7-24
Overview of Module Temperatures
Built-in, automatic sensors are provided in all switches in the Cisco Nexus 7000 Series to monitor your switch at all times. Each module (supervisor, I/O, and fabric) has temperature sensors with two thresholds: Minor temperature thresholdWhen a minor threshold is exceeded, a minor alarm occurs and the following actions occur for all four sensors: System messages are displayed. Call Home alerts are sent (if configured). SNMP notifications are sent (if configured). Major temperature thresholdWhen a major threshold is exceeded, a major alarm occurs and the following actions occur:
Cisco Nexus 7000 Series Hardware Installation and Reference Guide OL-23069-06
7-23
Chapter 7 Information About Module Temperature
Managing the Switch Hardware
Se n d d o c u m e n t c o m m e n t s t o n ex u s 7 k - d o c f e e d b a ck @ c i s c o . c o m
For sensors 1, 3, and 4 (outlet and onboard sensors), the following actions occur: System messages are displayed. Call Home alerts are sent (if configured). SNMP notifications are sent (if configured). For sensor 2 (intake sensor), the following actions occur: If the threshold is exceeded in a switching module, only that module is shut down. If the threshold is exceeded in an active supervisor module with HA-standby or standby present, only that supervisor module is shut down and the standby supervisor module takes over. If you do not have a standby supervisor module in your switch, you have 2 minutes to decrease the temperature. During this interval, the software monitors the temperature every 5 seconds and continuously sends system messages as configured. We recommend that you install dual supervisor modules. If you are using a Cisco Nexus 7000 Series switch without dual supervisor modules, we recommend that you immediately replace the fan module if just one fan is not working.
Tip
Note
A threshold value of 127 indicates that no thresholds are configured or applicable.
Displaying the Module Temperature
You can display temperature readings for module temperature sensors by using the show environment temperature command. See Example 7-6.
Example 7-6 Displaying Temperature Information for Hardware
switch# show environment temperature
Temperature: -------------------------------------------------------------------Module Sensor MajorThresh MinorThres CurTemp Status (Celsius) (Celsius) (Celsius) -------------------------------------------------------------------1 Crossbar(s5) 105 95 60 Ok 1 QEng1Sn1(s12) 115 110 70 Ok 1 QEng1Sn2(s13) 115 110 68 Ok 1 QEng1Sn3(s14) 115 110 67 Ok 1 QEng1Sn4(s15) 115 110 68 Ok 1 QEng2Sn1(s16) 115 110 70 Ok 1 QEng2Sn2(s17) 115 110 68 Ok 1 QEng2Sn3(s18) 115 110 68 Ok 1 QEng2Sn4(s19) 115 110 68 Ok 1 L2Lookup(s27) 115 105 57 Ok 1 L3Lookup(s28) 120 110 62 Ok 2 Crossbar(s5) 105 95 65 Ok 2 QEng1Sn1(s12) 115 110 70 Ok 2 QEng1Sn2(s13) 115 110 68 Ok 2 QEng1Sn3(s14) 115 110 67 Ok 2 QEng1Sn4(s15) 115 110 68 Ok 2 QEng2Sn1(s16) 115 110 69 Ok
Cisco Nexus 7000 Series Hardware Installation and Reference Guide
7-24
OL-23069-06
Chapter 7
Managing the Switch Hardware Displaying Environment Information
Se n d d o c u m e n t c o m m e n t s t o n ex u s 7 k - d o c f e e d b a ck @ c i s c o . c o m
2 2 2 2 2 5 5 5 5 5 5 5 5 5 5 5 5 5 xbar-1 xbar-1 xbar-1 xbar-2 xbar-2 xbar-2 switch# QEng2Sn2(s17) QEng2Sn3(s18) QEng2Sn4(s19) L2Lookup(s27) L3Lookup(s28) Outlet1 (s1) Outlet2 (s2) Intake (s3) EOBC_MAC(s4) CPU (s5) Crossbar(s6) Arbiter (s7) CTSdev1 (s8) InbFPGA (s9) QEng1Sn1(s10) QEng1Sn2(s11) QEng1Sn3(s12) QEng1Sn4(s13) Outlet (s1) Intake (s2) Crossbar(s3) Outlet (s1) Intake (s2) Crossbar(s3) 115 115 115 115 120 125 125 60 105 105 105 110 115 105 115 115 115 115 125 60 105 125 62 105 110 110 110 105 110 125 125 42 95 95 95 100 105 95 105 105 105 105 125 42 95 125 42 95 68 67 68 56 63 49 37 32 43 40 61 67 43 44 60 59 56 57 38 32 56 39 31 56 Ok Ok Ok Ok Ok Ok Ok Ok Ok Ok Ok Ok Ok Ok Ok Ok Ok Ok Ok Ok Ok Ok Ok Ok
Displaying Environment Information
You can display all of the environment-related switch information by using the show environment command. See Example 7-7.
Example 7-7 Displaying All Environmental Information
switch# show environment Clock: ---------------------------------------------------------Clock Model Hw Status ---------------------------------------------------------A Clock Module -NotSupported/None B Clock Module -NotSupported/None
Fan: -----------------------------------------------------Fan Model Hw Status -----------------------------------------------------Fan1(sys_fan1) N7K-C7010-FAN-S 1.1 Ok Fan2(sys_fan2) N7K-C7010-FAN-S 1.1 Ok Fan3(fab_fan1) N7K-C7010-FAN-F 1.1 Ok Fan4(fab_fan2) N7K-C7010-FAN-F 1.1 Ok Fan_in_PS1 --Ok Fan_in_PS2 --Ok Fan_in_PS3 --Ok Fan Air Filter : Absent Temperature: -------------------------------------------------------------------Module Sensor MajorThresh MinorThres CurTemp Status (Celsius) (Celsius) (Celsius) -------------------------------------------------------------------2 Crossbar(s5) 105 95 43 Ok
Cisco Nexus 7000 Series Hardware Installation and Reference Guide OL-23069-06
7-25
Chapter 7 Displaying Environment Information
Managing the Switch Hardware
Se n d d o c u m e n t c o m m e n t s t o n ex u s 7 k - d o c f e e d b a ck @ c i s c o . c o m
2 2 2 2 2 2 2 2 2 2 2 2 2 3 3 3 3 3 3 3 3 3 3 3 3 3 3 4 4 4 4 4 4 4 4 4 4 4 4 4 4 5 5 5 5 5 5 5 5 5 5 5 6 6 6 6 6 6 6 6 6 6 6 7 CTSdev4 (s9) CTSdev5 (s10) CTSdev7 (s12) CTSdev9 (s14) CTSdev10(s15) CTSdev11(s16) CTSdev12(s17) QEng1Sn1(s18) QEng1Sn2(s19) QEng1Sn3(s20) QEng1Sn4(s21) L2Lookup(s22) L3Lookup(s23) Crossbar(s5) CTSdev4 (s9) CTSdev5 (s10) CTSdev7 (s12) CTSdev9 (s14) CTSdev10(s15) CTSdev11(s16) CTSdev12(s17) QEng1Sn1(s18) QEng1Sn2(s19) QEng1Sn3(s20) QEng1Sn4(s21) L2Lookup(s22) L3Lookup(s23) Crossbar(s5) CTSdev4 (s9) CTSdev5 (s10) CTSdev7 (s12) CTSdev9 (s14) CTSdev10(s15) CTSdev11(s16) CTSdev12(s17) QEng1Sn1(s18) QEng1Sn2(s19) QEng1Sn3(s20) QEng1Sn4(s21) L2Lookup(s22) L3Lookup(s23) Intake (s3) EOBC_MAC(s4) CPU (s5) Crossbar(s6) Arbiter (s7) CTSdev1 (s8) InbFPGA (s9) QEng1Sn1(s10) QEng1Sn2(s11) QEng1Sn3(s12) QEng1Sn4(s13) Intake (s3) EOBC_MAC(s4) CPU (s5) Crossbar(s6) Arbiter (s7) CTSdev1 (s8) InbFPGA (s9) QEng1Sn1(s10) QEng1Sn2(s11) QEng1Sn3(s12) QEng1Sn4(s13) Crossbar(s5) 115 115 115 115 115 115 115 115 115 115 115 120 120 105 115 115 115 115 115 115 115 115 115 115 115 120 120 105 115 115 115 115 115 115 115 115 115 115 115 120 120 60 105 105 105 110 115 105 115 115 115 115 60 105 105 105 110 115 105 115 115 115 115 105 105 105 105 105 105 105 105 105 105 105 105 110 110 95 105 105 105 105 105 105 105 105 105 105 105 110 110 95 105 105 105 105 105 105 105 105 105 105 105 110 110 42 95 95 95 100 105 95 105 105 105 105 42 95 95 95 100 105 95 105 105 105 105 95 58 56 53 51 50 48 47 49 46 44 45 44 52 43 56 54 53 50 49 47 46 47 45 44 43 44 50 44 56 54 54 51 51 48 47 49 48 47 46 45 52 23 44 36 47 54 46 41 48 47 44 45 24 47 37 48 54 47 44 50 48 46 49 58 Ok Ok Ok Ok Ok Ok Ok Ok Ok Ok Ok Ok Ok Ok Ok Ok Ok Ok Ok Ok Ok Ok Ok Ok Ok Ok Ok Ok Ok Ok Ok Ok Ok Ok Ok Ok Ok Ok Ok Ok Ok Ok Ok Ok Ok Ok Ok Ok Ok Ok Ok Ok Ok Ok Ok Ok Ok Ok Ok Ok Ok Ok Ok Ok
Cisco Nexus 7000 Series Hardware Installation and Reference Guide
7-26
OL-23069-06
Chapter 7
Managing the Switch Hardware Displaying Environment Information
Se n d d o c u m e n t c o m m e n t s t o n ex u s 7 k - d o c f e e d b a ck @ c i s c o . c o m
7 7 7 7 7 7 7 7 7 7 9 9 9 9 9 9 9 9 9 9 9 9 9 9 9 9 9 xbar-1 xbar-1 xbar-2 xbar-2 xbar-3 xbar-3 xbar-4 xbar-4 xbar-5 xbar-5 QEng1Sn1(s12) QEng1Sn2(s13) QEng1Sn3(s14) QEng1Sn4(s15) QEng2Sn1(s16) QEng2Sn2(s17) QEng2Sn3(s18) QEng2Sn4(s19) L2Lookup(s27) L3Lookup(s28) Crossbar(s5) CTSdev1 (s6) CTSdev3 (s8) CTSdev4 (s9) CTSdev5 (s10) CTSdev6 (s11) CTSdev7 (s12) CTSdev9 (s14) CTSdev10(s15) CTSdev11(s16) CTSdev12(s17) QEng1Sn1(s18) QEng1Sn2(s19) QEng1Sn3(s20) QEng1Sn4(s21) L2Lookup(s22) L3Lookup(s23) Intake (s2) Crossbar(s3) Intake (s2) Crossbar(s3) Intake (s2) Crossbar(s3) Intake (s2) Crossbar(s3) Intake (s2) Crossbar(s3) 115 115 115 115 115 115 115 115 115 120 105 115 115 115 115 115 115 115 115 115 115 115 115 115 115 120 120 60 105 60 105 60 105 60 105 60 105 110 110 110 110 110 110 110 110 105 110 95 105 105 105 105 105 105 105 105 105 105 105 105 105 105 110 110 42 95 42 95 42 95 42 95 42 95 66 63 62 62 66 63 63 63 51 61 43 53 53 56 53 57 52 50 53 50 53 55 54 52 51 52 60 27 59 26 50 26 54 26 53 26 55 Ok Ok Ok Ok Ok Ok Ok Ok Ok Ok Ok Ok Ok Ok Ok Ok Ok Ok Ok Ok Ok Ok Ok Ok Ok Ok Ok Ok Ok Ok Ok Ok Ok Ok Ok Ok Ok
Power Supply: Voltage: 50 Volts Power Supply Model ------1 2 3 ------------------N7K-AC-6.0KW N7K-AC-6.0KW N7K-AC-6.0KW
Actual Total Output Capacity Status (Watts ) (Watts ) ----------- ----------- -------------816 W 6000 W Ok 713 W 6000 W Ok 730 W 6000 W Ok
Module ------2 3 4 5 6 7 9 Xb1 Xb2 Xb3
Actual Power Draw Allocated (Watts ) (Watts ) ------------------- ----------- ----------N7K-M148GT-11 N/A 400 W N7K-M148GT-11 N/A 400 W N7K-M148GT-11 N/A 400 W N7K-SUP1 N/A 210 W N7K-SUP1 N/A 210 W N7K-M132XP-12 N/A 750 W N7K-M148GS-11 283 W 400 W N7K-C7010-FAB-1 N/A 60 W N7K-C7010-FAB-1 N/A 60 W N7K-C7010-FAB-1 N/A 60 W Model
Status -------------Powered-Up Powered-Up Powered-Up Powered-Up Powered-Up Powered-Up Powered-Up Powered-Up Powered-Up Powered-Up
Cisco Nexus 7000 Series Hardware Installation and Reference Guide OL-23069-06
7-27
Chapter 7 Reloading Modules
Managing the Switch Hardware
Se n d d o c u m e n t c o m m e n t s t o n ex u s 7 k - d o c f e e d b a ck @ c i s c o . c o m
Xb4 Xb5 fan1 fan2 fan3 fan4 N7K-C7010-FAB-1 N7K-C7010-FAB-1 N7K-C7010-FAN-S N7K-C7010-FAN-S N7K-C7010-FAN-F N7K-C7010-FAN-F N/A N/A 88 88 9 9 60 60 720 720 120 120 W W W W W W Powered-Up Powered-Up Powered-Up Powered-Up Powered-Up Powered-Up
W W W W
N/A - Per module power not available
Power Usage Summary: -------------------Power Supply redundancy mode (configured) Power Supply redundancy mode (operational) Total Power Capacity (based on configured mode) Total Power of all Inputs (cumulative) Total Power Output (actual draw) Total Power Allocated (budget) Total Power Available for additional modules switch#
Redundant Redundant 9000 18000 2259 4750 4250
W W W W W
Reloading Modules
You can reload the entire switch, reset specific modules in the switch, or reload the image on specific modules in the switch. This section includes the following topics:
Reloading the Switch, page 7-28 Power Cycling Modules, page 7-28
Reloading the Switch
To reload the switch, use the reload command without any options. When you use this command, you reboot the switch.
Note
If you need to use the reload command, be sure to save the running configuration by using the copy running-config startup-config command beforehand.
Power Cycling Modules
To power cycle any module, follow these steps:
Step 1 Step 2
Identify the module that needs to be reset. Reset the identified module by entering the reload module command. This command power cycles the selected module.
switch# reload module number
The number indicates the slot in which the identified module resides.
Cisco Nexus 7000 Series Hardware Installation and Reference Guide
7-28
OL-23069-06
Chapter 7
Managing the Switch Hardware Saving the Module Configuration
Se n d d o c u m e n t c o m m e n t s t o n ex u s 7 k - d o c f e e d b a ck @ c i s c o . c o m
Caution
Reloading a module disrupts traffic through the module.
Saving the Module Configuration
To save the new configuration to nonvolatile storage, use the copy running-config startup-config command from EXEC mode. Once you enter this command, the running and the startup copies of the configuration are identical. Table 7-9 displays various scenarios when module configurations are preserved or lost.
.
Table 7-9
Switching Module Configuration Status
Scenario
Consequence
A particular switching module is removed and you used The configured module information is lost. the copy running-config startup-config command again. A particular switching module is removed and the same switching module is replaced before you enter the copy running-config startup-config command again. The configured module information is preserved.
A particular switching module is removed and replaced The configured module information is with the same type switching module, and you entered the preserved. reload module number command. A particular switching module is reloaded when you enter The configured module information is the reload module number command. preserved.
Purging the Module Configuration
To delete the configuration in an empty slot or in a slot with a powered-down I/O module, use the purge module slot running-config command from EXEC mode. This command clears the running configuration for the specified slot. This command does not work on supervisor modules or on any slot that currently has a powered-up module. This command only works on an empty slot (where the specified module once resided) or on a slot with a powered-down I/O module. The purge module command clears the configuration for any module that previously existed in a slot and has since been removed or powered down. While the module was in that slot, some parts of the configuration may have been stored in the running configuration and cannot be reused (for example, IP addresses), unless you clear that from the running configuration. For example, suppose you create an IP storage configuration with a 48-port 10/100/1000 Ethernet I/O module in slot 3 in Switch A. This module uses an IP address. You decide to remove this I/O module and move it to Switch B, and you no longer need the IP address. If you try to configure this unused IP address, you will receive an error message that prevents you from proceeding with the configuration. In this case, you need to enter the purge module 3 running-config command to clear the old configuration in Switch A before using the IP address.
Cisco Nexus 7000 Series Hardware Installation and Reference Guide OL-23069-06
7-29
Chapter 7 Powering I/O Modules Off or On
Managing the Switch Hardware
Se n d d o c u m e n t c o m m e n t s t o n ex u s 7 k - d o c f e e d b a ck @ c i s c o . c o m
Powering I/O Modules Off or On
You can power off an I/O module by using the poweroff module slot_number command. To power on an I/O module, use the no poweroff module slot_number command.
SUMMARY STEPS
1. 2.
config t [ no] poweroff module slot_number
DETAILED STEPS
Command
Step 1
config t Example: switch# config t switch(config)#
Purpose Enters configuration mode.
Step 2
poweroff module slot_number Example: switch(config)# poweroff module 1 switch(config)# no poweroff module slot_number Example: switch(config)# no poweroff module 1 switch(config)#
Powers off the specified I/O module in the switch.
Powers up the specified I/O module in the switch.
Powering Fabric Modules Off or On
You can power off a fabric module by using the poweroff xbar slot_number command. To power on a fabric module, use the no poweroff xbar slot_number command.
Note
If you are going to limit the maximum number of fabric modules (see the Changing the Amount of Power Reserved for Fabric Modules section on page 7-31), make sure that powered-on fabric modules are in the first n fabric module slots, where n is the new maximum number of fabric modules. For example, if you are limiting the maximum number of fabric modules to 4, you must make sure that the four powered-on fabric modules are in fabric slots 1 through 4.
Note
If you are powering on more fabric modules than allowed by the current maximum number of fabric modules, then make sure that the fabric modules that you are powering on are installed in the first n fabric slots (slots 1 through n), power-on those modules with the no poweroff xbar command, and change the maximum number of fabric modules to n (see the Changing the Amount of Power Reserved for Fabric Modules section on page 7-31).
SUMMARY STEPS
1.
config t
Cisco Nexus 7000 Series Hardware Installation and Reference Guide
7-30
OL-23069-06
Chapter 7
Managing the Switch Hardware Changing the Amount of Power Reserved for Fabric Modules
Se n d d o c u m e n t c o m m e n t s t o n ex u s 7 k - d o c f e e d b a ck @ c i s c o . c o m
2.
[
no] poweroff xbar slot_number
DETAILED STEPS
Command
Step 1
config t Example: switch# config t switch(config)#
Purpose Enters configuration mode.
Step 2
poweroff xbar slot_number Example: switch(config)# poweroff xbar 1 switch(config)# no poweroff xbar slot_number Example: switch(config)# no poweroff xbar 1 switch(config)#
Powers off the specified fabric module in the switch.
Powers on the specified fabric module in the switch.
Changing the Amount of Power Reserved for Fabric Modules
By default, each Cisco Nexus 7000 Series system reserves enough power for the maximum quantity (five) of fabric modules that can be installed in its chassis. If you have installed fewer than five fabric modules and need to free up unused reserve power for I/O modules, you can power down the unused slots and specify a smaller maximum number of fabric modules. Before you can change the maximum number of fabric modules, you must do all of the following:
Make sure that the fabric modules that you are using are installed in slots 1 through x where x is the new maximum number of fabric modules. You do not have to fill all of those slots with fabric modules, but the fabric modules that you will be using must be in those slots. For example, if you specify 4 as the new maximum number of fabric modules, you must make sure that the fabric modules that you are using are in slots 1 through 4. Also make sure that any empty fabric module slots have blank modules installed in them.
Make sure that each of the installed fabric modules is powered up by using the power fabric slot_ number command (see the Powering Fabric Modules Off or On section on page 7-30). Power down the unused slots by using the no power fabric slot _number command (see the Powering Fabric Modules Off or On section on page 7-30).
To specify a different maximum number of fabric modules for your system, use the hardware fabrics max number command. To verify the status of the installed fabric modules, use the show module xbar command (see the Verifying the Status of a Module section on page 7-19). To verify the amount of reserved power, use the show environment power command (see the Displaying Power Usage Information section on page 7-9).
SUMMARY STEPS
1. 2.
config t hardware fabrics max number
Cisco Nexus 7000 Series Hardware Installation and Reference Guide OL-23069-06
7-31
Chapter 7 Information About Fan Trays
Managing the Switch Hardware
Se n d d o c u m e n t c o m m e n t s t o n ex u s 7 k - d o c f e e d b a ck @ c i s c o . c o m
DETAILED STEPS
Command
Step 1
config t Example: switch# config t switch(config)#
Purpose Enters configuration mode.
Step 2
hardware fabrics max number Example: switch(config)# hardware fabrics max 4 switch(config)#
Powers off the specified fabric module in the switch. For the number, use a digit between 1 and 5, inclusive.
Information About Fan Trays
Hot-swappable fan trays are provided in all switches in the Cisco Nexus 7000 Series to manage airflow and cooling for the entire switch. Each fan tray contains multiple fans to provide redundancy. The switch can continue functioning in the following situations:
One or more fans fail within a fan trayEven with multiple fan failures, the Cisco Nexus 7000 Series switch can continue functioning. When a fan fails within a tray, the functioning fans in the module increase their speed to compensate for the failed fans. The fan tray is removed for replacementThe fan tray is designed to be removed and replaced while the system is operating without presenting an electrical hazard or damage to the system. Depending on the type of fan tray that you remove, one of the following will occur:
Cisco Nexus 7009 Series fan trayThe switch can function without a fan tray for up to three
minutes by which time you must replace the missing fan tray.
Cisco Nexus 7010 Series system fan trayThe fans in the remaining system fan tray increase
their speeds as needed for the current temperature until you replace the missing fan tray.
Cisco Nexus 7010 Series fabric fan trayThe fan in the remaining fabric fan tray increases its
speed to the maximum speed until you replace the missing fabric fan tray.
Cisco Nexus 7018 Series fan trayIf you do not replace the fan tray within three minutes, the
system shuts down the modules cooled by the removed fan tray. For the top fan tray, that means that the system would shut down the supervisor in slot 9, the I/O modules in slots 1 through 8, and the fabric modules. For the bottom fan tray, that means that the system would shut down the supervisor in slot 10 and the I/O modules in slots 11 through 18.
Note
When replacing a failed fan tray in a running system, be sure to promptly replace the fan tray.
Tip
If one or more fans fail within a fan tray, the Fan Status LED turns red. A fan failure could lead to temperature alarms if not corrected immediately.
The fan status is continuously monitored by the software. In case of a fan failure, the following actions occur:
System messages are displayed. Call Home alerts are sent (if configured).
Cisco Nexus 7000 Series Hardware Installation and Reference Guide
7-32
OL-23069-06
Chapter 7
Managing the Switch Hardware Information About Fan Trays
Se n d d o c u m e n t c o m m e n t s t o n ex u s 7 k - d o c f e e d b a ck @ c i s c o . c o m
SNMP notifications are sent (if configured).
To display the fan module statuses, use the show environment fan command as shown in Example 7-8 (Cisco Nexus 7009 switch), Example 7-9 (Cisco Nexus 7010 switch), or Example 7-10 (Cisco Nexus 7018 switch).
Example 7-8 Displaying Fan Information for a Cisco Nexus 7009 Series Chassis
switch# show environment fan Fan: ---------------------------------------------Fan Model Hw Status ---------------------------------------------Fan1(sys_fan1) N7K-C700-FAN 0.31 Ok Fan_in_PS1 --Ok Fan_in_PS2 --Ok Fan Air Filter:Absent switch#
Example 7-9
Displaying Fan Information for a Cisco Nexus 7010 Series Chassis
switch# show environment fan Fan: -----------------------------------------------------Fan Model Hw Status -----------------------------------------------------ChassisFan1 N7K-C7010-FAN-S 0.410 Ok ChassisFan2 N7K-C7010-FAN-S 0.410 Ok ChassisFan3 N7K-C7010-FAN-F 0.209 Ok ChassisFan4 N7K-C7010-FAN-F 0.209 Ok Fan_in_PS1 --Ok Fan_in_PS2 --Ok Fan_in_PS3 --Ok Fan Air Filter : Absent switch#
Example 7-10 Displaying Fan Information for a Cisco Nexus 7018 Series Chassis
switch# show environment fan Fan: -----------------------------------------------------Fan Model Hw Status -----------------------------------------------------Fan1(sys_fan1) N7K-C7018-FAN 0.204 Ok Fan2(sys_fan2) N7K-C7018-FAN 0.204 Ok Fan_in_PS1 --Ok Fan_in_PS2 --Ok Fan_in_PS3 --Absent Fan_in_PS4 --Absent Fan Air Filter : Absent switch#
The possible Status field values are as follows:
If the fan module is operating properly, the status is Ok. If the fan is physically absent, the status is Absent.
Cisco Nexus 7000 Series Hardware Installation and Reference Guide OL-23069-06
7-33
Chapter 7 Configuring EPLDs
Managing the Switch Hardware
Se n d d o c u m e n t c o m m e n t s t o n ex u s 7 k - d o c f e e d b a ck @ c i s c o . c o m
If the fan is physically present but not working properly, the status is Failure.
If the status for one of the fan trays is Failure, the status field also displays the numbers of the failing fans. For the Cisco Nexus 7010 system, each system fan tray has six fans to cool the supervisor and I/O modules and each fabric fan tray has one fan to cool the fabric modules. For the Cisco Nexus 7018 system, each fan tray has 14 fans to cool the supervisor, I/O modules, and fabric modules as follows:
Top fan tray
Fans 1 through 12 cool the I/O modules in slots 1 through 8 and the supervisor module in slot 9. Fans 13 and 14 cool the fabric modules
Bottom fan tray
Fans 1 through 12 cool the I/O modules in slots 11 through 18 and the supervisor module in slot
10
Fans 13 and 14 are not used
Configuring EPLDs
The Cisco Nexus 7000 Series switches contain several programmable logical devices (PLDs) that provide hardware functionalities in all modules. Cisco provides electronic programmable logical device (EPLD) image upgrades to enhance hardware functionality or to resolve known issues. PLDs include electronic programmable logical devices (EPLDs), field programmable gate arrays (FPGAs), and complex programmable logic devices (CPLDs), but they do not include ASICs. In this document, the term EPLD is used for FPGA and CPLDs. The advantage of having EPLDs for some module functions is that when you need to upgrade those functions, you just upgrade their software images instead of replacing their hardware.
Note
EPLD image upgrades for an I/O module disrupt the traffic going through the module because the module must power down briefly during the upgrade. The system performs EPLD upgrades on one module at a time, so at any one time the upgrade disrupts only the traffic going through one module. Cisco does not provide upgrade EPLD images very frequently, and you do not have to upgrade your EPLD images unless they fix the functions for the hardware that you are using in your Cisco Nexus 7000 Series switch. The EPLD image upgrades are independent from the Cisco NX-OS In-Service Software Upgrade (ISSU) process, which upgrades the system and kickstart images with no impact on the network environment. When Cisco makes an EPLD image upgrade available, the Cisco Nexus 7000 Series FPGA/EPLD Upgrade Release Notes announce its availability, and you can download it from http://www.cisco.com. This section includes the following topics:
Deciding When to Upgrade EPLDs, page 7-35 Switch Requirements, page 7-37 EPLDs Available with Release 6.0(1), page 7-38 Determining Whether to Upgrade EPLD Images, page 7-40 Downloading the EPLD Images, page 7-40 EPLD Images Needed for vPCs, page 7-41 EPLD Images Needed for LISP, page 7-42
Cisco Nexus 7000 Series Hardware Installation and Reference Guide
7-34
OL-23069-06
Chapter 7
Managing the Switch Hardware Configuring EPLDs
Se n d d o c u m e n t c o m m e n t s t o n ex u s 7 k - d o c f e e d b a ck @ c i s c o . c o m
Installation Guidelines, page 7-43 Preparing the EPLD Images for Installation, page 7-43 Upgrading the EPLD Images, page 7-45 Verifying the EPLD Upgrades, page 7-47 Displaying the Available EPLD Versions, page 7-47 Displaying the Status of EPLD Upgrades, page 7-48
Deciding When to Upgrade EPLDs
You do not always need to upgrade EPLD images; however, when new EPLD images are available, the upgrades are always recommended if your network environment allows for a maintenance period in which some level of traffic disruption is acceptable. If such a disruption is not acceptable at this time, then you might consider postponing the upgrade until a better time. Table 7-10 provides high-level guidelines to help network administrators determine whether an EPLD upgrade is necessary. The Cisco Defect and Enhancement Tracking System (CDETS) listed in this table can be found in the following earlier versions of FPGA/EPLD release notes:
Cisco Nexus 7000 Series FPGA/EPLD Upgrade Release Notes, Release 4.0 Cisco Nexus 7000 Series FPGA/EPLD Upgrade Release Notes, Release 4.1
Cisco Nexus 7000 Series Hardware Installation and Reference Guide OL-23069-06
7-35
Chapter 7 Configuring EPLDs
Managing the Switch Hardware
Se n d d o c u m e n t c o m m e n t s t o n ex u s 7 k - d o c f e e d b a ck @ c i s c o . c o m
Table 7-10
Conditions For Upgrading EPLD Images
Condition Upgrading the Cisco NX-OS operating system from Release 4.x to Release 5.0 or later releases. Upgrading the Cisco NX-OS operating system from Release 4.0 to Release 4.1(2) or later
Modules Targeted for Upgrades1 Update all supervisor, I/O, and fabric modules with the latest EPLD images. Supervisor modules (N7K-SUP1)
Cisco Nexus 7010Required for CSCsr03766 and to fix a kernel booting failure. Cisco Nexus 7018Required for CSCsq28232, CSCsr03766, CSCsu55410, and to fix a kernel booting failure.
32-port 10-Gigabit Ethernet I/O modules (N7K-M132XP-12)
Cisco Nexus 7010Required for CSCsu50821. Cisco Nexus 7018Required for CSCsq28232 and CSCsu50821.
48-port 10/100/1000 Ethernet I/O modules (N7K-M148GT-11)
Cisco Nexus 7010Required for CSCsq97271, CSCsr42519, and CSCsr44846. Cisco Nexus 7018Required for CSCsq28232, CSCsq97271, CSCsr42519, and CSCsr44846.
Moving 32-port 10-Gigabit Ethernet I/O modules 32-port 10-Gigabit Ethernet I/O modules from a Cisco Nexus 7010 switch to a Cisco Nexus (N7K-M132XP-12) 7018 switch Moving 48-port 10/100/1000 Ethernet I/O modules from a Cisco Nexus 7010 switch to a Cisco Nexus 7018 switch 48-port 10/100/1000 Ethernet I/O modules (N7K-M148GT-11)
Moving the supervisor (N7K-SUP1) modules Supervisor (N7K-SUP1) modules from a Cisco Nexus 7010 switch to a Cisco Nexus 7018 switch Upgrading the Cisco NX-OS operating system from Release 4.1(2) to Release 4.1(3) or later releases on a switch that shipped with Release 4.1(2). 32-port 10-Gigabit Ethernet I/O modules (N7K-M132XP-12)
Cisco Nexus 7010 and 7018Required for CSCsv92355.
Fabric modules for Cisco Nexus 7018 (N7K-C7018-FAB1)
Required for CSCsv92355 and CSCsx22079.
Cisco Nexus 7000 Series Hardware Installation and Reference Guide
7-36
OL-23069-06
Chapter 7
Managing the Switch Hardware Configuring EPLDs
Se n d d o c u m e n t c o m m e n t s t o n ex u s 7 k - d o c f e e d b a ck @ c i s c o . c o m
Table 7-10 Conditions For Upgrading EPLD Images (continued)
Condition
Modules Targeted for Upgrades1
Upgrading the Cisco NX-OS operating system Supervisor modules (N7K-SUP1) from Release 4.1(2) to Release 4.1(3) or later Cisco Nexus 7010Required for releases on a switch that did not ship with Release CSCsr03766 and to fix a kernel booting 4.1(2) and a full EPLD upgrade to Release 4.1(2) failure. was not performed. Cisco Nexus 7018Required for CSCsq28232, CSCsr03766, CSCsu55410, and to fix a kernel booting problem. 48-port 10/100/1000 Ethernet I/O modules (N7K-M148GT-11)
Cisco Nexus 7010Required for CSCsq97271, CSCsr42519, and CSCsr44846. Cisco Nexus 7018Required for CSCsq28232, CSCsq97271, CSCsr42519, and CSCsr44846.
Using vPC on a system that you are upgrading Cisco NX-OS from Release 4.0 to Release 4.1(2) or later releases.
32-port 10-Gigabit Ethernet I/O modules (N7K-M132XP-12)
Cisco Nexus 7010 and 7018Required upgrade for using vPC.
Using Cisco Trusted Security on a system that you 32-port 10-Gigabit Ethernet I/O modules are upgrading Cisco NX-OS from Release 4.0 to (N7K-M132XP-12) Release 4.1(2) or later releases. Cisco Nexus 7010 and 7018Required upgrade for using Cisco Trusted Security.
1. It is recommended (not mandatory) that you upgrade the EPLD images for the supervisor, I/O, and fabric modules.
Switch Requirements
This section includes the following topics:
Hardware Requirements, page 7-37 Supported Switch Operating Systems, page 7-38
Hardware Requirements
The Cisco Nexus 7000 Series switch must include the following hardware:
One or two supervisor modules, each with at least 120 MB of available bootflash or slot0 memory One or more I/O modules One or more fabric modules One fan tray module (Cisco Nexus 7009) Two fabric fan tray modules (Cisco Nexus 7010) Two system fan tray modules (Cisco Nexus 7010)
Cisco Nexus 7000 Series Hardware Installation and Reference Guide OL-23069-06
7-37
Chapter 7 Configuring EPLDs
Managing the Switch Hardware
Se n d d o c u m e n t c o m m e n t s t o n ex u s 7 k - d o c f e e d b a ck @ c i s c o . c o m
Two fan tray modules (Cisco Nexus 7018)
You must be able to access the system through a console, SSH, or Telnet. You must have administrator privileges to work with the Cisco Nexus 7000 Series switches.
Supported Switch Operating Systems
The Cisco Nexus 7000 Series switch must be running the Cisco NX-OS operating system, which is used to perform the EPLD upgrades.
EPLDs Available with Release 6.0(1)
Each EPLD image that you can download from http://www.cisco.com is a bundle of EPLD upgrades. To see the updated EPLD versions for each release, see Table 7-11.
Table 7-11 EPLD Upgrades for Cisco NX-OS Releases
Module Type EPLD Device Supervisor module (N7K-SUP1) Power Manager IO INBAND Local Bus and CPLD CMP CPLD 3.6 3.25 1.7 2.1 6.0 3.7 3.26 3.0 4.0(x)
Release 4.1(2) 4.2(4) 4.2(6) 5.0(2) 5.0(3) 5.1(1) 5.2(1) 6.0(1)
3.009 3.028 1.008
48-port 10/100/1000 Ethernet I/O module (N7K-M148GT-11 and N7K-M148GT-11L [beginning with Release 5.1(2)]) Power Manager IO Forwarding Engine 5.3 2.10 1.6 5.4 2.11 5.006 2.013 2.014
48-port 1-Gigabit Ethernet I/O module (N7K-M148GS-11 and N7K-M148GS-11L [beginning with Release 5.0]) Power Manager IO SFP Forwarding Engine N/A 1 N/A 1 N/A 1 N/A 1 4.6 1.3 1.4 1.6 4.008 1.005 1.006
48-port 1-/10-Gigabit Ethernet I/O modules (N7K-F248XP-25) Power Manager IO N/A 1 N/A 1 N/A1 N/A 1 N/A 1 N/A1 N/A1 N/A 1 N/A 1 N/A1 N/A 1 N/A 1 N/A 1 N/A 1 N/A 1 N/A 1 1.006 0.006
Cisco Nexus 7000 Series Hardware Installation and Reference Guide
7-38
OL-23069-06
Chapter 7
Managing the Switch Hardware Configuring EPLDs
Se n d d o c u m e n t c o m m e n t s t o n ex u s 7 k - d o c f e e d b a ck @ c i s c o . c o m
Table 7-11 EPLD Upgrades for Cisco NX-OS Releases (continued)
Module Type EPLD Device 4.0(x)
Release 4.1(2) 4.2(4) 4.2(6) 5.0(2) 5.0(3) 5.1(1) 5.2(1) 6.0(1)
32-port 10-Gigabit Ethernet I/O module (N7K-M132XP-12 and N7K-M132XP-12L [beginning with Release 5.1(1)]) Power Manager IO LinkSec Engine FE Bridge Forwarding Engine 4.4 1.10 1.7 186.3 1.6 4.6 1.13 1.14 1.13 1.15 4.008 2.006 186.005 1.16 186.006 2.007 186.008
32-port 1- and 10-Gigabit Ethernet I/O module (N7K-F132XP-15) Power Manager IO N/A 1 N/A 1 N/A1 N/A 1 N/A 1 N/A1 N/A1 N/A 1 N/A 1 N/A1 N/A 1 1.000 N/A 1 0.045 1.001
8-port 10-Gigabit Ethernet I/O module (N7K-M108X2-12L) Power Manager IO CDL FPGA Forwarding Engine N/A 1 N/A 1 N/A 1 N/A 1 N/A1 N/A1 N/A1 N/A1 N/A 1 N/A 1 N/A 1 N/A 1 N/A 1 N/A 1 N/A 1 N/A 1 4.008 2.006 2.004 1.006 2.007
Fabric-1 module (Cisco Nexus 7010) (N7K-C7010-FAB1) Power Manager 2.8 2.9 2.010 Fabric-1 module (Cisco Nexus 7018) (N7K-C7018-FAB1) Power Manager N/A 1 1.1 1.2 1.003 Fabric-2 module (Cisco Nexus 7009) (N7K-C7009-FAB2) Power Manager N/A 1 N/A1 N/A 1 N/A 1 N/A1 N/A 1 N/A 1 1.003 Fabric-2 module (Cisco Nexus 7010) (N7K-C7010-FAB2) Power Manager N/A 1 N/A1 N/A 1 N/A 1 N/A1 N/A 1 N/A 1 N/A 1 0.006 Fabric-2 module (Cisco Nexus 7018) (N7K-C7018-FAB2) Power Manager Fan (Cisco Nexus 7009) Fan Controller Fan (Cisco Nexus 7010) Fan Controller Fan (Cisco Nexus 7018) Fan Controller N/A 1 0.2 0.7 N/A 1 N/A1 N/A 1 N/A 1 N/A1 N/A 1 N/A 1 0.007 N/A 1 N/A1 N/A 1 N/A 1 N/A1 N/A 1 N/A 1 N/A 1 0.006
1. Module and EPLD are not available for that release.
Cisco Nexus 7000 Series Hardware Installation and Reference Guide OL-23069-06
7-39
Chapter 7 Configuring EPLDs
Managing the Switch Hardware
Se n d d o c u m e n t c o m m e n t s t o n ex u s 7 k - d o c f e e d b a ck @ c i s c o . c o m
Note
To list the EPLDs running on your switch, use the show version module module_number epld command. If any of the versions that you list are older than what is listed in Table 7-11, we recommend that you update the EPLDs.
Determining Whether to Upgrade EPLD Images
As shown in Table 7-12, you can use various show commands to determine whether the EPLDs can be upgraded for all the modules or for specific modules on a switch. These commands indicate the current EPLD images, new EPLD images, and whether the upgrades would be disruptive to switch operations.
Table 7-12
Displaying the EPLD Upgrade Status for the Switch and its Modules
Modules to Verify EPLD Status All modules on the switch I/O and supervisor modules Fabric modules Fan-tray modules
Command show install all impact epld bootflash:filename show install module slot_number impact epld bootflash:filename show install xbar-module slot_number impact epld bootflash: filename show install fan-module slot_number impact epld bootflash: filename
Downloading the EPLD Images
Before you can prepare the EPLD images for installation, you must download them to the FTP or management server. To download the EPLD images, follow these steps:
Step 1
From a browser, go to the following URL: http://www.cisco.com The browser will display the Cisco web site.
Step 2
From the Products & Services tab, choose Switches. The Switches page opens.
Step 3
In the Data Center area, click the arrow next to View Products. The page lists the Data Center products.
Step 4
Click Nexus 7000. The Cisco Nexus 7000 Series Switches page opens.
Step 5
In the Support area, click Download Software. The Downloads page opens and lists the Data Center switches.
Step 6
Choose a Cisco Nexus 7000 Series switch from the list under Data Center Switches > Cisco Nexus 7000 Series Switches. The Log In page opens.
Cisco Nexus 7000 Series Hardware Installation and Reference Guide
7-40
OL-23069-06
Chapter 7
Managing the Switch Hardware Configuring EPLDs
Se n d d o c u m e n t c o m m e n t s t o n ex u s 7 k - d o c f e e d b a ck @ c i s c o . c o m
Step 7
If you are an existing user, enter your username in the User Name field and your password in the Password field. If you are a new user, click Register Now and provide the required information before returning to the Log In page and logging in with your new username. The Downloads page lists the software types that can be downloaded for the switch that you specified.
Step 8
Click NX-OS EPLD Updates. The Downloads page lists software releases that you can download.
Step 9
Choose Latest Releases > 6.0(1) . The Downloads page displays image information, including a link to the downloadable Tar file, to the right of the releases.
Step 10
Click the link for the Tar file. The Downloads page displays a Download button and lists information for the Tar file.
Step 11
Click Download. The Supporting Documents page opens to display the rules for downloading the software.
Step 12
Read the rules and click Agree. A File Download dialog box opens to ask if you want to open or save the images file.
Step 13
Click Save. The Save As dialog box appears.
Step 14
Indicate where to save the Tar file and click Save. The Tar file saves to the location that you specified.
You are ready to prepare the EPLD images for Installation (see the Preparing the EPLD Images for Installation section on page 7-43).
EPLD Images Needed for vPCs
The virtual port channel (vPC) feature is available beginning with Cisco NX-OS Release 4.1(3). When you enable vPC on the chassis, you must have EPLD image 186.3 (or later image) on the 32-port 10-Gigabit Ethernet types of I/O modules (N7K-M132XP-12 and N7K-M132XP-12L).
Note
The EPLD upgrade operation is a disruptive operation. You should execute this operation only at a programmed maintenance time. The system/kickstart ISSU upgrade is a nondisruptive upgrade. Most of the N7K-M132XP-12 modules in the chassis already meet this minimum EPLD requirement, but if you are working with an N7K-M132XP-12 module that was shipped before June 2008, you might need to upgrade the EPLD version. To determine the EPLD version for all N7K-M132XP-12 modules, enter the show version module module_id epld. If the line FE Bridge(x) version displays a version earlier than 186.7, you should schedule an EPLD upgrade to a version that is compatible with the target Cisco NX-OS release. For example, if you want to run Cisco NX-OS Release 6.0(1), you should choose Release 6.0(1) EPLDs. The following example shows Release 186.7 on the FE Bridge line, which is the correct EPLD version:
Cisco Nexus 7000 Series Hardware Installation and Reference Guide OL-23069-06
7-41
Chapter 7 Configuring EPLDs
Managing the Switch Hardware
Se n d d o c u m e n t c o m m e n t s t o n ex u s 7 k - d o c f e e d b a ck @ c i s c o . c o m
Nexus-7k(config)# show version module 7 epld EPLD Device Version ----------------------------------------Power Manager 4.008 IO 1.016 Forwarding Engine 1.006 FE Bridge(1) 186.008 << OK! FE Bridge(2) 186.008 << OK! Linksec Engine(1) 2.007 Linksec Engine(2) 2.007 Linksec Engine(3) 2.007 Linksec Engine(4) 2.007 Linksec Engine(5) 2.007 Linksec Engine(6) 2.007 Linksec Engine(7) 2.007 Linksec Engine(8) 2.007
EPLD Images Needed for LISP
The Locator/ID Separator Protocol ( LISP) feature is available beginning with Cisco NX-OS Release 5.2(1). When you enable LISP on the chassis, you must have EPLD image 186.8 or 186.008 (or later image) on the 32-port 10-Gigabit Ethernet types of I/O modules (N7K-M132XP-12 and N7K-M132XP-12L).
Note
The EPLD upgrade operation is a disruptive operation. You should execute this operation only at a programmed maintenance time. The system/kickstart ISSU upgrade is a nondisruptive upgrade. If you are working with an N7K-M132XP-12 module that was shipped before July 2011, you might need to upgrade the EPLD version. To determine the EPLD version for all N7K-M132XP-12 and N7K-M132XP-12L modules, enter the show version module module_id epld. If the line FE Bridge(x) version displays a version earlier than 186.8 or 186.008, you should schedule an EPLD upgrade to a version that is compatible with the target Cisco NX-OS release. For example, if you want to run Cisco NX-OS Release 5.2(1), you should choose Release 5.2(1) EPLDs. The following example shows Release 186.8 on the FE Bridge line, which is the correct EPLD version:
Nexus-7k(config)# show version module 7 epld EPLD Device Version ----------------------------------------Power Manager 4.008 IO 1.016 Forwarding Engine 1.006 FE Bridge(1) 186.008 << OK! FE Bridge(2) 186.008 << OK! Linksec Engine(1) 2.007 Linksec Engine(2) 2.007 Linksec Engine(3) 2.007 Linksec Engine(4) 2.007 Linksec Engine(5) 2.007 Linksec Engine(6) 2.007 Linksec Engine(7) 2.007 Linksec Engine(8) 2.007
Cisco Nexus 7000 Series Hardware Installation and Reference Guide
7-42
OL-23069-06
Chapter 7
Managing the Switch Hardware Configuring EPLDs
Se n d d o c u m e n t c o m m e n t s t o n ex u s 7 k - d o c f e e d b a ck @ c i s c o . c o m
Installation Guidelines
You can upgrade (or downgrade) EPLDs using CLI commands on the Cisco Nexus 7000 Series switch. Follow these guidelines when you upgrade or downgrade EPLDs:
Before you upgrade any EPLD images, be sure that you have updated the Cisco NX-OS operating system to the level required for the images. You can execute an upgrade from the active supervisor module only. All the modules, including the active supervisor module, can be updated individually. You can individually update each module whether it is online or offline as follows:
If you upgrade EPLD images on an online module, only the EPLD images with version numbers
that differ from the new EPLD images are upgraded.
If you upgrade EPLD images on an offline module, all of the EPLD images are upgraded.
On a system that has two supervisor modules, upgrade the EPLDs for the standby supervisor and then switch the active supervisor to the standby mode to upgrade its EPLDs (the supervisor switchover is not disruptive to traffic on Cisco Nexus 7000 Series switches). On a switch that has only one supervisor module, you can upgrade the active supervisor, but this will disrupt its operations during the upgrade. If you interrupt an upgrade, you must upgrade the module that is being upgraded again. The upgrade process disrupts traffic on the targeted module. Do not insert or remove any modules while an EPLD upgrade is in progress.
Preparing the EPLD Images for Installation
Before you can update the EPLD images for each of your switch modules, you must determine the Cisco NX-OS version that your switch is using, make sure that there is space for the new EPLD images, and download the images. To prepare the EPLD images for installation, follow these steps:
Step 1 Step 2
Log in to the switch through the console port, an SSH session, or a Telnet session. Verify that the switch is using the expected version of the Cisco NX-OS operating system. The kickstart and system lines indicate the Cisco NX-OS version. This step determines the versions of EPLD images that you must download.
switch# show version ..Software BIOS: version 3.22.0 kickstart: version 6.0(1) [gdb] system: version 6.0(1) [gdb] BIOS compile time: 02/20/10 kickstart image file is: bootflash:/n7000-s1-kickstart.6.0.1.bin kickstart compile time: 12/25/2020 12:00:00 [10/02/2011 04:24:07] system image file is: bootflash:/n7000-s1-dk9.6.0.1.bin system compile time: 4/17/2011 3:00:00 [10/02/2011 05:06:22]
Step 3
Verify that you have 120 MB of free space on the active or standby supervisor memory devices for the EPLD images that you will be downloading by using the dir bootflash: or dir slot0: commands.
Cisco Nexus 7000 Series Hardware Installation and Reference Guide OL-23069-06
7-43
Chapter 7 Configuring EPLDs
Managing the Switch Hardware
Se n d d o c u m e n t c o m m e n t s t o n ex u s 7 k - d o c f e e d b a ck @ c i s c o . c o m
By default, these commands display the used and free memory for the active supervisor. If your switch has an additional supervisor (a standby supervisor), use the show module command to find the module number for the other supervisor, use the attach module command to attach to the module number, and then use the dir bootflash: or dir slot0: command to determine the amount of used and free memory. See Example 7-11 to determine the amount of available bootflash memory, and see Example 7-12 to determine the amount of available slot0 memory.
Example 7-11 Determining the Amount of Available Bootflash Memory
switch# dir bootflash: ... 4096 Jul 13 09:13:43 2011 2386687 May 20 09:09:50 2011 108604827 Jun 09 09:03:45 2011 24345600 Aug 18 12:03:47 2011 23667200 Oct 10 09:07:28 2011 ...
lost+found/ n7000-s1-debug-sh.6.0.1.bin n7000-s1-dk9.5.2.1.bin n7000-s1-kickstart.6.0.0.bin n7000-s1-kickstart.6.0.1.bin
Usage for bootflash://sup-local 542175232 bytes used 1296683008 bytes free 1838858240 bytes total switch# show module Mod Ports Module-Type Model Status --- ----- -------------------------------- ------------------ -----------6 8 10 Gbps Ethernet XL Module N7K-M108X2-12L ok 7 48 1/10 Gbps Ethernet Modul N7K-F248XP-24 ok 8 48 1000 Mbps Optical Ethernet XL Mo N7K-M148GS-11L ok 9 0 Supervisor module-1X N7K-SUP1 ha-standby 10 0 Supervisor module-1X N7K-SUP1 active * ... switch# attach module 9 Attaching to module 9 ... To exit type 'exit', to abort type '$.' Cisco Nexus Operating System (NX-OS) Software TAC support: http://www.cisco.com/tac Copyright (c) 2002-2011, Cisco Systems, Inc. All rights reserved. The copyrights to certain works contained in this software are owned by other third parties and used and distributed under license. Certain components of this software are licensed under the GNU General Public License (GPL) version 2.0 or the GNU Lesser General Public License (LGPL) Version 2.1. A copy of each such license is available at http://www.opensource.org/licenses/gpl-2.0.php and http://www.opensource.org/licenses/lgpl-2.1.php switch#
Example 7-12 Determining the Amount of Available Slot0 Memory
switch# dir slot0: ... Usage for slot0://sup-local 4096 bytes used 2044850176 bytes free 2044854272 bytes total switch# show module Mod Ports Module-Type Model Status --- ----- -------------------------------- ------------------ ------------
Cisco Nexus 7000 Series Hardware Installation and Reference Guide
7-44
OL-23069-06
Chapter 7
Managing the Switch Hardware Configuring EPLDs
Se n d d o c u m e n t c o m m e n t s t o n ex u s 7 k - d o c f e e d b a ck @ c i s c o . c o m
2 48 10/100/1000 Mbps Ethernet Module 3 48 10/100/1000 Mbps Ethernet Module 4 48 10/100/1000 Mbps Ethernet Module 5 0 Supervisor module-1X 6 0 Supervisor module-1X 7 48 1/10 Gbps Ethernet Modul 9 48 1000 Mbps Optical Ethernet Modul ... switch(standby)# dir slot0://sup-standby/ ... Usage for slot0://sup-standby 1376256 bytes used 2073870336 bytes free 2075246592 bytes total N7K-M148GT-11 N7K-M148GT-11 N7K-M148GT-11 N7K-SUP1 N7K-SUP1 N7K-F248XP-24 N7K-M148GS-11 ok ok ok ha-standby active * ok ok
Step 4
If there is not at least 120 MB of memory free for the EPLD files, delete some unneeded files, such as earlier images, so there is enough free memory.
switch# delete bootflash:n7000-s1-kickstart.5.2.0.bin
Step 5
Copy the EPLD image file from the FTP or management server to the bootflash or slot0 memory in the active supervisor module. The following example shows how to copy from the FTP server to the bootflash memory:
switch# copy ftp://10.1.7.2/n7000-s1-epld.6.0.1.img bootflash:n7000-s1-epld.6.0.1.img
Step 6
Copy the EPLD image to the standby supervisor.
switch# copy bootflash:n7000-s1-epld.6.0.1.img bootflash://sup-standby/n7000-s1-epld.6.0+ .1.img
You are ready to upgrade the EPLD images (see the Upgrading the EPLD Images section on page 7-45).
Upgrading the EPLD Images
You can upgrade the EPLD images for all of the modules installed in your switch or specific modules installed in your switch. When you request an upgrade, the Cisco NX-OS software lists the current and new versions for each EPLD image with the following results:
If a module is installed and online, the software lists the installed and new versions for each EPLD. Where there is a difference in versions, the software indicates an upgrade or downgrade to occur when you confirm the process. If a module is installed and offline, the software cannot list its current EPLD versions so all EPLDs will be updated when you confirm the upgrade. If a module is not installed, the software displays an error message and does not upgrade the EPLDs.
Cisco Nexus 7000 Series Hardware Installation and Reference Guide OL-23069-06
7-45
Chapter 7 Configuring EPLDs
Managing the Switch Hardware
Se n d d o c u m e n t c o m m e n t s t o n ex u s 7 k - d o c f e e d b a ck @ c i s c o . c o m
If you need to know which modules can be updated and which upgrades are disruptive to switch operations, see the Determining Whether to Upgrade EPLD Images section on page 7-40. To upgrade the EPLD images for a Cisco Nexus 7000 Series switch, you use one of the install commands listed in Table 7-13. These commands enable you to upgrade the EPLD images for all of the modules on the switch, multiple modules of one or two types, or single modules. When specifying a slot_number, use one number. When specifying slot_numbers, you can specify all for all slots, multiple slots separated by commas (x ,y,z) or a range of slot numbers ( x- y).
Table 7-13
EPLD Upgrade Commands
Modules Upgraded
Command
All installed modules with one module upgraded at a install all epld epld_image time All installed modules with the I/O modules upgraded install all epld epld_image parallel in parallel One or more I/O and supervisor modules with the I/O install all epld epld_image parallel module {all | slot_numbers} modules upgraded in parallel One or more I/O and supervisor modules with the I/O install all epld epld_image parallel module {all | slot_numbers} modules upgraded in parallel and one or more fan-module {all | slot_numbers} fan-tray modules One or more I/O and supervisor modules with the I/O install all epld epld_image parallel module {all | slot_numbers} modules upgraded in parallel and one or more fabric xbar-module {all | slot_numbers} (xbar) modules One or more fan-tray modules and one or more fabric install all epld epld_image parallel fan-module {all | slot_numbers} (xbar) modules xbar-module {all | slot_numbers} One I/O or supervisor module One fan module One fabric module install module slot_number epld epld_image install fan-module slot_number epld epld_image install xbar-module slot_number epld epld_image When you upgrade both supervisor modules in a switch, Cisco NX-OS upgrades the EPLD images for the standby supervisor module and then upgrades the active supervisor module. This action enables the upgrade of supervisor modules to be nondisruptive to switch operations. When you upgrade supervisor module in a single-supervisor switch, the operation is disruptive to switch operations if the switch is active. This example shows how to start the installation of all new EPLD images for all modules in a switch:
switch# install all epld bootflash:n7000-s1-epld.6.0.1.img parallel
This example shows how to start the installation of all new EPLD images for all of the I/O and supervisor modules and the fan-tray module in fan-tray slot 1:
switch# install all epld bootflash:n7000-s1-epld.6.0.1.img parallel module all fan-module 1
For Release 4.0(2) or earlier releases, if you updated the power management EPLD image, you must reset the power for the module so that EPLD can take effect (this action is not required for Release 4.0(3) or later releases). You can reset the power in one of the following two ways:
To reset the power for the module, physically remove the module and reinstall it.
Cisco Nexus 7000 Series Hardware Installation and Reference Guide
7-46
OL-23069-06
Chapter 7
Managing the Switch Hardware Configuring EPLDs
Se n d d o c u m e n t c o m m e n t s t o n ex u s 7 k - d o c f e e d b a ck @ c i s c o . c o m
Note
A module reload or just pressing the ejector buttons on the module is not sufficient for this reset requirement.
To reset the entire switch, power cycle the switch.
Caution
Resetting the power disrupts any data traffic going through the affected modules. If you power cycle the entire switch, all data traffic going through the switch at the time of the power cycling is disrupted. This is not necessary for Release 4.0(3) or later releases.
Note
For Release 4.0(3) and later releases, the switch automatically loads the new power management EPLD after an upgrade, so it is no longer necessary to reset the power for the module or switch. To confirm the EPLD upgrades, see the Verifying the EPLD Upgrades section on page 7-47.
Verifying the EPLD Upgrades
You can verify the EPLD upgrades for each slot in the switch by using the commands listed in Table 7-14.
Table 7-14 Commands Used to Display EPLD Information for Modules
Command show version module slot_number epld show version fan slot_number epld show version xbar slot_number epld
Modules Verified I/O and supervisor modules Fan-tray modules Fabric modules
This example shows how to verify the EPLD images for the Cisco Nexus 7018 supervisor module in slot 9:
switch# show version module 9 epld
This example shows how to verify the EPLD images for the fan-tray module in fan-tray module slot 2:
switch# show version fan 2 epld
This example shows how to verify the EPLD images for the fabric module in fabric module slot 4:
switch# show version xbar 4 epld
Displaying the Available EPLD Versions
To view the available EPLD versions, use the show version epld url command as shown in Example 7-13.
Cisco Nexus 7000 Series Hardware Installation and Reference Guide OL-23069-06
7-47
Chapter 7 Configuring EPLDs
Managing the Switch Hardware
Se n d d o c u m e n t c o m m e n t s t o n ex u s 7 k - d o c f e e d b a ck @ c i s c o . c o m
Example 7-13 Displaying the Available EPLD Versions
switch# show version epld bootflash:n7000-s1-epld.6.0.1.img ... Module Type EPLD Device Version ----------------------------------------------------------------Supervisor-1X Power Manager 3.009 Supervisor-1X IO 3.028 Supervisor-1X Inband 1.008 Supervisor-1X Local Bus CPLD 3.000 Supervisor-1X CMP CPLD 6.000 ... 10/100/1000 Mbps Eth Module Power Manager 5.006 10/100/1000 Mbps Eth Module IO 2.014 10/100/1000 Mbps Eth Module Forwarding Engine 1.006 10 10 10 10 10 Gbps Gbps Gbps Gbps Gbps Ethernet Ethernet Ethernet Ethernet Ethernet Module Module Module Module Module Ethernet Ethernet Ethernet Ethernet Module Module Module Module Power Manager IO Forwarding Engine FE Bridge Linksec Engine Power Manager IO Forwarding Engine SFP Power Manager Power Manager Fan Controller Fan Controller 4.008 1.016 1.006 186.008 2.007 4.008 1.006 1.006 1.004 1.003 1.003 0.007 0.007
1000 Mbps Optical 1000 Mbps Optical 1000 Mbps Optical 1000 Mbps Optical ... Fabric Module 2
Fabric Module 2 ... Fan<Cisco Nexus 7009> Fan<Cisco Nexus 7009>
Displaying the Status of EPLD Upgrades
To display the status of EPLD upgrades on the switch, use the show install epld status command as shown in Example 7-14.
Example 7-14 Displaying EPLD Upgrades
switch# show install epld status 1) Xbar Module 4 upgraded on Wed Oct 26 16:36:27 2011 (524778 us) Status: EPLD Upgrade was Successful EPLD Curr Ver Old Ver -----------------------------------------------------Power Manager 1.003 1.003 2) Module 14 upgraded on Mon May 23 19:45:55 2011 (835895 us) Status: EPLD Upgrade was Successful ...
Cisco Nexus 7000 Series Hardware Installation and Reference Guide
7-48
OL-23069-06
Chapter 7
Managing the Switch Hardware Default Settings
Se n d d o c u m e n t c o m m e n t s t o n ex u s 7 k - d o c f e e d b a ck @ c i s c o . c o m
Default Settings
Table 7-15 lists the default hardware settings.bv
Table 7-15 Default Hardware Parameters
Parameters Power supply mode
Default Power supply redundancy mode
Cisco Nexus 7000 Series Hardware Installation and Reference Guide OL-23069-06
7-49
Chapter 7 Default Settings
Managing the Switch Hardware
Se n d d o c u m e n t c o m m e n t s t o n ex u s 7 k - d o c f e e d b a ck @ c i s c o . c o m
Cisco Nexus 7000 Series Hardware Installation and Reference Guide
7-50
OL-23069-06
Se n d d o c u m e n t c o m m e n t s t o n ex u s 7 k - d o c f e e d b a ck @ c i s c o . c o m
CH A P T E R
Troubleshooting
This chapter describes how to troubleshoot Cisco Nexus 7000 Series hardware problems. This chapter includes the following sections:
Getting Started, page 8-1 Troubleshooting the Fan Trays, page 8-2 Troubleshooting an AC Power Supply Unit, page 8-2 Troubleshooting a DC Power Supply Unit, page 8-3 Troubleshooting the Supervisor Modules, page 8-5 Troubleshooting the Fabric Modules, page 8-7 Troubleshooting the I/O Modules, page 8-7 Contacting Customer Service, page 8-8
If your system has problems related to the Cisco NX-OS operating system, see the Cisco NX-OS Troubleshooting Guide . If you cannot isolate a system problem, contact the Cisco Technical Assistance Center (TAC).
Getting Started
Start the Cisco Nexus 7000 Series switch by turning on the power at the power supply units to send power to the system fans, supervisor module, fabric modules, and I/O modules. During the startup phase, the STATUS LEDs on the supervisor and I/O modules are amber to indicate that the initialization process is in progress. When the system is operational, the component LEDs indicate that either the system is operational or you need to troubleshoot for system problems. The key to troubleshooting the system is to isolate a problem to a specific system component. First, you compare what the system is doing with what it should be doing. Look at the chassis LEDs to see if there are any critical problems detected with the system components. Green chassis LEDs indicate that all components of a type are operational while amber LEDs indicate that at least one component of a type has a critical problem that requires troubleshooting. For a listing of the system LEDs and the conditions that they indicate, see Table D-1 on page D-1. Less critical problems, such as minor overtemperature conditions, are not indicated by the chassis LEDs. To find those problems, you must look for amber STATUS LEDs on the system modules. Depending on the type of component that needs troubleshooting, see one of the following topics:
For an amber PSU LED, see the Troubleshooting the Fan Trays section on page 8-2.
Cisco Nexus 7000 Series Hardware Installation and Reference Guide OL-23069-06
8-1
Chapter 8 Troubleshooting the Fan Trays
Troubleshooting
Se n d d o c u m e n t c o m m e n t s t o n ex u s 7 k - d o c f e e d b a ck @ c i s c o . c o m
For an amber FAN LED, see the Troubleshooting the Fan Trays section on page 8-2. For an amber SUP LED, see the Troubleshooting the Supervisor Modules section on page 8-5. For an amber FAB LED, see the Troubleshooting the Fabric Modules section on page 8-7. For an amber IOM LED, see the Troubleshooting the I/O Modules section on page 8-7.
Troubleshooting the Fan Trays
The following conditions indicate that there is a problem with one or more fan tray modules:
The FAN LED on the chassis is amber. The STATUS LED on the fan tray is flashing red.
While the system is running, each fan tray module should be exhausting air and its STATUS LED should be green, which indicates that all of the fans in that tray are running above the threshold speed. For a listing of the fan tray LEDs and the conditions that they indicate, see Table D-6 on page D-6. To troubleshoot a fan tray problem, follow these steps until the problem is resolved:
Step 1
Check if the STATUS LED is flashing red or is not lit on each fan tray. If the LED is flashing red, at least one fan in the tray is running at a slow speed or not running. If the LED is not lit, no power is going to the fan tray. Check if the power supply units are providing power to the chassis components. The Output LED on each power supply unit should be lit and green. Make sure that the fan tray is properly seated in the chassis by following these steps:
a. b. c. d.
Step 2 Step 3
Loosen the captive screws on the fan tray until they are no longer in the chassis. Place one hand on the handle for the fan tray and pull the fan tray part way out of the chassis. Push the fan tray back into the chassis until it is fully seated on the midplane and make sure that each captive screw on the fan tray is aligned with its hole in the chassis. Securely tighten each captive screw (to 8 in-lb [0.90 Nm]) to the chassis.
Step 4
Call Cisco TAC and describe the conditions that you are seeing with the fan tray. See the Contacting Customer Service section on page 8-8.
Troubleshooting an AC Power Supply Unit
The following conditions indicate that you need to troubleshoot one or more AC power supply units:
The PSU LED on the chassis is amber. The Input 1, Input 2, or Output LED on a power supply unit is not green. The Fault LED on a power supply unit is flashing red.
Also, when there are power problems with other modules or the supervisor module PWR MGMT LED is amber, you need to troubleshoot the power supply units or check the seating of the modules that are not receiving power.
Cisco Nexus 7000 Series Hardware Installation and Reference Guide
8-2
OL-23069-06
Chapter 8
Troubleshooting Troubleshooting a DC Power Supply Unit
Se n d d o c u m e n t c o m m e n t s t o n ex u s 7 k - d o c f e e d b a ck @ c i s c o . c o m
For a listing of the power supply unit LEDs and the conditions that they indicate, see Table D-5 on page D-5. To troubleshoot a power supply problem, follow these steps:
Step 1 Step 2
Determine which power supply unit has a problem. Check to see which power supply unit does not have its Input and Output LEDs lit. If one of the required Input LEDs is not lit, perform each of the following checks on the power cord used for that half of the power supply unit:
Make sure that the power cord is securely connected to the AC source. For a 6-kW power supply unit, make sure that the power cord is securely connected to the power supply unit. Verify that the cable retention device on the power supply unit is securely holding the power cord. Turn the power supply switch to standby (STBY) and then disconnect the power cord from the AC source and reconnect with another AC source. After you connect to the AC source, turn the power switch to ON.
Step 3 Step 4
If the Output LED is not lit, verify that the power switch is turned to ON. Make sure that the power supply unit is properly seated in the power supply bay by performing the following steps:
a. b. c. d. e.
Turn the power switch to STBY. Loosen the four captive screws on the power supply unit so that they are no longer in contact with the chassis. Pull the power supply unit part way out of the chassis and then push it back into the power supply bay. Make sure that the captive screws on the power supply unit align with their holes in the chassis. Tighten the four captive screws to 8 in-lb (0.90 Nm). Turn the power switch to ON.
Step 5
Verify that the power supply unit is functional by replacing it with another power supply (see the Replacing an AC Power Supply Unit During Operations section on page 9-1) and plugging its power cords into the same AC source. If the Input and Output LEDs turn green on the replacement power supply unit, contact Cisco TAC (see the Contacting Customer Service section on page 8-8) to replace the defective power supply unit. If you cannot determine the problem with the power supply or determine which power supply unit has the problem, contact TAC.
Troubleshooting a DC Power Supply Unit
The following conditions indicate that you need to troubleshoot one or more DC power supply units:
The PSU LED on the chassis is amber. The Input LEDs or Output LED on a power supply unit is not green. The Fault LED on a power supply unit is flashing red.
Also, when there are power problems with other modules or the supervisor module PWR MGMT LED is amber, you need to troubleshoot the power supply units or check the seating of the modules that are not receiving power.
Cisco Nexus 7000 Series Hardware Installation and Reference Guide OL-23069-06
8-3
Chapter 8 Troubleshooting a DC Power Supply Unit
Troubleshooting
Se n d d o c u m e n t c o m m e n t s t o n ex u s 7 k - d o c f e e d b a ck @ c i s c o . c o m
For a listing of the power supply unit LEDs and the conditions that they indicate, see Table D-5 on page D-5. To troubleshoot a power supply problem, follow these steps:
Step 1
Determine which power supply unit has a problem. Check to see which power supply unit does not have its Input and Output LEDs lit.
Note
If a power supply unit has only one power cord attached to a DC source, only the Input LEDs (Input 1 and Input 2 or Input 3 and Input 4) for the connected half of the power supply unit should be lit.
Step 2 Step 3
If the Output LED is not lit, verify that the power switch on the power supply unit is turned to ON. If not, turn it to ON and verify that the Output LED turns on. If the required Input LEDs are not lit, test the power connections as follows:
a. b.
Turn the power switch on the power supply unit to STBY. Turn off the DC circuit by manually shutting it down at the circuit breaker.
Warning
Before performing any of the following procedures, ensure that power is removed from the DC circuit. Statement 1003
c.
Verify that the power cord is securely connected to the DC source or the DC power interface unit (PIU).
Warning
Hazardous voltage or energy may be present on DC power terminals. Always replace cover when terminals are not in service. Be sure uninsulated conductors are not accessible when cover is in place. Statement 1075
d. e. f. g.
Verify that the power cord is securely connected to the power supply unit. Verify that the cable retention device on the power supply unit is securely holding the power cord. Turn on the power at the circuit breaker. Turn the power switch on the power supply unit to ON. Check the Input LEDs to see if they are on yet.
Step 4
If the required Input LEDs are still not lit, test the power source as follows:
a. b.
Turn the power switch on the power supply unit to STBY. Turn off the DC circuit by manually shutting it down at the circuit breaker.
Warning
Before performing any of the following procedures, ensure that power is removed from the DC circuit. Statement 1003
c.
Disconnect the power cord from the DC source, and reconnect with another powered down DC source.
Cisco Nexus 7000 Series Hardware Installation and Reference Guide
8-4
OL-23069-06
Chapter 8
Troubleshooting Troubleshooting the Supervisor Modules
Se n d d o c u m e n t c o m m e n t s t o n ex u s 7 k - d o c f e e d b a ck @ c i s c o . c o m
Warning
Hazardous voltage or energy may be present on DC power terminals. Always replace cover when terminals are not in service. Be sure uninsulated conductors are not accessible when cover is in place. Statement 1075
d. e. f. g.
Turn on the newly connected DC power source at the circuit breaker. Turn the power switch on the power supply unit to ON. Check the Input LEDs to see if they are on yet. If the Input LEDs are not on, call TAC.
Step 5 Step 6
If the Output LED is not lit, verify that the power switch on the power supply unit is turned to ON. If not, turn it to ON and see if the LED turns on. If the Output LED is not lit, verify that the power supply unit is properly seated in the power supply bay by performing the following steps:
a. b.
Turn the power switch on the power supply unit to STBY. Turn off the DC circuit by manually shutting it down at the circuit breaker.
Warning
Before performing any of the following procedures, ensure that power is removed from the DC circuit. Statement 1003
c. d. e. f. g. h.
Loosen the four captive screws on the power supply unit so that they are no longer in contact with the chassis. Pull the power supply unit part way out of the chassis and then push it back into the power supply bay. Make sure that the captive screws on the power supply unit align with their holes in the chassis. Tighten the four captive screws to 8 in-lb (0.90 Nm). Turn on the DC power source at the circuit breaker. Turn the power switch to ON. Verify that the Output LED turns on.
Step 7
If the Output LED is still not on, verify that the power supply unit is functional by replacing it with another power supply (see the Replacing a DC Power Supply Unit During Operations section on page 9-8) and plugging its power cords into the same DC source. If the Input and Output LEDs turn green on the replacement power supply unit, contact TAC (see the Contacting Customer Service section on page 8-8) to replace the defective power supply unit. If you cannot determine the problem with the power supply or determine which power supply unit has the problem, contact TAC.
Troubleshooting the Supervisor Modules
The following conditions indicate a problem with one or more supervisor modules:
The SUP LED on the chassis is amber. The STATUS LED on a supervisor module is amber, red, or not lit. The CMP STATUS LED on a supervisor module is amber or red.
Cisco Nexus 7000 Series Hardware Installation and Reference Guide OL-23069-06
8-5
Chapter 8 Troubleshooting the Supervisor Modules
Troubleshooting
Se n d d o c u m e n t c o m m e n t s t o n ex u s 7 k - d o c f e e d b a ck @ c i s c o . c o m
An ACT LED on a supervisor module is not lit.
The SYSTEM and PWR MGMT LEDs on the supervisor modules indicate that there could be problems with the supervisor module or any of the other switch modules. When you start up the switch, the supervisor module STATUS and CMP STATUS LEDs are amber while the module runs diagnostic tests. When the module passes the diagnostic tests and becomes operational, the STATUS and CMP STATUS LEDs become green. For switches that have two supervisor modules, the ACTIVE LED is green for the active supervisor module or amber for the standby supervisor module. When the SYSTEM and PWR MGMT LEDs are green, the switch does not detect any critical system problems. Amber, red, or unlit LEDs indicate system problems that you need to resolve, possibly with other system modules. For a listing of supervisor module LEDs and the conditions that they indicate, see Table D-2 on page D-2. To troubleshoot for a hardware problem with the supervisor module, follow these steps until the problem is resolved:
Step 1
Check if the STATUS or CMP STATUS LED is amber, red, or unlit on each supervisor module as follows:
If either the STATUS or CMP STATUS LED is amber or flashing red, a minor (amber) or critical (flashing red) overtemperature condition exists. Contact TAC for assistance (see the Contacting Customer Service section on page 8-8). If the STATUS LED is red, the initialization process detected a parity error condition. Contact TAC for assistance (see the Contacting Customer Service section on page 8-8).
Step 2
If the STATUS and CMP STATUS LEDs are unlit, check the module seating and power connections as follows:
a. b. c. d. e. f. g.
Loosen the captive screws on the module so that they are no longer in contact with the chassis. Unseat the module by pressing the ejector buttons on each end of the module and swinging out each ejector lever. Place one hand on the handle for the module and pull the module part way out of the chassis. Push the module back into the chassis until it is seated on the midplane. Rotate both ejector levers until they both touch the front of the module. Make sure that each captive screw on the fan tray is aligned with its hole in the chassis. Securely tighten each captive screw (to 8 in-lb [0.9 Nm]) to the chassis. Verify that the Output LED on each power supply is lit. If the Output LED is not lit, troubleshoot the AC power supply units (see the Troubleshooting an AC Power Supply Unit section on page 8-2) or DC power supply units (see the Troubleshooting a DC Power Supply Unit section on page 8-3).
Step 3 Step 4
If the PCMCIA LED is not lit, the compact flash slot is empty. If you need to load a compact flash card in the slot, make sure that the compact flash card is formatted correctly for the slot. Contact TAC for assistance (see the Contacting Customer Service section on page 8-8).
Cisco Nexus 7000 Series Hardware Installation and Reference Guide
8-6
OL-23069-06
Chapter 8
Troubleshooting Troubleshooting the Fabric Modules
Se n d d o c u m e n t c o m m e n t s t o n ex u s 7 k - d o c f e e d b a ck @ c i s c o . c o m
Troubleshooting the Fabric Modules
The following conditions indicate problems with one or more fabric modules:
The FAB LED on the chassis is amber. The STATUS LED on the fabric module is red.
When you start up the switch or install a new fabric module, the STATUS LED on the module is amber while the module initializes. When the module becomes operational, the STATUS LED becomes green. If an overtemperature condition occurs, the STATUS LED flashes red. For a listing of the fabric module LEDs and the conditions that they indicate, see Table D-4 on page D-5. To troubleshoot a fabric module hardware problem, follow these steps until the problem is resolved:
Step 1 Step 2
Check if a STATUS LED is flashing red or is unlit on each fabric module. Check if the power supply units are providing power to the chassis components.
For information on troubleshooting AC power supply units, see the Troubleshooting an AC Power Supply Unit section on page 8-2. For information on troubleshooting DC power supply units, see the Troubleshooting a DC Power Supply Unit section on page 8-3.
Step 3
Make sure that the fabric module is properly seated in the chassis as follows:
a. b. c. d. e. f. g.
Loosen the captive screws on the fabric module until they are no longer in the chassis. Press the eject buttons on either end of the module and simultaneously rotate out both ejector levers until the module is unseated from the midplane. Place one hand on the module handle and pull the module part way out of the chassis. Push the module back into the chassis until it is seated on the midplane. Simultaneously rotate both ejector levers until they both touch the front of the module. This action fully seats the module on the midplane. Make sure that each of the captive screws on the module is aligned with its holes in the chassis. Screw in each captive screw to the chassis and tighten to 8 in-lb (0.9 Nm).
Step 4
Contact TAC for assistance (see the Contacting Customer Service section on page 8-8).
Troubleshooting the I/O Modules
The following conditions indicate that there are problems with one or more I/O modules:
The IOM LED on the chassis is amber. The STATUS LED on an I/O module is red.
During initialization, the STATUS LED is amber while the I/O module powers up and performs diagnostic tests. When the diagnostic tests are complete, the STATUS LED becomes green. If an overtemperature condition occurs, the STATUS LED becomes amber. If the module is resetting, ejectors are out, or if there is a major overtemperature condition, the LED flashes red. For a listing of the I/O module LEDs and the conditions that they indicate, see Table D-3 on page D-3.
Cisco Nexus 7000 Series Hardware Installation and Reference Guide OL-23069-06
8-7
Chapter 8 Contacting Customer Service
Troubleshooting
Se n d d o c u m e n t c o m m e n t s t o n ex u s 7 k - d o c f e e d b a ck @ c i s c o . c o m
To troubleshoot an I/O module hardware problem, follow these steps until the problem is resolved:
Step 1 Step 2 Step 3
Determine which I/O module has a problem. Check if a STATUS LED that is flashing red or is not lit on a module. Check if the power supply units are providing power to the chassis components. See the Troubleshooting the Fan Trays section on page 8-2. Make sure that the I/O module is properly seated in the chassis by following these steps:
a. b. c. d. e. f. g. h.
Loosen the captive screws on the I/O module until they are no longer in the chassis. Press the eject buttons on either end of the module. Simultaneously rotate out both ejector levers until the module is unseated from the midplane. Place one hand on the module handle and pull the module part way out of the chassis. Push the module back into the chassis until it is seated on the midplane. Simultaneously rotate both ejector levers to the front of the module to fully seat the module. Make sure that each of the captive screws on the module is aligned with its holes in the chassis. Securely tighten each captive screw (to 8 in-lb [0.9 Nm]) to the chassis.
Step 4
Contact TAC for assistance (see the Contacting Customer Service section on page 8-8).
Contacting Customer Service
If you cannot solve a startup problem after using the troubleshooting suggestions in this chapter, contact the Technical Assistance Center (TAC) for assistance and additional instructions. Provide the following information to help your TAC representative address your problem as quickly as possible:
Date that you received the switch Chassis serial number (located on a label on the right of the rear panel of the chassis) Type of software and release number Maintenance agreement or warranty information Brief description of the problem Brief explanation of the steps that you have already taken to isolate and resolve the problem
Note
If you have CLI access, enter the show sprom all command to display the backplane contents. To contact TAC, go to http://tools.cisco.com/ServiceRequestTool/create/launch.do.
Cisco Nexus 7000 Series Hardware Installation and Reference Guide
8-8
OL-23069-06
Se n d d o c u m e n t c o m m e n t s t o n ex u s 7 k - d o c f e e d b a ck @ c i s c o . c o m
CH A P T E R
Replacement Procedures
This chapter describes the replacement procedures for the Cisco Nexus 7000 Series switch components. A Cisco Nexus 7000 Series switch is designed for redundancy, which means that you can replace its modules, fan trays, and power supply units if there is at least one other of the same type operating during the replacement process. This chapter includes the following sections:
Replacing an AC Power Supply Unit During Operations, page 9-1 Replacing a DC Power Supply Unit During Operations, page 9-8 Replacing a Supervisor Module, page 9-12 Replacing an I/O Module, page 9-25 Replacing a Cisco Nexus 7009 Fabric Module During Operations, page 9-31 Replacing a Cisco Nexus 7010 or 7018 Fabric Module During Operations, page 9-32 Replacing a Cisco Nexus 7009 Fan Tray During Operations, page 9-37 Replacing a Cisco Nexus 7010 System Fan Tray During Operations, page 9-38 Replacing a Cisco Nexus 7010 Fabric Fan Tray During System Operations, page 9-39 Replacing a Cisco Nexus 7018 Fan Tray During System Operations, page 9-40 Replacing a CompactFlash Card, page 9-41 Replacing the Front Doors and Frame Assembly on the Cisco Nexus 7010 Chassis, page 9-42 Replacing the Cable Management Frame on the Cisco Nexus 7018 Chassis, page 9-52 Replacing the Front Door and Air Intake Assemblies on the Cisco Nexus 7018 Chassis, page 9-61 Replacing the Air Filter on the Cisco Nexus 7010 Chassis, page 9-80
Replacing an AC Power Supply Unit During Operations
The Cisco Nexus 7000 Series switches use a load-balanced power supply that uses up to three or four AC or DC power supply units. The AC power supply units convert up to 1.2 kW, 3 kW, 3.5 kW, 6 kW, or 7.5 kW of AC power to DC power for system operations. The DC power supply units provide either 3 kW or 6 kW of DC power for system operations. If you can set one power supply unit in standby mode and have the required power load balanced by the remaining online power supply units, you can replace the standby power supply unit with another power supply unit without interrupting system operations.
Cisco Nexus 7000 Series Hardware Installation and Reference Guide OL-23069-06
9-1
Chapter 9 Replacing an AC Power Supply Unit During Operations
Replacement Procedures
Se n d d o c u m e n t c o m m e n t s t o n ex u s 7 k - d o c f e e d b a ck @ c i s c o . c o m
Warning
Blank faceplates and cover panels serve three important functions: they prevent exposure to hazardous voltages and currents inside the chassis; they contain electromagnetic interference (EMI) that might disrupt other equipment; and they direct the flow of cooling air through the chassis. Do not operate the system unless all cards, faceplates, front covers, and rear covers are in place. Statement 1029
Note
If a replacement power supply unit is not available and you do not have a blank plate to cover the empty power supply bay, you should leave the original power supply in the bay until you have the replacement unit. This section describes how to replace an AC power supply unit and includes the following topics:
Removing an AC Power Supply Unit During Operations, page 9-2 Installing an AC Power Supply Unit During Operations, page 9-6
Required Tools
Before you replace an AC power supply unit, make sure that you have the following tools and equipment:
Number 1 Phillips screwdriver with torque capability Shipping materials Antistatic mat Replacement AC power supply unit
Caution
When you handle the Cisco Nexus 7000 Series components, you must follow ESD protocol at all times to prevent ESD damage. This protocol includes but is not limited to wearing an ESD wrist strap that you connect to the earth ground.
Removing an AC Power Supply Unit During Operations
Warning
Hazardous voltage or energy is present on the backplane when the system is operating. Use caution when servicing. Statement 1034
To replace an AC power supply unit while a Cisco Nexus 7000 Series switch is operating, follow these steps:
Step 1 Step 2
Make sure that the power supply units not being replaced have their power switches turned to ON. Turn the power switch on the power supply that you are removing to standby (STBY). The Output LED turns off.
Step 3
Unplug the power cords from the AC power source. If the power supply unit has only one AC power cable, unplug just that cable. Otherwise, unplug both AC power cables.
Cisco Nexus 7000 Series Hardware Installation and Reference Guide
9-2
OL-23069-06
Chapter 9
Replacement Procedures Replacing an AC Power Supply Unit During Operations
Se n d d o c u m e n t c o m m e n t s t o n ex u s 7 k - d o c f e e d b a ck @ c i s c o . c o m
Step 4 Step 5 Step 6 Step 7
Unscrew the four captive screws on the power supply unit so that they are no longer in contact with the chassis. With one hand on the handle of the power supply unit, pull the unit part way out of the chassis. Place your other hand underneath the power supply unit to support its weight and then pull the unit fully out of the chassis. Place the power supply unit on an antistatic mat or repack it in its original shipping materials. To repack a 6-kW AC power supply unit, see Figure 9-1. To repack a 7.5 kW AC power supply unit, see Figure 9-2.
Figure 9-1 Repacking a 6-kW AC Power Supply Unit
Cisco Nexus 7000 Series Hardware Installation and Reference Guide OL-23069-06
9-3
Chapter 9 Replacing an AC Power Supply Unit During Operations
Replacement Procedures
Se n d d o c u m e n t c o m m e n t s t o n ex u s 7 k - d o c f e e d b a ck @ c i s c o . c o m
1 2 3 4
Open the box. Insert a foam cushion.
5 6
Insert a foam cushion onto the top of the power supply unit. Fold the two narrow flaps over the top cushion. Fold the two wide flaps over the top of the box. Tape the wide flaps together and to the box.
Insert the cardboard holder with the U-shaped 7 end facing upwards. Insert the power supply unit with the small end going in the box first. 8
Cisco Nexus 7000 Series Hardware Installation and Reference Guide
9-4
OL-23069-06
Chapter 9
Replacement Procedures Replacing an AC Power Supply Unit During Operations
Se n d d o c u m e n t c o m m e n t s t o n ex u s 7 k - d o c f e e d b a ck @ c i s c o . c o m
Figure 9-2 Repacking a 7.5 kW Power Supply Unit
Cisco Nexus 7000 Series Hardware Installation and Reference Guide OL-23069-06
9-5
Chapter 9 Replacing an AC Power Supply Unit During Operations
Replacement Procedures
Se n d d o c u m e n t c o m m e n t s t o n ex u s 7 k - d o c f e e d b a ck @ c i s c o . c o m
1 2 3 4 5 6
Open the smaller of two boxes. Place a padding sheet on the bottom of the box.
10 Fold the two narrow box flaps over the padding. 11 Fold the two wide box flaps over the narrow flaps.
Place the partitions on top of the padding. 12 Tape the two wide flaps together using Make sure that the cutout sections are on top. packing tape. Place thicker padding piece in the central slot, 13 Insert each end of the smaller box into a with the groove side up. padding block. Place the power supply unit in an ESD bag. Place the bagged power supply unit in the central partition slot. Make sure that the extension of the front side fits into the padding groove. Coil each of the two power cables and place each cable in a slot next to the power supply unit. Rotate both foldouts over the power supply unit. Place a padding sheet on top of the partitions. 14 Place the box and its padding blocks in the larger box. 15 Fold the two narrow box flaps over the padding blocks.
16 Fold the two wide box flaps over the narrow flaps. 17 Tape the two wide flaps together using packing tape.
8 9
Step 8
Either replace the power supply unit or cover the empty power supply bay as follows:
If you are ready to replace the power supply unit, see the Installing an AC Power Supply Unit During Operations section on page 9-6. If the power supply bay is to remain empty, install a blank power supply filler plate (Cisco part number 800-28658-01) over the opening, and secure it with the captive screws.
Installing an AC Power Supply Unit During Operations
After you remove an AC power supply, you can replace it with another power supply or replace it with a blank plate until another power supply is available. If you need to install a DC power supply unit, see the Installing a DC Power Supply Unit During Operations section on page 9-10.
Warning
Hazardous voltage or energy is present on the backplane when the system is operating. Use caution when servicing. Statement 1034
To install an AC power supply unit while a Cisco Nexus 7000 Series switch is operating, follow these steps:
Step 1
Unpack the replacement power supply unit and place it on an antistatic mat. If you are unpacking a 6-kW power supply unit, you must also unpack one or two power cords. If you are unpacking a 7.5-kW power supply unit, two power cords are already attached to the power supply unit.
Cisco Nexus 7000 Series Hardware Installation and Reference Guide
9-6
OL-23069-06
Chapter 9
Replacement Procedures Replacing an AC Power Supply Unit During Operations
Se n d d o c u m e n t c o m m e n t s t o n ex u s 7 k - d o c f e e d b a ck @ c i s c o . c o m
Step 2 Step 3
Ensure that the power switch on the power supply unit is in the standby (STBY) position and that the AC power cords are not plugged into the AC power supply. Holding the AC power supply unit with one hand on its handle and the other hand under the bottom (longest side), align the back of the power supply unit with the power supply bay and slide the power supply into the power supply bay. Make sure the power supply unit is fully seated in the power supply bay and that its four captive screws are aligned with their holes in the chassis.
Note
The 6-kW AC power supply unit weighs 22 pounds (10 kg), and the 7.5-kW AC power supply unit weighs 26.4 pounds (12 kg). Use two hands to safely hold and move a power supply unit. If you cannot push the power supply unit all the way into its bay, make sure that the power switch is turned to STBY before pushing the power supply unit all of the way into the bay.
Step 4 Step 5
Screw in the four captive screws and tighten to 8 in-lb (0.9 Nm). Plug the power cables into the power jacks on the front of the power supply unit.
For 6-kW of power, plug two power cables into the two power jacks. For 3-kW of power, plug one power cable into one of the two power jacks.
Note
The 6-kW AC power supply unit does not ship with power cables attached to it, so you must attach one or two of those cables. If necessary, you can remove the cables from the AC power supply unit that you removed. The 7.5-kW AC power supply ships with permanently attached power cables, so you do not need to attach power cables to that power supply unit. Plug the power cables that are already attached to the power supply unit into the AC power source.
Step 6
Tip Step 7 Step 8
For power redundancy, plug each power cable into a separate AC power supply circuit. Turn the Power switch from STBY to ON. Verify the power supply operation by checking that the power supply LEDs are in the following states:
Input 1 LED is green. If a second AC power cord was connected, the Input 2 LED is green. Output LED is green. Fault LED is not on or blinking.
If one or more of these LEDs is red, turn the power switch to standby (STBY), check the AC power connections for the line in standby (STBY), and then turn the power switch back to ON. The Input and Output LEDs for the connected power supply units should be green. For more information on the power supply unit LED states, see Appendix D, Chassis and Module LEDs.
Cisco Nexus 7000 Series Hardware Installation and Reference Guide OL-23069-06
9-7
Chapter 9 Replacing a DC Power Supply Unit During Operations
Replacement Procedures
Se n d d o c u m e n t c o m m e n t s t o n ex u s 7 k - d o c f e e d b a ck @ c i s c o . c o m
Replacing a DC Power Supply Unit During Operations
The Cisco Nexus 7000 Series switches use a load-balanced power supply that uses up to three or four AC or DC power supply units. The AC power supply units each convert up to 1.2 kW, 3 kW, 3.5 kW, 6 kW, or 7.5 kW of AC power to DC power for system operations, and the DC power supply units provide either 3 kW or 6 kW of power for system operations. If you can set one power supply unit in standby mode and have the required power load balanced by the remaining online power supply units, then you can replace the standby power supply unit with another power supply unit without interrupting system operations.
Note
If a replacement power supply unit is not available and you do not have a blank plate to cover the empty power supply bay, you should leave the original power supply in the bay until you have the replacement unit.
Warning
Blank faceplates and cover panels serve three important functions: they prevent exposure to hazardous voltages and currents inside the chassis; they contain electromagnetic interference (EMI) that might disrupt other equipment; and they direct the flow of cooling air through the chassis. Do not operate the system unless all cards, faceplates, front covers, and rear covers are in place. Statement 1029
This section describes how to replace a DC power supply unit and includes the following topics:
Removing a DC Power Supply Unit During Operations, page 9-8 Installing a DC Power Supply Unit During Operations, page 9-10
Removing a DC Power Supply Unit During Operations
Warning
Hazardous voltage or energy is present on the backplane when the system is operating. Use caution when servicing. Statement 1034
To replace a DC power supply unit while a Cisco Nexus 7000 Series switch is operating, follow these steps:
Step 1 Step 2 Step 3 Step 4
Make sure that the power supply units not being replaced have their power switches turned to ON. For the power supply unit that you are replacing, turn its power switch to STBY. The Output LED turns off. Turn off the DC input power by manually turning off each input circuit at its circuit breaker. Verify that the input power is completely off by making sure that all of the LEDs on the DC power supply unit are off.
Warning
Before performing any of the following procedures, ensure that power is removed from the DC circuit. Statement 1003
Step 5
Detach each set of four DC power cables from the DC power source or DC power interface unit (PIU) as follows:
Cisco Nexus 7000 Series Hardware Installation and Reference Guide
9-8
OL-23069-06
Chapter 9
Replacement Procedures Replacing a DC Power Supply Unit During Operations
Se n d d o c u m e n t c o m m e n t s t o n ex u s 7 k - d o c f e e d b a ck @ c i s c o . c o m
Warning
Hazardous voltage or energy may be present on DC power terminals. Always replace cover when terminals are not in service. Be sure uninsulated conductors are not accessible when cover is in place. Statement 1075
Step 6 Step 7
For each of the power plugs attached to the DC power supply unit, completely unscrew the two screws that hold it to the power supply unit, and then remove the plug from the power supply unit. Disconnect the grounding lug from the lower front side of the power supply unit by unscrewing the two M6 nuts and removing the lug from the power supply unit. For the location of the grounding pad on the DC power supply unit, see Figure 5-2 on page 5-7.
Warning
When installing or replacing the unit, the ground connection must always be made first and disconnected last. Statement 1046
Step 8
Holding the power supply handle with one hand, slide the power supply part of the way out of the chassis. Place your other hand underneath the power supply unit to support its weight and slide the power supply unit completely out of the chassis. Place the power supply unit on an antistatic mat or repack it in the box for its replacement unit as shown in Figure 9-3.
Figure 9-3 Packing a DC Power Supply Unit
Step 9
Cisco Nexus 7000 Series Hardware Installation and Reference Guide OL-23069-06
9-9
Chapter 9 Replacing a DC Power Supply Unit During Operations
Replacement Procedures
Se n d d o c u m e n t c o m m e n t s t o n ex u s 7 k - d o c f e e d b a ck @ c i s c o . c o m
1 2 3
Coil the power cables and place them on the bottom of the box. Place the trifold cover over the coiled cables.
6 7
Place the padded power supply unit inside the box and on top of the trifold. Fold the narrow flaps over the power supply unit pads. Fold the wide flaps over the power supply unit. Tape the wide flaps together and to the box with packing tape.
Put the power supply unit in its ESD bag and 8 hold the filler box outside the bag in the notched portion of the power supply unit. Place the nonexpanding end pad over the back end of the power supply unit and filler box. Pull the two sides of the expandable end pad apart, fit the end pad over the front end of the power supply unit, and press the two sides together snuggly over the front end of the power supply unit. 9
4 5
Step 10
Either replace the power supply unit or cover the empty power supply bay as follows:
If you are ready to replace the power supply unit, see the Installing a DC Power Supply Unit During Operations section on page 9-10. If the power supply bay is to remain empty, install a blank power supply filler plate (Cisco part number 800-28658-01) over the opening, and secure it with its captive screws.
Installing a DC Power Supply Unit During Operations
After you remove a DC power supply, you can replace it with another AC or DC power supply or replace it with a blank plate until another power supply is available. To install an AC power supply unit, see the Installing an AC Power Supply Unit During Operations section on page 9-6.
Warning
Hazardous voltage or energy is present on the backplane when the system is operating. Use caution when servicing. Statement 1034
To install a DC power supply unit while a Cisco Nexus 7000 Series switch is operating, follow these steps:
Step 1 Step 2 Step 3
Unpack the replacement DC power supply unit and place it on an antistatic mat. Also, unpack the power cables. Ensure that the power switch on the replacement DC power supply unit is in the standby (STBY) position. Ensure that the DC power source for the new power supply unit is turned off at the circuit breaker.
Warning
Before performing any of the following procedures, ensure that power is removed from the DC circuit. Statement 1003
Cisco Nexus 7000 Series Hardware Installation and Reference Guide
9-10
OL-23069-06
Chapter 9
Replacement Procedures Replacing a DC Power Supply Unit During Operations
Se n d d o c u m e n t c o m m e n t s t o n ex u s 7 k - d o c f e e d b a ck @ c i s c o . c o m
Step 4
Grasp the power supply unit handle with one hand, and place your other hand underneath the power supply unit to support its weight. Align the back of the power supply unit with the power supply bay and slide the power supply into the power supply bay. Make sure the power supply unit is fully seated in the power supply bay and that its four captive screws are aligned with their holes in the chassis.
Note
The 6-kW power supply unit weighs 21 lb (9.5 kg). Use two hands to safely hold and move a power supply unit. Screw in each of the four captive screws and tighten to 8 in-lb (0.9 Nm). Attach the Earth ground to the power supply unit (see the Grounding a 6-kW DC Power Supply Unit section on page 5-5).
Step 5 Step 6
Warning
When installing or replacing the unit, the ground connection must always be made first and disconnected last. Statement 1046
Step 7
If the power cables are not already connected to the DC power source, connect them as follows:
For 3 kW of power, connect one set of power cables (two sets of positive and negative cables attached to one plug) to the DC power circuit. For 6 kW of power, connect two sets of power cables (four sets of positive and negative cables attached to two plugs) to the DC power circuit.
For information on how to connect the power supply unit to DC power sources for input source redundancy, see the Connecting a DC Power Supply Unit Directly to DC Power Sources section on page 5-7).
Note
If the power source is not within reach of the power cables, connect the power cables to a DC power interface unit (PIU). To connect the PIU, see the Connecting a Power Supply Unit to DC Power Sources though a Power Interface Unit section on page 5-11.
Warning
Hazardous voltage or energy may be present on DC power terminals. Always replace cover when terminals are not in service. Be sure uninsulated conductors are not accessible when cover is in place. Statement 1075
Tip
For power redundancy, connect each set of power cables (each set with a common plug for the power supply unit) to a separate DC power circuit. Attach the DC power cable plugs to the power supply unit and fasten them by tightening the captive screw on each end of the plug to 8 to 11 in-lb (0.9 to 1.2 Nm). Turn on the circuit breaker for the DC circuits that you connected. Turn the Power switch on the power supply unit from STBY to ON. Verify the power supply operation by checking that the power supply LEDs are in the following states:
Step 8 Step 9 Step 10 Step 11
For 3 kW of output power, make sure that two Input LEDs are green. For 6 kW of output power, make sure that four Input LEDs are green. Output LED is green.
Cisco Nexus 7000 Series Hardware Installation and Reference Guide OL-23069-06
9-11
Chapter 9 Replacing a Supervisor Module
Replacement Procedures
Se n d d o c u m e n t c o m m e n t s t o n ex u s 7 k - d o c f e e d b a ck @ c i s c o . c o m
Fault LED is not on or blinking.
If one or more of the Input or Output LEDs is not green or the Fault LED is lit or blinking, see the Troubleshooting a DC Power Supply Unit section on page 8-3. For more information on the power supply unit LED states, see Appendix D, Chassis and Module LEDs.
Replacing a Supervisor Module
The Cisco Nexus 7000 Series switches can be configured with one or two supervisor modules. If the system has two supervisor modules, you can replace one of the supervisors while the other one manages system operations. If the system has only one supervisor, you must bring the system down to replace the supervisor module because the supervisor module is required for managing operations.
Caution
Make sure that you do not accidentally press one or more of the ejector release buttons on the I/O, supervisor, and fabric modules. These buttons and their mechanical levers are designed so that you can easily power down and remove these modules when you need to replace them. If you press one of these buttons, the lever for that button releases from the front of the module, but the module remains operational and connected to the system. If you press the other ejector button on the same module at the same time as you press the first button or while the lever for the first button is released, the lever for the second button releases, and the module powers down and disconnects from the system. To minimize the chance of accidentally disconnecting a module with a released lever, press the lever back toward the module until it clicks. If both levers are released, the system has disconnected and powered down the module, and the STATUS LED will be unlit. To reconnect and power up the module, either remove and reinsert the module in the chassis or use system commands to power it on. This section describes how to replace supervisor modules and includes the following topics:
Required Tools, page 9-12 Replacing One of Two Supervisor Modules During System Operations, page 9-12 Replacing a Supervisor Module in a Single-Supervisor System, page 9-18 Upgrading Memory for Supervisor Modules, page 9-20
Required Tools
You need a flat-blade or number 2 Phillips-head screwdriver to loosen or tighten the captive screws on the supervisor module.
Replacing One of Two Supervisor Modules During System Operations
During operations, one supervisor is active while the other supervisor is in standby mode. You can replace either of these two supervisors. If you need to replace the active supervisor, it becomes the standby supervisor as soon as you press its ejector buttons.
Cisco Nexus 7000 Series Hardware Installation and Reference Guide
9-12
OL-23069-06
Chapter 9
Replacement Procedures Replacing a Supervisor Module
Se n d d o c u m e n t c o m m e n t s t o n ex u s 7 k - d o c f e e d b a ck @ c i s c o . c o m
Note
A replacement supervisor module comes with one DIMM (4 GB of memory) or, if your switch is running Cisco NX-OS 5.1 (or later release), two DIMMs (8 GB of memory). If the switch not running a version of Cisco NX-OS that is compatible with using 8 GB of memory, then you must use only one DIMM (do not install an additional DIMM).
Caution
If you cannot immediately replace a supervisor, either leave the supervisor in its slot until it can be replaced or replace it with a blank module so the system airflow is not disrupted. If the system airflow is disrupted for more than a couple of minutes, the system could overheat and shut down.
Warning
Hazardous voltage or energy is present on the backplane when the system is operating. Use caution when servicing. Statement 1034
Caution
Handle each supervisor or I/O module carefully using an ESD wrist strap, holding the module only on its carrier edges without touching any electronic circuitry, and placing the module on antistatic mats or repacking it in its original packing materials when it is not installed in the Cisco Nexus 7000 Series chassis. To replace a supervisor module, follow these steps:
Step 1 Step 2
Place an antistatic mat or antistatic foam where you can place the new and old supervisor modules. If the replacement supervisor is in a shipping box, prepare the module for installation by following these steps:
a. b.
Open the shipping box for the module and remove the module from its antistatic wrapping. If the plastic protector shown in Figure 9-4 is included with the module, remove it by pulling it past the back of the module. Keep the plastic protector and the other packing materials so that you can easily ship the module at a later time.
Cisco Nexus 7000 Series Hardware Installation and Reference Guide OL-23069-06
9-13
Chapter 9 Replacing a Supervisor Module
Replacement Procedures
Se n d d o c u m e n t c o m m e n t s t o n ex u s 7 k - d o c f e e d b a ck @ c i s c o . c o m
Figure 9-4 Removing the Plastic Protector from the Supervisor Module
Caution
To prevent ESD damage, avoid touching the electronic circuitry and prevent anything else from coming in contact with the circuitry. On the currently installed supervisor module (the module that you are going to remove), loosen the two captive screws identified in View A of Figure 9-5.
Step 3
Cisco Nexus 7000 Series Hardware Installation and Reference Guide
9-14
OL-23069-06
Chapter 9
Replacement Procedures Replacing a Supervisor Module
Se n d d o c u m e n t c o m m e n t s t o n ex u s 7 k - d o c f e e d b a ck @ c i s c o . c o m
Figure 9-5 Unseating a Supervisor Module
1 2
Step 4
Unscrew two captive screws. Simultaneously press both ejector buttons.
Simultaneously swing open both ejector levers to unseat the module.
Press the ejector release buttons on the ends of the module (see View B of Figure 9-5) to push out the ejector levers and to disconnect the module. If the chassis has two supervisor modules and you disconnect the active supervisor module, that supervisor goes into standby mode and the other supervisor automatically becomes the active supervisor.
Step 5 Step 6 Step 7 Step 8
Disconnect the cables attached to the front of the module to be removed. Make sure that each cable is labelled for its port on the module. Simultaneously rotate the two ejector levers outward to unseat the module from the midplane connector (see View C of Figure 9-5). With a hand on each ejector, pull the module part way out of its slot in the chassis. Grasp the front edge of the module with your left hand and place your right hand under the lower side of the module to support its weight. Pull the module out of its slot.
Cisco Nexus 7000 Series Hardware Installation and Reference Guide OL-23069-06
9-15
Chapter 9 Replacing a Supervisor Module
Replacement Procedures
Se n d d o c u m e n t c o m m e n t s t o n ex u s 7 k - d o c f e e d b a ck @ c i s c o . c o m
Caution
To prevent ESD damage, avoid touching the electronic circuitry and prevent anything else from coming in contact with the circuitry. If you are removing the module from a Cisco Nexus 7010 chassis, rotate the module 90 degrees counterclockwise so that it is horizontal and you can see its circuitry from above. Place the removed module in an antistatic bag. Repack the bagged I/O module in its original packing materials as shown in Figure 9-6.
Figure 9-6 Repacking a Supervisor Module
Step 9 Step 10 Step 11
Cisco Nexus 7000 Series Hardware Installation and Reference Guide
9-16
OL-23069-06
Chapter 9
Replacement Procedures Replacing a Supervisor Module
Se n d d o c u m e n t c o m m e n t s t o n ex u s 7 k - d o c f e e d b a ck @ c i s c o . c o m
1 2 3 4 5
Put the module in an ESD bag. Place the bagged module on the foam pad. Attach a side pad to each of the long sides of the module. Fold the side flaps up along the side pads. Fold the long flaps up along the ends of the module and then over the top of the module. Insert the two tabs on each flap into the side flaps. Insert the folded box into the slightly larger box.
7 8 9
Tape the flap to the box. Insert the two box sides into foam blocks. Place the box and its foam blocks into the larger box.
10 Fold the narrow flaps over the smaller box and foam blocks. 11 Fold the wide flaps over the box.
12 Tape the wide flaps together and to the box.
Step 12 Step 13 Step 14 Step 15 Step 16
On the replacement module, rotate both of the ejector levers away from the front of the module. If you are inserting the module into a Cisco Nexus 7010 chassis, rotate the module 90 degrees clockwise. Align the module to the chassis guides for the vacated slot (slot 5 or 6 on the Cisco Nexus 7010 chassis or slot 9 or 10 on the Cisco Nexus 7018 chassis), and slide the module part way into the slot. With one or both hands on the front of the module, push the module all the way into the slot until it seats on the midplane connector. Simultaneously push both ejector levers inward until they come in contact with the face of the module. The module should be fully seated in the slot and the captive screws should be aligned with their holes in the chassis. The EMI gasket should close the gap between the new module and the module in the next slot to the right.
Step 17 Step 18 Step 19
Screw in the two captive screws to the chassis and tighten them to 8 in-lb (0.9 Nm). Reconnect the console cable to the CONSOLE SERIAL PORT as explained in the Connecting to the Console section on page 6-2. If the previous supervisor module was connected to an asynchronous device through a modem, connect the modem cable to the COM1/AUX SERIAL PORT as explained in the Connecting to the Console section on page 6-2. Reconnect the network management cable to the MGMT ETH port as explained in Setting Up the Management Interface section on page 6-4. Reconnect the CMP cable to the CMP MGMT ETH port as explained in Connecting the Supervisor CMP Port section on page 6-5. Verify that both supervisors have the same amount of memory by following these steps:
a. b. c.
Step 20 Step 21 Step 22
Use the show system resources command to see how much memory is installed in the active supervisor. Use the system switchover command to make the other supervisor module active. Use the show system resources command to see how much memory is installed in the other supervisor.
Cisco Nexus 7000 Series Hardware Installation and Reference Guide OL-23069-06
9-17
Chapter 9 Replacing a Supervisor Module
Replacement Procedures
Se n d d o c u m e n t c o m m e n t s t o n ex u s 7 k - d o c f e e d b a ck @ c i s c o . c o m
If one of the supervisor modules has more memory than the other supervisor module, you must either remove 4 GB from the module with 8 GB (see the Removing 4 GB of Memory from a Supervisor Module section on page 9-23) or add 4 GB to the module with 4 GB (see theAdding 4 GB of Memory to a Supervisor Module section on page 9-21).
Replacing a Supervisor Module in a Single-Supervisor System
If you need to replace the supervisor in a single-supervisor Cisco Nexus 7000 Series system, you must shut down the system before replacing the supervisor.
Note
A replacement supervisor module comes with one DIMM (4 GB of memory) or, if your switch is running Cisco NX-OS 5.1 (or later release), two DIMMs (8 GB of memory). If the switch not running a version of Cisco NX-OS that is compatible with using 8 GB of memory, you must use only one DIMM (do not install an additional DIMM).
Warning
Hazardous voltage or energy is present on the backplane when the system is operating. Use caution when servicing. Statement 1034
Caution
Handle the supervisor module carefully using an ESD wrist strap, holding the module only on its carrier edges without touching any electronic circuitry, and placing the module on antistatic mats or antistatic foam when it is not installed in the Cisco Nexus 7000 Series chassis. To replace a supervisor module in a single-supervisor system, follow these steps:
Step 1 Step 2
Place an antistatic mat or antistatic foam where you can place the new and old supervisor modules. If the replacement supervisor is in a shipping box, prepare the module for installation by following these steps:
a. b.
Open the shipping box for the module and remove the module from its antistatic wrapping. If the plastic protector shown in Figure 9-7 is included with the module, remove it by pulling it past the back of the module. Keep the plastic protector and the other packing materials so that you can easily ship the module at a later time.
Cisco Nexus 7000 Series Hardware Installation and Reference Guide
9-18
OL-23069-06
Chapter 9
Replacement Procedures Replacing a Supervisor Module
Se n d d o c u m e n t c o m m e n t s t o n ex u s 7 k - d o c f e e d b a ck @ c i s c o . c o m
Figure 9-7 Removing the Plastic Protector from the Supervisor Module
Caution
To prevent ESD damage, avoid touching the electronic circuitry and prevent anything else from coming in contact with the circuitry. Turn off the power on each of the power supply unit by turning its power switch to standby (STBY). Disconnect all of the cables attached to the front of the module to be removed. Loosen the two captive screws identified in View A of Figure 9-5 on page 9-15. Press the ejector release buttons on the top and bottom ends of the module (see View B of Figure 9-5 on page 9-15) to push out the ejector levers and to disconnect the module. Simultaneously rotate the two ejector levers outward to unseat the module from the midplane connector (see View C of Figure 9-5 on page 9-15). With a hand on each ejector, pull the module part way out of its slot in the chassis. Grasp the front edge of the module with your left hand and place your right hand under the lower side of the module to support its weight. Pull the module out of its slot.
Step 3 Step 4 Step 5 Step 6 Step 7 Step 8 Step 9
Caution
To prevent ESD damage, avoid touching the electronic circuitry and prevent anything else from coming in contact with the circuitry. If you are removing a module from a Cisco Nexus 7010 chassis, rotate the module 90 degrees counterclockwise so that it is horizontal and you can see its circuitry from above. Place the removed module on the antistatic mat or repack it in its original packing materials as shown in Figure 9-6 on page 9-16. On the replacement supervisor module, rotate both of the ejector levers away from the front of the module.
Step 10 Step 11 Step 12
Caution
To prevent ESD damage, avoid touching the electronic circuitry and prevent anything else from coming in contact with the circuitry.
Cisco Nexus 7000 Series Hardware Installation and Reference Guide OL-23069-06
9-19
Chapter 9 Replacing a Supervisor Module
Replacement Procedures
Se n d d o c u m e n t c o m m e n t s t o n ex u s 7 k - d o c f e e d b a ck @ c i s c o . c o m
Step 13 Step 14 Step 15 Step 16 Step 17
If you are inserting the module into a Cisco Nexus 7010 chassis, rotate the module 90 degrees clockwise. Align the module to the chassis guides for the vacated slot (slot 5 or 6 on a Cisco Nexus 7010 chassis or slot 9 or 10 on a Cisco Nexus 7018 chassis), and slide the module part way into the slot. With one or both hands on the front of the module, push the module all the way into the slot until it seats on the midplane connector. Slide the module into the slot until it seats on the midplane. Simultaneously push both ejector levers inward until they come in contact with the face of the module. The module should be fully seated in the slot and the captive screws should be aligned with their holes in the chassis. The EMI gasket should close the gap between the replacement module and the module in the next slot.
Step 18 Step 19 Step 20
Screw in the two captive screws to the chassis and tighten them to 8 in-lb (0.9 Nm). Reconnect the console cable to the CONSOLE SERIAL PORT as explained in the Connecting to the Console section on page 6-2. If the previous supervisor module was connected to an asynchronous device through a modem, connect the modem cable to the COM1/AUX SERIAL PORT as explained in the Connecting to the Console section on page 6-2. Reconnect the network management cable to the MGMT ETH port as explained in the Setting Up the Management Interface section on page 6-4. Reconnect the CMP cable to the CMP MGMT ETH port as explained in the Connecting the Supervisor CMP Port section on page 6-5.
Step 21 Step 22
Upgrading Memory for Supervisor Modules
The Cisco Nexus 7000 Series supervisor modules use either 4 GB or 8 GB of memory. For switches that have two supervisor modules, each module must have the same amount of memory so that it can provide redundant services for the other. In order to use 8 GB of memory, a switch must be running Cisco NX-OS Release 5.1 or later release. If the switch is running an earlier release of Cisco NX-OS, the supervisor modules must have only 4 GB of memory installed. To determine the amount of memory installed in the active supervisor, use the show system resources command as shown in Figure 9-1. To determine the amount of memory used by the standby supervisor module, use the system switchover command to make that module active and then use the show system resources command. Example 9-1 shows the output for the show system resources command. In this example, the total memory usage is 4115768K (4 GB).
Example 9-1 Determining the Amount of Memory used by the active supervisor module.
switch# show system resources Load average: 1 minute: 0.22 5 minutes: 0.25 15 minutes:0.15 Processes : 860 total, 3 running CPU states : 0.0% user, 6.5% kernel, 93.5% idle Memory usage: 4115768K total, 2747512K used, 1368256K free switch#
To determine which version of Cisco NX-OS that the switch is running, use the show version command.
Cisco Nexus 7000 Series Hardware Installation and Reference Guide
9-20
OL-23069-06
Chapter 9
Replacement Procedures Replacing a Supervisor Module
Se n d d o c u m e n t c o m m e n t s t o n ex u s 7 k - d o c f e e d b a ck @ c i s c o . c o m
This section includes the following topics:
Adding 4 GB of Memory to a Supervisor Module, page 9-21 Removing 4 GB of Memory from a Supervisor Module, page 9-23
Adding 4 GB of Memory to a Supervisor Module
If you need to add 4 GB of memory to the supervisor modules on your switch so that they have 8 GB of memory, the switch must be running NX-OS Release 5.1(1) or later release.
Note
If the switch has two supervisor modules, both must have the same amount of memory. If you upgrade the standby supervisor module to 8 GB of memory, you must then switch the active supervisor to standby and upgrade the new standby supervisor to 8 GB of memory.
Note
If you are using an earlier version of Cisco NX-OS, the supervisor modules can have only 4 GB of memory. If you need to remove 4 GB of memory to have only 4 GB of memory in a supervisor, see the Removing 4 GB of Memory from a Supervisor Module section on page 9-23. To add 4 GB of memory to the supervisor modules, follow these steps:
Step 1 Step 2
Follow ESD procedures, which include wearing an ESD wrist strap and placing antistatic foam or antistatic padding where you will place the supervisor module while working with it. Disconnect the cables attached to the front of the module to be removed. If there are two supervisors in the switch, disconnect the cables from the standby supervisor.
Note
If the chassis has two supervisor modules and you disconnect the active supervisor module, that supervisor goes into standby mode and the other supervisor becomes the active supervisor.
Step 3 Step 4
Loosen and fully unscrew both captive screws on the module. Press both ejector release buttons on the ends of the module (see Callout 2 in Figure 9-5 on page 9-15) to push out the ejector levers and to disconnect the module.
Note
If you stop this procedure at this point without removing the module and need to power it up, simultaneously press both ejector levers back to the face of the module until they click, secure both of the module captive screws to the chassis, and then use the no poweroff module slot_number command to power up the module.
Step 5 Step 6 Step 7
Simultaneously rotate the two ejector levers outward to unseat the module from the midplane connector (see Callout 3 in Figure 9-5 on page 9-15). With a hand on each ejector lever, pull the module part way out of its slot in the chassis. Grasp the front edge of the module with one hand and place your other hand under the lower side of the module to support its weight. Pull the module out of its slot.
Cisco Nexus 7000 Series Hardware Installation and Reference Guide OL-23069-06
9-21
Chapter 9 Replacing a Supervisor Module
Replacement Procedures
Se n d d o c u m e n t c o m m e n t s t o n ex u s 7 k - d o c f e e d b a ck @ c i s c o . c o m
Caution
To prevent ESD damage, avoid touching the electronic circuitry and prevent anything else from coming in contact with its circuitry. If you are removing the module from a Cisco 7010 chassis, rotate the module 90 degrees counterclockwise so that it is horizontal and you can see the circuitry from above. On the second memory slot from the front of the module, rotate both spring clips away from the slot (see Callout 1 in Figure 9-8).
Figure 9-8 Adding a 4-GB DIMM
Step 8 Step 9
On the second memory slot from the front of the supervisor module, rotate both spring clips out. Holding the DIMM by its edges, align it to the second memory slot and push it into place until the spring clips click into the DIMM.
Add an 8 GB label to the right of the N7K-SUP-1 identifier on the front of the module.
Step 10 Step 11 Step 12 Step 13 Step 14 Step 15
Holding the edges of the 4-GB memory board with one hand, slide it into the second memory slot from the front of the module until the two spring clips click into the DIMM (see Callout 2 in Figure 9-8). Place an 8-GB label on the front of the module and to the right of the N7K-SUP-1 identifier. Rotate both ejector levers away from the front of the supervisor module. Grasp the front of the supervisor module with one hand and place your other hand under the module to support its weight. Align the module to the open supervisor slot in the chassis and push the module into the slot until it makes contact with the midplane. Simultaneously push both ejector levers inward until they come in contact with the face of the module. The module should be fully seated in the slot and the captive screws should be aligned with their holes in the chassis. The EMI gasket should close the gap between this module and the next module.
Cisco Nexus 7000 Series Hardware Installation and Reference Guide
9-22
OL-23069-06
Chapter 9
Replacement Procedures Replacing a Supervisor Module
Se n d d o c u m e n t c o m m e n t s t o n ex u s 7 k - d o c f e e d b a ck @ c i s c o . c o m
Step 16 Step 17 Step 18
Screw in the two captive screws to the chassis and tighten them to 8 in-lb (0.9 Nm). Reconnect the console cable to the CONSOLE SERIAL PORT as explained in the Connecting to the Console section on page 6-2. If the previous supervisor module was connected to an asynchronous device through a modem, connect the modem cable to the COM1/AUX SERIAL PORT as explained in the Connecting to the Console section on page 6-2. Reconnect the network management cable to the MGMT ETH port as explained in the Setting Up the Management Interface section on page 6-4. Reconnect the CMP cable to the CMP MGMT ETH port as explained in the Connecting the Supervisor CMP Port section on page 6-5. If you need to upgrade the other supervisor module to 8 GB (both modules must have the same amount of memory), repeat Steps 2 through 19. Verify that the upgraded module has 8 GB of memory. If there are two supervisor modules installed in the switch, use the system switchover command to make that module active, and then use the show system resources command. If there is just one supervisor module installed in the switch, use the show system resources command. If you need to upgrade another supervisor module to 8 GB (both supervisor modules in a switch with two supervisors must have the same amount of memory), repeat Steps 2 through 22.
Step 19 Step 20 Step 21 Step 22
Step 23
Removing 4 GB of Memory from a Supervisor Module
If you need to remove 4 GB of memory from the supervisor modules so that they each have only 4 GB of memory, you must remove the DIMM from the second memory slot from the front of each installed supervisor module.
Note
If the switch has two supervisor modules, both must have the same amount of memory. If you downgrade one supervisor module to 4 GB of memory, you must also downgrade the other supervisor module to 4 GB of memory. To remove 4 GB of memory from a supervisor module, follow these steps:
Step 1 Step 2
Follow ESD procedures, which include wearing an ESD wrist strap and placing antistatic foam or antistatic padding where you will place the supervisor module while working with it. Disconnect the cables attached to the front of the module to be removed. If there are two supervisor modules installed in the switch, disconnect the cables from the standby supervisor.
Note
If the chassis has two supervisor modules and you disconnect the active supervisor module, that supervisor goes into standby mode and the other supervisor becomes the active supervisor.
Step 3 Step 4
Loosen and fully unscrew both captive screws on the installed supervisor module that you need to upgrade. Press both ejector release buttons on the ends of the module (see Callout 2 in Figure 9-5 on page 9-15) to push out the ejector levers and to disconnect the module.
Cisco Nexus 7000 Series Hardware Installation and Reference Guide OL-23069-06
9-23
Chapter 9 Replacing a Supervisor Module
Replacement Procedures
Se n d d o c u m e n t c o m m e n t s t o n ex u s 7 k - d o c f e e d b a ck @ c i s c o . c o m
Note
If you stop this procedure at this point without removing the module and need to power it up, simultaneously press both ejector levers back to the face of the module until they click, secure both of the module captive screws to the chassis, and then use the no poweroff module slot_number command to power up the module. Simultaneously rotate the two ejector levers outward to unseat the module from the midplane connector (see Callout 3 in Figure 9-5 on page 9-15). With a hand on each ejector lever, pull the module part way out of its slot in the chassis. Grasp the front edge of the module with one hand and place your other hand under the lower side of the module to support its weight. Pull the module out of its slot.
Step 5 Step 6 Step 7
Caution
To prevent ESD damage, avoid touching the electronic circuitry and prevent anything else from coming in contact with its circuitry. If you are removing the module from a Cisco 7010 chassis, rotate the module 90 degrees counterclockwise so that it is horizontal and you can see the circuitry from above. For the DIMM in the second memory slot from the front of the supervisor module, rotate the two spring clips away from the DIMM (see Callout 1 in Figure 9-9).
Figure 9-9 Removing a 4-GB DIMM
Step 8 Step 9
On the second socket from the front of the module, rotate both spring clips away from the DIMM. Hold the DIMM by its edges and pull it out of the memory slot.
Remove the 8 GB label on the front of the module.
Step 10 Step 11 Step 12
Holding the edges of the 4-GB DIMM with your fingers, slide it out of its memory slot (see Callout 2 in Figure 9-9) and place it in an antistatic bag. Remove the 8-GB label from the front of the module. Rotate both ejector levers away from the front of the supervisor module.
Cisco Nexus 7000 Series Hardware Installation and Reference Guide
9-24
OL-23069-06
Chapter 9
Replacement Procedures Replacing an I/O Module
Se n d d o c u m e n t c o m m e n t s t o n ex u s 7 k - d o c f e e d b a ck @ c i s c o . c o m
Step 13 Step 14 Step 15 Step 16 Step 17 Step 18 Step 19
Grasp the front of the module with one hand and place your other hand under the module to support its weight. Align the module to the open supervisor slot in the chassis and push the module into the slot until it makes contact with the midplane. Simultaneously push both ejector levers inward until they come in contact with the face of the module. The module should be fully seated in the slot and the captive screws should be aligned with their holes in the chassis. The EMI gasket should close the gap between this module and the next module. Screw in the two captive screws to the chassis and tighten them to 8 in-lb (0.9 Nm). Reconnect the console cable to the CONSOLE SERIAL PORT as explained in the Connecting to the Console section on page 6-2. If the previous supervisor module was connected to an asynchronous device through a modem, connect the modem cable to the COM1/AUX SERIAL PORT as explained in the Connecting to the Console section on page 6-2. Reconnect the network management cable to the MGMT ETH port as explained in the Setting Up the Management Interface section on page 6-4. Reconnect the CMP cable to the CMP MGMT ETH port as explained in the Connecting the Supervisor CMP Port section on page 6-5. Verify that the module has 4 GB of memory by using the system switchover command to make the downgraded module active and using the show system resources command. If you need to downgrade the other supervisor module to 4 GB (both modules must have the same amount of memory), repeat Steps 2 through 21. Verify that the downgraded module has 4 GB of memory. If there are two supervisor modules installed in the switch, use the system switchover command to make the downgraded module active, and then use the show system resources command. If there is just one supervisor module installed in the switch, use the show system resources command. If you need to downgrade another supervisor module to 4 GB (both supervisor modules in a switch with two supervisors must have the same amount of memory), repeat Steps 2 through 24.
Step 20 Step 21 Step 22 Step 23 Step 24
Step 25
Replacing an I/O Module
The Cisco Nexus 7010 switch has up to eight I/O modules, and a Cisco Nexus 7018 has up to 16 I/O modules. These modules are located on the front of the chassis. You can replace one of these modules at a time while the switch is operating.
Note
If you are installing F2 I/O modules, all of the fabric modules in the switch must be Series 2 fabric modules. This section describes how to replace I/O modules and includes the following topics:
Required Tools, page 9-26 Replacing an I/O Module, page 9-26
Cisco Nexus 7000 Series Hardware Installation and Reference Guide OL-23069-06
9-25
Chapter 9 Replacing an I/O Module
Replacement Procedures
Se n d d o c u m e n t c o m m e n t s t o n ex u s 7 k - d o c f e e d b a ck @ c i s c o . c o m
Required Tools
You need a flat-blade or number 2 Phillips-head screwdriver to loosen or tighten the captive screws on the I/O module.
Replacing an I/O Module
A Cisco Nexus 7000 Series switch includes one or more of the following types of I/O modules:
48-port 10/100/1000 Ethernet module (N7K-M148GT-11) 48-port 10/100/1000 Ethernet module with XL option (N7K-M148GT-11L) 48-port 1-Gigabit Ethernet I/O module (N7K-M148GS-11) 48-port 1-Gigabit Ethernet I/O module with XL option (N7K-M148GS-11L) 48-port 1-/10-Gigabit Ethernet I/O modules with XL (N7K-F248XP-25) 32-port 10-Gigabit Ethernet I/O module (N7K-M132XP-12) 32-port 10-Gigabit Ethernet I/O module with XL option (N7K-M132XP-12L) 32-port 1- and 10-Gigabit Ethernet I/O module (N7K-F132XP-15) 8-port 10-Gigabit Ethernet I/O module with XL option (N7K-M108X2-12L)
You can replace each of these I/O modules with another module of the same type while the Cisco Nexus 7000 Series switch is operational. To do this action, you must first remove an I/O module from the chassis, and then install a new or replacement I/O module in the newly vacated slot within a couple of minutes to maintain the designed airflow.
Warning
Hazardous voltage or energy is present on the backplane when the system is operating. Use caution when servicing. Statement 1034
Caution
Make sure that you wear an ESD wrist strap while you handle each I/O module. Hold the module only on its carrier edges without touching any electronic circuitry, and place it on antistatic mats or repack it in its original packing material when it is not installed in the chassis.
Caution
If you cannot immediately replace an I/O module, either leave the I/O module in its slot or replace it with a blank module so the system airflow is not disrupted. Leaving an I/O module slot open for more than a couple of minutes can disrupt the system airflow causing the system to overheat and shut down. To replace an I/O module, follow these steps:
Step 1 Step 2 Step 3
Place antistatic mats or antistatic foam where you can place the old and new I/O modules. Choose a place that prevents damage to the module while it is outside the chassis. Unpack and place the replacement I/O module on an antistatic mat or antistatic foam. Disconnect each I/O cable from the front of the module by doing the following:
For the 48-port 10/100/1000 Ethernet I/O module (N7K-M148GT-11 and N7K-M148GT-11L), unplug each cable.
Cisco Nexus 7000 Series Hardware Installation and Reference Guide
9-26
OL-23069-06
Chapter 9
Replacement Procedures Replacing an I/O Module
Se n d d o c u m e n t c o m m e n t s t o n ex u s 7 k - d o c f e e d b a ck @ c i s c o . c o m
For the 48-port 1-Gigabit Ethernet types of I/O modules (N7K-M148GS-11 and N7K-M148GS-11L) and the 48-port 1- and 10-Gigabit Ethernet I/O module (N7K-F248XP-25), remove the fiber-optic cables and then remove the SFP transceivers. For the 32-port 10-Gigabit Ethernet types of I/O modules (N7K-M132XP-12, N7K-M132XP-12L, and N7K-F132XP-15), remove the fiber-optic cables and then remove the SFP+ transceivers. For the 8-port 10-Gigabit Ethernet I/O module (N7K-M108X2-12L), remove the fiber-optic cables and then remove the X2 transceivers.
Note
To prevent contaminants from entering the fiber-optic lines or transceivers, cover the fiber-optic openings with a plug.
Warning
Invisible laser radiation may be omitted from disconnected fibers or connectors. Do not stare into beams or view directly with optical instruments. Statement 1051
Step 4
Loosen the two captive screws identified in View A of Figure 9-10.
Figure 9-10 Unseating an I/O Module
Cisco Nexus 7000 Series Hardware Installation and Reference Guide OL-23069-06
9-27
Chapter 9 Replacing an I/O Module
Replacement Procedures
Se n d d o c u m e n t c o m m e n t s t o n ex u s 7 k - d o c f e e d b a ck @ c i s c o . c o m
1 2
Step 5 Step 6 Step 7 Step 8
Unscrew two captive screws. Simultaneously press both ejector buttons.
Simultaneously swing open both ejector levers to unseat the module.
Press ejector release buttons on the top and bottom ends of the module (see View B in Figure 9-10) to push out the ejector levers and to disconnect the module. Simultaneously rotate the two ejector levers outward to unseat the module from the midplane connector (see View C in Figure 9-10). With a hand on each ejector, pull the module part way out of its slot in the chassis. Grasp the front edge of the module and place your other hand under the module to support its weight. Pull the module out of its slot. Do not touch the module circuitry.
Caution
To prevent ESD damage, avoid touching the electronic circuitry and prevent anything else from coming in contact with the circuitry. If you are removing the module from a Cisco Nexus 7010 chassis, rotate the module 90 degrees counterclockwise so that it is horizontal (with the circuitry seen from above). Place the module on an antistatic mat or repack it in its original packing materials as shown in Figure 9-11 (8- and 48-port types of I/O modules) or Figure 9-12 (32-port types of I/O modules).
Step 9 Step 10
Cisco Nexus 7000 Series Hardware Installation and Reference Guide
9-28
OL-23069-06
Chapter 9
Replacement Procedures Replacing an I/O Module
Se n d d o c u m e n t c o m m e n t s t o n ex u s 7 k - d o c f e e d b a ck @ c i s c o . c o m
Figure 9-11 Repacking an 8- or 48-Port I/O Module (N7K-M108X2-12L, N7K-M148GT-11, N7K-M148GT-11L, N7K-M148GS-11, or N7K-M148GS-11L)
1 2 3 4 5
Put the module in an ESD bag. Place the bagged module on the foam pad. Attach a side pad to each of the long sides of the module. Fold the side flaps up along the side pads. Fold the long flaps up along the ends of the module and then over the top of the module. Insert the two tabs on each flap into the side flaps. Insert the folded box into the slightly larger box.
7 8 9
Tape the flap to the box. Insert the two box sides into foam blocks. Place the box and its foam blocks into the larger box.
10 Fold the narrow flaps over the smaller box and foam blocks. 11 Fold the wide flaps over the box.
12 Tape the wide flaps together and to the box.
Cisco Nexus 7000 Series Hardware Installation and Reference Guide OL-23069-06
9-29
Chapter 9 Replacing an I/O Module
Replacement Procedures
Se n d d o c u m e n t c o m m e n t s t o n ex u s 7 k - d o c f e e d b a ck @ c i s c o . c o m
Figure 9-12 Repacking a 32-port Type of I/O Module (N7K-F132XP-15, N7K-M132XP-12, or N7K-M132XP-12L)
Put the I/O module in an ESD bag (not shown) 6 and then place it between the raised portions of the flattened box. Fold the shorter flaps along the front and back 7 of the module and then fold them over the module. Fold the longer flaps along the sides of the module and then over the top of the module. Insert each of the two sides of the box into one of the foam blocks. 8
Place the box and foam blocks into the larger box. Fold the narrow flaps over the box.
3 4 5
Fold the wide flaps over the box. Tape the wide flaps together and to the box.
Tape the longer flaps together and to the box. 9
Step 11 Step 12 Step 13
On the replacement I/O module, rotate both ejector levers fully away from the front of the module. If you are inserting the module into a Cisco Nexus 7010 chassis, rotate the module 90 degrees clockwise. Align the module to the chassis guides for the vacated slot, and slide the module part way into the slot.
Cisco Nexus 7000 Series Hardware Installation and Reference Guide
9-30
OL-23069-06
Chapter 9
Replacement Procedures Replacing a Cisco Nexus 7009 Fabric Module During Operations
Se n d d o c u m e n t c o m m e n t s t o n ex u s 7 k - d o c f e e d b a ck @ c i s c o . c o m
Step 14 Step 15
With one or both hands on the front of the module, push the module all the way into the slot until it seats on the midplane connector. Simultaneously push both ejector levers inward until they come in contact with the face of the module.
Note
Verify that the ejector levers are fully closed before tightening the captive screws. Failure to fully seat the module in the backplane connector can result in error messages. Tighten the two captive screws on the I/O module to 8 in-lb (0.9 Nm). Reconnect the I/O cables to the ports or the transceivers on the fiber-optic cables to the ports on the module.
Step 16 Step 17
Replacing a Cisco Nexus 7009 Fabric Module During Operations
The Cisco Nexus 7009 switch has up five fabric modules located on the front of the chassis. You can replace one of these fabric modules at a time while the switch is operating. You should replace a fabric module with another fabric module within a couple minutes to maintain the designed system airflow. If you cannot replace the fabric module, you must fill the slot with a blank module.
Warning
Hazardous voltage or energy is present on the backplane when the system is operating. Use caution when servicing. Statement 1034
Caution
Make sure that you wear an ESD wrist strap while you handle each fabric module. Hold the module only on its carrier edges without touching any electronic circuitry, and place it on antistatic mats or repack it in its original packing materials when it is not installed in the chassis. To replace a fabric module, follow these steps:
Step 1 Step 2 Step 3 Step 4 Step 5 Step 6
Place an antistatic mat or antistatic foam where you can place the fabric modules. Choose a place that prevents damage to the module while it is outside the chassis. Unpack and place the replacement fabric module on the antistatic mat or antistatic foam. Slide the eject button cover up and press the eject button. The ejector lever will pop out from the front of the fabric module. Rotate the ejector lever away from the front of the module and pull the module part way from the chassis. Place your other hand under the module, fully pull the module from the chassis, and place the module on an antistatic surface. On the replacement module, if the ejector lever is placed against the front of the module, slide the eject button cover up, press the eject button, and fully rotate the ejector lever away from the front of the module. Pick up the module with one hand under the module and the other holding the front of the module.
Step 7
Cisco Nexus 7000 Series Hardware Installation and Reference Guide OL-23069-06
9-31
Chapter 9 Replacing a Cisco Nexus 7010 or 7018 Fabric Module During Operations
Replacement Procedures
Se n d d o c u m e n t c o m m e n t s t o n ex u s 7 k - d o c f e e d b a ck @ c i s c o . c o m
Caution
To prevent ESD damage, avoid touching the electronic circuitry and prevent anything else from coming in contact with the circuitry. Align the replacement module to the open fabric slot and slide the module all the way into the slot until it comes into contact with the back plane. Rotate the ejector lever to the front of the module. The module is fully seated in the slot if the front of the module is flush with the front of the other modules in the chassis.
Step 8 Step 9
Replacing a Cisco Nexus 7010 or 7018 Fabric Module During Operations
The Cisco Nexus 7010 and 7018 switches have up to five fabric modules located on the back of the chassis. You can replace one of these fabric modules at a time while the switch is operating. You can also replace Series 1 fabric modules with Series 2 fabric modules, which provide increased performance (when all of the operational fabric modules are Series 2 modules) and are recommended for F2 I/O modules.
Note
If you are replacing a Series 1 fabric module with a Series 2 fabric module during operations, the switch must be running NX-OS Release 6.0(x) or later release and you must replace all of the Series 1 fabric modules in the switch with Series 2 fabric modules within 12 hours or you will see a syslog message that reminds you about the mixed series of modules. While you are replacing Series 1 modules with Series 2 modules, the Series 2 modules will perform as Series 1 modules. If you power up a switch that has both types of fabric modules, only the Series 2 modules power up. If you need the Series 1 modules to power up, you must first power off all of the Series 2 modules (see the Powering Fabric Modules Off or On section on page 7-30) before the Series 1 modules can power up. This section describes how to replace fabric modules and includes the following topics:
Required Tools, page 9-32 Replacing a Cisco 7010 or 7018 Fabric Module, page 9-32
Required Tools
You need a flat-blade or number 2 Phillips-head screwdriver to loosen or tighten the captive screws on the fan tray.
Replacing a Cisco 7010 or 7018 Fabric Module
You should replace a fabric module with another fabric module within a couple minutes to maintain the designed system airflow. If you cannot replace the fabric module, you must fill the slot with a blank module. If you are replacing Series 1 fabric modules with Series 2 fabric modules, you must replace all of the Series 1 modules with Series 2 modules by repeating this process for each Series 1 module in the switch.
Cisco Nexus 7000 Series Hardware Installation and Reference Guide
9-32
OL-23069-06
Chapter 9
Replacement Procedures Replacing a Cisco Nexus 7010 or 7018 Fabric Module During Operations
Se n d d o c u m e n t c o m m e n t s t o n ex u s 7 k - d o c f e e d b a ck @ c i s c o . c o m
Warning
Hazardous voltage or energy is present on the backplane when the system is operating. Use caution when servicing. Statement 1034
Caution
Make sure that you wear an ESD wrist strap while you handle each fabric module. Hold the module only on its carrier edges without touching any electronic circuitry, and place it on antistatic mats or repack it in its original packing materials when it is not installed in the chassis. To replace a fabric module, follow these steps:
Step 1 Step 2 Step 3
Place an antistatic mat or antistatic foam where you can place the fabric modules. Choose a place that prevents damage to the module while it is outside the chassis. Unpack and place the replacement fabric module on the antistatic mat or antistatic foam. Loosen the two captive screws on the module that you are removing (see View A in Figure 9-13).
Figure 9-13 Unseating a Fabric Module
1 2
Step 4 Step 5
Loosen two captive screws (one on each end of the module). Press both eject buttons.
Simultaneously rotate out both ejectors away from the face of the module.
Press both ejector release buttons to release the ejector levers (see View B in Figure 9-13). Simultaneously rotate both ejectors away from the face of the module to unseat the module from the midplane connector (see View C in Figure 9-13).
Cisco Nexus 7000 Series Hardware Installation and Reference Guide OL-23069-06
9-33
Chapter 9 Replacing a Cisco Nexus 7010 or 7018 Fabric Module During Operations
Replacement Procedures
Se n d d o c u m e n t c o m m e n t s t o n ex u s 7 k - d o c f e e d b a ck @ c i s c o . c o m
Step 6 Step 7
Holding each ejector lever, pull the module part way out of its slot. Grasp the front edge of the module and place your other hand under the module to support its weight. Pull the module out of its slot. Do not touch the module circuitry.
Caution
To prevent ESD damage, avoid touching the electronic circuitry and prevent anything else from coming in contact with the circuitry. If you are removing the module from a Cisco Nexus 7010 chassis. turn the module counterclockwise so that it is horizontal. Place the module on the antistatic mat or repack it in its original packing materials. If you are packing a Cisco Nexus 7010 fabric module (N7K-C7010-FAB-1), see Figure 9-14. If you are packing a Cisco Nexus 7018 fabric module (N7K-C7018-FAB-1), see Figure 9-15 on page 9-36.
Step 8 Step 9
Cisco Nexus 7000 Series Hardware Installation and Reference Guide
9-34
OL-23069-06
Chapter 9
Replacement Procedures Replacing a Cisco Nexus 7010 or 7018 Fabric Module During Operations
Se n d d o c u m e n t c o m m e n t s t o n ex u s 7 k - d o c f e e d b a ck @ c i s c o . c o m
Figure 9-14 Packing a Cisco Nexus 7010 Fabric Module (N7K-C7010-FAB-1)
1 2 3 4 5
Open the box. Place the foam padding on the bottom. Place the foam padding with the middle cut out on top of the foam padding in the box.
6 7 8
Place the foam padding on top of the module. Fold the narrow flaps over the top of the box. Fold the wide flaps over the top of the box. Tape the wide flaps together and to the box.
Place the trifold piece of cardboard inside the 9 hole in the foam padding. Put the fabric module in an ESD bag (not shown) and then place the bagged module in the hole of the padding.
Cisco Nexus 7000 Series Hardware Installation and Reference Guide OL-23069-06
9-35
Chapter 9 Replacing a Cisco Nexus 7010 or 7018 Fabric Module During Operations
Replacement Procedures
Se n d d o c u m e n t c o m m e n t s t o n ex u s 7 k - d o c f e e d b a ck @ c i s c o . c o m
Figure 9-15 Packing a Cisco Nexus 7018 Fabric Module (N7K-C7018-FAB-1)
1 2 3 4
Open the box. Place the foam padding on the bottom. Place the foam padding with the middle cut out on top of the foam padding in the box. Put the fabric module in an ESD bag (not shown) and then place the bagged module in the hole of the padding.
5 6 7 8
Place the two foam pads on top of the module. Fold the narrow flaps over the top of the box. Fold the wide flaps over the top of the box. Tape the wide flaps together and to the box.
Step 10
On the replacement module, rotate the two ejector levers fully away from the face of the module.
Cisco Nexus 7000 Series Hardware Installation and Reference Guide
9-36
OL-23069-06
Chapter 9
Replacement Procedures Replacing a Cisco Nexus 7009 Fan Tray During Operations
Se n d d o c u m e n t c o m m e n t s t o n ex u s 7 k - d o c f e e d b a ck @ c i s c o . c o m
Step 11 Step 12
If you are inserting the module into a Cisco Nexus 7010 chassis, turn the module 90 degrees clockwise. With one hand holding each side of the module, align the backside of the module to the slot guides in the vacated slot, and slide the module part way into the slot.
Caution
To prevent ESD damage, avoid touching the electronic circuitry and prevent anything else from coming in contact with the circuitry. With one or both hands on the face of the module, push the module all the way into the slot until it seats on the midplane connector. The EMI gasket will close the gap between this module and any module or chassis edge that is immediately above the module that you just installed. Simultaneously push both ejector levers inward until they come in contact with the face of the module. The captive screws should be aligned to their holes in the chassis. Tighten the two captive screws on the fabric module to 8 in-lb (0.9 Nm). If you replaced a Series 1 fabric module with a Series 2 fabric module, repeat this procedure until all of the Series 1 fabric modules have been replaced with Series 2 fabric modules.
Step 13
Step 14 Step 15 Step 16
If you have replaced all of the Series 1 fabric modules with Series 2 fabric modules, you can then install the F2 I/O modules (see the Replacing an I/O Module section on page 9-25).
Replacing a Cisco Nexus 7009 Fan Tray During Operations
The Cisco Nexus 7009 switch has one fan tray (part number N7K-C7009-FAN) that is located on the backside of the chassis.
Warning
Hazardous voltage or energy is present on the backplane when the system is operating. Use caution when servicing. Statement 1034
The Cisco Nexus 7009 fan tray is designed to be removed and replaced during operations, but you should replace the fan tray within a couple of minutes to maintain the designed system airflow.
Warning
When removing the fan tray, keep your hands and fingers away from the spinning fan blades. Let the fan blades completely stop before you remove the fan tray. Statement 258
To replace a Cisco Nexus 7009 fan tray, follow these steps:
Step 1
Place an antistatic mat or antistatic foam where you can place two fan trays (the new fan tray and the one that you will remove from the switch). Choose a place that prevents damage to the fan trays while they are outside the chassis.
Step 2 Step 3 Step 4
Unpack and place the replacement fan tray on the antistatic mat or antistatic foam. With a hand on each of the ring handles at the top and bottom edges of the front of the fan tray, simultaneously press the spring knob on each handle, and pull the fan tray part way out of the chassis. Place one hand under the fan tray to support its weight and the other hand on the handle on the middle of the front of the module, and then pull the module fully out of the chassis.
Cisco Nexus 7000 Series Hardware Installation and Reference Guide OL-23069-06
9-37
Chapter 9 Replacing a Cisco Nexus 7010 System Fan Tray During Operations
Replacement Procedures
Se n d d o c u m e n t c o m m e n t s t o n ex u s 7 k - d o c f e e d b a ck @ c i s c o . c o m
Step 5 Step 6 Step 7 Step 8 Step 9
Turn the module counterclockwise so that its components can be seen from above, and place the module on an antistatic surface. Place one hand under the replacement fan tray and the other hand on its handle on the middle of the front of the fan tray. Pick up the module and turn it clockwise so that its left side is on top. Align the fan tray to the open fan tray slot in the chassis and press the module all the way into the slot until its front comes in contact with the chassis and the top and bottom spring clips click. Make sure that the STATUS LED turns on and is green.
Replacing a Cisco Nexus 7010 System Fan Tray During Operations
The Cisco Nexus 7010 switch has two system fan trays located on the upper backside of the chassis (see Figure 1-5 on page 1-8).
Warning
Hazardous voltage or energy is present on the backplane when the system is operating. Use caution when servicing. Statement 1034
This section describes how to replace a system fan tray (N7K-C7010-FAN-S) and includes the following topics:
Required Tools, page 9-38 Replacing a Cisco Nexus 7010 System Fan Tray, page 9-38
Required Tools
You need a flat-blade or number 2 Phillips-head screwdriver to loosen or tighten the captive screws on the fan tray.
Replacing a Cisco Nexus 7010 System Fan Tray
The Cisco Nexus 7010 system fan tray is designed to be removed and replaced while the system is operating, but you should replace the fan tray within a couple of minutes to maintain the designed system airflow.
Warning
When removing the fan tray, keep your hands and fingers away from the spinning fan blades. Let the fan blades completely stop before you remove the fan tray. Statement 258
To replace a Cisco Nexus 7010 system fan tray, follow these steps:
Step 1
Place an antistatic mat or antistatic foam where you can place two fan trays. Choose a place that prevents damage to the fan trays while they are outside the chassis.
Cisco Nexus 7000 Series Hardware Installation and Reference Guide
9-38
OL-23069-06
Chapter 9
Replacement Procedures Replacing a Cisco Nexus 7010 Fabric Fan Tray During System Operations
Se n d d o c u m e n t c o m m e n t s t o n ex u s 7 k - d o c f e e d b a ck @ c i s c o . c o m
Step 2 Step 3 Step 4
Unpack and place the replacement fan tray on the antistatic mat or antistatic foam. Loosen the two captive screws on the fan tray that you are replacing by turning them counterclockwise until they are free of the chassis. Grasp the fan tray handle with one hand and pull it part way out of the chassis. If the fan tray power connector does not easily unseat from the backplane, rock it gently.
Step 5 Step 6 Step 7
Place the other hand under the fan tray to support its weight, pull the fan tray completely out of the chassis, and place the fan tray on an antistatic mat or repack it in its original packing materials. Make sure that the replacement fan tray is oriented so that the fans are on top and the fan status LED is on the right when you are looking at the front side with the handle. Grasp the replacement fan tray handle with one hand and place the other hand beneath the fan tray to support it, lift the fan tray to the open fan tray slot in the chassis, align the fan tray to the chassis guides, and push the fan tray into the slot until the power connector seats in the backplane and the captive screws are aligned to their holes in the chassis. Tighten the captive screws to 8 in-lb (0.9 Nm). Make sure that the STATUS LED turns on and is green.
Step 8 Step 9
Replacing a Cisco Nexus 7010 Fabric Fan Tray During System Operations
The Cisco Nexus 7010 system has two fabric fan trays located on the backside of the chassis immediately above the fabric modules (see Figure 1-5 on page 1-8).
Warning
Hazardous voltage or energy is present on the backplane when the system is operating. Use caution when servicing. Statement 1034
This section describes how to replace fabric fan trays (N7K-C7010-FAN-F) and includes the following topics:
Required Tools, page 9-39 Replacing a Cisco Nexus 7010 Fabric Fan Tray, page 9-39
Required Tools
You need a flat-blade or number 2 Phillips-head screwdriver to loosen or tighten the captive screws on the fabric fan tray.
Replacing a Cisco Nexus 7010 Fabric Fan Tray
The Cisco Nexus 7010 fabric fan tray is designed to be removed and replaced while the system is operating without damaging the system. It is best to replace the fan tray within a couple of minutes to maintain the designed airflow and fan redundancy.
Cisco Nexus 7000 Series Hardware Installation and Reference Guide OL-23069-06
9-39
Chapter 9 Replacing a Cisco Nexus 7018 Fan Tray During System Operations
Replacement Procedures
Se n d d o c u m e n t c o m m e n t s t o n ex u s 7 k - d o c f e e d b a ck @ c i s c o . c o m
Warning
When removing the fan tray, keep your hands and fingers away from the spinning fan blades. Let the fan blades completely stop before you remove the fan tray. Statement 258
To replace a Cisco Nexus 7010 fabric fan tray, follow these steps:
Step 1
Place an antistatic mat or antistatic foam where you can place two fabric fan trays. Choose a place that prevents damage to the fan trays while they are outside the chassis.
Step 2 Step 3 Step 4
Unpack and place the replacement fabric fan tray on the antistatic mat or antistatic foam. Loosen the two captive screws on the fabric fan tray that you are replacing by turning them counterclockwise until they are free of the chassis. Grasp the fan tray handle with one hand, pull the fan tray out of its slot on the chassis, and place the fan tray on an antistatic pad or antistatic foam. If the fan tray power connector does not easily unseat from the backplane, rock it gently.
Step 5 Step 6 Step 7 Step 8
Grasp the handle for the replacement fan tray in one hand and orient it so that the side with two captive screws is on the left. Place your other hand under the fan tray to support its weight. Lift the fan tray to the open fabric fan tray slot and push the fan tray into the slot until the power connector seats in the backplane and the captive screws are aligned to their holes in the chassis. Tighten the captive screws to 8 in-lb (0.9 Nm). Make sure that the STATUS LED turns on and is green.
Replacing a Cisco Nexus 7018 Fan Tray During System Operations
The Cisco Nexus 7018 chassis uses two fan trays to cool its modules. The top fan tray cools slots 1 through 9 and the fabric modules, and the bottom fan tray cools slots 10 through 18. Each fan tray is designed to be removed and replaced while the system is operating, but you should replace the fan tray within three minutes or the switch will shutdown the modules cooled by the missing fan tray when the time expires.
Caution
Do not use embedded event manager commands to override the shutdown that can occur when the three-minute timer expires or else an overtemperature condition can occur. The fan trays are located on the back side of the Cisco Nexus 7018 chassis as shown in Figure 1-11 on page 1-15.
Warning
When removing the fan tray, keep your hands and fingers away from the spinning fan blades. Let the fan blades completely stop before you remove the fan tray. Statement 258
Cisco Nexus 7000 Series Hardware Installation and Reference Guide
9-40
OL-23069-06
Chapter 9
Replacement Procedures Replacing a CompactFlash Card
Se n d d o c u m e n t c o m m e n t s t o n ex u s 7 k - d o c f e e d b a ck @ c i s c o . c o m
To replace a Cisco Nexus 7018 fan tray (N7K-C7018-FAN=), follow these steps:
Step 1
Place an antistatic mat or antistatic foam where you can place two fan trays. Choose a place that prevents damage to the fan trays while they are outside the chassis.
Step 2 Step 3 Step 4
Unpack and place the replacement fan tray on the antistatic mat or antistatic foam. Loosen the four captive screws on the fan tray that you are replacing by turning them counterclockwise until they are free of the chassis. Grasp the fan tray handle with one hand and pull the fan tray part way out of its slot on the chassis. If the fan tray power connector does not easily unseat from the backplane, rock it gently.
Step 5 Step 6 Step 7 Step 8
Place a hand under the bottom side of the fan tray to support it and pull the fan tray out of the chassis. Place the fan tray on an antistatic pad or repack it in its original packing materials. Grasp the handle for the replacement fan tray in one hand and orient the fan tray so that the lettering on the LED labels is upright and readable. Place one hand under the bottom side of the fan tray, lift the fan tray to the open fan tray slot, align the fan tray with the top and bottom chassis guides for the slot, and push the fan tray into the chassis until the power connector seats in the backplane and the captive screws are aligned to their holes in the chassis. Tighten the captive screws to 8 in-lb (0.9 Nm). Make sure that the STATUS LED turns on and is green.
Step 9 Step 10
Replacing a CompactFlash Card
You can replace a CompactFlash card in either flash memory reader on any supervisor module. The replacement card must already be formatted for the reader or you must reformat the card after installing it.
Note
The LOG FLASH and EXPANSION FLASH readers require different formats for their cards.
To replace a CompactFlash card, follow these steps:
Step 1 Step 2
Press the Eject Request button for the reader that has the card to be replaced. Wait for the reader LED to turn off.
If you are removing a log flash card, you will see the following message:
switch# 2008 Mar 15 10:00:00 switch %$ VDC-1 %$ %IDEHSD-2-UMOUNT:logflash:offline
If you are removing an expansion flash card, you will see the following message:
switch# 2008 Mar 15 10:00:00 switch %$ VDC-1 %$ %IDEHSD-2-UMOUNT:slot0:offline
Step 3
Press the Eject button next to the reader. The reader ejects the card part way out of the slot.
Step 4
Remove the card from the reader.
Cisco Nexus 7000 Series Hardware Installation and Reference Guide OL-23069-06
9-41
Chapter 9 Replacing the Front Doors and Frame Assembly on the Cisco Nexus 7010 Chassis
Replacement Procedures
Se n d d o c u m e n t c o m m e n t s t o n ex u s 7 k - d o c f e e d b a ck @ c i s c o . c o m
Step 5 Step 6
Align the replacement card to the CompactFlash reader slot as shown in Figure 3-10 on page 3-17. The grooves on the thin side of the card must begin on the end of the card that goes into the reader first. Push the card all the way into the reader. If the card does not fit easily into the slot, flip the card so the bottom edge is on top, and try pushing the card into the slot.
Step 7
Wait for the reader LED to turn green and for a message to appear on the console.
If you are installing a card into the log flash reader, the message will end with logflash:online.
switch# 2008 Mar 15 08:00:00 switch %$ VDC-1 %$ %IDEHSD-2-MOUNT: logflash:online
If you are installing a card into the expansion flash reader, the message will end with slot0:online.
switch# 2008 Mar 15 08:00:00 switch %$ VDC-1 %$ %IDEHSD-2-MOUNT: slot0:online
If you see an offline message or do not see a message, either the card is not fully pushed into the reader or it is improperly formatted.
switch# 2008 Dec 1 12:00:00 switch %$ VDC-1 %$ %IDEHSD-2-UMOUNT:logflash:offline
Make sure that the card is fully inserted inside the reader. If the card is fully inserted, either format the card (see the Cisco NX-OS Fundamentals Configuration Guide, Release 5.x) or replace the card with another card that is properly formatted for the reader.
Replacing the Front Doors and Frame Assembly on the Cisco Nexus 7010 Chassis
If the front door and frame assembly are already attached to the chassis when you need to ship the chassis or move the chassis from one rack to another, you should remove the front doors and frame assembly for safer and easier handling of the chassis. This section describes how to remove and install the front doors and frame assembly, and it includes the following topics:
Required Tools, page 9-42 Removing the Front Doors and Frame Assembly, page 9-42 Installing the Front Doors and Frame Assembly, page 9-47
Required Tools
You need a flat-blade or number 2 Phillips-head screwdriver to loosen or tighten the screws that hold the frame members to the chassis.
Removing the Front Doors and Frame Assembly
Removing the optional front doors and frame assembly involves removing the side frames from the EMI frame, removing the bottom frame assembly, and removing the two front doors.
Cisco Nexus 7000 Series Hardware Installation and Reference Guide
9-42
OL-23069-06
Chapter 9
Replacement Procedures Replacing the Front Doors and Frame Assembly on the Cisco Nexus 7010 Chassis
Se n d d o c u m e n t c o m m e n t s t o n ex u s 7 k - d o c f e e d b a ck @ c i s c o . c o m
Note
If you are installing a new chassis, you do not need to perform this task because the chassis is not shipped with these assemblies attached to it. To remove the front doors and frame assemblies, follow these steps:
Step 1
Remove the two lower side frames from the EMI air filter frame by first removing the EMI panel from the chassis, and then unscrewing the side frame pieces. When done, replace the EMI frame on the chassis. The following steps explain each of these tasks:
a. b.
On the EMI panel, which covers the air intake area on the lower front side of the chassis, loosen and completely unscrew each of the four captive screws that hold the panel to the chassis. Pull the EMI panel away from the chassis, along with the attached side frame members and optional air filter (if attached) (see Figure 9-16).
Removing the EMI Panel From the Chassis
Figure 9-16
Cisco Nexus 7000 Series Hardware Installation and Reference Guide OL-23069-06
9-43
Chapter 9 Replacing the Front Doors and Frame Assembly on the Cisco Nexus 7010 Chassis
Replacement Procedures
Se n d d o c u m e n t c o m m e n t s t o n ex u s 7 k - d o c f e e d b a ck @ c i s c o . c o m
1
c.
Unscrew four captive screws from the chassis. 2
Remove the EMI panel from the chassis.
From the back of the EMI panel, unscrew each of the four screws that attach the two side frame pieces to the EMI panel, and remove the side frame pieces (see Figure 9-17).
Removing the Side Frame Assemblies From the EMI Panel
Figure 9-17
1 2
Right side frame. Left side frame.
3 4
Unscrew two 6-32 x 1/2-inch flat-head screws to remove the right side frame. Unscrew two 6-32 x 1/2-inch flat-head screws to remove the left side frame.
Cisco Nexus 7000 Series Hardware Installation and Reference Guide
9-44
OL-23069-06
Chapter 9
Replacement Procedures Replacing the Front Doors and Frame Assembly on the Cisco Nexus 7010 Chassis
Se n d d o c u m e n t c o m m e n t s t o n ex u s 7 k - d o c f e e d b a ck @ c i s c o . c o m
d. Step 2
Realign the EMI panel to the air intake area on the chassis and tighten its four captive screws to 8 in-lb (0.9 Nm).
Remove the front doors by following these steps:
a. b.
Unscrew the three screws that hold one door frame assembly to the chassis until the screws are no longer in the chassis. Remove the door assembly from the chassis. See Figure 9-18. Repeat step 4a for the other door assembly.
Removing the Front Door Assemblies
Figure 9-18
On each door frame, loosen three captive screws and remove the door frame from the chassis.
Cisco Nexus 7000 Series Hardware Installation and Reference Guide OL-23069-06
9-45
Chapter 9 Replacing the Front Doors and Frame Assembly on the Cisco Nexus 7010 Chassis
Replacement Procedures
Se n d d o c u m e n t c o m m e n t s t o n ex u s 7 k - d o c f e e d b a ck @ c i s c o . c o m
Step 3
Remove the bottom frame assembly by completely unscrewing the four M4 x 6 mm screws identified in Figure 9-19.
Figure 9-19 Removing the Bottom Frame
1
Step 4
Bottom frame
Unscrew four M4 x 6 mm screws that hold the bottom frame to the chassis
If you are returning the frame components to Cisco, repack them in their original packing materials.
Cisco Nexus 7000 Series Hardware Installation and Reference Guide
9-46
OL-23069-06
Chapter 9
Replacement Procedures Replacing the Front Doors and Frame Assembly on the Cisco Nexus 7010 Chassis
Se n d d o c u m e n t c o m m e n t s t o n ex u s 7 k - d o c f e e d b a ck @ c i s c o . c o m
Installing the Front Doors and Frame Assembly
After you have finished moving the chassis to its rack (or after you have removed the doors and frame for their replacement), you can install the front doors and frame assemblies. To install the front doors and frame assembly, follow these steps:
Step 1
Align the bottom frame assembly so that its four screw holes align to screw holes in the bottom of the chassis, and then screw in four M4 x 6 mm screws to attach the bottom frame to the chassis (see Figure 9-20).
Figure 9-20 Installing the Bottom Frame
Cisco Nexus 7000 Series Hardware Installation and Reference Guide OL-23069-06
9-47
Chapter 9 Replacing the Front Doors and Frame Assembly on the Cisco Nexus 7010 Chassis
Replacement Procedures
Se n d d o c u m e n t c o m m e n t s t o n ex u s 7 k - d o c f e e d b a ck @ c i s c o . c o m
Bottom frame assembly with screw holes aligned to screw holes in chassis.
Tighten four M4 x 6 mm screws.
Step 2
For each of the two front doors, match the two alignment pins on the door frame to the alignment holes on the chassis. Position each door frame immediately under the cable management area (see Figure 9-21).
Figure 9-21 Installing the Front Doors
Front door frames.
Place each door frame on front edge of chassis and immediately under the cable management area.
2
Step 3
Cable management area.
Tighten three captive screws for each door frame (see Figure 9-22).
Cisco Nexus 7000 Series Hardware Installation and Reference Guide
9-48
OL-23069-06
Chapter 9
Replacement Procedures Replacing the Front Doors and Frame Assembly on the Cisco Nexus 7010 Chassis
Se n d d o c u m e n t c o m m e n t s t o n ex u s 7 k - d o c f e e d b a ck @ c i s c o . c o m
Figure 9-22 Attaching the Door Frames to the Chassis
Tighten three captive screws for each door frame.
Step 4
On the EMI panel, unscrew four captive screws and remove the panel from the chassis (see Figure 9-23).
Cisco Nexus 7000 Series Hardware Installation and Reference Guide OL-23069-06
9-49
Chapter 9 Replacing the Front Doors and Frame Assembly on the Cisco Nexus 7010 Chassis
Replacement Procedures
Se n d d o c u m e n t c o m m e n t s t o n ex u s 7 k - d o c f e e d b a ck @ c i s c o . c o m
Figure 9-23 Removing the EMI Panel
1
Step 5
Completely loosen four captive screws.
Remove the EMI panel from the chassis.
On the right side of the EMI panel (as seen from the front), align the right frame piece (the one with the notch in one of the two extensions) so that its two screw holes align to two screw holes on one side of the EMI panel and secure the side frame to the panel with two 6-32 x 1/2 inch flat head screws. Tighten the screws to 8 in-lb (0.9 Nm). See Figure 9-24. On the left side of the EMI panel, align the left frame piece (no notch on its extensions) so that its two screw holes align to two screw holes on one side of the EMI panel and secure the side frame to the panel with two 6-32 x 1/2 inch flat head screws. Tighten the screws to 8 in-lb (0.9 Nm). See Figure 9-24.
Step 6
Cisco Nexus 7000 Series Hardware Installation and Reference Guide
9-50
OL-23069-06
Chapter 9
Replacement Procedures Replacing the Front Doors and Frame Assembly on the Cisco Nexus 7010 Chassis
Se n d d o c u m e n t c o m m e n t s t o n ex u s 7 k - d o c f e e d b a ck @ c i s c o . c o m
Figure 9-24 Attaching the Side Frame Assemblies to the EMI Panel
Right side frame.
Use two 6-32 x 1/2-inch flat-head screws to attach the right side frame to the right side of the EMI panel. Tighten the screws to 8 in-lb (0.9 Nm). Use two 6-32 x 1/2-inch flat-head screws to attach the left side frame to the left side of the EMI panel. Tighten the screws to 8 in-lb (0.9 Nm).
Left side frame.
Step 7
Realign the EMI panel to the air intake area on the chassis, screw its four captive screws to the chassis, and tighten the captive screws to 8 in-lb (0.9 Nm).
Cisco Nexus 7000 Series Hardware Installation and Reference Guide OL-23069-06
9-51
Chapter 9 Replacing the Cable Management Frame on the Cisco Nexus 7018 Chassis
Replacement Procedures
Se n d d o c u m e n t c o m m e n t s t o n ex u s 7 k - d o c f e e d b a ck @ c i s c o . c o m
Replacing the Cable Management Frame on the Cisco Nexus 7018 Chassis
This section describes how to remove cable management frame components and install the components for a replacement frame. The cable management frame includes two lower cable management assemblies, two upper cable management assemblies, and a top cover. This section includes the following topics:
Required Tools, page 9-52 Removing the Cable Management Frame, page 9-52 Installing a Cable Management Frame, page 9-56
Required Tools
You need a flat-blade or number 2 Phillips-head screwdriver to loosen or tighten the screws that hold the cable management assemblies to the chassis.
Removing the Cable Management Frame
When you remove the cable management frame from the Cisco Nexus 7018 chassis, you must remove a top cover and four cable management assemblies.
Note
Before you can remove the cable management frame from the Cisco Nexus 7018 chassis, you must remove the front door and its bracket if they are installed on the cable management frame. For information on removing the front door and its bracket, see the Replacing the Front Door and Air Intake Assemblies on the Cisco Nexus 7018 Chassis section on page 9-61. To remove the cable management frame assemblies, follow these steps:
Step 1
Loosen and remove the eight M4x8 pan-head screws that fasten the top cover to the upper cable management assemblies and chassis (see Figure 9-25).
Cisco Nexus 7000 Series Hardware Installation and Reference Guide
9-52
OL-23069-06
Chapter 9
Replacement Procedures Replacing the Cable Management Frame on the Cisco Nexus 7018 Chassis
Se n d d o c u m e n t c o m m e n t s t o n ex u s 7 k - d o c f e e d b a ck @ c i s c o . c o m
Figure 9-25 Detaching the Top Cover from the Upper-Cable-Management Assemblies and Chassis
Four M4x8 pan-head screws fastened to the chassis
Four M4x8 pan-head screws fastened to the two upper cable management assemblies
Step 2 Step 3 Step 4
Remove the top cover from the chassis and the two upper cable management assemblies. For the upper cable management assembly on the left, loosen and remove five M4x10 screws, and then lift off the assembly as shown in Figure 9-26. Repeat Step 3 for the upper cable management assembly on the right side.
Cisco Nexus 7000 Series Hardware Installation and Reference Guide OL-23069-06
9-53
Chapter 9 Replacing the Cable Management Frame on the Cisco Nexus 7018 Chassis
Replacement Procedures
Se n d d o c u m e n t c o m m e n t s t o n ex u s 7 k - d o c f e e d b a ck @ c i s c o . c o m
Figure 9-26 Removing an Upper-Cable-Management Assembly
1 2
Rack-mount bracket. Upper cable management assembly.
3 4
Loosen and remove five M4x10 screws. Lift the upper cable management assembly off the rack-mount bracket hooks.
Step 5
For the lower cable management assembly on the left, loosen and remove four M4x10 screws, and then lift off the assembly as shown in Figure 9-27.
Cisco Nexus 7000 Series Hardware Installation and Reference Guide
9-54
OL-23069-06
Chapter 9
Replacement Procedures Replacing the Cable Management Frame on the Cisco Nexus 7018 Chassis
Se n d d o c u m e n t c o m m e n t s t o n ex u s 7 k - d o c f e e d b a ck @ c i s c o . c o m
Figure 9-27 Removing a Lower Cable Management Assembly
1 2
Lower cable management assembly. Left rack-mount bracket.
3 4
Loosen and remove four M4x10 screws. Lift the lower cable management assembly off the rack-mount bracket hooks.
Step 6 Step 7
Repeat Step 5 for the lower cable management assembly on the right side. Pack the two lower cable management assemblies, two upper cable management assemblies, the top cover, and their screws in their original packing materials.
Cisco Nexus 7000 Series Hardware Installation and Reference Guide OL-23069-06
9-55
Chapter 9 Replacing the Cable Management Frame on the Cisco Nexus 7018 Chassis
Replacement Procedures
Se n d d o c u m e n t c o m m e n t s t o n ex u s 7 k - d o c f e e d b a ck @ c i s c o . c o m
Installing a Cable Management Frame
When you install a cable management frame, you attach four cable management assemblies to the chassis and then attach a top cover to the top two cable management assemblies and the chassis. To install the cable management frame on the Cisco Nexus 7018 switch chassis, follow these steps:
Step 1
Open the Cable Management kit (69-1961-01) and verify that you have the following parts:
2 lower cable management assemblies (800-31343-01) 2 upper cable management assemblies (800-31342-01) 1 top cover (800-31269-01) 8 M4x8 pan-head screws (48-0398-01) 18 M4x10 flat-head screws (48-2518-01)
If the kit is not complete, contact TAC and arrange for a complete kit.
Step 2
Attach a lower cable management assembly onto the two hooks that protrude from the lower half of the left rack-mount bracket that is attached to the Cisco Nexus 7018 switch chassis, and loosely fasten the assembly to the chassis with four flat-head M4x10 screws as shown in Figure 9-28.
Cisco Nexus 7000 Series Hardware Installation and Reference Guide
9-56
OL-23069-06
Chapter 9
Replacement Procedures Replacing the Cable Management Frame on the Cisco Nexus 7018 Chassis
Se n d d o c u m e n t c o m m e n t s t o n ex u s 7 k - d o c f e e d b a ck @ c i s c o . c o m
Figure 9-28 Attaching a Lower Cable Management Assembly to a Rack-Mount Bracket
Lower cable management assembly.
Position the assembly so that the two lower hooks on the rack-mount bracket fit inside the two holes on the assembly, and then slide the assembly down so that it is held by the hooks. Loosely fasten the assembly to the rack-mount bracket with four M4x10 screws. Do not tighten these screws.
Rack-mount bracket.
Step 3 Step 4
Repeat Step 1 to attach a lower cable management assembly to the right side of the chassis. Attach an upper cable management assembly onto the two hooks that protrude from the upper half of the left rack-mount bracket that is attached to the Cisco Nexus 7018 switch chassis, and loosely fasten the assembly to the chassis with four flat-head M4x10 screws as shown in Figure 9-29.
Cisco Nexus 7000 Series Hardware Installation and Reference Guide OL-23069-06
9-57
Chapter 9 Replacing the Cable Management Frame on the Cisco Nexus 7018 Chassis
Replacement Procedures
Se n d d o c u m e n t c o m m e n t s t o n ex u s 7 k - d o c f e e d b a ck @ c i s c o . c o m
Figure 9-29 Attaching an Upper Cable Management Assembly to a Rack-Mount Bracket
Rack-mount bracket.
Position the assembly so that the two upper hooks on the rack-mount bracket fit inside the two holes on the assembly, and then slide the assembly down so that it is held by the hooks. Loosely fasten the assembly to the rack-mount bracket with four M4x10 screws. Do not tighten these screws.
Upper cable management assembly. 4
Step 5
Repeat Step 3 to attach an upper cable management assembly to the upper right side of the chassis. When completed, the chassis will appear as shown in Figure 9-30.
Cisco Nexus 7000 Series Hardware Installation and Reference Guide
9-58
OL-23069-06
Chapter 9
Replacement Procedures Replacing the Cable Management Frame on the Cisco Nexus 7018 Chassis
Se n d d o c u m e n t c o m m e n t s t o n ex u s 7 k - d o c f e e d b a ck @ c i s c o . c o m
Figure 9-30 Cable Management Assemblies Attached to the Rack-Mount Brackets
1
Step 6
Lower cable management assembly
Upper cable management assembly
Place the top cover on top of the two upper cable management assemblies that are already installed. Make sure that the side of the top cover that is closest to the chassis has two alignment pins that align with the alignment holes in the chassis as shown in Figure 9-31. Push the top cover toward the chassis so that its alignment pins enter the alignment holes and the top cover rests against the chassis.
Cisco Nexus 7000 Series Hardware Installation and Reference Guide OL-23069-06
9-59
Chapter 9 Replacing the Cable Management Frame on the Cisco Nexus 7018 Chassis
Replacement Procedures
Se n d d o c u m e n t c o m m e n t s t o n ex u s 7 k - d o c f e e d b a ck @ c i s c o . c o m
Figure 9-31 Positioning the Top Cover with the Upper Cable Management Assemblies and the Switch Chassis
1
Step 7
Alignment pins
Alignment holes
Use four M4x8 pan-head screws to loosely fasten the top cover to the chassis (see Callout 1 in Figure 9-32).
Cisco Nexus 7000 Series Hardware Installation and Reference Guide
9-60
OL-23069-06
Chapter 9
Replacement Procedures Replacing the Front Door and Air Intake Assemblies on the Cisco Nexus 7018 Chassis
Se n d d o c u m e n t c o m m e n t s t o n ex u s 7 k - d o c f e e d b a ck @ c i s c o . c o m
Figure 9-32 Fastening the Top Cover to the Chassis and Cable Management Assemblies
Four M4x8 pan-head screws that fasten 2 the top cover to the chassis.
Four M4x8 pan-head screws that fasten the top cover to the left and right cable management assemblies.
Step 8 Step 9 Step 10 Step 11
Use four M4x8 pan-head screws to loosely fasten the top cover to each of the two upper cable management assemblies (see Callout 2 in Figure 9-32). Tighten each of the four screws that fasten the top cover to the chassis to 11 to 15 in-lb (1.2 to 1.7 Nm). Tighten each of the four screws that fasten the top cover to the upper cable management assemblies to 11 to 15 in-lb (1.2 to 1.7 Nm). Tighten each of the 18 screws that fasten the upper and lower cable management assemblies to the rack-mount brackets to 11 to 15 in-lb (1.2 to 1.7 Nm).
Replacing the Front Door and Air Intake Assemblies on the Cisco Nexus 7018 Chassis
If you are going to move the Cisco Nexus 7018 chassis or if you need to replace the door and air intake assembly, you must first remove the installed door and air intake assemblies.
Note
For the double-hinged door to easily open or close in either direction, make sure that the chassis is level. If necessary, remove the chassis from the rack and adjust the bottom-support rails so that the chassis is level. Also, make sure that the cable management assemblies are aligned to the vertical sides of the chassis and that the cable management top cover is level when you install those components.
Cisco Nexus 7000 Series Hardware Installation and Reference Guide OL-23069-06
9-61
Chapter 9 Replacing the Front Door and Air Intake Assemblies on the Cisco Nexus 7018 Chassis
Replacement Procedures
Se n d d o c u m e n t c o m m e n t s t o n ex u s 7 k - d o c f e e d b a ck @ c i s c o . c o m
This section includes the following topics:
Removing the Front Door and Air Intake Assemblies, page 9-62 Replacing the Air Filter on the Cisco Nexus 7010 Chassis, page 9-80
Removing the Front Door and Air Intake Assemblies
When you remove the front door and air intake assemblies, you remove the door, air intake assembly, and the hardware used to hold those components to the chassis. To remove the front door and air intake assemblies on the Cisco Nexus 7018 chassis, follow these steps:
Step 1
Remove the front door by following these steps:
a.
Open the door by pulling one of its latch handles out until it clicks (the handle clicks when you pull it out about 30 degrees) and rotating the door away from the chassis (see Callouts 1 and 2 in Figure 9-33).
Opening the Front Door
Figure 9-33
Open one of the two latch handles until it clicks.
Swing open the door.
Cisco Nexus 7000 Series Hardware Installation and Reference Guide
9-62
OL-23069-06
Chapter 9
Replacement Procedures Replacing the Front Door and Air Intake Assemblies on the Cisco Nexus 7018 Chassis
Se n d d o c u m e n t c o m m e n t s t o n ex u s 7 k - d o c f e e d b a ck @ c i s c o . c o m
b.
Press the locking button on the back side of the door (behind the opened latch handle) so that the latch handle flattens to the front side of the door (see Figure 9-34).
Flattening the Latch Handle to the Door
Figure 9-34
If you opened the right side of the door (as 2 shown in this figure), press the locking button on the right side.
If you opened the left side of the door, press the locking button on the left side.
c.
Hold the opened side of the door with one hand and use your other hand to open the latch handle on the hinged side of the door (see Callout 1 in Figure 9-35) until the handle clicks.
Cisco Nexus 7000 Series Hardware Installation and Reference Guide OL-23069-06
9-63
Chapter 9 Replacing the Front Door and Air Intake Assemblies on the Cisco Nexus 7018 Chassis
Replacement Procedures
Se n d d o c u m e n t c o m m e n t s t o n ex u s 7 k - d o c f e e d b a ck @ c i s c o . c o m
Figure 9-35 Removing the Front Door from the Chassis
1
d. e. f.
Open the latch handle until it clicks.
Pull the door off the chassis.
Holding the door with both hands, pull the door away from the chassis (see Callout 2 in Figure 9-35). Press the locking button on the inside surface of the door behind the opened latch to flatten the latch handle to the front side of the door (see Figure 9-34). Open the box for the front door. You can find this box in the box that contains the front door and air frame kit. Align the four side cushions to the sides of the center panel of the box (see Callouts 1 and 2 in Figure 9-36).
Cisco Nexus 7000 Series Hardware Installation and Reference Guide
9-64
OL-23069-06
Chapter 9
Replacement Procedures Replacing the Front Door and Air Intake Assemblies on the Cisco Nexus 7018 Chassis
Se n d d o c u m e n t c o m m e n t s t o n ex u s 7 k - d o c f e e d b a ck @ c i s c o . c o m
Figure 9-36 Packing the Front Door
Align the two shorter side cushions to the 4 shorter inside crease in the center panel of the box. Align the two longer side cushions to the 5 longer inside crease in the center panel of the box. Place the door in the open space between the side cushions. 6
Fold the two short flaps up along the end side cushions and then fold them over the top of the front door. Fold the two long flaps up along the side cushions and then fold them over the top of the side flaps and door. Tape the two long flaps together and to the box with packing tape.
g. h. i.
Fold the short side flaps of the box over the top and bottom ends of the door. Fold the wider side flaps of the box over the door and tape them together. Loosen and remove the eight screws holding the bottom hinge bracket for the door. Four of the screws are attached to the left and right side of the cable management frame (two screws on each side) and four of the screws are attached to the chassis (see Figure 9-37). Place the screws in the small parts bag.
Cisco Nexus 7000 Series Hardware Installation and Reference Guide OL-23069-06
9-65
Chapter 9 Replacing the Front Door and Air Intake Assemblies on the Cisco Nexus 7018 Chassis
Replacement Procedures
Se n d d o c u m e n t c o m m e n t s t o n ex u s 7 k - d o c f e e d b a ck @ c i s c o . c o m
Figure 9-37 Removing the Bottom Hinge Bracket
Remove four M4 x 8 screws from the cable 2 management assemblies (two screws on each side)
Remove four M4 x 8 screws from the chassis.
j. k. l. m. n. o.
Remove the bracket from the chassis and place it in the opened box for that component. Fold the box flaps over the bracket and tape them in place. Loosen and remove the two M3 x 10 screws that hold the right door stopper to the right cable management frame. Place the two screws and the door stopper in the small parts bag. Loosen and remove the two M3 x 10 screws that hold the left door stopper to the left cable management frame. Place the two screws and the door stopper in the small parts bag. Fold the box flaps over the top and tape them in place. While holding the air intake frame in place, loosen the two captive screws on the air intake frame (there is one captive screw on each side of that frame) so that they are no longer in contact with the chassis (see Callout 1 in Figure 9-38).
Cisco Nexus 7000 Series Hardware Installation and Reference Guide
9-66
OL-23069-06
Chapter 9
Replacement Procedures Replacing the Front Door and Air Intake Assemblies on the Cisco Nexus 7018 Chassis
Se n d d o c u m e n t c o m m e n t s t o n ex u s 7 k - d o c f e e d b a ck @ c i s c o . c o m
Figure 9-38 Removing the Air Intake Assembly
Loosen two captive screws until they are clear 2 of the chassis. Pull the air intake assembly off the chassis.
Remove the air intake assembly from the chassis.
p. q. r.
Loosen and remove the four ball-point studs shown in Figure 9-39. Repack the air intake frame and ball-point studs in their original packing materials.
Cisco Nexus 7000 Series Hardware Installation and Reference Guide OL-23069-06
9-67
Chapter 9 Replacing the Front Door and Air Intake Assemblies on the Cisco Nexus 7018 Chassis
Replacement Procedures
Se n d d o c u m e n t c o m m e n t s t o n ex u s 7 k - d o c f e e d b a ck @ c i s c o . c o m
Figure 9-39 Removing the Four Ball-Headed Studs
1
s. t. u.
Ball-point stud Repack the air intake frame and ball-point studs in their original packing box, then fold over the box flaps and tape them shut. Open the box for the front door and air intake frame kit and insert the components as shown in Figure 9-40. Close the box flaps and tape them shut.
Cisco Nexus 7000 Series Hardware Installation and Reference Guide
9-68
OL-23069-06
Chapter 9
Replacement Procedures Replacing the Front Door and Air Intake Assemblies on the Cisco Nexus 7018 Chassis
Se n d d o c u m e n t c o m m e n t s t o n ex u s 7 k - d o c f e e d b a ck @ c i s c o . c o m
Figure 9-40 Packing the Front Door and Air Intake Frame Kit
Cisco Nexus 7000 Series Hardware Installation and Reference Guide OL-23069-06
9-69
Chapter 9 Replacing the Front Door and Air Intake Assemblies on the Cisco Nexus 7018 Chassis
Replacement Procedures
Se n d d o c u m e n t c o m m e n t s t o n ex u s 7 k - d o c f e e d b a ck @ c i s c o . c o m
1 2 3 4 5
Box for the kit Front door box Air intake frame box Bottom hinge bracket box Filler boxes
6 7 8 9
Small parts bag placed in a filler box Fold the short flaps on top. Fold the long flaps on top of the short flaps. Tape the long flaps to the box.
To replace the front door and air intake assemblies, see the Installing a Front Door and Air Intake Assemblies section on page 9-70.
Installing a Front Door and Air Intake Assemblies
When you install a front door and air intake assembly components, you install hardware to hold the door and air intake assemblies, attach the door, and then attach the air intake assembly. To install the front door and air intake assembly components, follow these steps:
Step 1
Open the Front Door and Air Intake kit (69-1962-01) and verify that it includes the following components:
1 front door (800-31268-01) 1 air intake frame (800-31270-01) 1 bottom hinge bracket (700-28491-02) 1 left door stopper (has an L on its base) (700-27454-01) 1 right door stopper (has an R on its base) (700-27592-01) 8 M4x8 pan head screws (48-0398-01) 4 M3x14 pan head screws (48-1699-01) 4 ball-point studs (51-5171-01)
Step 2
Position the left door stopper (has an L on its base) on the middle of the left side of the cable management frame and fasten it with two M3x14 pan-head screws as shown in Figure 9-41. Tighten these two screws to 8.4 to 11 in-lb (0.9 to 1.2 Nm).
Cisco Nexus 7000 Series Hardware Installation and Reference Guide
9-70
OL-23069-06
Chapter 9
Replacement Procedures Replacing the Front Door and Air Intake Assemblies on the Cisco Nexus 7018 Chassis
Se n d d o c u m e n t c o m m e n t s t o n ex u s 7 k - d o c f e e d b a ck @ c i s c o . c o m
Figure 9-41 Attaching the Left Door Stopper
1 2
Left door stopper identified with an L on the bottom of the base. Two M3x14 screws that fasten the stopper to the left side of the cable management assembly.
Screw holes on the cable management assembly.
Step 3
Position the right door stopper (has an R on its base) on the middle of the right side of the cable management frame and fasten it with two M3x14 pan-head screws as shown in Figure 9-42. Tighten these two screws to 8.4 to 11 in-lb (0.9 to 1.2 Nm).
Cisco Nexus 7000 Series Hardware Installation and Reference Guide OL-23069-06
9-71
Chapter 9 Replacing the Front Door and Air Intake Assemblies on the Cisco Nexus 7018 Chassis
Replacement Procedures
Se n d d o c u m e n t c o m m e n t s t o n ex u s 7 k - d o c f e e d b a ck @ c i s c o . c o m
Figure 9-42 Attaching the Right Door Stopper
1 2
Right door stopper identified with an R on 3 the bottom of the base. Two M3x14 screws that fasten the stopper to the right side of the cable management assembly.
Screw holes on the right side of the cable management frame.
Step 4
Position the bottom hinge bracket at the bottom of both sides of the cable management frame. Make sure that the side of the bracket that is closest to the chassis has two alignment pins that align with the alignment holes in the chassis as shown in Figure 9-43. Push the bracket toward the chassis so that its alignment pins enter the alignment holes and the bracket rests against the chassis.
Cisco Nexus 7000 Series Hardware Installation and Reference Guide
9-72
OL-23069-06
Chapter 9
Replacement Procedures Replacing the Front Door and Air Intake Assemblies on the Cisco Nexus 7018 Chassis
Se n d d o c u m e n t c o m m e n t s t o n ex u s 7 k - d o c f e e d b a ck @ c i s c o . c o m
Figure 9-43 Positioning the Hinge Bracket to the Cable Management Frame and Chassis
1
Step 5 Step 6
Alignment pins
Alignment holes
Attach the bottom hinge bracket to the chassis with eight loosely fastened M4x8 screws (see Callout 1 in Figure 9-44). Attach the bottom hinge bracket to the bottom of both sides of the cable management frame (see Callout 2 in Figure 9-44).
Cisco Nexus 7000 Series Hardware Installation and Reference Guide OL-23069-06
9-73
Chapter 9 Replacing the Front Door and Air Intake Assemblies on the Cisco Nexus 7018 Chassis
Replacement Procedures
Se n d d o c u m e n t c o m m e n t s t o n ex u s 7 k - d o c f e e d b a ck @ c i s c o . c o m
Figure 9-44 Attaching the Hinge Bracket to the Cable Management Frame and Chassis
Four M4x8 pan-head screws that fasten the bottom hinge bracket to the chassis.
Four M4x8 pan-head screws that fasten the bottom hinge bracket to the left and right sides of the cable management frame.
Step 7 Step 8 Step 9
Tighten the four M4x8 screws that fasten the bottom hinge bracket to the chassis to 11 to 15 in-lb (1.2 to 1.7 Nm). Tighten the four M4x8 screws that fasten the bottom hinge bracket to the cable management frame to 11 to 15 in-lb (1.2 to 1.7 Nm). Fasten the four ball-point studs to the bottom portion of the chassis, one stud by each corner of the air intake area as shown in Figure 9-45.
Cisco Nexus 7000 Series Hardware Installation and Reference Guide
9-74
OL-23069-06
Chapter 9
Replacement Procedures Replacing the Front Door and Air Intake Assemblies on the Cisco Nexus 7018 Chassis
Se n d d o c u m e n t c o m m e n t s t o n ex u s 7 k - d o c f e e d b a ck @ c i s c o . c o m
Figure 9-45 Fastening Ball-Point Studs to the Air Intake Area
1
Step 10
Ball-point stud
Align the air intake frame to the four ball-point studs and press the frame onto the chassis, as shown in Figure 9-46. The two captive screws on the air-intake frame should align with their screw holes in the chassis.
Cisco Nexus 7000 Series Hardware Installation and Reference Guide OL-23069-06
9-75
Chapter 9 Replacing the Front Door and Air Intake Assemblies on the Cisco Nexus 7018 Chassis
Replacement Procedures
Se n d d o c u m e n t c o m m e n t s t o n ex u s 7 k - d o c f e e d b a ck @ c i s c o . c o m
Figure 9-46 Positioning the Air Intake Frame on the Chassis
Ball-point studs
Air-intake frame with holes to be aligned with the ball-point studs
Step 11 Step 12 Step 13
Fasten the captive screws on the air intake frame to the chassis and tighten to 11 to 15 in-lb (95 to 130 Nm). On the chassis door, pull the door handle open on one of the two sides of the door until the handle clicks (the handle clicks when you pull it out about 30 degrees). Move the side of the door with the opened handle onto the two hinge pins as shown in Figure 9-47. Make sure that the hinge pins on the top cover and bottom hinge bracket fit through the slots on the top and bottom of that side of the door. Position the door so the hinge pins are located at the ends of the slots.
Note
The double-hinged door can be installed and opened on either side. The figures in this procedure show how to install the door on the left side first, but you can use the instructions to install it on either side first.
Cisco Nexus 7000 Series Hardware Installation and Reference Guide
9-76
OL-23069-06
Chapter 9
Replacement Procedures Replacing the Front Door and Air Intake Assemblies on the Cisco Nexus 7018 Chassis
Se n d d o c u m e n t c o m m e n t s t o n ex u s 7 k - d o c f e e d b a ck @ c i s c o . c o m
Figure 9-47 Attaching One Side of the Door to the Chassis
1 2
Open the latch handle until it clicks.
Hinge. Slot for hinge pin.
Move one side of the door to the hinge pins on 4 the same side of the chassis.
Step 14
Use one hand to hold the door on the hinge pins and use your other hand to press the locking button on the interior side of the door (see Figure 9-48). This action locks the latches on one side of the door to the hinge pins so that you no longer need to hold the door.
Cisco Nexus 7000 Series Hardware Installation and Reference Guide OL-23069-06
9-77
Chapter 9 Replacing the Front Door and Air Intake Assemblies on the Cisco Nexus 7018 Chassis
Replacement Procedures
Se n d d o c u m e n t c o m m e n t s t o n ex u s 7 k - d o c f e e d b a ck @ c i s c o . c o m
Figure 9-48 Locking the Door onto the Chassis
Press the locking button to lock the door onto the hinge pins.
Note
Be sure that the door is firmly latched to the two hinge pins. If both of the hinge pins are not secured behind the door latch, hold the door securely with one hand while opening the door handle for the unsecured side until the handle clicks, press that side of the door so that both of the pins are positioned all the way inside the door slots, press the door latch button on the interior side of the door, and then make sure that the door is firmly secured to both hinge pins. Open the door handle on the open side of the door until it clicks. This action opens the latches on the open side of the door. See Figure 9-49.
Step 15
Cisco Nexus 7000 Series Hardware Installation and Reference Guide
9-78
OL-23069-06
Chapter 9
Replacement Procedures Replacing the Front Door and Air Intake Assemblies on the Cisco Nexus 7018 Chassis
Se n d d o c u m e n t c o m m e n t s t o n ex u s 7 k - d o c f e e d b a ck @ c i s c o . c o m
Figure 9-49 Attaching the Right Side of the Door
1 2
Step 16
Pull the latch handle outwards until it clicks. Swing the door closed.
3 4
Hinge pins. Slots for hinge pins.
Swing the door closed so that the remaining two pins on the bottom hinge bracket and top cover fit inside the slots on the top and bottom of the door. When you close the door, the door stopper automatically presses the lock button on the inside of the door so that the door is locked on the hinge pins. If the door stopper does not close the latches, press the door closed at the handle until you hear the latches click. Make sure that the door is fully secured to the frames on both sides.
Note
If a hinge pin is not secured behind a door latch, open the door handle for that side of the door until it clicks, open that side of the door, and then press the door closed so that the pins are positioned all the way inside the door slots. When you close the door, the door stopper automatically closes the door latches. If you do not hear the latches click, press the door at the handle to fully close it and to activate the latches. Test the door to make sure that it is fully secured to the four hinge pins.
Cisco Nexus 7000 Series Hardware Installation and Reference Guide OL-23069-06
9-79
Chapter 9 Replacing the Air Filter on the Cisco Nexus 7010 Chassis
Replacement Procedures
Se n d d o c u m e n t c o m m e n t s t o n ex u s 7 k - d o c f e e d b a ck @ c i s c o . c o m
Tip
Whenever you need to open the door, pull one of the latch handles open until it clicks and then swing that side of the door open.
Note
If the double-hinged door and its holders are not level, it is possible that you will have some difficulty opening or closing the door on one or both sides without the door being defective. Either push in the bottom portion of the door or slightly lift up the door on that side just before closing. If the problem persists, open the door from the other side, which should be free of this problem, or adjust the cable management system and hinge bracket so that they are level.
Replacing the Air Filter on the Cisco Nexus 7010 Chassis
You can replace the optional air filter while the Cisco Nexus 7010 system is operational.
Note
Only the Cisco Nexus 7010 chassis includes an optional air filter.
Note
We recommend that you check the air filter once a month. If it is covered with a significant amount of dust, replace the air filter. To replace the air filter, follow these steps:
Step 1
On the left and right side of the existing air filter, loosen the two captive screws so they are no longer attached to the chassis. The air filter can be found covering the air intake area at the bottom of the front side of the chassis (see Figure 1-4 on page 1-7). With one hand holding the air filter in place, use the other hand to pull out the spring pin on one side of the air filter. Pull that side of the air filter away from the chassis and release the spring pin when it is clear of the bracket on the EMI frame. Switch the hands holding the air filter and use the other hand to pull out the spring pin on the other side of the air filter. Pull the air filter away from the chassis and release the spring pin. Align the replacement air filter to the EMI frame covering the air intake area. Use one hand on the air filter to hold it in place while you use the other hand to pull out the spring pin on one side of the air filter. Adjust the air filter so that the spring pin will be released into its hole in the EMI frame bracket. Switch the hands holding the air filter and use the other hand to pull out the other spring pin on the other side of the air filter. With the spring pin pulled out, position the air filter so that the pin will be released into its hole on the EMI frame bracket. Release the spring pin and make sure that it holds the air filter on to the EMI frame. Screw in and tighten both captive screws, one on each side of the air filter.
Step 2
Step 3 Step 4 Step 5
Step 6
Step 7
Cisco Nexus 7000 Series Hardware Installation and Reference Guide
9-80
OL-23069-06
Chapter 9
Replacement Procedures Replacing the Air Filter on the Cisco Nexus 7010 Chassis
Se n d d o c u m e n t c o m m e n t s t o n ex u s 7 k - d o c f e e d b a ck @ c i s c o . c o m
Cisco Nexus 7000 Series Hardware Installation and Reference Guide OL-23069-06
9-81
Chapter 9 Replacing the Air Filter on the Cisco Nexus 7010 Chassis
Replacement Procedures
Se n d d o c u m e n t c o m m e n t s t o n ex u s 7 k - d o c f e e d b a ck @ c i s c o . c o m
Cisco Nexus 7000 Series Hardware Installation and Reference Guide
9-82
OL-23069-06
Se n d d o c u m e n t c o m m e n t s t o n ex u s 7 k - d o c f e e d b a ck @ c i s c o . c o m
A P P E N D I X
Technical Specifications
This appendix describes the technical specifications for the Nexus 7000 system and includes these sections:
Environmental Specifications for the Cisco Nexus 7000 Series Systems, page A-1 Physical Specifications for the Cisco Nexus 7000 Series Chassis, page A-2 Power Specifications for the Cisco Nexus 7000 Series Switches, page A-5 Power Supply Cable Specifications, page A-9 Chassis Clearances, page A-14 Facility Cooling Requirements, page A-15 Chassis Airflow, page A-16
Environmental Specifications for the Cisco Nexus 7000 Series Systems
Table A-1 lists the environmental specifications for the Cisco Nexus 7000 Series systems.
Table A-1 Environmental Specifications for the Cisco Nexus 7000 Series Switches
Description Temperature Ambient operating Ambient nonoperating Relative humidity Ambient (noncondensing) operating Ambient (noncondensing) nonoperating and storage Altitude Operating Storage
Cisco Nexus 7009
Cisco Nexus 7010
Cisco Nexus 7018
32 to 104F (0 to 40C) 40 to 158F (40 to 70C) 5 to 90% (45 to 50% recommended) 5 to 95% 500 to 13,000 feet (150 to 4,000 meters) 1,000 to 30,000 feet (305 to 9,144 meters)
Cisco Nexus 7000 Series Hardware Installation and Reference Guide OL-23069-06
A-1
Appendix A Physical Specifications for the Cisco Nexus 7000 Series Chassis
Technical Specifications
Se n d d o c u m e n t c o m m e n t s t o n ex u s 7 k - d o c f e e d b a ck @ c i s c o . c o m
Table A-1 Environmental Specifications for the Cisco Nexus 7000 Series Switches (continued)
Description Noise Sound pressure levels Without air filter With air filter Sound power levels Without air filter With air filter
Cisco Nexus 7009 63.6 dBA 72.5 dBA
Cisco Nexus 7010 67.2 dBA 70.2 dBA 78.9 dBA 81.7 dBA
Cisco Nexus 7018 65.0 dBA 74.2 dBA
Physical Specifications for the Cisco Nexus 7000 Series Chassis
Table A-2 lists the physical specifications for the Cisco Nexus 7000 Series chassis.
Table A-2 Dimensions for the Cisco Nexus 7000 Series Chassis
Chassis
Width
Depth 1
Height2 24.5 inches (62.2 cm) (14 RU) 36.75 inches (93.3 cm) (21.0 RU) 43.75 inches (111.1 cm) (25.0 RU)
Cisco Nexus 7009 17.3 inches (43.9 cm) 24.0 inches (61.0 cm) Cisco Nexus 7010 17.3 inches (43.9 cm) 32.0 inches (81.3 cm) Cisco Nexus 7018 17.3 inches (43.9 cm) 32.0 inches (81.3 cm)
1. This is the measure from the mounting bracket to the rear of the chassis (this includes the module handles at the rear). For the cable management system on either chassis, add 6.0 inches (15.4 cm) in front of the mounting brackets. The six inches in front of the mounting brackets includes the optional air filter and the optional front door and frame assemblies on the Cisco Nexus 7010 chassis and it includes the optional front door and air intake frame on the Cisco Nexus 7018 chassis. 2. The height includes the bottom-support rail for the Cisco Nexus 7010 and 7018. For the Cisco Nexus 7009, you must
add 0.75 inches (1.9 cm) for the bottom-support rail, which can be removed after installation for front-mounted installations.
The weights, quantities, and mean time between failures (MTBF) hours are listed in Table A-3 for the Cisco Nexus 7009 switch, Table A-4 for the Cisco Nexus 7010 switch, and Table A-5 for the Cisco Nexus 7018 switch. The weights in these tables do not include the rack or cabinet that holds the chassis or the interface and power cables. For those weights, see the documentation provided by the manufacturers of those components.
Table A-3 Weights, Quantities, and MTBF for the Cisco Nexus 7009 Switch Components
Component Chassis Supervisor module (N7K-SUP1)
Weight per Unit 100 lb (45.0 kg) 10 lb (4.5 kg)
Quantity 1 1 or 2
MTBF1 (Hours) per Unit 318,572 99,491
Cisco Nexus 7000 Series Hardware Installation and Reference Guide
A-2
OL-23069-06
Appendix A
Technical Specifications Physical Specifications for the Cisco Nexus 7000 Series Chassis
Se n d d o c u m e n t c o m m e n t s t o n ex u s 7 k - d o c f e e d b a ck @ c i s c o . c o m
Table A-3 Weights, Quantities, and MTBF for the Cisco Nexus 7009 Switch Components (continued)
Component 48-port 10/100/1000 Ethernet I/O module (N7K-M148GT-11) 48-port 10/100/1000 Ethernet I/O module (N7K-M148GT-11L) 48-port 1-Gigabit Ethernet I/O module (N7K-M148GS-11) 48-port 1-Gigabit Ethernet I/O module with XL option (N7K-M148GS-11L) 48-port 1- and 10-Gigabit Ethernet I/O module (N7K-F248XP-25) 32-port 10-Gigabit Ethernet I/O module (N7K-M132XP-12) 32-port 10-Gigabit Ethernet I/O module with XL option (N7K-M132XP-12L) 32-port 1- and 10-Gigabit Ethernet I/O module (N7K-F132XP-15) 8-port 10-Gigabit Ethernet I/O module with XL option (N7K-M108X2-12L) Fabric module (N7K-C7009-FAB-2) Fan tray (N7K-C7009-FAN) 6-kW AC power supply unit (N7K-AC-6.0KW) 6-kW DC power supply unit (N7K-DC-6.0KW) DC Power Interface Unit Door and air frame (optional)
1. The predicted mean time between failure (MTBF) is based on the Bellcore Methodology.
Weight per Unit 14 lb (6.4 kg) 14 lb (6.4 kg) 15.5 lb (7.0 kg) 15.5 lb (7.0 kg) 14 lb (6.4 kg) 17.0 lb (7.7 kg) 17.0 lb (7.7 kg) 14.0 lb (6.4 kg) 14.0 lb (6.4 kg) 5 lb (2.27 kg) 18 lb (8.2 kg) 21 lb (9.5 kg) 5 lb (2.3 kg)
Quantity
MTBF1 (Hours) per Unit
1 to 7 (can 75,116 mix I/O 73,974 module 75,064 types) 73,228 83,477 50,081 44,253 90,994 52,107 Up to 5 449,580 241,204
25.0 lb (11.3 kg) 1
7.5-kW AC power supply unit (N7K-AC-7.5KW-INT and N7K-AC-7.5KW-US) 26 lb (11.8 kg)
1 or 2 (can 341,536 mix power 204,053 supply 200,000 types) 0 to 2 0 or 1
Table A-4
Weights, Quantities, and MTBF for the Cisco Nexus 7010 Components
Component Chassis Supervisor module (N7K-SUP1) 48-port 10/100/1000-Ethernet I/O module (N7K-M148GT-11) 48-port 10/100/1000 I/O module with XL option (N7K-M148GT-11L) 48-port 1-Gigabit Ethernet I/O module (N7K-M148GS-11) 48-port 1-Gigabit Ethernet I/O module with XL option (N7K-M148GS-11L) 48-port 1- and 10-Gigabit Ethernet I/O module (N7K-F248XP-25) 32-port 10-Gigabit Ethernet I/O module (N7K-M132XP-12) 32-port 10-Gigabit Ethernet I/O module with XL option (N7K-M132XP-12L) 32-port 1- and 10-Gigabit Ethernet I/O module (N7K-F132XP-15) 8-port 10-Gigabit Ethernet I/O XL module (N7K-M108X2-12L)
Weight per Unit 200 lb (90.9 kg) 10.0 lb (4.5 kg) 14.0 lb (6.4 kg) 14.0 lb (6.4 kg) 15.5 lb (7.0 kg) 15.5 lb (7.0 kg) 14.0 lb (6.4 kg) 17.0 lb (7.7 kg) 17.0 lb (7.7 kg) 14.0 lb (6.4 kg) 14.0 lb (6.4 kg)
Quantity 1 1 or 2 1 to 8 (can mix I/O module types)
MTBF1 (Hours) per Unit 264,649 99,491 75,116 73,974 75,064 73,228 83,477 50,081 44,253 90,994 52,107
Cisco Nexus 7000 Series Hardware Installation and Reference Guide OL-23069-06
A-3
Appendix A Physical Specifications for the Cisco Nexus 7000 Series Chassis
Technical Specifications
Se n d d o c u m e n t c o m m e n t s t o n ex u s 7 k - d o c f e e d b a ck @ c i s c o . c o m
Table A-4 Weights, Quantities, and MTBF for the Cisco Nexus 7010 Components (continued)
Component Fabric-1 module (N7K-C7010-FAB-1) Fabric-2 module (N7K-C7010-FAB-2) System fan tray (N7K-C7010-FAN-S) Fabric fan tray (N7K-C7010-FAN-F) 6-kW AC power supply unit (N7K-AC-6.0KW) 6-kW DC power supply unit (N7K-DC-6.0KW) DC power interface unit Mid-frame doors and frame (optional)
1. The predicted mean time between failure (MTBF) is based on the Bellcore Methodology.
Weight per Unit 4 lb (1.8 kg) 4 lb (1.8 kg) 20 lb (9.1 kg) 5 lb (2.3 kg) 18 lb (8.2 kg) 21 lb (9.5 kg) 5 lb (2.3 kg)
Quantity Up to 5 2 2
MTBF1 (Hours) per Unit 651,072 651,072 433,812 1,677,631
7.5-kW AC power supply unit (N7K-AC-7.5KW-INT and N7K-AC-7.5KW-US) 25.5 lb (11.6 kg)
2 to 3 (can 341,536 mix power 204,053 supply unit 200,000 types 0-2 0 or 1
Table A-5
Weights, Quantities, and MTBF for the Cisco Nexus 7018 Components
Component Chassis Supervisor module (N7K-SUP1) 48-port 10/100/1000-Ethernet I/O module (N7K-M148GT-11) 48-port 10/100/1000 I/O module with XL option (N7K-M148GT-11L) 48-port 1-Gigabit Ethernet I/O module (N7K-M148GS-11) 48-port 1-Gigabit Ethernet I/O module with XL option (N7K-M148GS-11L) 48-port 1- and 10-Gigabit Ethernet I/O module (N7K-F248XP-25) 32-port 10-Gigabit Ethernet I/O module (N7K-M132XP-12) 32-port 10-Gigabit Ethernet I/O module with XL option (N7K-M132XP-12L) 32-port 1- and 10-Gigabit Ethernet I/O module (N7K-F132XP-15) 8-port 10-Gigabit Ethernet I/O XL module (N7K-M108X2-12L) Fabric-1 module (N7K-C7018-FAB-1) Fabric-2 module (N7K-C7018-FAB-2) Fan tray (N7K-C7018-FAN) 6-kW AC power supply unit (N7K-AC-6.0KW) 6-kW DC power supply unit (N7K-DC-6.0KW) DC power interface unit Front door (optional)
Weight per Unit 187 lb (85.0 kg) 10.0 lb (4.5 kg) 14.0 lb (6.4 kg) 14.0 lb (6.4 kg) 15.5 lb (7.0 kg) 15.5 lb (7.0 kg) 14.0 lb (6.4 kg) 17.0 lb (7.7 kg) 17.0 lb (7.7 kg) 14.0 lb (6.4 kg) 14.0 lb (6.4 kg) 7.5 lb (3.4 kg) 7.5 lb (3.4 kg) 25.8 lb (11.7 kg) 18.0 lb (8.2 kg) 21.0 lb (9.5 kg) 5.0 lb (2.3 kg) 25.0 lb (11.3 kg)
Quantity 1 1 or 2 1 to 16 (can mix I/O module types)
MTBF 1 (Hours) per Unit 206,038 99,491 75,116 73,974 75,064 73,228 83,477 50,081 44,253 90,994 52,107
Up to 5 2
423,846 423,846 276,352
7.5-kW AC power supply unit (N7K-AC-7.5KW-INT and N7K-AC-7.5KW-US) 25.5 lb (11.6 kg)
2 to 4 (can 341,536 mix power 204,053 supply unit types) 200,000 0-2 0 or 1
Cisco Nexus 7000 Series Hardware Installation and Reference Guide
A-4
OL-23069-06
Appendix A
Technical Specifications Power Specifications for the Cisco Nexus 7000 Series Switches
Se n d d o c u m e n t c o m m e n t s t o n ex u s 7 k - d o c f e e d b a ck @ c i s c o . c o m
1. The predicted mean time between failure (MTBF) is based on the Bellcore Methodology.
Power Specifications for the Cisco Nexus 7000 Series Switches
The number of power supplies that a Cisco Nexus 7000 Series switch requires depends on the quantities and types of modules that you include in the switch chassis. the type of power supply unit that you are using, and the power redundancy mode that you are using. The following topics explain how to calculate the switch power requirements and the amount of power available for each type of power supply configuration mode:
Power Requirements for Switch Components, page A-5 Power Supply Configuration Modes, page A-6
Power Requirements for Switch Components
To determine the power requirements of the Cisco Nexus 7000 Series switches, add the power requirements of each of its components. For each component, multiply the number of its modules by its maximum or typical power requirement. To find the quantities and power requirements for each Cisco Nexus 7000 Series switch, see Table A-6 for the Cisco Nexus 7009 switch, see Table A-7 for the Cisco Nexus 7010 switch, and see Table A-8 for the Cisco Nexus 7018 switch.
Table A-6 Power Requirements for the Cisco Nexus 7009 Switch
Component Supervisor module (N7K-SUP1) 48-port 10/100/1000-Ethernet I/O module (N7K-M148GT-11) 48-port 10/100/1000-Ethernet I/O module with XL option (N7K-M148GT-11L) 48-port 1-Gigabit Ethernet I/O module (N7K-M148GS-11) 48-port 1-Gigabit Ethernet I/O module with XL option (N7K-M148GS-11L) 48-port 1- and 10-Gigabit Ethernet I/O module (N7K-F248XP-25) 32-port 10-Gigabit Ethernet I/O module (N7K-M132XP-12) 32-port 10-Gigabit Ethernet I/O module with XL option (N7K-M132XP-12L) 32-port 1- and 10-Gigabit Ethernet I/O module (N7K-F132XP-15) 8-port 10-Gigabit Ethernet I/O module with XL option (N7K-M108X2-12L) Fabric-2 module (N7K-C7009-FAB-2) Fan tray (N7K-C7009-FAN)
Quantity 1 or 2 1 to 7
Maximum 210 W 400 W 400 W 400 W 400 W 450 W 750 W 750 W 385 W 650 W
Typical 190 W 358 W 358 W 358 W 358 W 400 W 611 W 611 W 283 W 520 W 55 W 190 W
3 to 5 1
70 W 650 W
Table A-7
Power Requirements for the Cisco Nexus 7010 System Components
Component Supervisor module (N7K-SUP1)
Quantity 1 or 2
Maximum 210 W
Typical 190 W
Cisco Nexus 7000 Series Hardware Installation and Reference Guide OL-23069-06
A-5
Appendix A Power Specifications for the Cisco Nexus 7000 Series Switches
Technical Specifications
Se n d d o c u m e n t c o m m e n t s t o n ex u s 7 k - d o c f e e d b a ck @ c i s c o . c o m
Table A-7 Power Requirements for the Cisco Nexus 7010 System Components (continued)
Component 48-port 10/100/1000-Ethernet I/O module (N7K-M148GT-11) 48-port 10/100/1000-Ethernet I/O module with XL option (N7K-M148GT-11L) 48-port 1-Gigabit Ethernet I/O module (N7K-M148GS-11) 48-port 1-Gigabit Ethernet I/O module with XL option (N7K-M148GS-11L) 48-port 1- and 10-Gigabit Ethernet I/O module (N7K-F248XP-25) 32-port 10-Gigabit Ethernet I/O module (N7K-M132XP-12) 32-port 10-Gigabit Ethernet I/O module with XL option (N7K-M132XP-12L) 32-port 1- and 10-Gigabit Ethernet I/O module (N7K-F132XP-15) 8-port 10-Gigabit Ethernet I/O module with XL option (N7K-M108X2-12L) Fabric-1 module (N7K-C7010-FAB-1) Fabric-2 module (N7K-C7010-FAB-2) All fan trays (total) (N7K-C7010-FAN-F and N7K-C7010-FAN-S)
Quantity 1 to 8
Maximum 400 W 400 W 400 W 400 W 450 W 750 W 750 W 385 W 650 W
Typical 358 W 358 W 358 W 358 W 400 W 611 W 611 W 283 W 520 W 55 W 60 W 300 W
3 to 5
60 W 80 W 1680 W
Table A-8
Power Requirements for the Cisco Nexus 7018 System Components
Component Supervisor module (N7K-SUP1) 48-port 10/100/1000 Ethernet I/O module (N7K-M148GT-11) 48-port 10/100/1000-Ethernet I/O module with XL option (N7K-M148GT-11L) 48-port 1-Gigabit Ethernet I/O module (N7K-M148GS-11) 48-port 1-Gigabit Ethernet I/O module with XL option (N7K-M148GS-11L) 48-port 1- and 10-Gigabit Ethernet I/O module (N7K-F248XP-25) 32-port 10-Gigabit Ethernet I/O module (N7K-M132XP-12) 32-port 10-Gigabit Ethernet I/O module with XL option(N7K-M132XP-12L) 32-port 1- and 10-Gigabit Ethernet I/O module (N7K-F132XP-15) 8-port 10-Gigabit Ethernet I/O module with XL option (N7K-M108X2-12L) Fabric-1 module (N7K-C7018-FAB-1) Fabric-2 module Series 2 (N7K-C7010-FAB-2) All fan trays (total) (N7K-C7018-FAN)
Quantity 1 or 2 1 to 16
Maximum 210 W 400 W 400 W 400 W 400 W 450 W 750 W 750 W 385 W 650 W
Typical 190 W 358 W 358 W 358 W 358 W 400 W 611 W 611 W 283 W 520W 90 W 110 W 569 W
3 to 5
100 W 150 W 1273 W
Power Supply Configuration Modes
You can configure one of the following power modes to either use the combined power provided by the installed power supply units or to provide power redundancy when there is a power loss: Combined modeProvides the maximum amount of available power by utilizing the combined power output from all installed power supply units for switch operations. This mode does not provide redundancy.
Cisco Nexus 7000 Series Hardware Installation and Reference Guide
A-6
OL-23069-06
Appendix A
Technical Specifications Power Specifications for the Cisco Nexus 7000 Series Switches
Se n d d o c u m e n t c o m m e n t s t o n ex u s 7 k - d o c f e e d b a ck @ c i s c o . c o m
Power-supply redundancy modeAllows you to replace a power supply during switch operations. All power supplies are active. The available power is calculated as the least amount of power available from all but one of the power supply units (N+1). The reserve power is the amount of power output by the power supply unit that can output the most power. For example, if three power supply units output 3 kW, 6 kW, and 6 kW, the available power is 9 kW (3 kW + 6 kW) and the reserve power is 6 kW. Input source redundancy modeTakes power from two electrical grids so that if one grid goes down, the other grid can provide the power needed by the switch. Each grid powers half of each power supply unit (grid A is connected to the Input 1 receptacle on each power supply unit and grid B is connected to the Input 2 receptacle on each power supply unit). The available power is the amount of power output by the portions of the power supply units that are connected to the same grid. For example, if three power supply units are connected to a 110-V grid and a 220-V grid, each power supply outputs 1.2 kW for the 110-V grid and 3.0 kW for the 220-V grid. The available power would be 3.6 kW (1.2 kW + 1.2 kW + 1.2 kW) and the reserve power would be 9.0 kW (3.0 kW + 3.0 kW + 3.0 kW). Full redundancy modeProvides both power-supply redundancy and input-source redundancy. This mode allows you to replace a power supply unit without interrupting switch operations or continue powering the switch if one of two grids goes down. The available power is the lesser amount of output power for power supply redundancy or input source redundancy.
The amount of power available for use with your Cisco Nexus 7000 Series switch depends on the number of power supply units, input voltage used, and the power mode used. To determine the amount of available power for 6-kW AC power supply units, see Table A-9. To determine the amount of power available for 7.5-kW AC power supply units, see Table A-10. To determine the amount of power available for the 6-kW DC power supply units, see Table A-11.
Table A-9 Power Availability for 6-kW AC Power Supply Units
Combined Mode Dual inputs per power supply unit 220-V and 220-V inputs 1 power supply unit 2 power supply units 3 power supply units 4 power supply units 220-V and 110-V inputs 1 power supply unit 2 power supply units 3 power supply units 4 power supply units1 110-V and 110-V inputs 1 power supply unit 2 power supply units 3 power supply units 2400 W 4800 W 7200 W 4200 W 8400 W 12,600 W 16,800 W
1
Power Supply Input Source Full Redundancy Redundancy Redundancy Mode Mode Mode
6000 W 12,000 W 18,000 W 24,000 W
6000 W 12,000 W 18,000 W 4200 W 8400 W 12,600 W 2400 W 4800 W
3000 W 6000 W 9000 W 12,000 W 1200 W 2400 W 3600 W 4800 S 1200 W 2400 W 3600 W
6000 W 9000 W 12,000 W 2400 W 3600 W 4800 W 2400 W 3600 W
Cisco Nexus 7000 Series Hardware Installation and Reference Guide OL-23069-06
A-7
Appendix A Power Specifications for the Cisco Nexus 7000 Series Switches
Technical Specifications
Se n d d o c u m e n t c o m m e n t s t o n ex u s 7 k - d o c f e e d b a ck @ c i s c o . c o m
Table A-9 Power Availability for 6-kW AC Power Supply Units (continued)
Combined Mode 4 power supply units1 Single input per power supply unit 220-V input 1 power supply unit 2 power supply units 3 power supply units 4 power supply units 110-V input 1 power supply unit 2 power supply units 3 power supply units 4 power supply units
1 1
Power Supply Input Source Full Redundancy Redundancy Redundancy Mode Mode Mode 7200 W 4800 W 4800 W
9600 W
3000 W 6000 W 9000 W 12,000 W 1200 W 2400 W 3600 W 4800 W
3000 W 6000 W 9000 W 1200 W 2400 W 3600 W
1. A fourth power supply unit can be added to only the Cisco Nexus 7018 switch. The Cisco Nexus 7010 holds up to three power supply units.
Table A-10
Power Availability for 7.5-kW AC Power Supply Units
Power Supply Input Source Full Combined Redundancy Redundancy Redundancy Mode Mode Mode Mode Dual inputs per power supply unit 220-V and 220-V inputs 1 power supply unit 2 power supply units 3 power supply units 4 power supply units 220-V input 1 power supply unit 2 power supply units 3 power supply units 4 power supply units
1 1
7500 W
3750 W 7500 W 11,250 W 15,000 W
7500 W 11,250 W 15,000 W
15,000 W 7500 W 22,500 W 15,000 W 30,000 W 22,500 W
Single input per power supply unit 3750 W 7500 W 3750 W
11,250 W 7500 W 15,000 W 11,250 W
Cisco Nexus 7000 Series Hardware Installation and Reference Guide
A-8
OL-23069-06
Appendix A
Technical Specifications Power Supply Cable Specifications
Se n d d o c u m e n t c o m m e n t s t o n ex u s 7 k - d o c f e e d b a ck @ c i s c o . c o m
Table A-11
Power Availability for 6.0-kW DC Power Supply Units
Power Inputs Dual inputs per power supply unit 1 power supply unit 2 power supply unit 3 power supply unit 4 power supply unit Single input per power supply unit 1 power supply unit 2 power supply unit 3 power supply unit 4 power supply unit
Combined Mode 6,000 W 12,000 W 18,000 W 24,000 W 3,000 W 6,000 W 9,000 W 12,000 W
Power Supply Redundancy Mode 6,000 W 12,000 W 18,000 W 3,000 W 6,000 W 9,000 W
Input Source Redundancy Mode 3,000 W 6,000 W 9,000 W 12,000 W
Full Redundancy Mode 6,000 W 9,000 W 12,000 W
Power Supply Cable Specifications
For specifications of the AC power cables that you can connect to a 6-kW AC power supply unit, see Table A-12. For specifications of the AC power cord connectors attached to the 7.5-kW power supply units, see Table A-13 on page A-13. For the specification of the DC power cord that you connect to the 6-kW power supply unit, see Table A-14 on page A-14.
Table A-12 6-kW AC Power Supply Power Cords
Locale Australia and New Zealand Peoples Republic of China Continental Europe International Israel Japan and North America (non locking) 200-240 VAC operation Japan and North America (locking) 200-240 VAC operation Japan and North America 100-120 VAC operation Switzerland
Power Cord Part Number CAB-AC-16A-AUS CAB-AC-16A-CH CAB-AC-2500W-EU CAB-AC-2500W-INT CAB-AC-2500W-ISRL CAB-AC-2500W-US1
Power Cord Reference Cord Set Rating Illustration 16A, 250 VAC 16A, 250 VAC 16A, 250 VAC 16A, 250 VAC 16A, 250 VAC 16A, 250 VAC Figure A-1 Figure A-2 Figure A-3 Figure A-4 Figure A-5 Figure A-6
CAB-AC-C6K-TWLK
16A, 250 VAC
Figure A-7
CAB-7513AC
16A, 250 VAC 16A, 250 VAC 16A, 250 VAC
Figure A-8 Figure A-9 Figure A-10
Power distribution unit (PDU) CAB-C19-CBN CAB-ACS-16
Cisco Nexus 7000 Series Hardware Installation and Reference Guide OL-23069-06
A-9
Appendix A Power Supply Cable Specifications
Technical Specifications
Se n d d o c u m e n t c o m m e n t s t o n ex u s 7 k - d o c f e e d b a ck @ c i s c o . c o m
Figure A-1 CAB-AC-16A-AUS Power Cord and Connectors for the 6-kW AC Power Supply Unit
Figure A-2
CAB-AC-16A-CH Power Cord and Connectors for the 6-kW AC Power Supply Unit
Figure A-3
CAB-AC-2500W-EU Power Cord and Connectors for the 6-kW AC Power Supply Unit
Cisco Nexus 7000 Series Hardware Installation and Reference Guide
A-10
OL-23069-06
Appendix A
Technical Specifications Power Supply Cable Specifications
Se n d d o c u m e n t c o m m e n t s t o n ex u s 7 k - d o c f e e d b a ck @ c i s c o . c o m
Figure A-4 CAB-AC-2500W-INT Power Cord and Connectors for the 6-kW AC Power Supply Unit
Figure A-5
CAB-AC-2500W-ISRL Power Cord and Connectors for the 6-kW AC Power Supply Unit
Figure A-6
CAB-AC-2500W-US1 Power Cord and Connectors for the 6-kW AC Power Supply Unit
Cisco Nexus 7000 Series Hardware Installation and Reference Guide OL-23069-06
A-11
Appendix A Power Supply Cable Specifications
Technical Specifications
Se n d d o c u m e n t c o m m e n t s t o n ex u s 7 k - d o c f e e d b a ck @ c i s c o . c o m
Figure A-7 CAB-AC-C6K-TWLK Power Cord and Connectors for the 6-kW AC Power Supply Unit
Figure A-8
CAB-7513AC Power Cord and Connectors for the 6-kW AC Power Supply Unit
Figure A-9
CAB-C19-CBN Power Cord and Connectors for the 6-kW AC Power Supply Unit
Cisco Nexus 7000 Series Hardware Installation and Reference Guide
A-12
OL-23069-06
Appendix A
Technical Specifications Power Supply Cable Specifications
Se n d d o c u m e n t c o m m e n t s t o n ex u s 7 k - d o c f e e d b a ck @ c i s c o . c o m
Figure A-10 CAB-ACS-16 Power Cord and Connectors for the 6-kW AC Power Supply Unit
Table A-13
7.5 kW AC Power Supply Power Cords
Local International
Figure A-11
Power Supply Part Number
Cord rating 30 A, 250 VAC
Power cord reference illustration Figure A-11 Figure A-12
Japan and North America N7K-AC-7.5KW-US
N7K-AC-7.5KW-INT 32 A, 250 VAC
NEMA L6-30 Power Connector for the 7.5-kW AC Power Supply Unit
Figure A-12
IEC 603090 Power Connector for the 7.5-kW AC Power Supply Unit
Cisco Nexus 7000 Series Hardware Installation and Reference Guide OL-23069-06
A-13
Appendix A Chassis Clearances
Technical Specifications
Se n d d o c u m e n t c o m m e n t s t o n ex u s 7 k - d o c f e e d b a ck @ c i s c o . c o m
Table A-14
6-kW DC Power Supply Power Cord
Locale All
Figure A-13
Part Number N7K-DC-CAB
Cord Rating 40 A, 48V-48V
Power Cord Reference Illustration Figure A-13
Power Connector for the 6.0-kW DC Power Supply Unit
Chassis Clearances
You must provide adequate clearance for installing the switch, replacing switch modules, routing cables, and allowing airflow to and from the switch. This section includes the following topics:
Cisco Nexus 7009 Chassis Clearances, page A-14 Cisco Nexus 7010 Chassis Clearances, page A-15 Cisco Nexus 7018 Chassis Clearances, page A-15
Cisco Nexus 7009 Chassis Clearances
The Cisco Nexus 7009 chassis requires the following clearances:
If you are using a four-post rack or cabinet, you must have 7 inches (17.8 cm) between the chassis and the front and back of a four-post rack or interior of the cabinet (required for cabling). This requirement does not apply to a two-post rack.
Cisco Nexus 7000 Series Hardware Installation and Reference Guide
A-14
OL-23069-06
Appendix A
Technical Specifications Facility Cooling Requirements
Se n d d o c u m e n t c o m m e n t s t o n ex u s 7 k - d o c f e e d b a ck @ c i s c o . c o m
Note
If the chassis is installed with the alternative center-mount bottom-support brackets, the chassis will protrude 6 inches (15.25 cm) beyond the mounting rails, so you must plan for 13 inches (33.0 cm) clearance in front of the mounting rails to get the required 7 inches (17.8 cm) clearance in front of the chassis.
37 inches (94.0 cm) between the front of the chassis and the next rack, cabinet, or wall in the cold aisle (required for installing or replacing the chassis or its modules) 26 inches (66.0 cm) between the rear of the chassis and the next rack, cabinet, or wall in the hot aisle (required for replacing the fan tray) 11 inches (27.9 cm) between the side of the chassis and the interior of the cabinet, or the clearance area for the next rack or cabinet (required for side-to-side airflow)
Cisco Nexus 7010 Chassis Clearances
The Cisco Nexus 7010 chassis requires the following clearances:
7 inches (17.8 cm) between the chassis and the front and back of the rack or interior of the cabinet (required for cabling) 38 inches (96.5 cm) open passageway between the front of the rack or cabinet and the next rack, cabinet, or wall in the cold aisle (required for installing or replacing the chassis or its modules) 30 inches (76.2 cm) between the rear of the rack or cabinet and the next rack, cabinet, or wall in the hot aisle (required for replacing the fan tray)
Cisco Nexus 7018 Chassis Clearances
The Cisco Nexus 7018 chassis requires the following clearances:
7 inches (17.8 cm) between the chassis and the front and back of the rack or interior of the cabinet (required for cabling) 38 inches (96.5 cm) open passageway between the front of the rack or cabinet and the next rack, cabinet, or wall in the cold aisle (required for installing or replacing the chassis or its modules) 30 inches (76.2 cm) between the rear of the rack or cabinet and the next rack, cabinet, or wall in the hot aisle (required for replacing the fan tray) 11 inches (27.9 cm) between the side of the chassis and the interior of the cabinet, or the clearance area for the next rack or cabinet (required for side-to-side airflow)
Facility Cooling Requirements
The Cisco Nexus 7000 Series switches dissipate considerable power that generates much heat. The following is the heat dissipation requirement for these switches:
Cisco Nexus 7009 dissipates up to 28,101 BTUs per hour Cisco Nexus 7010 dissipates up to 35,162 BTUs per hour Cisco Nexus 7018 dissipates up to 51,195 BTUs per hour
Cisco Nexus 7000 Series Hardware Installation and Reference Guide OL-23069-06
A-15
Appendix A Chassis Airflow
Technical Specifications
Se n d d o c u m e n t c o m m e n t s t o n ex u s 7 k - d o c f e e d b a ck @ c i s c o . c o m
Chassis Airflow
The Cisco Nexus 7000 Series switches use either front-to-back or side-to-side airflow as follows:
The Cisco Nexus 7009 switch uses side-to-side airflow to cool it modules and front-to-back airflow to cool its power supplies as shown in Table A-14. The Cisco Nexus 7010 switch uses front-to-back airflow as shown in Figure A-15. The Cisco Nexus 7018 switch uses side-to-side airflow to cool its modules and front-to-back airflow to cool its power supply units as shown in Figure A-16.
All Cisco Nexus 7000 Series switches are designed to work in a hot-aisle/cold-aisle environment, but the Cisco Nexus 7018 switch design also requires side clearances to allow airflow in and out the sides.
Figure A-14 Airflow for the Cisco Nexus 7009 Chassis
Airflow for cooling the supervisor modules, I/O modules, and fabric modules
Airflow for cooling the power supply units.
Cisco Nexus 7000 Series Hardware Installation and Reference Guide
A-16
OL-23069-06
Appendix A
Technical Specifications Chassis Airflow
Se n d d o c u m e n t c o m m e n t s t o n ex u s 7 k - d o c f e e d b a ck @ c i s c o . c o m
Figure A-15 Airflow for the Cisco Nexus 7010 Chassis
1 2
Airflow for cooling the supervisor and I/O modules Airflow for cooling the fabric modules
Airflow for cooling the power supply units
Cisco Nexus 7000 Series Hardware Installation and Reference Guide OL-23069-06
A-17
Appendix A Chassis Airflow
Technical Specifications
Se n d d o c u m e n t c o m m e n t s t o n ex u s 7 k - d o c f e e d b a ck @ c i s c o . c o m
Figure A-16 Airflow for the Cisco Nexus 7018 Chassis
1 2
Airflow for cooling the supervisor and I/O modules Airflow for cooling the fabric modules
Airflow for cooling the power supply units
To allow for the Cisco Nexus 7009 and 7018 switches to take in air from the cold aisle and floor on the right side, you should route cables on the left front side of the switch. If necessary, you can route cables on the upper right front side of the chassis, which leaves the lower right side open to cooling air from the cold aisle in front of the chassis. By having the cables on the left side and leaving the left rear side unobstructed, the exhaust is directed to the hot aisle in back. For the clearances required on each side of the switch, see the Chassis Clearances section on page A-14. To determine the maximum amount of airflow for a fully configured switch, see Table A-15 for the Cisco Nexus 7009 switch, see Table A-16 for the Cisco Nexus 7010 switch, or see Table A-17 for the Cisco Nexus 7018 switch.
Note
Systems with fewer than the maximum number of supervisor, I/O, or fabric modules will have less airflow.
Cisco Nexus 7000 Series Hardware Installation and Reference Guide
A-18
OL-23069-06
Appendix A
Technical Specifications Chassis Airflow
Se n d d o c u m e n t c o m m e n t s t o n ex u s 7 k - d o c f e e d b a ck @ c i s c o . c o m
Table A-15
Airflow for a Fully Configured Cisco Nexus 7009 Switch
Temperature <55F (13C) 55 to 62F (13 to 17C) 64 to 71F (18 to 22C) 73 to 80F (23 to 27C) 82 to 89F (28 to 32C) 91 to 98F (33 to 37C)
System Airflow (cfm) 686 686 686 686 686 768
Fabric Airflow (cfm) 76 92 107 123 143 153 173 189 203 221 250
Total Airflow (cfm) 762 778 793 809 829 921 1015 1233 1406 1547 1576
100 to 107F (38 to 42C) 842 109 to 116F (43 to 47C) 1044 118 to 125F (48 to 52C) 1203 127 to 136F (53 to 58C) 1326 >136F (>58C) 1203
Table A-16
Airflow for a Fully Configured Cisco Nexus 7010 Switch
Temperature <55F (13C) 55 to 62F (13 to 17C) 64 to 71F (18 to 22C) 73 to 80F (23 to 27C) 82 to 89F (28 to 32C) 91 to 98F (33 to 37C)
System Airflow (cfm) 406 493 534 576 659 744
Fabric Airflow (cfm) 37 44 50 56 63 70 75 100 154 162 162
Total Airflow (cfm) 443 537 584 632 722 814 928 1144 1396 1609 1609
100 to 107F (38 to 42C) 853 109 to 116F (43 to 47C) 1044 118 to 125F (48 to 52C) 1242 127 to 136F (53 to 58C) 1447 >136F (>58C) 1447
Table A-17
Airflow for a Fully Configured Cisco Nexus 7018 Switch
Temperature <55F (13C) 55 to 62F (13 to 17C)
System Airflow (cfm) 1459 1459
Fabric Airflow (cfm) 71 83
Total Airflow (cfm) 1530 1542
Cisco Nexus 7000 Series Hardware Installation and Reference Guide OL-23069-06
A-19
Appendix A Chassis Airflow
Technical Specifications
Se n d d o c u m e n t c o m m e n t s t o n ex u s 7 k - d o c f e e d b a ck @ c i s c o . c o m
Table A-17 Airflow for a Fully Configured Cisco Nexus 7018 Switch (continued)
Temperature 64 to 71F (18 to 22C) 73 to 80F (23 to 27C) 82 to 89F (28 to 32C) 91 to 98F (33 to 37C)
System Airflow (cfm) 1459 1459 1459 1583
Fabric Airflow (cfm) 89 95 124 153 180 195 207 207 207
Total Airflow (cfm) 1548 1554 1583 1736 1893 2353 2668 2977 2977
100 to 107F (38 to 42C) 1713 109 to 116F (43 to 47C) 2158 118 to 125F (48 to 52C) 2461 127 to 136F (53 to 58C) 2770 > 136F (58C) 2770
Cisco Nexus 7000 Series Hardware Installation and Reference Guide
A-20
OL-23069-06
Se n d d o c u m e n t c o m m e n t s t o n ex u s 7 k - d o c f e e d b a ck @ c i s c o . c o m
A P P E N D I X
Transceivers and Module Connectors
This appendix specifies the transceivers and module connectors used with the Cisco Nexus 7000 Series switches. This appendix includes the following sections:
10-Gigabit SFP+ Transceivers and Fabric Extender Transceivers, page B-1 10-Gigabit X2 Transceivers, page B-4 1-Gigabit SFP Transceivers, page B-9 RJ-45 Module Connectors, page B-16
10-Gigabit SFP+ Transceivers and Fabric Extender Transceivers
The 10-Gigabit SFP+ transceivers are used with the following I/O modules:
48-port 1- and 10-Gigabit I/O module (N7K-F248XP-25) 32-port 10-Gigabit Ethernet I/O module (N7K-M132XP-12) 32-port 10-Gigabit Ethernet I/O module with XL option (N7K-M132XP-12L) 32-port 1- and 10-Gigabit Ethernet I/O module (N7K-F132XP-15) 8-port 10-Gigabit Ethernet I/O module (N7K-M108X2-12L) (requires the OneX Converter Module to adapt the SFP+ transceiver to the X2 ports on this I/O module)
The 10-Gigabit Fabric Extender Transceiver (FET) is used with only the following I/O modules when connecting them to the Cisco Nexus 2248TP, Cisco Nexus 2232PP, and Cisco Nexus 2224TP Fabric Extenders (FEXs):
48-port 1- and 10-Gigabit I/O module (N7K-F248XP-25) 32-port 10-Gigabit Ethernet I/O module (N7K-M132XP-12) 32-port 10-Gigabit Ethernet I/O module with XL option (N7K-M132XP-12L)
You can also use the SFP-10G-SR and SFP-10G-LR transceivers when connecting the 32-port 10-Gigabit Ethernet I/O modules to FEXs. To see which transceivers are used with each of the I/O modules, see Table B-1.
Cisco Nexus 7000 Series Hardware Installation and Reference Guide OL-23069-06
B-1
Appendix B 10-Gigabit SFP+ Transceivers and Fabric Extender Transceivers
Transceivers and Module Connectors
Se n d d o c u m e n t c o m m e n t s t o n ex u s 7 k - d o c f e e d b a ck @ c i s c o . c o m
Table B-1
SFP+ Transceivers Used with Each I/O Module
I/O Module 32-port 10-Gigabit 32-port 1- and 48-port 1- and 8-port 10-Gigabit 32-port 10-Gigabit with XL option 10-Gigabit 10-Gigabit (N7K-M108X2-12L) (N7K-M132XP-12) (N7K-M132XP-12L) (N7K-F132XP-15) (N7K-F248XP-25) X1 X X X X X
3 3 3
Transceiver SFP-10G-FET SFP-10G-ER SFP-10G-LR SFP-10G-LRM SFP-10G-SR SFP-H10GB-CU1M SFP-H10GB-CU3M SFP-H10GB-CU5M SFP-H10GB-ACU7M SFP-H10GB-ACU10M
X1 X X X X X X
2 2
X1 X X X X X X X X X
2
X X X X X X X X X
X3 X X
2 2
X2 X X
1. The FET-10G transceiver is used only for connections with a Cisco Nexus 2248TP, 2232PP, and 2224TP Fabric Extender (FEX). 2. Requires revision 2 of this transceiver. 3. Requires the OneX Converter Module (part number CVR-X2-SFP10G) when this transceiver is used with the 8-port 10-GB I/O module.
Figure B-1 identifies the major features of these transceivers. For the cable specifications that apply to these transceivers (FETs), see Table B-2. For the physical and environmental specifications, see Table B-3. For the environmental specifications that apply to these transceivers, see Table B-4.
Figure B-1 SFP+ Transceivers and FETs
1 2 3
Receive optical bore Transmit optical bore Clasp shown in closed position
4 5
Clasp shown in open position Dust plug
Cisco Nexus 7000 Series Hardware Installation and Reference Guide
B-2
OL-23069-06
Appendix B
Transceivers and Module Connectors 10-Gigabit SFP+ Transceivers and Fabric Extender Transceivers
Se n d d o c u m e n t c o m m e n t s t o n ex u s 7 k - d o c f e e d b a ck @ c i s c o . c o m
Table B-2 Cable Specifications for the 10-Gigabit SFP+ Transceivers and FETs
Transceiver SFP-10G-FET SFP-10G-ER SFP-10G-LR SFP-10G-LRM
Cable Type MMF SMF SMF MMF
Connector Type
Wavelength Core Size (nm) (microns) 50 50
Modal Bandwidth Maximum Cable (MHz-km) Distance 500 2000 82 feet (25 meters) 328 feet (100 meters) 24.9 miles (40 km) 6.2 miles (10 km) 722 feet (220 meters) 328 feet (100 meters) 722 feet (220 meters) 984 feet (300 meters) 85 feet (26 meters) 108 feet (33 meters) 216 feet (66 meters) 269 feet (82 meters) 984 feet (300 meters) 3.3 feet (1 meter)
Dual LC/PC 850 Dual LC/PC 1550 Dual LC/PC 1310 Dual LC/PC 1310
G.652 fiber G.652 fiber 62.5 50 50 500 400 500 160 200 400 500 2000
SMF SFP-10G-SR MMF Dual LC/PC 850
G.652 62.5 62.5 50.0 50.0 50.0
SFP-H10GB-CU1M
Twinax cable, passive, 30-AWG cable assembly Twinax cable, passive, 30-AWG cable assembly Twinax cable, passive, 24-AWG cable assembly
SFP-H10GB-CU3M
9.8 feet (3 meters)
SFP-H10GB-CU5M
16.4 feet (5 meters)
SFP-H10GB-ACU7M
Twinax cable, active, 30-AWG cable assembly Twinax cable, active, 30-AWG cable assembly
22.8 feet (7 meters)
SFP-H10GB-ACU10M
32.5 feet (10 meters)
Cisco Nexus 7000 Series Hardware Installation and Reference Guide OL-23069-06
B-3
Appendix B 10-Gigabit X2 Transceivers
Transceivers and Module Connectors
Se n d d o c u m e n t c o m m e n t s t o n ex u s 7 k - d o c f e e d b a ck @ c i s c o . c o m
Table B-3
SFP+ Transceiver Optical Transmit and Receive Specifications
X2 Transceiver Product Number SFP-10G-ER SFP-10G-LR SFP-10G-LRM
Transceiver Type 10GBASE-ER, 1550-nm SMF 10GBASE-LR, 1310-nm SMF
Transmit Power (dBm) 4.0 (maximum) 4.7 (minimum) 0.5 (maximum) 8.2 (minimum)
Receive Power (dBm) 1.0 (maximum) 15.8 (minimum) 0.5 (maximum) 14.4 (minimum) 0.5 (maximum) 8.4 (minimum) (in average) 6.4 (minimum) (in OMA) 1
Transmit and Receive Wavelength (nm) 1530 to 1565 1260 to 1355 1260 to 1355
10GBASE-LRM, 1310-nm MMF 0.5 (maximum) and SMF 6.5 (minimum) 10GBASE-SR, 850-nm MMF
SFP-10G-SR
1.2 (maximum) 2 1.0 (maximum) 7.3 (minimum) 9.9 (minimum)
840 to 860
1. Both the average and the OMA specifications must be met simultaneously. 2. The launch power shall be the lesser of the class 1 safety limit or the maximum receive power. Class 1 laser requirements are defined by IEC 60825-1:2001.
Table B-4
Environmental and Power Specifications for the 10-Gigabit SFP+ Transceivers and FETs
Parameter Storage temperature Operating temperature Case temperature Module supply voltage
Specification 40 to 185F (40 to 85C) 32 to 158F (0 to 70C) 32 to 158F (0 to 70C) 3.1 to 3.5 V
10-Gigabit X2 Transceivers
The following 10-Gigabit X2 transceivers are used with the 8-port 10-GB Ethernet (N7K-M108X2-12L) I/O modules:
X2-10GB-CX4 X2-10GB-ZR X2-10GB-LX4 X2-10GB-SR X2-10GB-LR X2-10GB-LRM X2-10GB-ER DWDM-X2-xx.xx
Cisco Nexus 7000 Series Hardware Installation and Reference Guide
B-4
OL-23069-06
Appendix B
Transceivers and Module Connectors 10-Gigabit X2 Transceivers
Se n d d o c u m e n t c o m m e n t s t o n ex u s 7 k - d o c f e e d b a ck @ c i s c o . c o m
Additionally, you can use the following SFP+ transceivers with the OneX Converter Module (part number CVR-X2-SFP10G) that adapts SFP+ transceivers to X2 ports:
SFP-10G-SR SFP-H10GB-CUxM
For information on the SFP+ 10GB transceivers, see the 10-Gigabit SFP+ Transceivers and Fabric Extender Transceivers section on page B-1. Figure B-2 identifies the major features of the X2 transceivers, and Figure B-3 shows the transceiver with its latching sleeve extended (you pull the sleeve out to remove the transceiver from the I/O module).
Figure B-2 10-Gigabit X2 Transceiver (Latching Sleeve Not Extended)
1 2 3 4
Transmit optical bore Receive optical bore Latching sleeve (retracted) EMI gasket
5 6 7
Transceiver heat sink Module connector Latch (extended when sleeve is retracted)
Cisco Nexus 7000 Series Hardware Installation and Reference Guide OL-23069-06
B-5
Appendix B 10-Gigabit X2 Transceivers
Transceivers and Module Connectors
Se n d d o c u m e n t c o m m e n t s t o n ex u s 7 k - d o c f e e d b a ck @ c i s c o . c o m
Figure B-3 X2 Transceiver with Latching Sleeve Extended
Latching sleeve (extended to remove transceiver)
Latch (retracted to enable you to remove the transceiver)
This section includes the following topics:
10GBASE-X X2 Transceivers, page B-6 10GBASE-DWDM X2 Transceivers, page B-8 1-Gigabit SFP Transceivers, page B-9
10GBASE-X X2 Transceivers
For the 10GBASE-X X2 transceiver cabling specifications, see Table B-5. For the optical transmit and receive specifications, see Table B-6. For the physical and environmental specifications, see Table B-7. For the environmental specifications that apply to these transceivers, see Table B-7.
Table B-5
X2 Transceiver Cabling Specifications
X2 Transceiver Product Number X2-10GB-CX4 X2-10GB-ER X2-10GB-LR X2-10GB-LRM
Cable Type Copper SMF SMF MMF
Connector Type SC duplex SC duplex SC duplex
Wavelength Core Size (nm) (microns) 1550 1310 1310
Modal Bandwidth Maximum Cabling (MHz-km) Distance 1 49.2 feet (15 meters) 24.9 miles (40 km) 6.2 miles (10 km) 722 feet (220 meters) 328 feet (100 meters) 722 feet (220 meters) 984 feet (300 meters)
G.652 fiber G.652 fiber 62.5 50.0 50.0 500 400 500
SMF
G.652 fiber
Cisco Nexus 7000 Series Hardware Installation and Reference Guide
B-6
OL-23069-06
Appendix B
Transceivers and Module Connectors 10-Gigabit X2 Transceivers
Se n d d o c u m e n t c o m m e n t s t o n ex u s 7 k - d o c f e e d b a ck @ c i s c o . c o m
Table B-5 X2 Transceiver Cabling Specifications
X2 Transceiver Product Number X2-10GB-LX4
Cable Type MMF
Connector Type
Wavelength Core Size (nm) (microns) 1300 62.5 50.0 50.0
Modal Bandwidth Maximum Cabling (MHz-km) Distance 1 500 400 500 160 200 400 500 2000 984 feet (300 meters) 787 feet (240 meters) 984 feet (300 meters) 85 feet (26 meters) 108 feet (33 meters) 217 feet (66 meters) 269 feet (82 meters) 984 feet (300 meters) 49.3 miles (80 km)
X2-10GB-SR
MMF
SC duplex
850
62.5 62.5 50.0 50.0 50.0
X2-10GB-ZR
SMF
1. Cable distances are based on fiber loss. Additional factors, such as the number of splices and the optical quality of the fiber, can affect cabling distances.
Table B-6
X2 Transceiver Optical Transmit and Receive Specifications
X2 Transceiver Product Number X2-10GB-ER X2-10GB-LR X2-10GB-LRM
Transceiver Type 10GBASE-ER, 1550-nm SMF 10GBASE-LR, 1310-nm SMF
Transmit Power (dBm) 4.0 (maximum) 4.7 (minimum) 0.5 (maximum) 8.2 (minimum)
Receive Power (dBm) 1.0 (maximum) 15.8 (minimum) 0.5 (maximum) 14.4 (minimum) 0.5 (maximum) 8.4 (minimum) (in average) 6.4 (minimum) (in OMA) 1
Transmit and Receive Wavelength (nm) 1530 to 1565 1260 to 1355 1260 to 1355
10GBASE-LRM, 1310-nm MMF 0.5 (maximum) and SMF 6.5 (minimum) 10GBASE-SR, 850-nm MMF
X2-10GB-SR
1.2 (maximum)2 1.0 (maximum) 7.3 (minimum) 9.9 (minimum)
840 to 860
1. Both the average and the OMA specifications must be met simultaneously. 2. The launch power shall be the lesser of the class 1 safety limit or the maximum receive power. Class 1 laser requirements are defined by IEC 60825-1:2001.
Cisco Nexus 7000 Series Hardware Installation and Reference Guide OL-23069-06
B-7
Appendix B 10-Gigabit X2 Transceivers
Transceivers and Module Connectors
Se n d d o c u m e n t c o m m e n t s t o n ex u s 7 k - d o c f e e d b a ck @ c i s c o . c o m
Table B-7
X2 Transceiver Physical and Environmental Specifications
Characteristic Operating temperature X2-10GB-ER X2-10GB-LR X2-10GB-LRM X2-10GB-LX4 X2-10GB-SR X2-10GB-ZR Storage temperature
Specification
Dimensions (H x W x D) 0.53 x 1.41 x 3.58 inches (13.46 x 36 x 91 mm) 32 to 122F (0 to 50C) 32 to 122F (0 to 50C) 32 to 158F (0 to 70C) 32 to 158F (0 to 70C) 32 to 122F (0 to 50C) 32 to 122F (0 to 50C) 40 to 185 F (40 to 85C)
10GBASE-DWDM X2 Transceivers
The Dense Wavelength Division Multiplexing (DWDM) X2 transceivers are part of a DWDM optical network to provide high-capacity bandwidth across a fiber-optic network. There are 32 fixed-wavelength DWDM X2 transceivers that support the International Telecommunications Union (ITU) 100-GHz wavelength grid. These transceivers have duplex SC connectors. DWDM X2 transceivers can transmit and receive optical signals up to 50 miles (80 km) depending on the quality of the fiber-optic cable used. DWDM X2 transceivers look like the typical 10GBASE-X X2 transceivers as shown in Figure B-2 on page B-5. For the specifications that differentiate the 10GBASE-DWDM X2 transceivers, see Table B-8.
Table B-8
DWDM X2 Transceivers
Part Number
100-GHz ITU Channel
Description 10GBASE-DWDM 1560.61 nm X2 10GBASE-DWDM 1559.79 nm X2 10GBASE-DWDM 1558.98 nm X2 10GBASE-DWDM 1558.17 nm X2 10GBASE-DWDM 1556.55 nm X2 10GBASE-DWDM 1555.75 nm X2 10GBASE-DWDM 1554.94 nm X2 10GBASE-DWDM 1554.13 nm X2 10GBASE-DWDM 1552.52 nm X2 10GBASE-DWDM 1551.72 nm X2 10GBASE-DWDM 1550.92 nm X2 10GBASE-DWDM 1550.11 nm X2
DWDM-X2-60.61= 21 DWDM-X2-59.79= 22 DWDM-X2-58.98= 23 DWDM-X2-58.17= 24 DWDM-X2-56.55= 26 DWDM-X2-55.75= 27 DWDM-X2-54.94= 28 DWDM-X2-54.13= 29 DWDM-X2-52.52= 31 DWDM-X2-51.72= 32 DWDM-X2-50.92= 33 DWDM-X2-50.11= 34
Cisco Nexus 7000 Series Hardware Installation and Reference Guide
B-8
OL-23069-06
Appendix B
Transceivers and Module Connectors 1-Gigabit SFP Transceivers
Se n d d o c u m e n t c o m m e n t s t o n ex u s 7 k - d o c f e e d b a ck @ c i s c o . c o m
Table B-8 DWDM X2 Transceivers (continued)
Part Number
100-GHz ITU Channel
Description 10GBASE-DWDM 1548.51 nm X2 10GBASE-DWDM 1547.72 nm X2 10GBASE-DWDM 1546.92 nm X2 10GBASE-DWDM 1546.12 nm X2 10GBASE-DWDM 1544.53 nm X2 10GBASE-DWDM 1543.73 nm X2 10GBASE-DWDM 1542.94 nm X2 10GBASE-DWDM 1542.14 nm X2 10GBASE-DWDM 1540.56 nm X2 10GBASE-DWDM 1539.77 nm X2 10GBASE-DWDM 1538.98 nm X2 10GBASE-DWDM 1538.19 nm X2 10GBASE-DWDM 1536.61 nm X2 10GBASE-DWDM 1535.82 nm X2 10GBASE-DWDM 1535.04 nm X2 10GBASE-DWDM 1534.25 nm X2 10GBASE-DWDM 1532.68 nm X2 10GBASE-DWDM 1531.90 nm X2 10GBASE-DWDM 1531.12 nm X2 10GBASE-DWDM 1530.33 nm X2
DWDM-X2-48.51= 36 DWDM-X2-47.72= 37 DWDM-X2-46.92= 38 DWDM-X2-46.12= 39 DWDM-X2-44.53= 41 DWDM-X2-43.73= 42 DWDM-X2-42.94= 43 DWDM-X2-42.14= 44 DWDM-X2-40.56= 46 DWDM-X2-39.77= 47 DWDM-X2-38.98= 48 DWDM-X2-38.19= 49 DWDM-X2-36.61= 51 DWDM-X2-35.82= 52 DWDM-X2-35.04= 53 DWDM-X2-34.25= 54 DWDM-X2-32.68= 56 DWDM-X2-31.90= 57 DWDM-X2-31.12= 58 DWDM-X2-30.33= 59
1-Gigabit SFP Transceivers
The 1-Gigabit Ethernet SFP transceivers are used with the following 1-Gigabit Ethernet I/O modules:
48-port 1-Gigabit Ethernet I/O modules (N7K-M148GS-11) 48-port 1-Gigabit Ethernet I/O modules with XL option (N7K-M148GS-11L) 48-port 1- and 10-Gigabit Ethernet I/O modules (N7K-F248XP-25) 32-port 1- and 10-Gigabit Ethernet I/O modules (N7K-F132XP-15)
To see which of these transceivers are used with each of these I/O modules, see Table B-9.
Cisco Nexus 7000 Series Hardware Installation and Reference Guide OL-23069-06
B-9
Appendix B 1-Gigabit SFP Transceivers
Transceivers and Module Connectors
Se n d d o c u m e n t c o m m e n t s t o n ex u s 7 k - d o c f e e d b a ck @ c i s c o . c o m
Table B-9
SFP Transceivers Used with Each I/O Module
I/O Modules 48-port 1-Gigabit 48-port 32-port 48-port 1-Gigabit with XL option 1- and 10-Gigabit 1- and 10-Gigabit (N7K-M148GS-11) (N7K-M148GS-11L) (N7K-F248XP-25) (N7K-F132XP-15) X X X X X X X X X X X X X X X X X X X X X X X X X X X X X X X X X X X X X X X X
Transceiver
CWDM-SFP-xxxx X DWDM-SFP-xxxx X GLC-BX-D GLC-BX-U GLC-LH-SM GLC-LH-SMD GLC-SX-MM GLC-SX-MMD GLC-T GLC-ZX-SM SFP-GE-L SFP-GE-S SFP-GE-T SFP-GE-Z X X X X X X X X X X X X
This section includes the following topics:
1000BASE-T and 1000BASE-X SFP Transceivers, page B-10 1000BASE-CWDM SFP Transceiver Cables, page B-13 1000BASE-DWDM SFP Transceivers, page B-14
1000BASE-T and 1000BASE-X SFP Transceivers
The 1000BASE-T and 1000BASE-X SFPs are hot-swappable transceivers that you plug into SFP-compatible I/O modules. The 1000BASE-T transceiver, shown in Figure B-4, provides an RJ-45 connection for copper cables, and the 1000BASE-X transceiver, shown in Figure B-5, provides an optical connection for fiber-optic cables.
Cisco Nexus 7000 Series Hardware Installation and Reference Guide
B-10
OL-23069-06
Appendix B
Transceivers and Module Connectors 1-Gigabit SFP Transceivers
Se n d d o c u m e n t c o m m e n t s t o n ex u s 7 k - d o c f e e d b a ck @ c i s c o . c o m
Figure B-4 1000BASE-T SFP Transceiver
1 2
RJ-45 connector Bail clasp shown in the closed (locked) position
Bail clasp shown in the open (unlocked) position
Figure B-5
1000BASE-X SFP Transceiver
1 2
Receive optical bore Transmit optical bore
3 4
Bail clasp Dust plug
For the 1000BASE-T and 1000BASE-X transceiver cable specifications, see Table B-10.
Cisco Nexus 7000 Series Hardware Installation and Reference Guide OL-23069-06
B-11
Appendix B 1-Gigabit SFP Transceivers
Transceivers and Module Connectors
Se n d d o c u m e n t c o m m e n t s t o n ex u s 7 k - d o c f e e d b a ck @ c i s c o . c o m
Table B-10 Cable Specifications for 1000BASE-X and 1000BASE-T SFP Transceivers
Transceiver Type
Cable Type
Modal Connector Wavelength Core Size Bandwidth Type (nm) (microns) (MHz-km) Maximum Cable Distance Single LC/PC Single LC/PC 1310 1490 G.6524 G.6524 62.5 62.5 50.0 50.0 160 200 400 500 500 400 500
2
1000BASE-BX10 SMF1 (GLC-BX-U) 1000BASE-BX10 SMF1 (GLC-BX-D) 1000BASE-SX (GLC-SX-MMD, GLC-SX-MM, and SFP-GE-S) 1000BASE-LX (GLC-LH-SMD, GLC-LH-SM, and SFP-GE-L) 1000BASE-ZX (GLC-ZX-SM and SFP-GE-Z) 1000BASE-T (GLC-T and SFP-GE-T) MMF 2
6.2 miles (10 km) 6.2 miles (10 km) 722 feet (220 m) 902 feet (275 m) 1640 feet (500 m) 1804 feet (550 m) 1804 feet (550 m)3 1804 feet (550 m)3 1804 feet (550 m)3 6.2 miles (10 km) Approximately 43.4 to 60 miles (70 to 100 km) depending on link loss 328 feet (100 meters)
LC duplex 850
MMF
LC duplex 1310
62.5 50.0 50
SMF1 SMF
1
LC duplex 1310 LC duplex 1550
G.6524 G.652
Category 5, 5E, or 6 UTP/FTP
RJ45
1. Single-mode fiber optic (SMF) 2. Multimode fiber optic (MMF) 3. You must use a mode-conditioning patch cord, as specified by the IEEE standard, regardless of the amount of span. 4. ITU-T G.652 SMF as specified by the IEEE 802.32 standard.
The transceivers that support Digital Optical Monitoring have a greater range of temperatures for operations, as shown in Table B-11.
Cisco Nexus 7000 Series Hardware Installation and Reference Guide
B-12
OL-23069-06
Appendix B
Transceivers and Module Connectors 1-Gigabit SFP Transceivers
Se n d d o c u m e n t c o m m e n t s t o n ex u s 7 k - d o c f e e d b a ck @ c i s c o . c o m
Table B-11
Environmental Specifications for 1000BASE-X and 1000BASE-T Transceivers
Transceiver Type 1000BASE-SX
Part Number GLC-SX-MMD GLC-SX-MM SFP-GE-S
Digital Optical Operating Monitoring Support Temperature YES No Yes Yes No Yes No Yes EXT2 COM
1
Storage Temperature 40 to 185F (40 to 85C)
EXT2 EXT2 COM 1 EXT2 COM 1 EXT2 COM 1 EXT2
1000BASE-LX
GLC-LH-SMD GLC-LH-SM SFP-GE-L
1000BASE-ZX 1000BASE-T
GLC-ZX-SM SFP-GE-Z GLC-T SFP-GE-T
1. Commercial (COM) temperature range is 32 to 158F (0 to 70C). 2. Extended (EXT) temperature range is 23 to 185F (5 to 85C).
1000BASE-CWDM SFP Transceiver Cables
The Coarse Wavelength Division Multiplexing (CWDM) SFP transceivers are hot-swappable transceivers that you plug into SFP-compatible I/O modules. The CWDM SFP transceiver uses an LC optical connector to connect to single-mode fiber-optic (SMF) cable. You can connect the CWDM SFPs to CWDM passive optical system optical add/drop multiplexer (OADM) modules or multiplexer/demultiplexer plug-in modules using SMF cables. CWDM SFP transceivers can transmit and receive optical signals up to 61 miles (100 km) depending on the quality of the fiber-optic cable used. CWDM SFP transceivers are color coded to indicate their designated optical wavelength. Figure B-6 shows the CWDM transceiver, which looks like a standard 1000BASE-X SFP transceiver with a colored arrow and bail clasp to indicate the designated wavelength.
Note
Whenever the transceiver receive optical bores are not filled with optical cables, you should minimize the chance of contamination by plugging the transceiver with its dust plug.
Cisco Nexus 7000 Series Hardware Installation and Reference Guide OL-23069-06
B-13
Appendix B 1-Gigabit SFP Transceivers
Transceivers and Module Connectors
Se n d d o c u m e n t c o m m e n t s t o n ex u s 7 k - d o c f e e d b a ck @ c i s c o . c o m
Figure B-6 CWDM SFP Transceiver (Yellow Color Code)
1 2 3
Colored arrow on label specifies the wavelength Receive optical bore Transmit optical bore
4 5
Bail clasp Dust plug
For the specifications that differentiate the 1000BASE-CWDM SFP transceivers, see Table B-12. For specifications and installation information that apply to all CWDM SFP transceivers, see the Cisco SFP and SFP+ Transceiver Module Installation Notes.
Table B-12 CWDM SFP Transceivers
Part Number CWDM-SFP-1470 CWDM-SFP-1490 CWDM-SFP-1510 CWDM-SFP-1530 CWDM-SFP-1550 CWDM-SFP-1570 CWDM-SFP-1590 CWDM-SFP-1610
Color Gray Violet Blue Green Yellow Orange Red Brown
Signal Specification Longwave 1470 nm laser Longwave 1490 nm laser Longwave 1510 nm laser Longwave 1530 nm laser Longwave 1550 nm laser Longwave 1570 nm laser Longwave 1590 nm laser Longwave 1610 nm laser
1000BASE-DWDM SFP Transceivers
The Dense Wavelength Division Multiplexing (DWDM) SFP transceivers are part of a DWDM optical network to provide high-capacity bandwidth across a fiber-optic network. There are 40 fixed-wavelength DWDM SFP transceivers that support the International Telecommunications Union (ITU) 100-GHz wavelength grid. These transceivers have duplex SC connectors. DWDM SFP transceivers can transmit and receive optical signals up to 50 miles (80 km) depending on the quality of the fiber-optic cable used. DWDM SFP transceivers look like the typical 1000BASE-X transceivers as shown in Figure B-5 on page B-11.
Cisco Nexus 7000 Series Hardware Installation and Reference Guide
B-14
OL-23069-06
Appendix B
Transceivers and Module Connectors 1-Gigabit SFP Transceivers
Se n d d o c u m e n t c o m m e n t s t o n ex u s 7 k - d o c f e e d b a ck @ c i s c o . c o m
For the specifications that differentiate the 1000BASE-DWDM SFP transceivers, see Table B-13. For specifications and installation information that apply to all DWDM SFP transceivers, see the Cisco SFP and SFP+ Transceiver Module Installation Notes.
Table B-13
DWDM SFP Transceivers
Part Number DWDM-SFP-6141 DWDM-SFP-6061 DWDM-SFP-5979 DWDM-SFP-5898 DWDM-SFP-5817 DWDM-SFP-5736 DWDM-SFP-5655 DWDM-SFP-5575 DWDM-SFP-5494 DWDM-SFP-5413 DWDM-SFP-5332 DWDM-SFP-5252 DWDM-SFP-5172 DWDM-SFP-5092 DWDM-SFP-5012 DWDM-SFP-4931 DWDM-SFP-4851 DWDM-SFP-4772 DWDM-SFP-4692 DWDM-SFP-4612 DWDM-SFP-4532 DWDM-SFP-4453 DWDM-SFP-4373 DWDM-SFP-4294 DWDM-SFP-4214 DWDM-SFP-4134 DWDM-SFP-4056 DWDM-SFP-3977 DWDM-SFP-3898 DWDM-SFP-3819 DWDM-SFP-3739 DWDM-SFP-3661
100-GHz ITU Channel 20 21 22 23 24 25 26 27 28 29 30 31 32 33 34 35 36 37 38 39 40 41 42 43 44 45 46 47 48 49 50 51
Description Longwave 1561.42 nm laser Longwave 1560.61 nm laser Longwave 1559.79 nm laser Longwave 1558.98 nm laser Longwave 1558.17 nm laser Longwave 1557.36 nm laser Longwave 1556.55 nm laser Longwave 1555.75 nm laser Longwave 1554.94 nm laser Longwave 1554.13 nm laser Longwave 1553.33 nm laser Longwave 1552.52 nm laser Longwave 1551.72 nm laser Longwave 1550.92 nm laser Longwave 1550.12 nm laser Longwave 1549.32 nm laser Longwave 1548.51 nm laser Longwave 1547.72 nm laser Longwave 1546.92 nm laser Longwave 1546.12 nm laser Longwave 1545.32 nm laser Longwave 1544.53 nm laser Longwave 1543.73 nm laser Longwave 1542.94 nm laser Longwave 1542.14 nm laser Longwave 1541.34 nm laser Longwave 1540.56 nm laser Longwave 1539.77 nm laser Longwave 1538.98 nm laser Longwave 1538.19 nm laser Longwave 1537.39 nm laser Longwave 1536.61 nm laser
Cisco Nexus 7000 Series Hardware Installation and Reference Guide OL-23069-06
B-15
Appendix B RJ-45 Module Connectors
Transceivers and Module Connectors
Se n d d o c u m e n t c o m m e n t s t o n ex u s 7 k - d o c f e e d b a ck @ c i s c o . c o m
Table B-13 DWDM SFP Transceivers (continued)
Part Number DWDM-SFP-3582 DWDM-SFP-3504 DWDM-SFP-3425 DWDM-SFP-3346 DWDM-SFP-3268 DWDM-SFP-3190 DWDM-SFP-3112 DWDM-SFP-3033
100-GHz ITU Channel 52 53 54 55 56 57 58 59
Description Longwave 1535.82 nm laser Longwave 1535.04 nm laser Longwave 1534.25 nm laser Longwave 1533.47 nm laser Longwave 1532.68 nm laser Longwave 1531.90 nm laser Longwave 1531.12 nm laser Longwave 1530.33 nm laser
RJ-45 Module Connectors
The RJ-45 connector connects Category 3, Category 5, Category 5e, Category 6, or Category 6A foil twisted-pair or unshielded twisted-pair cable from the external network to the following module interface connectors:
Supervisor modules
CONSOLE port COM1/AUX port MGMT ETH port CMP MGMT ETH port
48-port 10/100/1000 Ethernet I/O modules (N7K-M148GT-11 and N7K-M148GT-11L)
10/100/1000 ports
Cisco Nexus 2248TP Fabric Extender
100/1000 ports that connect to servers
Caution
To comply with GR-1089 intrabuilding, lightning immunity requirements, you must use foil twisted-pair (FTP) cable that is properly grounded at both ends. Figure B-7 shows the RJ-45 connector.
Cisco Nexus 7000 Series Hardware Installation and Reference Guide
B-16
OL-23069-06
Appendix B
Transceivers and Module Connectors RJ-45 Module Connectors
Se n d d o c u m e n t c o m m e n t s t o n ex u s 7 k - d o c f e e d b a ck @ c i s c o . c o m
Figure B-7 RJ-45 Connector
Pin 1
Pin 8
Cisco Nexus 7000 Series Hardware Installation and Reference Guide OL-23069-06
B-17
Appendix B RJ-45 Module Connectors
Transceivers and Module Connectors
Se n d d o c u m e n t c o m m e n t s t o n ex u s 7 k - d o c f e e d b a ck @ c i s c o . c o m
Cisco Nexus 7000 Series Hardware Installation and Reference Guide
B-18
OL-23069-06
Se n d d o c u m e n t c o m m e n t s t o n ex u s 7 k - d o c f e e d b a ck @ c i s c o . c o m
A P P E N D I X
Accessory Kits
This appendix includes the following sections:
Cisco Nexus 7009 Switch Accessory Kit Contents, page C-1 Cisco Nexus 7010 Switch Accessory Kit Contents, page C-3 Cisco Nexus 7018 Switch Accessory Kit Contents, page C-5
Cisco Nexus 7009 Switch Accessory Kit Contents
This document lists and illustrates the Cisco Nexus 7018 system accessory kit contents. (See Table C-1.)
Table C-1 Cisco Nexus 7009 System Accessory Kit Contents
Part Number 69-2210-01
Illustration
Description Front-mount bottom-support rails kit (includes the following parts):
Quantity 1 kit 34 per kit 34 per kit 2 per kit 1 2
12-24 x 3/4-in. Phillips screws M6 x 19-mm Phillips screws Adjustable bottom support rails Crossbar M4 x 8-mm Phillips screws
Note: If you ordered a center-mount bottom-support kit, it will be included with the switch shipment. 72-0876-01 RJ-45 rollover cable 1
74-0495-01
196531
196530
D B9F/RJ-45F PC terminal
Cisco Nexus 7000 Series Hardware Installation and Reference Guide OL-23069-06
C-1
Appendix C Cisco Nexus 7009 Switch Accessory Kit Contents
Accessory Kits
Se n d d o c u m e n t c o m m e n t s t o n ex u s 7 k - d o c f e e d b a ck @ c i s c o . c o m
Table C-1 Cisco Nexus 7009 System Accessory Kit Contents (continued)
Part Number 69-1815-01
Illustration
Ground lug kit
185847
Description Ground lug kit (includes the following parts):
Quantity 1 kit 1 per kit 2 per kit 1 kit (7 pieces)
Two-hole lug M4 x 8-mm Phillips pan-head screws
69-2125-01
Cable ties, 8.5 inches
79-0087-01
ESD wrist strap
ESD wrist strap (disposable)
DCNM-N7KPAK 78-17985-01 83-1190-01 78-18961-01
Not applicable Not applicable Not applicable Not applicable
113078
DCNM License for one Nexus 7000 Series chassis (optional) Hazardous substances list for customers in China Cisco Information Packet 1-Year Limited Warranty for Hardware GR-1089 Installation and Caution Instructions
1 1 1 1 1
Note
If you do not receive a part listed in this document, contact Cisco Technical Support at this URL: http://www.cisco.com/warp/public/687/Directory/DirTAC.shtml. If you purchased this product through a Cisco reseller, you might receive additional contents in your kit, such as documentation, hardware, and power cables. If your Nexus 7000 Series system includes 6 kW power supply units, the product shipment includes one or two country-specific power cords for each of those power supply units. The shipped cables depend on your specification when placing a Cisco Nexus 7000 Series device order. The available power cords for the 6 kW power supplies are as follows:
CAB-AC-16A-AUSpower cord, 250-VAC 16A, C19, Australia CAB-AC16A-CHpower cord, 16-A, China CAB-AC-2500W-EUpower cord, 250-VAC 16A, Europe CAB-AC-2500W-INTpower cord, 250-VAC 16A, International CAB-AC-2500W-ISRLpower cord, 250-VAC 16-A, Israel CAB-AC-2500W-US1power cord, 250-VAC 16A, straight-blade NEMA 6
Cisco Nexus 7000 Series Hardware Installation and Reference Guide
C-2
OL-23069-06
Appendix C
Accessory Kits Cisco Nexus 7010 Switch Accessory Kit Contents
Se n d d o c u m e n t c o m m e n t s t o n ex u s 7 k - d o c f e e d b a ck @ c i s c o . c o m
CAB-AC-C6K-TWLKpower cord, 250-VAC 16A, twist lock, NEMA L6-20 CAB-7513ACpower cord, AC 110V North America CAB-C19-CBNcabinet jumper power cord, 250-VAC, 16A, C20C CAB-ACS-16power cord, 16-A, Switzerland CAB-L520P-C19-USNEMA L5-20 to IEC-C19 6ft US
Cisco Nexus 7010 Switch Accessory Kit Contents
This document lists and illustrates the Cisco Nexus 7010 system accessory kit contents (see Table C-2).
Table C-2 Cisco Nexus 7010 System Accessory Kit Contents
Part Number 69-1779-01
Illustration
Description Bottom support rails kit (includes the following parts):
Quantity 1 kit 20 per kit 20 per kit 2 per kit
12-24 x 3/4-in. Phillips screws M6 x 19-mm Phillips screws Adjustable bottom support rails
72-0876-01
195377
RJ-45 rollover cable
74-0495-01
196531
196530
DB-9F/RJ-45F PC terminal
32-0651-01
Ground lug kit
185847
Ground lug kit (includes the following parts):
1 kit 1 per kit 2 per kit
Two-hole lug M4 x 8-mm Phillips pan-head screws
Cisco Nexus 7000 Series Hardware Installation and Reference Guide OL-23069-06
C-3
Appendix C Cisco Nexus 7010 Switch Accessory Kit Contents
Accessory Kits
Se n d d o c u m e n t c o m m e n t s t o n ex u s 7 k - d o c f e e d b a ck @ c i s c o . c o m
Table C-2 Cisco Nexus 7010 System Accessory Kit Contents (continued)
Part Number 51-4853-01
Illustration
Description Cable ties, 8.5 inches
Quantity 1 kit (10 pieces)
79-0087-01
186697
ESD wrist strap
ESD wrist strap (disposable)
DCNM-N7K-PAK Not applicable 78-17985-01 83-1190-01 78-18961-01 Not applicable Not applicable Not applicable
113078
DCNM License for one Nexus 7000 Series chassis (optional) Cisco Information Packet 1-Year Limited Warranty for Hardware GR-1089 Installation and Caution Instructions
Hazardous substances list for customers in China 1 1 1 1
Note
If you do not receive a part listed in this document, contact Cisco Technical Support at this URL: http://www.cisco.com/warp/public/687/Directory/DirTAC.shtml. If you purchased this product through a Cisco reseller, you might receive additional contents in your kit, such as documentation, hardware, and power cables. If your Nexus 7000 Series system includes 6 kW power supply units, the product shipment includes one or two country-specific power cords for each of those power supply units. The shipped cables depend on your specification when placing a Cisco Nexus 7000 Series device order. The available power cords for the 6 kW power supplies are as follows:
CAB-AC-16A-AUSpower cord, 250-VAC 16A, C19, Australia CAB-AC16A-CHpower cord, 16-A, China CAB-AC-2500W-EUpower cord, 250-VAC 16A, Europe CAB-AC-2500W-INTpower cord, 250-VAC 16A, International CAB-AC-2500W-ISRLpower cord, 250-VAC 16-A, Israel CAB-AC-2500W-US1power cord, 250-VAC 16A, straight-blade NEMA 6 CAB-AC-C6K-TWLKpower cord, 250-VAC 16A, twist lock, NEMA L6-20 CAB-7513ACpower cord, AC 110V North America
Cisco Nexus 7000 Series Hardware Installation and Reference Guide
C-4
OL-23069-06
Appendix C
Accessory Kits Cisco Nexus 7018 Switch Accessory Kit Contents
Se n d d o c u m e n t c o m m e n t s t o n ex u s 7 k - d o c f e e d b a ck @ c i s c o . c o m
CAB-C19-CBNcabinet jumper power cord, 250-VAC, 16A, C20C CAB-ACS-16power cord, 16-A, Switzerland CAB-L520P-C19-USNEMA L5-20 to IEC-C19 6ft US
Cisco Nexus 7018 Switch Accessory Kit Contents
This document lists and illustrates the Cisco Nexus 7018 system accessory kit contents. (See Table C-3.)
Table C-3 Cisco Nexus 7018 System Accessory Kit Contents
Part Number 69-1913-01
Illustration
Description Bottom support rails kit (includes the following parts):
Quantity 1 kit 34 per kit 34 per kit 2 per kit
12-24 x 3/4-in. Phillips screws M6 x 19-mm Phillips screws Adjustable bottom support rails
72-0876-01
186667
RJ-45 rollover cable
74-0495-01
196531
196530
D B9F/RJ-45F PC terminal
32-0651-01
Ground lug kit
185847
Ground lug kit (includes the following parts):
1 kit 1 per kit 2 per kit
Two-hole lug M4 x 8-mm Phillips pan-head screws
Cisco Nexus 7000 Series Hardware Installation and Reference Guide OL-23069-06
C-5
Appendix C Cisco Nexus 7018 Switch Accessory Kit Contents
Accessory Kits
Se n d d o c u m e n t c o m m e n t s t o n ex u s 7 k - d o c f e e d b a ck @ c i s c o . c o m
Table C-3 Cisco Nexus 7018 System Accessory Kit Contents (continued)
Part Number 51-4853-01
Illustration
Description Cable ties, 8.5 inches
Quantity 1 kit (10 pieces)
79-0087-01
186697
ESD wrist strap
ESD wrist strap (disposable)
DCNM-N7K-PAK Not applicable 78-17985-01 83-1190-01 78-18961-01 Not applicable Not applicable Not applicable
113078
DCNM License for one Nexus 7000 Series chassis (optional) Cisco Information Packet 1-Year Limited Warranty for Hardware GR-1089 Installation and Caution Instructions
Hazardous substances list for customers in China 1 1 1 1
Note
If you do not receive a part listed in this document, contact Cisco Technical Support at this URL: http://www.cisco.com/warp/public/687/Directory/DirTAC.shtml. If you purchased this product through a Cisco reseller, you might receive additional contents in your kit, such as documentation, hardware, and power cables. If your Nexus 7000 Series system includes 6 kW power supply units, the product shipment includes one or two country-specific power cords for each of those power supply units. The shipped cables depend on your specification when placing a Cisco Nexus 7000 Series device order. The available power cords for the 6 kW power supplies are as follows:
CAB-AC-16A-AUSpower cord, 250-VAC 16A, C19, Australia CAB-AC16A-CHpower cord, 16-A, China CAB-AC-2500W-EUpower cord, 250-VAC 16A, Europe CAB-AC-2500W-INTpower cord, 250-VAC 16A, International CAB-AC-2500W-ISRLpower cord, 250-VAC 16-A, Israel CAB-AC-2500W-US1power cord, 250-VAC 16A, straight-blade NEMA 6 CAB-AC-C6K-TWLKpower cord, 250-VAC 16A, twist lock, NEMA L6-20 CAB-7513ACpower cord, AC 110V North America
Cisco Nexus 7000 Series Hardware Installation and Reference Guide
C-6
OL-23069-06
Appendix C
Accessory Kits Cisco Nexus 7018 Switch Accessory Kit Contents
Se n d d o c u m e n t c o m m e n t s t o n ex u s 7 k - d o c f e e d b a ck @ c i s c o . c o m
CAB-C19-CBNcabinet jumper power cord, 250-VAC, 16A, C20C CAB-ACS-16power cord, 16-A, Switzerland CAB-L520P-C19-USNEMA L5-20 to IEC-C19 6ft US
Cisco Nexus 7000 Series Hardware Installation and Reference Guide OL-23069-06
C-7
Appendix C Cisco Nexus 7018 Switch Accessory Kit Contents
Accessory Kits
Se n d d o c u m e n t c o m m e n t s t o n ex u s 7 k - d o c f e e d b a ck @ c i s c o . c o m
Cisco Nexus 7000 Series Hardware Installation and Reference Guide
C-8
OL-23069-06
Se n d d o c u m e n t c o m m e n t s t o n ex u s 7 k - d o c f e e d b a ck @ c i s c o . c o m
A P P E N D I X
Chassis and Module LEDs
This appendix lists the Cisco Nexus 7000 Series system LEDs and describes the conditions they indicate for the chassis and each type of module installed in the chassis. Table D-1 describes the system LEDs that are located on the chassis.
Table D-1
System LEDs
LED PSU
Color Green Amber
Condition Power supply units are all operational. One of the following problems has occurred:
Any power supply unit LED is red. Any power supply unit is down.
FAN SUP FAB IOM
Green Amber Green Amber Green Amber Green Amber
Fan tray modules are all operational. At least one fan tray module has a red STATUS LED. Supervisor modules are all operational. At least one supervisor module has a red STATUS LED. Fabric modules are all operational. At least one fabric module has a red STATUS LED. I/O modules are all operational. At least one I/O module has a red STATUS LED.
Cisco Nexus 7000 Series Hardware Installation and Reference Guide OL-23069-06
D-1
Appendix D
Chassis and Module LEDs
Se n d d o c u m e n t c o m m e n t s t o n ex u s 7 k - d o c f e e d b a ck @ c i s c o . c o m
Table D-2 describes the supervisor module LEDs.
Table D-2 Supervisor Module LEDs
LED STATUS
Status Green Red
Description All diagnostics pass. The module is operational (normal initialization sequence). The module has detected a slot ID parity error and will not power on or boot up. or The module is not fully inserted and does not have a reliable connection to the midplane. or The diagnostic test has failed.
Blinking red
T he inlet air temperature of the system has exceeded the safe operating temperature limits of the module (a major environmental warning). The module has been shut down to prevent permanent damage. The system will be shut down after two minutes if this condition is not cleared.
or The module is resetting, and both ejector levers are out. Off ID Blinking blue Off SYSTEM Green Amber Red Off ACTIVE Green Amber PWR MGMT Green Amber MGMT ETH Green Amber Flashing Amber Off LINK Green Off The module is not receiving power. The operator has activated this LED to identify this module in the chassis. This module is not being identified. All chassis environmental monitors are reporting okay. At least one power supply has failed or the power supply fan has failed. The temperature of the supervisor engine major threshold has been exceeded. The slot has detected a slot ID parity error. The supervisor module is operational and active. The supervisor module is in standby mode. Sufficient power is available for all of the installed modules. Insufficient power is available for all of the installed modules. The management port is operational. The management port link has been disabled through the software. The management port link is bad and has been disabled due to a hardware failure. The module has not detected a signal. The module has detected a link. The module does not detect a link.
Cisco Nexus 7000 Series Hardware Installation and Reference Guide
D-2
OL-23069-06
Appendix D
Chassis and Module LEDs
Se n d d o c u m e n t c o m m e n t s t o n ex u s 7 k - d o c f e e d b a ck @ c i s c o . c o m
Table D-2 Supervisor Module LEDs (continued)
LED ACT
Status Flashing green Off Green Off
Description The module is transmitting or receiving. The module is not transmitting or receiving. The log flash CompactFlash is being accessed. Do not remove the Compact Flash until the LED is off. The expansion flash CompactFlash is not being accessed. You can remove the CompactFlash while this LED is off. The expansion flash CompactFlash is being accessed. Do not remove the Compact Flash until the LED is off. The log flash CompactFlash is not being accessed. You can remove the CompactFlash while this LED is off. The management port is operational. The management port link has been disabled through the software. The management port link is bad and has been disabled due to a hardware failure. The module does not detect a signal. All diagnostics pass. The CMP is operational (normal initialization sequence). Sufficient power is not available for all modules. The diagnostic test has failed. or The CMP is not operational because a fault has occurred during the initialization sequence.
ACT LOG FLASH
ACT Green EXPANSION FLASH Off CMP MGMT ETH Green Amber Flashing amber Off CMP STATUS Green Amber Flashing amber
Red Off LINK ACT Green Off Flashing green Off
The module has detected a slot ID parity error. The CMP is not receiving power. The module has detected a link. The module has not detected a link. The module is transmitting or receiving. The module is not transmitting or receiving.
Table D-3 describes the I/O module LEDs.
Table D-3 I/O Module LEDs
LED ID
Status
Description
Blinking The operator has activated this LED to identify this module in the chassis. blue Off This module is not being identified.
Cisco Nexus 7000 Series Hardware Installation and Reference Guide OL-23069-06
D-3
Appendix D
Chassis and Module LEDs
Se n d d o c u m e n t c o m m e n t s t o n ex u s 7 k - d o c f e e d b a ck @ c i s c o . c o m
Table D-3 I/O Module LEDs (continued)
LED Status
Status Green Red
Description All diagnostics pass. The module is operational (normal initialization sequence). The module has detected a slot ID parity error and will not power on or boot up. or The module is not fully inserted, and it is not making a reliable connection with the supervisor. or The module has failed diagnostic tests and has powered down.
Blinking The switch has just been powered on, and the module is resetting. red or The module is resetting and both ejector levers are out. or The module has been inserted during the initialization process. or The module could not power up because of insufficient power. or An overtemperature condition has occurred. A major temperature threshold has been exceeded during environmental monitoring. Off Link (for each port) Green Orange The module is not receiving power. The port is active (the link is connected and active). The port is disabled by the operator or is not initializing.
Blinking The port is faulty and disabled. orange Off The port is not active or the link is not connected.
Cisco Nexus 7000 Series Hardware Installation and Reference Guide
D-4
OL-23069-06
Appendix D
Chassis and Module LEDs
Se n d d o c u m e n t c o m m e n t s t o n ex u s 7 k - d o c f e e d b a ck @ c i s c o . c o m
Table D-4 describes the fabric module LEDs.
Table D-4 Fabric Module LEDs
LED
Status Red
Description All diagnostics pass. The module is operational (normal initialization sequence). The diagnostic test has failed. The module is not operational because a fault has occurred during the initialization sequence. or
The inlet air temperature of the system has exceeded the safe operating temperature limits of the card (a major environmental warning). The card has been shut down to prevent permanent damage.
Status Green
Blinking red
The fabric module has just been inserted and is booting up. or An overtemperature condition has occurred and the module has powered down. or The power was turned off with a CLI command. or The module is resetting and both ejector levers are out.
ID
Blinking blue Off
The operator has activated this LED to identify this module in the chassis. This module is not being identified.
Table D-5 describes the power supply unit LEDs. AC power supply units have Input 1 and Input 2 LEDs. DC power supply units have Input 1, Input 2, Input 3, and Input 4 LEDs. The Output, Fault, and ID LEDs have the same function for both the AC and DC power supply units.
Table D-5
Power Supply LEDs
LED Input 1 Input 2 Input 3 Input 4 Output
Color Green Off Green Off Green Off Green Off Green Off
Condition The AC or DC input voltage is within the valid range. The AC or DC input voltage is outside the valid range. The AC or DC input voltage is within the valid range. The AC or DC input voltage is outside the valid range. The DC input voltage is within the valid range. The DC input voltage is outside the valid range. The DC input voltage is within the valid range. The DC input voltage is outside the valid range. The AC or DC output power is within the valid range. The AC or DC output power is outside the valid range.
Cisco Nexus 7000 Series Hardware Installation and Reference Guide OL-23069-06
D-5
Appendix D
Chassis and Module LEDs
Se n d d o c u m e n t c o m m e n t s t o n ex u s 7 k - d o c f e e d b a ck @ c i s c o . c o m
Table D-5 Power Supply LEDs (continued)
LED Fault
Color Off Flashing red
Condition The AC or DC output voltage and power supply unit tests are okay. Self-diagnostic tests have failed or another power supply failure has occurred. This module is not being identified.
ID
Blinking blue The operator has activated this LED to identify this module in the chassis. Off
Table D-6 describes the fan tray LEDs.
Table D-6
Fan Tray LEDs
LED STATUS
LED Indication Green Flashing red Off
Condition The fan tray is operational. One or more fans is running below the threshold speed. The fan tray is receiving insufficient power. No power is going to the fan tray. The operator has activated this LED to identify this module in the chassis. This module is not being identified.
ID
Blinking blue Off
Cisco Nexus 7000 Series Hardware Installation and Reference Guide
D-6
OL-23069-06
Se n d d o c u m e n t c o m m e n t s t o n ex u s 7 k - d o c f e e d b a ck @ c i s c o . c o m
A P P E N D I X
Repacking the Cisco Nexus 7000 Series Switch for Shipment
This appendix describes how to repack a Cisco Nexus 7000 Series system for shipment. This appendix includes the following sections:
Disconnecting the Cisco Nexus 7000 Series System, page E-1 Repacking the System Components, page E-2
Disconnecting the Cisco Nexus 7000 Series System
Before you can remove the Cisco Nexus 7000 Series system components and repack the system, you must disconnect the system from the AC power source, console, and network as explained in the following topics:
Powering Down the Cisco Nexus 7000 Series System, page E-1 Disconnecting the System from the Console, page E-1 Disconnecting the System from the Network, page E-2
Caution
When you are handling the Cisco Nexus 7000 Series switch or switch components, you must follow the ESD protocol at all times to prevent ESD damage. This protocol includes but is not limited to wearing an ESD wrist strap that you connect to the earth ground in the data center building.
Powering Down the Cisco Nexus 7000 Series System
To power down the Cisco Nexus 7000 Series system, turn the power switch on each power supply from Power to STBY, and then disconnect the power cords to each power supply. The system is powered down when the LEDs on each power supply are all off.
Disconnecting the System from the Console
To disconnect the system from the console, you must disconnect each interface cable that connects to the management Ethernet (Mgmt Ethernet) and CMP Ethernet interfaces on each supervisor module. You must also disconnect the cables and their adapters from the console.
Cisco Nexus 7000 Series Hardware Installation and Reference Guide OL-23069-06
E-1
Appendix E Repacking the System Components
Repacking the Cisco Nexus 7000 Series Switch for Shipment
Se n d d o c u m e n t c o m m e n t s t o n ex u s 7 k - d o c f e e d b a ck @ c i s c o . c o m
Disconnecting the System from the Network
To disconnect the system from the network, you must remove each I/O cable from the system I/O modules.
Repacking the System Components
You should repack the Cisco Nexus 7000 Series system in the packing materials in which it was originally shipped. To make the Cisco Nexus 7000 Series lighter and easier to move, remove its power supply units, its external frames and doors, and, for the Cisco Nexus 7010 switch, its optional air filter before you move the chassis. You should pack each of these components separately. To pack the chassis, you must use a mechanical lift to move the chassis from the rack to its shipping pallet, where you can package the chassis and the boxes for the other components previously removed. This section includes the following topics:
Prerequisites for Repacking the System, page E-2 Required Tools and Equipment for Repacking the System, page E-2 Repacking the Cisco Nexus 7010 Switch, page E-3 Repacking the Cisco Nexus 7018 Switch, page E-11
Prerequisites for Repacking the System
You must power down and disconnect the system from the network before you begin removing the switch from the rack or cabinet (see the Disconnecting the Cisco Nexus 7000 Series System section on page E-1).
Required Tools and Equipment for Repacking the System
Before you repack the Cisco Nexus 7000 Series chassis into its original shipping materials, make sure that you have the following tools and equipment:
Mechanical lift capable of lifting 500 pounds (227 kg) Number 1 Phillips screwdriver with torque capability 3/16-inch flat-blade screwdriver ESD wrist strap Original shipping container and packing materials, which include the following:
Two pallets (typically with the smaller pallet bolted on top of the larger pallet) 4 angle brackets with 8 bolts and 16 screws Polyethylene cushion 1 or 2 three-segment dividers (1 for the Cisco Nexus 7018 or 2 for the Cisco Nexus 7010) 1 to 3 power supply boxes (1 box for all of the Cisco Nexus 7018 power supply units or 1 box
for each Cisco Nexus 7010 power supply unit)
2 J-box sides
Cisco Nexus 7000 Series Hardware Installation and Reference Guide
E-2
OL-23069-06
Appendix E
Repacking the Cisco Nexus 7000 Series Switch for Shipment Repacking the System Components
Se n d d o c u m e n t c o m m e n t s t o n ex u s 7 k - d o c f e e d b a ck @ c i s c o . c o m
1 lid 6 corro clips
Strapping
Caution
When you are handling the Cisco Nexus 7000 Series switch or switch components, you must follow the ESD protocol at all times to prevent ESD damage. This protocol includes but is not limited to wearing an ESD wrist strap that you connect to the earth ground in the data center building.
Repacking the Cisco Nexus 7010 Switch
If you do not have the original packing materials for the Cisco Nexus 7010 switch that you are going to repack, you must order another set of these materials (order part number is N7K-C7010-SHPPKG=).
Caution
Do not subject the pallet, switch, or package to water or moisture. To repack the Cisco Nexus 7010 switch, follow these steps:
Step 1 Step 2
Turn the power switch on each power supply unit to STBY. The OUTPUT LED turns off. For each AC power supply unit, remove the power cords as follows:
a. b.
Remove the one or two power plugs from the power source. The Input LEDs turn off. If you are removing a 6-kW AC power supply unit, unscrew the screw on the cable retention device and pull the one or two plugs off the power supply unit.
Note
For a 7.5-kW power supply unit, you cannot remove the power cords from them because they are permanently attached.
Step 3
For each DC power supply unit, shut off the input power and remove the power cords as follows:
a.
Turn off the DC input power by manually turning off each input circuit at its circuit breaker.
Warning
Before performing any of the following procedures, ensure that power is removed from the DC circuit. Statement 1003
b. c.
Verify that the input power is completely off by making sure that all of the LEDs on the DC power supply units are off. Detach each of the power cables from the powered down DC power source or DC power interface unit (PIU).
Warning
Hazardous voltage or energy may be present on DC power terminals. Always replace cover when terminals are not in service. Be sure uninsulated conductors are not accessible when cover is in place. Statement 1075
d.
For each of the power plugs attached to the DC power supply unit, completely unscrew the two screws that hold it to the power supply unit and unplug it from the power supply unit.
Cisco Nexus 7000 Series Hardware Installation and Reference Guide OL-23069-06
E-3
Appendix E Repacking the System Components
Repacking the Cisco Nexus 7000 Series Switch for Shipment
Se n d d o c u m e n t c o m m e n t s t o n ex u s 7 k - d o c f e e d b a ck @ c i s c o . c o m
e.
Disconnect the grounding lug from the lower front side of the power supply unit by unscrewing its two M6 nuts and pulling the grounding lug off of the power supply unit. For the location of the grounding pad, see Figure 5-2 on page 5-7.
Warning
When installing or replacing the unit, the ground connection must always be made first and disconnected last. Statement 1046
Step 4
Remove each power supply unit and repack it as follows:
Note
These instructions are for the multi-unit power supply box that comes with newer Cisco Nexus 7010 switches. If you have the single-unit box for the 6-kW AC power supply unit, see Figure E-1 on page E-5 for packing instructions. If you have the single-unit box for the 6-kW DC power supply unit, see Figure 9-3 on page 9-9 for packing instructions. Open the box for the power supply units and make sure that the cardboard holders are set up inside the box (see Callout 1 in Figure E-1).
a.
Cisco Nexus 7000 Series Hardware Installation and Reference Guide
E-4
OL-23069-06
Appendix E
Repacking the Cisco Nexus 7000 Series Switch for Shipment Repacking the System Components
Se n d d o c u m e n t c o m m e n t s t o n ex u s 7 k - d o c f e e d b a ck @ c i s c o . c o m
Figure E-1 Packing Power Supply Units in a Cisco Nexus 7010 Multi-Unit Box
Cisco Nexus 7000 Series Hardware Installation and Reference Guide OL-23069-06
E-5
Appendix E Repacking the System Components
Repacking the Cisco Nexus 7000 Series Switch for Shipment
Se n d d o c u m e n t c o m m e n t s t o n ex u s 7 k - d o c f e e d b a ck @ c i s c o . c o m
Open the box and make sure that the cardboard holders are set up.
Coil the one or two power cables and place them in the slot next to the power supply unit. After all of the power supply units have been placed in their slots, place the top pad above the power supply units. Fold the two narrow flaps over the top of the box.
If you are packing a DC power supply unit, pull 8 the detachable portion from the bottom pad. Place the bottom pad, with its uneven side up, at 9 the bottom of the slot that you are filling with the power supply unit.
10 Fold the two wide flaps over the folded For a 7.5-kW AC power supply unit narrow flaps. (N7K-AC-7.5KW-INT or N7K-AC-7.5KW-US), place it in a slot with a full bottom pad (detachable portion still attached). For a 6-kW AC power supply unit (N7K-AC-6.0KW), place it in a slot with a full bottom pad (detachable portion still attached). For a 6-kW DC power supply unit (N7K-DC-6.0KW), place it in a slot that has a bottom pad minus its detachable portion (to accommodate the longer power supply unit). If you are packing a DC power supply unit, remove the detachable portion from the bottom pad (see Callout 2 in Figure E-1). This detachable portion of the pad is included only when packing the shorter AC power supply units. Insert the bottom pad, uneven side facing up, into the slot that you are filling (see Callout 3 in Figure E-1). Unscrew the four captive screws on the power supply unit so that they no longer connect with the chassis. With one hand on the handle of the power supply unit, pull the unit partially out of the chassis. Place your other hand underneath the power supply unit to support the unit, and then pull the unit fully out of the chassis. Place the power supply unit in its ESD packing bag and insert the bagged power supply unit in one of the three larger slots in the packing box (see Callouts 4, 5, and 6 in Figure E-1). 11 Tape the two wide flaps together and to the box with packing tape.
b.
c. d. e. f. g.
Note
For easier handling of a multi-unit box, be sure to arrange the power supply units so their weight is balanced in the box. If you are packing only one unit, place it in the large slot in the middle of the box. If you are packing two units, place them in the large slots at each end of the box.
h. i. j. k.
Coil the power cables and insert them in the slots next to the power supply unit (see Callout 7 in Figure E-1). If there is another power supply unit to pack, repeat Steps 4a through 4h. Place the top padding above the power supply units (see Callout 8 in Figure E-1). Fold the two narrow flaps of the box over the padding (see Callout 9 in Figure E-1).
Cisco Nexus 7000 Series Hardware Installation and Reference Guide
E-6
OL-23069-06
Appendix E
Repacking the Cisco Nexus 7000 Series Switch for Shipment Repacking the System Components
Se n d d o c u m e n t c o m m e n t s t o n ex u s 7 k - d o c f e e d b a ck @ c i s c o . c o m
l. m. Step 5
Fold the two wide flaps over the narrow flaps (see Callout 10 in Figure E-1). Tape the wide flaps together and to the box (see Callout 11 in Figure E-1) with packing tape.
Disconnect the switch from the console and the network as follows:
a. b.
On each supervisor module, disconnect the cables connected to the Console, Com/AUX, Management, and CMP Management ports. Disconnect all of the cables from each of the I/O modules.
Step 6
Disconnect the one or two chassis grounding connections as follows:
a.
Unscrew the two M4 screws that hold each ground lug to the chassis. For the locations of the two grounding pads on the Cisco Nexus 7010 switch, see Figure 3-6 on page 3-13 and Figure 3-7 on page 3-14. Place the screws in the accessory kit.
b. Step 7
If the chassis includes an optional air filter, remove it as follows:
a. b.
On the lower left side and right side of the air filter, loosen the captive screw (one on each side) until it no longer connects with the chassis. On the upper left side and right side of the air filter, simultaneously pull out the two spring pins (one on each side) and then pull the air filter away from the EMI frame and chassis.
Step 8
If the chassis includes the optional midframe doors, remove the doors and their frames as follows:
a. b. c. d. e.
Remove the EMI panel, which holds the lower side frame pieces, by loosening the four captive screws on the EMI frame until they no longer connect with the chassis. Remove each of the two side frames from the EMI panel by loosening and removing the two screws that hold each side frame piece to the EMI panel. Reattach the EMI panel to the chassis by placing the EMI panel over the air intake area and aligning its captive screws to their holes in the chassis. Securely tighten each of the captive screws. Remove each of the two front doors by loosening and removing the four screws that hold each door frame to the chassis. Remove the bottom frame by loosening and removing the three screws on the frame.
Step 9 Step 10
Loosen and remove the 6 screws that hold each side of the chassis (12 screws total) to the vertical mounting rails on the rack or cabinet. Position a mechanical lift in front of the chassis and raise its platform to the bottom of the chassis (no more than 0.25 inches (0.6 cm) below the bottom of the chassis), so that you can push the chassis onto the lift platform.
Caution Step 11
You must use a mechanical lift when lifting anything weighing over 120 pounds (55 kg). Lay the shipping pallet flat on the floor. This pallet includes a raised portion that is bolted to the larger pallet. Make sure that the raised portion is on top.
Caution Step 12
You need four persons for the following step. Use at least four persons to push the chassis onto the mechanical lift.
Cisco Nexus 7000 Series Hardware Installation and Reference Guide OL-23069-06
E-7
Appendix E Repacking the System Components
Repacking the Cisco Nexus 7000 Series Switch for Shipment
Se n d d o c u m e n t c o m m e n t s t o n ex u s 7 k - d o c f e e d b a ck @ c i s c o . c o m
Caution
Be sure to push the chassis only on its frame. Do not push on any of its modules or use the handles on any modulesthese handles are used only for removing or installing these modules. Do not use the handles on the side of the chassis to move or lift the chassis (the handles are not rated for lifting over 200 pounds [91 kg]). The chassis handles are only for adjusting the position of the chassis in the rack or cabinet. After you securely position the chassis on the mechanical lift, use the mechanical lift to move the chassis to its pallet. Lower the chassis to the level of the pallet or no more than 0.25 inches (0.6 cm) above the pallet.
Step 13 Step 14
Caution Step 15 Step 16
You need four persons for the following step. Use at least four persons to push the chassis onto the raised portion of the pallet. Position the chassis so that it is 4 inches (10.2 cm) away from the side of the common edge of the pallet and its raised portion. Attach two angle brackets to the raised portion of the pallet between the chassis and the pallet edge. Do not tighten the screws that hold these brackets to the palletyou will need to adjust their placement after you place the chassis on the pallet. See Figure E-2.
Cisco Nexus 7000 Series Hardware Installation and Reference Guide
E-8
OL-23069-06
Appendix E
Repacking the Cisco Nexus 7000 Series Switch for Shipment Repacking the System Components
Se n d d o c u m e n t c o m m e n t s t o n ex u s 7 k - d o c f e e d b a ck @ c i s c o . c o m
Figure E-2 Attaching the Chassis to the Shipping Pallet
1 2 3
Lower pallet Raised portion of the pallet Mounting brackets (two shown and two hidden on the other side of the chassis)
4 5
Bolts holding brackets to the upper pallet Screws holding the chassis to the brackets
Step 17
Align the screw holes in the side of the chassis with the screw holes in the vertical sides of the two angle brackets. Fasten the two angle brackets to the chassis by securely tightening the four screws for each bracket. See Figure E-2. Attach two more angle brackets to the pallet on the other side of the chassis. Make sure that the four screw holes on the vertical side of each bracket align with four holes in the chassis. Use four screws to securely attach each of the additional two brackets to the chassis. Securely fasten the two bolts on each of the four angle brackets to the pallet. Place the packing bag over the chassis.
Step 18 Step 19 Step 20 Step 21
Cisco Nexus 7000 Series Hardware Installation and Reference Guide OL-23069-06
E-9
Appendix E Repacking the System Components
Repacking the Cisco Nexus 7000 Series Switch for Shipment
Se n d d o c u m e n t c o m m e n t s t o n ex u s 7 k - d o c f e e d b a ck @ c i s c o . c o m
Step 22
Place the chassis packing cushion on top of the bagged chassis as shown in View A in Figure E-3.
Figure E-3 Packing the System Components
1 2 3 4 5
Step 23
Three-segment divider Polyethylene cushion Power supply box (one box for three power supply units or three boxes for three units) Three-segment divider Two J-box halves
6 7 8 9
Corrugated cardboard lid Corro clips Edge protectors Packing straps
Place the larger of the two three-segment dividers beside the chassis (see Callout 1 in Figure E-3).
Cisco Nexus 7000 Series Hardware Installation and Reference Guide
E-10
OL-23069-06
Appendix E
Repacking the Cisco Nexus 7000 Series Switch for Shipment Repacking the System Components
Se n d d o c u m e n t c o m m e n t s t o n ex u s 7 k - d o c f e e d b a ck @ c i s c o . c o m
Step 24 Step 25 Step 26 Step 27
Place the multi-unit power supply box (or three single-unit power supply boxes [one or more can be empty]) in the empty area beside the chassis (see Callout 3 in Figure E-3). Place the smaller three-segment divider in the empty area above the power supply boxes (see Callout 4 in Figure E-3). Remove each of the two bottom-support rails from the rack or cabinet by loosening the six screws that secure it to the vertical mounting rails on the rack or cabinet. Reassemble the accessory kit by placing the following components in the accessory kit box:
Bottom-support rails (two) and mounting screws (20) Console connector cables and adapters Ground lugs and mounting screws (two per lug) Power cables (one or two for each power supply)
Step 28 Step 29 Step 30 Step 31 Step 32 Step 33 Step 34 Step 35
Place the accessory kit box on top of the cushion that is located on top of the chassis. If your system included the optional midframe doors or air filter, pack those items in their original shipping boxes and place the boxes on top of the power supply boxes. Place one J-box half on the bottom pallet along two sides of the pallet (see Callout 5 in Figure E-3). Place the other J-box half on the other two sides (see Callout 5 in Figure E-3). Connect the two J-box pieces with six corro clips (three on each seam) (see Callout 7 in Figure E-3). Place the corrugated cardboard lid on top of the package (see Callout 6 in Figure E-3). Place each of the four edge protectors on one of the top edges of the lid (see Callout 8 in Figure E-3). Secure the package to the pallet using at least seven packing straps (three in one direction and four in the other direction) (see Callout 9 in Figure E-3).
Repacking the Cisco Nexus 7018 Switch
If you do not have the original packing materials for the Cisco Nexus 7018 switch that you are going to repack, you must order another set of these materials (order part number is N7K-C7018-SHPPKG=).
Caution
Do not subject the pallet, system, or package to water or moisture. To repack the Cisco Nexus 7018 system, follow these steps:
Step 1 Step 2
Turn the power switch on each power supply unit to STBY. The OUTPUT LED turns off. For each AC power supply unit, remove the power cords as follows:
a. b.
Remove the power plugs from the power source. If there are two power cables coming from the power supply unit, remove two power plugs. Otherwise remove one power plug. If you are removing a 6-kW AC power supply unit, unscrew the screw on the cable retention device and pull one or two plugs off the power supply unit.
Note
For a 7.5-kW power supply unit, you cannot remove the power cords from them because they are permanently attached.
Cisco Nexus 7000 Series Hardware Installation and Reference Guide OL-23069-06
E-11
Appendix E Repacking the System Components
Repacking the Cisco Nexus 7000 Series Switch for Shipment
Se n d d o c u m e n t c o m m e n t s t o n ex u s 7 k - d o c f e e d b a ck @ c i s c o . c o m
Step 3
For each DC power supply unit, shut off the input power and remove the power cords as follows:
a.
Shut off the input power by manually turning off each input circuit at its circuit breaker.
Warning
Before performing any of the following procedures, ensure that power is removed from the DC circuit. Statement 1003
b. c.
Verify that the input power is completely off by making sure that all of the LEDs on the DC power supply units are off. Remove the set of power cables from the DC power source or the DC PIU.
Warning
Hazardous voltage or energy may be present on DC power terminals. Always replace cover when terminals are not in service. Be sure uninsulated conductors are not accessible when cover is in place. Statement 1075
d. e. f.
Unscrew the two screws that secure each of the power plugs to the power supply unit. Unplug each of the power plugs from the power supply unit. Disconnect the power supply grounding cable by unscrewing its two M6 nuts and removing the grounding lug from the power supply unit. For the location of the DC power supply unit grounding pad, see Figure 5-2 on page 5-7.
Warning
When installing or replacing the unit, the ground connection must always be made first and disconnected last. Statement 1046
Step 4
For each AC power supply unit, remove the power supply unit and repack it as follows:
Note
These instructions are for the multi-unit power supply box that comes with newer Cisco Nexus 7018 switches. If you have the single-unit box for the 6-kW AC power supply unit, see Figure 9-1 on page 9-3 for packing instructions. Open the box for the power supply units and make sure that the cardboard holders are set up inside the box (see Callout 1 in Figure E-4).
a.
Cisco Nexus 7000 Series Hardware Installation and Reference Guide
E-12
OL-23069-06
Appendix E
Repacking the Cisco Nexus 7000 Series Switch for Shipment Repacking the System Components
Se n d d o c u m e n t c o m m e n t s t o n ex u s 7 k - d o c f e e d b a ck @ c i s c o . c o m
Figure E-4 Packing AC Power Supply Units in a Cisco Nexus 7018 Multi-Unit Box
1 2 3
Open the power supply box.
Place the top pad on top of the power supply units. Fold the narrow flap over the top of the top pad. Fold the wide flaps over the folded narrow flaps.
Make sure that the bottom pad and 6 cardboard holders are in place in the box. Place AC power supply units in alternating slots (leave at least one slot empty between power supply units). 7
Coil the power cords and place them in 8 the slots next to their power supply units.
Tape the wide flaps together and to the box with packing tape.
b. c. d.
Make sure there is a packing cushion below the cardboard holder (see Callout 2 in Figure E-4). Loosen the four captive screws on the power supply unit so that they no longer connect with the chassis. With one hand on the handle of the power supply unit, pull the unit partially out of the chassis.
Cisco Nexus 7000 Series Hardware Installation and Reference Guide OL-23069-06
E-13
Appendix E Repacking the System Components
Repacking the Cisco Nexus 7000 Series Switch for Shipment
Se n d d o c u m e n t c o m m e n t s t o n ex u s 7 k - d o c f e e d b a ck @ c i s c o . c o m
e. f.
Place your other hand underneath the power supply unit to support the unit, and then pull the unit fully out of the chassis. Place the power supply unit in an ESD packing bag and insert the bagged power supply unit in one of the larger slots in the packing box (see Callout 3 in Figure E-4).
Note
For easier handling of a multi-unit box, arrange the power supply units so their weight is balanced in the box. If you are packing only one unit, place it in the middle of the box. If you are packing two units, place them in the large slots at each end of the box. If you are packing three units, place one in the middle of the box and the other two in slots at either end of the box.
g. h. i. j. k. l. Step 5
Coil the power cables and insert them in the slots next to the power supply unit (see Callout 4 in Figure E-4). If there is another AC power supply unit to repack, repeat Steps 4b through 4g. Place the packing cushion above the power supply units (see Callout 5 in Figure E-4. Fold the narrow flaps of the box over the top pad (see Callout 6 in Figure E-4). Fold the wide flaps over the folded narrow flaps (see Callout 7 in Figure E-4). Tape the wide flaps together and to the box (see Callout 8 in Figure E-4).
For the DC power supply units, repack them as follows:
Caution
Before you remove a DC power supply unit, make sure that the power is turned off at the source and no LEDs are lit.
a.
Open the four-unit packing box and place one or two coiled power cables on the bottom of the box (see Callout 1 in Figure E-5).
Cisco Nexus 7000 Series Hardware Installation and Reference Guide
E-14
OL-23069-06
Appendix E
Repacking the Cisco Nexus 7000 Series Switch for Shipment Repacking the System Components
Se n d d o c u m e n t c o m m e n t s t o n ex u s 7 k - d o c f e e d b a ck @ c i s c o . c o m
Figure E-5 Packing a 6-kW DC Power Supply Unit in a Single-Unit Box
1 2 3
Coil the power cables and place them on the bottom of the opened box. Place the trifold cover over the coiled cables. Place the power supply unit in its ESD bag and hold the filler box outside the bag in the notched portion of the power supply unit.
6 7 8
Place the padded power supply unit inside the box and on top of the trifold. Fold the narrow flaps over the power supply unit pads. Fold the wide flaps over the power supply unit. Tape the wide flaps together and to the box with packing tape.
4 5
Place the nonexpanding end pad over the back 9 end of the power supply unit and filler box. Pull the two sides of the expandable end pad apart, fit the end pad over the front of the power supply unit, and press the two sides together snuggly over the front of the power supply unit.
b. c.
Fold the trifold cover at its seams and place it over the coiled power cables (see Callout 2 in Figure E-5). Loosen the four captive screws on the power supply unit so that they no longer connect with the chassis.
Cisco Nexus 7000 Series Hardware Installation and Reference Guide OL-23069-06
E-15
Appendix E Repacking the System Components
Repacking the Cisco Nexus 7000 Series Switch for Shipment
Se n d d o c u m e n t c o m m e n t s t o n ex u s 7 k - d o c f e e d b a ck @ c i s c o . c o m
d. e. f.
With one hand on the handle of the power supply unit, pull the unit partially out of the chassis. Place your other hand underneath the power supply unit to support the unit, and then pull the unit fully out of the chassis. Place the power supply unit in an ESD packing bag and insert the bagged power supply unit in one of the larger slots in the packing box (see Callout 3 in Figure E-5).
Note
For easier handling of a multi-unit box, arrange the power supply units so their weight is balanced in the box. If you are packing only one unit, place it in the middle of the box. If you are packing two units, place them in the large slots at each end of the box. If you are packing three units, place one in the middle of the box and the other two in slots at either end of the box. Always leave empty slots between power supply units so that you can pack their cables.
g. h. i. j. k. l. m. Step 6
Put the DC power supply unit in an ESD bag and place the filler box in the cutout portion of the power supply unit (see Callout 3 in Figure E-5). Insert the back end of the power supply unit and filler box into a foam block (see Callout 4 in Figure E-5). Expand the other foam block by pulling its two sides apart, and fit the block around the front of the power supply unit before bringing the two sides together again (see Callout 5 in Figure E-5). Place the power supply unit and its foam blocks in the box (see Callout 6 in Figure E-5). Fold the narrow flaps over the power supply unit (see Callout 7 in Figure E-5). Fold the wide flaps over the narrow flaps (see Callout 8 in Figure E-5). Tape the wide flaps together and to the box with packing tape (see Callout 8 in Figure E-5).
Disconnect the switch from the console and the network as follows:
a. b.
On each supervisor module, disconnect the cables connected to the Console, Com/AUX, Management, and CMP Management ports. Disconnect all of the cables from each of the I/O modules.
Step 7
Disconnect the one or two chassis grounding connections as follows:
a.
Unscrew the two M4 screws that hold each ground lug to the chassis. For the locations of the two grounding pads on the Cisco Nexus 7010 switch, see Figure 3-6 on page 3-13 and Figure 3-7 on page 3-14. Place the screws in the accessory kit.
b. Step 8
Disconnect the switch from the network as follows:
a. b.
Disconnect the cables that attach the Management and CMP processors on each supervisor module to a console. Disconnect all of the I/O cables from the I/O modules.
Step 9
If the chassis includes the optional front door and air-intake frame, remove them as follows:
a.
Open the door by pulling one of its latch handles out until it clicks (the handle clicks when you pull it out about 30 degrees) and rotate the door away from the chassis (see Figure E-6).
Cisco Nexus 7000 Series Hardware Installation and Reference Guide
E-16
OL-23069-06
Appendix E
Repacking the Cisco Nexus 7000 Series Switch for Shipment Repacking the System Components
Se n d d o c u m e n t c o m m e n t s t o n ex u s 7 k - d o c f e e d b a ck @ c i s c o . c o m
Figure E-6 Removing One Side of the Front Door
1
b.
Open the latch handle until it clicks.
Swing open the door.
Press the locking button on the back side of the door (behind the opened latch handle) so that the latch handle flattens to the front side of the door (see Figure E-7).
Cisco Nexus 7000 Series Hardware Installation and Reference Guide OL-23069-06
E-17
Appendix E Repacking the System Components
Repacking the Cisco Nexus 7000 Series Switch for Shipment
Se n d d o c u m e n t c o m m e n t s t o n ex u s 7 k - d o c f e e d b a ck @ c i s c o . c o m
Figure E-7 Location of the Latch Locking Button
1
c.
Locking button for the right latch
Locking button for the left latch
Hold the opened side of the door with one hand and use your other hand to open the latch handle on the hinged side of the door until the handle clicks (see Callout 1 in Figure E-8). Use both hands to remove the door from the chassis.
Cisco Nexus 7000 Series Hardware Installation and Reference Guide
E-18
OL-23069-06
Appendix E
Repacking the Cisco Nexus 7000 Series Switch for Shipment Repacking the System Components
Se n d d o c u m e n t c o m m e n t s t o n ex u s 7 k - d o c f e e d b a ck @ c i s c o . c o m
Figure E-8 Removing the Front Door
1
d. e.
Open the latch handle until it clicks.
Pull the door off the chassis.
Press the locking button on the inside surface of the door behind the opened latch to flatten the latch handle to the front side of the door (see Figure E-7). Open the box for the front door. You can find this box in the box that contains the front door and air intake frame kit. Make sure that four side cushions are aligned to the edges of the center panel of the box (see Callouts 1 and 2 in Figure E-9).
Cisco Nexus 7000 Series Hardware Installation and Reference Guide OL-23069-06
E-19
Appendix E Repacking the System Components
Repacking the Cisco Nexus 7000 Series Switch for Shipment
Se n d d o c u m e n t c o m m e n t s t o n ex u s 7 k - d o c f e e d b a ck @ c i s c o . c o m
Figure E-9 Packing the Front Door
Align the two shorter side cushions to the 4 shorter inside crease in the center panel of the box. Align the two longer side cushions to the 5 longer inside crease in the center panel of the box. Place the door in the open space between the side cushions. 6
Fold the two short flaps up along the end side cushions and then fold them over the top of the front door. Fold the two long flaps up along the side cushions and then fold them over the top of the side flaps and door. Tape the two long flaps together and to the box with packing tape.
f. g.
Fold the box flaps over the door and tape them in place. Loosen and remove the eight screws holding the bottom hinge bracket for the door. Four of the screws are attached to the right and left side of the cable management frame (two screws on each side) and four of the screws are attached to the chassis (see Figure E-10). Place the screws in a small parts bag.
Note
Do not remove the top cover at this time. The top cover is part of the cable management frame.
Cisco Nexus 7000 Series Hardware Installation and Reference Guide
E-20
OL-23069-06
Appendix E
Repacking the Cisco Nexus 7000 Series Switch for Shipment Repacking the System Components
Se n d d o c u m e n t c o m m e n t s t o n ex u s 7 k - d o c f e e d b a ck @ c i s c o . c o m
Figure E-10 Removing the Bottom Hinge Bracket
Remove four M4x8 pan-headed screws from the chassis.
Remove four M4x8 screws from the cable management assemblies (two screws on each side).
h. i. j. k. l. m.
Remove the bracket from the chassis and place it in the opened box for that bracket. Fold the box flaps over the bracket and tape them together and to the box. Loosen and remove the two M3x10 screws that hold the right door stopper to the right cable management frame. Place the two screws and the door stopper in the small parts bag for the door. Loosen and remove the two M3x10 screws that hold the left door stopper to the left cable management frame. Place the two screws and the door stopper in the small parts bag for the door. Fold the short box flaps over the top, fold the long box flaps over the short flaps, and then tape the long flaps together and to the box with packing tape. Loosen the two captive screws on the air intake frame (there is one captive screw on each side) so that they are no longer in contact with the chassis (see Callout 1 in Figure E-11).
Cisco Nexus 7000 Series Hardware Installation and Reference Guide OL-23069-06
E-21
Appendix E Repacking the System Components
Repacking the Cisco Nexus 7000 Series Switch for Shipment
Se n d d o c u m e n t c o m m e n t s t o n ex u s 7 k - d o c f e e d b a ck @ c i s c o . c o m
Figure E-11 Removing the Air Intake Assembly
Loosen two captive screws until they are clear 2 of the chassis. Pull the air intake assembly off the chassis.
Remove the air intake assembly from the chassis.
n. o.
Loosen and remove the four ball-point studs shown in Figure E-12.
Cisco Nexus 7000 Series Hardware Installation and Reference Guide
E-22
OL-23069-06
Appendix E
Repacking the Cisco Nexus 7000 Series Switch for Shipment Repacking the System Components
Se n d d o c u m e n t c o m m e n t s t o n ex u s 7 k - d o c f e e d b a ck @ c i s c o . c o m
Figure E-12 Removing the Ball-Point Alignment Studs
1
p. q. r.
Ball-Point Studs Repack the air intake frame in its original packing box and put the ball-point alignment screws in the small parts bag for the door. Fold the two short box flaps over the air intake frame, fold the two long box flaps over the short flaps, and then tape the long flaps together and to the box with packing tape. Open the box for the front door and air intake frame kit and insert the components (see Callout 1 in Figure E-13).
Cisco Nexus 7000 Series Hardware Installation and Reference Guide OL-23069-06
E-23
Appendix E Repacking the System Components
Repacking the Cisco Nexus 7000 Series Switch for Shipment
Se n d d o c u m e n t c o m m e n t s t o n ex u s 7 k - d o c f e e d b a ck @ c i s c o . c o m
Figure E-13 Packaging the Front Door and Air Intake Frame Kit
Cisco Nexus 7000 Series Hardware Installation and Reference Guide
E-24
OL-23069-06
Appendix E
Repacking the Cisco Nexus 7000 Series Switch for Shipment Repacking the System Components
Se n d d o c u m e n t c o m m e n t s t o n ex u s 7 k - d o c f e e d b a ck @ c i s c o . c o m
1 2 3
Open the box.
Place the bag of small parts bag in one of the filler boxes Fold the two short flaps over the top of the box. Fold the two long flaps over the top of the short flaps.
Insert the front door box into 7 the main box. 8 Insert the air intake frame box next to the front door box and at the bottom of the main box. Place the bottom hinge bracket box on top of the air intake frame box. Place two filler boxes on top of the bottom hinge bracket box. 9
Tape the tow long flaps together and to the box with packing tape.
Step 10
Remove and repack the cable management system by following these steps:
a.
Loosen and remove the eight M4x8 pan-head screws that fasten the top cover to the upper cable management assemblies and chassis (see Figure E-14).
Detaching the Top Cover from the Upper-Cable-Management Assemblies and Chassis
Figure E-14
Four M4x8 pan-head screws fastened to the chassis
Four M4x8 pan-head screws fastened to the two upper cable management assemblies
b.
Remove the top cover from the chassis and the two upper cable management assemblies.
Cisco Nexus 7000 Series Hardware Installation and Reference Guide OL-23069-06
E-25
Appendix E Repacking the System Components
Repacking the Cisco Nexus 7000 Series Switch for Shipment
Se n d d o c u m e n t c o m m e n t s t o n ex u s 7 k - d o c f e e d b a ck @ c i s c o . c o m
c. d.
For the upper cable management assembly on the left, loosen and remove five M4x10 screws, and then lift off the assembly as shown in Figure E-15. Repeat Step 3c for the upper cable management assembly on the right side.
Removing an Upper-Cable-Management Assembly
Figure E-15
1 2
Rack-mount bracket. Upper cable management assembly.
3 4
Loosen and remove five M4x10 screws. Lift the upper cable management assembly off the rack-mount bracket hooks.
e.
For the lower cable management assembly on the left, loosen and remove four M4x10 screws, and then lift off the assembly as shown in Figure E-16.
Cisco Nexus 7000 Series Hardware Installation and Reference Guide
E-26
OL-23069-06
Appendix E
Repacking the Cisco Nexus 7000 Series Switch for Shipment Repacking the System Components
Se n d d o c u m e n t c o m m e n t s t o n ex u s 7 k - d o c f e e d b a ck @ c i s c o . c o m
Figure E-16 Removing a Lower Cable Management Assembly
1 2
Lower cable management assembly. Left rack-mount bracket.
3 4
Loosen and remove four M4x10 screws. Lift the lower cable management assembly off the rack-mount bracket hooks.
f. g. h.
Repeat Step 3e for the lower cable management assembly on the right side. Open the box for the cable management frames and remove the packing materials. Place the packing cushion and cardboard dividers in the box as shown with Callouts 2 and 3 in Figure E-17.
Cisco Nexus 7000 Series Hardware Installation and Reference Guide OL-23069-06
E-27
Appendix E Repacking the System Components
Repacking the Cisco Nexus 7000 Series Switch for Shipment
Se n d d o c u m e n t c o m m e n t s t o n ex u s 7 k - d o c f e e d b a ck @ c i s c o . c o m
Figure E-17 Packing the Cisco Nexus 7018 Cable Management System
1 2 3 4
Open the cable management box. Insert a packing cushion at the bottom of the box. Insert the cable management frame dividers. Insert each of four cable management frames in an open divider slot.
5 6 7
Place the flat cardboard divider on top of the cable management frames. Place the top-cover box. Insert a packing cushion above the top-cover box.
Cisco Nexus 7000 Series Hardware Installation and Reference Guide
E-28
OL-23069-06
Appendix E
Repacking the Cisco Nexus 7000 Series Switch for Shipment Repacking the System Components
Se n d d o c u m e n t c o m m e n t s t o n ex u s 7 k - d o c f e e d b a ck @ c i s c o . c o m
i. j. k.
Insert each of the four cable management frames into one of the open slots in the cardboard dividers. Place the flat cardboard divider on top of the packed cable management frames (see Callout 5 in Figure E-17). Open the box for the top cover, place the top cover in the box, close the box, and place the box on top of the flat cardboard piece, which covers the packed cable management frames (see Callout 6 in Figure E-17). Place the remaining packing cushion on top of the top cover box, close the box for the cable management frames, and tape it shut.
l. Step 11 Step 12 Step 13
Disconnect each system ground by loosening and removing the two M4 screws that attach the grounding cable to the chassis. Loosen and remove the 9 screws that hold each side of the chassis (18 screws total) to the vertical mounting rails on the rack or cabinet. Position a mechanical lift in front of the chassis and raise its platform to the bottom of the chassis (or no more than 0.25 inches (0.6 cm) below the bottom of the chassis), so that you can push the chassis onto the lift platform.
Caution Step 14
You must use a mechanical lift when lifting anything weighing over 120 pounds (55 kg). Lay the shipping pallet flat on the floor. This pallet includes a raised portion that is bolted to the larger pallet. Make sure that the raised portion is on top.
Caution Step 15
You need four persons for the following step. Use at least four persons to push the chassis onto the mechanical lift.
Caution
Be sure to push the chassis only on its frame. Do not push on any of its modules or use the handles on any modulesthese handles are used only for removing or installing these modules. Do not use the handles on the side of the chassis to move or lift the chassis (the handles are not rated for lifting over 200 pounds [91 kg]). The chassis handles are only for adjusting the position of the chassis in the rack or cabinet. After you securely position the chassis on the mechanical lift, use the mechanical lift to move the chassis to its pallet. Lower the chassis to the level of the pallet or no more than 0.25 inches (0.6 cm) above the pallet.
Step 16 Step 17
Caution Step 18 Step 19
You need four persons for the following step. Use at least four persons to push the chassis onto the raised portion of the pallet. Position the chassis so that it is 4 inches (10.2 cm) away from the side of the common edge of the pallet and its raised portion. Attach two angle brackets to the raised portion of the pallet between the chassis and the pallet edge. Do not tighten the screws that hold these brackets to the palletyou will need to adjust their placement after you place the chassis on the pallet. See Figure E-18.
Cisco Nexus 7000 Series Hardware Installation and Reference Guide OL-23069-06
E-29
Appendix E Repacking the System Components
Repacking the Cisco Nexus 7000 Series Switch for Shipment
Se n d d o c u m e n t c o m m e n t s t o n ex u s 7 k - d o c f e e d b a ck @ c i s c o . c o m
Figure E-18 Attaching the Chassis to the Shipping Pallet
1 2 3
Lower pallet Raised portion of the pallet Mounting brackets (two shown and two are on the other side of the chassis)
4 5
Bolts holding brackets to the upper pallet Screws holding the chassis to the brackets
Step 20
Align the screw holes in the side of the chassis with the screw holes in the vertical sides of the two angle brackets. Fasten the two angle brackets to the chassis by securely tightening the four screws for each bracket. See Figure E-18. Attach two more angle brackets to the pallet on the other side of the chassis. Make sure that the four screw holes on the vertical side of each bracket align with four holes in the chassis. Use four screws to securely attach each of the additional two brackets to the chassis. Securely fasten the two bolts on each of the four angle brackets to the pallet. Place the packing bag over the chassis. Place the chassis packing cushion on top of the bagged chassis as shown in View A in Figure E-19.
Step 21 Step 22 Step 23 Step 24 Step 25
Cisco Nexus 7000 Series Hardware Installation and Reference Guide
E-30
OL-23069-06
Appendix E
Repacking the Cisco Nexus 7000 Series Switch for Shipment Repacking the System Components
Se n d d o c u m e n t c o m m e n t s t o n ex u s 7 k - d o c f e e d b a ck @ c i s c o . c o m
Figure E-19 Packing the System Components
1 2 3 4 5
Step 26 Step 27 Step 28 Step 29
Power supply box. Polyethylene cushion. Three-segment divider. Two J-box halves. Corro clips.
6 7 8 9
Insert accessory kit, cable management frame kit, and the optional front door and air intake frame kit. Corrugated cardboard lid. Edge protectors. Packing straps.
Place the power supply box in the non raised area beside the chassis as shown in View A in Figure E-19 on page E-31. Place the three-segment divider in the non-raised area above the power supply box as shown in View A in Figure E-19. Remove each of the two bottom-support rails from the rack or cabinet by loosening the eight screws that secure each of them to the vertical mounting rails on the rack or cabinet. Reassemble the accessory kit by placing the following components in the accessory kit box:
Bottom-support rails (two) and mounting screws (34) Console connector cables and adapters
Cisco Nexus 7000 Series Hardware Installation and Reference Guide OL-23069-06
E-31
Appendix E Repacking the System Components
Repacking the Cisco Nexus 7000 Series Switch for Shipment
Se n d d o c u m e n t c o m m e n t s t o n ex u s 7 k - d o c f e e d b a ck @ c i s c o . c o m
Step 30 Step 31 Step 32 Step 33 Step 34 Step 35 Step 36
Ground lugs (do not include the ground cable) and mounting screws (two per lug) Power cables (one or two for each 6-kW power supply unit)
Place one J-box half on the bottom pallet along two sides of the pallet as shown in View A of Figure E-19. Place the other J-box half on the other two sides as shown in View A of Figure E-19. Connect the two J-box pieces with six corro clips (three on each seam) as shown in View A of Figure E-19. If your system included the optional front door and air intake frame, pack those items in their original packing materials and place them in the open area above the power supply box. Place the corrugated cardboard lid on top of the package as shown in View B of Figure E-19. Place each of the four edge protectors on one of the top edges of the lid (see View C of Figure E-19). Secure the package to the pallet using at least four packing straps (two in one direction and two in the other direction) as shown in View C of Figure E-19.
Cisco Nexus 7000 Series Hardware Installation and Reference Guide
E-32
OL-23069-06
Se n d d o c u m e n t c o m m e n t s t o n ex u s 7 k - d o c f e e d b a ck @ c i s c o . c o m
A P P E N D I X
Site Preparation and Maintenance Records
This appendix provides a site planning list to use when preparing your site for the Cisco Nexus 7000 Series switch and includes these sections:
Site Preparation Checklist, page F-1 Contact and Site Information, page F-2 Chassis and Module Information, page F-3
Site Preparation Checklist
Planning the location and layout of your equipment rack or cabinet is essential for successful switch operation, ventilation, and accessibility. Table F-1 lists the site planning tasks that we recommend that you complete before you install the Cisco Nexus 7000 Series switch. Your completion of each task ensures a successful switch installation.
Table F-1 Site Planning Checklist
Planning Activity
Space evaluation:
Verification Time and Date
Space and layout Floor covering Impact and vibration Lighting Physical access Maintenance access Ambient temperature Humidity Altitude Atmospheric contamination Airflow
Environmental evaluation:
Cisco Nexus 7000 Series Hardware Installation and Reference Guide OL-23069-06
F-1
Appendix F Contact and Site Information
Site Preparation and Maintenance Records
Se n d d o c u m e n t c o m m e n t s t o n ex u s 7 k - d o c f e e d b a ck @ c i s c o . c o m
Table F-1 Site Planning Checklist (continued)
Planning Activity
Power evaluation:
Verification Time and Date
Input power type Power receptacles Receptacle proximity to the equipment Dedicated (separate) circuits for power redundancy UPS for power failures Grounding: proper gauge wire and lugs Circuit breaker size Data center ground Cable type Connector type Cable distance limitations Interface equipment (transceivers) Distance limitations for signaling Site wiring RFI levels
Grounding evaluation:
Cable and interface equipment evaluation:
EMI evaluation:
Contact and Site Information
Use the following worksheet (Table F-2) to record contact and site information.
Table F-2 Contact person Contact phone Contact e-mail Building/site name Data center location Floor location Address (line 1) Address (line 2) City State Contact and Site Information
Cisco Nexus 7000 Series Hardware Installation and Reference Guide
F-2
OL-23069-06
Appendix F
Site Preparation and Maintenance Records Chassis and Module Information
Se n d d o c u m e n t c o m m e n t s t o n ex u s 7 k - d o c f e e d b a ck @ c i s c o . c o m
Table F-2 ZIP code Country Contact and Site Information (continued)
Chassis and Module Information
Use the following worksheets (Table F-3, Table F-4, and Table F-5) to record information about the chassis and modules. Contract Number Chassis serial number Product number
Table F-3 Network-Related Information
Switch IP address Switch IP netmask Hostname Domain name IP broadcast address Gateway/router address DNS address
Table F-4
Module Information for the Cisco Nexus 7010 Chassis
Slot
1 2 3 4 5 6 7 8 9 10
Module Type
Module Serial Number
Notes
Supervisor Supervisor
Cisco Nexus 7000 Series Hardware Installation and Reference Guide OL-23069-06
F-3
Appendix F Chassis and Module Information
Site Preparation and Maintenance Records
Se n d d o c u m e n t c o m m e n t s t o n ex u s 7 k - d o c f e e d b a ck @ c i s c o . c o m
Table F-5
Module Information for the Cisco Nexus 7018 Chassis
Slot 1 2 3 4 5 6 7 8 9 10 11 12 13 14 15 16 17 18
Module Type
Module Serial Number
Notes
Supervisor Supervisor
Cisco Nexus 7000 Series Hardware Installation and Reference Guide
F-4
OL-23069-06
Se n d d o c u m e n t c o m m e n t s t o n ex u s 7 k - d o c f e e d b a ck @ c i s c o . c o m
INDEX
Numerics
1000BASE-CWDM SFP transceivers 1000BASE-DWDM transceivers 1000BASE-LX transceivers 1000BASE-SX transceivers 1000BASE-T transceivers port connection
6-8 6-9 B-10 B-12 B-12 B-12 B-10, B-12 B-13
MTBF weight MTBF weight MTBF weight
A-3, A-4 A-5, A-6
power requirements
A-3, A-4 B-8, B-14
48-port 1-Gigabit Ethernet I/O module
A-3, A-4 A-5, A-6
power requirements
A-3, A-4
48-port 1-Gigabit Ethernet I/O module with XL
A-3 A-6
port disconnection
1000BASE-X transceivers 1000BASE-ZX transceivers MTBF weight MTBF weight MTBF weight MTBF
A-3, A-4
power requirements
A-3
32-port 10-Gigabit Ethernet I/O module power requirements
A-3, A-4 A-5, A-6
6-kW AC power supply unit available power installing LEDs MTBF
D-5 A-4 7-11 E-5 5-1 7-11 5-2
connecting to AC power
32-port 10-Gigabit Ethernet I/O module with XL
A-3 A-6
power requirements
A-3
power redundancy modes repacking multiple units repacking single unit replacing
9-1, 9-8 8-2, 8-3 9-3
32-port 1- and 10-Gigabit Ethernet I/O module
A-3, A-4 A-5, A-6
power requirements
A-3, A-4
troubleshooting weight
A-3, A-4
48-port 10/100/1000 Ethernet I/O module
A-3, A-4 A-5, A-6 B-16
6-kW DC power supply unit available power installing LEDs MTBF
D-5 A-4 7-11 E-5 5-1 7-11 5-5
power requirements RJ-45 connectors weight MTBF weight
A-3, A-4
connecting to DC power
48-port 10/100/1000 Ethernet I/O module with XL
A-3 A-6
power redundancy modes repacking multiple units troubleshooting weight
A-3, A-4 8-2, 8-3
power requirements
A-3
48-port 1- and 10-Gigabit Ethernet I/O module
Cisco Nexus 7000 Series Hardware Installation and Reference Guide OL-23069-06
IN-1
Index
Se n d d o c u m e n t c o m m e n t s t o n ex u s 7 k - d o c f e e d b a ck @ c i s c o . c o m
7.5-kW AC power supply unit available power installing LEDs MTBF
D-5 A-4 7-12 E-5 5-1 7-12 5-2
Cisco Nexus 7010 Cisco Nexus 7018
3-3 4-3
connecting to AC power
C
cabinet bolting Cisco Nexus 7009 Cisco Nexus 7010 Cisco Nexus 7018
8-2, 8-3 2-2 3-2 4-2
power redundancy modes repacking multiple units repacking single unit replacing weight MTBF weight
9-1, 9-8 9-5
troubleshooting
A-3, A-4
grounding Cisco Nexus 7009 Cisco Nexus 7010 Cisco Nexus 7018 set up Cisco Nexus 7009 Cisco Nexus 7010 Cisco Nexus 7018 shelf brackets
5-2 3-23 2-2 3-2 4-2 2-19 3-11 4-12
8-port 10-Gigabit Ethernet I/O module
A-3, A-4 A-5, A-6
power requirements
A-3, A-4
A
AC power supply unit, connecting to power air filter installation (Cisco Nexus 7010) airflow Cisco Nexus 7009 Cisco Nexus 7010 Cisco Nexus 7018 Cisco Nexus 7009 Cisco Nexus 7018 altitude, specifications appendix
E-1 7-21, 7-44 A-16 A-17 A-18
2-7, 2-10, 3-6, 4-6
cable management assembly installation Cisco Nexus 7009 Cisco Nexus 7018 chassis airflow
A-16 2-24 4-15 2-4
center-mount bottom-support rails
air-intake frame installation
2-27 4-20 A-1
clearance inside rack Cisco Nexus 7009 Cisco Nexus 7010 Cisco Nexus 7018 clearance outside rack Cisco Nexus 7009 Cisco Nexus 7010 Cisco Nexus 7018 inspecting
5-1 A-14 A-15 A-15 A-14 A-15 A-15
attach module command
B
blank power supply module, installing bootflash memory
7-44
Cisco Nexus 7009 Cisco Nexus 7010 Cisco Nexus 7018 installing Cisco Nexus 7009
2-3 3-3 4-3
bottom-support rails, installing Cisco Nexus 7009
2-4
2-11
Cisco Nexus 7000 Series Hardware Installation and Reference Guide
IN-2
OL-23069-06
Index
Se n d d o c u m e n t c o m m e n t s t o n ex u s 7 k - d o c f e e d b a ck @ c i s c o . c o m
Cisco Nexus 7010 Cisco Nexus 7018 mounting on rack Cisco Nexus 7009 Cisco Nexus 7010 Cisco Nexus 7018 weight Cisco Nexus 7009 Cisco Nexus 7010 Cisco Nexus 7018 Cisco Nexus 7009 airflow
A-16 2-24 A-5 A-2 A-3 A-4 1-4 1-9 1-16 3-7 4-7
MTBF
A-3 1-5 A-5 9-38
overview
power specifications Cisco Nexus 7018 airflow
A-18
system fan tray, replacing
cable management assembly installation chassis, installing chassis dimensions clearances components
2-11 A-2 A-15 A-6 4-7 A-2
4-15
component power specifications
1-10 A-4
cable management assembly installation chassis, installing chassis dimensions clearances components
A-14 A-5
component weights door installation equipment
1-10
4-20
fabric fan tray, replacing fan tray, replacing installation
A-2 2-27 4-7 1-16 9-40
9-39
component power requirements
1-1
component weights door installation equipment installation MTBF overview
A-2 1-1 1-1
mounting on a rack MTBF
A-4 1-10
overview
9-37
fan tray, replacing
2-11
power specifications clearances Cisco Nexus 7009 inside the rack outside the rack
A-6
mounting on a rack
1-4
A-14 A-14
power specifications Cisco Nexus 7010 airflow
A-17 3-7
A-5
Cisco Nexus 7010 inside the rack outside the rack Cisco Nexus 7018 inside the rack outside the rack
A-6 A-15 A-15 A-15 A-15
chassis, installing chassis dimensions clearances components
A-15
A-2
component power specifications
1-5 A-3
planning
A-14 7-10, 7-13 A-6
combined mode
3-17
component weights door installation equipment installation
1-5 3-7
combined power mode Cisco Nexus 7009 Cisco Nexus 7010
CompactFlash card installation
2-35 3-16 4-30
mounting on a rack
1-9
Cisco Nexus 7018
Cisco Nexus 7000 Series Hardware Installation and Reference Guide OL-23069-06
IN-3
Index
Se n d d o c u m e n t c o m m e n t s t o n ex u s 7 k - d o c f e e d b a ck @ c i s c o . c o m
cooling requirements CWDM transceivers
A-15 7-29
Cisco Nexus 7010 Cisco Nexus 7018 exhaust area for fan
1-8
3-14 4-14
copy running-config startup-config command
B-13
expandable shelf brackets
2-7, 2-10, 3-6, 4-6
D
damage during shipping Cisco Nexus 7009 Cisco Nexus 7010 Cisco Nexus 7018 DIMMs adding
9-21 9-20 2-3 3-3 4-3 5-5
expansion flash reader
2-35, 3-16
F
fabric modules Cisco Nexus 7009 location MTBF
1-2 A-3 A-5
DC power supply unit, connecting to power
power requirements replacing weight
2-27 3-17 4-20 9-1, 9-31 A-3
upgrading switches door installation Cisco Nexus 7009 Cisco Nexus 7010 Cisco Nexus 7018 door replacement Cisco Nexus 7010 DWDM transceivers
Cisco Nexus 7010 location MTBF
1-8 A-4 A-6
power requirements
9-42 7-40
replacing weight location MTBF
9-32 9-32
downloading EPLD images
Series 1 to Series 2, migrating
A-4
B-8, B-14
Cisco Nexus 7018
E
electrostatic discharge. See ESD environmental specifications EPLD images downloading reporting
7-47 7-42 7-41 7-40 7-48 7-40 7-43 A-1 7-25
1-16 A-4 A-6
power specifications replacing weight description LEDs location managing
D-5 1-8 7-1 7-1 9-32
environment information, displaying
Series 1 to Series 2, migrating
A-4 7-29
9-32
configuration, purging
7-19
preparing for installation required for LISP required for VPCs running on switch upgrades, reporting ESD port Cisco Nexus 7009
2-23
monitoring states power cycling reserving power
7-28 7-29
preserving configuration
7-31
saving to nonvolatile storage
Cisco Nexus 7000 Series Hardware Installation and Reference Guide
7-29
IN-4
OL-23069-06
Index
Se n d d o c u m e n t c o m m e n t s t o n ex u s 7 k - d o c f e e d b a ck @ c i s c o . c o m
shutting down troubleshooting fan exhaust, location fan tray Cisco Nexus 7009 MTBF
A-3 9-37 A-5 7-23 7-24
G
grounding Cisco Nexus 7009 Cisco Nexus 7010 Cisco Nexus 7018 power interface unit grounding pad Cisco Nexus 7009 Cisco Nexus 7010 Cisco Nexus 7018 grounding port
A-6 2-21 3-13, 5-6, 5-15 4-13 2-19 3-11 4-12 5-15
temperature, displaying
8-7 1-8
replacing weight MTBF weights MTBF
total power requirements
A-3
Cisco Nexus 7010
A-4
power specifications
A-4
Cisco Nexus 7009 Cisco Nexus 7010 Cisco Nexus 7018
2-21 3-13, 5-6, 5-15 4-13
Cisco Nexus 7018
A-4 A-6
power specifications replacing weight fan tray, fabric replacing fan tray, system replacing fan trays fabric, location LEDs status
D-6 7-33 1-8 8-2 1-8 9-38 9-39 9-40 A-4
H
hardware fabrics max command humidity, specifications
A-1 7-31
I
I/O modules Cisco Nexus 7009 location description LEDs
6-11 D-3 1-3 7-29
configuration, purging
7-19
system, location troubleshooting finished
9-47
fiber-optic cables, connecting flash memory installation Cisco Nexus 7009 Cisco Nexus 7010 Cisco Nexus 7018 four-post rack, See rack free memory, displaying full redundancy mode
2-35 3-16 4-30
location Cisco Nexus 7010 Cisco Nexus 7018 power cycling powering off resetting
7-28 6-8 6-9 7-29 7-28 7-30 1-6 1-12
1-4, 1-9, 1-16 7-44 2-4
RJ-45 connection
RJ-45 disconnection shutting down
7-23
front-mount bottom-support rails
7-16
saving to nonvolatile storage
Cisco Nexus 7000 Series Hardware Installation and Reference Guide OL-23069-06
IN-5
Index
Se n d d o c u m e n t c o m m e n t s t o n ex u s 7 k - d o c f e e d b a ck @ c i s c o . c o m
temperature, displaying terms weights
7-19 8-7 7-24
Cisco Nexus 7018 module configuration purging
A-7 7-29
4-3
troubleshooting
A-3, A-4, A-5, A-6
saving to NVRAM modules connecting to
7-21 1-8
7-29
input-source power redundancy input-source redundancy described using
7-15 7-10
fabric, locations
purging configurations saving the configuration state descriptions verifying status version, reporting MTBF
2-1, 3-1, 4-1, 5-1 2-2 3-1, 9-2 4-1 7-20 7-19 2-3 3-3 4-3
7-29 7-29
inspecting the shipped switch Cisco Nexus 7009 Cisco Nexus 7010 Cisco Nexus 7018 installation overview tools for Cisco Nexus 7009 tools for Cisco Nexus 7010 tools for Cisco Nexus 7018 troubleshooting inventory, displaying
8-1 7-1
7-41, 7-42
32-port 10-Gigabit Ethernet I/O module
A-3, A-4 A-3 A-3,
32-port 10-Gigabit Ethernet I/O module with XL 32-port 1- and 10-Gigabit Ethernet I/O module
A-4
48-port 10/100/1000 Ethernet I/O module
A-3, A-4
48-port 10/100/1000 Ethernet I/O module with XL A-3 48-port 1- and 10-Gigabit Ethernet I/O module
A-3, A-4
L
LEDs fan trays system
D-6 D-6
48-port 1-Gigabit Ethernet I/O module 6-kW AC power supply unit 6-kW DC power supply unit 7.5-kW AC power supply unit
7-42 2-35, 3-16 A-4 A-4 A-4
A-3, A-4 A-3
48-port 1-Gigabit Ethernet I/O module with XL
STATUS (fan tray)
D-1
LISP, EPLDs required log flash reader
8-port 10-Gigabit Ethernet I/O module chassis Cisco Nexus 7009
A-2 A-3 A-4
A-3, A-4
M
mean time between failures. See MTBF memory adding
9-21 9-20
Cisco Nexus 7010 Cisco Nexus 7018 fabric modules Cisco Nexus 7009 Cisco Nexus 7010 Cisco Nexus 7018 fan tray
2-3 3-3
A-3 A-4 A-4
upgrading switches missing components Cisco Nexus 7009 Cisco Nexus 7010
Cisco Nexus 7009 Cisco Nexus 7010 Cisco Nexus 7018
A-3 A-4 A-4
Cisco Nexus 7000 Series Hardware Installation and Reference Guide
IN-6
OL-23069-06
Index
Se n d d o c u m e n t c o m m e n t s t o n ex u s 7 k - d o c f e e d b a ck @ c i s c o . c o m
supervisor module
A-2, A-3, A-4
fan tray, Cisco Nexus 7009 supervisor module
A-5
A-5
N
noise specifications
A-2
power specifications Cisco Nexus 7009 Cisco Nexus 7010 Cisco Nexus 7018 power supply ground
A-5 A-5 A-6
O
out-of-service module command out-of-service xbar command
7-23
Cisco Nexus 7009 Cisco Nexus 7010 Cisco Nexus 7018 described
7-10
2-19 3-11 4-12
7-23
power supply redundancy
P
physical specifications power availability power interface unit connecting power supplies to power sources DC power supply unit, connecting grounding installing weight power modes combined
A-4 A-4 5-15 5-13 5-16 5-11 A-7 A-2
modes using
A-7 7-14
PIU. See power interface unit
power supply units location MTBF weights
1-8 A-4 8-2 to ??, 8-3 to ??
troubleshooting
A-3, A-4
power usage, displaying purge module command
7-9 7-29
power interface unit, weight
7-10 7-10, 7-13, A-6
R
rack bolting Cisco Nexus 7009 Cisco Nexus 7010 Cisco Nexus 7018 grounding
7-13 2-2 3-2 4-2
full redundancy
7-11, 7-16, A-7 7-10, 7-15, A-7 7-10, 7-14, A-7 7-30
input-source redundancy power supply redundancy poweroff module command poweroff xbar command
7-30, 7-31
power redundancy-mode combined command power redundancy-mode command
7-13
Cisco Nexus 7009 Cisco Nexus 7010
7-15
2-19 3-11 4-12
power redundancy-mode insrc_redundant command power redundancy-mode ps-redundant command power redundancy-mode redundant command power requirements
A-5, A-6 A-5 A-5, A-6 7-16
Cisco Nexus 7018 set up Cisco Nexus 7009 Cisco Nexus 7010 Cisco Nexus 7018 shelf brackets RAM
7-14
2-2 3-2 4-2
Cisco Nexus 7009
Cisco Nexus 7010 chassis
2-7, 2-10, 3-6, 4-6
Cisco Nexus 7000 Series Hardware Installation and Reference Guide OL-23069-06
IN-7
Index
Se n d d o c u m e n t c o m m e n t s t o n ex u s 7 k - d o c f e e d b a ck @ c i s c o . c o m
adding
9-21 9-20
active state location location location
7-21
upgrading switches reload command
7-28
Cisco Nexus 7009
1-2
relative humidity. See humidity reload module command repacking the chassis Cisco Nexus 7010 preparations tools
E-2 7-31 E-1 E-3, E-11 7-28
Cisco Nexus 7010
1-6
Cisco Nexus 7018
1-12 7-29 7-22
configuration, purging displaying information LEDs MTBF
B-16 D-2 A-2, A-3, A-4 7-28
reserving power for fabric modules RJ-45 connector
6-8, 6-9
RJ-45 module connectors
power cycling
power requirements
A-5 A-5
S
safety
1-18 7-7 9-32
power specifications resetting
7-28
saving to nonvolatile storage shutting down standby state
7-23 7-21 7-20 7-24
7-29
serial number, displaying SFP+ transceivers SFP transceivers shelf brackets
B-1, B-4 B-9
Series 1 to Series 2 fabric module, migrating
state descriptions terms
7-25 7-33 7-9 7-17
temperature, displaying troubleshooting verifying status weight switches rebooting
7-48 7-28 7-28 8-5 7-19
2-7, 2-10, 3-6, 4-6
show environment command
show environment fan command verifying reserve power show hardware command show inventory command
7-2 7-31
show environment power command
A-2, A-3, A-4 A-14
switch clearances
7-24
show environment temperature command show install epld status command
7-1
reloading unpacking
show module xbar command reserved power for fabric modules show sprom backplane 1 command show version epld command images needed for vPCs site preparation checklist Specifications
A-5 D-6 F-1 7-47 7-40 7-7 7-31
Cisco Nexus 7009 Cisco Nexus 7010 Cisco Nexus 7018 system fan tray replacing
9-38
2-3 3-3 4-3
show version module epld command
7-41, 7-42
system grounding Cisco Nexus 7009 Cisco Nexus 7010 Cisco Nexus 7018 system LEDs
D-1 2-19 3-11 4-12
STATUS LED (fan tray) supervisor modules
Cisco Nexus 7000 Series Hardware Installation and Reference Guide
IN-8
OL-23069-06
Index
Se n d d o c u m e n t c o m m e n t s t o n ex u s 7 k - d o c f e e d b a ck @ c i s c o . c o m T
temperature specifications thresholds tools deinstallation
9-2 2-2 3-1 4-1 A-1 7-23
W
weight 32-port 10-Gigabit Ethernet I/O module
A-3, A-4 A-3 A-3,
32-port 10-Gigabit Ethernet I/O module with XL 32-port 1- and 10-Gigabit Ethernet I/O module
A-4
installation, Cisco Nexus 7009 installation, Cisco Nexus 7010 installation of Cisco Nexus 7018 repacking transceivers 1000BASE-CWDM SFP 1000BASE-DWDM SFP 1000BASE-LX 1000BASE-SX 1000BASE-T 1000BASE-X 1000BASE-ZX SFP SFP+
B-9 B-1, B-4 B-12 B-12 B-10, B-12 B-10 B-12 B-13 E-2
48-port 10/100/1000 Ethernet I/O module
A-3, A-4
48-port 10/100/1000 Ethernet I/O module with XL A-3 48-port 1- and 10-Gigabit Ethernet I/O module
A-4 A-3,
48-port 1-Gigabit Ethernet I/O module
B-8, B-14
A-3, A-4 A-3
48-port 1-Gigabit Ethernet I/O module with XL 6-kW AC power supply unit 6-kW DC power supply unit 7.5-kW AC power supply unit chassis Cisco Nexus 7009
6-11 A-2 A-3 A-4 A-3, A-4 A-3, A-4 A-3, A-4 A-3, A-4
8-port 10-Gigabit Ethernet I/O module
connecting fiber-optic cables
Cisco Nexus 7010 Cisco Nexus 7018 fabric modules Cisco Nexus 7009
troubleshooting AC power supply units Cisco Nexus 7000 Series DC power supply units fabric modules fan trays
8-2 8-7 8-5 8-7 8-2 to 8-3 8-1 8-3 to 8-5
A-3 A-4 A-4
Cisco Nexus 7010 Cisco Nexus 7018 fan tray Cisco Nexus 7009 Cisco Nexus 7010 Cisco Nexus 7018 power interface unit supervisor module
A-3 A-4 A-4 A-4
I/O modules
supervisor modules
A-2, A-3, A-4
U
used memory, displaying
7-44
V
VPCs, EPLDs required
7-41
Cisco Nexus 7000 Series Hardware Installation and Reference Guide OL-23069-06
IN-9
Index
Se n d d o c u m e n t c o m m e n t s t o n ex u s 7 k - d o c f e e d b a ck @ c i s c o . c o m
Cisco Nexus 7000 Series Hardware Installation and Reference Guide
IN-10
OL-23069-06
S-ar putea să vă placă și
- Ep Eia SeacomDocument278 paginiEp Eia SeacomHameed Shareef100% (1)
- Cisco UCS 6100 Series Fabric Interconnect Hardware Installation GuideDocument96 paginiCisco UCS 6100 Series Fabric Interconnect Hardware Installation GuideKhaled AhmedÎncă nu există evaluări
- Cisco Router 1941 Series Manual Installation and ConfigurationDocument116 paginiCisco Router 1941 Series Manual Installation and ConfigurationAyo Ogunwumiju100% (2)
- PLC Programming from Novice to Professional: Learn PLC Programming with Training VideosDe la EverandPLC Programming from Novice to Professional: Learn PLC Programming with Training VideosEvaluare: 5 din 5 stele5/5 (1)
- FastIron 07400 ConfigGuideDocument2.128 paginiFastIron 07400 ConfigGuidedmadhavarajÎncă nu există evaluări
- CH 04Document19 paginiCH 04Charmaine Bernados BrucalÎncă nu există evaluări
- CLG418 (Dcec) PM 201409022-EnDocument1.143 paginiCLG418 (Dcec) PM 201409022-EnMauricio WijayaÎncă nu există evaluări
- Nexus 7000 Site PrepDocument56 paginiNexus 7000 Site PrepaarnulfoÎncă nu există evaluări
- Cisco UCS 5108 Server Chassis Hardware Installation GuideDocument78 paginiCisco UCS 5108 Server Chassis Hardware Installation GuidemicjosisaÎncă nu există evaluări
- Cisco ASA 5500 Series Hardware Installation Guide: For The ASA 5510, ASA 5520, ASA 5540, and ASA 5550Document72 paginiCisco ASA 5500 Series Hardware Installation Guide: For The ASA 5510, ASA 5520, ASA 5540, and ASA 5550Prle TihiÎncă nu există evaluări
- Cisco 7507 Configuration Guide Ebe5bad PDFDocument303 paginiCisco 7507 Configuration Guide Ebe5bad PDFWassim AdraÎncă nu există evaluări
- Cisco 7609 Internet Router Installation GuideDocument120 paginiCisco 7609 Internet Router Installation GuideTuan Nguyen NgocÎncă nu există evaluări
- Cisco MDS 9100 Series Hardware Installation GuideDocument110 paginiCisco MDS 9100 Series Hardware Installation Guideamir_bahramÎncă nu există evaluări
- Cisco Aironet 1200 Series Access PointDocument138 paginiCisco Aironet 1200 Series Access PointDrazenÎncă nu există evaluări
- 375 Hard InstallDocument86 pagini375 Hard Installharry04Încă nu există evaluări
- Cisco 4710 Application Control Engine Appliance Hardware Installation GuideDocument66 paginiCisco 4710 Application Control Engine Appliance Hardware Installation GuideChandra SinnarajahÎncă nu există evaluări
- Cisco Aironet 1130AG Series Access Point Hardware Installation GuideDocument132 paginiCisco Aironet 1130AG Series Access Point Hardware Installation GuideAlina CastroÎncă nu există evaluări
- Catalyst 3560x24Document114 paginiCatalyst 3560x24Anonymous ovq7UE2WzÎncă nu există evaluări
- 7200 Install Config GuideDocument192 pagini7200 Install Config GuideJaved HashmiÎncă nu există evaluări
- Cisco 7600 Series Router Module Installation GuideDocument138 paginiCisco 7600 Series Router Module Installation GuideWassim AdraÎncă nu există evaluări
- ACS Guide UserDocument124 paginiACS Guide UserJose GomesÎncă nu există evaluări
- Cisco 7206 Installation and Configuration GuideDocument150 paginiCisco 7206 Installation and Configuration GuidegraymrÎncă nu există evaluări
- Cisco RPS Hardware Installation GuideDocument88 paginiCisco RPS Hardware Installation GuideAdriana Ramirez VegaÎncă nu există evaluări
- 1721 HigDocument92 pagini1721 HigTalijan JaÎncă nu există evaluări
- Troubleshooting Routers CiscoDocument100 paginiTroubleshooting Routers CiscokarderisÎncă nu există evaluări
- 1300hig - Book Cisco Power InjectorDocument118 pagini1300hig - Book Cisco Power InjectorCesar CesÎncă nu există evaluări
- Catalyst 2960S 24PD LDocument94 paginiCatalyst 2960S 24PD Liwc2008007Încă nu există evaluări
- Cisco 850 Series and Cisco 870 Series Access Routers Hardware Installation GuideDocument92 paginiCisco 850 Series and Cisco 870 Series Access Routers Hardware Installation GuideNguyễn Công CườngÎncă nu există evaluări
- Cisco ONS 15305Document208 paginiCisco ONS 15305Henrynho25Încă nu există evaluări
- Asr 9 K HIGbookDocument412 paginiAsr 9 K HIGbookThanhNN0312Încă nu există evaluări
- Cisco Ethernet Module InstallationDocument246 paginiCisco Ethernet Module InstallationswartsenburgÎncă nu există evaluări
- Cisco - 1700 Router Hardware Installation GuideDocument78 paginiCisco - 1700 Router Hardware Installation Guidemisterreed2Încă nu există evaluări
- ES+ HW Install GuideDocument130 paginiES+ HW Install GuidePichet PiriyakitkosolÎncă nu există evaluări
- Config Router Cisco 7600 SeriesDocument1.290 paginiConfig Router Cisco 7600 Seriesdia3phongÎncă nu există evaluări
- Cisco ONS 15454 SDH Reference ManualDocument670 paginiCisco ONS 15454 SDH Reference ManualAlifikri AbufaizÎncă nu există evaluări
- BWX 8305 Basestation Installation and Commissioning GuideDocument228 paginiBWX 8305 Basestation Installation and Commissioning GuideSara Marsh100% (1)
- CISCO VG224 Voice Gateway PDFDocument75 paginiCISCO VG224 Voice Gateway PDFjaypee720Încă nu există evaluări
- Catalyst 4503-E Switch.Document182 paginiCatalyst 4503-E Switch.iwc2008007Încă nu există evaluări
- 9000 SeriesDocument282 pagini9000 SerieschagantisasikiranÎncă nu există evaluări
- Catalyst 3750 X 24P LDocument110 paginiCatalyst 3750 X 24P Liwc2008007Încă nu există evaluări
- Cisco Aironet 350 340 AP350higpDocument70 paginiCisco Aironet 350 340 AP350higpReinelRÎncă nu există evaluări
- Cisco LRE CPE Hardware Installation Guide: April 2002Document84 paginiCisco LRE CPE Hardware Installation Guide: April 2002abandara_1Încă nu există evaluări
- Cisco SohoDocument62 paginiCisco SohoLacramioara TimofteÎncă nu există evaluări
- Ise IgDocument172 paginiIse IgBoM36040Încă nu există evaluări
- Airap1121gek9 PDFDocument122 paginiAirap1121gek9 PDFRonald Braulio Farias LaraÎncă nu există evaluări
- Cisco Aironet 1550 Install GuideDocument159 paginiCisco Aironet 1550 Install Guidepcguy911Încă nu există evaluări
- User Guide For The Catalyst Express 520 Switches: Cisco IOS Release Number 12.2 (37) EXDocument114 paginiUser Guide For The Catalyst Express 520 Switches: Cisco IOS Release Number 12.2 (37) EXDavid BandaÎncă nu există evaluări
- Ata-Guide Cisco 186 188Document154 paginiAta-Guide Cisco 186 188liviuisrÎncă nu există evaluări
- asr9kHIGbook PDFDocument280 paginiasr9kHIGbook PDFbcv802Încă nu există evaluări
- 170series HW InstallDocument52 pagini170series HW InstallNeoÎncă nu există evaluări
- Config GuideDocument884 paginiConfig GuideGaurav PunwatkarÎncă nu există evaluări
- Cisco Metro Ethernet (ME) 3400Document88 paginiCisco Metro Ethernet (ME) 3400Sunker MubarakÎncă nu există evaluări
- VPN ConfigurationDocument112 paginiVPN Configurationram_aceÎncă nu există evaluări
- 6500 Series SwitchDocument464 pagini6500 Series SwitchWassim AdraÎncă nu există evaluări
- Pix Configuration GuideDocument400 paginiPix Configuration GuideAbdul RehmanÎncă nu există evaluări
- Upgrade Cisco Acs 5.3Document132 paginiUpgrade Cisco Acs 5.3Sam Manua NjugunaÎncă nu există evaluări
- Cisco ONS 15454 Reference Manual: Product and Documentation Release 4.6 Last Updated: April, 2008Document660 paginiCisco ONS 15454 Reference Manual: Product and Documentation Release 4.6 Last Updated: April, 2008juancastrillonÎncă nu există evaluări
- Cisco UCS C220 M3 Server InstallationDocument134 paginiCisco UCS C220 M3 Server InstallationfrasekhÎncă nu există evaluări
- C460 DatasheetDocument114 paginiC460 Datasheetmountaineer07Încă nu există evaluări
- The Complete Guide to Getting Certified Cisco CCNA 200-301: Complete Your CCNA Exam Training and Preparation with 400 Exam Level Practice QuestionDe la EverandThe Complete Guide to Getting Certified Cisco CCNA 200-301: Complete Your CCNA Exam Training and Preparation with 400 Exam Level Practice QuestionÎncă nu există evaluări
- Cyber-Assurance for the Internet of ThingsDe la EverandCyber-Assurance for the Internet of ThingsTyson T. BrooksÎncă nu există evaluări
- Fundamentals of Power Integrity for Computer Platforms and SystemsDe la EverandFundamentals of Power Integrity for Computer Platforms and SystemsÎncă nu există evaluări
- Infinera 100G Beyond WadeDocument76 paginiInfinera 100G Beyond WadeaarnulfoÎncă nu există evaluări
- SonicWALL NSA 5000 4500 3500 Getting Started GuideDocument62 paginiSonicWALL NSA 5000 4500 3500 Getting Started GuideaarnulfoÎncă nu există evaluări
- SonicOS 5.9 SonicPoint Layer 3 Management GuideDocument37 paginiSonicOS 5.9 SonicPoint Layer 3 Management GuideaarnulfoÎncă nu există evaluări
- Infinera - 20061207 Photonic MelleDocument16 paginiInfinera - 20061207 Photonic MelleaarnulfoÎncă nu există evaluări
- CloudEngine 12800 V100R001C00 Configuration Guide - Reliability 03Document126 paginiCloudEngine 12800 V100R001C00 Configuration Guide - Reliability 03aarnulfoÎncă nu există evaluări
- Brkarc 3445Document117 paginiBrkarc 3445aarnulfoÎncă nu există evaluări
- PTC12 Opt Wkshop Todd BundyDocument39 paginiPTC12 Opt Wkshop Todd Bundy7kkhsÎncă nu există evaluări
- Cisco Integrated Services Router G2: Architectural Overview and Use CasesDocument63 paginiCisco Integrated Services Router G2: Architectural Overview and Use CasesaarnulfoÎncă nu există evaluări
- Brkarc 2005Document88 paginiBrkarc 2005aarnulfoÎncă nu există evaluări
- Brkapp 3003Document98 paginiBrkapp 3003aarnulfoÎncă nu există evaluări
- The 3G & 4G and Chipset EvolutionDocument40 paginiThe 3G & 4G and Chipset EvolutionaarnulfoÎncă nu există evaluări
- HTTP S3.amazonaws - Com Ppt-Download Lte-phy-100928003948-Phpapp02Document77 paginiHTTP S3.amazonaws - Com Ppt-Download Lte-phy-100928003948-Phpapp02krifaiÎncă nu există evaluări
- GN3!12!100 DJ1 1 2 Transport Network Technologies Study and TestingDocument270 paginiGN3!12!100 DJ1 1 2 Transport Network Technologies Study and TestingAndrea StefanelliÎncă nu există evaluări
- Nokia Siemens Networks Beyond 4g White Paper Online 20082011Document16 paginiNokia Siemens Networks Beyond 4g White Paper Online 20082011Done KitaÎncă nu există evaluări
- Welcome Juniper PDFDocument26 paginiWelcome Juniper PDFaarnulfoÎncă nu există evaluări
- J Sa SSLVPN 7.1 AdminguideDocument1.080 paginiJ Sa SSLVPN 7.1 Adminguideasifq142Încă nu există evaluări
- VSAT Configuration and Installation: Gilat Satellite Networks LTDDocument49 paginiVSAT Configuration and Installation: Gilat Satellite Networks LTDaarnulfoÎncă nu există evaluări
- Vsat SkyEdge II Product Presentation CENSIPAM Fev 2010 PDFDocument17 paginiVsat SkyEdge II Product Presentation CENSIPAM Fev 2010 PDFaarnulfoÎncă nu există evaluări
- Ma5612configurationguidev800r308c0004 120820003950 Phpapp02Document488 paginiMa5612configurationguidev800r308c0004 120820003950 Phpapp02karakete100% (1)
- Trade MarkDocument2 paginiTrade MarkRohit ThoratÎncă nu există evaluări
- Semi Detailed Lesson PlanDocument2 paginiSemi Detailed Lesson PlanJean-jean Dela Cruz CamatÎncă nu există evaluări
- Dominion Wargame RulesDocument301 paginiDominion Wargame Rules4544juutf100% (4)
- Editan - Living English (CD Book)Document92 paginiEditan - Living English (CD Book)M Luthfi Al QodryÎncă nu există evaluări
- Business-Communication Solved MCQs (Set-3)Document8 paginiBusiness-Communication Solved MCQs (Set-3)Pavan Sai Krishna KottiÎncă nu există evaluări
- 19c Upgrade Oracle Database Manually From 12C To 19CDocument26 pagini19c Upgrade Oracle Database Manually From 12C To 19Cjanmarkowski23Încă nu există evaluări
- Fundamentals of Signal and Power Integrity PDFDocument46 paginiFundamentals of Signal and Power Integrity PDFjaltitiÎncă nu există evaluări
- VMP 930 Veterinary Parasitology: Paragonimus KellicottiDocument63 paginiVMP 930 Veterinary Parasitology: Paragonimus KellicottiRenien Khim BahayaÎncă nu există evaluări
- Mathematics BQP 2022Document43 paginiMathematics BQP 2022muhammadmansuri815Încă nu există evaluări
- User Manual PM3250Document80 paginiUser Manual PM3250otavioalcaldeÎncă nu există evaluări
- SreenuDocument2 paginiSreenuSubbareddy NvÎncă nu există evaluări
- List of Sovereign States and Dependent Territories by Birth RateDocument7 paginiList of Sovereign States and Dependent Territories by Birth RateLuminita CocosÎncă nu există evaluări
- Mechanical Engineering - Workshop Practice - Laboratory ManualDocument77 paginiMechanical Engineering - Workshop Practice - Laboratory Manualrajeevranjan_br100% (4)
- Manual E07ei1Document57 paginiManual E07ei1EiriHouseÎncă nu există evaluări
- Biology Key Stage 4 Lesson PDFDocument4 paginiBiology Key Stage 4 Lesson PDFAleesha AshrafÎncă nu există evaluări
- BIAN How To Guide Developing Content V7.0 Final V1.0 PDFDocument72 paginiBIAN How To Guide Developing Content V7.0 Final V1.0 PDFميلاد نوروزي رهبرÎncă nu există evaluări
- in 30 MinutesDocument5 paginiin 30 MinutesCésar DiazÎncă nu există evaluări
- Focus Edition From GC: Phosphate Bonded Investments For C&B TechniquesDocument35 paginiFocus Edition From GC: Phosphate Bonded Investments For C&B TechniquesAlexis De Jesus FernandezÎncă nu există evaluări
- HSCC SRH 0705 PDFDocument1 paginăHSCC SRH 0705 PDFBhawna KapoorÎncă nu există evaluări
- The Privatization PolicyDocument14 paginiThe Privatization PolicyRIBLEN EDORINAÎncă nu există evaluări
- Power Curbers, Inc. v. E. D. Etnyre & Co. and A. E. Finley & Associates, Inc., 298 F.2d 484, 4th Cir. (1962)Document18 paginiPower Curbers, Inc. v. E. D. Etnyre & Co. and A. E. Finley & Associates, Inc., 298 F.2d 484, 4th Cir. (1962)Scribd Government DocsÎncă nu există evaluări
- Expression of Interest (Consultancy) (BDC)Document4 paginiExpression of Interest (Consultancy) (BDC)Brave zizÎncă nu există evaluări
- Report FinalDocument48 paginiReport FinalSantosh ChaudharyÎncă nu există evaluări
- Csu Cep Professional Dispositions 1Document6 paginiCsu Cep Professional Dispositions 1api-502440235Încă nu există evaluări
- Previous Year Questions - Macro Economics - XIIDocument16 paginiPrevious Year Questions - Macro Economics - XIIRituraj VermaÎncă nu există evaluări
- MME 52106 - Optimization in Matlab - NN ToolboxDocument14 paginiMME 52106 - Optimization in Matlab - NN ToolboxAdarshÎncă nu există evaluări
- Understanding PTS Security PDFDocument37 paginiUnderstanding PTS Security PDFNeon LogicÎncă nu există evaluări
- ZygalDocument22 paginiZygalShubham KandiÎncă nu există evaluări