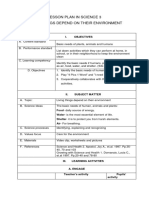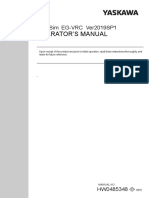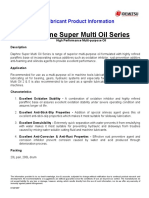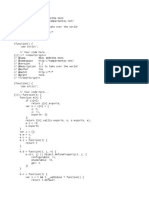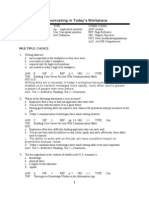Documente Academic
Documente Profesional
Documente Cultură
PHStat2 Readme
Încărcat de
Gestão Financeira Fatec BragançaDescriere originală:
Drepturi de autor
Formate disponibile
Partajați acest document
Partajați sau inserați document
Vi se pare util acest document?
Este necorespunzător acest conținut?
Raportați acest documentDrepturi de autor:
Formate disponibile
PHStat2 Readme
Încărcat de
Gestão Financeira Fatec BragançaDrepturi de autor:
Formate disponibile
PHStat2 Version 3.0 Readme.
PHStat2 is Windows software that assists you in learning the concepts of statistics while using Microsoft Excel. PHStat2 allows you to perform many common types of statistical analyses working with and using the familiar Microsoft Excel interface. The rest of this document is organized into sections that will assist you in setting up and using PHStat2. If you have used PHStat2 previously, read the "Whats New in PHStat2?" section to learn the improvements that this version of PHStat2 contains. Table of Contents 1 Technical requirements for PHStat2 2 Configuring the Microsoft Excel Analysis ToolPak Add-ins for PHStat2 3a Configuring Excel 2003 Security for PHStat2 3b Configuring Excel 2007/Excel 2010 Security for PHStat2 4 Setting up PHStat2 5 Using PHStat2 6 Updating PHStat2 7 Troubleshooting PHStat2 8 What's New in PHStat2? Note: In this document, the symbol means on the next submenu, select.
1 Technical requirements for PHStat2
There are separate requirements for using PHStat2 and running the PHStat2 setup program. The requirements for running the setup program are more exclusive. If you plan to setup PHStat2, make sure to review all of the requirements that follow. Requirements for using PHStat2: Windows XP, Windows Vista, or Windows 7. Microsoft Excel 2003, Excel 2007 or Excel 2010, with the latest Microsoft-supplied patches and service packs applied. PHStat2 will not work properly with unpatched versions of Excel. (Visit office.microsoft.com/officeupdate for latest Excel updates.) PHStat2 no longer supports Excel versions earlier than Excel 2003. Users of earlier Excel versions will be able to install PHStat2 but will discover that the procedures discussed in Section 8 will not necessary function properly. For Excel 2003, Microsoft Office macro security level set to Medium (see topic 3 in Configuring Microsoft Excel Security for PHStat2) For Excel 2007 or Excel 2010, Trust Center Macro Settings set to Disable all macros with notification (recommended) or Enable all macros (not recommended). See section 3a or 3b for more details. Internet access for downloading Microsoft Excel updates and PHStat2 updates (visit
www.prenhall.com/phstat ) as they become available. Requirements for running the PHStat2 setup program: Approximately 10 MB hard disk free space while running the setup program and 3 MB hard disk space after program setup. On some older systems, the Windows system files that may get replaced or added during the setup process will require up to 6 MB additional hard disk space. Windows user account with administrator or software-installing privileges. Student or faculty accounts used to login onto networked computers in academic settings typically do not have this privilege. If you have such an account, ask your network or lab technician for assistance.
2 Configuring the Microsoft Excel Analysis ToolPak Add-ins for PHStat2
If you are using Excel 2003:
Open Excel and select Tools Add-Ins and in the Add-Ins dialog box that appears, verify that Analysis ToolPak (and Analysis ToolPak VBA, if using PHStat2) is checked in the Add-Ins available list. Then click OK and exit Excel to save these settings. (If these two add-ins do not appear in the list, you will need to install them.)
If you are using Excel 2007 or Excel 2010:
Open Excel and click the Office Button (excel 2007) or File tab (Eexcel 2010). In the Office Button pane, click Excel Options. In the Excel options dialog box that appears, click Add-Ins in the left pane and look for Analysis ToolPak (and Analysis ToolPak VBA, if using PHStat2) under Active Application Addins. If they do not appear, click Go. in the Add-Ins dialog box that appears, verify that Analysis ToolPak (and Analysis ToolPak VBA, if using PHStat2) is checked in the Add-Ins available list. Then click OK and exit Excel to save these settings. ((If these two add-ins do not appear in the list, you will need to install them)
3a Configuring Excel 2003 Security for PHStat2
The Microsoft Office macro security level must be set to Medium in order to allow PHStat2 to properly function. To double-check that the security level is not set to High, which would prevent PHStat2 from functioning properly, open Microsoft Excel and select Tools Macro Security. In the Security Level tab of the Security dialog box that appears, click the Medium option and then click OK. Setting the security level in this dialog box, affects all Microsoft Office programs. When you are finished using PHStat2, you can set the security level to High, for greatest security. (If you set the level to High, remember to reset the level to Medium before you next open and use PHStat2.). If you cannot see the Macro choice on the Tools menu, it may be hidden from view due to the way that Microsoft Office is currently displaying menu choices. To double-check this, open Microsoft Excel and select Tools Customize. In the Customize dialog box, clear (uncheck) the Menus show recently used
commands first check box if it is checked and click Close. Clearing this check box will cause every Microsoft Office program to show every choice on every menu. (You can reverse this setting at any time.) Clearing this check box will also be helpful when using PHStat2 as you will be always able to see every choice on the PHStat menu that appears inside Excel.
3b Configuring Excel 2007/Excel 2010 Security for PHStat2
You must change the Trust Center settings to allow PHStat2 to properly function. Click the Office Button, and then click Excel Options in the Office menu. In the Excel Options dialog box that appears, click Trust Center and then in the Trust Center panel, click Trust Center Settings. In the left pane of the Trust Center dialog box that appears, first click Add-Ins and clear, if necessary all of the check boxes under the Add-ins banner. Next, click Macro Settings in the left pane and click either Disable all macros with notification (recommended) or Enable all macros (not recommended, use only if the other choice fails to allow PHStat2 to function properly).
4 Setting up PHStat2
To use PHStat2, you first need to run the PHStat2 setup program to add PHStat2 to your system. Before using the setup program, make sure you have reviewed the details of the previous two sections and have verified that your copy of Microsoft Excel is properly configured and that your system meets all technical requirements listed in section 1. Having verified these things, use My Computer or any Windows Explorer window to locate the Setup.exe program entry in the CD-ROM PHStat2 folder. Double-click this entry to begin the PHStat2 setup process. During setup, PHStat2 program files will be copied to your hard disk, Windows system files may be updated, if necessary, and Desktop icons and a Start Menu program group for PHStat2 will be created. As the setup program runs, you will be stepped through a series of dialog boxes in which you need to click the Next button to proceed. Important information, such as the terms of the license of use, will be presented and you will have an opportunity to change the default target directory ( Program Files\PHStat2) for the PHStat2 files. If you are using Windows Vista or certain firewall or security-suite programs, you will also see messages asking you to permit or allow certain system operations as the setup program runs. (If you decline these permissions, PHStat2 will not be successfully set up.) When the setup program completes successfully, you may be asked to reboot your system before using PHStat2.
5 Using PHStat2
You use PHStat2 by double-clicking the Desktop PHStat2 icon or selecting PHStat2 from the Start menu PHStat2 program group. If you prefer, you can use the Excel (File) Open dialog box to open the PHStat2.xla file, containing the component of PHStat2 that works inside Microsoft Excel. Once properly loaded, PHStat2 will add a new PHStat menu in the Add-Ins tab of Excel 2007 or Excel 2010. (The menu
will be added to the Excel menu bar in Excel 2003.) When you use the correct Excel security settings (see Section 3a or 3b), you will see a macro virus warning dialog box as you attempt to open PHStat2. Should this dialog box appear, click the Enable Macros button to allow PHStat2 (virus-free, as shipped) to be opened.
6 Updating PHStat2
From time to time, enhanced versions of PHStat2 that add new capabilities or clarify user issues may be published on the Pearson Education web site. If you plan to use PHStat2, you should regularly check the PHStat Web site at www.pearsonhighered.com/phstat for updates to this version (2.8.5) and regularly check the Microsoft Office Web site for Excel updates..
7 Troubleshooting PHStat2.
Error message during installation using Windows 7 x64 (64-bit) software. If, during installation, you get a dialog box message that notes that some components failed to self-register, click the Continue button in the dialog box to complete the installation. You may have to update your Windows 7 and reinstall PHStat2 at a later time. "Compile error in hidden module" message.If you get an error message that mentions a compile error in a hidden module or workbook when you start PHStat2, you copy of Excel may not be properly updated. Check for updates for your copy of Microsoft Excel at office.microsoft.com/officeupdate. "Unexpected error" message when running a PHStat2 procedure. First verify that PHStat2 was properly set up of your system. Then review the PHStat2 help system topics for the procedure as well as the topic "Preparing Data for Analysis" to verify that any data necessary for the procedure has been properly organized in your worksheet. Most unexpected errors arise from incorrectly prepared input data. If this error only occurs with several procedures, verify that you have the Analysis ToolPak and the Analysis ToolPak VBA add-ins properly loaded (see Section 2). Unable to complete the PHStat2 setup process. Review the section "Technical requirements for Phstat2." Most problems of this type are caused by user accounts that do not permission to setup up application software in a networked environment. PHStat menu fails to open or fails to appear. Your Excel macro security setting is incorrect. Change setting to Medium option as explained in Section 3a or 3b. Less likely, this problem can also be caused by certain settings in older anti-virus programs that have not been properly updated
If you need further assistance, first read the help topic for the PHStat2 procedure by clicking Help in the procedures dialog box. Then visit the PHStat2 website www.pearsonhighered.com/phstat to contact Pearson Education technical support for further assistance.
8 What's New in PHStat2?
PHStat2 is continually being enhanced. This is PHStat2 version 3.01. Changes in version 3.0 since version 2.8.1 Elimination of the use of the Excel Data Analysis ToolPak add-ins. Scatter Plot Procedure added. Division of the Two-Sample Test submenu into Unsummarized Data and Summarized Data submenus. Paired t Test Procedure added. Pooled-Variance t Test Procedure for unsummarized data added Separate-Variance t Test Procedure for unsummarized data added. Two-Way ANOVA with replication Procedure added. (This procedure includes a Cell Means Plot output option.) User-specified level of significance added to One-Way ANOVA Procedure. Frequency Distribution, Histogram & Polygons, One-Way ANOVA, Two-Way ANOVA, Simple Linear Regression, Multiple Regression Procedures revised to create live worksheets. Worksheet formatting enhanced and minor errors corrected. (Version 3.0 breaks compatibility with Excel versions earlier than Excel 2003.) Changes in version 2.8.1 since version 2.7 Box-and-Whisker Plot Procedure renamed Boxplot. c Chart Procedure added. F Test for Differences in Two Variances modified to eliminate the need for a Lower-Tail Test option. Pareto Diagram output option of One-Way Tables & Charts renamed Pareto Chart. Pareto chart reformatted to start cumulative percentage graph at top of first bar (ASQ standard). Separate-Variance t Test Procedure added. t Test for Differences in Two Means Procedure renamed Pooled-Variance t Test. Tukey-Kramer Procedure replaced by a new One-Way ANOVA Procedure with a Tukey-Kramer Procedure output option. Relabeling of data values in Binomial, Hypergeometric, and Poisson Probability Distribution dialog boxes and worksheets. Scatter Diagram output option of Simple Linear Regression procedure renamed Scatter Plot.
-----------------------------------------------------------------------------------------------------------------------------------------Check the PHStat website www.prenhall.com/phstat for the latest updates and enhancements to PHStat2 or to seek technical support. This document is current as of May 2010. Note: Microsoft and Windows are registered trademarks of the Microsoft Corporation. Copyright 2010 Pearson Education. All rights reserved.
S-ar putea să vă placă și
- Shoe Dog: A Memoir by the Creator of NikeDe la EverandShoe Dog: A Memoir by the Creator of NikeEvaluare: 4.5 din 5 stele4.5/5 (537)
- The Yellow House: A Memoir (2019 National Book Award Winner)De la EverandThe Yellow House: A Memoir (2019 National Book Award Winner)Evaluare: 4 din 5 stele4/5 (98)
- The Subtle Art of Not Giving a F*ck: A Counterintuitive Approach to Living a Good LifeDe la EverandThe Subtle Art of Not Giving a F*ck: A Counterintuitive Approach to Living a Good LifeEvaluare: 4 din 5 stele4/5 (5794)
- The Little Book of Hygge: Danish Secrets to Happy LivingDe la EverandThe Little Book of Hygge: Danish Secrets to Happy LivingEvaluare: 3.5 din 5 stele3.5/5 (400)
- Grit: The Power of Passion and PerseveranceDe la EverandGrit: The Power of Passion and PerseveranceEvaluare: 4 din 5 stele4/5 (588)
- Elon Musk: Tesla, SpaceX, and the Quest for a Fantastic FutureDe la EverandElon Musk: Tesla, SpaceX, and the Quest for a Fantastic FutureEvaluare: 4.5 din 5 stele4.5/5 (474)
- A Heartbreaking Work Of Staggering Genius: A Memoir Based on a True StoryDe la EverandA Heartbreaking Work Of Staggering Genius: A Memoir Based on a True StoryEvaluare: 3.5 din 5 stele3.5/5 (231)
- Hidden Figures: The American Dream and the Untold Story of the Black Women Mathematicians Who Helped Win the Space RaceDe la EverandHidden Figures: The American Dream and the Untold Story of the Black Women Mathematicians Who Helped Win the Space RaceEvaluare: 4 din 5 stele4/5 (895)
- Team of Rivals: The Political Genius of Abraham LincolnDe la EverandTeam of Rivals: The Political Genius of Abraham LincolnEvaluare: 4.5 din 5 stele4.5/5 (234)
- Never Split the Difference: Negotiating As If Your Life Depended On ItDe la EverandNever Split the Difference: Negotiating As If Your Life Depended On ItEvaluare: 4.5 din 5 stele4.5/5 (838)
- The Emperor of All Maladies: A Biography of CancerDe la EverandThe Emperor of All Maladies: A Biography of CancerEvaluare: 4.5 din 5 stele4.5/5 (271)
- Devil in the Grove: Thurgood Marshall, the Groveland Boys, and the Dawn of a New AmericaDe la EverandDevil in the Grove: Thurgood Marshall, the Groveland Boys, and the Dawn of a New AmericaEvaluare: 4.5 din 5 stele4.5/5 (266)
- On Fire: The (Burning) Case for a Green New DealDe la EverandOn Fire: The (Burning) Case for a Green New DealEvaluare: 4 din 5 stele4/5 (74)
- The Unwinding: An Inner History of the New AmericaDe la EverandThe Unwinding: An Inner History of the New AmericaEvaluare: 4 din 5 stele4/5 (45)
- The Hard Thing About Hard Things: Building a Business When There Are No Easy AnswersDe la EverandThe Hard Thing About Hard Things: Building a Business When There Are No Easy AnswersEvaluare: 4.5 din 5 stele4.5/5 (345)
- The World Is Flat 3.0: A Brief History of the Twenty-first CenturyDe la EverandThe World Is Flat 3.0: A Brief History of the Twenty-first CenturyEvaluare: 3.5 din 5 stele3.5/5 (2259)
- The Gifts of Imperfection: Let Go of Who You Think You're Supposed to Be and Embrace Who You AreDe la EverandThe Gifts of Imperfection: Let Go of Who You Think You're Supposed to Be and Embrace Who You AreEvaluare: 4 din 5 stele4/5 (1090)
- The Sympathizer: A Novel (Pulitzer Prize for Fiction)De la EverandThe Sympathizer: A Novel (Pulitzer Prize for Fiction)Evaluare: 4.5 din 5 stele4.5/5 (121)
- Her Body and Other Parties: StoriesDe la EverandHer Body and Other Parties: StoriesEvaluare: 4 din 5 stele4/5 (821)
- Statement of PurposeDocument3 paginiStatement of PurposeSamarth NegiÎncă nu există evaluări
- Lesson Plan in Science 3Document7 paginiLesson Plan in Science 3renroseloraÎncă nu există evaluări
- MotoSimEG-VRC Us PDFDocument816 paginiMotoSimEG-VRC Us PDFRafael SchroerÎncă nu există evaluări
- Entrepreneurship 1 Burt S BeesDocument5 paginiEntrepreneurship 1 Burt S BeesAly BhamaniÎncă nu există evaluări
- Morning Routine: Cheat SheetDocument4 paginiMorning Routine: Cheat Sheetvipgaming fourthÎncă nu există evaluări
- 2016/2017 Master Timetable (Tentative) : Published: May 2016Document19 pagini2016/2017 Master Timetable (Tentative) : Published: May 2016Ken StaynerÎncă nu există evaluări
- NAGA3-DWG-0032 (C) - Diaphragm Wall Details Type 1C-2 REV-Jacobs ReplyDocument2 paginiNAGA3-DWG-0032 (C) - Diaphragm Wall Details Type 1C-2 REV-Jacobs ReplyShafiq ZakariahÎncă nu există evaluări
- Grammatical Development in A Mayan Sign Language-Austin German-CILLA - IXDocument26 paginiGrammatical Development in A Mayan Sign Language-Austin German-CILLA - IXAustin Allen GermanÎncă nu există evaluări
- Idemitsu - Super Multi Oil SeriesDocument2 paginiIdemitsu - Super Multi Oil SeriesarieprachmanÎncă nu există evaluări
- MSO EnglishDocument8 paginiMSO EnglishAgautam Agagan100% (1)
- Insurance Regulatory & Development Authority Act: Module - 5Document12 paginiInsurance Regulatory & Development Authority Act: Module - 5RKÎncă nu există evaluări
- Glor - Io Wall HackDocument889 paginiGlor - Io Wall HackAnonymous z3tLNO0TqH50% (8)
- Koala 20161128Document1 paginăKoala 20161128Ale VuÎncă nu există evaluări
- Cyclotron List 2007 - FullDocument127 paginiCyclotron List 2007 - FullJaswinder SidhuÎncă nu există evaluări
- Bhabha Atomic Research Centre BARC, MysuruDocument2 paginiBhabha Atomic Research Centre BARC, Mysururajesh kumarÎncă nu există evaluări
- Crop MicrometeorologyDocument22 paginiCrop Micrometeorologyrajkumarpai100% (1)
- Hydraulics and Geotechnical TermsDocument4 paginiHydraulics and Geotechnical TermsAndrea RamirezÎncă nu există evaluări
- Bcpp6e TB Ch01Document32 paginiBcpp6e TB Ch01tnguyen194Încă nu există evaluări
- 22 Oktober 2019 - EP UNPARDocument73 pagini22 Oktober 2019 - EP UNPARGina AnindithaÎncă nu există evaluări
- Garcia Status and Implementation of Disaster Risk ReductionDocument30 paginiGarcia Status and Implementation of Disaster Risk ReductionShen-shen Tongson Madreo-Mas Millado100% (1)
- MOP QuizDocument2 paginiMOP QuizJude MagbanuaÎncă nu există evaluări
- SphitDocument4 paginiSphitWild LocketÎncă nu există evaluări
- Market Technician No 44Document16 paginiMarket Technician No 44ppfahdÎncă nu există evaluări
- Barriers To Effective CommunicationDocument20 paginiBarriers To Effective CommunicationGladys Mae GuerreroÎncă nu există evaluări
- 5 NopauseDocument95 pagini5 NopauseLA garnerÎncă nu există evaluări
- AgChem Summit 2018 Final Attendee ListDocument2 paginiAgChem Summit 2018 Final Attendee ListVimarsha HSÎncă nu există evaluări
- z80 LH0080 Tech ManualDocument25 paginiz80 LH0080 Tech ManualAnonymous 8rb48tZSÎncă nu există evaluări
- 3406 Discrete MathematicsDocument3 pagini3406 Discrete MathematicsFaiza ShafiqÎncă nu există evaluări
- CRB - Digging Up A New PastDocument17 paginiCRB - Digging Up A New PastAlvino-Mario FantiniÎncă nu există evaluări
- P6 Set Up Performance %Document10 paginiP6 Set Up Performance %Bryan JacksonÎncă nu există evaluări