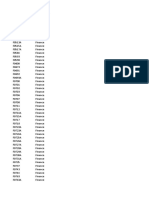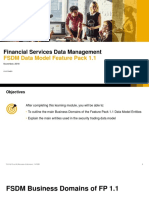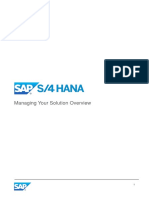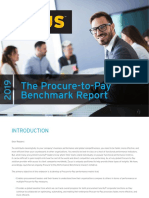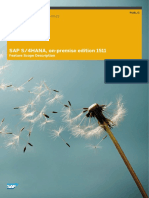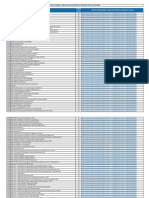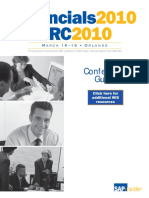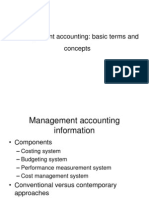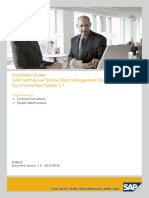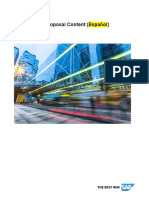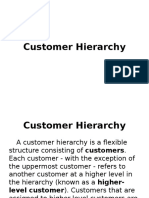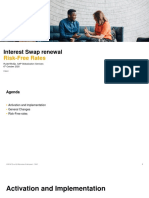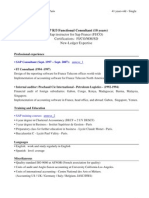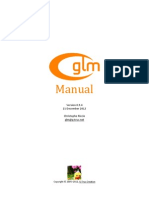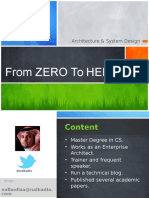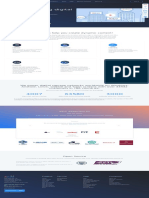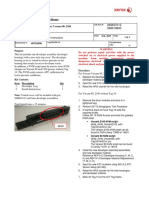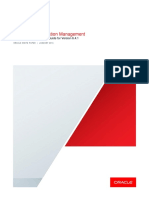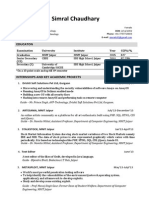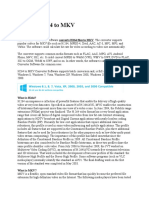Documente Academic
Documente Profesional
Documente Cultură
IndustryPrint Process Modeler User Guide
Încărcat de
Catán PatánDescriere originală:
Drepturi de autor
Formate disponibile
Partajați acest document
Partajați sau inserați document
Vi se pare util acest document?
Este necorespunzător acest conținut?
Raportați acest documentDrepturi de autor:
Formate disponibile
IndustryPrint Process Modeler User Guide
Încărcat de
Catán PatánDrepturi de autor:
Formate disponibile
IndustryPrint Process Modeler
Online Help
April 2007
IndustryPrint Process Modeler Online Help iii
Table of Contents
IP Process Modeler Online Help......................................................................................... 1
Welcome to IndustryPrint Process Modeler....................................................................... 1
IndustryPrint Structure........................................................................................................ 2
Software Installation....................................................................................................... 3
Installing the Software........................................................................................................ 3
Working with Process Models........................................................................................ 6
BPMN Modeling Overview................................................................................................ 6
IP Process Model Toolbar Overview.................................................................................. 8
Drawing Objects................................................................................................................. 9
Drawing Connectors......................................................................................................... 10
Deleting Objects and Connectors...................................................................................... 12
Working with Groups of Objects...................................................................................... 13
Cutting/Copying/Pasting................................................................................................... 15
Copying Across Models................................................................................................ 15
Changing Tasks into Gateways......................................................................................... 16
Changing Gateways into Tasks......................................................................................... 17
Aligning and Distributing Objects.................................................................................... 18
Undoing Changes.............................................................................................................. 20
Adding Subprocesses........................................................................................................ 21
Working with Swimlanes.................................................................................................. 23
Working with Groups....................................................................................................... 25
Finding Objects................................................................................................................. 26
iv IndustryPrint Process Modeler Online Help
Adding Properties......................................................................................................... 29
Working with Properties................................................................................................... 29
IndustryPrint Properties.................................................................................................... 30
Process Group Properties.................................................................................................. 31
Process Properties............................................................................................................. 32
Subprocess Properties....................................................................................................... 34
Task Properties.................................................................................................................. 36
Event Properties................................................................................................................ 38
Gateway Properties........................................................................................................... 42
Data Object Properties...................................................................................................... 45
Swimlane Properties......................................................................................................... 47
Annotation Properties....................................................................................................... 48
Group Properties............................................................................................................... 50
Working with Hyperlinks................................................................................................. 52
Working with IndustryPrints......................................................................................... 54
Creating IndustryPrints..................................................................................................... 54
Downloading an IndustryPrint.......................................................................................... 55
Downloading a Process................................................................................................. 56
Opening a Model............................................................................................................... 59
Starting a New Model ....................................................................................................... 60
Creating Process Groups................................................................................................... 61
Creating Processes............................................................................................................ 64
Creating Process Models (Task Flows) ............................................................................ 67
IndustryPrint Process Modeler Online Help v
Creating Links Between Processes................................................................................... 68
Ordering Processes............................................................................................................ 71
Numbering and Renumbering Process Objects................................................................ 72
Adding Project Scope Information................................................................................... 74
Saving and Closing the Model.......................................................................................... 77
Saving a Model ............................................................................................................. 77
Closing a Model............................................................................................................ 77
Saving a Process Model as BPMN................................................................................... 78
Working with Software Mappings................................................................................ 79
Working with Software Mappings.................................................................................... 79
Creating Software Mappings............................................................................................ 80
Editing Software Mappings.............................................................................................. 84
Unmapping a Software Package from a Single Process Object....................................... 86
Deleting Software Mappings............................................................................................ 88
Retrieving Icon Images From the Repository................................................................... 92
Working with Roles and Functional Groups................................................................ 93
Creating Groups and Roles............................................................................................... 93
Editing Groups and Roles................................................................................................. 95
Unmapping Groups and Roles from a Single Process Object.......................................... 97
Deleting Groups and Roles............................................................................................... 99
Working with Data Elements...................................................................................... 103
Creating Data Elements.................................................................................................. 103
Unmapping Data Elements from a Single Process Object.............................................. 105
vi IndustryPrint Process Modeler Online Help
Deleting Data Elements.................................................................................................. 107
Working with Collaborations...................................................................................... 110
Creating Collaborations.................................................................................................. 110
Unmapping Collaborations from a Single Process Object............................................. 112
Deleting Collaborations.................................................................................................. 114
Working with User Defined Fields............................................................................. 117
Defining User Fields....................................................................................................... 117
Adding Text to User Defined Fields............................................................................... 118
Deleting User Fields....................................................................................................... 120
Exporting Files............................................................................................................ 123
Image Files...................................................................................................................... 123
HTML Files.................................................................................................................... 124
RTF/Word Files.............................................................................................................. 125
Visio Files....................................................................................................................... 128
Excel Files....................................................................................................................... 129
Exporting an Excel File.............................................................................................. 130
Merging Processes...................................................................................................... 134
Merging Processes from Another File............................................................................ 134
Validating Links Between Processes.............................................................................. 137
Generating a List of Process Links................................................................................. 138
Deleting Unused Processes............................................................................................. 139
Working with Style Properties.................................................................................... 140
Using Style Properties..................................................................................................... 140
IndustryPrint Process Modeler Online Help vii
Examples......................................................................................................................... 141
Changing Color of Objects............................................................................................. 143
Changing Fonts............................................................................................................... 145
Adding a Logo................................................................................................................ 148
Adding a Footer.............................................................................................................. 149
Saving, Importing, and Exporting Style Sheets.............................................................. 150
Restoring Default Settings.............................................................................................. 151
Other Options.............................................................................................................. 152
Using the Zoom Feature.................................................................................................. 152
Viewing in Read-Only Mode.......................................................................................... 153
Exporting XML Data for ValueLink.............................................................................. 154
Using the Online Help................................................................................................ 155
Accessing the Online Help.............................................................................................. 155
Finding Information in the Online Help......................................................................... 156
Printing Help Topics....................................................................................................... 158
Document Information.................................................................................................... 160
IndustryPrint Process Modeler Online Help 1
IP Process Modeler Online Help
Welcome to IndustryPrint Process Modeler
Welcome to the IndustryPrint Process Modeler Help.
IndustryPrint Process Modeler is part of the Deloitte IndustryPrint platform. With IndustryPrint Process
Modeler, you can develop business process models for IndustryPrints or ClientPrints. The storage format
for these models is BPMN, an XML-based industry-standard notation for business processes. IndustryPrints
are stored in the Deloitte IndustryPrint Process Repository at http://industryprint.glbsnet.com. You can
download models from the repository for reference or jump start modeling tasks with clients.
IndustryPrint Process Modeler Online Help is a reference guide for developing and using process models.
To find out how to do something in the Process Modeler, access the Online Help.
2 IndustryPrint Process Modeler Online Help
IndustryPrint Structure
IndustryPrints are Deloittes collection of business process models, which may only be accessed by
Deloitte practitioners. When an IndustryPrint is customized for a client, it is called a ClientPrint.
IndustryPrints have a hierarchical structure. At the top level, an IndustryPrint consists of process groups
that are collections of functionally related processes, such as Perform Order Management.
Each process group consists of one or more processes, such as Pick Orders. A process is composed of a
graphical process model, of which tasks are the basic building blocks. The three levels of IndustryPrints
(process group, process, and task) are illustrated below.
IndustryPrint Process Modeler Online Help 3
Software Installation
Installing the Software
For installation on your PC, IndustryPrint Process Modeler requires:
Microsoft .NET Framework Version 2.0 Redistributable Package
Microsoft Visual J# .NET Version 2.0 Redistributable Package
Note 1: You can migrate ClientPrints created in IndustryPrint 3.0 (Visio + Access) to the new format. For
help with migration, refer to the IndustryPrint Converter Help.
Note 2: It is not necessary to uninstall the previous version of IndustryPrint before installing
IndustryPrint Process Modeler 4.1.
To install the software:
1. To access the IndustryPrint Process Repository home page, click http://industryprint.glbsnet.com/.
2. From the home page, click Downloads on the top menu bar.
3. From the Downloads window, in the Application section, click IndustryPrint Process Modeler Setup.
4 IndustryPrint Process Modeler Online Help
4. To save the zipped file to your PC, click Save.
5. To unzip and install the setup.exe file, double-click its file name.
The unzip and setup process begins. During the install, possible components to select for installation
include:
RTF Reports - Required to create reports that are compatible with Microsoft Word.
Converter - Required to convert old format (IndustryPrint 3) ClientPrints to the new format
(IndustryPrint 4).
Administrative Features - Enables administrative deletion of global list items in a print, such as
software mappings, functional groups and roles, user-defined fields, and so on.
6. Select the appropriate components to install.
IndustryPrint Process Modeler Online Help 5
7. After completing the setup process, access IndustryPrint Process Modeler from the Windows Start > All
Programs > Deloitte > IndustryPrint Process Modeler.
Tip: IndustryPrint Process Modeler can also be accessed from the desktop.
6 IndustryPrint Process Modeler Online Help
Working with Process Models
BPMN Modeling Overview
Process models can be used for a variety of purposes, such as process improvement and redesign,
activity-based costing, package selection and implementation, analysis of compliance issues, and
performance evaluation.
It is important to use a modeling technique that is clear and well-defined. IndustryPrint Process Modeler
uses a modeling technique that is based on a standard called Business Process Modeling Notation (BPMN)
with a small set of basic notions: task, subprocess, event, gateway, swimlane, connecting object, data
object, group, and annotation.
Note: For more information, click www.bpmn.org.
Construction Graphic Representation
A task is represented by a rounded rectangle and
represents an atomic amount of work.
A subprocess is represented by a rounded rectangle with a
plus sign (+) and represents work consisting of one or more
subtasks.
A start event is represented by a circle and is the trigger
that starts the execution of a process.
An intermediate event is represented by a double-line
circle and is often used to model a state during the
execution of the process.
An end event is represented by a circle with a bold border
and marks the end of the process.
A swimlane is used to organize activities into separate
visual categories to illustrate different functional capabilities
or responsibilities.
A data object is used to model how data is required or
produced by activities (for example, a document or a
database). Data objects are connected to activities through
associations.
An annotation is used to add text notes to a BPMN
diagram.
A group is used to group different activities, but it does not
affect the flow in the diagram.
A gateway is represented by a diamond shape and is used
to control the divergence and convergence of the case flow
through the process model. To define the behavior of a
gateway, a marking can be added to the internal of the
IndustryPrint Process Modeler Online Help 7
Construction Graphic Representation
gateway.
The types of gateways are:
Data-Based Decision (XOR): Conditional routing -
when there is a choice between two adjacent tasks
Event-Based Gateway: Conditional routing - when an
event determines the choice between two adjacent
tasks
Parallel Fork (AND): Parallel routing - when two (or
more) adjacent tasks must both be executed
A sequence flow is represented by a solid line with a solid
arrow head and is used to model the sequential order in
which activities are performed.
An association is represented by a dotted line with a line
arrow head and is used to associate data, text, and other
artifacts with flow objects.
8 IndustryPrint Process Modeler Online Help
IP Process Model Toolbar Overview
To see the functions for each icon of the toolbar, hold the mouse over the icon.
IndustryPrint Process Modeler Online Help 9
Drawing Objects
1. To open IndustryPrint Process Modeler, click Windows Start menu > All Programs > Deloitte >
IndustryPrint Process Modeler.
The left part of the window consists of the drawing area where you create process models. The right
part of the window contains the BPMN building blocks, which you use to draw models, and the process
hierarchy, which is used for navigation.
2. To add a building block to the process model, click the desired icon and drag it to the drawing area.
A sample window displays start and end events, four tasks, one gateway, and a data object.
10 IndustryPrint Process Modeler Online Help
Drawing Connectors
1. To connect two objects, click the first (source) object.
A red outline appears around it.
2. Press and hold the Ctrl key and click the second (target) object.
A connector appears between the two objects. If the connector is between two flow objects (events,
activities, gateways), a sequence flow is created. If the connector is to a data object or annotation, an
association is created. By default, connectors are created as straight lines. You can add points to a
connector line that directs the line around other objects.
Note: The target of an intermediate event (or link) can be any process, subprocess, or task in the
print without regard to level.
3. To add a point to a connector, right-click the connector and click Add Point from the popup menu.
A red dot appears on the connector.
4. Use the mouse to drag the red dot to a new position or right-click the connector and click Re-Route.
A multi-line connector appears. The red dots disappear when you select another object in the diagram
and reappear when you select the connector again.
IndustryPrint Process Modeler Online Help 11
5. To delete a connector, right-click the connector and click Delete.
6. To show the flow in both directions between two objects, right-click the connector and click Bidirectional.
12 IndustryPrint Process Modeler Online Help
Deleting Objects and Connectors
The three ways to delete an object or connector are:
Right-click the object. Click Delete from the popup menu.
The selected object is deleted. When you delete an object, all connectors to and from that object are
deleted.
Note: The Process Modeler does not ask for a confirmation for a delete operation. However, you can
undo the delete operation with the Undo menu function (Edit > Undo) or Ctrl+Z.
Click the object. Press the Delete key.
Click the object. Select Edit > Delete.
IndustryPrint Process Modeler Online Help 13
Working with Groups of Objects
Objects can be selected individually or within a group. To select a single object (such as a task or event),
position the cursor over it and click.
Groups of objects (such as tasks and events) can be moved with the mouse or arrow keys. To move a
group of objects, you must first select them. These methods are available:
Method 1 - Click and drag a rectangle around obj ects
1. Position the cursor at one of the corners of the rectangle, click, and drag the cursor to the opposite corner.
A gray-shaded rectangle appears on the screen. When you release the mouse button, all objects are
selected, which is indicated by thick red lines around the objects.
2. When you drag one of the selected objects, all selected objects move.
Method 2 - Hold the Shift key while selecting obj ects
1. Press and hold the Shift key, and click each desired object.
The selected objects are marked by thick red lines around the objects.
2. When you drag one of the selected objects, all selected objects move.
Method 3 - Select all ( or most) obj ects
To select a large number of objects, you may want to select all objects.
1. To select all objects, press and hold Ctrl+A (or Edit > Select All).
14 IndustryPrint Process Modeler Online Help
2. To de-select an object you do not want to include in the group, press and hold the Shift key and click the
object.
Example:
3. When you drag one of the selected objects, all selected objects move.
IndustryPrint Process Modeler Online Help 15
Cutting/Copying/Pasting
It is possible to apply standard cut, copy, and paste operations to single objects in the model or to a
selection of objects in the model. To apply one of these functions, first make a selection. The four ways to
cut, copy, or paste objects in a drawing are:
Click the object. Use a keyboard shortcut:
- CTRL-X (Cut)
- CTRL-C (Copy)
- CTRL-V (Paste)
Click the object. Use a menu command (Edit > Cut, Edit > Copy, or Edit > Paste).
Click the object. Click an icon on the toolbar:
Right-click the object. Use a popup menu command.
Copying Across Models
You can copy and paste across models within an IndustryPrint Process Model session using these
guidelines:
Copy and paste across models within a single I P file.
Copy and paste from one I P file to another I P file as long as it is within the same session.
(Open the first IP file and copy. Close the first IP file. Open the second IP file and paste).
16 IndustryPrint Process Modeler Online Help
Changing Tasks into Gateways
1. To change a task into a gateway, right-click the desired task.
2. From the popup menu, click the option Convert to Gateway.
IndustryPrint Process Modeler Online Help 17
Changing Gateways into Tasks
1. To change a gateway into a task, right-click the desired gateway.
2. From the popup menu, click the option Convert to Task.
18 IndustryPrint Process Modeler Online Help
Aligning and Distributing Objects
Objects can be aligned automatically in either a horizontal or vertical direction. Similarly, objects can be
automatically distributed in either a horizontal or vertical direction.
1. To align a group of objects, select the desired objects.
2. For horizontal alignment, click Edit > Align Selection > Horizontal.
3. For vertical alignment, click Edit > Align Selection > Vertical.
4. To distribute a group of objects, select the desired objects.
5. For horizontal distribution, click Edit > Distribute Selection > Horizontal.
IndustryPrint Process Modeler Online Help 19
6. For vertical distribution, click Edit > Distribute Selection > Vertical.
20 IndustryPrint Process Modeler Online Help
Undoing Changes
1. To undo the last change, press and hold Ctrl+Z (or click Edit > Undo).
IndustryPrint Process Modeler is able to undo the last 30 changes you have made to the model.
IndustryPrint Process Modeler Online Help 21
Adding Subprocesses
Complex process models can become too large for one diagram. The use of subprocesses allows you to
define a high-level model by smaller units with one or more tasks. With this framework, a task is a
complete process model in itself.
1. To create a subprocess, drag the corresponding building block to the drawing area.
2. Double-click a subprocess.
The current process model disappears from the window and the process model associated with the
subprocess appears on the window.
3. If you have already created a task that you want to convert to a subprocess, right-click the task.
4. From the popup menu, click Create Subprocess.
The task is replaced by a subprocess, and the new subprocess opens in the drawing area. When the
task that you converted has input and output tasks or events, they are included in the subprocess.
These input and output events are connection points to the parent model.
5. To create other subprocesses for this task or for other tasks, repeat steps 3 and 4.
You can create as many levels of subprocesses as desired. Usually, the number of levels is limited to
three or four. By defining subprocesses, you create a tree of models in which one model is always the
root.
6. To use an existing process model file to fill the subprocess, right-click the subprocess.
7. From the popup menu, click Fill Subprocess from File.
22 IndustryPrint Process Modeler Online Help
8. To see the objects within the subprocess, double-click the subprocess or click Browse Subprocess from
the popup menu.
9. To reorder the task IP codes, refer to Numbering and Renumbering Process Objects.
Renumbering process objects manually is an option. IndustryPrint will automatically renumber objects
when additions or deletions are made to a model.
10. To navigate to a subprocess, double-click the task in the parent model.
You can also use the Hierarchy tree to navigate subprocesses. The Hierarchy tree is shown in the
lower right corner of the window.
11. To display a subprocess, click its name in the Hierarchy tree.
IndustryPrint Process Modeler Online Help 23
Working with Swimlanes
Some processes involve multiple organizational entities. An organizational entity can be a role, a
department, a business unit, or an entire organization. It is possible to model the distribution of the
process over the involved organizational entities using the BPMN standard concept of swimlanes.
To use swimlanes, you first create a swimlane for each organizational entity that is involved in the
process. Swimlanes are also available for subprocess flows.
1. To create a swimlane, drag it from the tool palette to the drawing area.
2. To change the name of a swimlane, right-click the name shown at the left of the window.
The example displays three swimlanes (sales department, credit control, and production planning).
3. After creating the swimlanes, draw the process model, using the following conventions:
The process flow is in horizontal direction, from left to right.
Each task and each gateway is placed in the swimlane of the organizational unit that is
responsible for executing that activity.
24 IndustryPrint Process Modeler Online Help
Each time the process flow crosses the border of organizational entities, an intermediate event is
used to model the transfer of work.
A sample process model appears.
4. To resize a swimlane, click the object's border, and drag the handles to the desired position.
IndustryPrint Process Modeler Online Help 25
Working with Groups
You can use groups to draw a dotted line around related objects in a flow and label them. Groups are used
to annotate a set of tasks without affecting the flow of logic represented in the diagram.
1. To create a group, drag it from the tool palette to the drawing area.
2. To add or change the name of a group, right-click its red border.
3. To resize the group, click the object's border, and drag the handles to the desired position.
26 IndustryPrint Process Modeler Online Help
Finding Objects
The Find functionality can be used in a process model or an entire IndustryPrint. You can search for
specific elements, such as specific process types, process groups, roles, functional groups, data elements,
software, solutions, applications, collaborations, text strings, or IP codes. Your search can include any
combination of these elements. For an IndustryPrint, you can view results at the process level only or
include all BPMN elements in your results.
1. To access the Find functionality, click Edit > Find.
Note: You can also click the Find icon below the menu bar or press CTRL+F.
2. From the Search dialog box, enter your search criteria into the respective fields (for example, software
type).
Search criteria can be entered in all fields, if required.
Note: By default, the Tasks and other BPMN Elements checkbox is checked. This displays all BPMN
elements that match the search criteria. To list processes only, uncheck this check box.
3. Click Search.
The dialog box displays all matches (processes, tasks, events, gateways, and so forth) for your
criteria. The results are sorted by IP code.
IndustryPrint Process Modeler Online Help 27
4. To sort the results by a different column heading, click a column heading in the Title row. To return to its
original order, click the column heading again.
5. To change the width of a column, place the cursor in the Title row of the match results. When the double
arrow appears, click and drag the column line to the desired width.
6. To view a specific match in the model, double-click the Arrow icon in the desired row.
The task (Maintain Tax/Tax on Alcohol Master Records, in this example) that contains the selected
match is outlined in red.
28 IndustryPrint Process Modeler Online Help
7. To save these search results as a text file, click Save Results.
8. To remove the existing search criteria and start a new search, click New search.
IndustryPrint Process Modeler Online Help 29
Adding Properties
Working with Properties
Process groups, processes, tasks, subprocesses, gateways, events, data objects, swimlanes, and
annotations are defined by a unique name and a free text description. A unique IndustryPrint code (IP
code) can be assigned to processes, subprocesses, tasks, and events. Depending on the type of object,
some additional properties are also available.
For details of the property windows, click one of the following topics:
IndustryPrints
Process Groups
Processes
Subprocesses
Tasks
Gateways
Events
Data Objects
Swimlanes
Annotations
Groups
30 IndustryPrint Process Modeler Online Help
IndustryPrint Properties
1. To access the properties of the IndustryPrint, right-click an empty space in the drawing area.
Tip: Alternatively, click File > Properties.
2. From the popup menu, click Properties.
A sample Properties IndustryPrint dialog box appears. The tabs and their descriptions follow:
Tabs Description
General The four general properties of IndustryPrints are: name, version,
language, and release date.
Hyperlinks You can assign any other information resources to IndustryPrints
by adding hyperlinks to it. A hyperlink can reference a Web page
with additional information, but it can also be a URL to a word
document, an Excel spreadsheet, and so forth. For more
information, refer to Working with Hyperlinks.
3. Enter the appropriate information in the Name and Version fields.
4. Select the appropriate language.
5. Select the release date from the calendar and click OK.
The current date is the default date.
IndustryPrint Process Modeler Online Help 31
Process Group Properties
Tip 1: To quickly access the Properties dialog box, select the object and press F3.
Tip 2: To quickly edit the object's name, highlight the object in the diagram and press F2.
1. To access the properties of the process group, right-click the process group.
2. From the popup menu, click Properties.
A sample Process Group Properties dialog box appears. The tabs and their descriptions follow:
Tabs Description
General The four general properties of process groups are: name,
description, abbreviation, and process type.
Hyperlinks You can assign any other information resources to process groups
by adding hyperlinks to it. A hyperlink can reference a Web page
with additional information, but it can also be a URL to a word
document, an Excel spreadsheet, and so forth. For more
information, refer to Working with Hyperlinks.
User
Fields
For some elements, user-defined fields are available. To define user
fields, click Tools > User Defined Fields > Process Group.
Enter the names of the process group property fields and click OK.
3. Enter the appropriate information in the Name, Description, and Abbreviation fields.
4. From the Process Type field, select the appropriate type.
5. To add text to a user-defined field, click the User Fields tab and enter your content in the appropriate
fields.
6. To save your changes, click OK.
32 IndustryPrint Process Modeler Online Help
Process Properties
Tip 1: To quickly access the Properties dialog box, double-click the object or select the object and press F3.
Tip 2: To quickly edit the object's name, highlight the object in the diagram and press F2.
1. To access the properties of the process model, right-click an empty space in the drawing area.
2. From the popup menu, click Properties.
A sample Process Model Properties dialog box appears. The tabs and their descriptions follow:
Tabs Description
General The three general properties of models are: name, description, and
IP code.
Hyperlinks You can assign any other information resources to processes by
adding hyperlinks to it. A hyperlink can reference a Web page with
additional information, but it can also be a URL to a word
document, an Excel spreadsheet, and so forth. For more
information, refer to Working with Hyperlinks.
User
Fields
For some elements, user-defined fields are available. To define user
fields, click Tools > User Defined Fields > Process. Enter the
names of the process property fields and click OK.
3. Enter the appropriate information in the Name, Description, and IP Code fields.
4. To add text to a user-defined field, click the User Fields tab and enter your content in the appropriate
fields.
IndustryPrint Process Modeler Online Help 33
5. To save your changes, click OK.
34 IndustryPrint Process Modeler Online Help
Subprocess Properties
Tip 1: To quickly access the Properties dialog box, double-click the object or select the object and press F3.
Tip 2: To quickly edit the object's name, highlight the object in the diagram and press F2.
1. To access the properties of a subprocess, right-click the subprocess.
2. From the popup menu, click Properties.
A sample Subprocess Properties dialog box appears. The tabs and their descriptions follow:
Tabs Description
General The three general properties of subprocesses are: name, description,
and IP code. An optional property of subprocesses is the color. The
default color is medium green.
Software
Mapping
A software mapping is information that is added to a subprocess in a
process model and defines if and how that subprocess is supported by
specific software packages like SAP, Oracle, and so forth.
For more information, refer to Creating Software Mappings.
Collaboration Collaboration is one of the three process types to which a subprocess
belongs. (Infrastructure and operational are the other two types.)
Details of this type can be added in this tab.
Roles Roles are defined and assigned to subprocesses through the property
dialog box of the subprocess. Roles are organized into groups called
IndustryPrint Process Modeler Online Help 35
Tabs Description
organizational units. When you open the Roles tab of the property dialog
box, all groups and roles that were defined earlier in the process model
are visible. For more information, refer to Creating Groups and Roles.
Data
Elements
A set of data elements can be defined for the process model as a whole
or data elements can be assigned to each subprocess as input and
output. Data elements are defined and assigned to subprocesses
through the property dialog box of the subprocess. For more
information, refer to Creating Data Elements.
Hyperlinks You can assign any other informational resources to subprocesses by
adding hyperlinks to it. A hyperlink can reference a Web page with
additional information, but it can also be a URL to a word document, an
Excel spreadsheet, and so forth. For more information, refer to Working
with Hyperlinks.
User Fields For some elements, user-defined fields are available. To define user
fields, click Tools > User Defined Fields > Task and Subprocess.
Enter the names of the subprocess property fields and click OK.
3. Enter the appropriate information in the Name and Description fields.
An IP code is entered automatically, but you can change it.
4. To change the default color (medium green) to another color, click the Override Color field.
5. From the Windows Color dialog box, select a standard color or define a custom RGB color.
6. To apply the selected color, click OK.
7. To add text to a user-defined field, click the User Fields tab and enter your content in the appropriate
fields.
8. To save your changes, click OK.
Note: To quickly return to the default color, open the Properties dialog box and click Default.
36 IndustryPrint Process Modeler Online Help
Task Properties
Tip 1: To quickly access the Properties dialog box, double-click the object or select the object and press F3.
Tip 2: To quickly edit the object's name, highlight the object in the diagram and press F2.
1. To access the properties of a task, right-click the task.
2. From the popup menu, click Properties.
A sample Task Properties dialog box appears. The tabs and their descriptions follow:
Tabs Description
General The three general properties of tasks are: name, description, and IP
code. One additional (optional) property of tasks is a graphic icon that
can appear in the Task rounded rectangle as a graphic representation of
the type of task. The possible task types are: Authorization, Automated,
Basic, Communication, Control, Logistic, and None. Another optional
property of tasks is the color. The default color is light green.
Software
Mapping
A software mapping is information that is added to a task in a process
model and defines if and how that task is supported by specific software
packages like SAP, Oracle, and so forth. For more information, refer to
Creating Software Mappings.
Collaboration Collaboration is one of the three process types to which a process group
belongs. (Infrastructure and operational are the other two types.)
IndustryPrint Process Modeler Online Help 37
Tabs Description
Details of this type can be added in this tab.
Roles Roles are defined and assigned to tasks through the property dialog box
of the task. Roles are organized into groups called organizational units.
When you open the Roles tab of the property dialog box, all groups and
roles that were defined earlier in the process model are visible. For more
information, refer to Creating Groups and Roles.
Data
Elements
A set of data elements can be defined for the process model as a whole
or data elements can be assigned to each task as input and output. Data
elements are defined and assigned to tasks through the property dialog
box of the task. For more information, refer to Creating Data Elements.
Hyperlinks You can assign any other informational resources to tasks by adding
hyperlinks to it. A hyperlink can reference a Web page with additional
information, but it can also be a URL to a word document, an Excel
spreadsheet, and so forth. For more information, refer to Working with
Hyperlinks.
User Fields For some elements, user-defined fields are available. To define user
fields, click Tools > User Defined Fields > Task and Subprocess.
Enter the names of the task property fields and click OK.
3. Enter the appropriate information in the Name and Description fields.
An IP code is entered automatically, but you can change it.
4. If applicable, click the appropriate Task Type icon (optional step).
The task type of "None" can be used to remove a Task Type icon.
5. If you want a different color, click the Override Color field.
6. Select the desired color and click OK.
Note: To quickly return to the default color, open the Properties dialog box and click Default.
7. To add text to a user-defined field, click the User Fields tab and enter your content in the appropriate
fields.
8. To save your changes, click OK.
38 IndustryPrint Process Modeler Online Help
Event Properties
Tip 1: To quickly access the Properties dialog box, double-click the object or select the object and press F3.
Tip 2: To quickly edit the object's name, highlight the object in the diagram and press F2.
1. To access the properties of an event, right-click the event.
2. From the popup menu, click Properties.
A sample Event Properties dialog box appears. The tabs and their descriptions follow:
Tabs Description
General The two general properties of events are name and description. Events
have on additional property, event type. This property defines the internal
marking (or the meaning) of the event. An optional property of events is
the color. The default color is light yellow.
User
Fields
For some elements, user-defined fields are available. To define user fields,
click Tools > User Defined Fields > Event. Enter the names of the
event property fields and click OK.
3. Enter the appropriate information in the Name and Description fields.
4. To assign the Event type property, click the appropriate marking icon.
5. For a new link event, click the Link icon.
The Select button is activated (changes from gray to black).
IndustryPrint Process Modeler Online Help 39
6. Click Select.
The Hierarchy Tree appears.
7. In the Hierarchy Tree, highlight the IP code of the desired process and click OK.
40 IndustryPrint Process Modeler Online Help
The selected IP code is entered automatically.
Note: To change the target process for an existing link event, click Select. The Hierarchy Tree
appears with the IP code of the current linked process highlighted. Highlight the IP code of the new
process and click OK.
8. To change the default color (light yellow) to another color, click the Override Color field.
9. From the Windows Color dialog box, select a standard color or define a custom RGB color.
10. To apply the selected color, click OK.
IndustryPrint Process Modeler Online Help 41
Note: To quickly return to the default color, open the Properties dialog box and click Default.
11. To add text to a user-defined field, click the User Fields tab and enter your content in the appropriate
fields.
12. To save your changes, click OK.
42 IndustryPrint Process Modeler Online Help
Gateway Properties
Tip 1: To quickly access the Properties dialog box, double-click the object or select the object and press F3.
Tip 2: To quickly edit the object's name, highlight the object in the diagram and press F2.
1. To access the properties of a gateway, right-click the gateway.
2. From the popup menu, click Properties.
A sample Gateway Properties dialog box appears. The tabs and their descriptions follow:
Tabs Description
General The two general properties of gateways are name and description. The
description defines the logic according to which choice is made. An
optional property of gateways is the color. The default color is light blue.
Software
Mapping
A software mapping is information that is added to a gateway in a
process model and defines if and how that gateway is supported by
specific software packages like SAP, Oracle, and so forth. For more
information, refer to Creating Software Mappings.
Collaboration Collaboration is one of the three process types to which a process group
belongs. (Infrastructure and operational are the other two types.)
Details of this type can be added in this tab.
Roles Roles are defined and assigned to gateways through the property dialog
box of the gateway. Roles are organized into groups called
IndustryPrint Process Modeler Online Help 43
Tabs Description
organizational units. When you open the Roles tab of the property dialog
box, all groups and roles that were defined earlier in the process model
are visible. For more information, refer to Creating Groups and Roles.
Data
Elements
A set of data elements can be defined for the process model as a whole
or data elements can be assigned to each gateway as input and output.
Data elements are defined and assigned to gateways through the
property dialog box of the task. For more information, refer to Creating
Data Elements.
Hyperlinks You can assign any other information resources to gateways by adding
hyperlinks to it. A hyperlink can reference a Web page with additional
information, but it can also be a URL to a word document, an Excel
spreadsheet, and so forth. For more information, refer to Working with
Hyperlinks.
User Fields For some elements, user-defined fields are available. To define user
fields, click Tools > User Defined Fields > Gateway. Enter the names
of the gateway property fields and click OK.
3. Enter the appropriate information in the Name and Description fields.
4. To change the default color (light blue) to another color, click the Override Color field.
5. From the Windows Color dialog box, select a standard color or define a custom RGB color.
6. To apply the selected color, click OK.
Note: To quickly return to the default color, open the Properties dialog box and click Default.
7. To add text to a user-defined field, click the User Fields tab and enter your content in the appropriate
fields.
8. To save your changes, click OK.
9. To change the way gateway names appear, click Tools > Style Properties.
10. Click the BPMN Elements tab.
44 IndustryPrint Process Modeler Online Help
11. Click the Gateway icon .
The More Options box appears.
12. In the Draw Names of the Gateways field, to display names inside the gateway elements, click Inside
the Gateway and click OK.
Note: To display names around the gateway elements, click Around the Gateway and click OK.
13. From the Style Properties dialog box, to save your changes, click OK.
The change appears for all gateways within the open model.
IndustryPrint Process Modeler Online Help 45
Data Object Properties
Tip 1: To quickly access the Properties dialog box, double-click the object or select the object and press F3.
Tip 2: To quickly edit the object's name, highlight the object in the diagram and press F2.
1. To access the properties of a data object, right-click the data object.
2. From the popup menu, click Properties.
A sample Data Object Properties dialog box appears. The tabs and their descriptions follow:
Tabs Description
General The two general properties of data objects are name and description. An
optional property of data objects is the color. The default color is light
yellow.
Hyperlinks You can assign any other information resources to data objects by adding
hyperlinks to it. A hyperlink can reference a Web page with additional
information, but it can also be a URL to a word document, an Excel
spreadsheet, and so forth. For more information, refer to Working with
Hyperlinks.
User
Fields
For some elements, user-defined fields are available. To define user fields,
click Tools > User Defined Fields > Data Object. Enter the names of
the data object property fields and click OK.
3. Enter the appropriate information in the Name and Description fields.
4. To change the default color (light yellow) to another color, click the Override Color field.
5. From the Windows Color dialog box, select a standard color or define a custom RGB color.
46 IndustryPrint Process Modeler Online Help
6. To apply the selected color, click OK.
Note: To quickly return to the default color, open the Properties dialog box and click Default.
7. To add text to a user-defined field, click the User Fields tab and enter your content in the appropriate
fields.
8. To save your changes, click OK.
IndustryPrint Process Modeler Online Help 47
Swimlane Properties
Tip 1: To quickly access the Properties dialog box, double-click the object or select the object and press F3.
Tip 2: To quickly edit the object's name, highlight the object in the diagram and press F2.
1. To access the properties of a swimlane, right-click the swimlane.
2. From the popup menu, click Properties.
A sample Swimlane Properties dialog box appears. The tabs and their descriptions follow:
Tabs Description
General The two general properties of swimlanes are name and description.
3. Enter the appropriate information in the Name and Description fields.
4. To save your changes, click OK.
48 IndustryPrint Process Modeler Online Help
Annotation Properties
Tip 1: To quickly access the Properties dialog box, double-click the object or select the object and press F3.
Tip 2: To quickly edit the object's name, highlight the object in the diagram and press F2.
1. To access the properties of an annotation, right-click the annotation.
2. From the popup menu, click Properties.
A sample Annotations Properties dialog box appears. The tabs and their descriptions follow:
Tabs Description
General The two general properties of annotations are name and
description. An optional property of data objects is the color. The
default color is white.
3. Enter the appropriate information in the Name and Description fields.
4. To change the default color (white) to another color, click the Override Color field.
5. From the Windows Color dialog box, select a standard color or define a custom RGB color.
IndustryPrint Process Modeler Online Help 49
6. To apply the selected color, click OK.
Note: To quickly return to the default color, open the Properties dialog box and click Default.
7. To save your changes, click OK.
50 IndustryPrint Process Modeler Online Help
Group Properties
Tip 1: To quickly access the Properties dialog box, double-click the object or select the object and press F3.
Tip 2: To quickly edit the object's name, highlight the object in the diagram and press F2.
1. To access the properties of a group, right-click the group.
2. From the popup menu, click Properties.
A sample Group Properties dialog box appears. The tabs and their descriptions follow:
Tabs Description
General The general property of groups is name. An optional property of groups is
the color. The default color is white.
3. Enter the appropriate information in the Name field.
4. To change the default color (white) to another color, click the Override Color field.
5. From the Windows Color dialog box, select a standard color or define a custom RGB color.
6. To apply the selected color, click OK.
IndustryPrint Process Modeler Online Help 51
7. To save your changes, click OK.
Note: To quickly return to the default color (white), open the Properties dialog box and click
Default.
52 IndustryPrint Process Modeler Online Help
Working with Hyperlinks
You can assign informational resources to processes, subprocesses, tasks, gateways, data objects,
swimlanes, and events by adding hyperlinks. A hyperlink is one of the following:
Reference to a Web page with additional information
Reference to files on a shared network drive (for example, \\host\user...)
Reference to a link with a parameter (for example, http://www.url.com/index.html?param1=1)
A URL to a word document, an Excel spreadsheet, and so forth
1. To add hyperlinks for a process, task, subprocess, gateway, data object, swimlane, or event, right-click the
object and click Properties.
2. Click the Hyperlinks tab.
3. Click New.
4. From the popup window, enter the details of the hyperlink and click OK.
IndustryPrint Process Modeler Online Help 53
A world icon appears above the object to indicate the addition of one or more hyperlinks.
5. To launch the URL, click the small icon.
Note: If more than one hyperlink was added to the object, the Properties dialog box opens to the
Hyperlinks tab.
6. To edit a hyperlink, select the desired hyperlink, click Edit, make the necessary changes, and click OK.
7. To delete a hyperlink, select the desired hyperlink, and click Delete.
8. After all changes are complete, click OK.
54 IndustryPrint Process Modeler Online Help
Working with IndustryPrints
Creating IndustryPrints
To create a new IndustryPrint (or ClientPrint), you can:
Use IndustryPrint Process Modeler to develop a completely new model
Download an existing IndustryPrint from IndustryPrint Web application and modify it
To create a new IndustryPrint or ClientPrint, click Starting a New Model. This topic describes how to create
a new model or a new IndustryPrint with IP Process Modeler.
IndustryPrint Process Modeler Online Help 55
Downloading an IndustryPrint
IndustryPrint Process Modeler can open and edit models that are stored in Deloitte's online IndustryPrint
Process Repository.
1. To access the repository, click Tools > Go To IndustryPrint Process Repository.
2. From the home page, click the desired industry in the list.
The process groups for the selected industry appear as blue arrows. They are clustered in categories
of Infrastructure, Operations, and Collaboration.
3. To export the whole IndustryPrint, click Export in the upper right corner.
56 IndustryPrint Process Modeler Online Help
Note: The Export command is context-sensitive. Thus, for this example, the whole IndustryPrint is
exported.
4. From the File Download dialog box, to save the file to your local file system, click Save.
You can download models at any level (IndustryPrint, process group, or process). The levels have
different formats. If you download a process group or a whole print, the export option is IP (produces
a .IP) file, which is a composite file of all the BPMN models. If you download a process model, the
export option is BPMN (produces a .BPMN file).
5. To open the IP file, double-click the file from Windows Explorer.
This action starts IndustryPrint Process Modeler.
Downloading a Process
1. From the home page of the IndustryPrint Process Repository, click the desired industry in the list.
IndustryPrint Process Modeler Online Help 57
The process groups for the selected industry appear as blue arrows. They are clustered in categories
of Infrastructure, Operations, and Collaboration.
2. To view a process group, click its name.
The processes in the selected function appear as yellow rectangles.
3. To view a process, click its name.
The process model associated with the selected process appears.
58 IndustryPrint Process Modeler Online Help
4. To export the process model to IndustryPrint Process Modeler, click Export in the upper right corner.
Note: For this example, due to the context-sensitive feature of the Export command, you get only
this process flow in a BPMN format rather than the whole IndustryPrint.
5. From the File Download dialog box, to save the file to your local file system, click Save.
6. To open the BPMN file, double-click the file from Windows Explorer.
This action starts IndustryPrint Process Modeler.
IndustryPrint Process Modeler Online Help 59
Opening a Model
Note: IP files are locked for editing by Windows while they are in use.
1. From IndustryPrint Process Modeler menu bar, click File > Open.
2. From the dialog box, select the appropriate input file.
The model opens on the drawing area.
Tip: Alternatively, in Windows Explorer, double-click a BPMN or IP file to open IndustryPrint Process Modeler.
3. A report may appear if you open an IP file that was created in a pre-Beta F version of the software.
Note: The report only appears the first time the file is opened. It lists unused solutions (and their
associated applications) that have been removed from the IP file.
4. To save the report, click Save.
You are prompted for a file name. It is highly recommended to save the file to have a record for
future reference.
60 IndustryPrint Process Modeler Online Help
Starting a New Model
1. To start IndustryPrint Process Modeler, click the Windows Start menu > All Programs > Deloitte >
IndustryPrint Process Modeler.
2. From the menu bar, click File > New.
3. From the Process Model or Industry/ClientPrint dialog box, you can choose either to create an IndustryPrint
(or ClientPrint) or to create a single process model.
4. Click the IndustryPrint image.
A blank window appears with all menu items corresponding to IndustryPrints.
5. You are now ready to create a process group.
IndustryPrint Process Modeler Online Help 61
Creating Process Groups
When creating an IndustryPrint or ClientPrint, you first create one or more process groups.
1. From the toolbar, click the (Add a New Process Group) icon or right-click on the drawing area and
select New Process Group.
2. From the New Process Group dialog box, enter the appropriate information in the Name, Description, and
Abbreviation fields.
In IndustryPrint, the following conventions are used:
Operational process groups have a one-letter abbreviation
Infrastructure process groups have a two-letter abbreviation
Collaborative process groups have a three-letter abbreviation with "C" as the first letter
3. Select the process type which applies to the process group.
4. To add hyperlinks to the process group, click the Hyperlinks tab and click New.
5. From the Hyperlink Edit dialog box, complete the fields and click OK.
6. To save and exit, click OK.
When you create a process group, it automatically appears in the Process Group Decomposition
window. The process groups are clustered according to process type and are sorted alphabetically.
Note: The process color changes from gray to yellow when you create a process for it.
62 IndustryPrint Process Modeler Online Help
7. You are now ready to create one or more processes.
Note: The default setting for the Process Overview window shows one process group (View >
Process Groups > View One Process Group). You can change the setting on your PC by selecting View
> Process Groups > View All Process Groups.
All Process Groups:
IndustryPrint Process Modeler Online Help 63
One Process Group:
64 IndustryPrint Process Modeler Online Help
Creating Processes
Prerequisites
A process group must be created before creating processes.
For information about creating a process group, click here.
1. From the Process Group window, double-click a process group.
The process groups appear at the top of the window, and the processes belonging to each process
group appear below the corresponding process group.
2. To add a process to a process group, right-click the process group and select New Process from the popup
menu.
3. From the Properties dialog box, enter a name and a description (optional field) and change the IP code, if
necessary.
IndustryPrint Process Modeler Online Help 65
Note 1: The IP code is generated automatically, using the IP code of the parent process group and
the next available number (the numbers increment by tens). However, you can change the numeric
portion of the IP code. For example, you might want to change it if you add a process that needs to
appear sequentially between two existing processes instead of at the end of the list.
Note 2: The Process Group field can be used to associate a process with a different process group.
This field appears only in the Process Group Overview.
4. To add hyperlinks to the process, click the Hyperlinks tab and click New.
5. From the Hyperlink Edit dialog box, complete the fields and click OK.
6. To save and exit, click OK.
The new process appears under the process group with a gray background to indicate that no process
model has been defined for it yet.
Note: The process color changes from gray to yellow when you create a process model for it.
66 IndustryPrint Process Modeler Online Help
7. You are now ready to create a process model in one of the following ways:
For more information about drawing the process in IndustryPrint Process Modeler, refer to
Creating Process Models (Task Flows).
If you have a BPMN process model from another source, you can import it instead of drawing
it. To import a BPMN process model into the drawing area, right-click the process and select Fill
Process from File from the popup menu. Select the BPMN file you want to import and click
Open. The process model is imported to the process and the process color changes to yellow.
Note: When a process is deleted, a message box appears as a reminder that links to that
process will be deleted and that the Delete action cannot be undone.
IndustryPrint Process Modeler Online Help 67
Creating Process Models (Task Flows)
Prerequisites
A process group and a process must be created before creating
process models.
For information about creating a process group, click here.
For information about creating a process, click here.
1. To open the BPMN process model editor, double-click the process for which you want to create a model.
2. Drag BPMN building blocks from the tool palette onto the drawing area to create the process model.
Note: Default IP codes are assigned to tasks when creating a new process model.
3. For more information, refer to the topics for creating diagrams in the Working with Process Models section.
4. To return to the Process Group Decomposition window, press the Backspace key or click the Up ( )
button.
68 IndustryPrint Process Modeler Online Help
Creating Links Between Processes
One process often uses inputs generated by another process or generates outputs that are used in
another process. To show a link between processes, an intermediate event of type Link is used.
Intermediate events are represented by a double-line circle . When the type Link is specified, the
circle contains an arrow .
1. To create a link between processes, add an intermediate event to the drawing area.
2. Right-click the object and select Properties.
3. Select Link and click OK.
When you select the icon, the Select button becomes active (changes from gray to black).
IndustryPrint Process Modeler Online Help 69
4. Click Select.
The Hierarchy Tree appears.
70 IndustryPrint Process Modeler Online Help
5. In the Hierarchy Tree, highlight the IP code of the desired process, subprocess, or task and click OK.
The selected IP code appears in the IP Code field, and the name of the target process object appears
in the Name field.
Note: To change the target process for an existing link event, click Select. The Hierarchy Tree
appears with the IP code of the current linked process highlighted. Highlight the IP code of the new
process and click OK.
6. Enter the appropriate information in the Description fields.
Typically, this field is used to describe the nature of the relationship between the process and the
linked process object.
7. To save your changes, click OK.
Note: The application manages the changes to process object and IP codes in intermediate event
links. That is, if you create a link to a process and then change the name or IP code of the linked
process, that information is updated automatically in the properties of the link.
IndustryPrint Process Modeler Online Help 71
Ordering Processes
The order of processes in a process group is determined by the sequence number in the IP code. IP codes
are automatically generated for new processes based on the next available number, but you can change
the number if the sequence of the processes is important.
1. To move a process between two existing processes, right-click the process and click Properties.
2. Change the numerical portion of the IP code to a number that falls between the sequence numbers of the
two surrounding processes and click OK.
For example, you can place a new process between HR-010 and HR-020 by manually giving it the IP
code HR-015.
The order of processes shown in the Process Decomposition window is automatically adjusted to
display all processes in sequential order.
3. To display the IP code with the tasks, click View > Mapping > IP Codes.
72 IndustryPrint Process Modeler Online Help
Numbering and Renumbering Process Objects
If process objects are deleted or inserted between existing objects, you may, at some point, want to
renumber them to refresh the sequence numbering back to increments of ten. You can manually
renumber them by changing individual IP codes, but you can also change IP codes automatically.
The renumbering feature is available for tasks, subprocesses, and processes. This feature allows tasks
within individual subprocesses to be renumbered independently. Follow these guidelines:
The IP code for a process group can have a maximum of five letters.
The IP code for a process is composed of the parent process group abbreviation, followed by a hyphen
(-), followed by a number.
The IP code for a task or subprocess is composed of the parent IP code, followed by a hyphen (-),
followed by a number.
Note 1: It is important to consider this step carefully if the IP codes for the processes are being used as
a reference elsewhere (as they often are for other project documentation, for example). A change of IP
codes could cause confusion.
Note 2: If you manually renumber the IP code of a task, subprocess, or process, then all obj ects
cascading down below the renumbered obj ect will be automatically renumbered.
1. To renumber the processes automatically, right-click the process group.
2. From the popup menu, click Renumber Processes.
The following figure shows the same set of processes before and after the reordering of IP codes:
IndustryPrint Process Modeler Online Help 73
Note: Keep in mind that any subprocesses (and their tasks) within the process are also renumbered
when this utility is used. (Menu path: Right-click process > Renumber Task IP Codes.)
74 IndustryPrint Process Modeler Online Help
Adding Project Scope Information
Business process models are often useful in depicting project scope. For each process group and each
process, you can define the item either "in scope" or "out of scope." If you have a project with multiple
phases, you can also indicate the phase in which a process group or process becomes in scope.
Note: Project scope settings are not persistent. That is, they apply only to the current file. The default
setting for project scoping is hidden, meaning that the normal view displays when you open a file.
1. To view the scoping status, click View > Project Scoping > Show All.
The scoping statuses are represented as follows:
Status
Number
In Scope/Not in Scope Color
0 Not in scope Gray
1 In scope as of phase 1 Green
2 In scope as of phase 2 Turquoise
3 In scope as of phase 3 Blue
9 Undefined White
Note: You can change the colors associated with the scoping phases. To change the colors, select
Tools > Style Properties.
2. To set the scoping status, right-click the process group or process.
The Scope menu item in the popup menu contains all possible scoping statuses that can be assigned.
Instead of showing all process groups and processes, you can choose to display only those process
groups and processes that are in scope in (or before) phase 1, 2, or 3.
3. To view process groups and processes by scope, click View > Project Scoping > [desired menu item].
IndustryPrint Process Modeler Online Help 75
Examples of the possible views are:
Phase 1:
Phase 1 and 2:
76 IndustryPrint Process Modeler Online Help
Phase 1, 2, and 3:
IndustryPrint Process Modeler Online Help 77
Saving and Closing the Model
IndustryPrint Process Modeler stores process models as XML documents with a default file extension of
.BPMN. A full IndustryPrint (or ClientPrint) is stored with a default file extension of .IP.
Saving a Model
1. To save a process model, click File > Save.
If you have never saved a model, you are prompted for a file name. Otherwise, the model is saved to
the current file name.
2. To save a model to another file, click File > Save As.
Closing a Model
When you have finished working on a model, you can close the model and keep IndustryPrint Process
Modeler open.
1. Click File > Close.
This closes the current model and allows you to create a new model or open a different model. If you
have made changes to the model that have not been saved, a message prompts you to save the
changes.
2. If you want to save all changes, click Yes.
3. To discard any changes you have made to the model, click No.
4. To close both a model and IndustryPrint Process Modeler, click File > Exit.
78 IndustryPrint Process Modeler Online Help
Saving a Process Model as BPMN
A single process model may be saved in BPMN format. For this option to be available, the process model
must be open.
1. Open the IndustryPrint that contains the process model that you wish to save in BPMN format.
2. Double-click the process (in this example, HR-010 New BPMN Model):
The selected process model opens:
3. To save the model as BPMN, click File > Save This Process as BPMN.
You are prompted for a file name with the BPMN extension.
4. Type the file name and click Save.
IndustryPrint Process Modeler Online Help 79
Working with Software Mappings
Working with Software Mappings
Many organizations have or will implement software packages to support business processes. You can add
information about how the software supports processes to business process models in IndustryPrint
Process Modeler. Two basic types of information can be included:
Information that identifies the relevant functionality of the mapped software package
This type is a hierarchy that outlines or groups the softwares transactions using the generic terms
Package (highest level), Solution (second level), and Application (third level).
Some examples are:
- SAP > Warehouse Management > Pick Orders
- Eclipsys > Clinical Documentation > Medical Administration Record
Most applications have a natural and fairly standard hierarchy for grouping functionality in this way,
so it is structured as a series of lists. Because many business process models may be mapped to a
particular software package, this information is also stored as lists in the central IndustryPrint Process
Repository that can be retrieved via a Web service for reuse.
Information that describes the interaction between the software and the process in more
detail
This type is optional information that can be added to pinpoint a specific software transaction or
screen panel, indicate the degree of fit, or discuss key design decisions, for example. You can also
create a hyperlink from a process element directly to a particular transaction in an online system for
demonstration.
Where basic information about the software functionality is structured into a generic hierarchy, this
kind of descriptive information is entered mostly as text and is quite specific to a particular process.
As such, it is entered mostly as free text to allow for maximum flexibility in capturing the most
relevant information for the situation.
Software mapping information can be noted for tasks, subprocesses, and gateways. Now you are
ready to create a software mapping.
80 IndustryPrint Process Modeler Online Help
Creating Software Mappings
A software mapping defines if and how a process element is supported by specific software packages, such
as SAP, Oracle, and so forth.
1. To access software mappings, right-click the task, subprocess, or gateway and click Properties.
2. Click the Software Mapping tab.
The Package Name list box contains all packages that are mapped to process elements anywhere in
the file. The check box beside the package name indicates whether a particular package is mapped to
the selected process element.
Selecting/ entering the package name:
You can add a new software package by using the Web service (through the world icon) or by
entering a new software package name. If you use the Web service, keep in mind that you also
receive all solutions and applications associated with that package in the entire Deloitte
IndustryPrint Process Repository.
3. To use the Web service to add a new software package to the list box, click the world icon .
If you are connected to the internet, a Web service retrieves the list of all software packages currently
identified in IndustryPrint Process Modeler so that you can select the software package from the list.
IndustryPrint Process Modeler Online Help 81
4. From the Results list, click the desired software package and click OK.
Note: When you select a package from this list, the Web service imports to your file all the solutions
and applications associated with that package in the Deloitte IndustryPrint Process Repository (across
all IndustryPrints).
5. Validate all the solutions and applications for the selected package and delete any items that are not
appropriate.
This should be completed before you begin your mapping process.
6. To add a new package that does not appear in the Results list from the Web service, click Cancel. Then, in
the Software Mapping tab of the Properties dialog, click New.
The default name New Program appears in the Package Name field.
7. In the Package Name field, type the actual package name over New Program.
The new package name is added to the list.
8. To add an icon image for the new package, click the icon area to the left of the listbox.
9. Navigate to the appropriate image file and click Open.
Note: The image must be no larger than 33 x 33 pixels and a .JPG or .GIF file.
10. To change a mapping status (map or unmap the package to the task), click (mark) the check box.
Selecting solutions and applications:
11. Solutions and applications are groupings of software package functionality. To add a solution for a selected
package, click New in the Solutions section.
12. Type the solution name and click OK.
The selected solution is added to the list and its existing applications are added to the Applications for
Selected Solution list. A solution that is created for one task is visible for all tasks.
82 IndustryPrint Process Modeler Online Help
13. To show a software mapping between the task and the solution, click (mark) the check box beside the
appropriate solution name.
14. To add an application for a selected solution, select its solution name.
15. In the Applications for Selected Solution section, click New.
16. Type the application name and click OK.
Multiple applications can be added for each solution. You may need to scroll down to see all
applications for a solution. An application that is created for one task is visible for all tasks.
17. To show a software mapping between the task and the application, click (mark) the check box beside the
appropriate application name.
Entering other information about the software package mapping:
18. In addition to the selections for the software package, solution, and applications, you can enter other
information:
A hyperlink that launches a particular transaction or user panel in a demo or sandbox system
The command line of a transaction or user panel (for reference)
Information about the system components
Information about the customization level required for this task
A free-text description
19. After all changes are complete, click OK.
Viewing software package mappings:
20. To display the icons of the mapped software packages in the drawing, select View > Mapping > Software
> All.
A sample model with software icons appears.
IndustryPrint Process Modeler Online Help 83
21. If a software package transaction has been entered in the Hyperlink field of the Software Mapping tab,
double-click the software package icon to launch the link directly from the drawing.
Note: If the icon image does not appear, refer to the Retrieving Icon Images From the Repository
topic. If the icon image you need still does not appear after performing this update, you must
manually add the icon file (in .JPG or .GIF format) to the IndustryPrint Process Modeler's \Images\
folder. The default location is C:\Program Files\Deloitte\Deloitte IndustryPrint Process Modeler.
Then, indicate that icon for use with your new mapping on the Software Mappings tab. If you share
your mapped IndustryPrint or ClientPrint (.IP file) with other users, you must also provide them with
the icon file and they must manually add it to the \Images\ folder on their PC.
84 IndustryPrint Process Modeler Online Help
Editing Software Mappings
1. To edit a software mapping for a task, subprocess, or gateway, right-click the object and click Properties.
2. Click the Software Mapping tab.
3. To edit a package name, select the desired package from the list.
4. In the Edit Package Name field, make your changes.
5. To edit a solution, select the desired solution and click Edit.
6. Type the new name of the solution and click OK.
IndustryPrint Process Modeler Online Help 85
7. To edit an application, click its related solution name.
All the applications appear for the selected solution.
8. In the Applications for Selected Solution section, click the application name that you want to edit.
9. Type the new name of the application and click OK.
10. After all changes are complete, click OK.
Note: To edit hyperlink, command line, system component, customization level, or description
information, refer to Creating Software Mappings.
86 IndustryPrint Process Modeler Online Help
Unmapping a Software Package from a Single Process Object
This topic describes how to remove the relationship between a software mapping and a single task,
subprocess, or gateway that is, unmap the software package from one process element.
Note: To delete all mappings to a software package, refer to Deleting Software Mappings.
1. Right-click the task, subprocess, or gateway and click Properties.
2. Click the Software Mapping tab.
3. To remove a software mapping between a package and the task, subprocess, or gateway, highlight the
package's name (do not click the package's check box).
Note: If you unselect a software package for which mapping information exists, a confirmation
prompt reminds you that this action deletes the related mapping information.
IndustryPrint Process Modeler Online Help 87
4. To delete the hyperlink, command line, system components, customization level, or description information,
highlight the information and press the Delete key.
5. To delete a solution, highlight the desired solution and click Delete.
The solution is removed from the Solutions list. All applications within the solution are automatically
deleted.
6. To delete an application, click the solution to which the application belongs.
All applications appear for the selected solution.
7. Highlight the application that you want to delete.
8. Under the Applications for Selected Solutions list, click Delete.
Note: No confirmation appears.
If you attempt to delete an entry that is used in one or more tasks, subprocesses, or gateways, a
message appears explaining that you first need to remove the relationships to those process
elements.
9. After all changes are complete, click OK.
88 IndustryPrint Process Modeler Online Help
Deleting Software Mappings
This topic describes how to delete all mappings in a print to a particular software package.
Note: To simply remove the relationship between a software mapping and a single task, subprocess, or
gateway that is, unmap the software package from a process element, refer to Unmapping a Software
Package from a Single Process Object.
If you try to delete a package (for example, Oracle) in the properties of a task, subprocess, or gateway,
and Oracle has been mapped to any process object in the print, a message indicates that it cannot be
deleted. This prevents inadvertent deletion of mapping information by one person in a print that is being
shared across multiple team members.
If you truly want to remove all mappings to a software package, solution, or application in a print,
however, along with all the detail related to it, you can do that with an administrative feature. With the
Administrative Features installed, the Tools > Delete Global List I tems option allows you to bypass the
restriction to delete items that have relationships within the print. If a team is collaborating on your print,
it is best to have this procedure performed by the team member who owns the master file.
IndustryPrint Process Modeler Online Help 89
1. To delete a software mapping between a package and the task, subprocess, or gateway, click Tools >
Delete Global List I tems > Software Mappings.
The Delete Software Mappings dialog box appears.
90 IndustryPrint Process Modeler Online Help
2. Click (check) the desired package and click Delete Packages.
If you attempt to delete an entry that is used in one or more tasks, subprocesses, or gateways, a
warning appears explaining that one of the items has relationships to process objects. Those
relationships will be permanently deleted, and the action cannot be undone.
3. To continue, click Yes.
The package is deleted from the Package Name list. All solutions and applications relevant to the
package are deleted, as well as all detailed information (descriptions, hyperlinks, command lines, and
so on), which is stored in that IP file.
Note: To cancel the Delete function, click No at the warning message.
4. To delete a solution, click (check) the package to which the solution belongs.
All the solutions appear for the selected package.
5. For the solution that you want to delete, click (check) its solution name.
6. Click Delete Solutions.
A confirmation appears.
IndustryPrint Process Modeler Online Help 91
7. To continue, click Yes.
The solution is deleted from the Solutions list.
8. To delete an application, click the solution to which the application belongs.
All applications display for the selected solution.
9. Click (check) the application that you want to delete.
10. Under the Applications for Selected Solution list, click Delete Applications.
A confirmation appears.
11. To continue, click Yes.
The application is deleted from the Applications list.
Note: To cancel the Delete function, click No at the confirmation.
12. To close the dialog box after all changes are complete, click OK.
92 IndustryPrint Process Modeler Online Help
Retrieving Icon Images From the Repository
When you install IndustryPrint Process Modeler, icon images used for software mappings to all prints in
the Deloitte IndustryPrint Process Repository are installed as well. If you add a software mapping to an
IndustryPrint or ClientPrint, these icons are available for your use. If you do not find the icon you need,
you can try getting an update from the IndustryPrint Process Repository to see if it has been added since
you last installed IndustryPrint Process Modeler.
1. To update the icon images installed on your PC, open IndustryPrint Process Modeler.
2. Click Tools > Retrieve Images From IP4 Repository.
Any images that have been added to the repository since you installed IndustryPrint Process Modeler
are downloaded to your PC.
Note: If you do not find the icon image you need after performing this update, you must manually
add the icon file (in .JPG or .GIF format) to the IndustryPrint Process Modeler's \Images\ folder. The
default location is C:\Program Files\Deloitte\Deloitte IndustryPrint Process Modeler.
Then, indicate that icon for use with your new mapping on the Software Mappings tab of the
Properties dialog. If you share your mapped IndustryPrint or ClientPrint (.IP file) with other users, you
must also provide them with the icon file and they must manually add it to the \Images\ folder on
their PC.
IndustryPrint Process Modeler Online Help 93
Working with Roles and Functional Groups
Creating Groups and Roles
It is possible to define one or more roles for each subprocess, task, or gateway. Roles are defined and
assigned through the properties of each subprocess, task, or gateway. When you open the Roles tab of
the Properties window, all groups and roles that were defined earlier in the process model are visible.
1. To define a functional group for a subprocess, task, or gateway, right-click the object and click Properties.
2. Click the Roles tab.
3. To add a functional group from IndustryPrint Process Modeler, click the world icon .
4. From the Results list, click the desired group and click OK.
A functional group that is created for one task is visible for all tasks.
Note: If the desired functional group does not appear in the list, click Cancel. To add it, click New.
Type the name of the new functional group and click OK.
5. To add a new role, click the functional group to which the new role belongs.
6. In the Role name column, type the name of the new role in the bottom line of the grid - marked with the
asterisk (*).
A role that is created for one task is visible for all tasks.
94 IndustryPrint Process Modeler Online Help
Note: If you enter a duplicate role name, an error message appears. To correct the name, click Yes.
If you click No, the duplicate role name disappears from the list.
7. To further define the role within the task, click any of the details (Responsible, Accountable, Consulting, and
Information) that apply.
8. When groups and roles are complete, click OK.
9. To display the role with the tasks, click View > Mapping > Roles.
Note: If the role name is too long to fully display on the flow diagram, it is truncated and ellipses
(...) appear to indicate more information. This feature displays only roles that are indicated as
"responsible" for the given object. To see all role information for an object, right-click the object and
click Properties > Roles.
IndustryPrint Process Modeler Online Help 95
Editing Groups and Roles
1. To edit a functional group name for a task or gateway, right-click the object and click Properties.
2. Click the Roles tab.
3. Click the desired functional group and click Edit.
4. In the popup window, type the new name of the functional group and click OK.
The functional group appears in the Functional Groups window with the new name. A functional group
that is created for one task is visible for all tasks.
5. To edit a role, click the functional group to which the role belongs.
All the roles appear for the selected functional group.
96 IndustryPrint Process Modeler Online Help
6. In the Role name column, click the role that you want to edit.
7. Type the new name of the role.
8. Click any of the details (Responsible, Accountable, Consulting, and information) that apply.
9. When groups and roles are complete, click OK.
10. To display the role with the tasks, click View > Mapping > Roles.
IndustryPrint Process Modeler Online Help 97
Unmapping Groups and Roles from a Single Process Object
This topic describes how to remove the relationship between a functional group or role and a single task,
subprocess, or gateway that is, unmap the functional group or role from one process element.
Note: To delete all mappings of a functional group or role within a print, refer to Deleting Groups and
Roles.
1. Right-click the task, subprocess, or gateway and click Properties.
2. Click the Roles tab.
3. To remove a functional group mapping to the subprocess, task, or gateway, highlight the desired functional
group and click Delete.
The group is removed from the Functional Groups list. All roles within the group are automatically
deleted.
4. To remove a role mapping to the subprocess, task, or gateway, click the functional group to which the role
belongs.
All the roles appear for the selected functional group.
5. For the role that you want to delete, select its role name.
All cells in that row are highlighted.
98 IndustryPrint Process Modeler Online Help
6. Under the Roles list, click Delete (the second Delete button).
Note: No confirmation appears.
If you attempt to delete an entry that is used in one or more tasks, subprocesses, or gateways, a
message appears explaining that you first need to remove the relationships to those process
elements.
7. After all changes are complete, click OK.
IndustryPrint Process Modeler Online Help 99
Deleting Groups and Roles
This topic describes how to delete all mappings in a print to a particular functional group or role.
Note: To simply remove the relationship between a functional group or role and a single task,
subprocess, or gateway that is, unmap the group or role from a process element, refer to Unmapping
Groups and Roles from a Single Process Object.
If you try to delete a functional group or role in the properties of a task, subprocess, or gateway, and that
group or role has been mapped to other process objects in the print, a message indicates that it cannot be
deleted. This prevents inadvertent deletion of mapping information by one person in a print that is being
shared across multiple team members.
If you truly want to remove all mappings of a functional group or role in a print, however, you can do that
with an administrative feature. With the Administrative Features installed, the Tools > Delete Global
List I tems option allows you to bypass the restriction to delete items that have relationships within the
print. If a team is collaborating on your print, it is best to have this procedure performed by the team
member who owns the master file.
100 IndustryPrint Process Modeler Online Help
1. To delete a functional group or role mapping to a task, subprocess, or gateway, click Tools > Delete
Global List I tems > Roles.
The Delete Functional Groups/Roles dialog box appears.
IndustryPrint Process Modeler Online Help 101
2. Click (check) the desired functional group and click Delete Functional Groups.
A confirmation appears.
102 IndustryPrint Process Modeler Online Help
3. To continue, click Yes.
The group is deleted from the Functional Groups list. All roles within the group are automatically
deleted.
Note: To cancel the Delete function, click No at the confirmation.
4. To delete a role, click (check) the functional group to which the role belongs.
All the roles appear for the selected functional group.
5. For the role that you want to delete, click (check) its role name.
6. Click Delete Roles.
A confirmation appears.
7. To continue, click Yes.
The role is deleted from the Roles for Selected Functional Group list.
Note: To cancel the Delete function, click No at the confirmation.
8. To close the dialog box after all changes are complete, click OK.
IndustryPrint Process Modeler Online Help 103
Working with Data Elements
Creating Data Elements
It is possible to define a set of data elements for the process model as a whole and assign one or more
data elements to each subprocess, task, or gateway as input and output. Data elements are defined and
assigned to subprocesses, tasks, or gateways through the properties of the subprocess, task, or gateway.
1. To access data elements for a task (subprocess or gateway), right-click the object and click Properties.
2. Click the Data Elements tab.
3. To add a new data element from IndustryPrint Process Modeler, click the world icon .
4. From the Results list, click the desired data element and click OK.
Data elements that are created for one task are visible in all other tasks.
Note: If the desired data element does not appear in the list, click Cancel. Type the name of the
new data element in the bottom line of the grid - marked with the asterisk (*). If you enter a
duplicate role name, an error message appears. To correct the name, click Yes. If you click No, the
duplicate role name disappears from the list.
104 IndustryPrint Process Modeler Online Help
5. To assign a data element to the task (or gateway), click the appropriate check boxes (Create, Read, Update,
and Delete).
Note: All check boxes can be unchecked, which means the data element is not relevant to this task.
6. When all elements are complete, click OK.
Note: To edit a data element, click the element's name and start typing.
IndustryPrint Process Modeler Online Help 105
Unmapping Data Elements from a Single Process Object
This topic describes how to remove the relationship between a data element and a single task,
subprocess, or gateway that is, unmap the data element from one process element.
Note: To delete all mappings of a data element within a print, refer to Deleting Data Elements.
1. Right-click the task, subprocess, or gateway and click Properties.
2. Click the Data Elements tab.
3. For the data element that you want to delete, click the empty cell left of its row.
All cells in that row are highlighted.
4. Click Delete.
Note: No confirmation appears.
106 IndustryPrint Process Modeler Online Help
If you attempt to delete an entry that is used in one or more tasks, subprocesses, or gateways, a
message appears explaining that you first need to remove the relationships to those process
elements.
5. After all changes are complete, click OK.
IndustryPrint Process Modeler Online Help 107
Deleting Data Elements
This topic describes how to delete all mappings in a print to a particular data element.
Note: To simply remove the relationship between a data element and a single task, subprocess, or
gateway that is, unmap the data element from a process element, refer to Unmapping Data Elements
from a Single Process Object.
If you try to delete a data element in the properties of a task, subprocess, or gateway, and that element
has been mapped to other process objects in the print, a message indicates that it cannot be deleted. This
prevents inadvertent deletion of mapping information by one person in a print that is being shared across
multiple team members.
If you truly want to remove all mappings of a data element in a print, however, you can do that with an
administrative feature. With the Administrative Features installed, the Tools > Delete Global List I tems
option allows you to bypass the restriction to delete items that have relationships within the print. If a
team is collaborating on your print, it is best to have this procedure performed by the team member who
owns the master file.
108 IndustryPrint Process Modeler Online Help
1. To delete a data element from a subprocess, task, or gateway, click Tools > Delete Global List I tems >
Data Elements.
The Delete Data Elements dialog box appears.
IndustryPrint Process Modeler Online Help 109
2. Click (check) the desired data element and click Delete Data Elements.
If you attempt to delete an entry that is used in one or more tasks, subprocesses, or gateways, a
warning appears explaining that one of the items has relationships to process objects. Those
relationships will be permanently deleted, and the action cannot be undone.
3. To continue, click Yes.
The element is deleted from the Data Elements list.
Note: To cancel the Delete function, click No at the warning message.
4. To close the dialog box after all changes are complete, click OK.
110 IndustryPrint Process Modeler Online Help
Working with Collaborations
Creating Collaborations
It is possible to define one or more collaborations for each subprocess, task, or gateway. Collaborations
are defined and assigned through the properties of each subprocess, task, or gateway. When you open the
Collaboration tab of the Properties window, all collaborations that were defined earlier in the process
model are visible.
1. To define a collaboration for a subprocess, task, or gateway, right-click the object and click Properties.
2. Click the Collaboration tab.
3. To add a collaboration from IndustryPrint Process Modeler, click the world icon .
4. From the Results list, click the desired collaboration and click OK.
A collaboration that is created for one task is visible for all tasks.
5. To add a new collaboration that does not appear in the Results list, click New and type the collaboration
name in the Edit Collaboration Name field.
IndustryPrint Process Modeler Online Help 111
Note: If you enter a duplicate name, it is automatically entered as New Collaboration, New
Collaboration 1, New Collaboration 2, and so forth. Names must be unique.
6. You can enter other information related to the collaboration:
A hyperlink that launches a particular transaction in a demo or sandbox system
A free-text description
7. When collaborations are complete, click OK.
8. To display the collaboration with the tasks, click View > Mapping > Collaboration.
112 IndustryPrint Process Modeler Online Help
Unmapping Collaborations from a Single Process Object
This topic describes how to remove the relationship between a collaboration and a single task,
subprocess, or gateway that is, unmap the collaboration from one process element.
Note: To delete all mappings of a collaboration within a print, refer to Deleting Collaborations.
1. Right-click the task, subprocess, or gateway and click Properties.
2. Click the Collaboration tab.
3. For the collaboration that you want to delete, highlight it and click Delete.
Note: No confirmation appears.
If you attempt to delete an entry that is used in one or more tasks or gateways, a message appears
explaining that you first need to remove the relationships to those process elements.
IndustryPrint Process Modeler Online Help 113
4. After all changes are complete, click OK.
114 IndustryPrint Process Modeler Online Help
Deleting Collaborations
This topic describes how to delete all mappings in a print to a particular collaboration.
Note: To simply remove the relationship between a collaboration and a single task, subprocess, or
gateway that is, unmap the collaboration from a process element, refer to Unmapping Collaborations
from a Single Process Object.
If you try to delete a collaboration in the properties of a task, subprocess, or gateway, and that element
has been mapped to other process objects in the print, a message indicates that it cannot be deleted. This
prevents inadvertent deletion of mapping information by one person in a print that is being shared across
multiple team members.
If you truly want to remove all mappings of a collaboration in a print, however, you can do that with an
administrative feature. With the Administrative Features installed, the Tools > Delete Global List I tems
option allows you to bypass the restriction to delete items that have relationships within the print. If a
team is collaborating on your print, it is best to have this procedure performed by the team member who
owns the master file.
IndustryPrint Process Modeler Online Help 115
1. To delete a collaboration from a subprocess, task, or gateway, click Tools > Delete Global List I tems >
Collaborations.
The Delete Collaborations dialog box appears.
116 IndustryPrint Process Modeler Online Help
2. Click (check) the desired collaboration and click Delete Collaborations.
If you attempt to delete an entry that is used in one or more tasks, subprocesses, or gateways, a
warning appears explaining that one of the items has relationships to process objects. Those
relationships will be permanently deleted, and the action cannot be undone.
3. To continue, click Yes.
The collaboration is deleted from the Collaborations list.
Note: To cancel the Delete function, click No at the warning message.
4. To close the dialog box after all changes are complete, click OK.
IndustryPrint Process Modeler Online Help 117
Working with User Defined Fields
Defining User Fields
IndustryPrint Process Modeler allows you to create custom fields for process groups, processes, tasks,
subprocesses, gateways, data objects, or events.
1. To define a custom field, click Tools > User Defined Fields.
2. From the Properties window, click the appropriate tab (Process Group, Process, Task and Subprocess,
Gateway, Data object, or Event).
3. Type the name of the field.
Ten fields are available for each element.
4. To close the dialog box after all changes are complete, click OK.
5. To add text to a field, refer to the Adding Text to User Defined Fields topic or to the Properties topic for that
element in the Adding Properties book.
118 IndustryPrint Process Modeler Online Help
Adding Text to User Defined Fields
IndustryPrint Process Modeler allows you to add text to custom fields that you created for process groups,
processes, tasks, subprocesses, gateways, data objects, or events.
1. To add text to a field (process, for example), right-click the object and click Properties.
2. Click the User Fields tab.
3. Type text in the desired custom field and click OK.
IndustryPrint Process Modeler Online Help 119
Note: You can also refer to the Properties topic for that element in the Adding Properties book.
120 IndustryPrint Process Modeler Online Help
Deleting User Fields
To remove user fields in a print (and any data that was added to those fields), use the administrative
feature. With the Administrative Features installed, the Tools > Delete Global List I tems option allows
you to bypass the restriction to delete items that have relationships within the print. If a team is
collaborating on your print, it is best to have this procedure performed by the team member who owns
the master file.
IndustryPrint Process Modeler Online Help 121
1. To delete a user defined field from a process group, process, subprocess, task, gateway, data object, or
event, click Tools > Delete Global List I tems > User Defined Fields.
The Delete User Defined Fields dialog box appears.
122 IndustryPrint Process Modeler Online Help
2. Click the tab for the object type (process group, process, subprocess, task, gateway, data object, or event)
from which to delete user fields.
3. Find the property you want to delete and click Delete to the right of the field.
If you attempt to delete an entry that is used in one or more process groups, processes, tasks,
subprocesses, gateways, data objects, or events, a warning appears explaining that one of the items
has relationships to process objects. Those relationships will be permanently deleted, and the action
cannot be undone.
4. To continue, click Yes.
The user field is deleted for that object type. This action also removes any data in the fields for that
object type and that property name.
Note: To cancel the Delete function, click No at the warning message.
5. To close the dialog box after all changes are complete, click OK.
IndustryPrint Process Modeler Online Help 123
Exporting Files
Image Files
You can export any drawing in IndustryPrint Process Modeler as an image. This feature is useful for
transferring process models or decomposition drawings into PowerPoint, for example.
Exporting an image is context-sensitive, which means that the exported file contains the image currently
on the screen. To export more than one flow, you must navigate to each flow and export it individually.
1. To create an image file in JPG, GIF, BMP, PNG, or WMF format, click File > Export as Image.
2. From the File name prompt, enter a file name and select the file type (for example, JPG or GIF).
3. Click Save.
The image you create is identical to the image on the window at the time you activate the menu item.
124 IndustryPrint Process Modeler Online Help
HTML Files
You can export an IndustryPrint or ClientPrint from Process Modeler as a Web site (a collection of HTML
files). This feature is useful to post a read-only version of a ClientPrint that anyone can view with Internet
Explorer.
Exporting as HTML is context-sensitive. When you export, the resulting HTML files correspond to the
portion of the print displayed when you initiate the command. For example:
To export the entire print to HTML
Navigate to the top level (process groups summary screen with all blue arrows), then perform the
export.
To export only the information related to a single process group
Navigate to the relevant process group screen (blue arrows and yellow rectangles), then perform the
export.
To export only the information for a single process
Navigate to the relevant process flow (tasks, gateways, and so on), then perform the export.
The process scope of the resulting HTML files is the level at which you initiated the command and below.
For example, exporting a process group generates HTML files containing IndustryPrint information about
that process group, all the processes within that group, as well as any subprocesses within those
processes.
1. To create HTML files, click File > Export as HTML.
2. From the Windows popup, select the folder to store the HTML files or create a new folder and click OK.
The folder stores the collection of HTML files, including all process groups, processes, tasks,
gateways, and images.
3. To view the IndustryPrint (or ClientPrint), navigate to the folder and double click the index.html file.
IndustryPrint Process Modeler Online Help 125
RTF/Word Files
You can export any IndustryPrint in Process Modeler as an RTF file, which you can open and work with in
Microsoft Word. Exporting as RTF/Word is context-sensitive. When you export, the resulting file
corresponds to the portion of the print displayed when you initiate the command. For example:
To export the entire print to RTF/Word
Navigate to the top level (process groups summary screen with all blue arrows), then perform the
export.
To export only the information related to a single process group
Navigate to the relevant process group screen (blue arrows and yellow rectangles), then perform the
export.
To export only the information for a single process
Navigate to the relevant process flow (tasks, gateways, and so on), then perform the export.
The process scope of the resulting file is the level at which you initiated the command and below. For
example, exporting a process group generates an RTF/Word file containing IndustryPrint information
about that process group, all the processes within that group, as well as any subprocesses within those
processes.
1. To create an RTF file, click File > Export As RTF/Word File.
A dialog box appears with the default options marked to match those options currently in the
application. Fields that have no data anywhere in the print are unavailable (grayed out).
2. From the Save Report Options dialog box, click (mark) the check boxes to select the details to be included in
the report.
126 IndustryPrint Process Modeler Online Help
Note: To include all fields on the report, click Include All Fields. To return to the original settings,
click Restore Defaults.
3. When complete, click Save RTF.
4. Enter the file name and click Save.
A sample section of a report with user-defined fields appears:
IndustryPrint Process Modeler Online Help 127
128 IndustryPrint Process Modeler Online Help
Visio Files
If you have Microsoft Visio installed on your computer, the "Export This Process As Visio file" option is
available. If not installed, the option appears grayed out.
Exporting a Visio file is context-sensitive, which means that the exported file contains the image currently
on the screen. To export more than one flow, you must navigate to each flow and export it individually.
1. To create a Visio (VSD) file from the process groups and processes, click File > Export This Process As
Visio file.
Note: If you select the export while the viewing of scoping statuses is activated, the Visio file
contains the colors corresponding to the scoping status. Otherwise, the Visio file displays process
groups in blue and processes in yellow.
2. Enter the file name and click Save.
Note: Double quotation marks (") are converted to single quotation marks (') by the export.
IndustryPrint Process Modeler Online Help 129
Excel Files
If you have Microsoft Excel installed on your computer, the File > Export As Excel file option is available. If
not installed, the option appears grayed out.
Exporting as Excel is context-sensitive. When you export, the resulting file corresponds to the portion of
the print displayed when you initiate the command. For example:
To export the entire print to Excel
Navigate to the top level (process groups summary screen with all blue arrows), then perform the
export.
To export only the information related to a single process group
Navigate to the relevant process group screen (blue arrows and yellow rectangles), then perform the
export.
To export only the information for a single process
Navigate to the relevant process flow (tasks, gateways, and so on), then perform the export.
The process scope of the resulting file is the level at which you initiated the command and below. For
example, exporting a process group generates an Excel file containing IndustryPrint information about
that process group, all the processes within that group, as well as any subprocesses within those
processes.
You can create nine different types of Excel export files Process Decomposition - Overview, Process
Decomposition - All Levels, Process Links, Software, Collaboration, Roles, Data Elements, User Defined
Fields, and Scoping.
Process Decomposition - Overview
Contains the IP code, name, and description information for process groups and processes.
Process Decomposition - All Levels
Contains the IP code, name, and description information for all process groups, processes, tasks, and
any subprocesses.
Process Links
Contains the input/output, link IP code, link name, and description information.
130 IndustryPrint Process Modeler Online Help
Software
Shows software mapping information for each task.
Collaboration
Contains the collaboration information, hyperlink, and description for each task.
Roles
Shows role, RACI property, and swimlane information for each task.
Data Elements
Contains the data element and CRUD property information.
User Defined Fields
Contains the custom information added by the user.
Scoping (available at the IndustryPrint level)
Shows the scope status for each process group and process.
Exporting an Excel File
1. To create the Excel file, click File > Export As Excel file (Including Process Decomposition - Overview,
Process Decomposition - All Levels, Process Links, Software, Collaboration, Roles, Data Elements, User
Defined Fields, Scoping).
Note: If a name or description field for any of the objects included in the export (for example, task,
gateway, and subprocess) begins with one of the following symbols: -, =, or @, the export process
adds a space before the symbol. This addition is necessary so that Excel does not interpret the field
as a formula.
2. Enter the file name and click Save.
A message displays that content will only be exported at the current level and below. If you require
content from a higher level, navigate to that level and run the Export from there.
Process Decomposition - Overview example:
IndustryPrint Process Modeler Online Help 131
Process Decomposition - All Levels example:
Process Links example:
Software example:
132 IndustryPrint Process Modeler Online Help
Collaboration example:
Roles example:
Data Elements example:
User Defined Fields example:
IndustryPrint Process Modeler Online Help 133
Scoping example:
A progress indicator appears during the export process.
Note: To cancel the export, click Cancel.
134 IndustryPrint Process Modeler Online Help
Merging Processes
Merging Processes from Another File
Frequently, a set of business process models is developed and maintained by a group of people rather
than a single individual. IndustryPrint Process Modeler is not a multiuser environment, but it contains
functionality to facilitate the ability to have different people work on particular processes, and then merge
everyone's changes back into a master file.
This functionality can also be used to add processes from one IndustryPrint to another IndustryPrint. For
example, you may want to use the Operations processes from one IndustryPrint and the Infrastructure
processes from another print as a starter file for a ClientPrint. You can download both IndustryPrints,
delete the processes that you do not want from each, and then merge the resulting files together.
Finally, this functionality can be useful in performing a simple, process-level comparison between two .IP
files. For example, if you want to see any differences between the Human Resources processes in two
IndustryPrints, this feature has that capability.
1. Open the file you consider to be the master file.
Other files will be compared to the master file.
2. To access the Merge Processes feature, click Tools > Merge Processes from Another File.
An information box appears.
Note: Read the information carefully and proceed only after you have resolved all duplications of IP
codes among processes.
3. If there are unsaved changes to the "master" file, a Save Changes message appears.
4. To save your changes, click Yes.
5. To make a backup of your original master file, click Yes at the Create Backup message.
6. Select the IP file containing the other processes (or changed processes) you want to import and click Open.
IndustryPrint Process Modeler Online Help 135
A progress indicator appears during the Merge comparison. A Process Hierarchy appears noting the
items in IP code/abbreviation order, with a color code, in the selected file that are new, changed, or
removed as compared to the master file.
Note: If the only change in a process is to one or more link events within it, that process is not
considered changed in the Merge comparison. If the only change in a process is to a link event,
make another change somewhere else in the flow (such as slightly moving a task).
7. Click the check boxes beside the items you want to move into the master file and click OK.
The original model is updated with the checked changes from the imported version.
Note: Links to removed processes are also removed with this operation. Links to changed processes
are updated to show any revisions to the IP code and name of the linked process.
8. To save the Merge Report that appears with a summary of changes applied to the master file, click Save.
136 IndustryPrint Process Modeler Online Help
9. To continue without saving the report, click OK.
IndustryPrint Process Modeler Online Help 137
Validating Links Between Processes
In the course of developing and updating large models, it is possible for the links between processes to
become "broken. For example, this may happen if:
You delete a process from a model but do not review the related processes to remove links to the
process you deleted.
You create a large model by combining (importing) individual processes or process groups from
different sources.
An intermediate event does not match a process for both the IP code and its name. This condition
causes the intermediate event to be listed on the report.
IndustryPrint Process Modeler contains a feature to help you locate these invalid links so that you can fix
them.
Note: Links without valid IP codes appear with a different color in the process model.
1. To validate the links, click Tools > Validate Links Between Processes.
A list of the invalid links appears.
2. To save the list, click Save.
Note: To close the list without saving, click OK.
3. Enter the file name and click Save.
138 IndustryPrint Process Modeler Online Help
Generating a List of Process Links
It is often useful to know about the links between processes. For example, if you delete a process from
your model, you need to know which other processes contain a link to the one you just deleted, so you
can go to those processes and delete the link.
It can also be helpful to see which processes are related when considering updating processes within your
model by importing the new version from another file. For example, if you have the Automotive
IndustryPrint but want to use the IT processes from the CIO Management Framework initiative instead of
the ones shown in the Automotive print, it is helpful to understand where the current IT processes link to
processes in other areas before proceeding with the operation to replace the processes. Thus, you will
have an idea of where the new (imported) IT processes might need to be linked with processes in other
areas of the print.
1. To see the list of links, click Tools > Show Links Between Processes.
A list of the links between processes appears.
2. To save the list, click Save.
Note: To close the list without saving, click OK.
3. Enter the file name and click Save.
Note: The Excel export for Process Links contains a little more information in a spreadsheet format.
It shows whether the link is an input or output, link IP code, link name, and description.
IndustryPrint Process Modeler Online Help 139
Deleting Unused Processes
IndustryPrint Process Modeler contains a feature to help you locate unused processes so you can delete
them. This feature is available from the hierarchy views only. The primary use for this feature is to detect
empty processes that are hidden from the normal views. This situation occurs sometimes in prints that
were converted from the old IndustryPrint format for process flows that were spread across more than one
page in an IndustryPrint 3 Visio drawing.
1. To generate a list of unused processes, click Tools > Delete Unused Processes.
A list of all processes appears.
2. To delete the unused processes, which are highlighted in the list, click Delete.
3. To close the list without deleting the unused processes, click Cancel.
140 IndustryPrint Process Modeler Online Help
Working with Style Properties
Using Style Properties
The representation of models in IndustryPrint Process Modeler has a default style that is identical to the
style in which models are shown in the IndustryPrint Web application.
You can customize this style by specifying:
A color for each element type (such as task, gateway, and event)
A font (type and size) that is used for all captions
A graphic file that appears as a logo in the upper left corner
A text footer that appears at the bottom center of the image
If the user has defined a custom style, this new style affects:
All models shown in IndustryPrint Process Modeler user interface
All output created with the Export as Image menu option
All output created with the Export as RTF/Work File menu option
To access the Style option:
1. To define the custom style for a specific model, click Tools > Style Properties.
A dialog box appears with the Hierarchy Elements tab opened. Tabs and their descriptions follow:
IndustryPrint Process Modeler Online Help 141
Tabs Description
Hierarchy
Elements
A custom color can be defined for a process group, a process with data,
and a process without data on this tab. A custom font can also be defined
for process groups and processes.
BPMN
Elements
A custom color can be defined for BPMN elements, and a custom font can
be defined for all captions in a process model on this tab. Names of
gateway objects can be placed either inside or outside the gateway.
Client
Logo and
Footer
Text
A footer and logo can be defined for your process model on this tab.
To see examples, click default style and a custom style.
Examples
An example of a process model in default style and in custom style appears:
Default style:
142 IndustryPrint Process Modeler Online Help
Custom style:
Note: The custom style has different colors, new font, a company logo, and a new footer.
IndustryPrint Process Modeler Online Help 143
Changing Color of Objects
Custom colors can be defined for:
Hierarchy elements - such as a process group, a process with data, and a process without data
BPMN elements - such as a task, event, and data object
1. To define a custom color for a hierarchy element, click Tools > Style Properties.
2. From the Style Properties dialog box, in the Hierarchy Elements tab, click the icon for the desired
element.
Note: For a BPMN element, select the BPMN Elements tab.
3. From the Windows Color dialog box, select a standard color or define a custom RGB color.
144 IndustryPrint Process Modeler Online Help
4. To apply the selected color to the selected element type, click OK.
5. To save changes, click OK.
IndustryPrint Process Modeler Online Help 145
Changing Fonts
You can customize the font (type and size) that is used for captions of both hierarchy and BPMN elements.
1. To define a custom font for a hierarchy element (process group or process), click Tools > Style
Properties.
2. From the Style Properties dialog box, in the Hierarchy Elements tab, click the name of the font that
appears under the caption "Font for Process Groups and Processes."
Note: For a BPMN element, select the BPMN Elements tab.
146 IndustryPrint Process Modeler Online Help
3. From the Windows Font dialog box, select a font and font size and click OK.
IndustryPrint Process Modeler Online Help 147
4. To save changes, click OK.
148 IndustryPrint Process Modeler Online Help
Adding a Logo
1. To define a logo to appear in the upper left corner of the process model, click Tools > Style Properties >
Client Logo and Footer Text tab > inside the Client Logo rectangle.
2. Select the appropriate graphic file (JPG, GIF, WMF, and so forth) to appear as the logo and click Open.
The logo appears in the Client Logo rectangle and is applied to the process model as logo.
3. To adjust the size of the logo, type a scaling factor (as a percentage) in the Scale Image (Percentage)
field and click Resize Now.
4. To delete the logo, click Clear Logo.
5. To save changes, click OK.
IndustryPrint Process Modeler Online Help 149
Adding a Footer
1. To define a footer for the model, click Tools > Style Properties > Client Logo and Footer Text tab.
2. Enter the text in the Footer Text field.
The text line appears in the bottom center of the process model.
3. To save changes, click OK.
150 IndustryPrint Process Modeler Online Help
Saving, Importing, and Exporting Style Sheets
IndustryPrint Process Modeler supports this feature by allowing you to save all style settings to a separate
XML document. After you create and save an XML style sheet for IndustryPrint process models, you can
import it into any IP process model.
1. To access this feature, click Tools > Style Properties > Client Logo and Footer Text tab.
2. To save a custom style for reuse, click Save Style.
3. To import a custom style, click Load Style.
IndustryPrint Process Modeler Online Help 151
Restoring Default Settings
1. To access this feature, click Tools > Style Properties > Client Logo and Footer Text tab.
2. To delete any custom style settings and return to the default style, click Restore Default Style.
152 IndustryPrint Process Modeler Online Help
Other Options
Using the Zoom Feature
To get a close-up view of your process flow diagrams or to see more of the flow at a reduced size, use the
zoom feature.
1. To use the zoom feature, click View > Zoom.
100% is the default.
Note: The Zoom feature is also available in the toolbar .
2. To change your view, click a percentage.
IndustryPrint Process Modeler Online Help 153
Viewing in Read-Only Mode
To prevent making changes to a model, use the read-only feature.
1. To set the read-only feature, click Tools > View In Read-Only Mode.
A check mark appears to the left of the option, and "Read Only" displays in the status bar at the
bottom, left corner of the screen. Any changes made to this model while opened in Read-Only mode
will not be saved.
2. To unset this feature (and uncheck View In Read-Only Mode), click Tools > View In Read-Only Mode.
154 IndustryPrint Process Modeler Online Help
Exporting XML Data for ValueLink
1. To export XML data from IndustryPrint for use in ValueLink, click Tools > Export XML Data for
ValueLink.
2. Enter the file name and click Save.
IndustryPrint Process Modeler Online Help 155
Using the Online Help
Accessing the Online Help
1. To access the Online Help, click Help > IndustryPrint Process Modeler Help in the menu bar of the
Process Modeler.
Note: With focus on the IndustryPrint Process Modeler application, press F1 anywhere on the
window to access the Online Help.
2. To get information for navigating and using the Online Help, click:
Finding Information in the Online Help
Printing Help Topics
156 IndustryPrint Process Modeler Online Help
Finding Information in the Online Help
To open the Online Help, click Help > IndustryPrint Process Modeler Help.
The following hints and tips will help you understand and use the Help's navigation and display features:
Navigation/Display
Feature
Description
Resizing or moving the
Help window
You can resize or move the Help window in the following ways:
To maximize the window, click the button in the upper right
corner or double-click in the title (IndustryPrint Process
Modeler Help) bar.
To resize the window, click and drag any of the corners.
To move the window, click inside the title bar and drag the
window to the desired location.
Navigating the Help
interface
The Help interface contains three sections: menu bar, navigation
panel, and topic pane.
The menu bar appears at the top of the Help. The menu bar
provides buttons for showing and hiding the navigation panel,
locating the Home Page topic, printing a topic, and going
backward to view previous topics.
The navigation panel appears on the left. It contains the
Contents, Search, and Favorites tabs.
The topic pane appears on the right. It displays topic content
and has scroll bars to scroll down the topic page for further
viewing.
This button appears under the topic title if there are additional
topics with similar information. Click the icon to the left to see a
sample list of additional topics.
Synchronized table of
contents
The active topic in the topic pane is synchronized with the table of
contents so that the corresponding topic is always highlighted in
the table of contents.
Hyperlinks Some topics contain hyperlinks that allow you to jump from one
location to another or from one topic to another to view additional
information. One type of hyperlink appears in underlined, pink text.
For example, click the hyperlink in this sentence to jump to the
Welcome topic.
Another type of hyperlink appears in underlined, pink text for
additional information or an image. Click the hyperlink in this
sentence to see more information.
This is an example of expanded text. To hide the expanded text,
click the underlined, pink text.
Click this icon to hide the navigation panel (Contents, Search, and
Favorites tabs).
Click this icon to show the navigation panel (Contents, Search, and
Favorites tabs).
Click this icon to return to the previous topic.
IndustryPrint Process Modeler Online Help 157
Navigation/Display
Feature
Description
Click this icon to go to the first topic (Welcome topic) of the Online
Help file.
Click this button to print the current topic. When you click this
button, you can print the current topic or the current topic and
subtopics. For more printing help, refer to Printing Help Topics.
Contents Click this tab to view the Table of Contents in the left pane. Click
each "book" to expand its topics. Click a topic to display
information and procedures relating to that topic.
Search Click this tab to start the full-text Search feature. This feature
allows you to enter words or phrases and then initiate a search to
find topics that match your search criteria.
Method: Type the word or phrase in the text field, click List
Topics, and double-click the desired topic from the list of topics.
Note: If you want to find an exact phrase, enclose the phrase in
quotation marks; otherwise, the Search feature will find all topics
that contain instances of each of the words in the phrase.
Favorites Click this tab to save a favorite topic. When you open the Online
Help, you can quickly go to the topics you view most often by
selecting them from this tab.
Method: To add a topic to Favorites, display the topic. Click the
Favorites tab. The displayed topic's file name appears in the
Current topic box. Click Add. The topic's name is moved to the
Topics list box.
Note: To save the topic with a different name, highlight it and
type the new name.
158 IndustryPrint Process Modeler Online Help
Printing Help Topics
While using the IP Process Modeler Online Help, you can print topics and information.
To Print a Single Topic
1. Click the topic in the Contents pane, and while highlighted, right-click the topic.
2. From the popup menu, click Print.
3. From the message box, click Print the selected topic and click OK.
Note: Right-click anywhere in the topic pane, and click Print from the popup menu.
To Print all Topics in a Selected TOC Book
Note: This method prints all topics in a book without page breaks between topics.
1. Click the desired TOC book in the Contents pane, and while highlighted, right-click the book.
2. From the popup menu, click Print.
3. From the message box, click Print the selected heading and all subtopics and click OK.
IndustryPrint Process Modeler Online Help 159
160 IndustryPrint Process Modeler Online Help
Document Information
Deloitte refers to one or more of Deloitte Touche Tohmatsu, a Swiss Verein, its member firms, and their
respective subsidiaries and affiliates. Deloitte Touche Tohmatsu is an organization of member firms around
the world devoted to excellence in providing professional services and advice, focused on client service
through a global strategy executed locally in nearly 150 countries. With access to the deep intellectual
capital of 120,000 people worldwide, Deloitte delivers services in four professional areasaudit, tax,
consulting, and financial advisory servicesand serves more than one-half of the worlds largest
companies, as well as large national enterprises, public institutions, locally important clients, and
successful, fast-growing global companies. Services are not provided by the Deloitte Touche Tohmatsu
Verein, and, for regulatory and other reasons, certain member firms do not provide services in all four
professional areas. As a Swiss Verein (association), neither Deloitte Touche Tohmatsu nor any of its
member firms has any liability for each others acts or omissions. Each of the member firms is a separate
and independent legal entity operating under the names Deloitte, Deloitte & Touche, Deloitte Touche
Tohmatsu, or other related names.
Copyright 2007 Deloitte Touche Tohmatsu. All rights reserved.
S-ar putea să vă placă și
- Record To Report A Complete Guide - 2021 EditionDe la EverandRecord To Report A Complete Guide - 2021 EditionÎncă nu există evaluări
- Order-to-Cash BPO A Complete Guide - 2019 EditionDe la EverandOrder-to-Cash BPO A Complete Guide - 2019 EditionÎncă nu există evaluări
- IndustryPrint Process Modeler User GuideDocument221 paginiIndustryPrint Process Modeler User GuideSâu Róm100% (1)
- SAP Report Assignment InstructionDocument3 paginiSAP Report Assignment InstructionSabir AliÎncă nu există evaluări
- AS 17 Segment Reporting - Objective Type Question PDFDocument44 paginiAS 17 Segment Reporting - Objective Type Question PDFrsivaramaÎncă nu există evaluări
- Finance Business PartneringDocument26 paginiFinance Business PartneringPaulÎncă nu există evaluări
- Winshuttle RPA SAPPHIRE 2019 Presentation enDocument16 paginiWinshuttle RPA SAPPHIRE 2019 Presentation enRodrigo AlvarezÎncă nu există evaluări
- S4 HANA - 1709 - Fiori - AllDocument20 paginiS4 HANA - 1709 - Fiori - AllCarlos SantosÎncă nu există evaluări
- Winshuttle MitigatingRiskWithMassDataChange Whitepaper enDocument9 paginiWinshuttle MitigatingRiskWithMassDataChange Whitepaper enwheelhousesearchÎncă nu există evaluări
- Mexico E-Invoicing and Electronic Accounting - The Basics - SAP BlogsDocument5 paginiMexico E-Invoicing and Electronic Accounting - The Basics - SAP BlogsvenkatemaniÎncă nu există evaluări
- FSDM DM FP 1 1 20181204Document14 paginiFSDM DM FP 1 1 20181204saibabuÎncă nu există evaluări
- Manage Your Solution OverviewDocument21 paginiManage Your Solution OverviewArchana AshokÎncă nu există evaluări
- Zycus P2P Benchmark Report 2019 PDFDocument33 paginiZycus P2P Benchmark Report 2019 PDFpradeepvedulaÎncă nu există evaluări
- Business Blueprint TemplateDocument8 paginiBusiness Blueprint TemplatefaizaÎncă nu există evaluări
- FSD OP1511-new1Document229 paginiFSD OP1511-new1venkatÎncă nu există evaluări
- Oracle MDM Maturity Model: An Oracle White Paper June 2011Document6 paginiOracle MDM Maturity Model: An Oracle White Paper June 2011Abdiel LopezÎncă nu există evaluări
- Winshuttle Simplify Your SAP Data Migration Ebook EN PDFDocument19 paginiWinshuttle Simplify Your SAP Data Migration Ebook EN PDFrobnunesÎncă nu există evaluări
- Winshuttle Transaction BrochureDocument2 paginiWinshuttle Transaction BrochureodayictÎncă nu există evaluări
- The New Benchmark For World Class Procure To Pay Process EfficiencyDocument10 paginiThe New Benchmark For World Class Procure To Pay Process EfficiencyZycusIncÎncă nu există evaluări
- Lista de Libros y Manuales Sap PDFDocument3 paginiLista de Libros y Manuales Sap PDFberly cristobalÎncă nu există evaluări
- FIN10 SessionsDocument59 paginiFIN10 SessionsAshok erothiÎncă nu există evaluări
- CFG MAN CO COPA 01 Flow of Actual ValuesDocument11 paginiCFG MAN CO COPA 01 Flow of Actual ValuesUtkarsh DhamechaÎncă nu există evaluări
- Tables in SAPDocument18 paginiTables in SAPmanish7782Încă nu există evaluări
- Business Process Library / Business Process Master List (BPML)Document23 paginiBusiness Process Library / Business Process Master List (BPML)Hiếu Phạm QuangÎncă nu există evaluări
- 1BS S4hana1909 BPD en XXDocument38 pagini1BS S4hana1909 BPD en XXBiji Roy100% (2)
- Conceptual Design of FICODocument149 paginiConceptual Design of FICOShree RamÎncă nu există evaluări
- AT Kearney ERP MythsDocument11 paginiAT Kearney ERP MythsSamirÎncă nu există evaluări
- SAP & SAP Bolt On Tax Solutions Like Vertex, Taxware, Sabrix Etc.Document1 paginăSAP & SAP Bolt On Tax Solutions Like Vertex, Taxware, Sabrix Etc.birenagnihotri100% (1)
- Accelerating Shared ServicesDocument41 paginiAccelerating Shared ServicesJordi PascualÎncă nu există evaluări
- Terp 10Document2 paginiTerp 10Rahul GuptaÎncă nu există evaluări
- Academia CO - Academia Controlling - SAP CODocument8 paginiAcademia CO - Academia Controlling - SAP COGuillermoFernandezDarderÎncă nu există evaluări
- Management Accounting: Basic Terms and ConceptsDocument30 paginiManagement Accounting: Basic Terms and ConceptsHooria KhanÎncă nu există evaluări
- Matrix Consolidation in Ifrs Starter KitDocument16 paginiMatrix Consolidation in Ifrs Starter KitlentinenÎncă nu există evaluări
- Derek Garratt, Data Manager: The New Solution For Master DataDocument5 paginiDerek Garratt, Data Manager: The New Solution For Master DataRaghavan50% (2)
- SAP ML Espresso 116Document12 paginiSAP ML Espresso 116Samir Kulkarni50% (2)
- Sap Master Data Management Guide PDFDocument38 paginiSap Master Data Management Guide PDFGlyn PulmanÎncă nu există evaluări
- Record to Report A Complete Guide - 2019 EditionDe la EverandRecord to Report A Complete Guide - 2019 EditionÎncă nu există evaluări
- ASAP RoadmapDocument2 paginiASAP RoadmapprakashssapÎncă nu există evaluări
- 00 A Contenido SAP en EspañolDocument365 pagini00 A Contenido SAP en EspañolDiego PasquarelliÎncă nu există evaluări
- Sap End User Resume SampleDocument13 paginiSap End User Resume SamplePrateek GijjannavarÎncă nu există evaluări
- SAP - FICO Course ContentDocument10 paginiSAP - FICO Course Contentchaitanya vutukuriÎncă nu există evaluări
- Resume DetailsDocument40 paginiResume DetailsParvati BÎncă nu există evaluări
- S4H - 458 Test Script TemplateDocument18 paginiS4H - 458 Test Script TemplateAhmed ElhawaryÎncă nu există evaluări
- Bankreconciliationconfiguration PDFDocument7 paginiBankreconciliationconfiguration PDFJan HarvestÎncă nu există evaluări
- 000 SAP - SD MM FI QM WM PP TablesDocument12 pagini000 SAP - SD MM FI QM WM PP TablessilmarapgÎncă nu există evaluări
- SAP FI ALL-SAP Document Split Configuration and Manual-V1.1-Trigger LauDocument20 paginiSAP FI ALL-SAP Document Split Configuration and Manual-V1.1-Trigger LauSubramanian ChandrasekarÎncă nu există evaluări
- Asset Accounting - Part1 - LSDocument17 paginiAsset Accounting - Part1 - LSmadhuÎncă nu există evaluări
- Uploading Asset GL Opening Balances Using OASV - F-02 Transaction - SAP BlogsDocument7 paginiUploading Asset GL Opening Balances Using OASV - F-02 Transaction - SAP BlogsManas Kumar SahooÎncă nu există evaluări
- SAP Activate Methodology For Business Suite and On-Premise - Agile and Waterfall - Overview ImagesDocument7 paginiSAP Activate Methodology For Business Suite and On-Premise - Agile and Waterfall - Overview Imagesasoleti5894Încă nu există evaluări
- Customer HierarchyDocument16 paginiCustomer Hierarchysandeep100% (1)
- SAP FICO Analyst in Wilmington NC Resume Jonathan WaltersDocument5 paginiSAP FICO Analyst in Wilmington NC Resume Jonathan WaltersJonathanWaltersÎncă nu există evaluări
- Terp01 - Sap Erp: Introduction: Financial AccountingDocument10 paginiTerp01 - Sap Erp: Introduction: Financial Accountingrhythm2013Încă nu există evaluări
- The Essentials Off Procure-To-Pay: EbookDocument10 paginiThe Essentials Off Procure-To-Pay: EbookSurendra PÎncă nu există evaluări
- Case Study: SAP Implementation in Poultry (Hatcheries) Industry PDFDocument9 paginiCase Study: SAP Implementation in Poultry (Hatcheries) Industry PDFSrinivas N GowdaÎncă nu există evaluări
- Interest Swap Renewal RFRDocument47 paginiInterest Swap Renewal RFRJames Anderson Luna SilvaÎncă nu există evaluări
- Financial Accounting Course: 5101 Camden Lane, Pearland, TX 77584Document32 paginiFinancial Accounting Course: 5101 Camden Lane, Pearland, TX 77584Shaik ShafiÎncă nu există evaluări
- Planning Icons: Budget Spending Timing Mailing Investment Project Meeting CompanyDocument4 paginiPlanning Icons: Budget Spending Timing Mailing Investment Project Meeting CompanyArindam DasÎncă nu există evaluări
- Resume Sap ConsultantDocument4 paginiResume Sap ConsultantAjith KulkarniÎncă nu există evaluări
- Deloitte Data Migration Strategy - Gx-d-dash-Dec2016Document6 paginiDeloitte Data Migration Strategy - Gx-d-dash-Dec2016VamshisirÎncă nu există evaluări
- Consolidation Step by Step GuideDocument36 paginiConsolidation Step by Step GuideKrishna100% (3)
- S4HANA User InterfaceDocument20 paginiS4HANA User InterfaceMohammad ShariqueÎncă nu există evaluări
- glm-0 9 4Document33 paginiglm-0 9 4raduman2Încă nu există evaluări
- Zimbra Collab 8.7 NE Vs MS ExchangeDocument6 paginiZimbra Collab 8.7 NE Vs MS Exchangeadm84Încă nu există evaluări
- Sites para Download de FontsDocument2 paginiSites para Download de FontsMariana NevesÎncă nu există evaluări
- RTC InterfacingDocument18 paginiRTC InterfacingAshis karmakarÎncă nu există evaluări
- From Zero To Hero: Architecture & System DesignDocument22 paginiFrom Zero To Hero: Architecture & System Designmjc45Încă nu există evaluări
- Xibo Open Source Digital SignageDocument1 paginăXibo Open Source Digital SignageRalph Vincent IIIÎncă nu există evaluări
- Concept Note Digital Platform Workshop - en PDFDocument3 paginiConcept Note Digital Platform Workshop - en PDFgamal90Încă nu există evaluări
- 02 LTE KPI ArchitectureDocument104 pagini02 LTE KPI ArchitectureVahid ZibakalamÎncă nu există evaluări
- Universal Pmac LiteDocument64 paginiUniversal Pmac LitePham LongÎncă nu există evaluări
- Versant Developer Assembly Kit InstructionsDocument1 paginăVersant Developer Assembly Kit InstructionsChaipat WansiriÎncă nu există evaluări
- Get PipDocument565 paginiGet PipJuan GarciaÎncă nu există evaluări
- 2d Week 2 and 3Document12 pagini2d Week 2 and 3Cyril-J BalboaÎncă nu există evaluări
- Security HackerDocument213 paginiSecurity HackerCath Tacis0% (1)
- Syllabus Covered For 1 MST - 7th SEm UPDATEDDocument2 paginiSyllabus Covered For 1 MST - 7th SEm UPDATEDVianyÎncă nu există evaluări
- Supplemental InstallationDocument55 paginiSupplemental InstallationAhmed AbozeadÎncă nu există evaluări
- Integration For SolidWorksDocument3 paginiIntegration For SolidWorksDurgesh GajareÎncă nu există evaluări
- Adaptive Enabling A "Hello World" SAP System Under Windows - MSSQL - NetAppDocument47 paginiAdaptive Enabling A "Hello World" SAP System Under Windows - MSSQL - NetAppRaul Gonzalez CortinaÎncă nu există evaluări
- 3PAR Customer PresentationDocument118 pagini3PAR Customer PresentationPrasadValluraÎncă nu există evaluări
- Absolute Manage User GuideDocument653 paginiAbsolute Manage User GuidecmarzecJPSÎncă nu există evaluări
- P1 EDAI2 Project PaperDocument4 paginiP1 EDAI2 Project PaperzaidÎncă nu există evaluări
- Afficheur LCD 4x16 JM164ADocument5 paginiAfficheur LCD 4x16 JM164ASidiÎncă nu există evaluări
- Cresume Simral ChaudharyDocument2 paginiCresume Simral Chaudharyapi-271251357Încă nu există evaluări
- Format For Collecting Bank Details by Dating PDFDocument1 paginăFormat For Collecting Bank Details by Dating PDFdianenicolle77Încă nu există evaluări
- Agni College of Technology: Lesson Plan - Including Coaching ClassDocument6 paginiAgni College of Technology: Lesson Plan - Including Coaching ClassScientist SakthivelÎncă nu există evaluări
- 01-02-10 100baset CPU Conn Box Cable-02Document6 pagini01-02-10 100baset CPU Conn Box Cable-02maverick11Încă nu există evaluări
- LogDocument27 paginiLogValerianus jahangÎncă nu există evaluări
- Echotrac CVM User ManualDocument48 paginiEchotrac CVM User Manualyusuf wardhaniÎncă nu există evaluări
- ARDUINO UNO ReportDocument116 paginiARDUINO UNO ReportRailu BandiÎncă nu există evaluări
- Convert H264 To MKVDocument6 paginiConvert H264 To MKVDono WayÎncă nu există evaluări