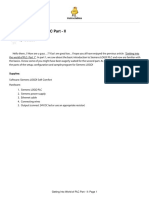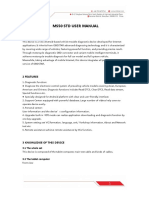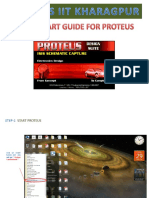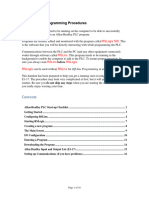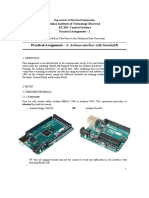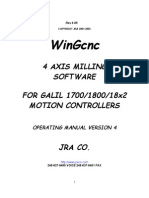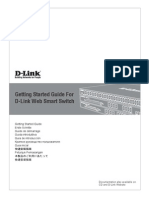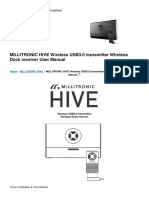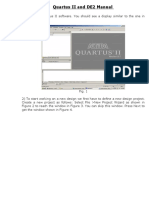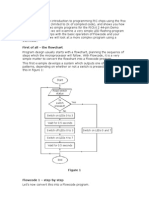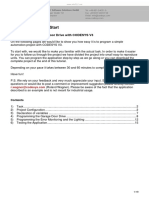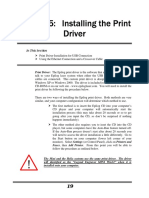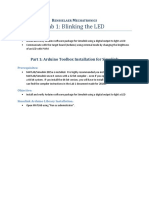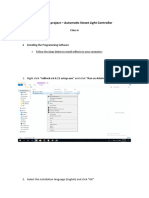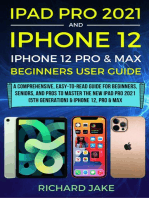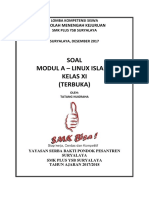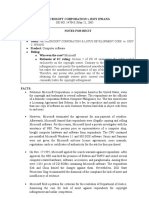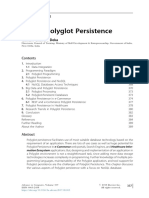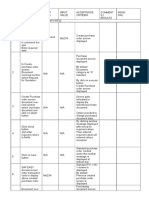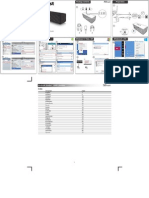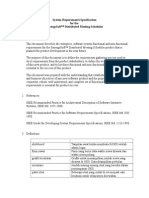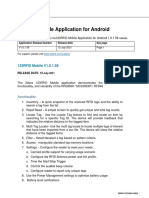Documente Academic
Documente Profesional
Documente Cultură
Uso Del PLC
Încărcat de
rodrigo10rodrigoDescriere originală:
Titlu original
Drepturi de autor
Formate disponibile
Partajați acest document
Partajați sau inserați document
Vi se pare util acest document?
Este necorespunzător acest conținut?
Raportați acest documentDrepturi de autor:
Formate disponibile
Uso Del PLC
Încărcat de
rodrigo10rodrigoDrepturi de autor:
Formate disponibile
QUICK START
SG2 Client - Programming Software SG2 Series Programmable Logic Relay
GUIDE
SG2 Client Programming Software
The SG2 Client software is the program editor for the SG2 Series Programmable Logic Relay (PLR). The SG2 instruction set is fully adequate to satisfy the needs of many industrial control applications and it is easy to use. In this Guide, we will show the necessary steps to: Download the SG2 Client programming software Install the software on a Windows XP system Create a simple ladder logic program in the program editor Test the program in Simulation Mode Test the program in a running SG2 using Monitor Mode
System Requirements
Pentium III processor at 500 MHz or higher 256 MB RAM 200 MB available hard disk space Broadband internet connection for software download Available USB port to connect SG2-ULINK programming cable
Step 1: Download the SG2 Client Software
1.1 1.2 Select the Download link below. www.teco.us.com/downloads/sg2clientsetupv3.37.exe Select SAVE and choose a folder location on your PC to save the installation/setup software.
Step 2: Install the SG2 Client Software
2.1 2.2
Close all other applications before beginning the SG2 Client installation.
Run the setup software by clicking RUN on the Download dialog or by double clicking the Setup file icon at the location where you saved the SG2 Client software file.
2.2a
You may encounter a message similar to the one below. If you do, click RUN.
2.3
Select the language to be used during the software installation process and click OK.
2.4
After the Setup Language is selected, the Setup Wizard will open. Click NEXT to begin stepping through the installation process. If you have not done so already, close all other applications before proceeding.
2.5
Choose the installation destination for the SG2 Client software and click NEXT.
2.6
Add a shortcut to the Windows Start Menu by selecting NEXT.
2.7
Create a desktop icon (recommended), by checking the Create a desktop icon box and clicking NEXT.
2.8
Review your installation preferences and choose INSTALL.
Step 3: Launch the SG2 Client Software
3.1 At the end of the installation process select Launch SG2 Client and click FINISH.
3.2 3.3
The SG2 Client can also be launched by double clicking the Desktop icon or by choosing the Start Menu selection depending on the preferences you chose during installation.
From the startup screen, select the New Ladder Document icon at the top left of the window or select File >> New >> New LAD.
3.4
Click the NEW icon or select NEW from the File menu to open a new blank ladder logic project.
3.5
On the dialog box below, you can select the SG2 Model you want to program and click OK. If you are only using the software in Simulator Mode, click OK to accept the default SG2-10HR-A model. If you are programming an actual SG2, it is important to select the exact model from the drop-down menu.
Step 4: Create a Simple Program
4.1 In the program editor, click on the Normally Open I contact icon located near the lower left corner of the screen. Move the cursor to the leftmost grid location on Rung 001 as shown below. The top left grid square should have a green square covering it. As you move the cursor, the cursor will change appearance to resemble the I contact. Click the green square to drop the contact in the first position on Rung 001.
4.2
The Edit Contact dialog box will open. For the purpose of this exercise, click OK to select the normally open version of contact I1. Note that you could have changed to a different type of contact, a different number contact, or a normally closed contact.
NOTE: In the Ladder program, Contacts and Coils are numbered in a two digit hexidecimal format. The SG2 module is numbered in a one digit hexidecimal format to make the numbers easy to read. In this Quick Start Guide, I1 and I01 refer to the same input. 9
4.3
The normally open I1 Contact should appear in the first grid position on Rung 001. Notice also that the green square has advanced to the next eligible rung position. Another contact could be placed here, but we will use the rung continuation icon instead to advance the rung to the far right coil position. Click on the A icon to grab the rung continuation element and click in the green square. The green square should move to the right. Click again in the green square to continue the rung to the coil position.
4.4
Click on the Q Contact /Coil icon near the bottom left of the screen. (Qs are real world outputs but they also have an associated contact that changes state when the coil is turned on.) Click in the far right grid square of Rung 001 to place the coil in that location.
10
4.5
The Edit Contact/Coil dialog box will open. For the purpose of this exercise, click OK to select the default version of coil Q1. Note that you could have changed to a different type of coil, a different number coil, or you could have modified the function of this coil.
4.6
You have completed a rung of ladder logic. If you loaded this program into an SG2, the actual device wired to I1 would turn on the output at Q1 for as long as the I1 contact remained closed. Next, we will run this program in Simulation Mode where you can see the appearance of the rung when I1 is turned on. You can save this program at File >> Save, but it is not necessary to do so.
11
Step 5: Run the Program in Simulator Mode
5.1
Click on the Simulator icon near the center top of the screen or go to the menu bar and select Operation >> Simulator.
5.2
The center of the rung of logic should have turned green and several small windows should have popped up to allow you to manipulate the inputs.
12
5.3
Move the AT Tool window and the Expand Analog window out of the way and position the Input Status Tool window in a convenient location.
5.4
Locate the I1 button on the Input Status Tool and click it one time to turn it on. The button will turn red and the rung of logic will turn completely green. The green color on the I1 input of Rung 001 indicates that it is passing current and the green Q1 output indicates that it is on.
13
5.5
You can turn off the Simulator Mode by clicking the Simulator icon or the Stop icon.
5.6
If you have reached this point, you have successfully written a ladder logic program that would run in an actual SG2.
14
5.7
Another helpful feature of the SG2 Simulator is that you can select Keypad View and see how the program would operate as though you were looking at the controller face. Click on the Keypad View icon and I1 to turn on the output Q1.
5.8
You can toggle I1 on and off to turn on and off Q1, but the other inputs are not programmed to outputs so turning them on does not turn on outputs. Return to the Ladder View by clicking on the Ladder icon.
Ladder View icon
15
Step 6: Connect Power to the SG2 Programmable Relay
Refer to the instruction sheet that ships with the product for additional circuit protection recommendations!
6.1
Connect power to the SG2 following the instructions that ship with the product. Apply AC power ONLY to modules clearly marked AC with terminals labeled L (for AC Line) and N (for AC Neutral). Apply DC power ONLY to modules clearly marked DC 24V or DC 12V with terminals labeled + and -. Connect the normally open contacts of a momentary pushbutton to I1 to make it convenient to test the program you will be uploading to the CPU.
L 100 - 240VAC 50/60Hz N
+
24VDC
+
12VDC
16
Step 7: Install the Programming Cable Device Driver
NOTE: These device driver instructions are written for users of Windows XP, but the same driver is also used for Windows 7. Windows 7 usually loads the driver automatically when the programming cable is first inserted into a USB port. If Windows 7 fails to load the driver automatically, use this procedure to load the driver manually. 7.1 7.2 To prepare for your first use of the SG2-ULINK programming cable, you will need to load the appropriate device driver onto your Windows PC. You can download the SG2-ULINK device driver at the link below: www.teco.us.com/downloads/sg2-ulink-windows-driver.exe (for Windows XP and Windows 7 systems)
7.3
On the File Download dialog, click SAVE... and choose a folder location on your PC to save the installation/setup software and click the SAVE button.
17
7.4
When the download is complete, click Open Folder and then double click the driver install file.
7.5
You may encounter a message similar to the one below. If you do, click RUN.
7.6
When the InstallShield Wizard opens, click Next. You have completed the driver installation and you will need to restart your system before using the programming cable. If it is convenient at this time, select the Yes button and click Finish.
18
Step 8: Connect Programming Cable
8.1 8.2 The SG2-ULINK programming cable connects from a USB port on your PC to the programming port of the SG2 as shown below. Carefully remove the protective plastic cover from the SG2 programming port using a flathead screwdriver or similar tool as shown below.
Step 9: Linking your Windows PC to the SG2 CPU
9.1 9.2 With the device driver loaded for the SG2-ULINK programming cable, you are almost ready to Link your Windows PC to your SG2 CPU. First, you will need to determine which COM Port number Windows has assigned to the USB port. To determine the COM Port number, do the following:
Insert the SG2-ULINK programming cable into one of the USB ports on your Windows computer Click the Windows Start button and select Control Panel
19
9.3
Your Control Panel window may have a different appearance from the one below, but locate the SYSTEM icon or file name and double click it to open the System Properties dialog box.
20
9.4
Look for Ports (COM & LPT) on the list. Click the + to the left of Ports (COM & LPT) to expand that selection. You should see something similar to Prolific USB-to-Serial Com Port (COM4). The COM port number could be any integer from 1 to 8. You will need to know the COM Port number to select the COM Port on the Link Com Port dialog in the SG2 programming software.
9.5
From an open SG2 program, select the Operation menu and then select Link Com Port
21
9.6
The SG2 Client software allows the use of any of COM Port from number 1 to 8. Match the COM Port number in the dialog box shown below to the COM Port number Windows has assigned to the USB port that your programming cable is connected to.
9.7
If you are connected to a powered-up SG2, you should see the Connect Successfully message as shown below. Click OK to acknowledge. TROUBLESHOOTING A COMMUNICATION ERROR
The most likely causes of a Communication Error are:
1. The SG2 is not powered up
2. The SG2-ULINK programming cable is not plugged securely into the programming port on the SG2 or the USB port on your PC 3. The wrong COM Port was selected on the Link COM Port dialog box (see Step 9.6)
22
Step 10: Write the Program to the SG2
10.2 10.1 Using the ladder program you wrote earlier using this Quick Start Guide, select the Operation menu and then click Write. You will need to be linked to the SG2 to Write the program to the CPU.
10.3
The SG2 software will warn you that Writing your program to the CPU will cause you to lose any program that is currently in the CPU memory. Do not proceed with this step unless you are sure that overwriting the existing program is what you intend to do. If you are sure you want to Write the program to the CPU, click Yes.
23
10.4
After writing the program to the CPU, select the Operation menu and Run.
10.5
Before entering Run Mode, the SG2 software will ask if you want to read the program from the CPU module. Since you just wrote the new program to the CPU, it is not necessary to read the program from the CPU. Click No. You should see a Write OK notification. Click OK to acknowledge.
24
10.6
If you have followed the Steps in this Guide, the SG2 CPU will be in Run Mode and the SG2 software will automatically enter Monitor Mode. The program will be highlighted in pink where current is allowed to flow. Contacts and coils that are blue are not energized. A contact that is highlighted in pink is turned ON and a coil that is highlighted in pink is engergized.
10.7
This Step requires a momentary pushbutton or equivalent device to be wired to input I1. (See Step 6.1) Press and hold the momentary pushbutton that is physically wired to input I1. In your program, I1 should turn pink to indicate that it is passing current and the output coil Q1 should turn pink to indicate that it is engergized. You will also notice on the Input Status Tool dialog that I1 has turned red to indicate that it is ON.
25
10.8
An alternative way to view the running program is in Keypad View. Click the Keypad View button on the toolbar.
10.9
Press the momentary pushbutton wired to input I1 to see the program respond in Monitor Mode. The input I1 and the output Q1 will turn red on the module diagram and the Input Status Tool will also show red at input I1. Return to Ladder View by clicking the Ladder View icon on the Tool Bar.
Ladder View icon
26
10.10
Stop the CPU by selecting the Operation menu and Stop.
At this point you should have created a Ladder Logic program, written it to the SG2 CPU, and tested it in Monitor Mode using Ladder View and Keypad View. Congratulations!
27
S-ar putea să vă placă și
- PLC Lab ExercisesDocument33 paginiPLC Lab ExercisesShaheerLatif100% (5)
- ECE 315 Computer Interfacing Lab #1: Interfacing To Input and Output Devices On The Digilent Zybo Z7 Board and Implementing A Simple CalculatorDocument4 paginiECE 315 Computer Interfacing Lab #1: Interfacing To Input and Output Devices On The Digilent Zybo Z7 Board and Implementing A Simple CalculatorShawn ShadeÎncă nu există evaluări
- PLC Programming Using SIMATIC MANAGER for Beginners: With Basic Concepts of Ladder Logic ProgrammingDe la EverandPLC Programming Using SIMATIC MANAGER for Beginners: With Basic Concepts of Ladder Logic ProgrammingEvaluare: 4 din 5 stele4/5 (1)
- Phpmyadmin Curs F ImpDocument48 paginiPhpmyadmin Curs F ImpinfoidÎncă nu există evaluări
- Getting Into World of PLC Part IIDocument35 paginiGetting Into World of PLC Part IIYoussef MessaoudiÎncă nu există evaluări
- Koyo To HG - FinalDocument16 paginiKoyo To HG - FinalНикола КаришикÎncă nu există evaluări
- MS50 STD User ManualDocument42 paginiMS50 STD User ManualRudi DCÎncă nu există evaluări
- How to program PIC12F629 chip with DualPower Willem programmerDocument15 paginiHow to program PIC12F629 chip with DualPower Willem programmerCarlos ChirinosÎncă nu există evaluări
- Ms80 User ManualDocument73 paginiMs80 User ManualAlejandro MorardÎncă nu există evaluări
- Proteus TutorialDocument23 paginiProteus TutorialEnrique GarcésÎncă nu există evaluări
- 05 Micrologix TutorialDocument17 pagini05 Micrologix TutorialanlucamiÎncă nu există evaluări
- Flowcode Basic TutorialDocument5 paginiFlowcode Basic TutorialMaidaCañedaNavarroÎncă nu există evaluări
- Tips & Ticks Vol IDocument30 paginiTips & Ticks Vol Ifurnspace100% (2)
- GX Developer PLC Programming SoftwareDocument32 paginiGX Developer PLC Programming SoftwareMohammad Nasfikur Rahman Khan100% (1)
- CENTROID PLC Detective Users Guide Rev3 12-17-19Document14 paginiCENTROID PLC Detective Users Guide Rev3 12-17-19Marlon GeronimoÎncă nu există evaluări
- Visual Basic For Applications Netcomm Serial Port Software ExampleDocument8 paginiVisual Basic For Applications Netcomm Serial Port Software ExampleMaria MartinÎncă nu există evaluări
- Allen Bradley Programming ProceduresDocument16 paginiAllen Bradley Programming ProceduresYhony Gamarra VargasÎncă nu există evaluări
- v3 iMediaTouchOnAirUsersManualDocument19 paginiv3 iMediaTouchOnAirUsersManualIgroufa NaguibÎncă nu există evaluări
- Avr/8051 Universal Development KitDocument16 paginiAvr/8051 Universal Development KitPadma Vasavi KÎncă nu există evaluări
- Basic CompactLogix and RSLogix 5000 SetupDocument2 paginiBasic CompactLogix and RSLogix 5000 Setupkainan83Încă nu există evaluări
- Programming Pi-Bot With Minibloq: Stem Center UsaDocument33 paginiProgramming Pi-Bot With Minibloq: Stem Center UsaJerry Yaguar MorenoÎncă nu există evaluări
- Arduino Learning Guide For Beginners Using Maker UNO XDocument104 paginiArduino Learning Guide For Beginners Using Maker UNO Xmdyousufmazumder123Încă nu există evaluări
- Integrated Circuit Debugger and Target Board Module (ICD/TB)Document10 paginiIntegrated Circuit Debugger and Target Board Module (ICD/TB)jiunsien5577Încă nu există evaluări
- Codesys Quick Start eDocument19 paginiCodesys Quick Start emrinal570Încă nu există evaluări
- IDPLC Lab 03 Getting Start WinProLadderDocument6 paginiIDPLC Lab 03 Getting Start WinProLadderhassaan.haiderÎncă nu există evaluări
- CCS - Embedded C Language For PICDocument44 paginiCCS - Embedded C Language For PICandrewssobral100% (2)
- Logixpro ManualDocument10 paginiLogixpro ManualSobiÎncă nu există evaluări
- Practical Assignment - 1:: Arduino Interface With Simulink®Document14 paginiPractical Assignment - 1:: Arduino Interface With Simulink®Singam SridharÎncă nu există evaluări
- Debugging With DAPLink + OpenOCD + STM32CubeIDEDocument7 paginiDebugging With DAPLink + OpenOCD + STM32CubeIDEshanreiÎncă nu există evaluări
- OP20 Programming ManualDocument36 paginiOP20 Programming ManualBố TáoÎncă nu există evaluări
- Logixpro Lab 1.A: Digital I/O SimulatorDocument6 paginiLogixpro Lab 1.A: Digital I/O SimulatorSolderan TVÎncă nu există evaluări
- Machinelogic Wago Simulator Setup: ProfibusDocument21 paginiMachinelogic Wago Simulator Setup: ProfibusmousypusaÎncă nu există evaluări
- CncmanDocument66 paginiCncmanxxxpressionÎncă nu există evaluări
- User's Manual for WELLON ProgrammersDocument49 paginiUser's Manual for WELLON ProgrammersUebi AlvesÎncă nu există evaluări
- Pilot 1600 Manual-EnDocument22 paginiPilot 1600 Manual-EnBogdan BucataruÎncă nu există evaluări
- Read MeDocument4 paginiRead MeSticle ArtizanaleÎncă nu există evaluări
- 1.1 Hardware Features: Tianjin Weilei Technology LTD Fax:022-83945121 2010-07-07Document58 pagini1.1 Hardware Features: Tianjin Weilei Technology LTD Fax:022-83945121 2010-07-07Ajit MokalÎncă nu există evaluări
- Generating Unique System Ids (Sids) After Disk Duplication Using Altiris Deployment SolutionDocument4 paginiGenerating Unique System Ids (Sids) After Disk Duplication Using Altiris Deployment Solutionlpjaramillo7648Încă nu există evaluări
- Getting Started Guide For D-Link Web Smart SwitchDocument48 paginiGetting Started Guide For D-Link Web Smart SwitchSaiAccountingÎncă nu există evaluări
- Wireless Usb3 0 Transmitter Wireless Dock Receiver ManualDocument19 paginiWireless Usb3 0 Transmitter Wireless Dock Receiver ManualwilbervizaareÎncă nu există evaluări
- EasyPLC Quick Guide PDFDocument17 paginiEasyPLC Quick Guide PDFJac Jac100% (1)
- Handout BlinkingLEDDocument22 paginiHandout BlinkingLEDKthiha CnÎncă nu există evaluări
- Altera Quartus II and DE2 ManualDocument19 paginiAltera Quartus II and DE2 ManualMinh TrươngÎncă nu există evaluări
- Altronics CPU-2000 PRGMMNG IOM 09-2001 PDFDocument5 paginiAltronics CPU-2000 PRGMMNG IOM 09-2001 PDFSMcÎncă nu există evaluări
- StartDocument14 paginiStartBöng Ü Dë LëönÎncă nu există evaluări
- CODESYS V3 Quick Start: Programming A Garage Door Drive With CODESYS V3Document19 paginiCODESYS V3 Quick Start: Programming A Garage Door Drive With CODESYS V3Daniel ChudÎncă nu există evaluări
- Nissan Sentra - Sylphy B18 AKL InstructionsDocument5 paginiNissan Sentra - Sylphy B18 AKL InstructionsUziel VicencioÎncă nu există evaluări
- Cables PLCsDocument292 paginiCables PLCsCarlos RedrovánÎncă nu există evaluări
- Huawei EC 1261 User ManualDocument20 paginiHuawei EC 1261 User ManualRajesh KaplishÎncă nu există evaluări
- Robo Compiler GuidebookDocument19 paginiRobo Compiler GuidebookAnonymous kIrNuhÎncă nu există evaluări
- Siemens Documents-Simatic ManagerDocument13 paginiSiemens Documents-Simatic ManagerRajesh ThakkarÎncă nu există evaluări
- Mini Helix Driver InstructionsDocument26 paginiMini Helix Driver InstructionsEs LimÎncă nu există evaluări
- Mmavrau Avr Flowcode Quick Start GuideDocument33 paginiMmavrau Avr Flowcode Quick Start GuideBari ShobariÎncă nu există evaluări
- Unit 6 Lab 10 - Creating PLC ProgramsDocument13 paginiUnit 6 Lab 10 - Creating PLC ProgramsCheikh DjimeraÎncă nu există evaluări
- Lab 1 Simulink - Arduino - Intro - Blinking - LED - R17 - 2015a - 2015bDocument13 paginiLab 1 Simulink - Arduino - Intro - Blinking - LED - R17 - 2015a - 2015bdavis davisÎncă nu există evaluări
- MultiSim 8 Quick StartDocument8 paginiMultiSim 8 Quick StartRahul SushruthÎncă nu există evaluări
- Computer Science - Resource Material - Class 6 - E-STEAM Project - AY 2023-24Document20 paginiComputer Science - Resource Material - Class 6 - E-STEAM Project - AY 2023-24Anam amirÎncă nu există evaluări
- Hacks To Crush Plc Program Fast & Efficiently Everytime... : Coding, Simulating & Testing Programmable Logic Controller With ExamplesDe la EverandHacks To Crush Plc Program Fast & Efficiently Everytime... : Coding, Simulating & Testing Programmable Logic Controller With ExamplesEvaluare: 5 din 5 stele5/5 (1)
- iPad Pro 2021 (5th Generation) And iPhone 12 User Guide A Complete Step By Step Guide For Beginners, Seniors And Pro To Master New iPad 2021 & iPhone 12 Pro And Pro MaxDe la EverandiPad Pro 2021 (5th Generation) And iPhone 12 User Guide A Complete Step By Step Guide For Beginners, Seniors And Pro To Master New iPad 2021 & iPhone 12 Pro And Pro MaxÎncă nu există evaluări
- Projects With Microcontrollers And PICCDe la EverandProjects With Microcontrollers And PICCEvaluare: 5 din 5 stele5/5 (1)
- BROM_DLL Flash Device Name MapDocument207 paginiBROM_DLL Flash Device Name MapJosué Betancourt HernándezÎncă nu există evaluări
- SMK Plus YSB Suryalaya Linux Island Competition TasksDocument5 paginiSMK Plus YSB Suryalaya Linux Island Competition TasksCorazonÎncă nu există evaluări
- Microsoft wins copyright caseDocument3 paginiMicrosoft wins copyright casePhi SalvadorÎncă nu există evaluări
- Equpment StatusDocument11 paginiEqupment StatusSantosh Kumar PathakÎncă nu există evaluări
- 1MA170 0eDocument23 pagini1MA170 0enirmalk_87Încă nu există evaluări
- Functional Programming IDocument34 paginiFunctional Programming IMoti King MotiÎncă nu există evaluări
- Visitjapanweb Manual enDocument136 paginiVisitjapanweb Manual enNarciso de PaulaÎncă nu există evaluări
- Final-Lesson Plan Tle6Document21 paginiFinal-Lesson Plan Tle6MECHAELA LINA VALENZUELAÎncă nu există evaluări
- HP Laptop System Recovery in Windows XPDocument5 paginiHP Laptop System Recovery in Windows XPAntonio Rivera Mabini Jr.Încă nu există evaluări
- Jiban Dalal CVDocument2 paginiJiban Dalal CVengineeringwatchÎncă nu există evaluări
- GSM 19T v.7.0Document2 paginiGSM 19T v.7.0Keisha PutriÎncă nu există evaluări
- Management Info SystemDocument4 paginiManagement Info SystemfaeeezÎncă nu există evaluări
- Proxy KampretDocument4 paginiProxy KampretEdi SukriansyahÎncă nu există evaluări
- Wordbuilder in A 64 Bit EnvironmentDocument4 paginiWordbuilder in A 64 Bit EnvironmentJerry LauÎncă nu există evaluări
- Purchase Order - Test ScriptDocument14 paginiPurchase Order - Test ScriptRAMAKRISHNA.GÎncă nu există evaluări
- Comp Book ListDocument34 paginiComp Book ListShivam AgrawalÎncă nu există evaluări
- Wordpress Cheat Sheet V 1Document13 paginiWordpress Cheat Sheet V 1maelgoÎncă nu există evaluări
- Trust Manuals Usermanuals Va 1.0Document95 paginiTrust Manuals Usermanuals Va 1.0adi033Încă nu există evaluări
- Hamcrest 1.3Document1 paginăHamcrest 1.3SivaNarayana ReddyÎncă nu există evaluări
- An Atari 2600 EmulatorDocument20 paginiAn Atari 2600 EmulatorJerry PerezÎncă nu există evaluări
- A10 User GuideDocument22 paginiA10 User GuidemohsinmohamedmaqboolÎncă nu există evaluări
- Template System SpecificationDocument18 paginiTemplate System SpecificationdenykurÎncă nu există evaluări
- Cisco Packet Tracer Keyboard Shortcuts GuideDocument4 paginiCisco Packet Tracer Keyboard Shortcuts GuideHamami InkaZoÎncă nu există evaluări
- Technical Specification Architecture For CaptivaDocument9 paginiTechnical Specification Architecture For CaptivaSelvan MadhaiyanÎncă nu există evaluări
- 123RFID Mobile Application For AndroidDocument4 pagini123RFID Mobile Application For AndroidSoporte JcserviciosÎncă nu există evaluări
- Digital Literacy Skills in The 21st Century EdtechlDocument24 paginiDigital Literacy Skills in The 21st Century Edtechlroselle portudoÎncă nu există evaluări
- Hitchhiker'S Guide To Using Xamarin With Restful Services: Heather DowningDocument24 paginiHitchhiker'S Guide To Using Xamarin With Restful Services: Heather Downingmemoarfaa100% (1)
- RHEL Tuning GuideDocument118 paginiRHEL Tuning Guideshanukumkumar100% (1)
- Notability MultiPages View Bookmarks and SearchingDocument5 paginiNotability MultiPages View Bookmarks and Searchingtiwari_anunay1689Încă nu există evaluări