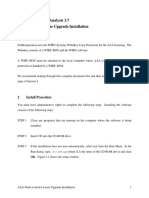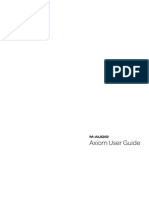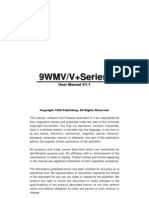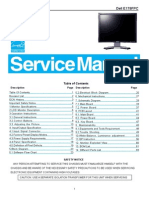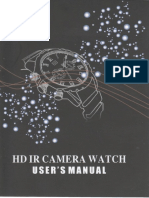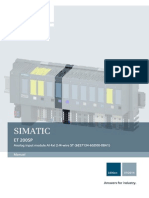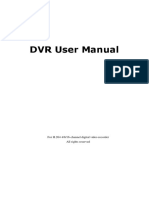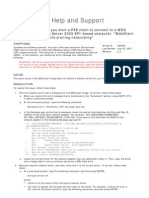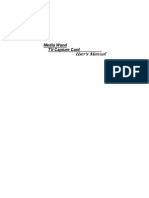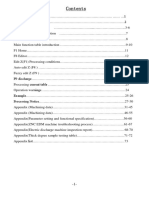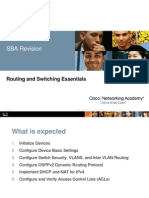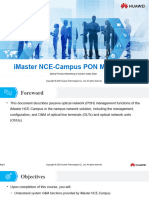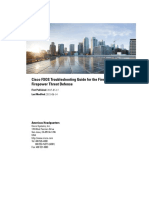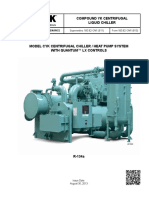Documente Academic
Documente Profesional
Documente Cultură
VISPro en Manual
Încărcat de
labsangoinaDrepturi de autor
Formate disponibile
Partajați acest document
Partajați sau inserați document
Vi se pare util acest document?
Este necorespunzător acest conținut?
Raportați acest documentDrepturi de autor:
Formate disponibile
VISPro en Manual
Încărcat de
labsangoinaDrepturi de autor:
Formate disponibile
ViS ver .2.
90 : Users Guide
PC-Video Image Management and Measurement System
(Professional Edition) Revision 2.9.3 Aug 2006
Vineon Technology
All rights reserved. No part of this document may be stored in a retrieval system, transmitted, or used in any form Or by any means, electronic, photocopying, recording or otherwise without the prior permission of the Copyright holder.
ViS Users Guide
ViS ver .2.90 : Users Guide
Contents
System Requirements & Settings.... ViS Video Capture Card Installation.. USB 2.0 Digital Imaging Camera Installation USB 2.0 Digital Camera Troubleshooting... ViS Installation.. Software Operation Quick Start.. Work with Image Buffer. Image/Video Acquisition Video Recording.. Time Lapse Image Capturing.. Live Video Cross-Hair, Image Overlay and Focus Meter. Image Overlay on Live Video.. Focus Meter.. Image Annotation (Drawing). Image Processing... Enhancement Amalgamation Effects.. Image Analysis... Blob Analysis... Calibration.. Start Calibration... Template Auto Calibration... Measurement.. Measurement Tools.. Image Zoom Tool..... Multiple Measurement with same reference point... Auto Measurement and Edge Finding Tools Color Analysis.... Report. Password Protection Settings.. Appendix.
Page 2 3 5 9 10 12 13 14 15 17 18 19 20 21 22 23 24 25 26 27 28 29 31 33 36 37 38 39 40 41 42 43
ViS Users Guide
ViS ver .2.90 : Users Guide
ViS v2.90 System Requirements & Settings
System Requirement - Microsoft Windows 95/98/ME/2k/XP - Pentium 200MHz or higher (if used with Video Capture Card) - Pentium III 800MHz or higher (if used with Digital Camera) - 128 MB RAM or more - External Display Card Recommended (Shared VGA memory isnt recommended) - 8MB Video RAM or more (must supports DirectX 7.0 & above) - 1.2 GB Hard Disk or more - XGA or SXGA Monitor Display (Res.:1024x768 or 1280x1024) - PAL/NTSC Video Camera or Digital Camera (Direct Show, WDM) - Color Printer (Optional) Windows Settings - Install DirectX 7 or above (CD bundled with DirectX 9.0) - Set your Windows video display to 16 or 24 Color, Resolution 1024x768 Pixels or higher for larger view.
ViS Users Guide
ViS ver .2.90 : Users Guide
ViS Video Capture Card Installation
Install the hardware: Step 1: Power off your PC. Remove the screw and cover plate of and unused expansion slot. Step 2: Press the ViS Video Capture card firmly into the slot. Now you are prepared to connect the video source to your capture card. Step 3: Connect your Video in Cable to the card as shown in Figure below,
Install Hardware Driver: Step 1: Turn on your PC and starts Windows. Step 2: Insert the CD labeled ViS Professional Setup & Driver. A dialog box with a message of New Hardware Found is shown on your screen. Step 3: Select the drive from the box Driver from disk provided by hardware manufacturer and click OK button.
ViS Users Guide
ViS ver .2.90 : Users Guide Step 4: In the Insert the disk dialog, click OK and select VIS100.INF in the text box and click the OK button. Then, select ViS Fast Video Capture Device to continue. Step 5: If the system prompts another message for inserting disk as shown in the below dialog, just click OK to continue,
Then, if another message dialog box appears like below, in its input field, type in your CD-ROM drive, i.e. E: and click OK to finish the process.
ViS Users Guide
ViS ver .2.90 : Users Guide
USB 2.0 Digital Imaging Camera Installation
Installing the Digital Camera (DC)
Installing the DC is easy. Youll need to do the following: x Check the host computer configuration x Connect the camera to the computer x Install the driver software from the support CD x Install the imaging software from the support CD (optional)
The computer you connect the camera to should meet the following minimum requirements: x 800MHz Pentium II processor or above, Pentium IV 1.5GHz or greater for full performance x 128MB system memory x Hi-Speed USB 2.0 port x Display card capable of true-color mode x Microsoft Windows 98SE, ME, 2000 or XP Since video processing is hardware intensive, a faster computer with a fast hard disk drive and extra memory will yield better results. Some computers, particularly notebook computers, may only have USB 1.1 ports. You can use an DC camera with a USB 1.1 port, but the data transfer rate will be considerably slower than a Hi-Speed USB 2.0 port. You can also upgrade your system by adding USB 2.0 ports via an expansion card. If you install such a card, confirm that it is properly installed or the DC camera may not work properly.
Checking the Host Computer
You can connect USB devices to a computer while the computer is turned on. This "hot plug" capability is a convenient feature of USB products. To connect the camera to a computer does as follows: x Plug the connector of the cameras attached USB cable into an open USB port on your computer. When you connect the camera, its power LED should light and the computers Operating System should recognize it. When you connect the camera for the first time you will need to install the supplied driver software that comes on the Support CD. For more on this, see the next section.
Connecting the Digital Camera
Installing the Driver Software The DC comes with driver software on the Support CD. The driver software enables the CD camera to work with the computer. You must install it before you can use the camera. As mentioned in the previous section, when you first connect the camera to a host computer, the Microsoft Windows operating system will automatically recognize that the camera is connected. You then need to install the cameras supplied driver software as follows. This explanation uses Windows XP as an example.
ViS Users Guide
ViS ver .2.90 : Users Guide 1. When you plug the camera into a USB port on the computer, the operating system will automatically detect it and display a message to that effect. It will also run the Found New Hardware Wizard. Use the Install from a list or specific location (Advanced) option.
2. Then, place the DC driver CD in the CDs drive and click Browse button to browse to the CDs driver location or enter the drivers path name. The wizard will automatically find the driver files on the driver CD and install them. Follow the instructions on the wizard screens. If a warning about the driver appears, press the Continue Anyway button.
ViS Users Guide
ViS ver .2.90 : Users Guide
3. When the installation if completed, click on the Finish button to finish the camera driver installation.
After the driver is installed, you can check the installation status by executing the Settings -> Control Panel > System dialog. The System Properties window will appear. Click on the Hardware tab and then the Device Manager button.
ViS Users Guide
ViS ver .2.90 : Users Guide
In the Device Manage window that appears, click on the Imaging Device item. You should see a listing for VDIT USB 2.0 Camera . Double click on it to bring up the properties windows for the device.
ViS Users Guide
ViS ver .2.90 : Users Guide In the properties window, there should be a message indicating the device is working properly. If the message says the device isnt working properly, click on the Driver tab and click the Reinstall Driver button. Follow the process through to the end and then reconfirm that the installation was successful and the device is working properly. If it still is not working properly, consult your vendor.
USB 2.0 Digital Camera Troubleshooting
x
This section covers a few points you can check in the event your have a problem using your camera. Make sure the camera is connected to a Hi-Speed USB 2.0 port. USB 2.0 and USB 1.1 ports look the same. If you plug the DC camera into a slower Full-Speed USB 1.1 port, Windows XP will display a warning message. If you click on it, youll see the troubleshooting window shown below. Make sure the correct driver software is properly installed. See the section on driver installation. You can check the driver information in the Device Properties window . Make sure the USB cables are correctly connected. The connector should be fully inserted in the port on the computer. Check the camera Video Capture Filter settings in software. Make sure the settings are for the specifications the DC supports, for instance, RGB 24 mode.
x x
ViS Users Guide
ViS ver .2.90 : Users Guide
ViS Installation
Insert the ViS CD into the CD-ROM drive, and open the [CD-ROM]\VIS Setup folder,
Then double click the SETUP.EXE to start the ViS software installation,
Click Next
ViS Users Guide
10
ViS ver .2.90 : Users Guide
Enter your name and company name and Click Next
Select the destination directory name for ViS to install. Recommended to use the default name C:\vis2
Then, click yes in the next screen until the program is installed
The installation is completed and you are to use the ViS 2.90. Do ensure that the digital camera or video capture card is installed also.
ViS Users Guide
11
ViS ver .2.90 : Users Guide
Basic Software Operation
1.) Quick Start When ViS is just started, the program main interface shall be displayed as shown below, Open or Create new image file Image Album Video/Image Acquisition Image Buffer Panel * Click the bar to expand it.
Measurement & Annotation Toolbar * Click the bar to expand it.
User may use any of the above options to open image or create new image. All these features can also be found in the Main Menu (Pull-Down Menu). Click on the Image Buffer or Image Album , the below dialog shall be displayed.
Image Buffer
Image Album
Image Buffer meant for temporary image achieving and retrieving. Images in the image buffer will always retain even the program is closed or restarted until user deletes or clears the image. Whereas, the Image Album is for the purpose of permanent image achieving. User can easily transfer the image from Image Buffer into the Image Album by Drag-And-Drop the image to Image Album.
ViS Users Guide
12
ViS ver .2.90 : Users Guide 2.) Work with Image Buffer
Drag and Drop Image here
User can drag and drop an image from the Image Buffer to the Main Working Space to open the image. On the other hand, Image in the Working Space can also drag and drop into the Image Buffer
* Note : To do Drag and Drop on the image. ROI tools must be deselected using this button.
Hold down SHIFT or Ctrl key for multi images selection with mouse clicks. Drag and Drop Image here
ViS Users Guide
13
ViS ver .2.90 : Users Guide 3.) Image/Video Acquisition To acquire or capture image or video from the camera, click on the Video Camera icon,
Then, user should enter to the video/image acquisition window like below, Display Live Video Capture Image to the Image Buffer Change Video Format Change Video Settings Time Lapse Image Capture Mode Enter Video Recording Mode Full Scree Live Video View Return to Main Program Area with captured image Return to Main Program Area
ViS Users Guide
14
ViS ver .2.90 : Users Guide
1 2
Before capturing, the Live Video button must be clicked to enter the Live/Preview Video Mode. To capture multiple images during the acquisition session without freezing the live video, user should use the Capture to Image Buffer button to grab images.
To capture the live image and immediately return to the main area for measurement or processing, click the Return to Main Menu with Image .
4.) Video Recording To enter to the Video Recording Mode, click the Video Recording button to show the video recording panel.
Video Recording Panel Then, enter the file name of the video movie to be recorded and choose the video Frame Rate ( Higher Frame Rate will increase the Video File Size ). Next, choose the CodeC or Video Codec which is the video recording compression engine to be used during the recording session ( it shall display all available codec drivers that installed in this computer ). Lastly, click on the Record button to start and stop movie recording.
ViS Users Guide
15
ViS ver .2.90 : Users Guide
This feature is available in the Live Video Control toolbar. This feature is only enabled when the image is in live video mode.
Time Lapse Image Capturing
There are 5 simple and quick steps to start the time lapse image capturing feature. STEP 1: Select and enter the auto image capturing time interval. The smallest time interval is 1 second (min set to 0). The maximum interval time is more than a week. For hourly capturing, just set the Min to 60x1 = 60 minutes. STEP 2: To set the limit of the auto image capturing in order to stop the capturing. User can select and adjust the Total Shots of the capturing or limit it by total time. STEP 3: Set the directory/folder to store the capturing images and image file naming convention style either by sequence number or date/time format. STEP 4: Select the image file format to save the capturing images. STEP 5: Lastly, click the Start Capture to enter the Time Lapse Image capturing mode.
ViS Users Guide
16
ViS ver .2.90 : Users Guide
Live Video Cross-Hair, Image Overlay and Focus Meter
There are additional features of the live video for special visual effect, such as Predefined Live Video Cross-Hair ( 9 Patterns) User defined Cross-Hair Pattern Image Overlay Setting Focus Meter
User can call these feature by right-clicking on the Live Video image to invoke the menu.
Right-Click for the PopUp menu
1.) Predefined Cross-Hair There are many predefined cross-hair patterns available to be selected in the menu. To select the cross-hair, just right click on the live image, and select the Cross-Hair Pattern and one of the sub-items. There is also a movable Cross-Hair pattern which is adjustable (location) by mouse click during the live video. 2.) User Defined Cross-Hair Select this feature from the menu s Customize Cross-Hair pattern, a movable cross-hair will appear on the live image, and also a small control panel will appear as shown below,
User can adjust or move the cross-hair or individual line to the target position and double-click to teach the position. User can teach multiple lines horizontally or vertically by repeating the same operation on the live image. After that, click the Save button on the control panel shown above to save the new pattern into a file that can be retrieved later in the sub-menu s Load Cross-Hair and loaded onto the live image.
ViS Users Guide
17
ViS ver .2.90 : Users Guide 3.) Image Overlay Setting This feature is to overlay a saved image on the live video/image for real time comparison. In the overlay setting dialog, adjust the transparency value to set the level for the image to be "seen through". User can adjust the value during live video anyway. Although the overlay image can be different size with the current video size, but the overlay wouldn t be fit on the live video screen. Typically, for comparison purpose, overlay image should save in the same size as the live video size. The below pictures illustrate the effect before and after overlaying image on the live video.
Right-Click to call the overlay function
Normal
Image Overlay
To start the image overlay, first open the Overlay Image Setting dialog by double clicking on the live video. Open an image that will be overlaid on the live video. Then, click the Enable Overlay to start the overlay effect and adjust the transparency level to see the effect.
ViS Users Guide
18
ViS ver .2.90 : Users Guide 4.) Focus Meter Proper focus is required for a clear image of a part. Move the objective up or down to focus the part. If you can not determine the focus at low magnification, locate the part and switch to high magnification. Focus using high magnification; then switch back to low magnification. Focus Meter helps you to find the best focus plan. The tool cannot be used to create feature. When the Focus Meter is active, the Focus Meter View will be shown. The graphics will look like shown in Figure below. The vertical axis represents focus value and the red arrow presents the maximum focus value detected within the Range. The Z position that has the maximum focus value is the best focus plan. Click the "Reset" will reset the maximum focus value. The focus value is calculated using VIS proprietary method which provides very accurate feedback compared to the traditional method and applicable to all kinds of object. Also, the focus value is calculated within the selected area (ROI) defined by the user.
ROI User definable
Move the objective up and down to obtain the maximum focus value. Move slowly until the focus value hits the maximum indicator (Red Arrow)
Image is focuses when the focus value is at the maximum indicator position.
Image is not focused as the focus value is far below the maximum indicator position
ViS Users Guide
19
ViS ver .2.90 : Users Guide
Image Annotation (Drawing)
With the annotation tools, user able to stamp text, draw arrows, lines, pick color etc. For more information about the tool icons, just move the mouse cursor to the icon and read the pop-up tips. User can also select font type, background color, size, etc.
To stamp text on your image: 1. Click the Text icon. 2. Click the cursor on to the image. 3. To edit the text, just click on the text box. 4. To stamp the text permanently, double click the text box or click on the image. To draw arrows: 1. Click the arrow button and position cursor to the desired location. Then click and hold down the mouse button, and move it to another location which is the arrowhead. 2. User may change the arrow style by changing the Brush Settings . To Draw Shapes 1. Click on the desired shape that you require. 2. Draw on the image.
ViS Users Guide
20
ViS ver .2.90 : Users Guide
Image Processing (Enhance and Effects)
User can perform image enhancement or effects on the whole image or selected image region (ROI Region Of Interest) using the following ROI tools, inclusive of Rectangle, Polygon (Multi Points), Ellipse, Lasso and Magic Wand ROI Tools. ROI (Region of Interest) Tools Click the Deselect button if user doesn t want the ROI selected. Only in this mode, user is allowed to Drag and Drop image to the image buffer. Image Processing Toolbar Now, user can select the image processing tools in the Main Menu (Pull-Down Menu) or the toolbar as shown below,
Resize Image Mirror Image Flip Image Rotate Image Emboss Image Change Image Brightness and Contrast Smoothen Image Sharpen Image
ViS Users Guide
21
ViS ver .2.90 : Users Guide Image Enhancement For more image enhancement tools, click on the Main Menu -> Enhance and select the desired tools.
For certain tools, e.g. Contrast, Brightness, Threshold etc, a Preview dialog box like below will be displaying for user to preview the image while adjusting the desired value,
Click the Auto preview button to enable the auto preview mode that shall refresh the result image (Right Image) automatically while user is adjusting the value.
ViS Users Guide
22
ViS ver .2.90 : Users Guide
Image Enhancement Amalgamation
Image Amalgamation is to combine 2 images at different focal depths into a full focused image. To do that, select the Image Amalgamation in the Main Menu-> Enhance.
Click Yes and open 2 images to be combined.
In the window brought up thereby, there are 2 images which are the original image and another larger image at the right which is the result image after combining. Now, adjust the transparency value until you see the best focused result image. Finally, click the Merge Image and Return button to return to the main working space with the new combined image.
ViS Users Guide
23
ViS ver .2.90 : Users Guide Image Effects Besides Image Enhancement, there are another set of image processing tools, which is the Effects , as shown in below, for more advanced image processing purposes,
Convolution Min/Median/Max: Three statistical filters of progressively higher strengths are available. They replace the target pixel with the min/median/max luminance of the neighboring pixels. They can reduce impulsive image noise without degrading edges or smudging intensity gradients. They are valuable for use on images gathered using low-light fluorescence microscopy, x-ray scanners, and Scanning Electron Microscopy. Hi-Pass: Passes detailed high frequency image information, while attenuating low frequency, slow changing data. Gaussian: This is a 3x3 convolution is designed to perform a normalization by applying a discrete approximation of a Gaussian surface. Sobel: This filter highlights edges using the sum of the gradient in the X direction with the gradient in the Y direction, using 2 3x3 convolution filters and computing the square root of the sum of the squares. Edge Detection: This Edge detection allows you to find edges or periodic patterns along lines and match these patterns. Edge detection can be used for gauging parts in manufacturing inspection, measuring phases in materials, detecting the position of peaks in one-dimensional gel analysis, and detecting the spacing of radial features in systematic biology (such as the rings on fish scales or tree rings). Emboss: This function raises the object s surface of image into different 3D pattern.
ViS Users Guide
24
ViS ver .2.90 : Users Guide Dilate: A morphological operation which moves a probe or structuring element of a articular shape over the image, pixel by pixel. When an object boundary is contacted by the probe, a pixel is preserved in the output image. The effect is to "grow" the objects. Erode: The converse of the morphology dilation operator. A morphological operation which moves a probe or structuring element of a particular shape over the image, pixel by pixel. When the probe fits inside an object boundary, a pixel is preserved in the output image. The effect is to "shrink or erode" objects as they appear in the output image. Any shape smaller than the probe (i.e. noise) disappears. Open: An erosion followed by a dilation, it is the opposite of the closing morphological operator. Close: A dilation followed by an erosion. A morphological operator useful to close holes and boundaries. Image Analysis The Image Analysis features are available in the Main Menu, inclusive of a set of image analysis tools like listed below, Histogram The x axis of the histogram is the light intensity scale. By default, the histogram spans the range from black (minimum value of the luminance range) to white (maximum value). The color value of white is dependent upon the bit depth of the image. For example, an 8-bit image has a maximum color value of 255, a 16-bit image has a maximum possible color value of 65,535, and so forth. The y axis of the histogram is the number of the pixels found for each color value in the range. User can constrain the ranges by specifying values in the High and Low fields. Total Image Color - To calculate the total color of the image. Line Profile To show the pixels profile along a line that drew by the user, consists of RGB colors. Get HSV Channels Extract the image into the 3 (HSV) channels images, - H (Hue) is from 0 to 359 (corresponding to 0..359 degrees around hex cone). - S (Saturation) is from 0 (shade of gray) to 99 (pure color). - V (Value) is from 0 (black) to 99 {white). Get RGB Channels Extract the image into the 3 (Colors) channels images, - R = Red - G = Green - B = Blue
ViS Users Guide
25
ViS ver .2.90 : Users Guide Blob Analysis This function is normally used for analyzing particles or objects, it automatically counts and measures objects in binary or thresholded images. It does this by scanning across the image until it finds the boundary of an object, outlines the object using the same outlining routine used by the wand tool and measures the object dimensions. When Blob Analysis is selected, 1.) User should select by dragging the ROI box to the interested region first. 2.) Select the object s color (either black/dark or white/bright).
3.) Adjust the threshold level in order to get objects highlighted in red perfectly like shown below,
( Adjust threshold value here)
Thresholding Objects/Blobs 4.) Sometimes, it appears to be having some unwanted objects (blobs) within the ROI also and to filter these objects, user can set the Min /Max area size (in Pixel) to add a filter into the blob searching process to exclude them.
Enter Blob Size Limits
ViS Users Guide
26
ViS ver .2.90 : Users Guide
5.) Then click the Get Blob to continue. 6.) Finally, all objects will be detected, numbered, measured and outlined. The objects dimension results will also be displayed in the result grid table. (Note: Measured dimensions include Area, and Perimeter (in real world unit, e.g. mm2).
2. Object Color 3. Threshold setting. 1.ROI
4.Object size filter seting.
5. Blob Results displayed in the measurement results table
ViS Users Guide
27
ViS ver .2.90 : Users Guide
Calibration is a very important step before you start using the measure system of ViS. It should not be skipped and should be done after the installation. Use this option in the pull down menu to perform the calibrations. Calibration is the process of supplying ViS with a scale for establishing a size relationship for objects in the image frame. Until you calibrate ViS, the default calibration shipped with ViS will be the calibration available for use. The default calibration is very likely will not produce the results you want. To ensure accurate results, users should create a new calibration specific to their imaging applications and processes. A word about calibration If you want to work with pixel-based calibrations you must understand how ViS thinks of pixels. In the world of two-dimensional digital images a pixel has no spatial dimension, no spatial meaning, by itself. We can talk about a pixels color or a pixels position but not its shape. A pixel is a point represented by a number. Only when more than one pixel exists can we talk about pixel dimension; and then only in terms of the distance between pixels. Hence, ViS is pixel center-oriented. So, in reality, we are dealing with a pixel coordinate space. Start Calibration (Manual) Start the calibration using Main Menu -> Measurement -> Calibration, the calibration dialog box shall be appeared as shown in below,
Spatial Calibration
ViS Users Guide
28
ViS ver .2.90 : Users Guide Then, load or open an image with already known dimension,
1 2
Note: User can opt to update the calibration for an axis (e.g. X or Horizontal) at a time.
Select if you wish to 1 2 Create a new calibration or Update the existing calibration Then, for the above case, adjust the 2 horizontal lines to fit the known dimension ruler lines (e.g. 10mm, depending on your own dimension), Select the appropriate unit and decimal point ( for your measurement result display in future ), Enter the known dimension for the lines Y-distance (e.g. 10mm), Enter your name, After that, click the Update Y to update the calibration value for Y direction.
Now, load another image with known dimension for calibrating X direction and repeat the above steps. Click Close to return. Please note that Close won t save or update the calibration except the Update X and Update Y buttons. So, make sure to click these any of these 2 buttons to save the value.
ViS Users Guide
29
ViS ver .2.90 : Users Guide Start Template Calibration (Auto) ViS also provides a template based auto calibration tool to ease the job of the dimension calibration task. It uses the technique of blob analysis to gauge an object length and width automatically and provoke the calibration dialog for user to enter the necessary real world dimension to be mapped with the gauged length and width in pixels. Anyway, to do this, user needs at least a very accurate object template (e.g. calibration slide etc.) with already known dimension, and preferably in round shape, to be captured as the template image. To start the auto template calibration, first capture a template image and then select the option from the menu,
Auto Template Calibration
Then, select the ROI (Region of interest) of the object and adjust the threshold value accordingly in order to obtain a perfect thresholded object image like below,
Select the ROI
And click the Calibration button to continue
ViS Users Guide
30
ViS ver .2.90 : Users Guide
Then, ViS will automatically gauge the dimensions of the object and move the calibration cross-hair to the object s edges and provoke the normal calibration dialog for user to select the calibration options and enter the necessary data accordingly, like normal manual calibration. At this point user shouldn t move the cross-hair anymore unless the cross-hair positions are obviously incorrect.
ViS Users Guide
31
ViS ver .2.90 : Users Guide
Measurement
The measuring operations of VIS are the digitized method of the more traditional plannimetry with optical system, e.g. microscope, zoom lens etc. A measuring operation of VIS generates one or more pieces of output information. Each operation results at least in some graphics on the target image. Most operations also create textual annotation describing the quantitative outcome of the measuring operations, and entries in the table of the table of the measurement results windows. To perform the image measurement, open an image and select an appropriate tool and start measure on the image. Measure distance between two points but not necessary a horizontal line or vertical line. Click to specify two points. After the first click a rubber band is being drawn to connect the first point and the current mouse position. The second click ends the measurement. A short description showing the distance will appear in a text box annotation. A new entry will be appended to the measurement results box. Measurement to hold the value of the distance
Measure distance between 2 straight horizontal lines; no matter where your cursor is, the line will be always horizontal. x Move and click to specify two lines. A movable horizontal line is being drawn during the line selection. The second click ends the measurement. Measure distance between 2 straight vertical lines; no matter where your cursor is, the line will be always vertical. x Move and click to specify two lines. A movable vertical line is being drawn during the line selection. The second click ends the measurement. Measure perpendicular distance between parallel line. x First select and draw a line on the destination object with the rubber band drawn. After the first line selection, a parallel line to the first line will be appeared immediatlly and follow the mouse cursor movement. Move and place the line to the second destination to end the measurement. Measure Angle x Click to specify three contolling points. The angle made by the line passing through the 1st and the 2nd point, and the line passing the 2nd and 3rd point, will be measured. To to thatm, hold down the mouse from the first point and release it at the second point, then click again at the third (last) point to complete. Measure radius/diameter from 3 points x Click any 3 point on the image (circle border) to measure the circle. If these points are not collinear, a circle can be unique determined which passes through the three points.
ViS Users Guide
32
ViS ver .2.90 : Users Guide Measure ellipse diameter in X(Width) and Y(Height) directions. x When this feature is enabled, a movable and sizable circle will appear on the image. Move and adjust the circle to fit on the object and finally double click the circle to complete the measurement. Measure area and perimeter of a rectangle. When this feature is enabled, a movable and sizable rectangle will appear on the image. Move and adjust the rectangle to fit on the object and finally double click the rectangle to complete the measurement. Pitch measurement is to measure distance between 2 center points of circle. When this feature is enabled, a movable and sizable circle will appear on the image. Move and adjust the circle to fit on the first object and finally double click the circle to find the first center. Then, repeat the same on the second object and double click to complete that measurement.
Pitch measurement is to measure distance between 2 center points of rectangle. x When this feature is enabled, a movable and sizable rectangle will appear on the image. Move and adjust the rectangle to fit on the first object and finally double click the rectangle to find the first center. Then, repeat the same on the second object and double click to complete that measurement. Measure Angle by drawing 2 separate lines. User will need to draw to two lines on the image. First select and draw and a line on the destination object with the rubber band drawn and repeat the same for the second line, and the system will calculate the angle between the lines.
Measure the area and perimeter of a polygon x Click to specify the vertices of the polygon. After the last vertex has been specified, double click to start (and to complete) the measurement. Measure radius/diameter from multiple (unlimited) points using best-fit circle x Click to specify the vertices of the circle. After the last vertex has been specified, right-click to complete the measurement. The system uses the best-fit circle method to calculate the radius from all the points specified by the user. Measure perpendicular distance between parallel line from multiple(unlimited) points using best-fit line x Click to specify the vertices of the first line. After the last vertex has been specified, right-click to obtain the first line. After the first line selection, a parallel line to the first line will be appeared immediatlly and follow the mouse cursor movement. Move and place the line to the second destination to end the measurement.
ViS Users Guide
33
ViS ver .2.90 : Users Guide Measure the lengths of connected line segments x Click to specify endpoints of the connected lines segment. Double click to signify that all endpoints have added and the Polyline command has been completed. The total length of the line segments will be calculated. Count and Marker x Click and specify the location. System will count and mark the location with incremental number. Measure perpendicular distance between a line (common base) and points x First select and draw a line on the destination object with the rubber band drawn. After the line selection, just click on the destination point (or multiple points) and the system will calculate the perpendicular distance between the line (common base) and point. Draw a scale bar on the image. x Just click this button and the system will automatically draw a scale bar on the bottom right of the image according to the current calibration value with appropriate size.
When a measurement task is performed, the measurement results shall be recorded in the measurement table. User may opt not to log the measurement result automatically by uncheck the Log Measurement Data option.
Measurement Results Window
Measurement results can be saved and loaded from a file in VIS file format. Anyway, VIS also allow user to export the data to other formats for viewing or saving, e.g. Excel, Word, HTML etc.. Embeded Measurement Data There is a special feature of VIS which allow user to embed the measurement data directly into the image ifself with creating any external file. To do that, right-click on the image and a pop-up menu shall appear and then select the Attache Measurement Data to store the data into the image. And to recall the data from the image, select the Retrieve Measurement Data from the same menu again. This feature is useful to retain the measurement data for further calculation, processing, SPC charting etc. purposes later. But, this feature is only applicable to image file saved in .BMP format only.
ViS Users Guide
34
ViS ver .2.90 : Users Guide
Measurement Tools
When a measurement task is performed, the measurement results shall be recorded in the measurement table. Besides, when the measurement dimension result labeling is needed, ViS provides auto dimension result labeling (by checking the Auto Label shown below) or manual labeling by clicking the Manual Label button shown below,
Auto Label option Manual Label Change calibration name Change measurement unit
Optical Settings Changed Important -- user must take note that when the optical setting is changed (e.g. Zoom factor), the current calibration or conversions factors are no longer valid. In this case, user can either re-calibrate the system following the calibration steps mentioned in the earlier topic or use/change the calibration setting to the precalibrated setting, and this can be done by clicking on the optical button shown above or choose the appropriate pre-calibrated name. Change Measurement Unit Besides, when the measurement unit other than the calibrated unit is needed, ViS provides an option for user to change to other measurement units (e.g. mm, cm, mil, micron and so on). Click on the unit button (as shown above), user can select their preferred measurement unit in a dialog box and ViS shall automatically convert all the conversion factors according to the new measurement unit. Change Decimal Point To change the decimal point format for the measurement results, users don t need to re-calibrate or go to the calibration dialog for doing so. From the menu -> Measurement -> Change Decimal Point Format, user may do the changing here easily.
ViS Users Guide
35
ViS ver .2.90 : Users Guide
Image Zoom View This tool is used for enhancing the image viewing or locating especially during measurement and analysis. It is basically a real time digital image zoom windows that showing the zoomed image of the region of image at the current mouse cursor position in the opened image. ViS eliminates the pixilation effect on the zoomed image using an advanced and fast digital zoom technique. To activate it, simply select the Image Zoom View under the Pull-Down menu View.
The Image Zoom Windows shall be displayed like below. Then, move the mouse cursor over any opened image (either in measurement or normal mode), and this windows will show the real time digital zoomed image of the image region of the mouse cursor position.
Adjust the view zoomi factor
ViS Users Guide
36
ViS ver .2.90 : Users Guide
To ease the task of repeated measurement from a same reference point or multiple measurements from a same reference, ViS provides a set of tools for user to define a fixed origin or reference point for the next measurement steps.
Multiple Measurements with same reference point
Define centroid and angle by blob analysis. First, thershold the image and click on the object to get centroid & angle To define the reference point To measure from the defined reference points Define a point by freehand. Define centroid by blob analysis. First, thershold the image and click on the object to get centroid. Define centroid by 3 points circle To use these tools, user should start by defining the reference point with the above shown tools, for examples, - Select a circle centroid using the 3 points circle tool. - Then, start measure the width according to the reference point using the width measurement tool in the Measure to Ref. tools set, and then select the height measurement tool without redefine the reference point again.
1.) Defined Reference Point
2.) Start measurements with fixed reference point
ViS Users Guide
37
ViS ver .2.90 : Users Guide
Auto Edge Finding Tools are very useful to improve the measurement accuracy and speed. These tools are using the advanced edge finding and image processing method to find the best edge along the user selected region of interest (ROI). To find the best edge automatically
Auto Measurement and Edge Finding Tools
Anyway, for the current version, it only supports width and height measurement. To use it, select the normal width or height measurement tool. When the measurement line appears, select an appropriate Auto Gauge Tool and the below auto gauging box shall be appeared,
Backward edge finding Forward edge finding Complete the task
Then, adjust the ROI box to cover the right area for the tool to search for the edge and try to avoid covering the unrelated area to improve the accuracy. At the top side of the ROI box, there are 3 buttons for the user to select, 1.) Forward Edge Finding, is to find the edge by scanning the pixels from left to right. 2.) Backward Edge Finding, is to find the edge by scanning the pixels from right to left. 3.) Complete the Task, if the edge is defined and appeared satisfactory to the user, click this button to complete the task. Anyway, to determine which edge scanning method to use (Forward or Backward) is subjected to the object inner or outer dimension measurement and user can also judge by trying both buttons and find the best edge to them. ViS Users Guide 38
ViS ver .2.90 : Users Guide Color Analysis This function provides an easy method to analyze the object color and it s size. It uses the HSV or RGB color filtering to filter color and calculate the interested object part area with specific color range. User can also select the ROI from the original image before starting the color analysis for processing only the interested area. To perform this task, user only needs do 2 mouse clicks on the color selection circle. Use the Left Mouse Button click to select the starting point of the color range. Then, use the Right Mouse Button click to select the end point of the color range.
After that, just click the Count button to calculate the filtered color area.
Before Color Filtering
After Color Filtering
End point ( Right Click ) Starting point ( Left Click )
ViS Users Guide
39
ViS ver .2.90 : Users Guide
ViS provides a powerful reporting tool for the user to generate an inspection report. User may create the report using a few methods, x x Create a blank report and drag and drop images from the image buffer and annotations to the report. Create user report template for personalized report layout. x Create report using different report layout for the images and own template, i.e. 1 by 2 Image Layout, 2 by 2 Image Layout etc.
Report
To ease to job for the user to share the report, ViS provides the report export tool to export the report to the common image format, e.g. PDF, JPG, BMP etc.
Resize Object here
Move Object Here (Diamond Shape Box)
* Note: To move object (can be image, line, box etc.) to another location in the report, point the mouse cursor onto the Diamond Shape box in the center of the object (as shown above) and start dragging.
ViS Users Guide
40
ViS ver .2.90 : Users Guide
1.5 Password Protection Settings
ViS also provides basic security functions to protect ViS against unwanted access by the user without permission, and prevents unnecessary intervention to the calibration data. Anyway, these security features can be enabled or disabled anytime. Basically, it has two levels of security password, 1.) Admin Password : Password to access and modify Password Settings menu and protect calibration data from any unnecessary intervention. 2.) User Password : Password for the normal users to run ViS software. When this feature us turned on, every execution of ViS is password needed! To modify the Password Settings , click the pull-down menu File and Password Setting . For the first time, this setting is not protected as the Admin password is still blank. After Admin password is entered, the Admin password is needed to access this feature. Then, a dialog box like below is shown,
To turn on the protection for calibration, enter the Admin password and check the first Enabled? checkbox to enable it! And do the same to the User Password setting!
ViS Users Guide
41
ViS ver .2.90 : Users Guide A Accuracy - The extent to which a machine vision system can correctly measure or obtain a true value of a feature. The closeness of the average value of the measurements to the actual dimension. Area - Portion or area of the image to be analyzed. Area analysis measures the number of pixels which fall in a specified range of gray levels for the feature of interest. B Background - The part of a scene behind the object to be imaged. Bandpass Filter - An absorbing filter which allows a known range of wavelengths to pass, blocking those of lower or higher frequency. Binary - An image with pixel values either one or zero. Binary image - A black and white image represented as a single bit containing either zeros and ones, in which objects appear as silhouettes. The result of backlighting or thresholding. Bit Map - A representation of graphics or characters by individual pixels arranged in rows and columns. Black and white require one bit, while fancy high definition color up to 32. Brightness - The total amount of light or incident illumination on a scene or object per unit area. Also called intensity. C Calibration - The act of relating X and Y pixel spacing to a known or predetermined pixels per unit length (ie inch, mm) factor. Often involves adjusting the imager position in setup. CCD - Charge Coupled Device. A photo-sensitive image sensor implemented with large scale integration technology. Centroid - The center of mass of an object having a constant density, or of an object having varying density, weighted by the gray scale value. Closing - A dilation followed by an erosion. A morphological operator useful to close holes and boundaries. Color - A visual object attribute which may be described by a "coordinate system" such as hue, saturation and intensity (HSI). Composite Video - A television signal which is produced by combining both a video or picture signal with horizontal and vertical synch and blanking signals. Contrast - The difference of light intensity between two adjacent regions in the image of an object. Often expressed as the difference between the lightest and darkest portion of an image. Contrast between a flaw or feature and its background is the goal of illumination. Contrast Enhancement - Stretching of the gray level values between dark and light portions of an image to improve both visibility and feature detection. Convolution - Superimposing a m x n operator (usually a 3x3 or 5x5 mask) over an area of the image, multiplying the points together, summing the results to replace the original pixel with the new value. This operation is often performed on the entire image to enhance edges, features, remove noise and other filtering operations. D Depth-of-field - The range of an imaging system in which objects are in focus.
ViS Users Guide
42
ViS ver .2.90 : Users Guide Digital Camera - The newest generation of video cameras transform visual information into pixels, then translate each pixels level of light into a number in the camera. Digital-to-Analog Converter - A VLSI circuit used to convert digital computer processed images to analog for display on a monitor. DAC is the acronym. Digital Image - A video image converted into pixels. The numeric value of each pixels value can be stored in a computer memory for subsequent processing and analysis. Dilation - A morphological operation which moves a probe or structuring element of a particular shape over the image, pixel by pixel. When an object boundary is contacted by the probe, a pixel is preserved in the output image. The effect is to "grow" the objects. E Edge - A change in pixel values exceeding some threshold amount. Edges represent borders between regions on an object or in a scene. Edge Detection - The ability to determine the true edge of an object. Edge Operator - Templates for finding edges in images. Erosion - The converse of the morphology dilation operator. A morphological operation which moves a probe or structuring element of a particular shape over the image, pixel by pixel. When the probe fits inside an object boundary, a pixel is preserved in the output image. The effect is to "shrink or erode" objects as they appear in the output image. Any shape smaller than the probe (ie noise) disappears. F Field-of-view - The 2D area which can be seen through the optical imaging system. (FOV) Filtering - The use of an optical filter for picture or color enhancement in front of the camera lens or light source. Also analog or digital image processing (IP) operations to enhance or modify an image. May be linear & non-linear. Filter - A device or process that selectively transmits frequencies. In optics, the material either reflects or absorbs certain wavelengths of light, while passing others. Focal Length - The distance from a lens principal point to the corresponding focal point on the object. Focus - The point at which rays of light converge for any given point on the object in the image. Also called the focal point. Frame - The total area scanned in an image sensor while the video signal is not blanked. In interlaced scanning, two fields comprise one frame. Frame rate is typically 30 Hz. Frame Grabber - A device that interfaces with a camera and, on command, samples the video, converts the sample to a digital value and stores that number in a computers memory. G Gamma - The numeric value for the degree of contrast in a television picture. The exponent in the power law relating output to input signal magnitude. Non-linear camera tube. Gray level - A quantized measurement of image irradiance (brightness), or other pixel property typically in the range between pure white and black. Grayscale Image - An image consisting of an array of pixels which can have more than two values. Typically, up to 256 levels (8 bits) are used for each pixel.
ViS Users Guide
43
ViS ver .2.90 : Users Guide
H High Pass Filter - Passes detailed high frequency image information, while attenuating low frequency, slow changing data. Histogram - A graphical representation of the frequency of occurrence of each intensity or range of intensities (gray levels) of pixels in an image. The height represents the number of observations occurring in each interval. Histogram Equalization - Modification of the histogram to evenly distribute a narrow range of image gray scale values across the entire available range. HSI Conversion - A mathematical conversion from the color RGB space to hue, saturation and intensity values. HSI - An acronym for the Hue-Saturation-Intensity color representation. A mathematical conversion from RGB. Often used for machine vision analysis. Hue - One of the three properties of HSI color perception. A color attribute used to express the amount of red, green, blue or yellow a certain color possesses. White, gray and black do not exhibit any hue. I Image Analysis - Evaluation of an image based on its features for decision making. Image Capture - The process of acquiring an image of a part or scene, from sensor irradiation to acquisition of a digital image. Image Enhancement - Image processing operations which improve the visibility of image detail and features. Usually performed for humans. Image Processing - Digital manipulation of an image to aid feature visibility, make measurements or alter image contents. L Laplacian Operator - The sum of the second derivatives of the image intensity in both the x and y directions is called the Laplacian. The Laplacian operator is used to find edge elements by locating points where the Laplacian in zero. Low Pass Filter - A digital or optical filter which passes slow changing, low frequency information, while attenuating high frequency, detailed edge information. M Morphology - Image algebra group of mathematical operations based on manipulation and recognition of shapes. Also called mathematical morphology. Operations may be performed on either binary or gray scale images. Parallel processors are useful to implement. O Orientation - The angle or degree of difference between the object coordinate system major axis relative to a reference axis as defined in a 3D measurement space.
ViS Users Guide
44
ViS ver .2.90 : Users Guide P Pixel - An acronym for "picture element." The smallest distinguishable and resolvable area in an image. The discrete location of an individual photo-sensor in a solid state camera. Pixel Counting - A simple technique for object identification representing the number of pixels contained within its boundaries. Precision - The degree of spread or deviation between each measurement of the same part or feature. Repeatability. R Region - Area of an image. Also called a region of interest for IP operations. Repeatability - The ability of a system to reproduce or duplicate the same measurement. See precision. The total range of variation of a dimension is called the 6-sigma repeatability. Resolution, Pixel Grayscale - The number of resolvable shades of gray (ie 256). Resolution, Image - The number of rows and columns of pixels in an image. Resolution, Spatial - A direct function of pixel spacing. Pixel size relative to the image FOV is key. Resolution, Feature - The smallest object or feature in an image which may be sensed. Resolution, Measurement - The smallest movement measurable by a vision system. RGB - An acronym for the Red-Green-Blue color space. This three primary color system is used for video color representation. ROI Region of Interest. S Saturation - The degree to which a color is free of white. One of the three properties of color perception along with hue and intensity (HSI). Shape - An object characteristic, often referring to its spatial contour. Sharpening - An IP operation which enhances edges. An unsharp mask adds a low pass filtered image to the original, resulting in edge enhancement. Sobel Transform - A 3x3 convolution used for edge enhancement and locating. T Thresholding - The process of converting gray scale image into a binary image. If the pixel' s value is above the threshold, it is converted to white. If below the threshold, the pixel value is converted to black. V VGA - An acronym for Video Graphics Array. The IBM video display standard of 16 colors. Video - Visual information encoded in a specific bandwidth and frequency spectrum location originally developed for television and radar imaging. W Window - A selected portion of an image or a narrow range of gray scale values.
ViS Users Guide
45
S-ar putea să vă placă și
- CMSV6 Operation Manual V1.1 PDFDocument25 paginiCMSV6 Operation Manual V1.1 PDFIsmaelÎncă nu există evaluări
- AAA Upgrade Node Locked InstallationDocument10 paginiAAA Upgrade Node Locked InstallationEwaÎncă nu există evaluări
- VDH 412BS PDFDocument2 paginiVDH 412BS PDFLuis Florian SalasÎncă nu există evaluări
- Loadcepc - Exe Boot Loader Usage: Windows CE 5.0Document4 paginiLoadcepc - Exe Boot Loader Usage: Windows CE 5.0denilson.rodr1357Încă nu există evaluări
- Hikvision DS-7104 7108 7116hwi-SlDocument2 paginiHikvision DS-7104 7108 7116hwi-Slmaggeorge1Încă nu există evaluări
- 01 HERMOS CTLS Peribox TrackingConveyor PresentationDocument8 pagini01 HERMOS CTLS Peribox TrackingConveyor PresentationcristiÎncă nu există evaluări
- DiagBox v7 83Document2 paginiDiagBox v7 83John VeredaÎncă nu există evaluări
- Axiom 49 ManualDocument70 paginiAxiom 49 ManualDave DexterÎncă nu există evaluări
- Fastfame 9wmvDocument38 paginiFastfame 9wmvCássio SalesÎncă nu există evaluări
- WebPortal - SLDA Software Update - V1.2 PDFDocument2 paginiWebPortal - SLDA Software Update - V1.2 PDFabhijeet834uÎncă nu există evaluări
- ESE Printer-Hanwha TechwinDocument20 paginiESE Printer-Hanwha TechwinMuhammad Imran SiddiquiÎncă nu există evaluări
- CS1407003E-008 YSM20 2beam Inst 20180314 Tablet PDFDocument8 paginiCS1407003E-008 YSM20 2beam Inst 20180314 Tablet PDFGanapathy SakthiÎncă nu există evaluări
- Monitor LCD Dell E178fpcDocument117 paginiMonitor LCD Dell E178fpcFrancisco Javier Gonzalez100% (2)
- Axiom 2012 Server GuideDocument22 paginiAxiom 2012 Server GuidefialambolyÎncă nu există evaluări
- Yamaha Feeder Calibration MachineDocument10 paginiYamaha Feeder Calibration MachineMactech SMTÎncă nu există evaluări
- ZKS T2 Software ManualDocument69 paginiZKS T2 Software ManualAngie Di Martino Cid100% (3)
- Agfa ManualDocument10 paginiAgfa ManualsamaouiÎncă nu există evaluări
- FCT030 Modbus FW4 FM en-USDocument198 paginiFCT030 Modbus FW4 FM en-USblackcdeÎncă nu există evaluări
- T.vst59 Upgrade Instruction V2.0Document13 paginiT.vst59 Upgrade Instruction V2.0بوند بوندÎncă nu există evaluări
- The Domino A100Document2 paginiThe Domino A100Darren RisleyÎncă nu există evaluări
- Installation Instructions For BMW DIS in VMware PDFDocument6 paginiInstallation Instructions For BMW DIS in VMware PDFAnonymous HbBwqIÎncă nu există evaluări
- HD Spy Watch With Night Vision - ManualDocument12 paginiHD Spy Watch With Night Vision - ManualChoyÎncă nu există evaluări
- CCDisk Manual 2018Document72 paginiCCDisk Manual 2018Pepiu Vica100% (1)
- Installation and Operating Manual Metor 6M: Downloaded From Manuals Search EngineDocument80 paginiInstallation and Operating Manual Metor 6M: Downloaded From Manuals Search EngineHaidar Ali ZaidiÎncă nu există evaluări
- СхемаDocument51 paginiСхемаrenok3075Încă nu există evaluări
- Replacing A Failed Boot Disk (HP-UX 11.23)Document3 paginiReplacing A Failed Boot Disk (HP-UX 11.23)Mohammad ArefÎncă nu există evaluări
- Monitor AOC Mod LM729 Manual de Servià oDocument61 paginiMonitor AOC Mod LM729 Manual de Servià oapi-3703813100% (2)
- SOUND CARD - Emagic A 62 en PDFDocument84 paginiSOUND CARD - Emagic A 62 en PDFLodewyk KleynhansÎncă nu există evaluări
- Et200sp Im 155 6 PN ST Manual en-US en-USDocument50 paginiEt200sp Im 155 6 PN ST Manual en-US en-USFabio MonteiroÎncă nu există evaluări
- 2016 HP Spectre x360 13 DatasheetDocument2 pagini2016 HP Spectre x360 13 DatasheetandroidpoliceÎncă nu există evaluări
- Et200sp Ai 4xi 2 4 Wire ST Manual en-US en-USDocument33 paginiEt200sp Ai 4xi 2 4 Wire ST Manual en-US en-USsupremolucasÎncă nu există evaluări
- TViX HD M6600 EnglishDocument81 paginiTViX HD M6600 Englishkwano007Încă nu există evaluări
- AN7 External BIOS UpdateDocument20 paginiAN7 External BIOS UpdateSantiago GallingerÎncă nu există evaluări
- Installation Instructions For WINXP INPA in VMwareDocument6 paginiInstallation Instructions For WINXP INPA in VMwareAnonymous HbBwqI0% (1)
- System Firmware Update Instructions For SPH-DA230DAB: RemarksDocument3 paginiSystem Firmware Update Instructions For SPH-DA230DAB: RemarksNacho Diz CastroÎncă nu există evaluări
- DESIGNING ISO 26262 COMPLIANT PCBsDocument6 paginiDESIGNING ISO 26262 COMPLIANT PCBsTj MusharafÎncă nu există evaluări
- Masibus 8208 ManualDocument36 paginiMasibus 8208 ManualCraig Godfrey100% (1)
- Troubleshooting Guide 287csDocument78 paginiTroubleshooting Guide 287csanon_89666304100% (1)
- Spectran-Nf 5035 ManualDocument65 paginiSpectran-Nf 5035 ManualAN.ADAMMS100% (2)
- Esr70 Userguide en PDFDocument16 paginiEsr70 Userguide en PDFLy Fotoestudio DigitalcaÎncă nu există evaluări
- PanelView Plus Compact Error Unable To Load Non Compact Machine Edition ApplicationDocument3 paginiPanelView Plus Compact Error Unable To Load Non Compact Machine Edition ApplicationParSHOP ModaÎncă nu există evaluări
- UX B160WG TecnicoDocument106 paginiUX B160WG TecnicoJonatán AscenÎncă nu există evaluări
- DVR Alarm Supply PDFDocument70 paginiDVR Alarm Supply PDFAndres Duque100% (1)
- Service Manual: Model Ns-Ltdvd26Document57 paginiService Manual: Model Ns-Ltdvd26Luis MorenoÎncă nu există evaluări
- Manual DVR XmeyeDocument95 paginiManual DVR XmeyeValeri KovalenkoÎncă nu există evaluări
- Eee PC 1225b Service Manual PDFDocument2 paginiEee PC 1225b Service Manual PDFaldi 88Încă nu există evaluări
- 0 07 A 0064 Beninca Installation Manual-22072013-BM-webDocument48 pagini0 07 A 0064 Beninca Installation Manual-22072013-BM-webSpoiala DragosÎncă nu există evaluări
- DriversDocument10 paginiDriversPixel Dash:FluppyÎncă nu există evaluări
- MCAMX4 Installation GuideDocument16 paginiMCAMX4 Installation Guidehclraj406Încă nu există evaluări
- CMSV6 - User Manual-R201709081709565497268Document57 paginiCMSV6 - User Manual-R201709081709565497268sangnmÎncă nu există evaluări
- Hitachi UXDocument88 paginiHitachi UXInstrumentacion CotinavecÎncă nu există evaluări
- Pioneer BDP 09fdDocument162 paginiPioneer BDP 09fdJirawan Sirin100% (1)
- DeskView Client 6 45 enDocument166 paginiDeskView Client 6 45 enRazvan22081997Încă nu există evaluări
- VTV 440 8x64ad2Document22 paginiVTV 440 8x64ad2olavagnerÎncă nu există evaluări
- Wireless Network Card Installation Guide: System RequirementsDocument2 paginiWireless Network Card Installation Guide: System RequirementsAvinash McaÎncă nu există evaluări
- Easy CaptureDocument12 paginiEasy CaptureAndrea Sandoval RiquelmeÎncă nu există evaluări
- User's Manual PDFDocument22 paginiUser's Manual PDFeverthÎncă nu există evaluări
- Injecting NIC Drivers in WDS Boot Image (PXE)Document3 paginiInjecting NIC Drivers in WDS Boot Image (PXE)Lee Wiscovitch100% (4)
- WinManual 3.1r1Document177 paginiWinManual 3.1r1islamelsayedahmedmohamedÎncă nu există evaluări
- User's Manual: Media Wand TV Capture CardDocument41 paginiUser's Manual: Media Wand TV Capture CarddionnybuenoÎncă nu există evaluări
- Stryker Xenon 6000 Light Source: Troubleshooting GuideDocument1 paginăStryker Xenon 6000 Light Source: Troubleshooting GuideHealthcare repair and serviceÎncă nu există evaluări
- Data TypesDocument21 paginiData TypesSaimedha Kota kondaÎncă nu există evaluări
- ZNC Die Sinking Edm MachineDocument73 paginiZNC Die Sinking Edm MachineCommecha SYSÎncă nu există evaluări
- Reflective Essay.1Document31 paginiReflective Essay.1Nora Lyn M. TorresÎncă nu există evaluări
- Functional Overwiew Part1 FMSDocument68 paginiFunctional Overwiew Part1 FMSscappini_cristian100% (4)
- Crunchit! 2.0 Quick Start Guide: Texas A&M UniversityDocument26 paginiCrunchit! 2.0 Quick Start Guide: Texas A&M UniversityJim KimÎncă nu există evaluări
- Revision For SBADocument9 paginiRevision For SBABoriss NovichkovsÎncă nu există evaluări
- Database DesignDocument10 paginiDatabase DesignAishath NajaathÎncă nu există evaluări
- Multiple Linear Regression CaseDocument7 paginiMultiple Linear Regression Casekanika07electro0% (1)
- Core 6 SuccinctlyDocument102 paginiCore 6 Succinctlyrtfvhwzz7wÎncă nu există evaluări
- 07-Huawei FTTO Solution IMaster NCE Platform V1.3- 5月26日Document75 pagini07-Huawei FTTO Solution IMaster NCE Platform V1.3- 5月26日Digits HomeÎncă nu există evaluări
- Reimage FTDDocument46 paginiReimage FTDgica hagiÎncă nu există evaluări
- FY109b 交換電路 FinalExam v4Document4 paginiFY109b 交換電路 FinalExam v4陳楷翰Încă nu există evaluări
- Robozou WalkthroughDocument41 paginiRobozou WalkthroughIlija Zorić0% (1)
- AB350M Pro4Document72 paginiAB350M Pro4DanReteganÎncă nu există evaluări
- CYKChiller PDFDocument184 paginiCYKChiller PDFMohamed Anwar Mohamed SinaamÎncă nu există evaluări
- Checkpoint CliDocument3 paginiCheckpoint CliAnandapriya MohantaÎncă nu există evaluări
- Updated List of OS Version Queries For WMI FiltersDocument13 paginiUpdated List of OS Version Queries For WMI FiltersPrivate ProfileÎncă nu există evaluări
- Pedoman Keselamatan Pasien Dan Manajemen Resiko FKTP 2018docxDocument67 paginiPedoman Keselamatan Pasien Dan Manajemen Resiko FKTP 2018docxDwi RahayuningsihÎncă nu există evaluări
- TA400/800 FXS Gateway User Manual: Yeastar Information Technology Co. LTDDocument59 paginiTA400/800 FXS Gateway User Manual: Yeastar Information Technology Co. LTDIliescu CristianÎncă nu există evaluări
- Deep Learning For Human Beings v2Document110 paginiDeep Learning For Human Beings v2Anya NieveÎncă nu există evaluări
- Design and Manufacturing of A Propeller For Axial Flow FanDocument7 paginiDesign and Manufacturing of A Propeller For Axial Flow FancbarajÎncă nu există evaluări
- OSF - Open-Source Miniature Spectrophotometer WikiDocument3 paginiOSF - Open-Source Miniature Spectrophotometer WikibiznizÎncă nu există evaluări
- Branding LP 1st Quarter TLE ICT 10Document6 paginiBranding LP 1st Quarter TLE ICT 10LEONEL RIVASÎncă nu există evaluări
- REAA - CPPREP4004 - Personal Profile Template v1.1Document4 paginiREAA - CPPREP4004 - Personal Profile Template v1.1Michael ChanÎncă nu există evaluări
- OmniSwitch Configuring PIMDocument34 paginiOmniSwitch Configuring PIMYong Lee TayÎncă nu există evaluări
- Changelog BlissOS 14.3 x86 - 64 202106181339Document3 paginiChangelog BlissOS 14.3 x86 - 64 202106181339Mohamad FaisalÎncă nu există evaluări
- Free Autocad For Students 3-18-2020 RevisedDocument4 paginiFree Autocad For Students 3-18-2020 RevisedJorge GuerreroÎncă nu există evaluări
- DTR TemplateDocument1 paginăDTR Templatenang011286Încă nu există evaluări
- Pneumatic Forging MachineDocument28 paginiPneumatic Forging MachineSaravanan Viswakarma83% (6)