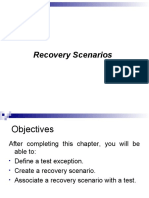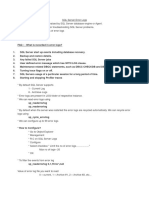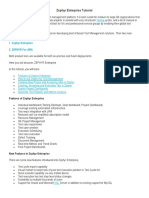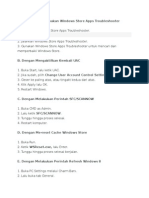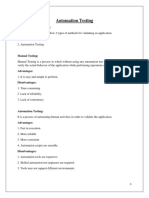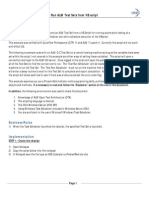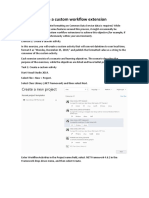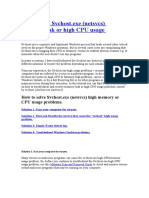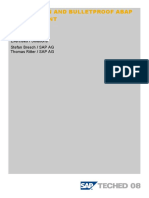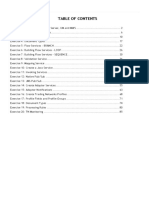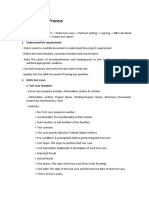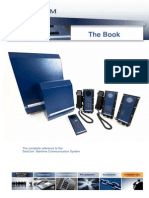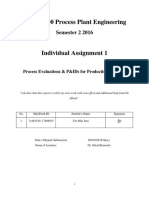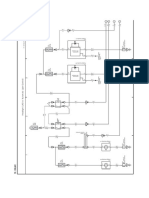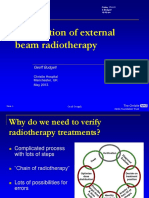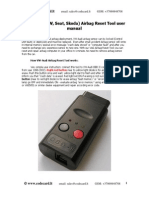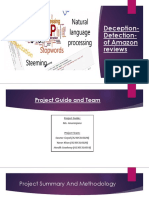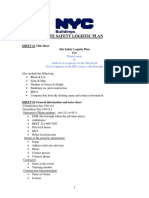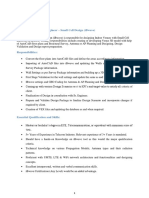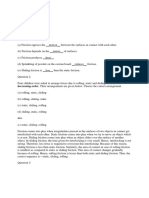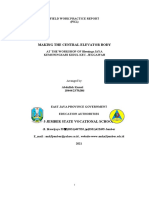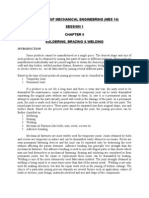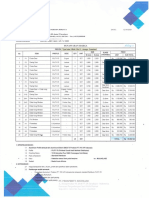Documente Academic
Documente Profesional
Documente Cultură
Error Handling & Recovery Scenario
Încărcat de
lathasri81Descriere originală:
Titlu original
Drepturi de autor
Formate disponibile
Partajați acest document
Partajați sau inserați document
Vi se pare util acest document?
Este necorespunzător acest conținut?
Raportați acest documentDrepturi de autor:
Formate disponibile
Error Handling & Recovery Scenario
Încărcat de
lathasri81Drepturi de autor:
Formate disponibile
Error Handling & Recovery Scenario
Recovery Scenario: When executing scripts we may get some Unexpected errors.To recover the test and continue running script from these unexpected errors we use Recovery Scenarios.
What happens in Recovery Scenarios? A recovery scenario consists of the following:
Trigger Event:
The event that interrupts your run session. For example a window that may pop up on screen.
Recovery Operations:
The operations to perform to enable QTP to continue running the test after the trigger event interrupts the run session. For example, clicking an OK button in a pop-up window.
Post-Recovery Test Run Option:
The instructions on how QTP should proceed after the recovery operations have been performed, and from which point in the test QTP should continue. For example, you may want to restart a test from the beginning, or skip a step entirely and continue with the next step in the test. Recovery scenarios are saved in recovery scenario files having the extension .qrs. A recovery scenario file is a logical collection of recovery scenarios, grouped according to our specific requirements.
Recovery scenario manger can handle following four events:
1. Pop-up window: To handle unwanted pop ups. 2. Object state: To handle object related errors at runtime. 3. Test run error: To handle vb script statement errors at runtime. 4. Application crash: To handle crashed applications at runtime.
1.Recovery Scenario for Popup Window: Steps to follow to handle unwanted popups: Trigger Event Steps: Resources Menu -->Recovery Scenario Manager -->New -->Next -->Select Popup Window as Trigger event -->Next -->Click on Hand Icon -->Show unwanted window with Hand icon ->Next -->Next -->(Continue below mentioned steps) Recovery Operations steps: Select function call as Recovery Operation -->Next {Open Notepad -->Save empty file with .vbs extension} -->Browse the .vbs fie path -->Next -->Uncheck Add another Recovery
Operation -->Next -->(Continue below mentioned steps) Post-Recovery Test Run Option Steps: Select Post-Recovery Test Run Option {Repeat current step and continue, Proceed to Next step, Proceed to Next Action, Proceed to next test iteration, Restart current test run, Stop the Test Run} -->Next -->Enter Scenario Name -->Next -->Select Option --> Finish -->Save the scenario with .qrs -->Record required Recovery Operation {Click ok, Click Cancel} take the script into function -->Save the library file -->Click Run 2.Recovery Scenario for Object State: Steps to follow to check Property values of an object in the application match specified values. User can specify property values for each object in the hierarchy. Trigger Event steps: Resources Menu --> Recovery Scenario Manager --> New --> Next --> Select Object state Window as Trigger event --> Next --> Click on Hand Icon --> Show object with and icon --> Next --> Next-->select object property with value (enabled ,false)-->click next --> (Continue below mentioned steps) Recovery Operations steps: Select function call as Recovery Operation --> Next {Open Notepad --> Save empty file with .vbs extension} --> Browse the .vbs fie path --> Next --> Uncheck Add another Recovery Operation --> Next -->(Continue below mentioned steps) Post-Recovery Test Run Option Steps: Select Post-Recovery Test Run Option {Repeat current step and continue, Proceed to Next step, Proceed to Next Action, Proceed to next test iteration, Restart current test run, Stop the Test Run} --> Next--> Enter Scenario Name --> Next --> Select Option -->Finish --> Save the scenario with .qrs --> Record required Recovery Operation {Click ok, Click Cancel} take the script into function --> Save the library file --> Click Run 3.Recovery Scenario for Test Run Error: Steps to follow to check if test does not run successfully then Test Run Error can be raised. Trigger Event steps: Resources Menu -->Recovery Scenario Manager -->New -->Next -->Select Testrunerror Window as Trigger event -->Next -->select any error o -->Next -->Next -->(Continue below mentioned steps) Recovery Operations steps: Select function call as Recovery Operation -->Next {Open Notepad -->Save empty file with .vbs extension} -->Browse the .vbs fie path -->Next -->Uncheck Add another Recovery Operation -->Next -->(Continue below mentioned steps)
Post-Recovery Test Run Option Steps: Select Post-Recovery Test Run Option {Repeat current step and continue, Proceed to Next step, Proceed to Next Action, Proceed to next test iteration, Restart current test run, Stop the Test Run} -->Next >Enter Scenario Name >Next -->Select Option --> Finish >Save the scenario with .qrs -->Record required Recovery Operation {Click ok, Click Cancel} take the script into function -->Save the library file -->Click Run
4.Recovery Scenario for Application Crash: Steps to follow to check application failure during Test Run. Trigger Event steps: Resources Menu --> Recovery Scenario Manager--> Click New--> Click Next -->Select Application Crash as Trigger event-->Next -->Select selected executable application-->Next --> (Continue below mentioned steps) Recovery Operations and Post-Recovery Test Run Option Steps: Select Recovery Operation {Keyboard, Mouse Operation,Close Application Process, function Call, Restart, Microsoft Windows} -->Next -->If you want to check Add another operation else uncheck-->Next -->Next -->Enter Scenario Name -->Next-->Select Option -->Finish -->Close -->Save the scenario with .qrs
When to use Error handling(on error resume next) vs Recovery Scenarios ? If you can predict that a certain event may happen at a specific point in your test or component, it is recommended to handle that event directly within your test or component by adding steps such as If statements or optional steps or "on error resume next", rather than depending on a recovery scenario. Using Recovery Scenarios may result in unusually slow performance of your tests.They are designed to handle a more generic set of unpredictable events which CANNOT be handled programmatically. Example: A recovery scenario can handle a printer error by clicking the default button in the Printer Error message box.You cannot handle this error directly in your test, since you cannot know at what point the network will return the printer error. You could try to handle this event in your test by adding an If statement immediately after the step that sent a file to the printer, but if the network takes time to return the printer error, your test may have progressed several steps before the error is displayed. Therefore, for this type of event,only a recovery scenario can handle it. On error Statements Following are error statements :
1. On Error Resume Next 2. On Error Go to 0 3. err.number 4. err.description On Error Resume Next: On Error Resume Next statement enables the Error handling in the code.If there is error in the code "On error Resume Next" ignores it and continue with next line of code. On Error Go to 0: On error got to 0 statement disables error handling we have previiously enabled it by using On Error resume Next. err.number and err.description: Provides the error number and the description of the error Example:
'Call the function to divide call division Function division() on error resume next 'divide by zero z=40/0 ' Report the error occured. You can see the error number and description in result summary If Err.number <> 0 then Reporter.ReportEvent micWarning,"Error Occured","Error number is " & err.number & " and description is : " & err.description 'disables error handling on error goto 0 End if End function
What are Recovery Scenarios? While executing your scripts you may get some UNEXPECTED/UNPREDICTABLE errors. (like printer out of paper). To recover the test (and continue running) from these unexpected errors you use Recovery Scenarios. Next question arises,
When to use on error resume next or programmatic handling of errors VS Recovery Scenarios ? If you can predict that a certain event may happen at a specific point in your test or component, it is recommended to handle that event directly within your test or component by adding steps such as If statements or optional steps or on error resume next, rather than depending on a recovery scenario. Using Recovery Scenarios may result in unusually slow performance of your tests.They are designed to handle a more generic set of unpredictable events which CANNOT be handled programmatically. For Example: A recovery scenario can handle a printer error by clicking the default button in the Printer Error message box. You cannot handle this error directly in your test or component, since you cannot know at what point the network will return the printer error. You could try to handle this event in your test or component by adding an If statement immediately after the step that sent a file to the printer, but if the network takes time to return the printer error, your test or component may have progressed several steps before the error is displayed. Therefore, for this type of event, only a recovery scenario can handle it. I would not go into details of how to create files and how to define them since they are fully covered in QTP Documentation. Mercury QuickTest Professional Users Guide > Working with Advanced Testing Features > Defining and Using Recovery Scenarios > What constitute Recovery Scenarios? A recovery scenario consists of the following:
Trigger Event. The event that interrupts your run session. For example, a window that may pop up on screen, or a QTP run error. Recovery Operations. The operations to perform to enable QTP to continue running the test after the trigger event interrupts the run session. For example, clicking an OK button in a pop-up window, or restarting Microsoft Windows.
Post-Recovery Test Run Option. The instructions on how QTP should proceed after the recovery operations have been performed, and from which point in the test QTP should continue, if at all. For example, you may want to restart a test from the beginning, or skip a step entirely and continue with the next step in the test.
Recovery scenarios are saved in recovery scenario files having the extension .rs. A recovery scenario file is a logical collection of recovery scenarios, grouped according to your own specific requirements. Is there a method to programmatically call them? By default, QTP checks for recovery triggers when an error is returned during the run session. You can use the Recovery objects method to force QTP to check for triggers after a specific step in the run session. For a complete list go to QTP Documentation > Quick Test Advanced References > Quick Test Automation > Recovery Object
QTP Recovery Scenario Function Call
Recovery Scenarios
Automated tests are created mainly to be run unattended, and this raises a few concerns for automation developers. Assume a situation where you initiated your test-suite while leaving your office to be run over-night. However, because of unforeseen errors, your test stops at a point and disrupts your results. This is what brings us to creating Recovery Scenarios in QTP. For demonstration, a Test Run Error for item in list or menu not found is used.
This article discusses a way of creating a Recovery Scenario for an instance where an item in the list item or menu is not found.
In this example, we will define a Function Call and use that Function Call to handle the error. The default syntax for the Recovery Scenario Function is:
Function fnRecovery(Object, Method, Arguments, retVal) 'Error Handling Code End Function
Explanation of each argument to fnRecovery is given below:
Object as Object: The object of the current step. Method as String: The method of the current step. Arguments as Array: The actual method's arguments. Result as Integer: The actual method's result.
To handle this scenario, we will use the function below:
Function Recovery_ListItemIsNotFound(Object, Method, Arguments, retVal) Dim sAllItems, arrAllItems, intItem
With Object 'Retrieve all items from the Listbox sAllItems = .GetROProperty("all items") 'Split 'all items' using a delimiter ";" into an array arrAllItems = Split(sAllItems, ";")
'Select a random number intItem = RandomNumber.Value(LBound(arrAllItems), UBound(arrAllItems)) .Select "#" & intItem
Reporter.ReportEvent micInfo, "ListItemIsNotFound", "Item: " & .GetROProperty("value") End With End Function
Recovery_ListItemIsNotFound, as the same suggests, executes the Recovery Operation if the list item that we supplied to our target WebList does not exist. This is quite common in Web applications, and Items in a WebList can change depending upon the input(s) provided. To start, Click Resources -> Recovery Scenario Manager. You should see a window like this:
Recovery Scenario Wizard
In the window, click the following button:
Doing so will invoke the Recovery Scenario Wizard:
Recovery Scenario Wizard - Welcome
When the window above opens: 1. 2. Click Next Select Test Run Error as the Trigger Event
3.
Click Next
4.
Select Test Run Error: Item in list or menu not found in the Error Listbox
5.
Click Next twice and navigate to Recovery Operation
6.
Select Function Call and Click Next
7.
Select a library which will store our Recovery Function.
8.
Select Define New Function and in the TextArea, paste the function Recovery_ListItemIsNotFound
Define New Function
9. Click Next 10. Make sure Add Another Recovery Scenario Checkbox is not selected and click Next again.
11. Under Post-Recovery Test Run Options, select proceed to next step.
12. Give your scenario a name and Click Next
13. And finally, Check the following option: Add Scenario to current test and Click Finish. Save Changes before closing. We will use the WebList below to select a value that does not exist in it; so, lets write a code to select Rational Robot. If you view the items present in the listbox, you will notice that Rational Robot indeed doesnt exist, but our Recovery Scenario will handle the error when we select it. Instead, it will select a random value from the list.
Browser("title:=.*Recovery Scenario.*").Page("micclass:=Page")_ .WebList("name:=testTools").Select "Rational Robot"
MsgBox "Item Selected: " & Browser("title:=.*Recovery Scenario.*").Page("micclass:=Page")_ .WebList("name:=testTools").GetROProperty("value")
When the code above executes, you will notice that, instead of throwing a Test Run Error, a random value from the list box was selected. You will know that the Recovery Scenario was triggered and ran successfully when you view the Test Results:
Recovery Scenario Executed
There are plenty of other scenarios as well, and I will try to cover some of the important ones. If you have any suggestions, or a scenario that you would like me to cover first, please use the comments section of this post to share your ideas/thoughts with me. Thanks! :)
All about Recovery Scenarios using QTP
While executing scripts, we usually encounter unexpected & unpredictable events & errors, which results into application crashing during a run session causing total disruption of the run session and distortion of results. Such problems are quite frequent especially when the tests are made to run unattended. In such a case the test process halts until the user perform some desired recovery operation.
Recovery scenarios are useful when it is difficult to predict at which step the errors can come or when we are confident that the error will not come in the QTP script, whereas it can be anywhere outside the QTP Script. For illustration; Pop-up message of "out of paper", as caused by the printer device driver. "On error resume next" is preferred when we sure that the error is expected one and wish to perform some other actions. In order to handle such situations QTP comes to our rescue by creating recovery scenarios and associates them with the particular tests. What does a Recovery Scenarios do is to activate a specific recovery operation when a trigger events takes place. Most simple example of a typical unexpected & unpredictable events & errors is like Incompatible Media in portable Drive.
The Recovery Scenario Manager presents a structured wizard which helps us in defining the recovery scenario, like detailed definition of the unexpected event and the operations required to recover from the exception during the run session. Advantages of Recovery Scenario Manager: Recovery Scenario Manager can be used to handle several known errors occurring at runtime. Following four events available in the recovery scenario manager are extremely helpful 1) Application Crash: This event is useful in handling crashed applications at runtime.
2) Pop Up Window: This event is useful in managing various unwanted application windows, which get built-up at runtime. 3) Test Run Error: This event is useful in handling VBScript statement errors at runtime. 4) Object State: This event is useful in handling object related errors at runtime. Elements of Recovery Scenario: Steps to handle the exceptions are 1) Trigger Event: Is an unexpected event like appearance of a Pop-up window, object state, test run error causing application crash or interruption in our running session. 2) Recovery Steps: Constitutes a series of steps required to be performed to enable QTP to proceed further with the process of test after some trigger event has interrupted the run session. Examples of a recovery operation can be 1) A keyboard or mouse Operation like a Click over the "OK" button in the Pop-up window 2) Close Application Process 3) Function Call 4) Restarting the OS etc. 3) Post-Recovery Test Run: Are a set of instructions designed to be provided to QTP on proceeding further with the test after some recovery operation has been carried out. Examples of Post Recovery actions can be repeating the complete test from the beginning or some steps may be skipped altogether & continuing with the remaining steps in the test. QTP & Recovery Scenarios: All Recovery scenarios get saved & logically grouped in recovery scenario files. Grouping of various recovery scenarios in recovery scenario file can be managed according the user requirements. Recovery scenario files carry a typical extension of .rs. In order to instruct QTP to carry out a recovery scenario during a particular test run, we firstly associate it with the particular test. There is no limitation to any fixed number of recovery scenarios associated with a test. Order of execution of various recovery scenarios associated with a test can easily be prioritized, thereby the trigger events get recognized and handled in the desired sequence. Whenever any error comes during the execution of a test having many recovery scenarios associated with it; QTP intelligently hunts for the defined trigger event which had caused the particular error. After detecting the trigger event, QTP automatically performs the desired recovery steps and post-recovery test runs etc. Recovery statements can be inserted in the tests to comfortably control and activate the recovery scenarios during the test run. Cons of Recovery Scenarios: Although Recovery Scenarios are users friendly on one hand; they tend to slow down the speed of the Test Run. Presence of a few such recovery scenarios would reduce the speed of Test Run significantly. This can become irritant to the testers, who can prefer the approach of using VBScript On Error/Goto 0 far more useful for catching & handling small errors.
S-ar putea să vă placă și
- QTP PPT9Document22 paginiQTP PPT9skeshaprÎncă nu există evaluări
- Action in Fault PoliciesDocument3 paginiAction in Fault PoliciesSuresh KumarÎncă nu există evaluări
- Junit and Its BenefitsDocument31 paginiJunit and Its Benefitsapi-3875928Încă nu există evaluări
- 3.creating An Optional ProcessDocument2 pagini3.creating An Optional ProcessmounicavattiÎncă nu există evaluări
- Captcha Sniper Users GuideDocument11 paginiCaptcha Sniper Users GuideJedd GardnerÎncă nu există evaluări
- SQL Server Error LogsDocument29 paginiSQL Server Error LogsVj En100% (1)
- Zephyr Enterprise TutorialDocument18 paginiZephyr Enterprise TutorialRomiSayagoÎncă nu există evaluări
- DE#43 # (UURU#7UDSSLQJ: 2emhfwlyhvDocument6 paginiDE#43 # (UURU#7UDSSLQJ: 2emhfwlyhvEdgar RamirezÎncă nu există evaluări
- WMIDocument15 paginiWMIlegionariotgcÎncă nu există evaluări
- Run The Employee Onboarding Sample ScenarioDocument17 paginiRun The Employee Onboarding Sample ScenarioEdgardo Ascanio RegueiraÎncă nu există evaluări
- Monitoring System Performance: This Lab Contains The Following Exercises and ActivitiesDocument12 paginiMonitoring System Performance: This Lab Contains The Following Exercises and ActivitiesMD4733566Încă nu există evaluări
- Performance TestingDocument70 paginiPerformance TestingReddeppa BokkasamÎncă nu există evaluări
- Unit Integration Regression Tesing ManualDocument30 paginiUnit Integration Regression Tesing ManualVIKASH KUMARÎncă nu există evaluări
- Alm UftDocument11 paginiAlm UftRamakrishna Borra100% (1)
- Upndu 410Document5 paginiUpndu 410liew99Încă nu există evaluări
- QC To Access QC We Need To Create Username and Password in Site AdministratorDocument19 paginiQC To Access QC We Need To Create Username and Password in Site AdministratorLipika SurchowdhuryÎncă nu există evaluări
- To Automate or Not To Automate: Test Automation SupportsDocument5 paginiTo Automate or Not To Automate: Test Automation SupportsSurbhi15Încă nu există evaluări
- Backing Up SQL Using CommvaultDocument66 paginiBacking Up SQL Using CommvaultAbhishek PubbisettyÎncă nu există evaluări
- Operations Manager AlertsDocument3 paginiOperations Manager AlertsprasannascribÎncă nu există evaluări
- Introduction To Test Case Management With Microsoft Test Manager 2012Document22 paginiIntroduction To Test Case Management With Microsoft Test Manager 2012Brahmanand DasreÎncă nu există evaluări
- Test Perbaiki Windows Store BDocument3 paginiTest Perbaiki Windows Store BHari FebriÎncă nu există evaluări
- Using Process Monitor To Solve A Slow Boot ProblemsDocument5 paginiUsing Process Monitor To Solve A Slow Boot ProblemsneevuÎncă nu există evaluări
- CommonErrorMessages SilkTestDocument21 paginiCommonErrorMessages SilkTestapi-3698888100% (4)
- AutomationDocument12 paginiAutomationBhargavi YerramÎncă nu există evaluări
- Bug ReportDocument12 paginiBug Reportatika666Încă nu există evaluări
- Exchange 2013 Managed AvailabilityDocument106 paginiExchange 2013 Managed AvailabilityLunaÎncă nu există evaluări
- Tutorial 3 - Ranorex V2Document9 paginiTutorial 3 - Ranorex V2Độc Cô Tinh DạÎncă nu există evaluări
- LESSON3 - Procedures Control Structures and LoopsDocument9 paginiLESSON3 - Procedures Control Structures and LoopspolycarpkamoloÎncă nu există evaluări
- Welcome: To Presentation OnDocument59 paginiWelcome: To Presentation OnDigambar JangamÎncă nu există evaluări
- VBS QCDocument9 paginiVBS QCjanardanupadhyayÎncă nu există evaluări
- Exercise - Write A Custom Workflow ExtensionDocument28 paginiExercise - Write A Custom Workflow ExtensionFulanito De AhiÎncă nu există evaluări
- LR TranscationsDocument7 paginiLR Transcationsvenkatd24Încă nu există evaluări
- JUnit 5Document24 paginiJUnit 5Varun ReddiÎncă nu există evaluări
- Automation QTPDocument62 paginiAutomation QTPAnoopChÎncă nu există evaluări
- Spirent Test Module TrainingDocument37 paginiSpirent Test Module Trainingharshit asharaÎncă nu există evaluări
- SRM GuideDocument8 paginiSRM GuideROHIT CHUGHÎncă nu există evaluări
- How To Automatically Stop and Start The Batch Server and Journal Status Monitor (Accounting Tasks)Document5 paginiHow To Automatically Stop and Start The Batch Server and Journal Status Monitor (Accounting Tasks)CHIBOUB AchrafÎncă nu există evaluări
- Cloud Lab FileDocument88 paginiCloud Lab Fileekansh mittalÎncă nu există evaluări
- How To Use The Grinder Performance Testing ToolDocument18 paginiHow To Use The Grinder Performance Testing Toolitishajain23Încă nu există evaluări
- How To Fix Error SvshostDocument20 paginiHow To Fix Error SvshostJarekyadinÎncă nu există evaluări
- Junit Testing in JdeveloperDocument13 paginiJunit Testing in Jdeveloperajay_ksingh7703Încă nu există evaluări
- Siebel Scripting CancelOperation or ContinueOperationDocument3 paginiSiebel Scripting CancelOperation or ContinueOperationvenuramÎncă nu există evaluări
- Comp273 ExercisesDocument17 paginiComp273 ExercisesСергей З.Încă nu există evaluări
- BPM Camp ExcercisesDocument37 paginiBPM Camp ExcercisesKaizer KzrÎncă nu există evaluări
- Maven CourseDocument21 paginiMaven CourseKrishna Chivukula100% (1)
- Operation ModesDocument5 paginiOperation Modesreddys0123Încă nu există evaluări
- IWS Exercise Guide UpdatedDocument85 paginiIWS Exercise Guide UpdatedLohit Ramakrishna kÎncă nu există evaluări
- Hands-On Lab: Windows Server Appfabric Cache: Lab 4 - Patterns of UseDocument12 paginiHands-On Lab: Windows Server Appfabric Cache: Lab 4 - Patterns of UseRené OrellanaÎncă nu există evaluări
- AE RestartabilityDocument28 paginiAE RestartabilityVenkat RajuÎncă nu există evaluări
- Oracle Apps Front End Login ProblemsDocument7 paginiOracle Apps Front End Login ProblemsNiva Verma50% (2)
- Captcha Sniper Users GuideDocument8 paginiCaptcha Sniper Users GuidejsmidhÎncă nu există evaluări
- Test NGDocument35 paginiTest NGChinmay DeshpandeÎncă nu există evaluări
- (Nhi Phan) - Understanding About Software Testing ProcessDocument3 pagini(Nhi Phan) - Understanding About Software Testing ProcessCẩm Nhi PhanÎncă nu există evaluări
- Test Plan V3.2Document20 paginiTest Plan V3.2ze-ezÎncă nu există evaluări
- Network Infrastructure Lab JournalDocument2 paginiNetwork Infrastructure Lab Journalapi-385391462Încă nu există evaluări
- Junit: TestingDocument14 paginiJunit: Testingsatyam2277Încă nu există evaluări
- How to Install WordPress on Your Windows Computer Using WampDe la EverandHow to Install WordPress on Your Windows Computer Using WampÎncă nu există evaluări
- Getting Started With Quick Test Professional (QTP) And Descriptive ProgrammingDe la EverandGetting Started With Quick Test Professional (QTP) And Descriptive ProgrammingEvaluare: 4.5 din 5 stele4.5/5 (2)
- SeaCom System Manual Rev 0401Document149 paginiSeaCom System Manual Rev 0401maselo100% (1)
- CHEN3000 Process Plant Engineering: Semester 2 2016Document30 paginiCHEN3000 Process Plant Engineering: Semester 2 2016Max Yee Min JueyÎncă nu există evaluări
- SRI FireFighting Equipments 2012 PDFDocument46 paginiSRI FireFighting Equipments 2012 PDFsullamsÎncă nu există evaluări
- Jeppesen Charts LegendsDocument34 paginiJeppesen Charts LegendsFatih OguzÎncă nu există evaluări
- Overall EWD Vehicle Exterior Rear Fog LightDocument10 paginiOverall EWD Vehicle Exterior Rear Fog Lightgabrielzinho43Încă nu există evaluări
- Off Budgell FRCR - VerificationDocument46 paginiOff Budgell FRCR - VerificationAmr MuhammedÎncă nu există evaluări
- VW-Audi Airbag Reset Tool User ManualDocument14 paginiVW-Audi Airbag Reset Tool User ManualgermantronikÎncă nu există evaluări
- Deception & Detection-On Amazon Reviews DatasetDocument9 paginiDeception & Detection-On Amazon Reviews Datasetyavar khanÎncă nu există evaluări
- Measurement of Rn222 Concentrations in The Air of Peshraw & Darbandikhan Tunnels Located in Sulaimani Governorate of Kurdistan Region-Iraq.Document5 paginiMeasurement of Rn222 Concentrations in The Air of Peshraw & Darbandikhan Tunnels Located in Sulaimani Governorate of Kurdistan Region-Iraq.IJMERÎncă nu există evaluări
- SHEET #1 Title Sheet Site Safety Logistic Plan ForDocument5 paginiSHEET #1 Title Sheet Site Safety Logistic Plan ForRadha BuildtechÎncă nu există evaluări
- Congratulations On The Purchase of Your New Antari Z Series Fog MachineDocument20 paginiCongratulations On The Purchase of Your New Antari Z Series Fog MachineWalter SeidlÎncă nu există evaluări
- D85A-21 Parts PDFDocument599 paginiD85A-21 Parts PDFBudi setyantoÎncă nu există evaluări
- Aset WTP HarapanDocument7 paginiAset WTP HarapanReinhard SimbolonÎncă nu există evaluări
- Implementation Steps For Oracle Alert ModuleDocument12 paginiImplementation Steps For Oracle Alert Modulemzee1981Încă nu există evaluări
- Free Manual Solution PDF PDFDocument19 paginiFree Manual Solution PDF PDFSon Le Minh50% (2)
- Simple DistillationDocument2 paginiSimple DistillationHarvey A. JuicoÎncă nu există evaluări
- RF Engineer - Small Cell Design (Ibwave) - Job DescriptionDocument2 paginiRF Engineer - Small Cell Design (Ibwave) - Job Descriptionmansoor 31 shaikhÎncă nu există evaluări
- FrictionDocument4 paginiFrictionMuzafar ahmadÎncă nu există evaluări
- Cp5151 Advanced Data Structures and AlgorithimsDocument3 paginiCp5151 Advanced Data Structures and AlgorithimsPragaDarshÎncă nu există evaluări
- FB131Document7 paginiFB131Hoangvinh DuongÎncă nu există evaluări
- DWL-G120: Before You BeginDocument12 paginiDWL-G120: Before You BeginMark TeaterÎncă nu există evaluări
- LAPORAN PRAKTIK KERJA LAPANGAN - Id.enDocument25 paginiLAPORAN PRAKTIK KERJA LAPANGAN - Id.enAhmad JupriÎncă nu există evaluări
- 14 Fine Tuned Assembly LineDocument4 pagini14 Fine Tuned Assembly LineSadhish KannanÎncă nu există evaluări
- BME Joining ProcessesDocument11 paginiBME Joining ProcessesalysonmicheaalaÎncă nu există evaluări
- Hycox 20171116-A Yangzhou Hycox Industrial Co.,Ltd - BoliviaDocument3 paginiHycox 20171116-A Yangzhou Hycox Industrial Co.,Ltd - BoliviaCristian Sahonero MuñozÎncă nu există evaluări
- 2019 Centennial ClassDocument291 pagini2019 Centennial ClassGerman Vega0% (2)
- Astm D 3241 - 02 - RdmyndetmdjbDocument13 paginiAstm D 3241 - 02 - RdmyndetmdjbSamuel EduardoÎncă nu există evaluări
- 10q Poster LH EnglishDocument1 pagină10q Poster LH EnglishTri Sumadya Aditya100% (1)
- Gavin Andresen CIATalkDocument31 paginiGavin Andresen CIATalkopenid_iFFemYqNÎncă nu există evaluări
- Penawaran Fility-70 Lebar 9 - ArmayaDocument2 paginiPenawaran Fility-70 Lebar 9 - ArmayaSketchUp panduanÎncă nu există evaluări