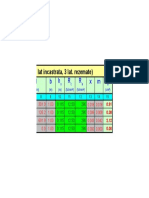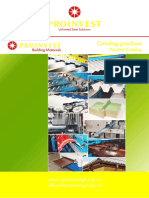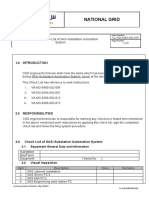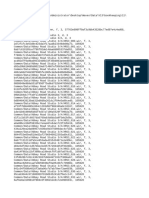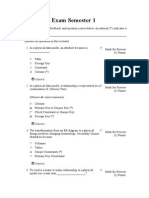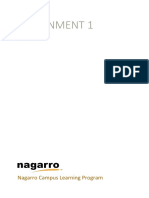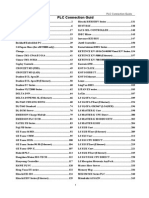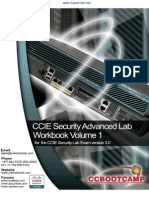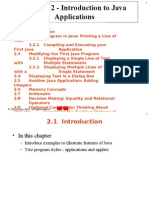Documente Academic
Documente Profesional
Documente Cultură
Readme
Încărcat de
Szűcs ZoltánDrepturi de autor
Formate disponibile
Partajați acest document
Partajați sau inserați document
Vi se pare util acest document?
Este necorespunzător acest conținut?
Raportați acest documentDrepturi de autor:
Formate disponibile
Readme
Încărcat de
Szűcs ZoltánDrepturi de autor:
Formate disponibile
================================================================== SHARP PRINTER DRIVER README FILE ================================================================== Thank you for purchasing our product.
This document gives you the details of important matters which have to be checked before you install the printer driver. Be sure to read this document thoroughly before continuing with the installation. Some of contents described in this file may be unique, corresponding to specific kinds of models or drivers. ----------------------------------------------------------------Tips ----------------------------------------------------------------- If you upgrade the printer driver, be sure to install the new version of the printer driver after deleting the older version. Otherwise, the new version of driver may prevent the older version of printer driver from working. - If it is possible, try to use the latest versions of software applications, which are compatible with the operating system. A document created on an old version of a software application may not print correctly if printed from a newer version of the software. In this case, try saving the document using the new version, and then print it. - Brightly colored characters , lines , fill effects or patterns (yellow, light blue, etc.) may not appear when printed. In this event, try the following: (A) Text consisting only of characters/lines/fill effects/patterns created with CAD software: Try selecting the "Text To Black" checkbox or "Vector To Black" checkbox before printing. (In this case, sections where photographs, colored characters and lines overlap will all be printed in black.) (B) Text that includes photographs, colored characters and lines: Try decreasing the "Brightness" setting in the "Image adjustment" dialog box that appears when you select the "Image adjustment" button. (This will change the brightness of the overall printed image.) (C) Other cases If you tried the above and still did not obtain the desired printing result, change the color of the character or line, or make it thicker using the application's control for font or line.
- When using a Novell network, if a blank Page prints after the Job is completed, turn off the [Form Feed After Job] found in the network setting in the PC client software. - When you print the document created by different computers, the computer that you use may not register the fonts that use in the document. If you print the document in this case, some printed documents slightly show the difference against the original document (when you print it by the original computer). In this case, you are required to register the fonts that use in the document into your using computer. - The position, size, and color of a watermark shown in the watermark preview (on the left side of the "Watermark" tab) in the driver properties may differ from the actual printed result. Use the preview only as a general guideline. - The displayed "number of pages" in the print queue may not be automatically updated. You can press the F5 key to update the displayed number. - If N-Up printing is selected in the "Main" tab when a watermark has been selected, an image will appear (the paper image in the upper left-hand corner of the tabs) indicating that one watermark will be printed on the paper. The image simply indicates that a watermark has been selected; it does not indicate the printing result. A watermark will actually be printed on each page of the document. For example, when a multi-page document is printed using 2-Up printing, two watermarks will be printed on each sheet of paper. - Even if the color text with big font size is printed with "Text to Black", it may not be printed with black. In that case, you may solve this problem by checking "Vector to Black". - If the printer driver language in use is different from the OS language, "Watermark" is not sometimes printed correctly. ----------------------------------------------------------------About PCL6 Driver ----------------------------------------------------------------- When you are using Windows PCL printer driver with some applications such as Adobe FreeHand, a watermark might not be printed even if you have set to print watermark in the printer driver. - When you use the Lotus123 and the map is not printed, this problem may be solved by taking the following measures introduced in the Lotus's Web page. -Select the 300dpi in the "Input Resolution:". - When overlapping the characters or being printing as the dotted lines change into the full lines, this problem may be solved by taking the following measures. -Select the 300dpi in the "Input Resolution:".
- If the ruled lines for the graph area is not printed, select "Fit To Paper Size" setting in the "Zoom Settings". - If the watermark of which size is larger than the printing area is set, the watermark is not correctly printed. Please adjust the watermark size within the printing area. ----------------------------------------------------------------About Overlay Function ----------------------------------------------------------------- When you register the overlay form data, please print only one page. - When you execute the overlay print, please print the document in the same printer setting as created the overlay form data. ----------------------------------------------------------------About Limitations for each Application Software ----------------------------------------------------------------- Some image printing problems such as PhotoShop printing of an oversize image( bigger then the printer margins ) which results in extra printed matter or a blue screen. Reducing the image size to fit the paper size may solve this problem. - If Microsoft Publisher is installed, sometimes the Configuration settings of the printer will return to the default values. - When the print error occurs on the Microsoft binder, this problem may be solved by taking the following measures. - Turn off the [Print binder as a single job] of the [Binder Options]. - Set all setting items of the printer driver into the default. - If you stop printing at the alert dialog at the time of print in some application software such as Microsoft Word 2000, the print may not stop properly. - If the print setting is changed for Wordpad, please go to the Properties page which appears after clicking the [Properties] on [Printer...] from [Page Setup] dialog. The print setting from [Properties] on [Print] dialog is sometimes not applicable. - When editing multiple documents in Microsoft Word 2000 or later, opening the driver properties and changing the print settings for one document may result in changes in the print settings for the other documents. In this case, reset the print settings before printing each document. - If a document is printed using a large font in Microsoft Word and other applications, the application may be shut down by Windows. Fonts larger than 300 points can be set in Microsoft Word; however, do not use a font larger than approximately 300 points for printing.
When using a large font in a document, we recommend that you frequently save the document so edits are not lost. - Some English fonts may not print correctly from WordPad. In this case, use a different word processor application (Microsoft Word, etc.) - In WordPad, printing may not take place correctly if you specify a page range starting from the second page. In this event, select "All" for the pages to be printed. - When "Color Mode" is set to [Automatic] on the [Color] tab of the printer driver even if the print result is black and white, the following types of print jobs will be counted as 4-color (Y (Yellow), M (Magenta),C (Cyan), and Bk (Black)) print jobs. To be always counted as a black and white job, select [Black and White]. - When the data is created as color data. - When the application treats the data as color data even though the data is black and white. - When an image is hidden under a black and white image. - Graphics in a Power Point document may print in black, try the following: (1) Select "Print" from the "File" menu in Power Point. (2) Set off in the Grayscale function in the Print dialog box. (3) Click the "OK" button. ===> Printing begins. - When you use the Internet Explorer with "Protected Mode", some functions may not be used correctly. This probrem may be solved by modifying the "Enable Protected Mode" of the "Security" tab to be "OFF" after selecting the "Tool"-"Internet Options" menu in Internet Explorer. - When you print data by using "2-sided print" or "N-up print" prepared by application such as Microsoft Word, you might not receive the desired print result. We recommend you use the printer driver feature. ----------------------------------------------------------------This software is based in part on the work of the Independent JPEG Group. This product includes software developed by the OpenSSL Project for use in the OpenSSL Toolkit. (http://www.openssl.org/) This product includes cryptographic software written by Eric Young (eay@cryptsoft.com) ----------------------------------------------------------------SHARP Corporation does not guarantee the accuracy of the information contained in this document and the software (SHARP printer driver) which accompanies this document for any purpose other than what they are intended for. ----------------------------------------------------------------Microsoft, Windows, Windows Server, Windows Vista, Windows 7 are registered trademarks of Microsoft Corporation in the United States
and worldwide. Windows is an abbreviation for the Microsoft Windows operating system. All other company names and product names are trademarks or registered trademarks of the respective companies. -----------------------------------------------------------------
S-ar putea să vă placă și
- The Subtle Art of Not Giving a F*ck: A Counterintuitive Approach to Living a Good LifeDe la EverandThe Subtle Art of Not Giving a F*ck: A Counterintuitive Approach to Living a Good LifeEvaluare: 4 din 5 stele4/5 (5794)
- ARMARE Plansee Pe 2dir (1 Lat Incastrata, 3 Lat Rezemate)Document1 paginăARMARE Plansee Pe 2dir (1 Lat Incastrata, 3 Lat Rezemate)Szűcs ZoltánÎncă nu există evaluări
- Shoe Dog: A Memoir by the Creator of NikeDe la EverandShoe Dog: A Memoir by the Creator of NikeEvaluare: 4.5 din 5 stele4.5/5 (537)
- Catalog Produse: WWW - ProinvestgroupDocument32 paginiCatalog Produse: WWW - ProinvestgroupSzűcs ZoltánÎncă nu există evaluări
- Euro ProfileDocument3 paginiEuro ProfileSzűcs ZoltánÎncă nu există evaluări
- The Yellow House: A Memoir (2019 National Book Award Winner)De la EverandThe Yellow House: A Memoir (2019 National Book Award Winner)Evaluare: 4 din 5 stele4/5 (98)
- Caminul Cultural P+E: Terasa Acoperita +0.00Document1 paginăCaminul Cultural P+E: Terasa Acoperita +0.00Szűcs ZoltánÎncă nu există evaluări
- Hidden Figures: The American Dream and the Untold Story of the Black Women Mathematicians Who Helped Win the Space RaceDe la EverandHidden Figures: The American Dream and the Untold Story of the Black Women Mathematicians Who Helped Win the Space RaceEvaluare: 4 din 5 stele4/5 (895)
- Tekla TutorialDocument12 paginiTekla TutorialSzűcs ZoltánÎncă nu există evaluări
- The Hard Thing About Hard Things: Building a Business When There Are No Easy AnswersDe la EverandThe Hard Thing About Hard Things: Building a Business When There Are No Easy AnswersEvaluare: 4.5 din 5 stele4.5/5 (344)
- Evaluarea IncarcarilorDocument4 paginiEvaluarea IncarcarilorSzűcs ZoltánÎncă nu există evaluări
- The Little Book of Hygge: Danish Secrets to Happy LivingDe la EverandThe Little Book of Hygge: Danish Secrets to Happy LivingEvaluare: 3.5 din 5 stele3.5/5 (399)
- Compartimentari Walls 01Document1 paginăCompartimentari Walls 01Sasha RomanÎncă nu există evaluări
- Grit: The Power of Passion and PerseveranceDe la EverandGrit: The Power of Passion and PerseveranceEvaluare: 4 din 5 stele4/5 (588)
- Weight Loss Tracker With BMI1Document3 paginiWeight Loss Tracker With BMI1erick_khristianÎncă nu există evaluări
- The Emperor of All Maladies: A Biography of CancerDe la EverandThe Emperor of All Maladies: A Biography of CancerEvaluare: 4.5 din 5 stele4.5/5 (271)
- KompactKIT - Pliant Kompact v2 PDFDocument16 paginiKompactKIT - Pliant Kompact v2 PDFStefan DanielÎncă nu există evaluări
- Devil in the Grove: Thurgood Marshall, the Groveland Boys, and the Dawn of a New AmericaDe la EverandDevil in the Grove: Thurgood Marshall, the Groveland Boys, and the Dawn of a New AmericaEvaluare: 4.5 din 5 stele4.5/5 (266)
- Operation Manual of The SAHRP - UD2 - v1.10Document37 paginiOperation Manual of The SAHRP - UD2 - v1.10Szűcs ZoltánÎncă nu există evaluări
- Never Split the Difference: Negotiating As If Your Life Depended On ItDe la EverandNever Split the Difference: Negotiating As If Your Life Depended On ItEvaluare: 4.5 din 5 stele4.5/5 (838)
- Operation Manual of The SAHRP - UD2 - v1.10Document37 paginiOperation Manual of The SAHRP - UD2 - v1.10Szűcs ZoltánÎncă nu există evaluări
- A Heartbreaking Work Of Staggering Genius: A Memoir Based on a True StoryDe la EverandA Heartbreaking Work Of Staggering Genius: A Memoir Based on a True StoryEvaluare: 3.5 din 5 stele3.5/5 (231)
- Brosura Light Brick SpreadDocument2 paginiBrosura Light Brick SpreadSzűcs ZoltánÎncă nu există evaluări
- Operation Manual of The SAHRP - UD2 - v1.10Document37 paginiOperation Manual of The SAHRP - UD2 - v1.10Szűcs ZoltánÎncă nu există evaluări
- On Fire: The (Burning) Case for a Green New DealDe la EverandOn Fire: The (Burning) Case for a Green New DealEvaluare: 4 din 5 stele4/5 (73)
- Sample Substation Operator PositionDocument2 paginiSample Substation Operator PositionarunÎncă nu există evaluări
- Elon Musk: Tesla, SpaceX, and the Quest for a Fantastic FutureDe la EverandElon Musk: Tesla, SpaceX, and the Quest for a Fantastic FutureEvaluare: 4.5 din 5 stele4.5/5 (474)
- Practical Report - Implementation of LANDocument2 paginiPractical Report - Implementation of LANPobakara JayasingheÎncă nu există evaluări
- Team of Rivals: The Political Genius of Abraham LincolnDe la EverandTeam of Rivals: The Political Genius of Abraham LincolnEvaluare: 4.5 din 5 stele4.5/5 (234)
- Module 1: Teaching and Learning With Technology: AnDocument4 paginiModule 1: Teaching and Learning With Technology: AnJasper Diñoso JacosalemÎncă nu există evaluări
- The World Is Flat 3.0: A Brief History of the Twenty-first CenturyDe la EverandThe World Is Flat 3.0: A Brief History of the Twenty-first CenturyEvaluare: 3.5 din 5 stele3.5/5 (2259)
- Ch1 Section2Document16 paginiCh1 Section2anuroy945Încă nu există evaluări
- Check List of SAS-Substation Automation SystemDocument5 paginiCheck List of SAS-Substation Automation SystemSanthosh Kumar VinayagamÎncă nu există evaluări
- Offer Letter - Avinasha B LDocument2 paginiOffer Letter - Avinasha B LRajesh NayakÎncă nu există evaluări
- Have Info MapDocument1.236 paginiHave Info MapmarcelnegreaÎncă nu există evaluări
- Guide To Rotational Moulding - BeallDocument11 paginiGuide To Rotational Moulding - BeallBhaveshÎncă nu există evaluări
- The Unwinding: An Inner History of the New AmericaDe la EverandThe Unwinding: An Inner History of the New AmericaEvaluare: 4 din 5 stele4/5 (45)
- Final Exam Semester 1Document16 paginiFinal Exam Semester 1BarbaraBarÎncă nu există evaluări
- TE30 Electricity Meter Tester and Power Quality Analyzer Presentation enDocument19 paginiTE30 Electricity Meter Tester and Power Quality Analyzer Presentation enalejandroÎncă nu există evaluări
- Assigment 01 Html5 Game v0.4 PDFDocument25 paginiAssigment 01 Html5 Game v0.4 PDFgotohellÎncă nu există evaluări
- The Gifts of Imperfection: Let Go of Who You Think You're Supposed to Be and Embrace Who You AreDe la EverandThe Gifts of Imperfection: Let Go of Who You Think You're Supposed to Be and Embrace Who You AreEvaluare: 4 din 5 stele4/5 (1090)
- PLC Connection PDFDocument761 paginiPLC Connection PDFKhalid RafiqueÎncă nu există evaluări
- Hyundai DF507S 1Document6 paginiHyundai DF507S 1ookyilwin3795Încă nu există evaluări
- Guide For HDPCD Certification Practice ExamDocument18 paginiGuide For HDPCD Certification Practice ExamsaketÎncă nu există evaluări
- Meraki Product Manual Cloud ControllerDocument124 paginiMeraki Product Manual Cloud ControllerJefferson Arandas Prado100% (1)
- The Sympathizer: A Novel (Pulitzer Prize for Fiction)De la EverandThe Sympathizer: A Novel (Pulitzer Prize for Fiction)Evaluare: 4.5 din 5 stele4.5/5 (120)
- Data Structures & Algorithm in Java - Robert Lafore - PPTDocument682 paginiData Structures & Algorithm in Java - Robert Lafore - PPTmonsterspyÎncă nu există evaluări
- SCADA Security: What Is An Industrial Control System?Scada - PCS, Dcs SecurityDocument3 paginiSCADA Security: What Is An Industrial Control System?Scada - PCS, Dcs SecurityDeeee357100% (1)
- Smartform Using Select-OptionDocument23 paginiSmartform Using Select-OptionDipesh100% (2)
- Philips Chasis l7Document39 paginiPhilips Chasis l7videosonÎncă nu există evaluări
- Aficio MP 1500 SMDocument289 paginiAficio MP 1500 SMNahuel LujanÎncă nu există evaluări
- Project - 06 - Advanced Java Programming Ver 1.0Document12 paginiProject - 06 - Advanced Java Programming Ver 1.0kapileswardoraÎncă nu există evaluări
- A1798504 - Chem Eng 4036 Assignment 1 ValidationDocument12 paginiA1798504 - Chem Eng 4036 Assignment 1 ValidationHoang Uyen Vy NguyenÎncă nu există evaluări
- Gcia ToolsDocument17 paginiGcia Toolsjbrackett239Încă nu există evaluări
- Home Products T-MATRIX™ Is The Next Generation TETRA PlatformDocument4 paginiHome Products T-MATRIX™ Is The Next Generation TETRA Platformkapilyadav18Încă nu există evaluări
- Phoenix Contact 0311126 enDocument46 paginiPhoenix Contact 0311126 enGiorgi AbashidzeÎncă nu există evaluări
- Instruction Book PA625 (Hfo-Mdo)Document192 paginiInstruction Book PA625 (Hfo-Mdo)ÖzgürMetin100% (1)
- Her Body and Other Parties: StoriesDe la EverandHer Body and Other Parties: StoriesEvaluare: 4 din 5 stele4/5 (821)
- LattisDocument41 paginiLattisAlbieÎncă nu există evaluări
- SATR-L-2001 Rev 2 - Flange Joint Tightening Inspection ReportDocument12 paginiSATR-L-2001 Rev 2 - Flange Joint Tightening Inspection Reportdeepa narayan100% (1)
- CCIE Security Advanced Lab Workbook Version 3.0 PDFDocument1.067 paginiCCIE Security Advanced Lab Workbook Version 3.0 PDFSandeepChodhury100% (1)
- jhtp4 02Document61 paginijhtp4 02api-3714422Încă nu există evaluări
- Skulls & Anatomy: Copyright Free Vintage Illustrations for Artists & DesignersDe la EverandSkulls & Anatomy: Copyright Free Vintage Illustrations for Artists & DesignersÎncă nu există evaluări