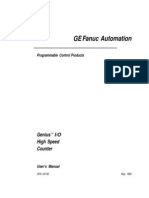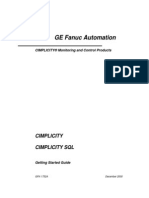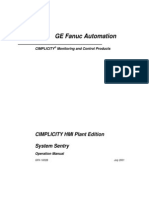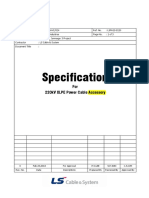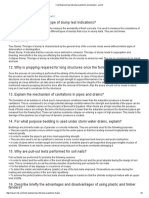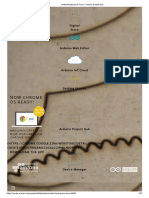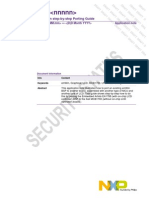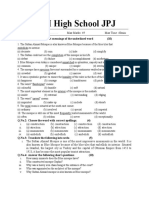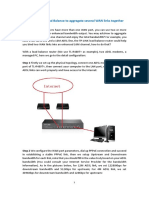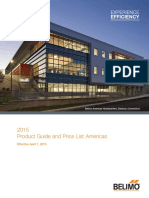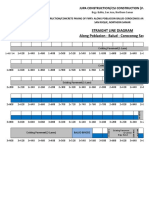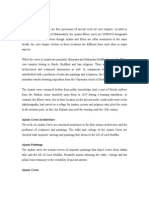Documente Academic
Documente Profesional
Documente Cultură
Historian Security
Încărcat de
Eduardo DiazDescriere originală:
Drepturi de autor
Formate disponibile
Partajați acest document
Partajați sau inserați document
Vi se pare util acest document?
Este necorespunzător acest conținut?
Raportați acest documentDrepturi de autor:
Formate disponibile
Historian Security
Încărcat de
Eduardo DiazDrepturi de autor:
Formate disponibile
Implementing Historian Security
Page 1 of 15
Getting Started with Historian
Implementing Historian Security
Top Historian is a high performance data archiving system designed to collect, store, and retrieve time-based information efficiently. By default, access to these Historian archives, tags, and data files is available to any valid operating system user account. In this default environment, all users are allowed to read, write, change, and delete archives, tags, or data files in the Historian Administrator, SDK, Migration Tools, and Excel AddIn. However, you may find that you want to make these functions and data available only to authorized personnel. You can do this by creating and defining Historian Security Groups in your Windows Security. Historian includes an Electronic Signature and Electronic Records security feature. This option provides installations concerned with the FDA's 21 CFR Part 11 regulation or any site interested in added security or tracking the ability to require a signature and password every time a change in data or configuration is requested. For more information on the Electronic Signature and Electronic Records feature, refer to the Using Historian in a Regulated Environment section of the Using the Historian Administrator manual. Whether or not you use Historian security, make sure that you disable Guest accounts on your computer to limit access to valid Windows user accounts. Getting Started with Historian > Implementing Historian Security
Protecting Your Process
Top If you want to restrict access to Historian archives, files, and tags, or protect your data files from unauthorized changes, you can enable Historian security. Using security is optional and is disabled by default. By enabling security, you can restrict access to the following: Modifying data using the Excel Add-In Updating security for individual tags or groups of tags Creating, modifying, and removing tags Tag protection (adding, modifying, removing, an so on) can be applied at a global level to all tags or at the individual tag level. Refer to Implementing Tag Level Security for more information. Reading data in the iFIX Chart object, Excel Add-In, and Migration Utilities Writing data Starting and stopping collectors Creating and deleting collectors Creating, modifying, and deleting archives Historian uses the operating system security groups to create a security structure. You enable security for a particular set of functions by adding specific Historian Security Groups to your groups. You can also add security groups to your domain controller. Refer to Security Tab section in the Historian Administrator Manual for information on selecting local or domain security groups.
file://C:\Documents and Settings\ediaz\Configuracin local\Temp\~hhBE9D.htm
18/03/2009
Implementing Historian Security
Page 2 of 15
By defining one or all of the groups, you begin to set up a security structure. Refer to the Historian Security Groups section for more information on the Historian Security Groups available. Getting Started with Historian > Implementing Historian Security
Creating and Implementing a Security Strategy
Top When you begin to implement security, you should first define a clear strategy. Consider the following when beginning to set up your security strategy: If you disabled the Guest account, a user must provide a valid username and password even if no groups are created. Protection is only provided for the functional areas for which you have built the associated Historian Security Groups. If you only choose to define some of the security groups, all users still have all access to any uncreated groups. All users are still assumed to be a member of a group unless that group has been created, with the exception of iH Audited Writers group. You must add the iH Audited Writers group to the Windows security groups so that a user can become a member of this group. For example, if you elect to define the iH Security Admins group and iH Archive Admins group, both the members associated with those defined groups and all other valid users still have access to such functions as creating and modifying tags until you create the iH Tag Admins security group. If you decide to implement any of the Historian Security groups, you should first add and define the iH Security Admins group. WARNING: If you do not create and define the iH Security Admins group, all valid users are assumed to be members of this group. This membership overrides any other security group that you set. For more information on the Historian Security Groups available and their security functions, refer to the Historian Security Groups section and the Historian Security Groups table. Getting Started with Historian > Implementing Historian Security > Creating and Implementing a Security Strategy
Historian Security Groups
Top The following are the available Historian Security groups: iH Security Admins Historian power security users. Security Administrators have rights to all Historian functions. This group also has the ability to change tag level security, archive security, and modify the Electronic Records and Signatures option. This is the only Historian security group that overrides tag level security. iH Collector Admins Allowed to start and stop collectors, browse collectors, configure collectors, and add new collectors. iH Tag Admins Allowed to create, modify, and remove tags. Tag level security can override rights given to
file://C:\Documents and Settings\ediaz\Configuracin local\Temp\~hhBE9D.htm
18/03/2009
Implementing Historian Security
Page 3 of 15
other Historian security groups. Tag Admins can also browse collectors. iH Tag Admins are not responsible for setting Tag Level Security. This task can only be performed by an iH Security Admins. For more information on setting Tag Level Security, refer to the Implementing Tag Level Security section. iH Archive Admins Allowed to create, modify, remove, backup, and restore archives. iH UnAudited Writers Allowed to write data without creating any messages. iH Audited Writers Allowed to write data and to produce a message each time a data value is added or changed. Tag, archive, and collector changes log messages regardless of whether the user is a member of the iH Audited Writers Group. iH Readers Allowed to read data and system statistics. Also allowed access to Historian Administrator. Getting Started with Historian > Implementing Historian Security > Creating and Implementing a Security Strategy
Historian Group Rights
Top Use the security table that follows to identify which types of user groups you need to create and define in your security system. Historian Security Groups Function iH Security Admins X iH UnAudited Writers iH Audited Writers iH Readers iH Archive Admins iH Tag Admins X iH Collector Admins
Create Tags: Excel Add-In SDK Historian Administrators File Collector Remove Tags: Historian Administrators SDK File Collector
file://C:\Documents and Settings\ediaz\Configuracin local\Temp\~hhBE9D.htm
18/03/2009
Implementing Historian Security
Page 4 of 15
Modify Tags: Historian Administrators Excel Add-In SDK File Collector Modify Archive Security: Historian Administrators SDK Backup Archive: Historian Administrators SDK Restore Backup: Historian Administrators SDK Create Archive: SDK Historian Administrators Start/Stop Collector: SDK Mission Control (iFIX) Historian Administrators Browse Collector: Historian Administrators
file://C:\Documents and Settings\ediaz\Configuracin local\Temp\~hhBE9D.htm
18/03/2009
Implementing Historian Security
Page 5 of 15
Read Data: Chart Object Excel Add-In SDK Write Data (UnAudited): Excel Add-In SDK Write Data (Audited): Excel Add-In SDK Modify Data: Excel Add-In SDK Update Security for Tag: Excel Add-In SDK Historian Administrators Migrate Migration Tools
Getting Started with Historian > Implementing Historian Security > Creating and Implementing a Security Strategy
Security Setup Example
Top | Example The following example takes you through the process of establishing your security needs and defining and setting up the levels of security.
Example
This example demonstrates how to implement security with Historian, starting with the default open security
file://C:\Documents and Settings\ediaz\Configuracin local\Temp\~hhBE9D.htm
18/03/2009
Implementing Historian Security
Page 6 of 15
system. 1. Establish your user needs. For this example, assume the following user needs in a plant of 14 users: User USER1 USER2 USER3 USER5 USER6 USER8 USER4 USER7 Read/Write Data (no messages). Create, modify, and delete tags. Start/Stop Collectors. Backup, restore, and create archives. USER9-14 Read Data. iH UnAudited Writers iH Tag Admins iH Collector Admins iH Archive Admins iH Readers Needs Power user. Needs total access to security. Read/Write Data (no messages). Create, modify, and delete tags. Backup, restore, and create archives. Added to Security Group iH Security Admins iH UnAudited Writers iH Tag Admins iH Archive Admins
2. Add and define the iH Security Admins Group. Once you determine that you want to establish a security structure, you must create and define the iH Security Admins group. This group of users is typically the "power users" of the Historian. Security Administrator rights allow them to manage configuration and give them free rein to the entire system. For this example, only USER1 would be added to the iH Security Admins group. 3. Establish and create any other Historian Security Groups as needed. NOTE: Any user with Windows administrative permissions can add or remove Windows groups and users. As such, an administrator on a Windows computer, can add himself to any Historian security group. You should then set up the functional security groups as needed. For this example, Write, Tag, Archive, and Collector security is required, so the groups associated with those functions should be added and defined. There is no need for Audited Writers and all valid users can read data, so neither the iH Audited Writers Group nor the iH Readers Group need to be added. 4. Define any individual Tag Level security. In addition to defining iH Tag Admins that have the power to create, modify, and remove tags, you can also define individual tag level security to restrict access to sensitive tags. You can grant read, write, or administrative privileges per tag. For more information on setting Tag Level security, refer to the Implementing Tag Level Security section. Getting Started with Historian > Implementing Historian Security
file://C:\Documents and Settings\ediaz\Configuracin local\Temp\~hhBE9D.htm
18/03/2009
Implementing Historian Security
Page 7 of 15
Setting up Historian Security Groups
Top This section describes how to add the Historian Security Groups to your local and domain Windows NT, 2000, and XP security systems. You can choose whether Historian uses LOCAL or DOMAIN security by selecting an option on the Security Tab of the Archive Maintenance screen in the Historian Administrator. If you select the local security option, the groups are defined as local groups on the Historian Server. If you select the Domain security option, the groups are defined as global groups in the primary domain controller of the Historian Server. With domain security, Historian locates the Primary Domain Controller (PDC), if available, or a Backup Domain Controller (BDC) in order to establish groups. If the PDC and all BDCs are unavailable, the system locks all users out until rights can be established with a valid PDC or BDC. NOTE: If you change this setting, you must stop and re-start the Historian Server for this change to take effect. Getting Started with Historian > Implementing Historian Security > Setting up Historian Security Groups
Setting Local Groups in Windows NT
Top
To create a new local group on a Windows NT machine:
1. Open the User Manager Console from the Administrator Tools folder in the Start Menu. 2. In the User Manager Console, select the user accounts you want to add to the new group. 3. Select New Local Group from the User menu. 4. Enter the appropriate Historian Security Group name in Group Name field. For a list of available Historian Security Groups and their functions, refer to the Historian Security Groups section. IMPORTANT: You must enter the Historian Security Group name exactly as it appears. The security groups are case sensitive. 5. Optionally, enter a description of the new group in the Description field. 6. Click Add to add members to the local group. 7. Complete the fields in the Add Users and Groups dialog box. Getting Started with Historian > Implementing Historian Security > Setting up Historian Security Groups
Setting Local Groups in Windows 2000 or Windows XP Pro
Top | Adding Users to a Windows 2000 or Windows XP Pro Security Group | Adding a Local User in
file://C:\Documents and Settings\ediaz\Configuracin local\Temp\~hhBE9D.htm
18/03/2009
Implementing Historian Security
Page 8 of 15
Windows XP Pro | To Add a Domain User in Windows XP Pro
To create a new local group on a Windows 2000, 2003, or Windows XP Pro machine:
1. Open the Control Panel. 2. Double-click the Administrative Tools icon. 3. Double-click the Computer Management icon. The Computer Management console opens. 4. Select Groups from the Local Users and Groups folder in the system tree. 5. From the Action menu, select New Group. The New Group dialog box appears. 6. Enter the Historian Security Group name in the Group Name field. For a list of available Historian Security Groups and their functions, refer to the Historian Security Groups section. IMPORTANT: You must enter the Historian Security Group name exactly as it appears. The security groups are case sensitive. 7. Optionally, enter a description of the Historian Security Group in the Description field. 8. Click the Create button. 9. Click the Close button.
Adding Users to a Windows 2000, 2003 or Windows XP Pro Security Group
Before adding users to your group, you must first add your users to the Windows system. For more information on adding users, refer to the Users Overview section of the Windows 2000 or XP Pro online Help.
To add a user to a group:
1. Open the Control Panel. 2. Double-click the Administrative Tools icon. 3. Double-click the Computer Management icon. 4. Select Groups from the Local Users and Groups folder in the system tree. 5. Select the group to which you want to add users. 6. From the Action menu, select Properties. The Users Properties dialog box appears. 7. Click the Add button. 8. Select the users or groups to add from the listed users or enter the names of the users or groups you want to add in the bottom field. 9. Click the Add button. TIP: To validate the user or group names that you are adding, click the Check Names button.
file://C:\Documents and Settings\ediaz\Configuracin local\Temp\~hhBE9D.htm
18/03/2009
Implementing Historian Security
Page 9 of 15
10. When you have added all users to the group, click OK.
Adding a Local User in Windows XP Pro
To add a local user:
1. Verify object types is Users or Groups. 2. Verify the From This Location setting is your local machine. (Click Locations to specify the local machine, if required.) 3. Click the Advanced button. 4. Click Find Now. 5. Select the users or groups to add from the listed users or enter the names of the users or groups you want to add in the bottom field. 6. Click the OK button in the Advanced dialog 7. Click the OK button in the Select Users dialog. 8. Click the OK button in the group properties dialog.
To Add a Domain User in Windows XP Pro
1. Verify object types is Users or Groups. 2. Verify the From This Location setting is your windows domain. a. Click Locations to specify the domain, if required. b. Select Entire Directory or the specific domain underneath Entire Directory. c. Click OK 3. Click the Advanced button. 4. Click Find Now. 5. Select the users or groups to add from the listed users or enter the names of the users or groups you want to add in the bottom field. 6. Click the OK button in the Advanced dialog. 7. Click the OK button in the Select Users dialog. 8. Click the OK button in the group properties dialog. Getting Started with Historian > Implementing Historian Security > Setting up Historian Security Groups
Avoiding Unauthorized Access When Using Historian Security
file://C:\Documents and Settings\ediaz\Configuracin local\Temp\~hhBE9D.htm 18/03/2009
Implementing Historian Security
Page 10 of 15
Top | To ensure a secure environment when using Historian security, do not create any local user accounts unless Historian is set up on a stand alone machine. Also, disable the Windows Guest account. Getting Started with Historian > Implementing Historian Security
Working with Domain Security
Top When you configure Historian to use Domain security groups and security groups exist, it attempts to locate either the Primary Domain Controller (PDC) or one of the Backup Domain Controllers (BDC) in order to find Historian Security Group information. If the Historian Server machine is not a member of a domain, or if a Primary or Backup Domain Controller cannot be located when the Historian Data Archiver service starts, access to Historian is denied to all users. In this case, it is necessary to make the Historian Server a member of a domain and to make sure a Domain Controller is available before starting or restarting the Historian Data Archiver service. For convenience, the data archiver show (.SHW) file lists all PDCs and BDCs available at the time of archiver startup. Use this list to verify that the Historian Server has visibility into the appropriate domain. After the list of Domain Controllers has been established, the Historian Server will use that list to query for Security Group Membership on an as needed basis. If at any time a request for Group Membership information is made and the Primary Domain Controller is not available, Historian selects the first Backup Domain Controller and attempts the same request. If a Backup Domain Controller successfully responds to the request, the process of querying for Group Membership can stop. Otherwise, Historian will attempt to query Group Membership information from the next available Backup Domain Controller. If no Backup Domain Controller successfully responds, access to the system is denied. Changing security group configuration from Local to Domain or vice versa requires that the Historian Data Archiver service be restarted for the change to take effect. Getting Started with Historian > Implementing Historian Security > Working with Domain Security
Creating Security Groups in Windows NT Domain Controller
Top
To create a new Global security group in a Windows NT Domain:
1. Open the User Manager for Domains window from the Administrative Tools menu. The User Manager for Domains window appears. 2. In the User Manager for Domains window, do one of the following: Select the user accounts you want as the initial members of the new group. Select any group to ensure no user accounts are initially selected. 3. In the User menu, click New Global Group. The New Global Group dialog box appears.
file://C:\Documents and Settings\ediaz\Configuracin local\Temp\~hhBE9D.htm
18/03/2009
Implementing Historian Security
Page 11 of 15
4. Enter the Historian Security Group name in the Group Name field. 5. In the Description field, enter a description. 6. To add members for the new group, select one or more user accounts in Not Members and then click Add. 7. To remove members from the new group, select one or more user accounts in Members and then click Remove. Getting Started with Historian > Implementing Historian Security > Working with Domain Security
Creating Security Groups in Windows 2000 Domain Controller
Top
To create a new security group in a Windows 2000 Domain:
1. Double-click the Administrative Tools Icon in the Control Panel. The Administrative Tools dialog box opens. 2. Double-click the Active Directory Users and Computer icon. The Active Directory dialog box opens. 3. In the Active Directory Tree display, select Users. 4. Right-click on Users to display the right-click menu. 5. Select New and click Group from the right-click menu. The New Object - Group dialog box appears. 6. In the Group name field, enter the name of the new Historian group exactly as you have defined it. Leave the other default options unchanged. 7. Click OK to create the new group. Getting Started with Historian > Implementing Historian Security > Working with Domain Security
Using a Windows 2000 Domain Controller with a Windows NT Historian Server
Top | Set Up Logon of Historian Data Archiver Service | Add the Act as Part of Operating System Right to the Domain Account When you use domain security with a Windows NT Historian Server and the domain controller is a Windows 2000 controller, you must configure the Historian DataArchiver service to log on as a valid domain account and you must add the user right to Act as a Part of the Operating System to its list of rights. To do this:
To set up logon of Historian data archiver service
file://C:\Documents and Settings\ediaz\Configuracin local\Temp\~hhBE9D.htm
18/03/2009
Implementing Historian Security
Page 12 of 15
1. In Control Panel, double-click the Services icon. The Services dialog box opens. 2. Double-click Historian Data Archiver. A Service dialog box appears. 3. In the Log On As panel, click This Account and select a domain user account. 4. Click OK.
To add the act as part of operating system right to the domain account
1. In Administrative Tools (common), open the User Manager Console. 2. In the Policies menu, select User Rights. The User Rights Policy dialog box opens. 3. Select the Show Advanced User Rights option. A drop-down arrow appears in the Rights field of the dialog box. 4. In the drop-down list, select the Act as a Part of the Operating System option. 5. Click Add. The Add Users and Groups dialog box appears. 6. Select your domain username and click Add. Then click OK. 7. In Services, restart Historian DataArchiver. You should now be able to log on to Historian Administrator using Domain Security. If you attempt to log on the Historian Data Archiver as a Local System Account, you may be denied access because the System Account in Windows NT is not privileged to access the Windows 2000 Domain Administrator. A valid domain user account, however, is privileged to access the Windows 2000 Domain Administrator if it is has also been granted the Act as a Part of the Operating System right. Getting Started with Historian > Implementing Historian Security
Establishing Your Security Rights
Top Your security identity is established upon connecting to the server. This occurs through the following steps: 1. Specifying a username and password of an account. Upon connection, the system checks to see if you have a valid NT account. If you have supplied a username and password (through the Excel Add-In for example), security checks that user. If username and password are not supplied and you are on a Windows 2000 or NT 4.0 machine or higher, security checks the currently logged in user. NOTE: If you do not pass a domain name the account will be checked locally in the same way a mapped drive attempt happens. You have to specify a username and password that exists on the server. 2. Determining group membership of that account. Once the account is validated, the server determines group membership. For more information on the process and hierarchy of the groups, refer to the Identifying the Security Checking Process section. 3. Caching membership profile.
file://C:\Documents and Settings\ediaz\Configuracin local\Temp\~hhBE9D.htm
18/03/2009
Implementing Historian Security
Page 13 of 15
Once the group and tag membership are determined, it is cached for the connection and not looked up again. If users are added to or deleted from a group, the cache is not updated. NOTE: The cache information is per connection, and not per IP address. In other words, it is cached per application and not per system. Getting Started with Historian > Implementing Historian Security > Establishing Your Security Rights
Identifying the Security Checking Process
Top The following figure details the security checking process.
file://C:\Documents and Settings\ediaz\Configuracin local\Temp\~hhBE9D.htm
18/03/2009
Implementing Historian Security
Page 14 of 15
Security Checking Process Getting Started with Historian > Implementing Historian Security
Implementing Tag Level Security
file://C:\Documents and Settings\ediaz\Configuracin local\Temp\~hhBE9D.htm
18/03/2009
Implementing Historian Security
Page 15 of 15
Top In addition to defining iH Tag Admins that have the power to create, modify, and remove tags, you can also define individual tag level security to protect sensitive tags. This tag level security can be set in the Historian Administrator. You do not need to use the Historian Security Groups for this security setting. You may use one of the Windows pre-defined groups (power users, for example) or create your own separate group specifically for this function. For more information on creating and adding groups, refer to the Setting up Historian Security Groups section. NOTE: Only users defined as iH Security Admins have rights to set individual tag level security, browse and query all tags in the Historian Administrator.
To set Tag Level Security for an individual tag:
1. Open the Historian Administrator. 2. Click on the Tags link. The Tag Maintenance screen appears. 3. Select a tag (or group of tags) from the Tag Name section of the Tag Maintenance screen. 4. Click on the Advanced Tab to display the advanced tag options. 5. In the Read Group, Write Group, or Administer Group field, select the security group that you wish to assign to the tag from the drop-down list. The drop-down list automatically lists all security groups that are defined in your Windows security environment. For example, if an iH Security Admins user selects a tag and chooses power users from the Read Group dropdown list, in addition to members of the iH Security Admins group, only a member of the power users group will be able to read data for that tag. Even a member of the iH Readers group will not be able to access data for that tag, unless they are also defined as a member of the power users group.
file://C:\Documents and Settings\ediaz\Configuracin local\Temp\~hhBE9D.htm
18/03/2009
S-ar putea să vă placă și
- E-Terracontrol For Substations L3!4!20040113 FinalDocument4 paginiE-Terracontrol For Substations L3!4!20040113 FinalEduardo DiazÎncă nu există evaluări
- PACSystems RX3i Max-On Hot Standby Redundancy Manual, GFK-2409Document144 paginiPACSystems RX3i Max-On Hot Standby Redundancy Manual, GFK-2409Eduardo Diaz100% (1)
- Genius IO High Speed Counter User's Manual, GFK-0415EDocument145 paginiGenius IO High Speed Counter User's Manual, GFK-0415EEduardo DiazÎncă nu există evaluări
- Managing SecurityDocument18 paginiManaging SecurityEduardo DiazÎncă nu există evaluări
- Cimplicity TrackerDocument281 paginiCimplicity TrackerEduardo DiazÎncă nu există evaluări
- Cimplicity SQL - Getting StartedDocument44 paginiCimplicity SQL - Getting StartedEduardo DiazÎncă nu există evaluări
- Cimplicity - System Sentry Operation ManualDocument89 paginiCimplicity - System Sentry Operation ManualEduardo DiazÎncă nu există evaluări
- Cimplicity - OPC ServerDocument48 paginiCimplicity - OPC ServerEduardo DiazÎncă nu există evaluări
- Ifix - Getting Started 5Document106 paginiIfix - Getting Started 5Eduardo DiazÎncă nu există evaluări
- The Subtle Art of Not Giving a F*ck: A Counterintuitive Approach to Living a Good LifeDe la EverandThe Subtle Art of Not Giving a F*ck: A Counterintuitive Approach to Living a Good LifeEvaluare: 4 din 5 stele4/5 (5794)
- The Little Book of Hygge: Danish Secrets to Happy LivingDe la EverandThe Little Book of Hygge: Danish Secrets to Happy LivingEvaluare: 3.5 din 5 stele3.5/5 (400)
- Shoe Dog: A Memoir by the Creator of NikeDe la EverandShoe Dog: A Memoir by the Creator of NikeEvaluare: 4.5 din 5 stele4.5/5 (537)
- Hidden Figures: The American Dream and the Untold Story of the Black Women Mathematicians Who Helped Win the Space RaceDe la EverandHidden Figures: The American Dream and the Untold Story of the Black Women Mathematicians Who Helped Win the Space RaceEvaluare: 4 din 5 stele4/5 (895)
- The Yellow House: A Memoir (2019 National Book Award Winner)De la EverandThe Yellow House: A Memoir (2019 National Book Award Winner)Evaluare: 4 din 5 stele4/5 (98)
- The Emperor of All Maladies: A Biography of CancerDe la EverandThe Emperor of All Maladies: A Biography of CancerEvaluare: 4.5 din 5 stele4.5/5 (271)
- A Heartbreaking Work Of Staggering Genius: A Memoir Based on a True StoryDe la EverandA Heartbreaking Work Of Staggering Genius: A Memoir Based on a True StoryEvaluare: 3.5 din 5 stele3.5/5 (231)
- Never Split the Difference: Negotiating As If Your Life Depended On ItDe la EverandNever Split the Difference: Negotiating As If Your Life Depended On ItEvaluare: 4.5 din 5 stele4.5/5 (838)
- Grit: The Power of Passion and PerseveranceDe la EverandGrit: The Power of Passion and PerseveranceEvaluare: 4 din 5 stele4/5 (588)
- On Fire: The (Burning) Case for a Green New DealDe la EverandOn Fire: The (Burning) Case for a Green New DealEvaluare: 4 din 5 stele4/5 (74)
- Elon Musk: Tesla, SpaceX, and the Quest for a Fantastic FutureDe la EverandElon Musk: Tesla, SpaceX, and the Quest for a Fantastic FutureEvaluare: 4.5 din 5 stele4.5/5 (474)
- Devil in the Grove: Thurgood Marshall, the Groveland Boys, and the Dawn of a New AmericaDe la EverandDevil in the Grove: Thurgood Marshall, the Groveland Boys, and the Dawn of a New AmericaEvaluare: 4.5 din 5 stele4.5/5 (266)
- The Unwinding: An Inner History of the New AmericaDe la EverandThe Unwinding: An Inner History of the New AmericaEvaluare: 4 din 5 stele4/5 (45)
- Team of Rivals: The Political Genius of Abraham LincolnDe la EverandTeam of Rivals: The Political Genius of Abraham LincolnEvaluare: 4.5 din 5 stele4.5/5 (234)
- The World Is Flat 3.0: A Brief History of the Twenty-first CenturyDe la EverandThe World Is Flat 3.0: A Brief History of the Twenty-first CenturyEvaluare: 3.5 din 5 stele3.5/5 (2259)
- The Gifts of Imperfection: Let Go of Who You Think You're Supposed to Be and Embrace Who You AreDe la EverandThe Gifts of Imperfection: Let Go of Who You Think You're Supposed to Be and Embrace Who You AreEvaluare: 4 din 5 stele4/5 (1090)
- The Hard Thing About Hard Things: Building a Business When There Are No Easy AnswersDe la EverandThe Hard Thing About Hard Things: Building a Business When There Are No Easy AnswersEvaluare: 4.5 din 5 stele4.5/5 (344)
- The Sympathizer: A Novel (Pulitzer Prize for Fiction)De la EverandThe Sympathizer: A Novel (Pulitzer Prize for Fiction)Evaluare: 4.5 din 5 stele4.5/5 (121)
- Her Body and Other Parties: StoriesDe la EverandHer Body and Other Parties: StoriesEvaluare: 4 din 5 stele4/5 (821)
- Linus Torvalds Biography by The Linux Information ProjectDocument9 paginiLinus Torvalds Biography by The Linux Information ProjectAmit PatelÎncă nu există evaluări
- Example of Buildings/ StructuresDocument11 paginiExample of Buildings/ StructuresrylineÎncă nu există evaluări
- Inspection and Test Plan - General Civil Works at Adr&Ruwais RefineryDocument4 paginiInspection and Test Plan - General Civil Works at Adr&Ruwais RefineryJithesh.k.sÎncă nu există evaluări
- Structural Risk Assessment & Method Statement: Planning ApplicationDocument19 paginiStructural Risk Assessment & Method Statement: Planning ApplicationNaresh DharmaÎncă nu există evaluări
- Topic 6 Electrical Services To BuildingsDocument14 paginiTopic 6 Electrical Services To Buildingsullhan84100% (1)
- ARCH539 S12 Lau Questor How Architects Create Rev 2012.05.25Document16 paginiARCH539 S12 Lau Questor How Architects Create Rev 2012.05.25OURchitectureÎncă nu există evaluări
- Specification For Power Cable Accessory - J3Document8 paginiSpecification For Power Cable Accessory - J3Rohit BhogleÎncă nu există evaluări
- IM12-IS: Ice Maker/Maquina de Hacer Hielo Instruction Manual/Manual de InstruccionesDocument20 paginiIM12-IS: Ice Maker/Maquina de Hacer Hielo Instruction Manual/Manual de Instruccionesoscar salvadorÎncă nu există evaluări
- Civil Engineering Interview Questions and Answers - Part 3 PDFDocument2 paginiCivil Engineering Interview Questions and Answers - Part 3 PDFSiva2sankarÎncă nu există evaluări
- Vertical Hydroponic Farm - Arduino Project HubDocument31 paginiVertical Hydroponic Farm - Arduino Project HubHerwan GalinggingÎncă nu există evaluări
- ABLOY Handles A4 Catalogue WEB SinglepagesDocument24 paginiABLOY Handles A4 Catalogue WEB SinglepagesTamta ZakarashviliÎncă nu există evaluări
- 2020 Bridge Structures RockingDocument20 pagini2020 Bridge Structures RockingFerit GashiÎncă nu există evaluări
- Fan Heater Inverter Laser Clean LC-52 EN GR INSTRUCTIONS MANUALDocument32 paginiFan Heater Inverter Laser Clean LC-52 EN GR INSTRUCTIONS MANUALmanosmatÎncă nu există evaluări
- EmWin5 Porting Guide v1.0 0Document37 paginiEmWin5 Porting Guide v1.0 0CarlosBertossiFerrariÎncă nu există evaluări
- Visitor CounterDocument4 paginiVisitor CounterJules Patrick GoÎncă nu există evaluări
- AIM High School JPJDocument2 paginiAIM High School JPJKhalidsaifullahÎncă nu există evaluări
- Aggregate WAN Links Config GuideDocument3 paginiAggregate WAN Links Config Guideprueba_50Încă nu există evaluări
- Beyond RISC - The Post-RISC Architecture Submitted To: IEEE Micro 3/96Document20 paginiBeyond RISC - The Post-RISC Architecture Submitted To: IEEE Micro 3/96Andreas DelisÎncă nu există evaluări
- Jsa ExcavationDocument33 paginiJsa Excavationlal5012002390782% (17)
- Catalohgo Geral Belimo 2015 PGPLDocument398 paginiCatalohgo Geral Belimo 2015 PGPLSergio HitcarÎncă nu există evaluări
- Businessdistrict Designguidelines: Prepared For The City of Des PlainesDocument11 paginiBusinessdistrict Designguidelines: Prepared For The City of Des PlainesRabbani K.Încă nu există evaluări
- Straight Line Diagram Along Poblacion - Balud - Coroconog SectionDocument10 paginiStraight Line Diagram Along Poblacion - Balud - Coroconog SectionSamuel ObayanÎncă nu există evaluări
- $MP 026 18Document12 pagini$MP 026 18Safura BegumÎncă nu există evaluări
- ONT The Park ProblemDocument12 paginiONT The Park Problemwolestod1Încă nu există evaluări
- MT6572 Android ScatterDocument6 paginiMT6572 Android ScatterKangIden71% (7)
- Ajanta Ellora Caves Information and PicsDocument3 paginiAjanta Ellora Caves Information and PicsjasujunkÎncă nu există evaluări
- RIAT Probe v8.4 Deployment Guide - 20150608Document69 paginiRIAT Probe v8.4 Deployment Guide - 20150608Juan Carlos PabonÎncă nu există evaluări
- There Is AreDocument3 paginiThere Is Aremariaj.calleÎncă nu există evaluări
- Structure of Beston Garbage Separation Machine PDFDocument31 paginiStructure of Beston Garbage Separation Machine PDFRadh KamalÎncă nu există evaluări
- Troubleshooting RPC Endpoint Mapper Errors Using The Windows Server 2003 Support Tools From The Product CDDocument17 paginiTroubleshooting RPC Endpoint Mapper Errors Using The Windows Server 2003 Support Tools From The Product CDAnderson SilvaÎncă nu există evaluări