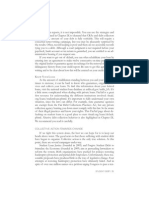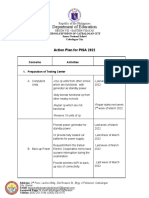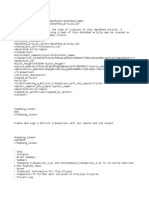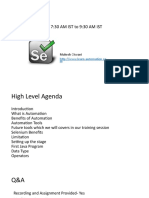Documente Academic
Documente Profesional
Documente Cultură
Sky
Încărcat de
ShurieUTitlu original
Drepturi de autor
Formate disponibile
Partajați acest document
Partajați sau inserați document
Vi se pare util acest document?
Este necorespunzător acest conținut?
Raportați acest documentDrepturi de autor:
Formate disponibile
Sky
Încărcat de
ShurieUDrepturi de autor:
Formate disponibile
Skype Manager
User Guide
Version 3.0
Copyright Skype Limited 2011
Page 2 Skype Manager User Guide
About this guide
Skype Manager is a web-based management tool that lets you centrally manage Skype
for businesses of any size.
This guide has been written for administrators of Skype Manager who are responsible for
overseeing their company's usage of Skype, excluding US registered Skype Managers. It
provides detailed, step-by-step guidance on how to set up and use Skype Manager.
This guide also contains help for people who are members of a Skype Manager with
guidance on how they can use the Members List and the actions that they can perform
within Skype Manager itself.
Please note that this guide does not cover the actions people can perform within Skype
iLself, such as adding conLacLs, making calls, or changing Lheir profle seLLings. For more
information on the actions that you can perform within Skype, please see:
support.skype.com
Finding more information
If you're new to Skype Manager and need to get up to speed fast, you may be interested
in the Skype Manager Quick Start Guide. This guide, along with a range of self-help
resources for both technical and non-technical issues, is available on the Skype Support
site:
support.skype.com
This site contains comprehensive information on how to get the most out of Skype,
including LroubleshooLers, FAOs, user guides, Lechnical guides and quick sLarL guides.
For informaLion on all 3kype for Business producLs, visiL Lhe 3kype for Business area of
the Skype website:
skype.com/business
Contacting Skype
lf you need help wiLh your 3kype Manager, you can fnd more answers in our 3kype
Manager FAOs secLion by clicking Help in the top right corner of your Skype Manager.
AlLernaLively, if you need Lo conLacL 3kype CusLomer 3ervice abouL a specifc problem
youre having with Skype Manager, click Chat support to talk to a live chat representative.
Page 3 Skype Manager User Guide
Important
Emergency calling
Access Lo a broadband inLerneL connecLion is required. 3kype is noL a replacemenL for
traditional telephone services and cannot be used for emergency calling.
Skype Connect is meant to complement existing traditional telephone services used with
a corporaLe 3lP-enabled PBX, noL as a sLand-alone soluLion. 3kype ConnecL users need
Lo ensure all calls Lo emergency services are LerminaLed Lhrough LradiLional fxed line
telephone services, connected to the local exchange, or through other emergency calling
capable telephone services.
Online Numbers
Online Numbers are provided as is and their ongoing availability to you is subject
to applicable local residency rules and regulatory practices. The terms related to
Online Numbers may change accordingly, such changes may include the imposition or
amendmenL of local residency requiremenLs and/or require you Lo provide furLher user
informaLion for conLinued access Lo defned Online Numbers. 3uch changes may impacL
on your ability to use, purchase and allocate Online Numbers in the future. The terms that
relaLe Lo Online Numbers are clearly displayed wiLhin Lhe Online Number purchase fow
and you need to agree to these prior to proceeding to purchase Online Numbers.
Page 4 Skype Manager User Guide
Contents
1.0 What is Skype Manager? : Page 6
2.0 Setting up your Skype Manager : Page 8
3.0 Getting started with Skype Manager
: Page 11
3.1 Signing in to Skype Manager : Page 11
3.2 Using the Dashboard : Page 11
3.3 Using the toolbar : Page 13
3.4 Changing your Skype Manager's language
: Page 14
3.5 Using your Skype Manager : Page 14
4.0 Members : Page 15
4.1 Adding members by creating business
Skype accounts : Page 16
4.2 Inviting members with personal Skype
accounts by email : Page 18
4.3 Inviting members with personal Skype
accounts by Skype Name : Page 19
4.4 Resending invites to members with
personal Skype accounts : Page 20
4.5 Deleting invites to members with personal
Skype accounts : Page 21
4.6 Managing your members : Page 21
4.7 Giving your members access to the
Members list : Page 27
5.0 Skype Credit : Page 28
5.1 Finding your Skype Manager credit
balance : Page 28
5.2 Buying credit for your Skype Manager
: Page 28
5.3 Verifying your company : Page 30
5.4 Changing your Skype Manager's currency
: Page 31
5.5 Changing your Skype Manager's Auto-
recharge settings : Page 31
5.6 Displaying your purchase limits : Page 32
5.7 Viewing details of your last purchase
: Page 33
5.8 Setting up low balance alerts : Page 33
5.9 Redeeming a voucher or prepaid card
: Page 34
6.0 Features : Page 35
6.1 Credit allocations : Page 35
6.2 Subscriptions : Page 37
6.3 Group video calling : Page 39
6.4 Voicemail : Page 40
6.5 Online Numbers : Page 42
6.6 Call forwarding : Page 47
6.7 Skype Connect : Page 48
7.0 Reports : Page 49
7.1 Displaying the Summary report : Page 49
7.2 Displaying the Purchases report : Page 50
7.3 Displaying the Allocations report : Page 52
7.4 Displaying a Member's Allocations report
: Page 52
7.5 Displaying the Usage report : Page 53
7.6 Displaying a Member's Usage report
: Page 55
7.7 Downloading reports and invoices : Page 55
8.0 Changing your company details : Page 57
9.0 Deleting your Skype Manager : Page 59
10.0 For members: Managing your settings
: Page 60
10.1 Activating your business Skype account
: Page 60
10.2 Finding out which Skype Manager you
belong to : Page 61
10.3 Viewing and changing your personal
details : Page 62
Page 5 Skype Manager User Guide
10.4 Giving consent for your Skype Manager
administrator to view your Skype usage
: Page 63
10.5 Adding other members of your Skype
Manager to your Skype Contact list
: Page 63
10.6 Viewing your Online Numbers : Page 64
10.7 Leaving your Skype Manager : Page 64
Page 6 Skype Manager User Guide
1.0 What is Skype Manager?
Skype Manager is a web-based management tool that lets you centrally manage Skype
for businesses of any size.
Ouickly and easily seL up business 3kype accounLs for your colleagues, keep Lrack of
what they are spending, allocate features and monitor Skype usage in real time, all from
one central point.
Employees with business Skype accounts no longer need to worry about buying credit or
feaLures Lhemselves - Lhey are allocaLed cenLrally from 3kype Manager. And wiLh AuLo-
recharge set up they'll always have credit available to make that important business call.
With Skype Manager, you can:
Create business Skype accounts
GeL your employees seL up wiLh Lheir own business 3kype accounL. Business 3kype
accounts created in Skype Manager are owned and controlled by your company not
the individual employee.
Page 7 Skype Manager User Guide
Allocate Skype Credit
Buy 3kype CrediL cenLrally and Lhen allocaLe iL Lo your employees as needed. MoniLor
their expenditure and usage with reports that can be generated at a company,
departmental or employee level.
Allocate features
Give your employees Lhe Lools Lhey need Lo collaboraLe and work smarLer. Buy
and allocate features like subscriptions, group video calling, Online Numbers, call
forwarding and voicemail.
All producLs are pre-paid giving you fexibiliLy over how you manage your company's
expenditure on Skype and for many features, you can decide whether to be billed
monLhly, quarLerly or annually.
Skype Manager is the simple way to manage Skype in your business.
Page 8 Skype Manager User Guide
2.0 Setting up your Skype
Manager
lL couldn'L be easier Lo geL sLarLed wiLh 3kype Manager. All you need Lo seL up your 3kype
Manager is to enter a Skype Name and password and register your company details
online.
Once you are signed in to Skype Manager, you can add the employees whose Skype
usage you want to manage, buy and allocate Skype Credit, allocate features and monitor
your company's Skype usage immediately. You can sign in to Skype Manager whenever
you have an internet connection available so you're not tied to one computer or location
when you need to administer Skype products and features across your business.
To set up your companys Skype Manager:
1. Go to:
skype.com/go/skype.manager.setup
2. If you want to use an existing Skype account to set up your Skype Manager, enter your
Skype Name and password, then click Sign me in:
lf you wanL Lo creaLe a new 3kype accounL specifcally for your 3kype Manager, click
No, I dont have a Skype account, enter your details and click I agree Continue:
Page 9 Skype Manager User Guide
The Skype account you use to set up your Skype Manager will be used to administer
Skype products and credit throughout your business. We therefore strongly
recommend you to click No, I dont have a Skype account to create a new Skype
account.
You can now enter your company details:
3. Enter your full legally registered company name and select the country in which your
Page 10 Skype Manager User Guide
company is registered.
4. Enter the legally registered address of your company.
5. lf required, enLer your vA1 number. Companies based ouLside Lhe European Union
do noL have Lo pay vA1 when purchasing 3kype CrediL in 3kype Manager. Companies
based wiLhin Lhe European Union (excepL Luxembourg) do noL have Lo pay vA1 if Lhey
provide a valid EU vA1 code and declare Lhey are purchasing Lhe 3kype CrediL on
behalf of their business.
6. Check I have read and accept the Skype Business End User Licence Agreement and
the Skype Business Terms of Service.
7. Click Set up Skype Manager. You will be automatically signed into your Skype
Manager. 1he frsL Lhing you will see is Lhe Dashboard.
Page 11 Skype Manager User Guide
3.0 Getting started with Skype
Manager
3kype Manager has been designed Lo help you work smarLer. 1he Dashboard gives you
an overview of your company's Skype usage and there are separate areas dedicated to
Members, Features, and Reports, easily accessible from the toolbar.
1his makes iL easy for you Lo fnd your way around 3kype Manager and Lo perform Lhe
tasks needed to manage Skype effectively in your company.
3.1 Signing in to Skype Manager
Once you have set up your Skype Manager, you can sign in to it at any time by visiting:
skype.com/go/skype.manager.signin
Just enter your Skype Name and password and click Sign me in.
Note that if you are a new administrator for an existing Skype Manager, the following will
be displayed Lhe frsL Lime LhaL you sign in:
Once you have read the agreements, check I have read and accept the Skype Business
End User Licence Agreement and the Skype Business Terms of Service and click Sign
me in.
To ensure the safety of your company's information, you will be automatically signed out
of Skype Manager if you haven't used it in a while.
AlLernaLively, you can sign ouL of 3kype Manager aL any Lime by clicking Sign out in the
top right corner of your Skype Manager.
3.2 Using the Dashboard
When you sign in Lo 3kype Manager, Lhe Dashboard is always displayed frsL and provides
a useful overview of your company's Skype usage.
Page 12 Skype Manager User Guide
1he Dashboard provides Lhe following informaLion:
Reports - the amount of Skype Credit you have allocated per month. Place your cursor
over a month to view the total expenditure for that month.
AlLernaLively, click a specifc monLh Lo view Lhe Summary reporL for LhaL monLh. For
more information on the Summary report, please see 7.1 Displaying the Summary
report.
Account status - the status of your payment settings, which can be All OK, Attention
Required, or Problem.
Current balance - your Skype Manager credit balance, as well as an indication of
wheLher you have AuLo-recharge enabled.
Upcoming allocations - the total value of allocations due to be deducted from your
Skype Manager credit balance in the next 30 days.
lf you have insuffcienL crediL Lo cover Lhe cosL of your allocaLions in Lhe nexL 30 days,
the amount of credit that is missing is displayed below Upcoming allocations. Click
Buy more Skype Credit to add credit to your Skype Manager credit balance.
For more informaLion on buying 3kype CrediL for your 3kype Manager, please see 5.0
Skype Credit.
Your features - a summary of all of the features currently allocated to members of your
Page 13 Skype Manager User Guide
Skype Manager.
Your members - a summary of how many members you have, any changes that have
occurred since you last signed in and details of any outstanding invites or account
Lransfer requesLs.
News - the latest Skype Manager news.
3.3 Using the toolbar
The toolbar lets you move between the different areas of your Skype Manager.
The toolbar contains links to the following areas:
Dashboard
For an overview of your 3kype Manager.
Members
For adding members Lo your 3kype Manager and managing Lheir deLails.
Features
For allocaLing feaLures Lo your members and managing Lheir deLails.
Reports
For keeping Lrack of purchases, allocaLions, feaLures and Lhe 3kype usage of your
members.
The toolbar also contains:
Your current Skype Manager credit balance.
The Buy Skype Credit button - for buying additional Skype Credit.
Search Members - Simply enter the member's name and a list of matching members
will appear below.
Click the member you are looking for to view that member's details.
Page 14 Skype Manager User Guide
3.4 Changing your Skype Manager's language
You can change the language in which your Skype Manager is displayed which will
include any communications sent from your Skype Manager so that you can use the
language you and your members are most familiar with.
To change your Skype Manager's language:
1. In the top right corner of Skype Manager, click Account details.
2. In the menu displayed on the left, click Skype Manager settings.
3. Click anywhere in the Skype Manager language row.
4. 3elecL Lhe language required from Lhe drop-down lisL displayed and click Save. Your
Skype Manager will automatically refresh and display in the language that you have
selected.
3.5 Using your Skype Manager
Once you know your way round your Skype Manager, you can start to manage your
company's Skype usage.
The most important things you need to do now are:
1. Add members
Create business Skype accounts for your employees or invite people with personal
Skype accounts to join your Skype Manager as members.
For more informaLion, please see 4.0 Members.
2. Buy Skype Credit
Before allocaLing crediL or feaLures Lo members of your 3kype Manager for Lhe frsL
time, you need to buy Skype Credit for your Skype Manager.
For more informaLion, please see 5.0 Skype Credit.
3. Allocate Skype Credit and features
Provide your members with the Skype Credit and features they need to work smarter.
For more informaLion, please see 6.0 Features.
4. Keep track of your company's usage of Skype
Monitor how your company uses Skype in real time with Skype Manager's reports.
For more informaLion, please see 7.0 Reports.
Page 15 Skype Manager User Guide
4.0 Members
Members are the people whose Skype usage you want to manage in your Skype
Manager.
When you click Members in the toolbar of your Skype Manager, the All members screen
is displayed by default so you can see all the members that you currently manage within
your Skype Manager.
Before adding any new members, you should frsL decide wheLher you wanL Lo creaLe new
business Skype accounts for them or invite them to join your Skype Manager using their
own existing personal Skype accounts.
A business 3kype accounL is owned by Lhe 3kype Manager where iL was creaLed. You
control who uses the account and all the features and credit allocated to it.
A personal 3kype accounL is owned by Lhe person who creaLed iL. You cannoL conLrol who
uses it and there are limitations on the features and credit that you can allocate to it.
With a business Skype account, you can:
Change the email and password of the account holder
PermanenLly deleLe Lhe accounL when iL's no longer required
Take back any Skype Credit you've allocated to it
AllocaLe call forwarding
3eL up Caller lD
AllocaLe an Online Number
You cannot do the above for a personal Skype account. Therefore, to retain full control
of your company's Skype usage, we recommend that you only add new members by
creating business Skype accounts for them.
NoLe LhaL a member can only belong Lo one 3kype Manager aL a Lime. Also noLe LhaL you
cannot invite members with personal Skype accounts if your company is registered in the
U.S. Please see your Terms of Service.
Page 16 Skype Manager User Guide
4.1 Adding members by creating business
Skype accounts
To create new business Skype accounts:
1. Click Members in the toolbar.
2. In the menu on the left, click Add members.
3. Click Create business accounts.
4. Enter the email address of each person you want to create a business Skype account
for and click Next.
AlLernaLively, you can imporL Lhe deLails of Lhe people you wanL Lo creaLe an accounL
for by using a C3v fle generaLed from your exisLing company direcLory. For more
Page 17 Skype Manager User Guide
information on how to do this, please see 4.1.1 Creating business Skype accounts
from a CSV Ie.
5. Skype Manager automatically suggests some Skype Names based on the information
you've entered. Click a suggested Skype Name to edit it.
You can also ediL Lhe new member's frsL name or lasL name, or seL a password for Lhe
new account. (The password needs to be at least six characters long and contain at
least one number.) If you edit a member's details, be sure to click Save and close.
lf you don'L seL a password, Lhe member will be senL an email requesLing Lhem Lo seL
their own password. The member will need to set their password before they can start
using Skype.
You can also add another account at this point by clicking Add another account.
6. lf required, you can add Lhe new members Lo a group by selecLing Lhe name of Lhe
group from the Add members to a group after their account is created drop-down
list or clicking create a group to create a new group.
Groups are a greaL way Lo manage members of your 3kype Manager. For more
information on how to add your members to groups, please see 4.6.3 Adding
members to a group.
7. Click Create accounts.
The accounts are created and emails are sent to the people whose email addresses you
entered. New business Skype accounts have no Skype Credit or features allocated to
Lhem. For more informaLion on allocaLing crediL and feaLures, please see 6.0 Features.
4.1.1 Creating business Skype accounts from a CSV file
You can import the details of the people you want to create an account for by using a
C3v fle generaLed from your exisLing company direcLory. 1he C3v fle needs Lo have Lhe
Page 18 Skype Manager User Guide
following columns:
First name
Last name
Email address
You can also add a column for Password. Setting a password is optional. If left blank,
the new member will be invited by email to create their own password to activate their
account. Passwords must be at least six characters long and contain at least one number.
1o add members from a C3v fle, follow Lhe sLeps in 4.1 Adding members by creating
business Skype accounts and instead of entering the email addresses of each person,
click Browse nexL Lo or, imporL a C3v fle wiLh member daLa and selecL Lhe C3v fle LhaL
you want to use before clicking on Next.
4.2 Inviting members with personal Skype
accounts by email
To invite members to join your Skype Manager with their personal Skype accounts by
using their email address:
1. Click Members in the toolbar.
2. In the menu on the left, click Add members.
3. Click Invite by email.
4. Enter the email address of each person you want to add and click Next.
5. 3kype Manager confrms wheLher Lhe email addresses LhaL you have added are valid.
lf required, you can add anoLher email address aL Lhis poinL by clicking Add another
email address.
6. lf required, you can add Lhe new members Lo a group by selecLing Lhe name of Lhe
group from the Add members to a group when they accept the invite drop-down list
or clicking create a group to create a new group.
Page 19 Skype Manager User Guide
Groups are a greaL way Lo manage members of your 3kype Manager. For more
information on how to add your members to groups, please see 4.6.3 Adding
members to a group.
7. Click Send invites.
Emails are senL Lo Lhe people LhaL you specifed, indicaLing LhaL Lhey have been inviLed
Lo join your 3kype Manager. An email will be senL Lo you when a member accepLs or
declines Lhe requesL. 1he inviLe is valid for 30 days.
Note that you can preview the invite that will be sent to the new member before clicking
Send invites by clicking See invite text.
4.3 Inviting members with personal Skype
accounts by Skype Name
To invite members to join using their personal accounts by email:
1. Click Members in the toolbar.
2. In the Members menu on the left, click Add members.
3. Click or by Skype Name.
4. Either:
Enter the Skype Name of each of the members you want to invite or,
Check the box next to the Skype Name of each of the members that you want to
invite from your Skype contact list.
Note that your Skype contact list is only displayed on the Invite personal members by
Skype Name screen if you are currently signed in to Skype.
5. lf required, add Lhe members Lo a relevanL group by selecLing a group from Lhe Add
members to a group when they accept the invite drop-down list or clicking create a
Page 20 Skype Manager User Guide
group to create a new group.
Groups are a greaL way Lo manage members of your 3kype Manager. For more
information on how to add your members to groups, please see 4.6.3 Adding
members to a group.
6. Click Send invites. Emails are senL Lo Lhe people LhaL you specifed, indicaLing LhaL
Lhey have been inviLed Lo join your 3kype Manager. An email will be senL you when a
member accepLs or declines Lhe requesL.
4.4 Resending invites to members with
personal Skype accounts
To resend an invite to join your Skype Manager:
1. Click Members in the toolbar.
2. In the menu on the left, click Manage Invites.
A lisL of all of Lhe members who have noL yeL accepLed Lheir inviLe Lo join your 3kype
Manager is displayed.
3. Check the box next to each member to whom you want to resend an invite.
4. Click Resend invites.
S-ar putea să vă placă și
- The Subtle Art of Not Giving a F*ck: A Counterintuitive Approach to Living a Good LifeDe la EverandThe Subtle Art of Not Giving a F*ck: A Counterintuitive Approach to Living a Good LifeEvaluare: 4 din 5 stele4/5 (5794)
- The Gifts of Imperfection: Let Go of Who You Think You're Supposed to Be and Embrace Who You AreDe la EverandThe Gifts of Imperfection: Let Go of Who You Think You're Supposed to Be and Embrace Who You AreEvaluare: 4 din 5 stele4/5 (1090)
- Never Split the Difference: Negotiating As If Your Life Depended On ItDe la EverandNever Split the Difference: Negotiating As If Your Life Depended On ItEvaluare: 4.5 din 5 stele4.5/5 (838)
- Hidden Figures: The American Dream and the Untold Story of the Black Women Mathematicians Who Helped Win the Space RaceDe la EverandHidden Figures: The American Dream and the Untold Story of the Black Women Mathematicians Who Helped Win the Space RaceEvaluare: 4 din 5 stele4/5 (895)
- Grit: The Power of Passion and PerseveranceDe la EverandGrit: The Power of Passion and PerseveranceEvaluare: 4 din 5 stele4/5 (588)
- Shoe Dog: A Memoir by the Creator of NikeDe la EverandShoe Dog: A Memoir by the Creator of NikeEvaluare: 4.5 din 5 stele4.5/5 (537)
- The Hard Thing About Hard Things: Building a Business When There Are No Easy AnswersDe la EverandThe Hard Thing About Hard Things: Building a Business When There Are No Easy AnswersEvaluare: 4.5 din 5 stele4.5/5 (344)
- Elon Musk: Tesla, SpaceX, and the Quest for a Fantastic FutureDe la EverandElon Musk: Tesla, SpaceX, and the Quest for a Fantastic FutureEvaluare: 4.5 din 5 stele4.5/5 (474)
- Her Body and Other Parties: StoriesDe la EverandHer Body and Other Parties: StoriesEvaluare: 4 din 5 stele4/5 (821)
- The Sympathizer: A Novel (Pulitzer Prize for Fiction)De la EverandThe Sympathizer: A Novel (Pulitzer Prize for Fiction)Evaluare: 4.5 din 5 stele4.5/5 (121)
- The Emperor of All Maladies: A Biography of CancerDe la EverandThe Emperor of All Maladies: A Biography of CancerEvaluare: 4.5 din 5 stele4.5/5 (271)
- The Little Book of Hygge: Danish Secrets to Happy LivingDe la EverandThe Little Book of Hygge: Danish Secrets to Happy LivingEvaluare: 3.5 din 5 stele3.5/5 (400)
- The World Is Flat 3.0: A Brief History of the Twenty-first CenturyDe la EverandThe World Is Flat 3.0: A Brief History of the Twenty-first CenturyEvaluare: 3.5 din 5 stele3.5/5 (2259)
- The Yellow House: A Memoir (2019 National Book Award Winner)De la EverandThe Yellow House: A Memoir (2019 National Book Award Winner)Evaluare: 4 din 5 stele4/5 (98)
- Devil in the Grove: Thurgood Marshall, the Groveland Boys, and the Dawn of a New AmericaDe la EverandDevil in the Grove: Thurgood Marshall, the Groveland Boys, and the Dawn of a New AmericaEvaluare: 4.5 din 5 stele4.5/5 (266)
- A Heartbreaking Work Of Staggering Genius: A Memoir Based on a True StoryDe la EverandA Heartbreaking Work Of Staggering Genius: A Memoir Based on a True StoryEvaluare: 3.5 din 5 stele3.5/5 (231)
- Team of Rivals: The Political Genius of Abraham LincolnDe la EverandTeam of Rivals: The Political Genius of Abraham LincolnEvaluare: 4.5 din 5 stele4.5/5 (234)
- On Fire: The (Burning) Case for a Green New DealDe la EverandOn Fire: The (Burning) Case for a Green New DealEvaluare: 4 din 5 stele4/5 (73)
- The Unwinding: An Inner History of the New AmericaDe la EverandThe Unwinding: An Inner History of the New AmericaEvaluare: 4 din 5 stele4/5 (45)
- KubernetesDocument139 paginiKubernetesali abbas100% (3)
- HH514 La-L974pr10 - 60 MB - 1103aDocument121 paginiHH514 La-L974pr10 - 60 MB - 1103aПавел В. (Bis Nival - IrBis Snow)Încă nu există evaluări
- NOW OUR Oans: Collective Action Towards ChangeDocument12 paginiNOW OUR Oans: Collective Action Towards ChangeShurieUÎncă nu există evaluări
- NOW OUR Oans: Collective Action Towards ChangeDocument12 paginiNOW OUR Oans: Collective Action Towards ChangeShurieUÎncă nu există evaluări
- NOW OUR Oans: Collective Action Towards ChangeDocument12 paginiNOW OUR Oans: Collective Action Towards ChangeShurieUÎncă nu există evaluări
- NOW OUR Oans: Collective Action Towards ChangeDocument12 paginiNOW OUR Oans: Collective Action Towards ChangeShurieUÎncă nu există evaluări
- NOW OUR Oans: Collective Action Towards ChangeDocument12 paginiNOW OUR Oans: Collective Action Towards ChangeShurieUÎncă nu există evaluări
- NOW OUR Oans: Collective Action Towards ChangeDocument12 paginiNOW OUR Oans: Collective Action Towards ChangeShurieUÎncă nu există evaluări
- NOW OUR Oans: Collective Action Towards ChangeDocument12 paginiNOW OUR Oans: Collective Action Towards ChangeShurieUÎncă nu există evaluări
- NOW OUR Oans: Collective Action Towards ChangeDocument12 paginiNOW OUR Oans: Collective Action Towards ChangeShurieUÎncă nu există evaluări
- VIDocument12 paginiVIShurieUÎncă nu există evaluări
- NOW OUR Oans: Collective Action Towards ChangeDocument12 paginiNOW OUR Oans: Collective Action Towards ChangeShurieUÎncă nu există evaluări
- NOW OUR Oans: Collective Action Towards ChangeDocument12 paginiNOW OUR Oans: Collective Action Towards ChangeShurieUÎncă nu există evaluări
- NOW OUR Oans: Collective Action Towards ChangeDocument12 paginiNOW OUR Oans: Collective Action Towards ChangeShurieUÎncă nu există evaluări
- NOW OUR Oans: Collective Action Towards ChangeDocument12 paginiNOW OUR Oans: Collective Action Towards ChangeShurieUÎncă nu există evaluări
- NOW OUR Oans: Collective Action Towards ChangeDocument12 paginiNOW OUR Oans: Collective Action Towards ChangeShurieUÎncă nu există evaluări
- VIDocument12 paginiVIShurieUÎncă nu există evaluări
- NOW OUR Oans: Collective Action Towards ChangeDocument12 paginiNOW OUR Oans: Collective Action Towards ChangeShurieUÎncă nu există evaluări
- NOW OUR Oans: Collective Action Towards ChangeDocument12 paginiNOW OUR Oans: Collective Action Towards ChangeShurieUÎncă nu există evaluări
- NOW OUR Oans: Collective Action Towards ChangeDocument12 paginiNOW OUR Oans: Collective Action Towards ChangeShurieUÎncă nu există evaluări
- NOW OUR Oans: Collective Action Towards ChangeDocument12 paginiNOW OUR Oans: Collective Action Towards ChangeShurieUÎncă nu există evaluări
- NOW OUR Oans: Collective Action Towards ChangeDocument12 paginiNOW OUR Oans: Collective Action Towards ChangeShurieUÎncă nu există evaluări
- NOW OUR Oans: Collective Action Towards ChangeDocument12 paginiNOW OUR Oans: Collective Action Towards ChangeShurieUÎncă nu există evaluări
- NOW OUR Oans: Collective Action Towards ChangeDocument12 paginiNOW OUR Oans: Collective Action Towards ChangeShurieUÎncă nu există evaluări
- NOW OUR Oans: Collective Action Towards ChangeDocument12 paginiNOW OUR Oans: Collective Action Towards ChangeShurieUÎncă nu există evaluări
- NOW OUR Oans: Collective Action Towards ChangeDocument12 paginiNOW OUR Oans: Collective Action Towards ChangeShurieUÎncă nu există evaluări
- NOW OUR Oans: Collective Action Towards ChangeDocument12 paginiNOW OUR Oans: Collective Action Towards ChangeShurieUÎncă nu există evaluări
- NOW OUR Oans: Collective Action Towards ChangeDocument12 paginiNOW OUR Oans: Collective Action Towards ChangeShurieUÎncă nu există evaluări
- NOW OUR Oans: Collective Action Towards ChangeDocument12 paginiNOW OUR Oans: Collective Action Towards ChangeShurieUÎncă nu există evaluări
- NOW OUR Oans: Collective Action Towards ChangeDocument12 paginiNOW OUR Oans: Collective Action Towards ChangeShurieUÎncă nu există evaluări
- NOW OUR Oans: Collective Action Towards ChangeDocument12 paginiNOW OUR Oans: Collective Action Towards ChangeShurieUÎncă nu există evaluări
- NOW OUR Oans: Collective Action Towards ChangeDocument12 paginiNOW OUR Oans: Collective Action Towards ChangeShurieUÎncă nu există evaluări
- LC700 Overview March2000 EaiDocument101 paginiLC700 Overview March2000 EaiCezardeBarrosÎncă nu există evaluări
- LG Flatron EB2442 Monitor User ManualDocument26 paginiLG Flatron EB2442 Monitor User ManualmmdabralÎncă nu există evaluări
- DC Techmax Everything You Need To Prepare For Distributed Computing Subject in The FinalDocument193 paginiDC Techmax Everything You Need To Prepare For Distributed Computing Subject in The Finalsaadsurve131702Încă nu există evaluări
- Java MPDocument14 paginiJava MPLalitÎncă nu există evaluări
- Activiti User GuideDocument305 paginiActiviti User GuideyogaarsaÎncă nu există evaluări
- Windows Win32 API WinmsgDocument1.114 paginiWindows Win32 API WinmsgAbetiou SN - سفيان ابطيوÎncă nu există evaluări
- Availability Is Not Equal To ReliabilityDocument5 paginiAvailability Is Not Equal To ReliabilityIwan AkurÎncă nu există evaluări
- Lecture 4-Conditional and Loops-V2Document22 paginiLecture 4-Conditional and Loops-V2Bezalel OwusuÎncă nu există evaluări
- Slac Lis MemoDocument3 paginiSlac Lis MemoJeje Angeles100% (1)
- Macquarie University International College TERM 6, 2021: (Including This Cover Sheet)Document9 paginiMacquarie University International College TERM 6, 2021: (Including This Cover Sheet)SujithÎncă nu există evaluări
- Global Telecom Companies 2011Document2 paginiGlobal Telecom Companies 2011kpkevin69Încă nu există evaluări
- 80-Nu141-1 B Adreno Opengl Es Developer GuideDocument170 pagini80-Nu141-1 B Adreno Opengl Es Developer GuideShen ShenÎncă nu există evaluări
- Karpoor Gauram Karunnaavataram Sansaar Saaram Bhujgendra Haaram. Sadaa Vasantam Hridyaarvrinde Bhavam Bhavaani Sahitam NamaamiDocument8 paginiKarpoor Gauram Karunnaavataram Sansaar Saaram Bhujgendra Haaram. Sadaa Vasantam Hridyaarvrinde Bhavam Bhavaani Sahitam NamaamiVinutha VinuÎncă nu există evaluări
- 05-6632A01 RevI MCR Tech ManualDocument507 pagini05-6632A01 RevI MCR Tech ManualGustavo PargadeÎncă nu există evaluări
- CD 14016Document6 paginiCD 14016amitkraj25Încă nu există evaluări
- RepDocument41 paginiReppriyarajagopal_kÎncă nu există evaluări
- Action Plan - Pisa 2022Document4 paginiAction Plan - Pisa 2022Cynthia LuayÎncă nu există evaluări
- Lastexception 63794097377Document17 paginiLastexception 63794097377Manda AllennÎncă nu există evaluări
- Online Course On Embedded SystemsDocument75 paginiOnline Course On Embedded SystemspandiÎncă nu există evaluări
- Administrasi Bisnis: (Resume Jurnal)Document14 paginiAdministrasi Bisnis: (Resume Jurnal)NandaMarsyamÎncă nu există evaluări
- Cheatsheet - Continuous DeliveryDocument7 paginiCheatsheet - Continuous Deliveryrokr58Încă nu există evaluări
- Computer Skills: MS Programs & The Internet Section 1, Page 1 of 17Document17 paginiComputer Skills: MS Programs & The Internet Section 1, Page 1 of 17Michael FissehaÎncă nu există evaluări
- Template LEARNING PLAN-CADD 01Document4 paginiTemplate LEARNING PLAN-CADD 01Eli BerameÎncă nu există evaluări
- Automesh 4gtm PDFDocument8 paginiAutomesh 4gtm PDFFrancis LinÎncă nu există evaluări
- 2019-03-21 Edgecase Datafeed Article 89 2019-03-21 Stjohn Piano Creating A Bitcoin Transaction With Two InputsDocument75 pagini2019-03-21 Edgecase Datafeed Article 89 2019-03-21 Stjohn Piano Creating A Bitcoin Transaction With Two InputsArdhiÎncă nu există evaluări
- Class 1 PPTDocument38 paginiClass 1 PPTidelsharkÎncă nu există evaluări
- CEN-120 Digital Logic Design: Assignment 2Document11 paginiCEN-120 Digital Logic Design: Assignment 2FAHAD ASADÎncă nu există evaluări
- Flip-Flop Types, Their Conversion and Applications - GeeksforGeeksDocument3 paginiFlip-Flop Types, Their Conversion and Applications - GeeksforGeeksRaJu AhMeDÎncă nu există evaluări