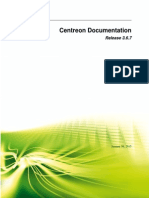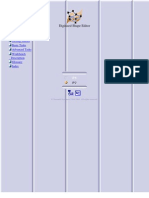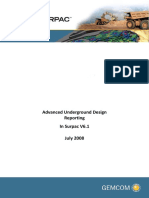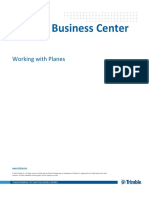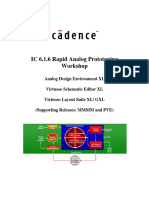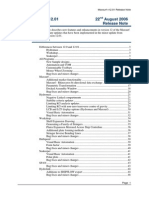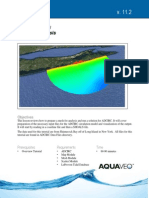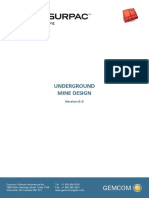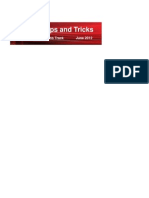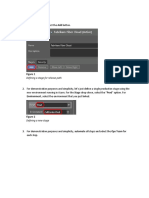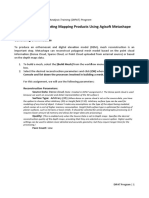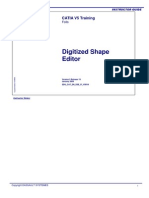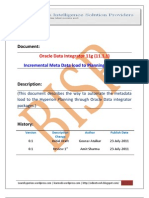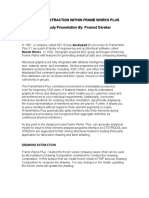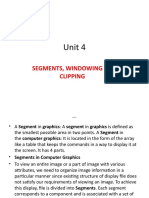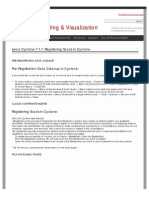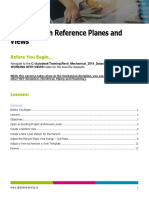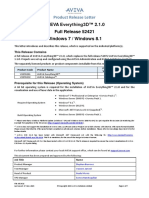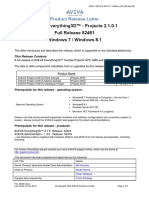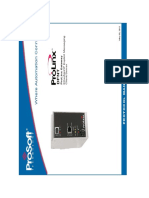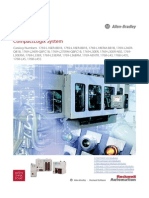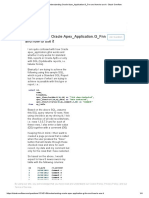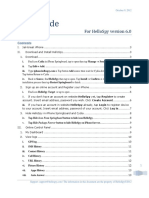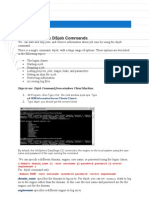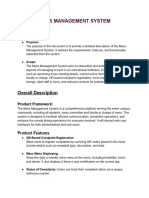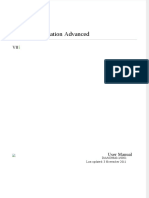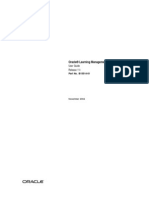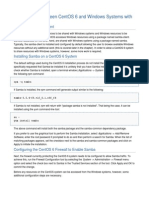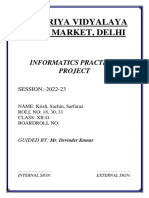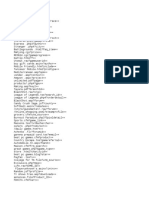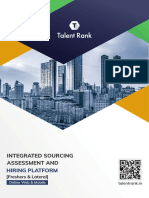Documente Academic
Documente Profesional
Documente Cultură
Leica CloudWorx 4.0 For MicroStation - Section I - Basic Commands
Încărcat de
eumetallicaDescriere originală:
Titlu original
Drepturi de autor
Formate disponibile
Partajați acest document
Partajați sau inserați document
Vi se pare util acest document?
Este necorespunzător acest conținut?
Raportați acest documentDrepturi de autor:
Formate disponibile
Leica CloudWorx 4.0 For MicroStation - Section I - Basic Commands
Încărcat de
eumetallicaDrepturi de autor:
Formate disponibile
Leica Geosystems HDS
Leica CloudWorx 4.0 Tutorial-Section I
High-Definition Surveying
Welcome to CloudWorx 4.0 Tutorials
CloudWorx is the high-performance point cloud solution that enables you to load, render, analyze and extract information from high-definition surveying (HDS) point cloud data in MicroStation . The enhanced functions allow you to: View millions of points within your MicroStation environment View proposed construction over existing conditions Model proposed construction over existing conditions to meet and exceed clearances and specifications Create maps with the functionality of your MicroStation commands
For in-depth explanations and definitions on High Definition Surveying terms, please refer to the CloudWorx Online Help files and user manuals. These CloudWorx Tutorials assume you are familiar with MicroStation software.
Section I - Using Leica CloudWorx Basic Commands
The database I30_I45.imp, located on the CD, is provided for use with this Section. All Tutorial files and databases can also be downloaded from the Leica HDS web site. This Section describes the basic loading and viewing point cloud tools offered in Leica CloudWorx 4.0. More specifically, this Section shows how to: Initialize CloudWorx Configure a database Load a ModelSpace (3D point cloud) Hide Regions Create section views Create slices
Page 1 of 6
Leica Geosystems HDS
Leica CloudWorx 4.0 Tutorial-Section I Initializing Leica CloudWorx 4.0
1. Select Utilities | MDL Applications 2. In the Available Application window, highlight CloudWorx (CloudWorx.ma) and click Load CloudWorx is now loaded, providing you with an extra menu bar and pullouts.
High-Definition Surveying
Configure Database
Databases to be configured exist on disk as files, with names ending in the .imp extension. Before beginning, ensure that you have write permission for this database (that it is not readonly). Configuring a database establishes a connection with the Cyclone database and point cloud engine. 1. Save file I30_I45.imp located on the Cyclone CD to your hard drive under C:\Program Files\Leica Geosystems\Cyclone\Databases. 2. Check that the local copy of the database file is not read-only. 3. Select Applications | CloudWorx | Configure Database 4. Expand the Servers folder and highlight the existing server (by default this is your computer). 5. Click the Databases button in the Configure Databases dialog 6. Click the Add button in the Configure Databases on [Server Name] dialog 7. Click the button next to the Database Filename field 8. Browse to the location of the I30_I45.imp database file 9. Click Open when the file I30_I45.imp file has been located and highlighted 10. Click OK in the Add Database dialog 11. Click Close in the Configure Databases on [Server Name] dialog 12. Click Close in the Configure Databases dialog
Leica Geosystems HDS
Page 2 of 6
Leica Geosystems HDS
Leica CloudWorx 4.0 Tutorial-Section I Load ModelSpace View
Once a database is configured, the point cloud data in the database is available for loading. 1. Select Applications | CloudWorx | Open ModelSpace View 2. In Open ModelSpace View Dialog, click the button 3. In Select ModelSpace View dialog, expand the Project hierarchy by clicking the plus signs next to the appropriate objects as shown in Figure 1. 4. Once ModelSpace 1 View 1 is highlighted, click Open 5. In the Open ModelSpace View dialog, make sure the unit is meters (or select the units that match the working units in the MicroStation design file).
High-Definition Surveying
Figure 1.
6. The data has been stored in a different ACS, which is UCS1. Double click UCS1 to load the data. A status window will appear and show the loading process. 7. Using the navigation tools under each view window, zoom into the central part of the scans representing the roadways. 8. Select CloudWorx | Regenerate Point Clouds. Your screen should resemble Figure 2.
Figure 2.
Leica Geosystems HDS
Page 3 of 6
Leica Geosystems HDS
Leica CloudWorx 4.0 Tutorial-Section I Hide Regions
Hide Regions are defined through the fence object. CloudWorx commands are then invoked to hide points that are outside or inside the specified areas. 1. Using the MicroStation Place Fence command, create a box fence in the Top View encompassing the east part of the Interchange. 2. Select Applications | CloudWorx | Hide/Restore Point Cloud | Hide Outside 3. The extraneous data is now hidden from view. Your screen should resemble Figure 3. 4. Select the Right View to define another area of the interchange. Hide everything except for the southern part. Use the MicroStation Fence command together with Applications | CloudWorx | Hide/Restore Point Cloud | Hide Outside. Your screen should now resemble Figure 4. 5. In the Right Viewport, zoom closer to the overpass. Draw a shaped fence around the street level. Use the Hide/Restore Point Cloud | Hide Outside command.
High-Definition Surveying
Figure 3.
Figure 4.
Leica Geosystems HDS
Page 4 of 6
Leica Geosystems HDS
Leica CloudWorx 4.0 Tutorial-Section I Clipping Point Cloud Data
Leica CloudWorx 4.0 also supports various ways of cutting through the cloud of points based on ACS or View axes. This feature enables you to view only sections or slices of the whole cloud. Clipping operations are managed in the Cutplane Manager.
High-Definition Surveying
Section Views
The Clip Point Cloud | Section View command allows you to define a plane in 3D and then only display points to one side of this view. Use these commands to clip the two upper Overpasses (out of the three) from view. 1. Set up your views so that you are viewing your scene in Top and in Right View 2. Select Applications | CloudWorx | Clip Point Cloud | Section View 3. In the Define Section View window, define the alignment as Align to ACS and the direction as -Z 4. Working in the Right View, define the section cut by placing the cursor just above the lowest overpass 5. You can view all the clipped points again using the command Applications | CloudWorx | Clip Point Cloud | Reset Clipping
Slices
The Clip Point Cloud | Slice command allows you to define two parallel planes in 3D and then clip the points outside these planes, resulting in a controlled cross-section view of the point cloud. Use these commands to create a slice representing a part of the Highway. First, use the Hide Regions Manager and the Cutplane Manager to turn on all your previously created hidden regions and sections. 1. Select Applications | CloudWorx | Hide/Restor Point Cloud | Hide regions Manager 2. Uncheck the check marks under State 3. Select Applications | CloudWorx | Clip Point Cloud | Cutplane Manager 4. Uncheck the check mark under State. All Points should be visible now 5. Select Applications | CloudWorx | Clip Point Cloud | Slice 6. In the Define Section View window, define the alignment as Align to View and the direction as X axis 7. The last settings made in this interface is stored. Working in the Top View, try to set the Indicator lines similar to those shown in Figure 5. 8. Once the plane is locked in place, another line is now attached to your cursor, representing the second Cutplane. Place this at a small interval above the first plane 5. Use the Slice Forward command to move the slice up along the positive direction of the axis, or the Slice Backward to move the slice along the negative direction of the axis. 6. The Cutplane is saved in the Cutplane Manager
Leica Geosystems HDS
Page 5 of 6
Leica Geosystems HDS
Leica CloudWorx 4.0 Tutorial-Section I
High-Definition Surveying
First indicator line
Second indicator line
Figure 5.
These are some of the viewing and point cloud manipulation tools available in CloudWorx 4.0 Section I. In Sections II and III of these Tutorials, further point cloud viewing techniques as well as instructions on advanced Commands/Cyclone interaction are addressed.
Leica Geosystems HDS
Page 6 of 6
S-ar putea să vă placă și
- IBM WebSphere Application Server Interview Questions You'll Most Likely Be Asked: Job Interview Questions SeriesDe la EverandIBM WebSphere Application Server Interview Questions You'll Most Likely Be Asked: Job Interview Questions SeriesÎncă nu există evaluări
- Centreon Map EneDocument66 paginiCentreon Map EneOmisBenoiiÎncă nu există evaluări
- Centreon Map EnaaDocument66 paginiCentreon Map EnaaRamón Zegers ArancibiaÎncă nu există evaluări
- CATIA Cloud of PointsDocument141 paginiCATIA Cloud of Points4953049530100% (1)
- Layout ExerciseDocument20 paginiLayout ExerciseMasud SarkerÎncă nu există evaluări
- Cisco UCS Central 1-4 v1 Demo GuideDocument109 paginiCisco UCS Central 1-4 v1 Demo GuideNethaji Thirusangu100% (1)
- Cyclone Cloudworx 3.0 Basic & Pro For Autocad: C L O U D W O R X 3 - 0 B A S I C A N D P R O F O R A U T O C A DDocument29 paginiCyclone Cloudworx 3.0 Basic & Pro For Autocad: C L O U D W O R X 3 - 0 B A S I C A N D P R O F O R A U T O C A DKram De GuzmanÎncă nu există evaluări
- Module3 LC Classification Accuracy AssessmentDocument68 paginiModule3 LC Classification Accuracy AssessmentOscar MekongoÎncă nu există evaluări
- Advanced Underground Design Reporting PDFDocument89 paginiAdvanced Underground Design Reporting PDFjuan carlosÎncă nu există evaluări
- Working With PlanesDocument15 paginiWorking With PlanesMauricio NavarroÎncă nu există evaluări
- Micromine 2010 Whats NewDocument33 paginiMicromine 2010 Whats NewMeCHuL66100% (1)
- 3DF Wiki GuideDocument38 pagini3DF Wiki GuideJoão MeiraÎncă nu există evaluări
- I C 616 Rap WorkshopDocument62 paginiI C 616 Rap WorkshopAjay Kumar MattupalliÎncă nu există evaluări
- Sms CgwaveDocument11 paginiSms CgwaveHemeto DzargifarÎncă nu există evaluări
- Floorplanning221 RAKDocument59 paginiFloorplanning221 RAKJitendra KumarÎncă nu există evaluări
- Swat TutorialDocument15 paginiSwat TutorialForrest ElvenÎncă nu există evaluări
- ReadmeDocument34 paginiReadmeAhmad Nasa'ie IsmailÎncă nu există evaluări
- Sms Adcirc TutorialDocument18 paginiSms Adcirc TutorialRizky Anugerah SÎncă nu există evaluări
- M300 Lidar Data ProcessingDocument15 paginiM300 Lidar Data ProcessingjeffmigwimÎncă nu există evaluări
- Cisco UCS Director 5-4 VMware v1 Demo GuideDocument66 paginiCisco UCS Director 5-4 VMware v1 Demo GuideFaisal Abdul GaffoorÎncă nu există evaluări
- Ms Rel Note 1201Document49 paginiMs Rel Note 1201alex-salbolÎncă nu există evaluări
- Twenty: 20.1 Try Yourself Create OSM Based Vector FilesDocument10 paginiTwenty: 20.1 Try Yourself Create OSM Based Vector Filesສີສຸວັນ ດວງມະນີÎncă nu există evaluări
- Sms AdcircDocument19 paginiSms AdcircHeb RuÎncă nu există evaluări
- Underground Mine DesignDocument47 paginiUnderground Mine DesignAnonymous wX9wOFOs100% (3)
- Processes Involved in MIKE 11 GISDocument17 paginiProcesses Involved in MIKE 11 GISvanjadamjanovic100% (1)
- Cyclone Tips and Tricks Hexagon 2012 FinalDocument13 paginiCyclone Tips and Tricks Hexagon 2012 FinalGabriel Ovilla100% (1)
- Cisco Application Centric Infrastructure Multi-Site Lab v2: About This DemonstrationDocument60 paginiCisco Application Centric Infrastructure Multi-Site Lab v2: About This Demonstrationvaibhav SÎncă nu există evaluări
- 4D BIM Tutorials: 6109BEUG - Construction Site ManagementDocument14 pagini4D BIM Tutorials: 6109BEUG - Construction Site ManagementSelvasathaÎncă nu există evaluări
- ACI Multi Lab v2-3Document60 paginiACI Multi Lab v2-3NORBEY ARCHILAÎncă nu există evaluări
- Processing UAS Photogrammetric Images in Agisoft Photoscan Professional 1528746327Document47 paginiProcessing UAS Photogrammetric Images in Agisoft Photoscan Professional 1528746327rinaki7201Încă nu există evaluări
- Reverse EngineeringDocument28 paginiReverse Engineeringpimpampum111Încă nu există evaluări
- Defining A Stage For Release PathDocument4 paginiDefining A Stage For Release Patherte RTÎncă nu există evaluări
- Assignment 3 Generating Mapping Products Using Agisoft Metashape (Part 2) FinalDocument12 paginiAssignment 3 Generating Mapping Products Using Agisoft Metashape (Part 2) FinalEnforcement DivisionÎncă nu există evaluări
- Digitized Shape Editor V5R19Document95 paginiDigitized Shape Editor V5R19zaid_msd786Încă nu există evaluări
- Underground Mine DesignDocument47 paginiUnderground Mine Designalfri121Încă nu există evaluări
- OpenFlows FLOOD Quick Start - Watershed SimulationDocument83 paginiOpenFlows FLOOD Quick Start - Watershed Simulationwdtalampas100% (1)
- Tema 4 Tutorial 1 EngDocument4 paginiTema 4 Tutorial 1 Engsmatuszak97Încă nu există evaluări
- 33design Analysis and FloorplanningDocument15 pagini33design Analysis and FloorplanningmallikharjunagÎncă nu există evaluări
- Hyperion Planning Incremental Metadata Load Using ODIDocument30 paginiHyperion Planning Incremental Metadata Load Using ODIAmit Sharma100% (7)
- Setting Up A Swat Model With Arcswat: Vmerwade@Purdue - EduDocument17 paginiSetting Up A Swat Model With Arcswat: Vmerwade@Purdue - EduNaveedsaadiÎncă nu există evaluări
- Setting Up A SWAT Model With ArcSWATDocument17 paginiSetting Up A SWAT Model With ArcSWATForrest ElvenÎncă nu există evaluări
- General InformationDocument23 paginiGeneral InformationnzvhrmxtvqÎncă nu există evaluări
- Drawing Extraction Within Framework PlusDocument6 paginiDrawing Extraction Within Framework PlusShahfaraz AhmadÎncă nu există evaluări
- Cisco WAN Automation Engine Live 7.4 v1: About This DemonstrationDocument30 paginiCisco WAN Automation Engine Live 7.4 v1: About This DemonstrationAmad LamineÎncă nu există evaluări
- Practice: Create A Resource Manager StackDocument2 paginiPractice: Create A Resource Manager StackDamisaÎncă nu există evaluări
- Segment and Window ClippingDocument51 paginiSegment and Window ClippingYogita GhumareÎncă nu există evaluări
- Meen211101082 Lab8Document11 paginiMeen211101082 Lab8candylandkefantyÎncă nu există evaluări
- VMODFlex ConceptualModeling Tutorial PDFDocument36 paginiVMODFlex ConceptualModeling Tutorial PDFDexterÎncă nu există evaluări
- Hands-On: Factory Design Suite 2014 90 Minutes Hands-On For BeginnersDocument35 paginiHands-On: Factory Design Suite 2014 90 Minutes Hands-On For BeginnerserkingulerÎncă nu există evaluări
- Leica Cyclone Leica Cyclone 7 1 1 Registering Scans in Cyclone 2Document4 paginiLeica Cyclone Leica Cyclone 7 1 1 Registering Scans in Cyclone 2Gabriel OvillaÎncă nu există evaluări
- Revit Mep - Let Me Try - Working With Reference Planes and ViewsDocument13 paginiRevit Mep - Let Me Try - Working With Reference Planes and ViewsAlonso DIAZÎncă nu există evaluări
- Rhino3DPRINT® 2015 Quick Start GuideDocument62 paginiRhino3DPRINT® 2015 Quick Start GuidebusinessÎncă nu există evaluări
- Getting Started Free CadDocument13 paginiGetting Started Free CadproftononÎncă nu există evaluări
- NX WAVE Control Structure TutorialDocument31 paginiNX WAVE Control Structure TutorialTomas Lopez100% (1)
- VMODFlex Airport Tutorial PDFDocument57 paginiVMODFlex Airport Tutorial PDFDexter100% (1)
- Silo - Tips - Hands On Lab Exercise GuideDocument99 paginiSilo - Tips - Hands On Lab Exercise Guideignacio fernandez luengoÎncă nu există evaluări
- Google Cloud Certified Associate Cloud Engineer Study GuideDe la EverandGoogle Cloud Certified Associate Cloud Engineer Study GuideÎncă nu există evaluări
- D 52421Document7 paginiD 52421eumetallicaÎncă nu există evaluări
- D 52461Document3 paginiD 52461eumetallicaÎncă nu există evaluări
- D 41324Document2 paginiD 41324eumetallicaÎncă nu există evaluări
- AVEVA Integration Service UserGuideDocument82 paginiAVEVA Integration Service UserGuideeumetallica100% (2)
- Aveva Everything 3 D Installation GuideDocument68 paginiAveva Everything 3 D Installation Guideeumetallica100% (4)
- Aveva Licensing SystemDocument66 paginiAveva Licensing Systemeumetallica100% (1)
- AVEVA Integration Service InstallationDocument28 paginiAVEVA Integration Service InstallationeumetallicaÎncă nu există evaluări
- DFNT Protocol Manual p1Document35 paginiDFNT Protocol Manual p1eumetallicaÎncă nu există evaluări
- AVEVA Integration Service Deployment ArchitectureDocument58 paginiAVEVA Integration Service Deployment ArchitectureeumetallicaÎncă nu există evaluări
- Minisonic: Pig and Sphere DetectorDocument2 paginiMinisonic: Pig and Sphere DetectoreumetallicaÎncă nu există evaluări
- Catalogo Optisonic 7300Document40 paginiCatalogo Optisonic 7300eumetallicaÎncă nu există evaluări
- Compactlogix P1Document20 paginiCompactlogix P1eumetallicaÎncă nu există evaluări
- 67 D Series Pressure Reducing RegulatorsDocument12 pagini67 D Series Pressure Reducing RegulatorseumetallicaÎncă nu există evaluări
- Smart Sketch Install GuideDocument58 paginiSmart Sketch Install GuideeumetallicaÎncă nu există evaluări
- Chapter17 Using SMPEDocument22 paginiChapter17 Using SMPEssimbumcaÎncă nu există evaluări
- M17 O365 AADConnect v1.4Document56 paginiM17 O365 AADConnect v1.4BetoÎncă nu există evaluări
- D103126GC10 Ag PDFDocument404 paginiD103126GC10 Ag PDFImran Shahid100% (4)
- Background/Literature City Civil Registry of Cagayan de Oro CityDocument12 paginiBackground/Literature City Civil Registry of Cagayan de Oro Citydrazen708Încă nu există evaluări
- Detect and Respond To Attacks AimDocument5 paginiDetect and Respond To Attacks Aimreddy ramya sri ghantasalaÎncă nu există evaluări
- VBDocument62 paginiVBapi-3774860Încă nu există evaluări
- Foss Lab Record (Expr 2,3)Document20 paginiFoss Lab Record (Expr 2,3)Ratnakar1035Încă nu există evaluări
- Vendor Sample ProjectsDocument10 paginiVendor Sample ProjectsRrhh EstÎncă nu există evaluări
- SQL - Understanding Oracle Apex - Application.g - FNN and How To Use It - Stack OverflowDocument4 paginiSQL - Understanding Oracle Apex - Application.g - FNN and How To Use It - Stack OverflowkhalidsnÎncă nu există evaluări
- HelloSpy Ios Installation GuideDocument18 paginiHelloSpy Ios Installation Guidekhairul ikhwanÎncă nu există evaluări
- Dsjob CommandDocument3 paginiDsjob CommandSrikanth ReddyÎncă nu există evaluări
- Symantec DLP 14.6 Email Quarantine Connect FlexResponse Implementation GuideDocument40 paginiSymantec DLP 14.6 Email Quarantine Connect FlexResponse Implementation GuideAnonymous xbzcfKtVÎncă nu există evaluări
- SRS Mess ManagementDocument5 paginiSRS Mess Managementyavewa3885Încă nu există evaluări
- Staad Foundation Advanced ManualDocument455 paginiStaad Foundation Advanced ManualMusic LyricsÎncă nu există evaluări
- Oracle Learning Management User GuideDocument432 paginiOracle Learning Management User Guidegs_oracleÎncă nu există evaluări
- Electricity Bill Payment PDF FreeDocument16 paginiElectricity Bill Payment PDF Freekrishna mouliÎncă nu există evaluări
- Sharing Files Between CentOS 6 and Windows Systems With SambaDocument15 paginiSharing Files Between CentOS 6 and Windows Systems With SambahongminhxeÎncă nu există evaluări
- Oracle Advanced Collections Implementation GuideDocument298 paginiOracle Advanced Collections Implementation GuideWilliam VelascoÎncă nu există evaluări
- Ip Project 12Document24 paginiIp Project 12RishavÎncă nu există evaluări
- System 36 RPG II UserGuide ReferenceDocument914 paginiSystem 36 RPG II UserGuide Referencealdrian.syameerÎncă nu există evaluări
- Ict Technical Assistance (Ta) Form: Client InformationDocument1 paginăIct Technical Assistance (Ta) Form: Client InformationAlvin Agonoy NovencidoÎncă nu există evaluări
- Doctype HTML PublicDocument42 paginiDoctype HTML PubliclittledanmanÎncă nu există evaluări
- Seminar On: Software Testing: A Practioner'S ApproachDocument202 paginiSeminar On: Software Testing: A Practioner'S ApproachmbhangaleÎncă nu există evaluări
- Error en Created - at en Valor Datetime y DateDocument10 paginiError en Created - at en Valor Datetime y DateRayÎncă nu există evaluări
- Delphi Informant Magazine Vol 6 No 5Document36 paginiDelphi Informant Magazine Vol 6 No 5sharkfinmikeÎncă nu există evaluări
- The InetAddress Class Has No Visible ConstructorsDocument18 paginiThe InetAddress Class Has No Visible ConstructorsAnkit Tiwari0% (1)
- 25K Dorks Good For AllDocument424 pagini25K Dorks Good For AllAnibalÎncă nu există evaluări
- Advanced Network Compression: An Oracle White Paper December 2013Document10 paginiAdvanced Network Compression: An Oracle White Paper December 2013mrstranger1981Încă nu există evaluări
- Foxit PDF Editor Quick Guide11.0Document39 paginiFoxit PDF Editor Quick Guide11.0HLHTN CLAÎncă nu există evaluări
- Talent Rank - Document PDFDocument8 paginiTalent Rank - Document PDFpokemon pokemonÎncă nu există evaluări