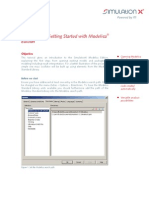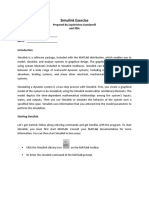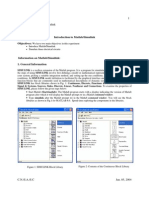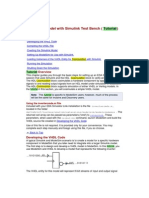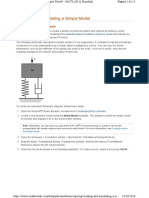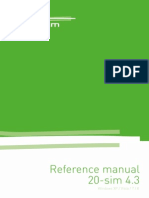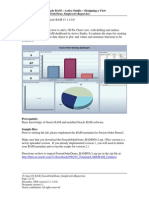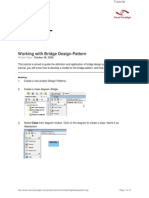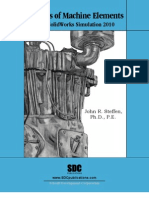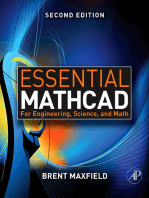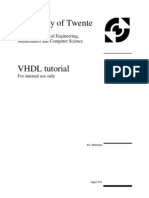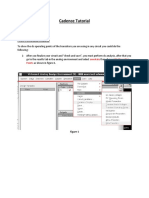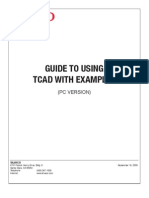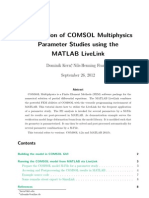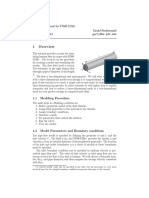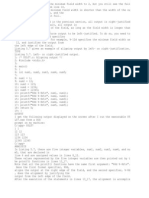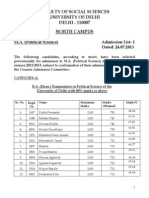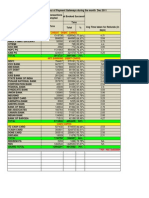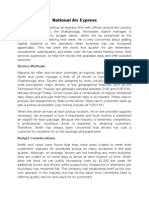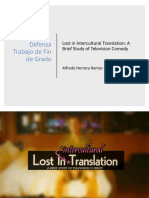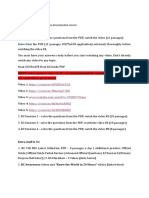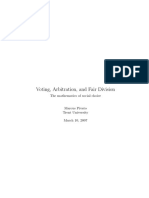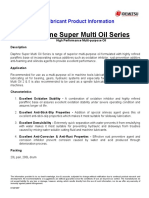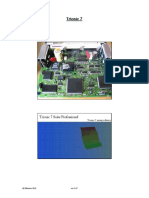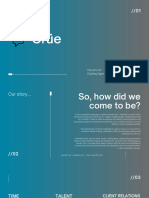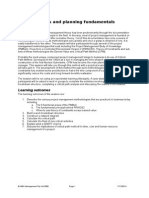Documente Academic
Documente Profesional
Documente Cultură
17 Modelica in SimulationX 3 5
Încărcat de
AmshgautamDrepturi de autor
Formate disponibile
Partajați acest document
Partajați sau inserați document
Vi se pare util acest document?
Este necorespunzător acest conținut?
Raportați acest documentDrepturi de autor:
Formate disponibile
17 Modelica in SimulationX 3 5
Încărcat de
AmshgautamDrepturi de autor:
Formate disponibile
Tutorial 17 Getting Started with Modelica
Objective
This tutorial gives an introduction to SimulationX, explaining the first steps from opening existing models and packages to modeling including result interpretation. For a better illustration of the process, a simple one mass oscillator will be built up using elements from the Modelica Standard Library. Workflow The following steps have to be carried out
Get to know the Graphical User Interface of SimulationX Open examples of the Modelica Standard Library Create a simple model of a one mass oscillator Run a simulation and analyze the results Open the generated model
Opening Modelica files & packages Modeling with Modelica Standard Library Editable Modelica code created automatically Versatile analysis possibilities
Graphical User Interface
Figure 1 shows the Graphical User Interface of SimulationX including different views, windows and managers. As its GUI is fully customizable you can decide where and when views and windows shall be visible. The views can be activated via the menu View.
Result Window
Diagram View
Text View Result Manage r
Library Bar
Model Explorer Output
Figure 1: Customizable Graphical User Interface of SimulationX
Task Pane
Page 2 of 9
Modelica Standard Library Examples
To open one of the examples of the Modelica Standard Library in the Diagram View right-click on the desired example and select Open Diagram View as seen in figure 2.
3rd: Define Library Bar settings
1st: Right-click on the desired example
2nd: Open Diagram View
Figure 2: Open an example of the Modelica Standard Library
With the help of the Library Bar settings you can define your specific standard actions. Therewith, it is possible to open Modelica examples in the Diagram View via double-click. Furthermore, you can decide whether name or comment of the model or even both shall be displayed in the library tree.
Creation of a simple model
For the creation of the model of a one mass oscillator you need to arrange the three elements Mass, SpringDamper and Fixed of the Modelica Standard Library in the Diagram View. Therefore, just drag and drop the elements from Mechanics.Translational.Components into the Diagram View.
Figure 3: Arrange the mechanical elements in the model view
ITI Headquarters Webergasse 1 01067 Dresden Germany T +49 (0) 351 26050 0 F +49 (0) 351 260 50 155 sales@simulationx.com SimulationX For your local representative please visit www.simulationx.com/global
ITI and SimulationX are registered trademarks of ITI GmbH Dresden. ITI GmbH, Dresden, Germany, 2012. All rights reserved. Modelica is a registered trademark of the Modelica Association. For further information please visit www.modelica.org/documents Dymola is a registered trademark of Dynasim AB.
Page 3 of 9 The definition of the properties and parameters of the sliding mass has to be carried out in three steps: 1. Open the property window via double-click on the element 2. Set the mass in the tab Parameters to 100 kg 3. Switch to the tab General and change the name to Mass ... as seen in figure 4.
Figure 4: Definition of the parameters of the element Mass
The next step is to set the properties and parameters of the spring damper. Therefore, the spring constant and the damping constant have to be defined including their specific quantities. 1. Open the property window of the element springDamper1 2. Set the value to 10000 N/m. Equivalent quantities can be chosen via the drop-down menu 3. Set the value of the damping constant to 100 Ns/m 4. Change the name of the element to SpringDamper The element fixed1 is edited in the following way: 1. Turn the element by clicking on the red arrow and moving the mouse with pressed mouse button 2. Change the name to Restraint Before connecting the elements it is useful to label the pins via the menu View Pin Labels. Afterwards, the connections can be drawn via left-click at the pin flange_b of the element Mass and moving the mouse with pressed mouse button to flange_a of the element SpringDamper. SpringDamper and Restraint are connected in the same way. Finally, a source to activate the mechanical system is needed. Choose the element ConstantForce from Mechanics.Translational.Sources, set its parameter Nominal Force to 10 kN and change its name to Force. To change the given quantity of the parameter use the drop-down menu at the right-hand side of the Property Window. Now the model of the one mass oscillator is finished and ready for simulation.
Figure 6: General page of the TypeDesigner
ITI Headquarters Webergasse 1 01067 Dresden Germany T +49 (0) 351 26050 0 F +49 (0) 351 260 50 155 sales@simulationx.com SimulationX For your local representative please visit www.simulationx.com/global
ITI and SimulationX are registered trademarks of ITI GmbH Dresden. ITI GmbH, Dresden, Germany, 2012. All rights reserved. Modelica is a registered trademark of the Modelica Association. For further information please visit www.modelica.org/documents Dymola is a registered trademark of Dynasim AB.
Page 4 of 9 Visualization of the Modelica Code A useful feature of SimulationX is the Text View option allowing you to edit the Modelica Code. Open the Text View by right click on the tab of the Diagram View and select New Text View. A second view named Model1*:2 shows the Modelica code of the model. SimulationX provides the parallel display of both, the Diagram and the Text View, via clicking at one of the tabs and selecting New Vertical Tab Group. The main steps are shown in figure 7, the result in figure 8.
Figure 7: Create the Text View of the model
Figure 8: Diagram View and Text View of the model
For a simple demonstration of the possibility of textual modeling we will rotate the element Restraint. Therefore you just have to change the rotation angle of the placement annotation to 0 degree as shown in figure 9. After clicking at the Diagram View the clockwise rotation of the element Restrain is visible.
ITI Headquarters Webergasse 1 01067 Dresden Germany T +49 (0) 351 26050 0 F +49 (0) 351 260 50 155 sales@simulationx.com SimulationX For your local representative please visit www.simulationx.com/global
ITI and SimulationX are registered trademarks of ITI GmbH Dresden. ITI GmbH, Dresden, Germany, 2012. All rights reserved. Modelica is a registered trademark of the Modelica Association. For further information please visit www.modelica.org/documents Dymola is a registered trademark of Dynasim AB.
Page 5 of 9
Original Modelica code:
model Model1 Modelica.Mechanics.Translational.Components.Mass Mass(m=100) annotation Modelica.Mechanics.Translational.Components.SpringDamper SpringDamper( Modelica.Mechanics.Translational.Components.Fixed Restraint annotation (Placement(transformation( origin={45,10}, extent={{-10,-10},{10,10}}, rotation=-270)));
Modified Modelica code:
model Model1 Modelica.Mechanics.Translational.Components.Mass Mass(m=100) annotation Modelica.Mechanics.Translational.Components.SpringDamper SpringDamper( Modelica.Mechanics.Translational.Components.Fixed Restraint annotation (Placement(transformation( origin={45,10}, extent={{-10,-10},{10,10}}, rotation=0)));
Figure 9: Modify the Modelica code
Saving the model When saving your model you can choose between the three file types SimulationX Model (*.ism), SimulationX Project (*.isx) and Modelica File (*.mo) via a drop-down menu. In general, models are saved including all data, comments and results, but you have several options for reducing the required disk space, e. g. by saving the model without results or compressing them (figure 10).
Figure 10: Saving options
ITI Headquarters Webergasse 1 01067 Dresden Germany T +49 (0) 351 26050 0 F +49 (0) 351 260 50 155 sales@simulationx.com SimulationX For your local representative please visit www.simulationx.com/global
ITI and SimulationX are registered trademarks of ITI GmbH Dresden. ITI GmbH, Dresden, Germany, 2012. All rights reserved. Modelica is a registered trademark of the Modelica Association. For further information please visit www.modelica.org/documents Dymola is a registered trademark of Dynasim AB.
Page 6 of 9
Simulation and analysis
The first step is to set the parameters for the transient simulation. Therefore, left-click the Property Dialog and set the Stop Time tStop to 10 seconds. An alternative possibility to open the Property Dialog is via Simulation Transient Settings.
1st: Open Property Dialog
2nd: Set Simulation time
Figure 11: Set the simulation parameters
In order to save space and speed up the simulation, results are not logged automatically. Instead you choose them explicitly before starting the simulation. Therefore select the element Mass in the Diagram View and activate the protocol attribute of the absolute velocity v in the Model Explorer. Afterwards, right-click on the element Mass and select Results (transient) absolute velocity of component v as shown in figure 12. A Result Window showing the velocity v of the Mass as a function of time will be displayed.
ITI Headquarters Webergasse 1 01067 Dresden Germany T +49 (0) 351 26050 0 F +49 (0) 351 260 50 155 sales@simulationx.com SimulationX For your local representative please visit www.simulationx.com/global
ITI and SimulationX are registered trademarks of ITI GmbH Dresden. ITI GmbH, Dresden, Germany, 2012. All rights reserved. Modelica is a registered trademark of the Modelica Association. For further information please visit www.modelica.org/documents Dymola is a registered trademark of Dynasim AB.
Page 7 of 9
2nd: Select
1st: Activate
Figure 12: Select the results
To add a second result activate the protocol attribute of the absolute position of the center of component s in the Model Explorer and open the Result Window via drag and drop of the activation button into the Structure View. To display both results in one common window just drag and drop the output quantity s Mass into the Result Window of v Mass and adjust the window size. Via Extras Options Tab: Modelica you have the additional possibility of setting the check on Switch on recording of all result variables, but this option is only valid for models opened from the library bar.
ITI Headquarters Webergasse 1 01067 Dresden Germany T +49 (0) 351 26050 0 F +49 (0) 351 260 50 155 sales@simulationx.com SimulationX For your local representative please visit www.simulationx.com/global
ITI and SimulationX are registered trademarks of ITI GmbH Dresden. ITI GmbH, Dresden, Germany, 2012. All rights reserved. Modelica is a registered trademark of the Modelica Association. For further information please visit www.modelica.org/documents Dymola is a registered trademark of Dynasim AB.
Page 8 of 9
Figure 13: Ready for simulation including results velocity and position
Now the model can be simulated. Start the simulation using either the start icon in the toolbar, pressing F5 or use the menu Simulation Start. After having finished the simulation run, detailed information concerning the computation time, computed steps etc. are displayed in the output window (figure 14).
Figure 14: Simulation finished successfully
Analysis To display both output quantities in one chart select s Mass and drag it into the chart of the velocity v Mass. To display both characteristics on a common axis, left-click View Property Bar, select the Panel and set Y-Axis Common Axis to true. For indicating the absolute velocity of the Mass as a function of its position, click Options y(x)Chart to change the axes. The described plots are shown in figure 15.
Figure 15: Different plotting options y(t) and y(x)
ITI Headquarters Webergasse 1 01067 Dresden Germany T +49 (0) 351 26050 0 F +49 (0) 351 260 50 155 sales@simulationx.com SimulationX For your local representative please visit www.simulationx.com/global
ITI and SimulationX are registered trademarks of ITI GmbH Dresden. ITI GmbH, Dresden, Germany, 2012. All rights reserved. Modelica is a registered trademark of the Modelica Association. For further information please visit www.modelica.org/documents Dymola is a registered trademark of Dynasim AB.
Page 9 of 9
Via the menu View Measure Bar you can measure all kinds of charts by mouse click.
Figure 16: Measuring options
Opening Models
In SimulationX you have two options for opening models. The most obvious method for opening a model is via the menu File Open or the folder symbol. A second option is to drag the file from the Windows explorer into the SimulationX Diagram View. One fact both options have in common is that the model is opened in the same view it was saved including all result windows. Further customizing options concerning the opening actions and creation of models and types can be found via Extras Options Tab: Modelica.
ITI Headquarters Webergasse 1 01067 Dresden Germany T +49 (0) 351 26050 0 F +49 (0) 351 260 50 155 sales@simulationx.com SimulationX For your local representative please visit www.simulationx.com/global
ITI and SimulationX are registered trademarks of ITI GmbH Dresden. ITI GmbH, Dresden, Germany, 2012. All rights reserved. Modelica is a registered trademark of the Modelica Association. For further information please visit www.modelica.org/documents Dymola is a registered trademark of Dynasim AB.
S-ar putea să vă placă și
- Tutorial 17: Getting Started With ModelicaDocument9 paginiTutorial 17: Getting Started With ModelicaMuamera HodzicÎncă nu există evaluări
- Tutorials: Tutorial 17 - Getting Started With Modelica EditionDocument11 paginiTutorials: Tutorial 17 - Getting Started With Modelica EditionctneiÎncă nu există evaluări
- Simulink Exercise: Prepared by Jayakrishna Gundavelli and Hite NAME: - DATEDocument12 paginiSimulink Exercise: Prepared by Jayakrishna Gundavelli and Hite NAME: - DATEKarthikeyan SubbiyanÎncă nu există evaluări
- Simulink & GUI in MATLAB: Experiment # 5Document10 paginiSimulink & GUI in MATLAB: Experiment # 5Muhammad Ubaid Ashraf ChaudharyÎncă nu există evaluări
- ModelSim GUI Introduction PDFDocument22 paginiModelSim GUI Introduction PDFsvijiÎncă nu există evaluări
- Circuit Design TutorialDocument26 paginiCircuit Design TutorialVipan SharmaÎncă nu există evaluări
- VHDL TutorialDocument37 paginiVHDL TutorialPedro Curahua MejíaÎncă nu există evaluări
- Lab 05 Modeling of Mechanical Systems Using Simscap Multibody 2nd Generation Part 1Document19 paginiLab 05 Modeling of Mechanical Systems Using Simscap Multibody 2nd Generation Part 1Reem GheithÎncă nu există evaluări
- Bentley Rail Track Design TipsDocument58 paginiBentley Rail Track Design TipsConstantin CiobanuÎncă nu există evaluări
- DM02 - Lab Manual - ExtrasDocument40 paginiDM02 - Lab Manual - ExtrasAndré CorenzanÎncă nu există evaluări
- Keysight ADS Example Book CH 02 - Tuning and Optimization 5992-1376Document11 paginiKeysight ADS Example Book CH 02 - Tuning and Optimization 5992-1376jumper_bonesÎncă nu există evaluări
- Solidworks 2018 Learn by Doing - Part 3: DimXpert and RenderingDe la EverandSolidworks 2018 Learn by Doing - Part 3: DimXpert and RenderingÎncă nu există evaluări
- Introduction To Matlab/Simulink ObjectivesDocument8 paginiIntroduction To Matlab/Simulink ObjectivesFatima SaeedÎncă nu există evaluări
- Add SubDocument5 paginiAdd SubJeff WillÎncă nu există evaluări
- Inspection Tutorial Sheet Metal PartDocument16 paginiInspection Tutorial Sheet Metal PartPaulo Roberto SilvaÎncă nu există evaluări
- Exercises ModelicaTutorialDocument3 paginiExercises ModelicaTutorialrolmerÎncă nu există evaluări
- Verify HDL Model With Simulink Test Bench (Tutorial)Document17 paginiVerify HDL Model With Simulink Test Bench (Tutorial)Jacqueline HancockÎncă nu există evaluări
- Tuning and Optimization: Keysight Eesof EdaDocument16 paginiTuning and Optimization: Keysight Eesof EdaMichael BenhamouÎncă nu există evaluări
- Simscape Mecanico Con MatlabDocument15 paginiSimscape Mecanico Con MatlabRaphaelCaldeÎncă nu există evaluări
- Getting Started With Modelsim Student Edition: Digital Systems Design Using VHDL, 2Nd EditionDocument10 paginiGetting Started With Modelsim Student Edition: Digital Systems Design Using VHDL, 2Nd EditionSilvio IliaÎncă nu există evaluări
- 20 Sim Reference 43Document1.064 pagini20 Sim Reference 43fercho72169Încă nu există evaluări
- 19 Bam-101-BAM FusionOrderDemo SimpleActiveReportDocument19 pagini19 Bam-101-BAM FusionOrderDemo SimpleActiveReportMiguel Angel Renteria CoronelÎncă nu există evaluări
- Lab 1 - Getting Started With Azure MLDocument16 paginiLab 1 - Getting Started With Azure MLTuấn VuÎncă nu există evaluări
- Opnet Exercise 1Document33 paginiOpnet Exercise 1enaam1977Încă nu există evaluări
- Schedule An Schedule Anything in Autodesk AutoCAD MEPything in Autodesk® AutoCAD® MEPDocument19 paginiSchedule An Schedule Anything in Autodesk AutoCAD MEPything in Autodesk® AutoCAD® MEPVicen Moiron MoyaÎncă nu există evaluări
- Bridge Design PatternDocument12 paginiBridge Design PatternchakrabhandariÎncă nu există evaluări
- Tutorial ED AnnexesDocument53 paginiTutorial ED AnnexesAl KashÎncă nu există evaluări
- SolidWorks 2016 Learn by doing 2016 - Part 3De la EverandSolidWorks 2016 Learn by doing 2016 - Part 3Evaluare: 3.5 din 5 stele3.5/5 (3)
- Analysis With Solid Works SimulationDocument45 paginiAnalysis With Solid Works Simulationstevenfan770% (1)
- Introduction 9.04Document93 paginiIntroduction 9.04Wilfredo Nieves OsoriaÎncă nu există evaluări
- Siemens Documentation - Modeling ComponentsDocument1 paginăSiemens Documentation - Modeling ComponentsanupÎncă nu există evaluări
- Simulation of A Windtunnel2020-21Document9 paginiSimulation of A Windtunnel2020-21abdul5721Încă nu există evaluări
- R Rsmvisual A4Document19 paginiR Rsmvisual A4oscarzocon5105Încă nu există evaluări
- HP Advanced Design System: Helpful HintsDocument13 paginiHP Advanced Design System: Helpful HintsyazorcanÎncă nu există evaluări
- Essential Mathcad for Engineering, Science, and Math: Essential Mathcad for Engineering, Science, and Math w/ CDDe la EverandEssential Mathcad for Engineering, Science, and Math: Essential Mathcad for Engineering, Science, and Math w/ CDÎncă nu există evaluări
- VHDL GuideDocument30 paginiVHDL Guidelizhi0007Încă nu există evaluări
- Vibration Problems With Simscape3eDocument32 paginiVibration Problems With Simscape3eAliOuchar100% (1)
- Cadence TutorialDocument7 paginiCadence TutorialBasem Abd ElazizÎncă nu există evaluări
- Implementing A DSB-SC AM Modulator in SimulinkDocument16 paginiImplementing A DSB-SC AM Modulator in Simulinkkhanjamil12Încă nu există evaluări
- Tutorial ProbalanceDocument19 paginiTutorial ProbalanceGerardo Corral LugoÎncă nu există evaluări
- Exp 2Document19 paginiExp 2Zain NadeemÎncă nu există evaluări
- Exercises Modelica TutorialDocument3 paginiExercises Modelica Tutorialrodiboss99Încă nu există evaluări
- Cadence LVSDocument18 paginiCadence LVSkjnanduÎncă nu există evaluări
- Staruml Tutorial 1Document11 paginiStaruml Tutorial 1Anonymous WJB6G3AexpÎncă nu există evaluări
- 2 To 4 DecoderDocument6 pagini2 To 4 DecoderKrishna PremÎncă nu există evaluări
- Week3.4 LabDocument8 paginiWeek3.4 LabUmmiUmairahÎncă nu există evaluări
- 09 MultilineDocument8 pagini09 MultilineHaider KadhumÎncă nu există evaluări
- TCAD Guide (Simple)Document14 paginiTCAD Guide (Simple)Reina ReindoraÎncă nu există evaluări
- EE6312-SPRING 2012-Cadence TutorialDocument18 paginiEE6312-SPRING 2012-Cadence TutorialWestern777Încă nu există evaluări
- 01 - Lab - 1- Mô phỏng ADSDocument19 pagini01 - Lab - 1- Mô phỏng ADSNguyễn Ngọc TháiÎncă nu există evaluări
- Experiment # 05 (CLO-1) Generating Signals Using Simulink: Exercise ObjectiveDocument5 paginiExperiment # 05 (CLO-1) Generating Signals Using Simulink: Exercise ObjectiveIshtiaq AhmedÎncă nu există evaluări
- COMSOL MAtlab LivelinkDocument8 paginiCOMSOL MAtlab LivelinkSepehr Hamzehlouia100% (1)
- Pipe Flow Tutorial 2014Document21 paginiPipe Flow Tutorial 2014حيدر علاءÎncă nu există evaluări
- Modeling Results Tutorial 2Document96 paginiModeling Results Tutorial 2ibson045001256Încă nu există evaluări
- Petrel - Introduction To RE Through Petrel - Procedimento MinicursoDocument12 paginiPetrel - Introduction To RE Through Petrel - Procedimento MinicursoElcio Dias Junior50% (2)
- OptiStruct - 01 - Design Concept For A Structural C-ClipDocument12 paginiOptiStruct - 01 - Design Concept For A Structural C-ClipBaljinder SinghÎncă nu există evaluări
- SolidWorks 2015 Learn by doing-Part 3 (DimXpert and Rendering)De la EverandSolidWorks 2015 Learn by doing-Part 3 (DimXpert and Rendering)Evaluare: 4.5 din 5 stele4.5/5 (5)
- CDocument6 paginiCAmshgautamÎncă nu există evaluări
- SocialSC Supp MA PoliticalSC 01Document2 paginiSocialSC Supp MA PoliticalSC 01AmshgautamÎncă nu există evaluări
- MA PoliticalSc Admn List IDocument6 paginiMA PoliticalSc Admn List IAmshgautamÎncă nu există evaluări
- Credit / Debit CardsDocument3 paginiCredit / Debit CardsAmshgautamÎncă nu există evaluări
- M.A. Political Science Entrance ExamDocument75 paginiM.A. Political Science Entrance ExamshaninxyzÎncă nu există evaluări
- List of Candidate & ScheduleDocument21 paginiList of Candidate & ScheduleAmshgautamÎncă nu există evaluări
- Master M Des List of Candidate & ScheduleDocument4 paginiMaster M Des List of Candidate & ScheduleAmshgautamÎncă nu există evaluări
- National Air Express Ch-01Document2 paginiNational Air Express Ch-01Amshgautam0% (1)
- TFG Lost in Intercultural Translation (Beta)Document25 paginiTFG Lost in Intercultural Translation (Beta)Oxo AfedoxoÎncă nu există evaluări
- For All Sessions, Refer To The Downloaded Course: Customized PlanDocument7 paginiFor All Sessions, Refer To The Downloaded Course: Customized PlanVishal MalhotraÎncă nu există evaluări
- VTU 7 Sem B.E (CSE/ISE) : Java/ J2EeDocument57 paginiVTU 7 Sem B.E (CSE/ISE) : Java/ J2EeNikhilGuptaÎncă nu există evaluări
- Voting PDFDocument227 paginiVoting PDFrapsjadeÎncă nu există evaluări
- FusingDocument2 paginiFusingsusanta2uÎncă nu există evaluări
- PPT1 - Chemistry 1Document27 paginiPPT1 - Chemistry 1mmsoledadÎncă nu există evaluări
- Market Analysis Virtual and Mixed RealityDocument4 paginiMarket Analysis Virtual and Mixed RealityFELIPEÎncă nu există evaluări
- Adobe Premiere Pro Help - Keyboard Shortcuts in Premiere Pro CC PDFDocument11 paginiAdobe Premiere Pro Help - Keyboard Shortcuts in Premiere Pro CC PDFMunna TeronÎncă nu există evaluări
- E-Cell DSCOE IIT Bombay - 2018 19Document12 paginiE-Cell DSCOE IIT Bombay - 2018 19abhiÎncă nu există evaluări
- Idemitsu - Super Multi Oil SeriesDocument2 paginiIdemitsu - Super Multi Oil SeriesarieprachmanÎncă nu există evaluări
- EXPATRIATESDocument38 paginiEXPATRIATESdsouzaa100% (2)
- Trionic 7Document126 paginiTrionic 7Adrian100% (1)
- Science Companion Earth's Changing Surface Virtual Field TripDocument90 paginiScience Companion Earth's Changing Surface Virtual Field TripScience Companion100% (2)
- PLC & HMI Interfacing For AC Servo Drive: Naveen Kumar E T.V.Snehaprabha Senthil KumarDocument5 paginiPLC & HMI Interfacing For AC Servo Drive: Naveen Kumar E T.V.Snehaprabha Senthil KumarNay Ba LaÎncă nu există evaluări
- Crüe, Chatting Done CorrectlyDocument7 paginiCrüe, Chatting Done Correctlyctjw.financeÎncă nu există evaluări
- Lampiran 1 Instrumen Penilaian: A. Complete The Incomplete Dialogue Above by Choosing A, B, C or D!Document10 paginiLampiran 1 Instrumen Penilaian: A. Complete The Incomplete Dialogue Above by Choosing A, B, C or D!avivah indah yuliansyahÎncă nu există evaluări
- Fieldcrest Division of Fieldcrest MillsDocument3 paginiFieldcrest Division of Fieldcrest Millsmayur2510.20088662Încă nu există evaluări
- Project Management Methodologies and ConceptsDocument24 paginiProject Management Methodologies and ConceptsrnvvprasadÎncă nu există evaluări
- 3VA System Manual Communication en en-USDocument278 pagini3VA System Manual Communication en en-UScraigjsandersonÎncă nu există evaluări
- Class 31: Outline: Hour 1: Concept Review / Overview PRS Questions - Possible Exam Questions Hour 2Document46 paginiClass 31: Outline: Hour 1: Concept Review / Overview PRS Questions - Possible Exam Questions Hour 2akirank1Încă nu există evaluări
- Acceleration Unit Plan 1Document3 paginiAcceleration Unit Plan 1api-3954318210% (1)
- Naac Uma Maha PandharpurDocument204 paginiNaac Uma Maha Pandharpurapi-191430885Încă nu există evaluări
- Wambura Naomi Wasira - Managing Business ProjectsDocument31 paginiWambura Naomi Wasira - Managing Business ProjectsNaomi WasiraÎncă nu există evaluări
- Detailed Lesson PlanDocument7 paginiDetailed Lesson PlanMarjen MabasagÎncă nu există evaluări
- The Impact of Demonetisation of Currency in Thanjavur CityDocument3 paginiThe Impact of Demonetisation of Currency in Thanjavur CitysantoshÎncă nu există evaluări
- Davos ProgramDocument80 paginiDavos ProgramhamiltajÎncă nu există evaluări
- Aveva CommandsDocument17 paginiAveva CommandsBartosz MilewczykÎncă nu există evaluări
- Cyclotron List 2007 - FullDocument127 paginiCyclotron List 2007 - FullJaswinder SidhuÎncă nu există evaluări
- Barriers To Effective CommunicationDocument20 paginiBarriers To Effective CommunicationGladys Mae GuerreroÎncă nu există evaluări