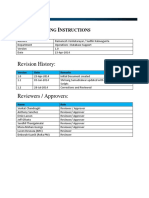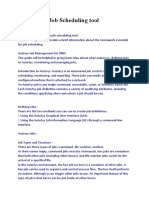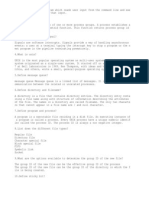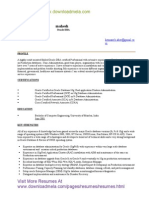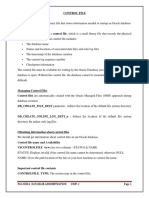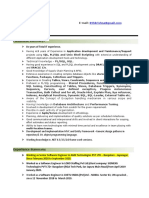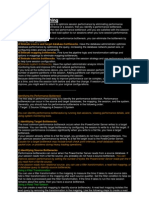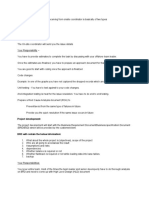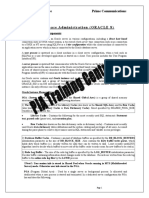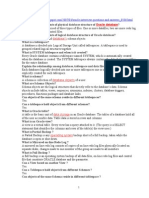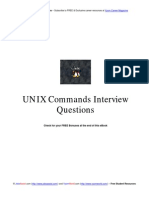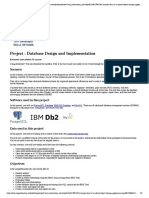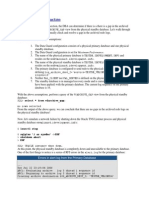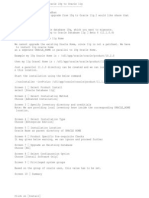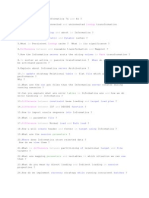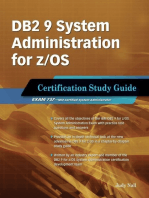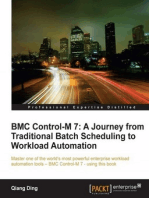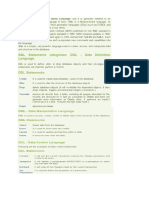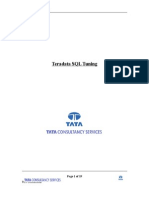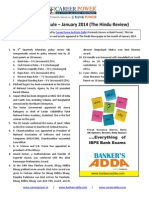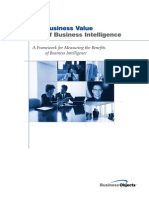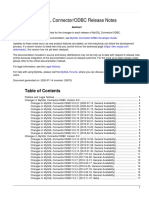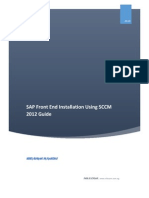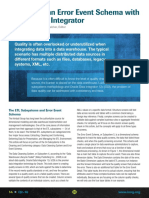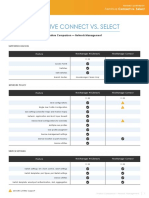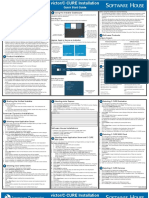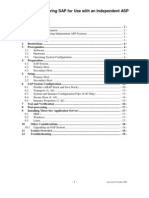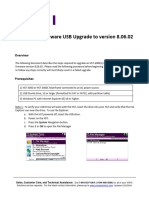Documente Academic
Documente Profesional
Documente Cultură
Informatica Backup
Încărcat de
Seshu VenkatTitlu original
Drepturi de autor
Formate disponibile
Partajați acest document
Partajați sau inserați document
Vi se pare util acest document?
Este necorespunzător acest conținut?
Raportați acest documentDrepturi de autor:
Formate disponibile
Informatica Backup
Încărcat de
Seshu VenkatDrepturi de autor:
Formate disponibile
Informatica Backups Getting Started Using the PowerCenter command pmrep to backup repository contents is a relatively simple task.
First you connect to the repository and then execute the "backup" function of the pmrep command. Here are a few suggestions to make your backup script more functional: Use the PowerCenter repository name and system date as part of the backup file's name Schedule the backup to run nightly Delete or archive old backups Using Repository Name and System Date As The Back File Name pmrep backup function's syntax: pmrep backup -o file_name.rep In its simplest form the only option you have to supply the backup function is the file name for the backup (it is a good idea to include the .rep extension in the file name). If you do not specify a path in the file name, the output defaults to folder: \server\infa_shared\Backup Location: C:\Informatica\PowerCenter8.6.0\client\bin Informatica Repository Backup pmrep connect -r Repo name -n User_name -x Pass -h host -o Port connect r dw_Training d Domain_user-6ca950f423 n Administrator x Administrator pmrep backup -o filename.rep For maximum clarity in naming your backup files, combine the repository name environment variable with a variable containing the date. This simple line of script will create a variable containing the system date in year, month, day format: for /F "tokens=2-4 delims=/ " %%i in ('date /t') do set yyyymmdd=%%k_%%i_% %j
When specifying a name for the backup file, combine your repository name variable and date variable as shown in this example: pmrep backup %INFA_REPOSITORY%_%yyyymmdd%.rep Using an effective naming convention as the one I've demonstrated helps you organize your backups and removes any guessing when a file is needed for restoration.
Backup Repository UNIX Script NOTE!!!!!!!!! Rename this file to repository_backup.bat and change line 26 so it references the location of the DeleteFilesByAge.vbs files !!!!!!!!!!!!!!!!!! rem ================================================= ================================= rem = This batch files preforms a Repository backup of the Informatica repository rem = The Informatica supplied cmd PMREP is used to iniate the backup, unless otherwise rem = specified, output from the backup will default to %INFA_PATH %\server\infa_shared\Backup rem = rem = Example using a backup folder other than the default rem = SET OUTPUT_PATH=D:\Archive\pmrep_cmd\temp rem = pmrep backup -o %OUTPUT_PATH%\backups\%INFA_REPOSITORY%_ %yyyymmdd%.rep rem = rem ================================================= ================================= SET PATH=%INFA_PATH%\server\bin;%PATH% rem -- Step 1 - get the date and parse it so it can be used as part of the backup file name for /F "tokens=2-4 delims=/ " %%i in ('date /t') do set yyyymmdd=%%k_%%i_% %j rem -- Step 2 - connect to the repository
pmrep connect -r %INFA_REPOSITORY% -d %INFA_DEFAULT_DOMAIN% -n %INFA_PM_USER% -X INFA_PM_PASSWORD >log.txt rem -- Step 3 - issue backup option - the pmrep backup automatically uses the default PowerCenter backup folder pmrep backup -o %INFA_REPOSITORY%_%yyyymmdd%.rep >>log.txt rem -- Step 4 - Delete old backups <<drive:\Folder>>DeleteFilesByAge.vbs %INFA_PATH %\server\infa_shared\Backup 14 >>log.txt rem -- last step echo -- Batch file has ended -- >>log.txt
Schedule the Backup to Run Nightly Once you have a working script, you should schedule it to run as often as required, nightly, weekly, etc. Your company's job scheduler of choice should be sufficient to do the job. Whatever job schedule you use, after a few weeks of running repository backups you will soon notice an abundant number of backup files accumulating on your server. You can automate the archiving (or deletion) of these old files. Deleting Old Backups UNIX Script '---------------------------------------------------------------------------------'script to delete files from a folder 'WARNING PLEASE READ: Once a file is deleted, it will not be in the Recycle Bin. '---------------------------------------------------------------------------------Dim objFSO, objobjFSO, objFolder, objFile, inFolderPath, inDaysToAge 'input parameters inFolderPath = CStr(Wscript.Arguments(0)) ' example D:\Test_Folder inDaysToAge = CInt(Wscript.Arguments(1)) ' example 14
Set objFSO = createobject("Scripting.FileSystemObject") 'Set objFolder = objFSO.GetFolder("D:\Test_Folder") 'example of explicitly defined value Set objFolder = objFSO.GetFolder(inFolderPath) For Each objFile In objFolder.files If DateDiff("d", objFile.DateLastModified,Now) > inDaysToAge Then objFile.Delete True End If Next Set objFSO = Nothing Set inFolderPath = Nothing Set inDaysToAge = Nothing ' end of script ' use these echo statments for debugging, place them in the FOR loop ' WScript.Echo objFile.DateCreated ' WScript.Echo Now ' WScript.Echo inFolderPath ' WScript.Echo inDaysToAge 'Alternate date evaluation - if you need to delete a file based on modified date or last accessed date vs DateCreated ' If DateDiff("d", objFile.DateLastModified,Now) > inDaysToAge Then ' If DateDiff("d", objFile.DateLastAccessed,Now) > inDaysToAge Then
Another Backup Shell Script: #!/usr/bin/ksh # Usage : bkp_rep.sh --repository name REP=$1
REPUSER=repository user name REPPWD=repository pwd cd /opt/informatica/server/bin/ > /opt/informatica/server/bin/backup/$REP.rep HOST=`hostname` pmrep connect -r $REP -n $REPUSER -x $REPPWD -h $HOST -o 5001 # Check Status STATUS=$? if [ $STATUS -ne 0 ] then echo '[ERROR] : Repository Connection Failed' return $STATUS fi # Backup Repository FILENAME='Backup/'$REP pmrep Backup -o $FILENAME -d backup -f -b -j -q # Cleanup pmrep cleanup # Compress File compress -f /opt/informatica/server/bin/Backup/$REP.rep
Taking backup from Admin console in Windows You can take backup from your Administration Console. You must have privileges to do that. Regularly back up repositories to prevent data loss due to hardware or software problems. When you back up a repository, the Repository Service saves the repository in a binary file, including the repository objects, connection information, and code page information. If you need to recover the repository, you can restore the content of the repository from this binary file. Backing Up a Repository When you back up a repository, the Repository Service stores the file in the backup location you specify for the node. You specify the backup location when you set up the node. View the general properties of the node to determine the path of the backup directory. The Repository Service uses the extension .rep for all repository backup files.
To back up a repository: 1. In the Navigator, select the Repository Service for the repository you want to back up. 2. In the Actions list, select Back Up Contents. 3. Enter a repository user name and password. The repository user must have the Admin Repository or Super User privilege to perform backups. 4. Enter a file name and description for the repository backup file. Use an easily distinguishable name for the file. For example, if the name of the repository is DEVELOPMENT, and the backup occurs on May 7, you might name the file DEVELOPMENTMay07.rep. If you do not include the .rep extension, the Repository Service appends that extension to the file name. 5. If you use the same file name that you used for a previous backup file, select whether or not to replace the existing file with the new backup file. To overwrite an existing repository backup file, select Replace Existing File. If you specify a file name that already exists in the repository backup directory and you do not choose to replace the existing file, the Repository Service does not back up the repository. 6. Choose to skip or back up workflow and session logs, deployment group history, and MX data. You might want to skip these operations to increase performance when you restore the repository. 7. Click OK. The results of the backup operation appear in the activity log. Viewing a List of Backup Files
You can view the backup files you create for a repository in the backup directory where they are saved. You can also view a list of existing backup files in the Administration Console. To view the list of backup files: 1. In the Navigator, select the Repository Service for a repository that has been backed up. 2. In the Actions list, select View Backup Files. A list of the backup files appears.
Informatica - HOW TO: - HOW TO: log folder - HOW TO:
- Best Practices Take repository backup on weekly basis Retain multiple session and workflow log files in the session Renaming Informatica Repository Name
HOW TO: Take Informatica repository backup on a daily basis It is always recommended to take full backup of development repository on a daily basis and keep it at least for a week period, so that in case of accidental deletion of mapping it can be restored from the backup. Please enable JavaScript to view this page content properly. Basic batch program that automatically takes repository backup and zip the backup and keep it for a week duration:REM ---------------------------------------------------------REM --SET VARIABLES REM ---------------------------------------------------------set LOGFILENM=<Repository Name> set REP=<Repository Name> set USER=Administrator set PWD=<Admin Password> set BKPPATH=Drive:\<Location> Set DAY=%DATE:~0,3% REM ---------------------------------------------------------ECHO. |TIME > %LOGFILENAME%.log ECHO "Backup Started & Connecting to Repository" >> %LOGFILENAME%.log pmrep connect -r %REP% -n %USER% -x %PWD% -h DEVMAX -o 5001 ECHO "Repository Connected" >> %LOGFILENAME%.log pmrep Backup -o %BKPPATH%%LOGFILENAME%_%DAY%.rep -f -b -j -q ECHO. |TIME >> %LOGFILENAME%.log ECHO "Backup Completed" >> %LOGFILENAME%.log zip -r -9 -S -m %LOGFILENAME%_%DAY%.rep.zip %LOGFILENAME%_%DAY%.rep ECHO "Zipping complete!!!" >> %LOGFILENAME%.log Example If LOGFILENM = DV_REP then Output of the above script will be DV_REP_Mon.zip
The above batch program on Informatica server can be scheduled to run in night on a daily basis.
HOW TO: Retain multiple session and workflow log files in the session log folder You can set sessions to retain log files according to the following options: Session Runs. The Integration Service creates a designated number of session log files. Configure the number of session logs in the Save Session Log for These Runs option. The Integration Service does not archive binary logs. Session Time Stamp. The Integration Service creates a log for all sessions, appending a time stamp to each log. When you save a session log by time stamp, the Integration Service archives the binary logs and text log files. To retain multiple session and workflow log files in the session log folder edit the default session configuration as follows: 1. Open the Workflow Manager. 2. Select Tasks > Session Configuration > Edit Please enable JavaScript to view this page content properly. 3. Click the Properties tab. 4. For Save Session log by select Session runs or Session timestamp from the list 5. Optional. If you selected Session runs in step 4, enter a numeric value for the Save session log for these runs attribute:
Note: These settings will take effect for new sessions you create. For old existing sessions you will get the Revert option. If you click on Revert, then it will take your modified configuration file settings.
This change will be applicable to all the new sessions.
$PMSessionLogCount Integration Service Variable You can also use the $PMSessionLogCount service variable to create the configured number of session logs for the Integration Service. 1. Go to Administration Console. 2. Go to the Integration Service > Properties > General Properties. 3. Set the value $PMSessionLogCount. In this example it is set to 2 which will keep a history of 3 (2+1) log files.
4. Open the Workflow Manager. 5. Select Tasks > Session Configuration > Edit. 6. Select the Properties tab. 7. Use of variable $PMSessionLogCount set in the Administration Console:
HOW TO: Renaming Informatica Repository Name There may be cases when you would like to rename Informatica Repository, the effective way of doing as follows Make sure while performing following operation, none of the developers are connected to Informatica Repository. Step 1: Using Repository Server Administration - Create repository backup: File Name BI_Informatica_Rep and skip workflow and session logs (this will save time and Please enable JavaScript to view this page content properly. space) as shown in figure 1.
Figure 1: Repository Backup - Advance Options Step 2: Validate the backup is created on X:\Infa_714\RepositoryServer\bin\Backup Step 3: Create a copy of license file to NewName.lic from OldName.lic, the license file can be found at X:\Infa_714\RepositoryServer\bin Step 4: Using Repository Server Administration Drop the existing repository Step 5: Using Repository Server Administration Create new repository from backup the file "BI_Informatica_Rep" as shown in Figure 2
Figure 2: Create New Repository using Restore
HOW TO: Do a repository backup using UNIX shell commands Solution This is an example of UNIX shell commands that can be used to do a repository backup with pmrep commands. This requires two commands, the connect command and the backup command. Example: pmrep connect -r myrepserver -n Administrator -x mypassword -h myhost -o 5001 > backuplog.out 2>1 echo Beginning Repository backup at `date`>> backuplog.out pmrep backup -o backup_prod.rep >> backuplog.out 2>1 echo Done Repository backup at `date`>> backuplog.out More Information To write the backup file to a specific directory (other than the current working directory) use the fully qualified name. Example: pmrep connect -r myrepserver -n Administrator -x mypassword -h myhost -o 5001 > backuplog.out 2>1
echo Beginning Repository backup at `date`>> backuplog.out pmrep backup -o /home/repobackups/ backup_prod.rep >> backuplog.out 2>1 echo Done Repository backup at `date`>> backuplog. An example of a Windows batch file to automate repository backups Problem Description Example of a Windows batch file for automating a repository backup using the pmrep command line utility. Solution The following batch file example connects to the repository then backs up the repository. pmrep connect -r training -n training -x training -h p156475 -o 5001 pmrep backup -o testbk -f More Information The pmrep command is located in the bin directory under the Repository Server installation directory. Parameter Values: * connect -r <repository name> -n <repository user name> -x <repository password> -h <repserver host name> -o <repserver port number> * backup The option -o <output file name> is required. -o <output file name> -f (overwrite existing output file)
Working with the Command Prompt in informatica PMCMD: Use pmcmd commands with operating system scheduling tools like cron, or you can embed pmcmd commands into shell or Perl scripts.
When you run pmcmd in command line mode, you enter connection information such as domain name, Integration Service name, user name and password in each command. For example, to start the workflow wf_SalesAvg infolder SalesEast, The user, seller3, with the password jackson sends the request to start the workflow. syntax: pmcmd startworkflow -sv MyIntService -d MyDomain -u seller3 -p jackson -f SalesEast wf_SalesAvg Command Line Mode: 1. At the command prompt, switch to the directory where the pmcmd executable is located. By default, the PowerCenter installer installs pmcmd in the \server\bin directory. 2. Enter pmcmd followed by the command name and its required options and arguments: pmcmd command_name [-option1] argument_1 [-option2] argument_2... Interactive Mode : 1. At the command prompt, switch to the directory where the pmcmd executable is located. By default, the PowerCenter installer installs pmcmd in the \server\bin directory. 2. At the command prompt, type pmcmd.This starts pmcmd in interactive mode and displays the pmcmd> prompt. You do not have to type pmcmd before each command in interactive mode. 3. Enter connection information for the domain and Integration Service. For example: connect -sv MyIntService -d MyDomain -u seller3 -p jackson
4. Type a command and its options and arguments in the following format:command_name [-option1] argument_1 [-option2] argument_2...pmcmd runs the command and displays the prompt again. 5. Type exit to end an interactive session. For example, the following commands invoke the interactive mode, establish a connection to Integration ServiceMyIntService, and start workflows wf_SalesAvg and wf_SalesTotal in folder SalesEast: pmcmd pmcmd> connect -sv MyIntService -d MyDomain -u seller3 -p jackson pmcmd> setfolder SalesEast pmcmd> startworkflow wf_SalesAvg pmcmd> startworkflow wf_SalesTotal Scripting pmcmd Commands : For example, the following UNIX shell script checks the status of Integration Service testService, and if it is running, gets details for session s_testSessionTask: #!/usr/bin/bash # Sample pmcmd script # Check if the service is alive pmcmd pingservice -sv testService -d testDomain if [ "$?" != 0 ]; then # handle error echo "Could not ping service" exit
fi # Get service properties pmcmd getserviceproperties -sv testService -d testDomain if [ "$?" != 0 ]; then # handle error echo "Could not get service properties" exit fi # Get task details for session task "s_testSessionTask" of workflow # "wf_test_workflow" in folder "testFolder" pmcmd gettaskdetails -sv testService -d testDomain -u Administrator -p adminPass -folder testFolder workflow wf_test_workflow s_testSessionTask if [ "$?" != 0 ]; then # handle error echo "Could not get details for task s_testSessionTask" exit fi Schedule Workflow Instruct the Integration Service to schedule a workflow. Use this command to reschedule a workflow that has been removed from the schedule. The ScheduleWorkflow command uses the following syntax in the command line mode:
pmcmd ScheduleWorkflow <<-service|-sv> service [<-domain|-d> domain] [<-timeout|-t> timeout]> <<-user|-u> username|<-uservar|-uv> userEnvVar> <<-password|-p> password|<-passwordvar|-pv> passwordEnvVar> [<<-usersecuritydomain|-usd> usersecuritydomain|<-usersecuritydomainvar|usdv> userSecuritydomainEnvVar>] [<-folder|-f> folder] workflow
FREQUENTLY USED PMCMD COMMANDS IN INFORMATICA type csh command and then source your file .csh source .cshrc_infa and then run pmcmd command synatx is as follows pmcmd scheduleworkflow <-serveraddr-s> [host:]portno <<-user-u> username<-uservar-uv> user_env_var> <<-password-p> password<passwordvar-pv> password_env_var> [<-folder-f> folder] workflow --------------------------------- pmcmd startworkflow -sv Integartion service name -d domain -u username -p password -f 'folder' workflow name If you are alreadyin pmcmd prompt then follow the below mentioned steps The following commands were helpful for pmcmd: pmcmd>connect -sv Service -d domain -u username -p password pmcmd>startworkflow -f 'folder' workflow pmcmd>getworkflowdetails -f 'folder' -rin workflow pmcmd>gettaskdetails -f 'folder' workflow pmcmd>stoptask -f 'folder' workflow pmcmd>getsessionstatistics -f 'folder' workflow pmcmd>scheduleworkflow -f 'folder' workflow
pmcmd>unscheduleworkflow -f 'folder' workflow pmcmd>disconnect -sv Service -d domain -u username -p password
pmcmd> connect -sv IN_Training -d Domain_user-6ca950f423 -u Administrator -p Adm inistrator Connected to Integration Service: [IN_Training]. pmcmd> getrunningsessionsdetails Integration Service status: [Running] Integration Service startup time: [Wed Aug 24 01:35:43 2011] Integration Service current time: [Sun Aug 28 15:01:34 2011] Number of active sessions on this Integration Service: [0] pmcmd> getservicedetails Integration Service status: [Running] Integration Service startup time: [Wed Aug 24 01:35:43 2011] Integration Service current time: [Sun Aug 28 15:02:21 2011] Number of scheduled workflows on this Integration Service: [0] Number of active workflows on this Integration Service: [0] Number of active sessions on this Integration Service: [0] Number of waiting sessions on this Integration Service: [0]
S-ar putea să vă placă și
- Base SAS Interview Questions You'll Most Likely Be Asked: Job Interview Questions SeriesDe la EverandBase SAS Interview Questions You'll Most Likely Be Asked: Job Interview Questions SeriesÎncă nu există evaluări
- P1-P2 H I: Revision HistoryDocument18 paginiP1-P2 H I: Revision HistoryBiplab ParidaÎncă nu există evaluări
- Informatica Logs ExplanationDocument16 paginiInformatica Logs ExplanationSenthil KumarÎncă nu există evaluări
- Datapump Export (Everything You Need To Know)Document9 paginiDatapump Export (Everything You Need To Know)suhaasÎncă nu există evaluări
- Informatica AdminDocument13 paginiInformatica AdminVikas SinhaÎncă nu există evaluări
- Https Community - Informatica.com Mpresources Docs Deployment Automation ScriptDocument8 paginiHttps Community - Informatica.com Mpresources Docs Deployment Automation ScriptMehdi AmraniÎncă nu există evaluări
- Basic UNIX CommandsDocument3 paginiBasic UNIX Commandszx3junglistÎncă nu există evaluări
- Rman SetupDocument4 paginiRman SetupSaeed MeethalÎncă nu există evaluări
- Autosys - A Job Scheduling ToolDocument15 paginiAutosys - A Job Scheduling ToolPrAvEeN522Încă nu există evaluări
- Unix Comands For DatastageDocument2 paginiUnix Comands For DatastageJGHSAJKHÎncă nu există evaluări
- Introduction To DatastageDocument24 paginiIntroduction To DatastageGiorgio JacchiniÎncă nu există evaluări
- Data Stage FaqsDocument47 paginiData Stage FaqsVamsi Krishna EmanyÎncă nu există evaluări
- Unix Interview Questions and AnswersDocument9 paginiUnix Interview Questions and AnswersKarthikReÎncă nu există evaluări
- IDQ Mappings From Cleanse FunctionsDocument4 paginiIDQ Mappings From Cleanse FunctionsVenkata Sri HarshaÎncă nu există evaluări
- Production Support IssuesDocument1 paginăProduction Support IssuesDudi KumarÎncă nu există evaluări
- Oracle DBA Resume With 7 Years ExpDocument4 paginiOracle DBA Resume With 7 Years Expabdulgani11Încă nu există evaluări
- GoldenGate Tutorial 1Document4 paginiGoldenGate Tutorial 1niaam100% (1)
- Oracle Database Shutdown BasicsDocument2 paginiOracle Database Shutdown BasicsMohaideenÎncă nu există evaluări
- Backup and Recovery ScriptsDocument4 paginiBackup and Recovery ScriptsSHAHID FAROOQ100% (1)
- Data Guard Failover Test Using SQLDocument8 paginiData Guard Failover Test Using SQLKrishna8765Încă nu există evaluări
- When Do You Go For Data Transfer Transformation: BenefitsDocument5 paginiWhen Do You Go For Data Transfer Transformation: BenefitsRamkoti VemulaÎncă nu există evaluări
- Transportable Tablespaces: by Jeff Hunter, Sr. Database AdministratorDocument4 paginiTransportable Tablespaces: by Jeff Hunter, Sr. Database AdministratorSHAHID FAROOQÎncă nu există evaluări
- What Is Difference Between Server Jobs and Parallel Jobs? Ans:-Server JobsDocument71 paginiWhat Is Difference Between Server Jobs and Parallel Jobs? Ans:-Server JobsDinesh SanodiyaÎncă nu există evaluări
- Pca15E04 Database Administration Unit-2Document11 paginiPca15E04 Database Administration Unit-2Mohammed Alramadi100% (1)
- Transformer Stage To Filter The DataDocument7 paginiTransformer Stage To Filter The DataAnilKumar ReddyÎncă nu există evaluări
- Kali Krishna - A: With Extensive Understanding ofDocument6 paginiKali Krishna - A: With Extensive Understanding ofvenkat uÎncă nu există evaluări
- Performance Tuning: Eliminate Source and Target Database BottlenecksDocument11 paginiPerformance Tuning: Eliminate Source and Target Database BottlenecksSannat ChouguleÎncă nu există evaluări
- Project XplanationDocument4 paginiProject Xplanationvenkata ganga dhar gorrelaÎncă nu există evaluări
- Oracle Apps Cloning Ver 1 0Document11 paginiOracle Apps Cloning Ver 1 0khalidgeit8665Încă nu există evaluări
- How To Obtain Flexible, Cost-Effective Scalability and Performance Through Pushdown ProcessingDocument16 paginiHow To Obtain Flexible, Cost-Effective Scalability and Performance Through Pushdown ProcessingAlok TiwaryÎncă nu există evaluări
- Linux ShellDocument14 paginiLinux ShellKonstantinos ChrisÎncă nu există evaluări
- Datastage Enterprise Edition: Different Version of DatastageDocument5 paginiDatastage Enterprise Edition: Different Version of DatastageShailesh ChavdaÎncă nu există evaluări
- Top For Oracle 143Document10 paginiTop For Oracle 143sureshdba2009Încă nu există evaluări
- TSM Backup & Restoration CommandsDocument2 paginiTSM Backup & Restoration Commandskart_kartÎncă nu există evaluări
- PIA Training Centre Prime CommunicationsDocument14 paginiPIA Training Centre Prime CommunicationsArbabÎncă nu există evaluări
- Resume Oracle DBADocument4 paginiResume Oracle DBAraamanÎncă nu există evaluări
- Technical Architecture of Dataguard: Task ListDocument8 paginiTechnical Architecture of Dataguard: Task ListmohdinamÎncă nu există evaluări
- Oracle Interview QDocument105 paginiOracle Interview QLalit KumarÎncă nu există evaluări
- Unix Commands Interview QuestionsDocument7 paginiUnix Commands Interview QuestionsSavya MittalÎncă nu există evaluări
- Labs Cognitiveclass AiDocument5 paginiLabs Cognitiveclass AiAlaa BaraziÎncă nu există evaluări
- CloningDocument3 paginiCloningsrutidbaÎncă nu există evaluări
- Module 16b - Recovery Manager (RMAN)Document28 paginiModule 16b - Recovery Manager (RMAN)Gautam TrivediÎncă nu există evaluări
- Ten Reasons Why You Need DataStage 8.5Document7 paginiTen Reasons Why You Need DataStage 8.5Koteswar ReddyÎncă nu există evaluări
- Determining If An Archive Gap Exists: Errors in Alert - Log From The Primary DatabaseDocument6 paginiDetermining If An Archive Gap Exists: Errors in Alert - Log From The Primary Databaseshaik.naimeÎncă nu există evaluări
- Abinitio CommandsDocument6 paginiAbinitio Commandssagi srilakshmiÎncă nu există evaluări
- R12 Cloning StepsDocument15 paginiR12 Cloning StepsRachan ChiliveryÎncă nu există evaluări
- Mail Server Using PostfixDocument7 paginiMail Server Using PostfixPeter KidiavaiÎncă nu există evaluări
- DS RoutineDocument12 paginiDS RoutineHarsh JainÎncă nu există evaluări
- 10g To 11g UpgradeDocument7 pagini10g To 11g UpgradeBalla Satish100% (1)
- Informatica FAQ'sDocument5 paginiInformatica FAQ'sMahesh ChinnaÎncă nu există evaluări
- Creation of Rman Duplicate Without Target and Recovery Catalog ConnectionDocument4 paginiCreation of Rman Duplicate Without Target and Recovery Catalog ConnectionVenu VishnumahantiÎncă nu există evaluări
- Pro Oracle SQL Development: Best Practices for Writing Advanced QueriesDe la EverandPro Oracle SQL Development: Best Practices for Writing Advanced QueriesÎncă nu există evaluări
- DB2 9 System Administration for z/OS: Certification Study Guide: Exam 737De la EverandDB2 9 System Administration for z/OS: Certification Study Guide: Exam 737Evaluare: 3 din 5 stele3/5 (2)
- Informatica MDM Master A Complete Guide - 2020 EditionDe la EverandInformatica MDM Master A Complete Guide - 2020 EditionÎncă nu există evaluări
- IBM InfoSphere DataStage A Complete Guide - 2021 EditionDe la EverandIBM InfoSphere DataStage A Complete Guide - 2021 EditionÎncă nu există evaluări
- BMC Control-M 7: A Journey from Traditional Batch Scheduling to Workload AutomationDe la EverandBMC Control-M 7: A Journey from Traditional Batch Scheduling to Workload AutomationÎncă nu există evaluări
- Backup And Recovery A Complete Guide - 2021 EditionDe la EverandBackup And Recovery A Complete Guide - 2021 EditionÎncă nu există evaluări
- Teradata BasicsDocument45 paginiTeradata BasicsSeshu VenkatÎncă nu există evaluări
- Teradata BasicsDocument45 paginiTeradata BasicsSeshu VenkatÎncă nu există evaluări
- 5) What Do You Mean by Spool " Last Use" Answer: The Particular Spool File Used in The Step Will Be Used For Last Time and The Spool SpaceDocument1 pagină5) What Do You Mean by Spool " Last Use" Answer: The Particular Spool File Used in The Step Will Be Used For Last Time and The Spool SpaceSeshu VenkatÎncă nu există evaluări
- Informatica QuestionsDocument2 paginiInformatica QuestionsSeshu VenkatÎncă nu există evaluări
- SQL Queries ImpDocument36 paginiSQL Queries ImpSeshu VenkatÎncă nu există evaluări
- Teradata BasicsDocument45 paginiTeradata BasicsSeshu VenkatÎncă nu există evaluări
- Explain Plan: Keyword ExplanationDocument4 paginiExplain Plan: Keyword ExplanationSeshu VenkatÎncă nu există evaluări
- Teradata SQL Tuning Ver 1Document19 paginiTeradata SQL Tuning Ver 1surbi204100% (2)
- Digital Image ProcessingDocument1 paginăDigital Image ProcessingSeshu VenkatÎncă nu există evaluări
- GK Power Capsule March 2014Document11 paginiGK Power Capsule March 2014g_vasumails71579Încă nu există evaluări
- Teradata SQL Tuning Ver 1Document19 paginiTeradata SQL Tuning Ver 1surbi204100% (2)
- SCD Type-1 Implementation in Informatica Using Dynamic LookupDocument9 paginiSCD Type-1 Implementation in Informatica Using Dynamic LookupMegha MittalÎncă nu există evaluări
- Digital Image ProcessingDocument1 paginăDigital Image ProcessingSeshu VenkatÎncă nu există evaluări
- GK Capsule January 2014Document9 paginiGK Capsule January 2014shashankksandeepÎncă nu există evaluări
- Sap® Business Intelligence For The Media IndustryDocument4 paginiSap® Business Intelligence For The Media IndustrySeshu VenkatÎncă nu există evaluări
- GK Power Capsule March 2014Document11 paginiGK Power Capsule March 2014g_vasumails71579Încă nu există evaluări
- Important Questions and ConceptsDocument17 paginiImportant Questions and ConceptsSeshu VenkatÎncă nu există evaluări
- 2516 071aDocument250 pagini2516 071aSeshu VenkatÎncă nu există evaluări
- ETL EvolutionDocument13 paginiETL EvolutionMansoor AhmedÎncă nu există evaluări
- SDLC ModelsDocument19 paginiSDLC ModelsSeshu VenkatÎncă nu există evaluări
- Informatica v9 Performance Tuning GuideDocument70 paginiInformatica v9 Performance Tuning GuideUdita LahotiÎncă nu există evaluări
- CADocument24 paginiCASeshu VenkatÎncă nu există evaluări
- DW Tools RevenueDocument8 paginiDW Tools RevenueSeshu VenkatÎncă nu există evaluări
- DWDocument11 paginiDWSeshu VenkatÎncă nu există evaluări
- Is The BI Software Market MaturingDocument2 paginiIs The BI Software Market MaturingSeshu VenkatÎncă nu există evaluări
- BI Market ShareDocument24 paginiBI Market ShareSeshu VenkatÎncă nu există evaluări
- Business Value of BI PDFDocument20 paginiBusiness Value of BI PDFSeshu VenkatÎncă nu există evaluări
- BI in TelecomDocument2 paginiBI in TelecomSeshu VenkatÎncă nu există evaluări
- EmeDocument25 paginiEmeSeshu VenkatÎncă nu există evaluări
- Analytic Consulting by BIMDocument8 paginiAnalytic Consulting by BIMSeshu VenkatÎncă nu există evaluări
- Connector Odbc Relnotes enDocument60 paginiConnector Odbc Relnotes enshirinÎncă nu există evaluări
- SAP Front End Installation Using SCCM 2012 GuideDocument20 paginiSAP Front End Installation Using SCCM 2012 GuideGeferson Pillaca GonzalesÎncă nu există evaluări
- Production ScheduleDocument2 paginiProduction ScheduleChristopher BellardÎncă nu există evaluări
- Select q22016 RaineyDocument5 paginiSelect q22016 RaineyshrinkedÎncă nu există evaluări
- TestOnlineQ8 NoansDocument33 paginiTestOnlineQ8 NoansChu PiÎncă nu există evaluări
- LIBRARY MANAGEMENT SYSTEM Final DocuDocument21 paginiLIBRARY MANAGEMENT SYSTEM Final DocuJohnVincent Villarin YumangÎncă nu există evaluări
- Help System HCI v3Document45 paginiHelp System HCI v3Waruna Priyantha Munasingha100% (1)
- The Official Murder Mystery 2's Value ListDocument1 paginăThe Official Murder Mystery 2's Value Listjrgchbky2qÎncă nu există evaluări
- WPF Interview Question AnswerDocument15 paginiWPF Interview Question Answerj_d_patel25% (4)
- Aerohive Connect vs. SelectDocument5 paginiAerohive Connect vs. SelectAlan ChanÎncă nu există evaluări
- What Is A FirewallDocument6 paginiWhat Is A FirewallA George DanielÎncă nu există evaluări
- Java DocumentationDocument4 paginiJava DocumentationAbhinav AroraÎncă nu există evaluări
- Module 4 Assignment 1 Revised For WebsiteDocument2 paginiModule 4 Assignment 1 Revised For Websiteapi-360051483Încă nu există evaluări
- FS For Dunning Procedure in JSNDocument3 paginiFS For Dunning Procedure in JSNVikas MÎncă nu există evaluări
- Dbms Mba RecordDocument21 paginiDbms Mba RecordSrinivas Kulkarni100% (1)
- Lecture 2 - File ManagementDocument7 paginiLecture 2 - File ManagementEmma DjomoÎncă nu există evaluări
- Orani District HospitalDocument13 paginiOrani District HospitalBrandon LewisÎncă nu există evaluări
- Victor Ccure Unified Installer QSG Ra0 LT enDocument4 paginiVictor Ccure Unified Installer QSG Ra0 LT enWellington LimaÎncă nu există evaluări
- Configuring SAP For Use With An Independent ASPDocument20 paginiConfiguring SAP For Use With An Independent ASPSaurabh AroraÎncă nu există evaluări
- Handout01 PDFDocument8 paginiHandout01 PDFatifshahzadÎncă nu există evaluări
- MySQL Blind SQL Cheat SheetsDocument3 paginiMySQL Blind SQL Cheat SheetsakukurtÎncă nu există evaluări
- Comparative Performance Analysis of Mysql and SQL Server Relational Database Management Systems in Windows EnvironmentDocument6 paginiComparative Performance Analysis of Mysql and SQL Server Relational Database Management Systems in Windows EnvironmentDana BeatriceÎncă nu există evaluări
- Crash 1205065203 1607140323080Document1 paginăCrash 1205065203 1607140323080TEMESGEN JATANAÎncă nu există evaluări
- MleplustutorialDocument13 paginiMleplustutorialvorge daoÎncă nu există evaluări
- MVREGCLEANDocument54 paginiMVREGCLEANSamir SalomãoÎncă nu există evaluări
- UCCX Lab GuideDocument31 paginiUCCX Lab Guideindianit78Încă nu există evaluări
- Contextual References LatihanDocument5 paginiContextual References LatihanyohanaÎncă nu există evaluări
- HST3000 8.06.02 USB Upgrade WTH Broadc ModemDocument6 paginiHST3000 8.06.02 USB Upgrade WTH Broadc ModemChris BÎncă nu există evaluări
- GmailDocument7 paginiGmailRAMOS, Jann Julianne D.Încă nu există evaluări
- Online ShoppingDocument54 paginiOnline ShoppingAnonymous yAPd0UuAiÎncă nu există evaluări