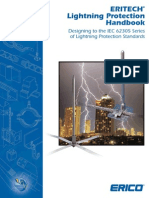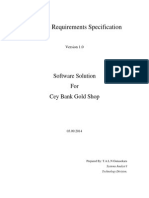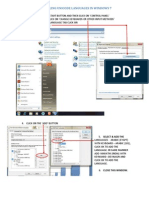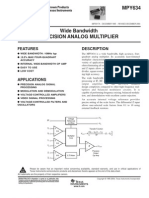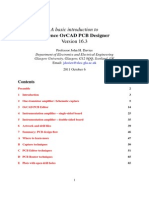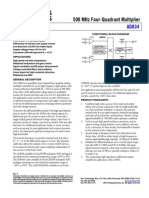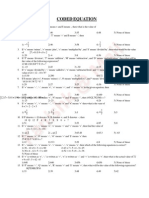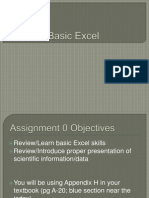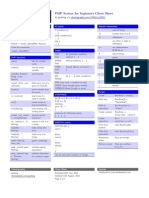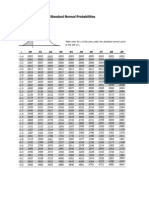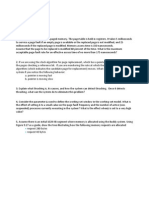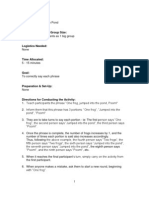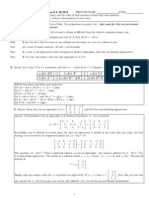Documente Academic
Documente Profesional
Documente Cultură
1 Pdfsam Excel 2007
Încărcat de
LasithaDrepturi de autor
Formate disponibile
Partajați acest document
Partajați sau inserați document
Vi se pare util acest document?
Este necorespunzător acest conținut?
Raportați acest documentDrepturi de autor:
Formate disponibile
1 Pdfsam Excel 2007
Încărcat de
LasithaDrepturi de autor:
Formate disponibile
1
Lxce| 2007
Cff|ce u|ck Access ne|p
button too|bar 1abs Group button
1he k|bbon - 1radlLlonal menus and Loolbars have been replaced by Lhe 8lbbon. Commands are
organlzed wlLh a seL of 1abs. 1he 1abs on Lhe 8lbbon dlsplay Lhe commands LhaL are mosL relevanL for
each of Lhe Lask areas ln Lhe appllcaLlons. 1he nome Lab conLalns many commonly used formaLLlng
feaLures. As you move your mouse over Lhe 8lbbon, Lool Llps appear. Some rlbbons conLaln dlalog box
launchers. lf you have Lrouble flndlng Lools on Lhe 8lbbon, go Lo: http:]]off|ce.m|crosoft.com] and search
for f|nd r|bbon commands. Some 1abs on Lhe 8lbbon appear only when Lhey are useful. 1he 8lbbon can
be qulckly hldden by double-cllcklng on any 1ab. 1o unhlde Lhe 8lbbon, double-cllck on lL agaln.
1he M|crosoft Cff|ce button - 1hls area conLalns many documenL conLrol feaLures LhaL were
prevlously found under Lhe llle menu, such as: new, open, save, prlnL, share, and program opLlons.
1he buLLon also conLalns a llsL of Lhe mosL recenLly used flles.
u|ck Access 1oo|bar - 1hls Loolbar ls locaLed Lo Lhe rlghL of Lhe Cff|ce 8utton. 8y defaulL lL conLalns
Lhree buLLons: Save, undo, and 8edo. A small arrow on Lhe rlghL allows for Lhe qulck addlLlon or removal
of buLLons.
1he M|n| 1oo|bar - appears as a ghosL when LexL ls selecLed. 8y movlng your mouse over Lhe Mlnl
1oolbar, you may selecL and apply formaLLlng opLlons.
L|ve rev|ew - when you move Lhe mouse over a gallery of formaL opLlons, Lhe appllcaLlon wlll show you
how your appllcaLlon wlll change afLer your formaLLlng ls applled.
2
Lxerc|se A - 8ar Graphs, |e Charts and I||ter|ng
Creat|ng the Lxpense Spreadsheet
1) LnLer Lhe spreadsheeL as deplcLed below:
2) 8eslze Lhe columns as needed by double-cllcklng on Lhe gray dlvlder beLween Lhe column leLLers.
3) 8o|dface labels and column as shown above.
4) lormaL Lhe columns ln columns D Lhru n for currency by selecLlng Lhose columns and Lhen
selecLlng Lhe Account|ng Number Iormat lcon from Lhe Number group on Lhe nome rlbbon.
1|p: 1o formaL 1o||s ark|ng on Lwo llnes ln cells DS and IS.
a) 1ype 1o||s ln Lhe Iormu|a 8ar.
b) Pold down Lhe AL1 key and press LN1Lk.
c) 1ype ark|ng ln Lhe lormula 8ar.
d) ress LN1Lk.
e) 8eslze kow S by double-cllcklng on Lhe row dlvlder beLween rows S and 6. lf you have
Lrouble dolng Lhls, change Lhe kow ne|ght of kow S Lo 27.
We now wlsh Lo enLer a formula LhaL calculaLes Lhe Mlleage Allowance.
3) ln cell I7, Lype =.48*C7.
6) Copy Lhe Lhree cells below by uslng Lhe flll-down feaLure or by dragglng Lhe cell's flll handle down
Lhree cells.
7) CreaLe a formula Lo calculaLe Lhe 1C1AL ln kow 7, by Lyplng =sum(D7:G7) ln cell n7.
8) llll Lhls formula Lo Lhe Lhree cells below.
9) CreaLe a formula Lo calculaLe Lhe 1C1ALS for columns C Lhru G by cllcklng ln cell C12 and Lhen
selecLlng Lhe AutoSum buLLon ln Lhe Ld|t|ng group on Lhe nome rlbbon.
Cells C7:C11 should now be bounded by an anlmaLed broken llne.
3
10) ress LN1Lk.
11) llll Lhe formula Lo Lhe f|ve cells Lo Lhe rlghL and formaL Lhe cells for Account Number Iormat.
?our compleLed spreadsheeL should appear slmllar Lo Lhe one below:
Creat|ng a Co|umn Chart
We now wlsh Lo creaLe a bar charL Lo show Lhe comparlson beLween Lypes of expenses.
1) SelecL row 6 and deleLe lL by chooslng De|ete Sheet kows from Lhe De|ete drop-down ln Lhe Ce||s
group on Lhe nome rlbbon.
2) PlghllghL cells DS Lhru G9. Choose Lhe Insert rlbbon.
3) Choose Co|umn from Lhe Charts group and Lhen selecL A|| Chart 1ypes.
4) SelecL Co|umn, go wlLh Lhe defaulL selecLlon, and cllck Ck.
?our Column charL should now appear ln your workbook. We need Lo modlfy lL.
3) Make sure Lhe charL ls selecLed and Lhe handles are vlslble. SelecL Lhe Des|gn Lab ln Lhe Chart
Sty|es group.
6) Choose Lhe Se|ect Data lcon ln Lhe Data group.
1he SelecL uaLa Source wlndow should appear on your screen.
7) SelecL Ser|es1 and cllck Lhe Ld|t buLLon under Legend Lntr|es (Ser|es)
8) 1ype 8oston ln Lhe Ser|es name: fleld and cllck Ck.
9) lck Ser|es2 and cllck Lhe Ld|t buLLon and Lype Syracuse ln Lhe Ser|es name: fleld and cllck Ck.
10) Choose Ser|es3 and plck Lhe Ld|t buLLon and Lype A|bany ln Lhe Ser|es name: fleld and cllck Ck.
11) SelecL Ser|es4 and choose Lhe Ld|t buLLon and Lype 8uffa|o ln Lhe Ser|es name: fleld and cllck Ck.
12) Cllck Ck Lo close Lhe uaLa Source Wlndow.
13) Make sure Lhe charL ls selecLed and choose Lhe Layout.
4
14) Cllck on Lhe Chart 1|t|e lcon ln Lhe Labe|s group.
13) SelecL Above Chart.
1he CharL 1lLle box ls now selecLed.
16) 1ype Cctober Lxpenses and press LN1Lk.
17) SelecL Lhe Ax|s 1|t|es lcon ln Lhe Labe|s group and choose r|mary nor|zonta| Ax|s 1|t|e and Lhen
1|t|e 8e|ow Ax|s.
18) 1ype Lxpend|tures and press LN1Lk.
19) SelecL Lhe Ax|s 1|t|es lcon agaln and choose r|mary Vert|ca| Ax|s 1|t|e and Lhen kotated 1|t|e.
20) 1ype cost-do||ars and press LN1Lk.
21) urag Lhe charL below your spreadsheeL.
22) k|ght-c||ck on Lhe Legend and choose Iormat Legend.
23) SelecL 8order Co|or and choose So||d ||ne.
24) Cllck C|ose.
23) Save your workbook Lo a folder on your worksLaLlon and name lL ex-a.
Creat|ng a |e Chart
le charLs are useful when you are showlng Lhe relaLlve proporLlon of numbers LhaL add up Lo a LoLal.
1hey are good for a slngle serles of daLa. ldeally, Lhere shouldn'L be Loo many wedges (small ones).
lf you need Lo show progress Loward a goal, you may be beLLer off uslng a bar charL. le charLs are also
noL good for comparlng Lwo seLs of proporLlons or mulLlple serles of daLa. A sLacked column charL may be
a beLLer cholce for Lhls.
1he ple charL we'll creaLe wlll show Lhe LoLal monLhly expenses by Lype as a percenLage.
1) SelecL cells DS Lhru GS.
2) Pold down Lhe C1kL key and selecL cells D11 Lhru G11.
3
3) Choose Lhe Insert rlbbon and Lhen |e from Lhe Charts group.
4) SelecL A|| Chart 1ypes. from Lhe drop-down.
3) Choose |e under 1emp|ates.
6) SelecL Lxp|oded p|e |n 3-D (flfLh lcon from lefL) from Lhe |e row and cllck Ck.
urag Lhe |e Chart graphlc below Lhe Co|umn Chart ln your spreadsheeL.
7) Choose Lhe Layout Lab.
8) SelecL Lhe Chart 1|t|e lcon from Lhe Labe|s group.
9) Choose Above Chart.
10) 1ype Cctober Lxpenses and press LN1Lk.
11) ke-center Lhe charL LlLle box, lf necessary.
12) Cllck one of Lhe ple wedges Lo expose Lhe handles of all Lhe wedges.
13) SelecL Lhe Layout Lab and choose Data Labe|s from Lhe Labe|s group.
14) lck More Data Labe| Cpt|ons. from Lhe drop-down.
1he lormaL uaLa Labels wlndow should now appear on your screen.
13) SelecL Labe| Cpt|ons and only check ercentage under Labe| Conta|ns and Cuts|de Lnd under
Labe| os|t|on.
16) Cllck C|ose.
17) Slze Lhe le CharL box so all Lhe wedge percenLages are vlslble.
18) Cllck on one of Lhe percenLages Lo expose all Lhe percenLage handles.
19) k|ght-c||ck on one of Lhe percenLages and Lhen choose 8o|d and change Lhe Iont S|ze Lo 12 from
Lhe Mlnl 1oolbar.
20) Cllck on Lhe Legend ln your le CharL Lo expose lLs handles.
21) k|ght-c||ck on Lhe legend and change Lhe Iont S|ze Lo 12 on Lhe Mlnl 1oolbar.
22) kesave your workbook.
?our le CharL should appear slmllar Lo Lhe one below:
6
Sort|ng
1) Make sure Lhe ex-a workbook ls on your screen.
SorL Lhe spreadsheeL alphabeLlcally by Locat|on.
2) SelecL cells A6 Lhru n9.
3) SelecL Lhe nome Lab.
4) Choose Sort & I||ter from Lhe Ld|t|ng group and Lhen Custom Sort.
1he SorL wlndow should now appear on your screen.
3) lck LCCA1ICN from Lhe Sort by drop-down.
6) uncheck My data has headers.
7) Cllck Ck.
We now wlsh Lo sorL Lhe M||eage A||owance by Locat|on.
8) SelecL cells A6 Lhru n9.
9) Choose Sort & I||ter and Lhen Custom Sort.
10) Make sure My data has headers ls unchecked.
11) SelecL Co|umn I under Lhe Sort by drop-down.
12) 1hen choose Lhe Add Leve| buLLon.
13) SelecL Co|umn 8 from Lhe 1hen by drop-down.
14) Cllck Ck.
App|y|ng a I||ter
1) SelecL kow S.
2) Choose I||ter from Lhe Sort & I||ter buLLon.
3) Cllck on Lhe Locat|on drop-down box and only leave 8uffa|o checked and cllck Ck.
4) 1o redlsplay all your daLa choose Se|ect A|| from Lhe Locat|on drop-down menu and cllck Ck.
We now wlsh Lo dlsplay only daLa wlLh Meals greater than or equa| to 520.00.
1) Cllck Lhe Mea|s drop-down menu and choose Number I||ters, and Lhen Greater 1han Cr Lqua|
1o.
2) 1ype 20 ln Lhe drop-down menu ln Lhe Lop rlghL of Lhe wlndow.
3) Cllck Ck.
1hree clLles should now dlsplay: Syracuse, 8osLon, 8uffalo.
4) 8esLore all Lhe daLa by chooslng Lhe Mea|s drop-down and Lhen choose Se|ect A|| and cllck Ck.
3) 8emove Lhe fllLer by selecLlng Lhe Sort & I||ter buLLon and Lhen I||ter.
6) Save your revlsed workbook.
7
Lxerc|se 8 - Creat|ng a S|mp|e Gradebook
1) SLarL a new workbook.
2) LnLer Lhe daLa for Lhe spreadsheeL from Lhe example below:
ke|at|ve and Abso|ute keferences
A reference ldenLlfles a cell or range on a worksheeL and Lells Lhe formula where Lo look for daLa.
A re|at|ve ce|| reference ls relaLlve Lo Lhe poslLlon of Lhe formula. lor example, a formula ln cell C3 LhaL
conLalns a relaLlve reference Lo Lhe cell 82 would look for Lhe value one cell above and one cell Lo Lhe lefL
of C3. lf Lhls formula were copled Lo cell u7, lL would look for Lhe value ln C6 (one cell above and one cell
Lo Lhe lefL).
An abso|ute ce|| reference always refers Lo a speclflc locaLlon, regardless of where Lhe formula ls locaLed.
1o lndlcaLe an absoluLe reference, place a dollar slgn before Lhe leLLer and/or number of Lhe cell
reference, such as $8$2. ln Lhls exerclse we need Lo keep Lhe cell references absoluLe (unchanged) Lo geL
Lhe correcL calculaLlons.
3) Cllck ln cell IS and enLer Lhe followlng formula:
=5b51S*bS+5c51S*cS+5d51S*dS+5e51S*eS
lf you Lype Lhls formula ln correcLly you should geL a value of 62.S ln cell IS.
We now wlsh Lo copy Lhe formula Lo Lhe four cells below.
4) SelecL cell IS and Lhen drag your mouse down Lhru cell I9.
3) Choose Lhe nome Lab and Lhen Down from Lhe I||| drop-down ln Lhe Ld|t|ng group.
LeL's now enLer a formula Lo dlsplay Lhe mlnlmum score on each exam.
8
6) SelecL cell 811 and Lype Lhe followlng formula:
=m|n(bS:b9)
7) llll Lhls formula Lo Lhe four cells Lo Lhe rlghL by selecLlng cell 811 and Lhen dragglng your mouse
Lhru cell I11.
8) SelecL k|ght from Lhe I||| drop-down ln Lhe Ld|t|ng group.
9) Cllck ln cell 812 and enLer =max(bS:b9).
10) llll Lhe formula Lo Lhe four cells Lo Lhe rlghL.
11) LnLer a formula for Lhe Class Average. 1ype Lhe followlng formula ln cell 813.
=average(bS:b9)
12) llll Lhe formula from cell 813 Lo Lhe Lhree cells Lo Lhe rlghL.
13) 8o|dface rows 1 and 3 and cells A11, A12, A13, and A1S.
We now wlsh Lo formaL cells 8S Lhru I13 Lo 0 declmal places (nearesL whole number).
14) lndlvldually selecL any cells LhaL are ln Lhe range 8S Lhru I13 LhaL are noL whole numbers. ?ou wlll
need Lo round Lhese off Lo Lhe nearesL whole number.
13) Make sure Lhe nome Lab ls selecLed and cllck on Lhe Decrease Dec|ma| lcon ln Lhe Number group.
?our compleLed example should appear llke Lhe example below:
16) Save your workbook Lo a folder on your worksLaLlon and name lL ex-b.
Lxerc|se C - Lnhanc|ng your Gradebook
1) Cpen Lhe workbook named ex-b ln Lxcel.
2) SelecL cell C1.
S-ar putea să vă placă și
- Never Split the Difference: Negotiating As If Your Life Depended On ItDe la EverandNever Split the Difference: Negotiating As If Your Life Depended On ItEvaluare: 4.5 din 5 stele4.5/5 (838)
- Shoe Dog: A Memoir by the Creator of NikeDe la EverandShoe Dog: A Memoir by the Creator of NikeEvaluare: 4.5 din 5 stele4.5/5 (537)
- Eritech Handbook LP Iec 62305 Lt30373Document92 paginiEritech Handbook LP Iec 62305 Lt30373ranjithkpvcÎncă nu există evaluări
- Software Requirements Specification: Software Solution For Cey Bank Gold ShopDocument9 paginiSoftware Requirements Specification: Software Solution For Cey Bank Gold ShopLasithaÎncă nu există evaluări
- ISM Guide For Windows7 and MS Word and Excel ConvertorDocument12 paginiISM Guide For Windows7 and MS Word and Excel ConvertorLasitha75% (4)
- Student Notebook PresentationMaterialLogDocument1.320 paginiStudent Notebook PresentationMaterialLogLasithaÎncă nu există evaluări
- Ebook Rs Intro Remote Sensing 02Document6 paginiEbook Rs Intro Remote Sensing 02Beni RaharjoÎncă nu există evaluări
- Xviewer User's ManualDocument135 paginiXviewer User's ManualLasithaÎncă nu există evaluări
- Oscillators Module 04Document27 paginiOscillators Module 04LasithaÎncă nu există evaluări
- Oscillators Module 03Document19 paginiOscillators Module 03Lasitha100% (2)
- Lightning in IonosphereDocument25 paginiLightning in IonosphereLasithaÎncă nu există evaluări
- Introduction To Electricity and MagnetismDocument31 paginiIntroduction To Electricity and MagnetismBart BosmaÎncă nu există evaluări
- PSpiceTutorialHKN UMNDocument15 paginiPSpiceTutorialHKN UMNwinowich5813Încă nu există evaluări
- Meters, Power Supplies and GeneratorsDocument10 paginiMeters, Power Supplies and GeneratorsLasithaÎncă nu există evaluări
- Wenner Four Pin Method For Soil Resistivity TestDocument4 paginiWenner Four Pin Method For Soil Resistivity TestLasithaÎncă nu există evaluări
- Molecules Fluids Liquids Gases Rheids Isotropy Weather Synoptic Scale Microscale Storm-Scale Sea Breezes Squall Lines Mesoscale Convective ComplexesDocument1 paginăMolecules Fluids Liquids Gases Rheids Isotropy Weather Synoptic Scale Microscale Storm-Scale Sea Breezes Squall Lines Mesoscale Convective ComplexesLasithaÎncă nu există evaluări
- 9 Pdfsam Excel 2007Document8 pagini9 Pdfsam Excel 2007LasithaÎncă nu există evaluări
- EarthingDocument40 paginiEarthingmamoun_hammad7917Încă nu există evaluări
- A A Lib ListDocument271 paginiA A Lib Listsobolan1234Încă nu există evaluări
- Programming Languages ExplainedDocument29 paginiProgramming Languages ExplainedLasithaÎncă nu există evaluări
- Probability and Stats Intro PDFDocument59 paginiProbability and Stats Intro PDFLasithaÎncă nu există evaluări
- Features Description: Sbfs017A - December 1995 - Revised December 2004Document15 paginiFeatures Description: Sbfs017A - December 1995 - Revised December 2004LasithaÎncă nu există evaluări
- Guia Diseño PCB ORCADDocument70 paginiGuia Diseño PCB ORCADRicardo Alonso Muñoz CanalesÎncă nu există evaluări
- Using OrCAD Layout - 3Document20 paginiUsing OrCAD Layout - 3Devanda PratamaÎncă nu există evaluări
- InternetDocument92 paginiInternetLasithaÎncă nu există evaluări
- Ad834 PDFDocument20 paginiAd834 PDFLasithaÎncă nu există evaluări
- Central Processing UnitDocument61 paginiCentral Processing UnitLasithaÎncă nu există evaluări
- Xviewer User's ManualDocument135 paginiXviewer User's ManualLasithaÎncă nu există evaluări
- Connectors and PortsDocument21 paginiConnectors and PortsLasithaÎncă nu există evaluări
- InternetDocument92 paginiInternetLasithaÎncă nu există evaluări
- IOand StorageDocument89 paginiIOand StorageLasithaÎncă nu există evaluări
- The Subtle Art of Not Giving a F*ck: A Counterintuitive Approach to Living a Good LifeDe la EverandThe Subtle Art of Not Giving a F*ck: A Counterintuitive Approach to Living a Good LifeEvaluare: 4 din 5 stele4/5 (5794)
- The Yellow House: A Memoir (2019 National Book Award Winner)De la EverandThe Yellow House: A Memoir (2019 National Book Award Winner)Evaluare: 4 din 5 stele4/5 (98)
- Hidden Figures: The American Dream and the Untold Story of the Black Women Mathematicians Who Helped Win the Space RaceDe la EverandHidden Figures: The American Dream and the Untold Story of the Black Women Mathematicians Who Helped Win the Space RaceEvaluare: 4 din 5 stele4/5 (894)
- The Little Book of Hygge: Danish Secrets to Happy LivingDe la EverandThe Little Book of Hygge: Danish Secrets to Happy LivingEvaluare: 3.5 din 5 stele3.5/5 (399)
- Elon Musk: Tesla, SpaceX, and the Quest for a Fantastic FutureDe la EverandElon Musk: Tesla, SpaceX, and the Quest for a Fantastic FutureEvaluare: 4.5 din 5 stele4.5/5 (474)
- A Heartbreaking Work Of Staggering Genius: A Memoir Based on a True StoryDe la EverandA Heartbreaking Work Of Staggering Genius: A Memoir Based on a True StoryEvaluare: 3.5 din 5 stele3.5/5 (231)
- Grit: The Power of Passion and PerseveranceDe la EverandGrit: The Power of Passion and PerseveranceEvaluare: 4 din 5 stele4/5 (587)
- Devil in the Grove: Thurgood Marshall, the Groveland Boys, and the Dawn of a New AmericaDe la EverandDevil in the Grove: Thurgood Marshall, the Groveland Boys, and the Dawn of a New AmericaEvaluare: 4.5 din 5 stele4.5/5 (265)
- On Fire: The (Burning) Case for a Green New DealDe la EverandOn Fire: The (Burning) Case for a Green New DealEvaluare: 4 din 5 stele4/5 (73)
- The Emperor of All Maladies: A Biography of CancerDe la EverandThe Emperor of All Maladies: A Biography of CancerEvaluare: 4.5 din 5 stele4.5/5 (271)
- The Hard Thing About Hard Things: Building a Business When There Are No Easy AnswersDe la EverandThe Hard Thing About Hard Things: Building a Business When There Are No Easy AnswersEvaluare: 4.5 din 5 stele4.5/5 (344)
- The Unwinding: An Inner History of the New AmericaDe la EverandThe Unwinding: An Inner History of the New AmericaEvaluare: 4 din 5 stele4/5 (45)
- Team of Rivals: The Political Genius of Abraham LincolnDe la EverandTeam of Rivals: The Political Genius of Abraham LincolnEvaluare: 4.5 din 5 stele4.5/5 (234)
- The World Is Flat 3.0: A Brief History of the Twenty-first CenturyDe la EverandThe World Is Flat 3.0: A Brief History of the Twenty-first CenturyEvaluare: 3.5 din 5 stele3.5/5 (2219)
- The Gifts of Imperfection: Let Go of Who You Think You're Supposed to Be and Embrace Who You AreDe la EverandThe Gifts of Imperfection: Let Go of Who You Think You're Supposed to Be and Embrace Who You AreEvaluare: 4 din 5 stele4/5 (1090)
- The Sympathizer: A Novel (Pulitzer Prize for Fiction)De la EverandThe Sympathizer: A Novel (Pulitzer Prize for Fiction)Evaluare: 4.5 din 5 stele4.5/5 (119)
- Her Body and Other Parties: StoriesDe la EverandHer Body and Other Parties: StoriesEvaluare: 4 din 5 stele4/5 (821)
- Reasoning Reasoning Equation Kanishk@MailDocument2 paginiReasoning Reasoning Equation Kanishk@MailKainshk GuptaÎncă nu există evaluări
- Worksheet On Graphs of PolynomialsDocument2 paginiWorksheet On Graphs of PolynomialsMia OchoaÎncă nu există evaluări
- Math Lesson2 - 7 PDFDocument3 paginiMath Lesson2 - 7 PDFcermatikaÎncă nu există evaluări
- Laplace TransformationDocument13 paginiLaplace TransformationAtikah JÎncă nu există evaluări
- 101 - Set Concepts and Naming SetsDocument23 pagini101 - Set Concepts and Naming SetsApril PatigasÎncă nu există evaluări
- Standard To Vertex Form - JLDocument5 paginiStandard To Vertex Form - JLMeghan The RilingÎncă nu există evaluări
- Basic Techniques and FN ExcelDocument17 paginiBasic Techniques and FN ExcelsidhusimranÎncă nu există evaluări
- PHP Syntax For Beginners Cheat Sheet: by ViaDocument1 paginăPHP Syntax For Beginners Cheat Sheet: by ViaSelfMyÎncă nu există evaluări
- Adarsh Management Institute of India: An Iso 9001: 2008 Certified International B-SchoolDocument2 paginiAdarsh Management Institute of India: An Iso 9001: 2008 Certified International B-Schooljaya4uyaarÎncă nu există evaluări
- 2.1 MonomialDocument2 pagini2.1 Monomialไพรวัล ดวงตา86% (7)
- Standard Normal Distribution TablesDocument2 paginiStandard Normal Distribution Tablesabd_93Încă nu există evaluări
- Homework 5Document1 paginăHomework 5Ben_Scarlato_2410Încă nu există evaluări
- Reasoning Key Coded Equation Kanishk@MailDocument1 paginăReasoning Key Coded Equation Kanishk@MailKainshk GuptaÎncă nu există evaluări
- Frog Jumped Into The PondDocument3 paginiFrog Jumped Into The PondIvan Teh RunningManÎncă nu există evaluări
- Chole SkyDocument6 paginiChole Skynavri_nalhadÎncă nu există evaluări
- Euler Totient FunctionDocument2 paginiEuler Totient FunctiongyugamÎncă nu există evaluări
- MPSPDocument32 paginiMPSPdhaval2430Încă nu există evaluări
- Conjugate RootsDocument3 paginiConjugate RootsDileep NaraharasettyÎncă nu există evaluări
- Quiz 8Document1 paginăQuiz 8melxies59Încă nu există evaluări
- Multiplying Polynomials 1Document13 paginiMultiplying Polynomials 1Cacait RojanieÎncă nu există evaluări
- Checkpoint 1.4Document2 paginiCheckpoint 1.4Shiu Ping WongÎncă nu există evaluări
- DEx Calendar 1-2Document1 paginăDEx Calendar 1-2Tony LeaÎncă nu există evaluări
- Sha512 AlgoDocument17 paginiSha512 AlgoJitesh MiddhaÎncă nu există evaluări
- CHPT 8 ReviewDocument6 paginiCHPT 8 ReviewaviwasÎncă nu există evaluări
- 2.2 PolynomialDocument2 pagini2.2 Polynomialไพรวัล ดวงตา80% (5)
- CS 4820-Lecture 6Document2 paginiCS 4820-Lecture 6Sean LiÎncă nu există evaluări
- ف1Document4 paginiف1Abdulkarim AlbannaÎncă nu există evaluări
- Z and T Distribution TableDocument2 paginiZ and T Distribution Tablecelloistic100% (1)
- LNM Institute Discrete Math Structures AssignmentDocument2 paginiLNM Institute Discrete Math Structures AssignmentAkhlaq HusainÎncă nu există evaluări
- SPM Practice Add Maths Quadratic EquationsDocument2 paginiSPM Practice Add Maths Quadratic EquationsSarah Farina50% (2)