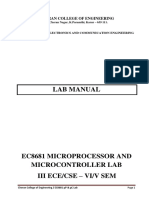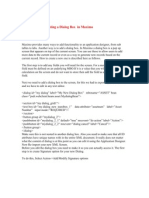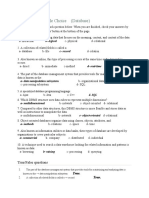Documente Academic
Documente Profesional
Documente Cultură
Crytal Report - Xcelsius Dashboard
Încărcat de
Naresh KumarDrepturi de autor
Formate disponibile
Partajați acest document
Partajați sau inserați document
Vi se pare util acest document?
Este necorespunzător acest conținut?
Raportați acest documentDrepturi de autor:
Formate disponibile
Crytal Report - Xcelsius Dashboard
Încărcat de
Naresh KumarDrepturi de autor:
Formate disponibile
Crystal Xcelsius Demonstration
Authors: Date last updated: Updates Notes:
Houston Truong February 21, 2007 Version 1
Crystal Xcelsius Demo Script
Demo purpose
The purpose of this demonstration is to show the core components of Crystal Xcelsius at a high level.
Audience
The audience for this demo is customers and prospects for BusinessObjects XIr2 including IT and business users.
High level messages / differentiators
To be added. NOTE: You will be using demonstration software, so make sure you cache in advance so that the demonstration runs smoothly.
Page 2 of 40
Crystal Xcelsius Demo Script
Technical requirements and preparation
Environment
You should be familiar with BusinessObjects Enterprise, Crystal Xcelsius, Crystal Reports 2008, and Live Office.
Setup
With the current version of the demo image and files, the Xcelsius model we will walk through presenting is not in the CMS nor are there any dashboards already created to link to that model. To use the script below a URL link must be created to the Xcelsius model on the desktop. Use the following to create the link. What to do
Login to InfoView
What you should see
Page 3 of 40
Crystal Xcelsius Demo Script What to do
Go to the Document List
What you should see
From Document List navigate to Public Folders STS Corp
Page 4 of 40
Crystal Xcelsius Demo Script What to do
From New menu option, add a Hyperlink
What you should see
Give it a title, STS Dashboard and add the URL as: /Demos/STS/Content/XCelsius/STS Dashboard/STS Master.swf Click OK to save it.
Page 5 of 40
Crystal Xcelsius Demo Script What to do
To View, either right click and select View or just double click on the STS Dashboard object.
What you should see
To increase screen space, make the browser full screen using the full screen
button
or F11.
Page 6 of 40
Crystal Xcelsius Demo Script What to do
This is where the demo below will start.
What you should see
Using the script
The demo is presented in a four-column format. This format is designed to accommodate your presentation needs. Note that some of the sections are optional. You should know your audience and take them through the sections that best meet the needs of the organization.
Step
Section description
What to do
Step by step instructions
What you should see
Screenshots
What to say
Marketing messages, positioning and competitive differentiators.
Page 7 of 40
Crystal Xcelsius Demo Script
Page 9 of 40
Step-by-step demo script
Workflow 1: Crystal Xcelsius for the Business Audience
Step
Introduce Crystal Xcelsius
What to do
Use the selector to view different metrics
What you should see
What to say
By default, the STS Crystal Xcelsius sample starts at the Sales Overview. This view shows an overview of monthly sales by line of product: Electronics, Sports and Telecom. Each month is represented by an alert color indicating the status vs the target. Notice how at the bottom left corner, you can change the selected metric: Net Sales, Gross Sales and Profit.
Navigation paths
Click on the sub tab By Region.
This view shows five metrics in a single screen. It starts with metrics for North America: Gross Sales, Net Sales, Profits, Quantity Sold and Discounts. Notice how you can see the respective values for each series by hovering over the bars within each chart. You can create all arrange multiple graphs on the screen to fit you specific visual reporting needs.
Page 9 of 40
Crystal Xcelsius Demo Script Step What to do
Open the slider door to see a map.
Page 10 of 40 What you should see What to say
Crystal Xcelsius allows you to add interactivity to your models. Without having to refresh the model, it allows you to change the underling data from region to another. Click o each one of the regions on top of the map and all five metrics will instantly display the corresponding data. Also note how each region is represented by an alert color (red, yellow or green). These colors indicate the current status of the regions based on level of Profits.
Click on different Alert Icons.
Notice how the data changes instantly. Crystal Xcelsius provides a wide array of buttons and selectors to create an interactive experience for the end user.
Page 10 of 40
Crystal Xcelsius Demo Script Step What to do
Click on the second CX tab: Sales by Country.
Page 11 of 40 What you should see What to say
On this view, you can track quarterly sales by each country. This model contains four main areas: A left list menu displaying all countries, a radio button to select the chart type, a main center area for displaying chart and a top menu to select product types.
Mouse over the top menu and select Computers.
On this sample we show quarterly sales by of Computer related products in Brazil. The Bar chart shows different sub products. Notice how Crystal Xcelsius allows the user to access data in a graphical and intuitive way. Click on any of the images and all the underling data will be instantly displayed. Using visuals to present information allows for the viewer to quickly digest information, which leads to a quick drive to action.
Page 11 of 40
Crystal Xcelsius Demo Script Step What to do
Click on Mobicotel Handsets.
Page 12 of 40 What you should see What to say
Crystal Xcelsius allows you to easily and intuitively navigate and select across multiple sets of data. An intuitive and easy to use interface is important for quickly assimilating information. Crystal Xcelsius components are pre-assembled to be easy and intuitive for your end user.
Change the chart type from Column to Pie
By selecting a different chart type, users can visualize the contribution of each sub product on each country. Tip: Select different countries and explore different options. You will find interesting combinations of data based on your selections. The main message to convey is Crystal Xcelsius will allow for the easy creation of reports in one single page by leveraging easy to use and animated menus.
Page 12 of 40
Crystal Xcelsius Demo Script Step What to do
Click on the third Crystal Xcelsius tab: Margins by Country.
Page 13 of 40 What you should see What to say
This Crystal Xcelsius sample uses STS data to create an interactive analytic report. It leverages a list builder component that allows users to create their own comparative analysis on the fly. This sample contains three main areas: A main selector (bottom left corner), an output section represented by a chart (center section) and a report section represented by values and a progress bar (right bottom section).
Select different countries from the list builder selector by dragging and dropping them into the countries analyzed list.
This interactive component allows you to compare two or more countries in terms of margins.
You can also double click or click once, then click on the add button.
Page 13 of 40
Crystal Xcelsius Demo Script Step What to do
Click Refresh at the bottom of the list builder selector.
Page 14 of 40 What you should see What to say
By clicking refresh, the chart shows margins for each one of the selected countries. On this example, the orange horizontal line represents overall STS margin. Obviously, countries that are below the orange line are under performing in terms of margins. The report section shows the total STS sales, the sales of the selected countries and the percentage of contribution of the selected countries over total sales.
Add a new country from the Countries list to the Countries Analyzed list.
Using the list builder you can create your own comparative analysis on the fly. The list builder is one of the many components that can be assembled to create a dynamic interface for analyzing your data.
Page 14 of 40
Crystal Xcelsius Demo Script Step What to do
Click Refresh
Page 15 of 40 What you should see What to say
Note how the data gets updated instantly. You just added a new country into the model. In this particular model you are comparing all of the countrys margins based on the selections made with the list builder. In addition you are measuring against the overall STS margin denoted by a horizontal orange line. At a glance you can quickly view and understand how the countries are performing.
Click on the second sub tab Sports.
You can conduct the same type of analysis for any of the three main product lines.
Page 15 of 40
Crystal Xcelsius Demo Script Step What to do
Click on the third sub tab Telecom.
Page 16 of 40 What you should see What to say
Key message: Crystal Xcelsius allows you to create interactive visual analytics that add value to your existing databases. It opens the door to new and interesting business intelligence tools that are both powerful in nature while being easy to use.
Click on the fourth Crystal Xcelsius tab Profitability Analysis.
This model shows one of the trademarks of Crystal Xcelsius: Visual Modeling. This models contains three main areas: An Input section represented by interactive sliders and values (left), and output section represented by gauges and values (center and center right), and a main menu for selecting different regions (top right).
Page 16 of 40
Crystal Xcelsius Demo Script Step What to do
Open the sliding door for Electronics.
Page 17 of 40 What you should see What to say
Crystal Xcelsius brings the power of Visual Modeling to Dashboard Manager. On this sample, you can simulate what will happen if you can increase the level of sales, decrease the level of discounts or control you existing costs. Each product line manager can see first hand the impact that his / her decision will have on the overall STS performance.
Open the remaining sliding doors.
You can see the impact that decreasing the amount of discounts will have on the overall profits. Note how all values are recalculated and displayed in real time.
Move the slider
Page 17 of 40
Crystal Xcelsius Demo Script Step What to do Adjust the values by using the up and down buttons or double clicking and typing a value. What you should see What to say
Page 18 of 40
Key message: Crystal Xcelsius allows you to bring the power of Visual Modeling to Dashboard Manager. All of the modeling is driven from your Excel formulas. Using Excel skills you can easily develop and deploy models to assist you in analysis or forecasting. Tip: Explore the different scenarios that occur when you adjust the sliders and values. Use the Scenarios component to save your findings.
Page 18 of 40
Crystal Xcelsius Demo Script
Page 19 of 40
Workflow 2: Crystal Xcelsius for the IT/Power Users Audience Part 1: Inserting and mapping data to a column chart
Step
1.1
What to do
On the demo machine, open Xcelsius 2008 by going to Start---All Programs---Business Objects XI 3.0---Xcelsius----Xcelsius.
What you should see
Notes
Those of you who have used Crystal Xcelsius in the past will see a few changes right away. Xcelsius 2008 has improved the screen layout to include the Excel model area within the same screen as well as keeping the Properties window open for easy access.
1.2
First, lets import an Excel file into Crystal Xcelsius by clicking on the Import Spreadsheet Icon in the toolbar. A confirmation dialog will come up; telling you that changes to your existing spreadsheet will be lost. Confirm that Yes, you want to continue.
Page 19 of 40
Crystal Xcelsius Demo Script Step
1.3
Page 20 of 40 What you should see Notes
We are going to use the sample spreadsheet that comes with the Xcelsius Quick Start tutorial.
What to do
Click on the Browse () button and browse to
File is: QSWizard Spreadsheet 1.xls. Then press the Open button
1.4
Lets add a Pie Chart From the Components window, choose the Tree tab and find the Charts folder. Expand the folder and highlight Pie Chart component then click on the canvas to add the component.
There are two different methods for placing a component from the Components window on to the canvas. Drag and drop Click once on the component, then click again in the canvas
Page 20 of 40
Crystal Xcelsius Demo Script Step
1.6
Page 21 of 40 What you should see Notes
When the range is selected, the Pie Chart will change and display the corresponding data.
What to do
Lets select a data range from your embedded Excel sheet by navigating to the Property Window on the right hand side and clicking on the Data Range selector button to the right of the Values box. Note: you might have to resize the property window and make it larger to access the range selector button.
When the select a range window appears, select the cell range that belongs to Projected Sales (in Thousands) B5:F5 Finally click OK 1.7 Now click on the data range selector to the right of the Labels box in the property window on the right. This selection will match the corresponding labels to the data range you had previously selected. Notice that the labels are immediately represented in the graphs legend.
When the Select a Range window appears, select the cell range B2:F2 Click OK
Page 21 of 40
Crystal Xcelsius Demo Script Step
1.8
Page 22 of 40 What you should see Notes
It is important to use the correct titles so the targeted end user understands what data they are looking at. In this case the title should read: Projected Sales and the subtitle should read: in Thousands (000s)
What to do
Located in the top portion of the Properties window, in the Titles section, click on the Chart title selector button to the right of the Chart title box (where it says Pie Chart by default).
Select the cell A1 (Projected Sales) 1.9 Next, click on the Subtitle selector box. The values for labels can also be entered directly into the design template in stead of linking to a cell though this should be done only for data that is not changing.
Type in Thousands (000s) Now click on the Preview button on the top toolbar to preview your Xcelsius model. Click again to close. Xcelsius will generate a Macromedia Flash (SWF) preview.
Page 22 of 40
Crystal Xcelsius Demo Script
Page 23 of 40
Part 2: Creating a simple layer of scenario Analysis with a slider
Step
2.1
What to do
Add a horizontal slider by clicking on the Single Value section of the Components window. Scroll down and find, then click on the Horizontal Slider. Finally, click on the canvas under your pie chart to add the horizontal slider there.
What you should see
Notes
There are two different methods for placing a component from the Components window to the canvas. Drag and drop Click once on the component, then click again in the canvas
2.2
Next well set the properties for the slider. To view a demonstration of how the slider component works by clicking next to the on the Help button Data selector button.
These demonstrations are available for single value and selector components to better explain the components functions and capabilities.
2.2
Lets link this to our model. Click on the Data selector button When the Select a Range window appears, select the cell F4 (growth rate for Software). Then click OK
The slider will allow for a simple layer of scenario analysis by allowing the user to adjust the growth rates for each of the product lines.
Page 23 of 40
Crystal Xcelsius Demo Script Step
2.4
Page 24 of 40 What you should see Notes
What to do
Next, click on the Title selector button. When the Select a Range window comes up, select cell F2 for the Software title.
2.5
Now click on the Preview button
When you drag the slider, the pie chart changes dynamically.
Drag the slider to change the projected growth and reallocate our pie chart for Software. When you are finished previewing your visual model, click on Preview again.
2.6
You can now add additional sliders for each of the other product categories by adding the sliders and linking to the other growth rate cell. Use the Format menu to help align your sliders horizontally or vertically.
Using the Copy and Paste functions allows the user to quickly add multiples of various components just needed updates to cell references as needed. All other parameters, formatting and settings can be duplicated.
Page 24 of 40
Crystal Xcelsius Demo Script
Page 25 of 40
Part 3: Inserting an image or logo
Step
3.1
What to do
Lets add an image component by clicking on the Art & Backgrounds category in the Components window on the left. Scroll down to find and then click on the Image Component. Finally, click on the canvas to add the image component
What you should see
Notes
We can easily add a company logo by using the Image component.
3.2
In the Image Component properties window on the right, click on the Import button. Then click on the skin_bo.gif in the C:\Program Files\Business Objects\BusinessObjects Enterprise 12.0\images folder. Finally click on the Open button Click and drag the image (logo) to the desired location within the canvas.
Xcelsius will embed the image file onto the visual model.
Page 25 of 40
Crystal Xcelsius Demo Script
Page 26 of 40
Part 4: Formatting and exporting the visual model
Step
4.1
What to do
Lets add a background from Art & Backgrounds. Find, then click on Background (the 1st item in the list under Art and Backgrounds). Finally, click on the canvas to add the Background component. Move the background over the other components so the background is in the same area (and temporarily hides the other components).
What you should see
Notes
The Background is inserted on the top layer of the canvas. This will temporarily hide other components.
4.2
Change the order of the background component by rightclicking anywhere on the background component. Then click on Send to Back.
The background component will be placed behind all other components on the canvas. Using this layering effect can add depth and visual interest to your models.
Page 26 of 40
Crystal Xcelsius Demo Script Step
4.3
Page 27 of 40 What you should see Notes
Adding that little touch of pizzazz helps any model become a super model! At this point the visual model is complete and ready to be exported.
What to do
Click the Fit Canvas to Components button to crop your visual model workspace.
Click on the Increase Canvas button to add a small margin around your visual model.
Now click on the Preview button to view your changes. Click Preview again to close.
4.4
Use the single export PDF button to generate a PDF document. It is the fourth button in the toolbar below:
Any output from Xcelsius will result in a SWF file format. The output types include HTML, PDF, Word, PowerPoint, and Email. Congratulations on creating your first Xcelsius visual model!
Page 27 of 40
Crystal Xcelsius Demo Script
Page 28 of 40
Part 5: Creating a connected model
Step
5.1
What to do
On the demo machine, open Xcelsius 2008 by going to Start---All Programs---Business Objects XI 3.0----Xcelsius---Xcelsius. To give more space, select below to only show the spreadsheet view.
What you should see
What to say
We will be inserting data via a Live Office connection. This connection will allow us to retrieve content from existing BusinessObjects content without having to go against the live data source. This will help with the performance of our display. In design mode, screen area sometimes becomes limited. Xcelsius provides a Quick View menu option to easily get to a view that is desired. For our case, inserting live content via a Live Office connection, we can go into only viewing the spreadsheet.
5.2
From Excel menu, select Live Office option.
To insert Crystal Report content, select Crystal Reports icon from Live Office ribbon.
To insert the Live Office connection, Select Live Office from the menu bar. A ribbon bar with display for Live Office. For our Xcelsius model we would like to retrieve content from an existing Crystal Report. Notice we can also retrieve content from Web Intelligence or even create a brand new query against a Universe.
Page 28 of 40
Crystal Xcelsius Demo Script
5.3 Enter Administrator and no password. Click OK.
Page 29 of 40
Notice that the user will be authenticated using your BusinessObjects security. All rights are automatically applied.
5.4
Select Public Folders from the left had window.
A listing of the accessible folders is displayed for the user. Users can either navigate to the appropriate folder or use search to find the document needed. In our case we will search for the World Sales report.
We will Search for the report we want to use, enter World Sales into the search area and then click the Search button.
Page 29 of 40
Crystal Xcelsius Demo Script
5.5 Select a version of the World Sales report. Select Switch to Fields.
Page 30 of 40
Once a report is selected, a viewer will display a version of that report. Report parts can be selected, i.e. a chart, table or even a cell in the report. We can also just select the data fields in the report; this is how we will be inserting our content. Select the Switch to Fields button.
5.6
Double click the Country and Sum of (Last_Years_Sales, Country) fields to add them to the Selected Fields window. Click Next
Notice that both data fields and calculations are available to be used. In our case, we just want to select the country and Sum of Last Years Sales fields. Select Next.
Page 30 of 40
Crystal Xcelsius Demo Script
5.7 Click Next
Page 31 of 40
If needed, a filter can also be applied to the data. Select Next.
5.8
Click Finish
Multiple Live Office objects may be inserted into a sheet, so we are given the option to rename this particular object. This helps to clarify exactly what is in each Live Office object. In our case we will have just one so click Finish.
Page 31 of 40
Crystal Xcelsius Demo Script
5.9 Select Quick Views Click Show My Workspace
Page 32 of 40
We now see the data from those fields in the spreadsheet. We will now go back to our model to add a chart to our Xcelsius model. Select the Show My Workspace from the Quick Views menu option.
5.10
We will use a Pie Chart to display our values. Click on Tree tab of Components window. Next click Charts. Drag Pie Chart onto the canvas.
There are two different methods for placing a component from the Components window to the canvas. 1. Drag and drop 2. Click once on the component, then click again in the canvas
Page 32 of 40
Crystal Xcelsius Demo Script
5.11 Enter World Sales in Chart and clear out Subtitle.
Page 33 of 40
Chart titles and Subtitles can be manually entered or can reference a cell within the spreadsheet. By referencing a cell in the worksheet, titles can be dynamically updated. We will now tell the chart where the data values reside. Select the arrow next to the Values section.
To tell the chart where data values are located, select Values section. next to the
5.12
Select Cells B2 through B7 of the current worksheet. Click OK
We now will select the appropriate cells to display our data values in the chart. Although we have selected a set number of rows, we could have also select more rows than we had data to accommodate for more countries being added to our report. We could then tell the chart to ignore blank values to see do not have null vales showing.
Page 33 of 40
Crystal Xcelsius Demo Script
5.13 We will now update the labels for the data values.
Page 34 of 40
As with the data values, labels can also dynamically reference a set of cells.
Select section.
next to the Labels
5.14
Select Cells A2 through A7 of the current worksheet. Click OK
As with the data values, labels can also dynamically reference a set of cells to accommodate for more values being added to our data set. We have now updated our chart to show Titles, data and labels for our Xcelsius model.
Page 34 of 40
Crystal Xcelsius Demo Script
5.15 We must now tie the Live Office object to the Xcelsius model. Select the Data Manager button
Page 35 of 40
We will now update our Xcelsius model to tell it that we have a Live Office object embedded in the worksheet. What this allows us to do is to have the Live Office data updated when the model is run or on different triggers.
5.16
Click Add Select Live Office Connections
Notice that multiple ways that data can be added to the Xcelsius model. This can be live data or data from existing content.
Page 35 of 40
Crystal Xcelsius Demo Script
5.17 Click on World Sales Report dataset Live Office in the left panel.
Page 36 of 40
5.18
We now need to update the Session URL for our BOE install. Replace <webserver> with CDI, or whatever is your machine name, if different.
We must update the machine name for our BOE installation. By updating the URL we can easily move this model between installations. We can also tie it to a cell in the worksheet to make it more dynamic.
Next select Usage tab
Page 36 of 40
Crystal Xcelsius Demo Script
5.19 Select Refresh On Load Click Close
Page 37 of 40
There are different options for updating the Live Office objects. For our use, we will refresh the object on Loading of the model. Once the model is opened, it will get the latest data from our World Sales report. We could also have the dat refreshed based on a cell being updated or on a periodic basis. In the Load Status section we can use this area to alert the user if the data is loading. This give the user an idea of what is going on if it takes some time to load the Live Office object.
5.20
Select Preview
Click Ok at the Login window.
Lets see what our model looks like when it will be accessed by our users. From the menu we can Preview the model.. Notice that we get prompted for our BusinessObjects credentials. Note that once this is published to BOE, we will not get this prompt in InfoView, since we will already be authenticated.
Page 37 of 40
Crystal Xcelsius Demo Script
5.21 We see the Xcelsius model. Click Preview to return to design mode.
Page 38 of 40
We now see our model. You can now move your cursor over the chart to see values associated with each slice. This is exactly how the user will interact with the model.
5.22
From File menu select, Export, Flash (SWF)
We will now export out model to a Flash file on our Desktop. This file could also be exported to BOE or to other formats that are listed on the menu option. This was discussed further when we created our original Xcelsius model in the previous exercise.
Page 38 of 40
Crystal Xcelsius Demo Script
5.23 Type World Sales Click Save
Page 39 of 40
5.24
Double-click the World Sales.swf from the desktop
So a user could have the model on their Desktop and double-click on it to view and interact with that model. Notice we are prompted for our BOE credentials to authenticate the user.
Click OK at the login window
Page 39 of 40
Crystal Xcelsius Demo Script
5.25
Page 40 of 40
We have now seen how to create an Xcelsius model based on live content, in our case here, based on the data from a Crystal Report within BusinessObjects Enterprise.
Page 40 of 40
S-ar putea să vă placă și
- The Subtle Art of Not Giving a F*ck: A Counterintuitive Approach to Living a Good LifeDe la EverandThe Subtle Art of Not Giving a F*ck: A Counterintuitive Approach to Living a Good LifeEvaluare: 4 din 5 stele4/5 (5784)
- The Yellow House: A Memoir (2019 National Book Award Winner)De la EverandThe Yellow House: A Memoir (2019 National Book Award Winner)Evaluare: 4 din 5 stele4/5 (98)
- Never Split the Difference: Negotiating As If Your Life Depended On ItDe la EverandNever Split the Difference: Negotiating As If Your Life Depended On ItEvaluare: 4.5 din 5 stele4.5/5 (838)
- Shoe Dog: A Memoir by the Creator of NikeDe la EverandShoe Dog: A Memoir by the Creator of NikeEvaluare: 4.5 din 5 stele4.5/5 (537)
- The Emperor of All Maladies: A Biography of CancerDe la EverandThe Emperor of All Maladies: A Biography of CancerEvaluare: 4.5 din 5 stele4.5/5 (271)
- Hidden Figures: The American Dream and the Untold Story of the Black Women Mathematicians Who Helped Win the Space RaceDe la EverandHidden Figures: The American Dream and the Untold Story of the Black Women Mathematicians Who Helped Win the Space RaceEvaluare: 4 din 5 stele4/5 (890)
- The Little Book of Hygge: Danish Secrets to Happy LivingDe la EverandThe Little Book of Hygge: Danish Secrets to Happy LivingEvaluare: 3.5 din 5 stele3.5/5 (399)
- Team of Rivals: The Political Genius of Abraham LincolnDe la EverandTeam of Rivals: The Political Genius of Abraham LincolnEvaluare: 4.5 din 5 stele4.5/5 (234)
- Grit: The Power of Passion and PerseveranceDe la EverandGrit: The Power of Passion and PerseveranceEvaluare: 4 din 5 stele4/5 (587)
- Devil in the Grove: Thurgood Marshall, the Groveland Boys, and the Dawn of a New AmericaDe la EverandDevil in the Grove: Thurgood Marshall, the Groveland Boys, and the Dawn of a New AmericaEvaluare: 4.5 din 5 stele4.5/5 (265)
- A Heartbreaking Work Of Staggering Genius: A Memoir Based on a True StoryDe la EverandA Heartbreaking Work Of Staggering Genius: A Memoir Based on a True StoryEvaluare: 3.5 din 5 stele3.5/5 (231)
- On Fire: The (Burning) Case for a Green New DealDe la EverandOn Fire: The (Burning) Case for a Green New DealEvaluare: 4 din 5 stele4/5 (72)
- Elon Musk: Tesla, SpaceX, and the Quest for a Fantastic FutureDe la EverandElon Musk: Tesla, SpaceX, and the Quest for a Fantastic FutureEvaluare: 4.5 din 5 stele4.5/5 (474)
- The Hard Thing About Hard Things: Building a Business When There Are No Easy AnswersDe la EverandThe Hard Thing About Hard Things: Building a Business When There Are No Easy AnswersEvaluare: 4.5 din 5 stele4.5/5 (344)
- The Unwinding: An Inner History of the New AmericaDe la EverandThe Unwinding: An Inner History of the New AmericaEvaluare: 4 din 5 stele4/5 (45)
- The World Is Flat 3.0: A Brief History of the Twenty-first CenturyDe la EverandThe World Is Flat 3.0: A Brief History of the Twenty-first CenturyEvaluare: 3.5 din 5 stele3.5/5 (2219)
- The Gifts of Imperfection: Let Go of Who You Think You're Supposed to Be and Embrace Who You AreDe la EverandThe Gifts of Imperfection: Let Go of Who You Think You're Supposed to Be and Embrace Who You AreEvaluare: 4 din 5 stele4/5 (1090)
- The Sympathizer: A Novel (Pulitzer Prize for Fiction)De la EverandThe Sympathizer: A Novel (Pulitzer Prize for Fiction)Evaluare: 4.5 din 5 stele4.5/5 (119)
- Her Body and Other Parties: StoriesDe la EverandHer Body and Other Parties: StoriesEvaluare: 4 din 5 stele4/5 (821)
- Journal Ing and Commitment ControlDocument4 paginiJournal Ing and Commitment ControlprejishÎncă nu există evaluări
- Fortigate Ha 524Document302 paginiFortigate Ha 524jose marioÎncă nu există evaluări
- Maharjan 2019Document20 paginiMaharjan 2019AhmedÎncă nu există evaluări
- Automated Planning and ActingDocument472 paginiAutomated Planning and ActingVehid TavakolÎncă nu există evaluări
- MPMC Ec8691 Lab ManualDocument107 paginiMPMC Ec8691 Lab ManualMohanaprakash Ece71% (7)
- Rubrics For EcommerceDocument2 paginiRubrics For EcommerceChadZs Arellano MutiaÎncă nu există evaluări
- UNIX and Shell Scripting - Module 4Document100 paginiUNIX and Shell Scripting - Module 4dineshkandeÎncă nu există evaluări
- PLSQL 3 3 PracticeDocument4 paginiPLSQL 3 3 PracticeIsaac Yañez W100% (2)
- Module4.2 PM Create N1 Notification ZIW21 24.02.2013 V1.0Document28 paginiModule4.2 PM Create N1 Notification ZIW21 24.02.2013 V1.0pganoelÎncă nu există evaluări
- Joomla CMS Web Services API SpecificationDocument36 paginiJoomla CMS Web Services API SpecificationhjÎncă nu există evaluări
- Tutorial For Quartus' Signaltap Ii Logic AnalyzerDocument7 paginiTutorial For Quartus' Signaltap Ii Logic AnalyzerbittibssiÎncă nu există evaluări
- Add a Custom Dialog Box in MaximoDocument5 paginiAdd a Custom Dialog Box in MaximoRam PrasadÎncă nu există evaluări
- Informatica Interview Questions GuideDocument5 paginiInformatica Interview Questions GuideSunil ReddyÎncă nu există evaluări
- Omninas Usermanual EnglishDocument170 paginiOmninas Usermanual EnglishEric WhitfieldÎncă nu există evaluări
- Oracle Apps Forms Personalization - (Demonstrated Example - (Shipping and Transaction Form) - Using Zooming, Global Variables, Local Variables, Passing Parameters Etc.,)Document23 paginiOracle Apps Forms Personalization - (Demonstrated Example - (Shipping and Transaction Form) - Using Zooming, Global Variables, Local Variables, Passing Parameters Etc.,)Balamurugan Packirisamy100% (75)
- Time Domain Equalizers - V3Document15 paginiTime Domain Equalizers - V3AnindyaSahaÎncă nu există evaluări
- Data Normalization TechniquesDocument22 paginiData Normalization TechniquesNaurah BaitiÎncă nu există evaluări
- HP Commercial Notebook DMI Programming - Dec2014Document9 paginiHP Commercial Notebook DMI Programming - Dec2014David Contreras EspejoÎncă nu există evaluări
- Introduction To Virtual RealityDocument12 paginiIntroduction To Virtual RealityAnonymous aG7lwJÎncă nu există evaluări
- Hibernate ArchitectureDocument18 paginiHibernate Architecturerina mahureÎncă nu există evaluări
- Loops Algorithms Flowcharts ProblemsDocument20 paginiLoops Algorithms Flowcharts ProblemsAyaz AhmedÎncă nu există evaluări
- Report Anomalies and Normalization SummaryDocument5 paginiReport Anomalies and Normalization SummaryThomas_GodricÎncă nu există evaluări
- Bca 223 SsadDocument96 paginiBca 223 SsadBipin SaraswatÎncă nu există evaluări
- MVC Design Pattern PPT Presented by QuontraSolutionsDocument35 paginiMVC Design Pattern PPT Presented by QuontraSolutionsQuontraSolutionsÎncă nu există evaluări
- Database Chapter 11 MCQs and True/FalseDocument2 paginiDatabase Chapter 11 MCQs and True/FalseGauravÎncă nu există evaluări
- CO PO JustificationDocument4 paginiCO PO JustificationNithya Velam0% (1)
- 4x4 Matrix Membrane Keypad v1.2Document5 pagini4x4 Matrix Membrane Keypad v1.2PierDonneeÎncă nu există evaluări
- ECE4007 Information-Theory-And-Coding ETH 1 AC40Document3 paginiECE4007 Information-Theory-And-Coding ETH 1 AC40harshitÎncă nu există evaluări
- Chapter 13 Systems Analysis and DesignDocument20 paginiChapter 13 Systems Analysis and Design黃木子50% (2)
- LogCrash 00405BC4Document22 paginiLogCrash 00405BC4LuepokeÎncă nu există evaluări