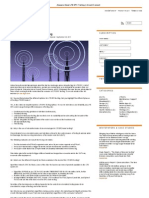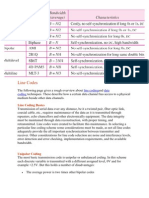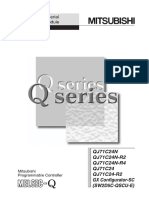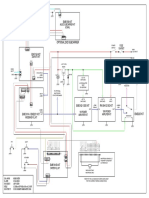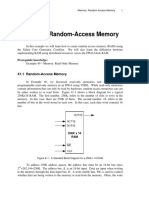Documente Academic
Documente Profesional
Documente Cultură
Troubleshooting Cellular Data Connections - IMUK Mobility Blog
Încărcat de
idhemizvirTitlu original
Drepturi de autor
Formate disponibile
Partajați acest document
Partajați sau inserați document
Vi se pare util acest document?
Este necorespunzător acest conținut?
Raportați acest documentDrepturi de autor:
Formate disponibile
Troubleshooting Cellular Data Connections - IMUK Mobility Blog
Încărcat de
idhemizvirDrepturi de autor:
Formate disponibile
8/5/13
Troubleshooting Cellular Data Connections | IMUK Mobility Blog
Home Reference / Troubleshooting Troubleshooting Troubleshooting Cellular Data Connections
Troubleshooting Cellular Data Connections
Free Delivery
Get your order delivered free of charge w hen you spend over 150 online.
01
02
03
04
05
Created on 29 Jan 2010
Field workers today are, quite frankly, spoiled. The devices we use to connect to the Internet while on the move are becoming increasingly faster, easier to install and easier to use. It is easy to forget to days of dial-up connections, of manually editing initialisation strings to set your device to a precious HSCSD as opposed to plain old CSD modeof having to actually make it work. I thought it would be worth a blog post to remind readers that even today, sometimes things just go wrong, and you may need to troubleshoot the problem before your new all-singing, all-dancing device will connect you to the Internet. In the event of everything not going according to plan, there are 3 main areas that could be the cause of the problem: Hardware Software Mobile Network
Hardware
In this article I will look solely at PC cards and USB devices. Whilst Bluetooth and Infrared connections are still used, the limitations of the inter-device connection speed render them arguably unsuitable for todays data rates, after the data overhead of encryption and error correction is taken into account. Before I look at how hardware installation problems are identified and resolved, it is perhaps necessary to first briefly go over how current PC hardware hangs together. For the purposes of troubleshooting new plug and play hardware, suffice it to say, and this is a vastly oversimplified description,
ukblog.im-mobility.com/troubleshooting-cellular-data-connections 1/9
8/5/13
Troubleshooting Cellular Data Connections | IMUK Mobility Blog
that a PC, consists of a processor (CPU or Central Processing Unit), a BIOS (Binary Input Output System), a data bus, some memory and some expansion ports. The heart of the PC is the processor, which receives commands from the various input devices connected to the PC (keyboard, mouse, etc) and returns responses to the output devices (monitor, printer, etc). The processor is connected to the data bus, as are all the other devices that need to be able to communicate with the processor. In order for the processor to know which device is communicating with it at any given time, each device is assigned its own interrupt, so that it can interrupt the processor from what it is doing and request its attention. Each processor will have a limited number of interrupts available. The information regarding which interrupt is used by which device is held in the BIOS, which is accessed when the PC is turned on, or booted. Having more than one device configured to use the same interrupt can cause devices to malfunction. When installing new devices, it is imperative that you read the manufacturers documentation before proceeding. In all cases, if a device comes with a CD you should insert the CD into the PC before inserting the new hardware! When the new hardware is inserted, Windows will normally indicate that it has detected the new hardware by displaying an icon in the system tray, and will also indicate when the installation process has completed. As a rule of thumb, even if not prompted to do so by the manufacturers installation wizard, it is always a good idea to restart the PC after installing new hardware. Once installed, verify that the new hardware is installed correctly by looking in the Device Manager. On Windows XP, this is done as follows: Open the Control Panel Double click the System icon Click on the Hardware tab Click on the Device Manager button Normally, you should not see any items with a red X or a yellow exclamation mark, and there should not be a section entitled Other Devices (which would indicate that the operating is unable to determine what that particular element of hardware is):
ukblog.im-mobility.com/troubleshooting-cellular-data-connections
2/9
8/5/13
Troubleshooting Cellular Data Connections | IMUK Mobility Blog
On Windows Vista, the Device Manager is launched as follows: Open the Control Panel Double click the System icon Click on the Device Manager link
Should you see any item with either a red X or a yellow exclamation mark on it, which looks like it may be related to the new hardware youve just tried to install, then there has been a problem during the installation. Typically, GPRS / 3G devices will install themselves as modems and network adapters. The first step at this point would be try completely uninstalling the software via the Add/Remove Programs applet in the Control Panel, rebooting the PC, and then reinstalling it again. Should that not resolve the problem, then it is possible that the PC does not have enough free interrupts available to install the new hardware. If this is the case then you will first need to disable another device before installing this one. Typically infrared ports, or internal 56K modems are not used, so one or even both of these could be disabled this will need to be done in the PCs BIOS: consult the manufacturers documentation for your PC before changing any settings in the BIOS. I have assumed so far that when the new hardware was inserted, Windows detected and tried to install it. If nothing happens at all, verify that, in the case of USB devices, that the USB section in the device manager is present, and listed with no errors, and similarly the PCMCIA section for datacards. If youre using a laptop in a docking station, try undocking the laptop and inserting the device directly into the laptop. It is also important to note that when installing new hardware you will need administrative rights on the PC so if youre using a company machine you may need to get the network administrator to install it for you. Of course, if you have checked all of the above and the device still fails to install correctly, it is possible that either the device or the PC is faulty. Try another PC if possible, if the device fails to install on that machine also, then consult the vendor.
ukblog.im-mobility.com/troubleshooting-cellular-data-connections
3/9
8/5/13
Troubleshooting Cellular Data Connections | IMUK Mobility Blog
Software
Once the new hardware is installed, the appropriate accompanying software needs to be used to initiate the Internet connection. This software may need to be configured with the correct connection settings for your network operator. You should not need to change any of the default settings, other than the Access Point Name (APN), Username and Password. The settings for the most common UK networks are as follows: Vodafone APN internet Username web Password web Orange APN orangeinternet Username - (leave blank) Password - (leave blank) O2 APN mobile.o2.co.uk Username web Password web T-Mobile APN general.t-mobile.uk Username - (leave blank) Password - (leave blank) Three APN three.co.uk Username - (leave blank) Password - (leave blank) Provided that the correct settings have been entered, if the connection fails, make a note of the error message that is returned. An error along the lines of the answering modem failed to respond could mean that the APN has not been entered correctly and that the settings should be double checked. It may also be the case that although the settings are correct, the SIM is not enabled for the service that is being accessed, and a call will need to be made to the network operator to get the service activated. An error indicating that the modem is busy, or is already in use, could indicate an interrupt conflict, or could mean that another application is running that is trying to access the device fax software which has been configured to automatically answer incoming faxes can cause this. For USB devices, try to disable any software that may be set to monitor USB connections synchronisation software for a PDA, imaging software for a scanner, USB printer management software, for example.
ukblog.im-mobility.com/troubleshooting-cellular-data-connections 4/9
8/5/13
Troubleshooting Cellular Data Connections | IMUK Mobility Blog
Should everything appear to be configured correctly, but the connection still fails, it is time to roll up your sleeves, as it were. Close the software for the mobile device. Launch an application called HyperTerminal. Depending on which version of Windows you are running, this application lies in a different place in the Start menu, so it is easier to launch it by clicking on Start and selecting Run. In the Run dialogue, type in:
h y p e r t r m . e x e
and press enter. This will launch the HyperTerminal application. If this is the first time you are running the application, you may be prompted to set the program as the default Telnet application, just click OK. You may also be prompted to complete your telephone number details, just complete the area code field and click OK. HyperTerminal will now launch, and you will be prompted to enter a name for the session. Just type in Test and click OK. You will now be prompted to enter a telephone number, just enter 0. You will also be prompted to select a connection device, here it is vital that you select the GPR / 3G modem that you wish to troubleshoot. Click OK. On the next screen you will be prompted to Dial, DO NOT dial, just click Cancel. You will now be presented with a blank screen and a flashing cursor. It is now possible to issue what are known as AT commands to the device (so called because they all begin with the letters AT). Type in the following commands to ascertain the status of the device:
A T( e n t e r )
Should return OK. If you are not able to see what you are typing on the screen, type in
A T E 1( e n t e r )
This should return OK, and will turn on the echo so that you can now see what you type on the screen. Typing in
A T + C O P S ?( e n t e r )
Should return the network operator. NOTE - if this command returns an error, it may be necessary to activate the radio on the device. This can be done by entering
A T + C F U N = 1
Which should return OK after a few moments. Now trying issuing AT+COPS? again. Should you still not be registered with the network operator, it may be necessary to enter a PIN code to enable the SIM card. This can be checked by typing
A T + C P I N ? ( e n t e r )
This will return whether or not the SIM requires a PIN code
+ C P I N :R E A D Y
ukblog.im-mobility.com/troubleshooting-cellular-data-connections 5/9
8/5/13
Troubleshooting Cellular Data Connections | IMUK Mobility Blog
indicates that a PIN code is required. To enter a PIN code type
A T + C P I N = x x x x
(where xxxx is your 4-digit PIN)
+ C P I N :S I MP I N
indicates that there is no PIN code required
+ C P I N :e r r o r
indicates that the SIM cannot be read If the device does not require a PIN to unlock it, and still does not register on the network, it may be that the device is locked to a particular network and cannot be used with your SIM card. This can be checked by typing:
A T + C L C K = P N , 2 ( e n t e r )
This will return whether the device is network-locked or not: 0 unlocked 1 locked If the device does not require a PIN, and is not network-locked, and yet still does not register with a network operator, then you can query the registration status of the device by typing:
A T + C G R E G ?( e n t e r )
This will return the network registration status: 0 - not registered, not searching 1 - registered, home network 2 - not registered, searching 3 - registration denied by network 4 - unknown A response of 0 would indicate that the device tried to find a network but was unable to. This might indicate a faulty aerial on the device, or a lack of available signal. A response of 1 would indicate that the device believes that it is registered. A response of 2 would indicate that the device is still searching for a network. This might mean that you simply need to be patient, or may mean that there is insufficient signal available. A response of 3 would indicate that either the device or the SIM has been blacklisted by the network. This could indicate that the device is stolen, the bill has not been paid, etc. In any case, a call should be made to the network operator to establish why. Provided that the device is registered on the network, it is possible that the device is registered for voice communications, but not for data. This can be verified by typing:
ukblog.im-mobility.com/troubleshooting-cellular-data-connections 6/9
8/5/13
Troubleshooting Cellular Data Connections | IMUK Mobility Blog
A T + C G A T T ?( e n t e r )
This will return whether the card is attached to the packet data network or not 0 - detached 1 - attached It is possible force a connection to the data network by typing:
A T + C G A T T = 1( e n t e r )
Provided that you are registered on the network and are attached to the packet data network, you can then enter the APN of your network provider. This is done by typing:
A T + C G D C O N T = 1 , I P , A P N ( e n t e r )
(where APN is the Access Point Name for the network operator, as defined above) This will return OK (Note IP needs to be capital letters for most devices) Once the APN has been defined, it is now possible to initiate the connection. This is done by typing:
A T D * 9 9 #( e n t e r )
The device will now connect to the Internet. If you see the word CONNECT in the Terminal window, then the connection has been established. If the connection fails then it is possible that the SIM card is not enabled for the service that is being accessed and you will need to contact your network operator to get the service activated. If you have run through all of the above, and are able to connect to the Internet, but once connected you are not able to view any web pages, or send and receive email, then it is possible that DNS server settings need to be configured. DNS is the Domain Name System and is responsible for converting the friendly names of web addresses (www.bbc.co.uk, for example), which are meaningless to computers, to their corresponding IP addresses (212.58.251.195), which they do understand. If the PC is not able to contact a DNS server, it will not be able to resolve the web addresses that you enter. A DNS issue is easy to identify: if entering www.bbc.co.uk into a web browser does not display the BBC Homepage, but yet entering 212.58.251.195 does, then it is a DNS issue. Similarly, for email issues, if you are not able to send or receive email, try substituting the friendly name of the email server for its IP address. The IP address of a server can be identified (on a PC which IS able to contact a DNS server), as follows: Click on Start and select Run In the Run dialogue, type in CMD and press Enter A Command Window will be displayed. At the prompt, type in: ping www.bbc.co.uk (enter) (where www.bbc.co.uk is the server address you wish to resolve). The IP address will be returned:
ukblog.im-mobility.com/troubleshooting-cellular-data-connections
7/9
8/5/13
Troubleshooting Cellular Data Connections | IMUK Mobility Blog
It is not normally necessary to manually configure DNS server settings, but should you identify that this is the problem, then your network provider will need to provide you with the correct settings to use. Alternately, Google now provides an external DNS service: 8.8.8.8 8.8.4.4 These addresses will need to be entered within the manufacturers connection software.
Mobile Network
If you have run through all of the above troubleshooting and both the device and SIM appear to be working correctly, then it is possible that there is a fault with the mobile network, or for some reason your account has been altered by the vagaries of the customer service department. In either case, a call to the network will be necessary!
Addendum
If you are experiencing an issue whereby you are connected to the Internet and can browse web pages, and are able to receive emails, but are not able to send emails, it is likely that you will need to change the SMTP server address in your email application. If you use a POP/SMTP-based email solution rather than an Exchange or Domino-based solution, most SMTP servers are configured to only allow emails to be sent through them from a known list of IP addresses, to prevent SPAM. You may well be able to send emails from home via your broadband connection, but not when connected to the Internet via your mobile network provider. In this situation you will need to create a new mail profile (or edit your existing one if you are willing to each time you need to), and set the SMTP server address to the SMTP server provided by your network provider - if they have one (most do, if they do not I would advise moving provider). Customer services will be able to provide this information. Troubleshooting Printer-friendly version version
ukblog.im-mobility.com/troubleshooting-cellular-data-connections 8/9
up 9010 reads Stumble PDF Android Symbian
Troubleshooting Email Connections Troubleshooting Windows Mobile
8/5/13
Troubleshooting Cellular Data Connections | IMUK Mobility Blog
Back to top
ukblog.im-mobility.com/troubleshooting-cellular-data-connections
9/9
S-ar putea să vă placă și
- The Subtle Art of Not Giving a F*ck: A Counterintuitive Approach to Living a Good LifeDe la EverandThe Subtle Art of Not Giving a F*ck: A Counterintuitive Approach to Living a Good LifeEvaluare: 4 din 5 stele4/5 (5794)
- The Gifts of Imperfection: Let Go of Who You Think You're Supposed to Be and Embrace Who You AreDe la EverandThe Gifts of Imperfection: Let Go of Who You Think You're Supposed to Be and Embrace Who You AreEvaluare: 4 din 5 stele4/5 (1090)
- Never Split the Difference: Negotiating As If Your Life Depended On ItDe la EverandNever Split the Difference: Negotiating As If Your Life Depended On ItEvaluare: 4.5 din 5 stele4.5/5 (838)
- Hidden Figures: The American Dream and the Untold Story of the Black Women Mathematicians Who Helped Win the Space RaceDe la EverandHidden Figures: The American Dream and the Untold Story of the Black Women Mathematicians Who Helped Win the Space RaceEvaluare: 4 din 5 stele4/5 (890)
- Grit: The Power of Passion and PerseveranceDe la EverandGrit: The Power of Passion and PerseveranceEvaluare: 4 din 5 stele4/5 (587)
- Shoe Dog: A Memoir by the Creator of NikeDe la EverandShoe Dog: A Memoir by the Creator of NikeEvaluare: 4.5 din 5 stele4.5/5 (537)
- Elon Musk: Tesla, SpaceX, and the Quest for a Fantastic FutureDe la EverandElon Musk: Tesla, SpaceX, and the Quest for a Fantastic FutureEvaluare: 4.5 din 5 stele4.5/5 (474)
- The Hard Thing About Hard Things: Building a Business When There Are No Easy AnswersDe la EverandThe Hard Thing About Hard Things: Building a Business When There Are No Easy AnswersEvaluare: 4.5 din 5 stele4.5/5 (344)
- Her Body and Other Parties: StoriesDe la EverandHer Body and Other Parties: StoriesEvaluare: 4 din 5 stele4/5 (821)
- The Sympathizer: A Novel (Pulitzer Prize for Fiction)De la EverandThe Sympathizer: A Novel (Pulitzer Prize for Fiction)Evaluare: 4.5 din 5 stele4.5/5 (119)
- The Emperor of All Maladies: A Biography of CancerDe la EverandThe Emperor of All Maladies: A Biography of CancerEvaluare: 4.5 din 5 stele4.5/5 (271)
- The Little Book of Hygge: Danish Secrets to Happy LivingDe la EverandThe Little Book of Hygge: Danish Secrets to Happy LivingEvaluare: 3.5 din 5 stele3.5/5 (399)
- The World Is Flat 3.0: A Brief History of the Twenty-first CenturyDe la EverandThe World Is Flat 3.0: A Brief History of the Twenty-first CenturyEvaluare: 3.5 din 5 stele3.5/5 (2219)
- The Yellow House: A Memoir (2019 National Book Award Winner)De la EverandThe Yellow House: A Memoir (2019 National Book Award Winner)Evaluare: 4 din 5 stele4/5 (98)
- Devil in the Grove: Thurgood Marshall, the Groveland Boys, and the Dawn of a New AmericaDe la EverandDevil in the Grove: Thurgood Marshall, the Groveland Boys, and the Dawn of a New AmericaEvaluare: 4.5 din 5 stele4.5/5 (265)
- A Heartbreaking Work Of Staggering Genius: A Memoir Based on a True StoryDe la EverandA Heartbreaking Work Of Staggering Genius: A Memoir Based on a True StoryEvaluare: 3.5 din 5 stele3.5/5 (231)
- Team of Rivals: The Political Genius of Abraham LincolnDe la EverandTeam of Rivals: The Political Genius of Abraham LincolnEvaluare: 4.5 din 5 stele4.5/5 (234)
- On Fire: The (Burning) Case for a Green New DealDe la EverandOn Fire: The (Burning) Case for a Green New DealEvaluare: 4 din 5 stele4/5 (73)
- The Unwinding: An Inner History of the New AmericaDe la EverandThe Unwinding: An Inner History of the New AmericaEvaluare: 4 din 5 stele4/5 (45)
- HCIA-Transmission Training Material V2.0 PDFDocument547 paginiHCIA-Transmission Training Material V2.0 PDFRamon Pirbux100% (2)
- 06 June 1990Document108 pagini06 June 1990Monitoring TimesÎncă nu există evaluări
- BS 6840-14Document14 paginiBS 6840-14Jeff Anderson Collins100% (1)
- Telecom Tutorials by Samir Amberkar - LTE - Dedicated Bearer SetupDocument2 paginiTelecom Tutorials by Samir Amberkar - LTE - Dedicated Bearer SetupidhemizvirÎncă nu există evaluări
- LTE ArchitectureDocument15 paginiLTE ArchitectureHuma NadeemÎncă nu există evaluări
- LTE EPC Testing - Aricent Connect PDFDocument5 paginiLTE EPC Testing - Aricent Connect PDFidhemizvirÎncă nu există evaluări
- Extended at Commands v6Document268 paginiExtended at Commands v6idhemizvirÎncă nu există evaluări
- VGA Controller PDFDocument6 paginiVGA Controller PDFAviPatelÎncă nu există evaluări
- Advr 440 Manual enDocument5 paginiAdvr 440 Manual enBrianHazeÎncă nu există evaluări
- Condition Monitoring of Electrical Cables Using Line Resonance AnalysisDocument6 paginiCondition Monitoring of Electrical Cables Using Line Resonance Analysiszavisa2Încă nu există evaluări
- 20 MCQs on Personal Communication SystemsDocument5 pagini20 MCQs on Personal Communication SystemsJustin Lance RamonÎncă nu există evaluări
- Co Unit 6Document30 paginiCo Unit 6GuruKPOÎncă nu există evaluări
- Replacing The Fan Box in The APM30HDocument2 paginiReplacing The Fan Box in The APM30Hm_valladaresmejiaÎncă nu există evaluări
- 1000 Problems Instrumentation and Measurement Topic Terms.Document7 pagini1000 Problems Instrumentation and Measurement Topic Terms.Julian CeledioÎncă nu există evaluări
- MTD Odu 23 GVT-121499-001-16Document51 paginiMTD Odu 23 GVT-121499-001-16Del BoyÎncă nu există evaluări
- Ri Fb/I Igm V1.0 Ri Mod/I CC Ethercat Ri Mod/I CC Devicenet: / Perfect Charging / / Solar EnergyDocument44 paginiRi Fb/I Igm V1.0 Ri Mod/I CC Ethercat Ri Mod/I CC Devicenet: / Perfect Charging / / Solar Energyhardi05Încă nu există evaluări
- Qam ReportDocument12 paginiQam ReportJAwad HAmeedÎncă nu există evaluări
- Research Papers On Analog Integrated CircuitsDocument4 paginiResearch Papers On Analog Integrated Circuitsafmcmuugo100% (1)
- CS6304 NotesDocument155 paginiCS6304 NotescreativeÎncă nu există evaluări
- Line Codes: Line Coding Data CodingDocument4 paginiLine Codes: Line Coding Data CodingNisha GargÎncă nu există evaluări
- Reducing Power Consumption in VLSI Circuits Through Multiplier Design TechniquesDocument63 paginiReducing Power Consumption in VLSI Circuits Through Multiplier Design TechniquesSwamy NallabelliÎncă nu există evaluări
- Q系列RS232、RS422、RS485基礎篇 (英文) PDFDocument418 paginiQ系列RS232、RS422、RS485基礎篇 (英文) PDFwang Chen YuÎncă nu există evaluări
- MA5603T Product DescriptionDocument68 paginiMA5603T Product DescriptionHibiki KwoaHuiÎncă nu există evaluări
- Is 3 eDocument2 paginiIs 3 emohamedwalyÎncă nu există evaluări
- Digital Experiment 2Document12 paginiDigital Experiment 2Ravi Tej GunisettyÎncă nu există evaluări
- Eme158 Kit Eme158 Kit: Audio Subcarrier Kit 5.5Mhz Audio Subcarrier Kit 6.5MhzDocument1 paginăEme158 Kit Eme158 Kit: Audio Subcarrier Kit 5.5Mhz Audio Subcarrier Kit 6.5MhzDUDULEÎncă nu există evaluări
- Ec 8001 Unit 3Document26 paginiEc 8001 Unit 3AlibabaÎncă nu există evaluări
- PDP-508XD Manual EN FR DEDocument260 paginiPDP-508XD Manual EN FR DEAhmer RazaÎncă nu există evaluări
- MMIC Test Boards: Instructions For Use (AN-60-036) : ValueDocument5 paginiMMIC Test Boards: Instructions For Use (AN-60-036) : Valuefarlocco23Încă nu există evaluări
- Mwe - QPDocument4 paginiMwe - QPashokvaasanÎncă nu există evaluări
- BASYN MIDI KitDocument2 paginiBASYN MIDI KitAnthony LeonardÎncă nu există evaluări
- Patch PanelsDocument12 paginiPatch PanelsHaroon Javed QureshiÎncă nu există evaluări
- RAM Module Using CoreGenDocument12 paginiRAM Module Using CoreGenBárbara BabÎncă nu există evaluări
- Nanotechnology Introduction and Future ApplicationsDocument20 paginiNanotechnology Introduction and Future ApplicationsBaskaran KathirvelÎncă nu există evaluări