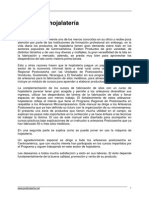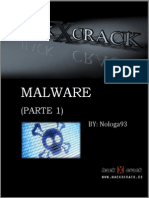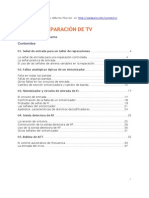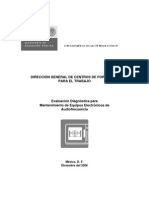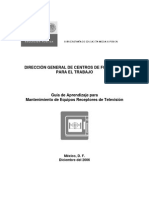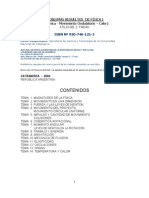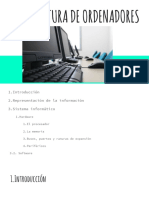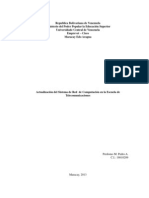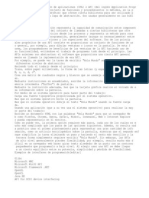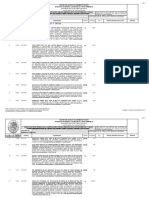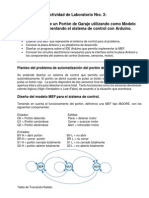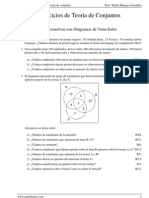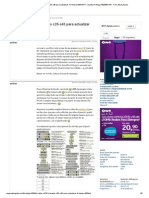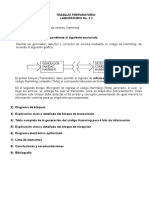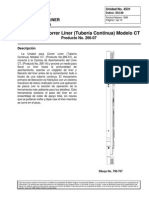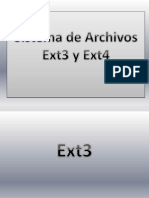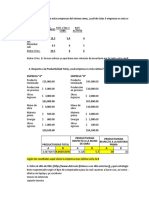Documente Academic
Documente Profesional
Documente Cultură
Portada Tutorial
Încărcat de
Felix Alonso Mora GalvanDrepturi de autor
Formate disponibile
Partajați acest document
Partajați sau inserați document
Vi se pare util acest document?
Este necorespunzător acest conținut?
Raportați acest documentDrepturi de autor:
Formate disponibile
Portada Tutorial
Încărcat de
Felix Alonso Mora GalvanDrepturi de autor:
Formate disponibile
Crear un presentacin de aspecto profesional en Word 2007, 2010 y 2013
Hoy da es esencial manejar procesadores de texto para crear documentos de aspecto profesional, ya sea desde una simple carta, a un trabajo para el colegio o la universidad. El procesador de textos de Microsoft Office, Word, ofrece grandes facilidades para crear todo tipo de documentos sin esfuerzo y sin requerir conocimientos profundos de ofimtica. Para ello, cuenta con diversas utilidades, adems de un sinfn de plantillas, prediseadas, para todo tipo de documentos.
Insertar una portada en un documento de Word de forma manual
Pongamos el ejemplo de un trabajo al que se desea aadir una portada. Una de las opciones es hacerlo manualmente, insertando una pgina en blanco al principio del documento. Para hacer esto, hay que insertar un salto de pgina al principio del documento. Para ello, se coloca el cursor al principio del documento y, o bien se elige la opcin Insertar pgina (men Insertar y click en Pgina en blanco, dentro de la ficha Pginas), o bien se inserta, directamente, un salto de pgina (igual que en el caso anterior pero haciendo click en Salto de pgina). Una de las formas anteriormente mencionadas se muestra a continuacin:
As, tendremos lista una pgina en blanco en la que crear la portada del documento. Si el documento cuenta con un encabezado y un pie de pgina (por ejemplo, con el nmero de pgina) y se desee que no aparezcan en la portada. Habr que crear dos secciones en el documento, una para la portada y otra para el resto del documento. Despus, habr que desvincularlas entre s, de modo que se puede modificar una de las secciones sin alterar la otra.
Crear una seccin nueva en un documento de Word
Para crear una seccin para la portada, habr que insertar, en lugar de un simple salto de pgina, un salto de seccin a pgina siguiente. Esto se hace en el men Diseo de pgina, dentro de la ficha Configurar pgina, desplegando el men Saltos y haciendo click en Salto de seccin > Pgina siguiente, como se muestra a continuacin.
As, se habr conseguido un salto de pgina que, adems, es tambin un salto de seccin. Ahora, se pueden modificar el encabezado y el pie de pgina de una de las secciones sin afectar a la otra
Insertar una portada prediseada
Otra opcin, ms rpida y sencilla, es la de insertar una portada prediseada. Para ello, en el men Insertar, dentro de la ficha Pginas, se hace click en la opcin Portada. Se abrir un desplegable que contiene varias portadas prediseadas, entre las que elegir; tienen diseos de lo ms variado que, adems, son personalizables. Independientemente de en qu pgina del documento nos encontremos, al hacer click en Insertar portada, esta se insertar al comienzo del documento.
Una vez elegida la portada que se desea, basta completar los campos automticos con el texto deseado. Y, si alguno de los campos no son de inters o sobran, basta con seleccionarlos y eliminarlos.
Cambiar o eliminar una portada prediseada
Si se cambia de opinin y se decide, una vez rellenos todos los campos de texto, que el formato de portada elegido no es el idneo, basta elegir otro formato y se conservarn los textos escritos en las casillas con control de contenidos (por ejemplo, el ttulo del trabajo, la fecha, el autor, etc.). Si se decide eliminar la portada creada, basta volver al men Insertar, ficha Pginas, hacer click en Portada y, en el desplegable, abajo del todo, elegir la opcin Quitar portada actual.
Descargar plantillas de Word para diferentes documentos
Una opcin muy cmoda es recurrir a una plantilla prediseada. Word ofrece una amplia galera de plantillas para todo tipo de archivos que facilitan mucho el trabajo y dan excelentes resultados. Desde el propio programa, haciendo click en Nuevo documento, se tiene acceso a la galera de plantillas disponibles. Dar click en ARCHIVO
Aparecera la ventana de la figura derecha
Damos click en nuevo:
A las plantillas instaladas se suman todas las disponibles en la web de Microsoft Office, accesibles desde el propio programa si se tiene conexin a internet.
CREAR UNA PORTADA PERSONALIZADA
Se inserta una imagen que tenga un degradado (la imagen se puede disear o buscarla en internet) en INSERTAR, seleccionamos imgenes.
Se selecciona la figura (para que aparezca la ventana formato de imagen), seleccionamos ajustar texto, detrs de texto
Ahora ya podemos mover la imagen con total libertad dentro de la hoja de Word. Necesitamos alinear verticalmente nuestra figura, para eso damos un click sobre la imagen, vamos a formato, alinear (se encuentra en la parte superior derecha del organizar)
Cambiamos el tamao de la forma: Necesitamos dar click en herramienta de imagen, Formato, en la flecha derecha de tamao donde se nos abre el siguiente men:
Cambiamos el alto a 29.7 cm, el ancho 7 cm y quitamos la palomita de BLOQUEAR RELACIO DE TEXTO. Quitamos el contorno a la forma
En alineacin elegimos, a la pgina, al medio y a la izquierda, como se muestra:
Insertamos un rectngulo:
Al rectngulo le damos click izquierdo, vamos a formato, relleno, textura (mejor si aparece trama)
Elegimos relleno de trama verticales en primer plano
Le damos tamao a la trama
Quitamos el contorno a la trama:
Alineamos la trama, a la pgina, a la parte superior
Flotamos la imagen (enviamos detrs de texto)
Quitamos contorno de la trama
Seleccionamos la imagen y la movemos casi junto a la otra imagen
Cambiar el encabezado y pie de pgina de la portada
Para poder cambiar el encabezado y el pie de pgina de la portada, hay que desvincular entre s los encabezados y pies de estas dos secciones. Esto se realiza situndonos en el encabezado de la segunda seccin (haciendo doble click sobre el encabezado). Automticamente, se abre una nueva pestaa llamada Diseo, en la cual acudimos a la ficha Exploracin y deseleccionamos la opcin Vincular al anterior. Se hace lo mismo en el pie de pgina y, de esta manera, se logra que tanto el encabezado, como el pie de pgina de las dos secciones, sean independientes. Ahora, se vuelve a la portada y se borran tanto el encabezado como el pie de pgina, consiguiendo que no aparezcan en portada, pero que se conserven en las pginas interiores.
S-ar putea să vă placă și
- Probabilidad y EstadisticaDocument146 paginiProbabilidad y Estadisticadgp266792% (24)
- Manual HojalateriaDocument36 paginiManual Hojalateriapablowagner29Încă nu există evaluări
- Arias Paz - Mecánica de Motos - 32 Edición (2005)Document374 paginiArias Paz - Mecánica de Motos - 32 Edición (2005)andalepaco100% (16)
- Flexibilidad para Artes MarcialesDocument304 paginiFlexibilidad para Artes MarcialesWilliam Moreno Reyes100% (32)
- 01problemasdeapertura Antoniogude PDFDocument50 pagini01problemasdeapertura Antoniogude PDFGiovanni De GirolamoÎncă nu există evaluări
- 02combinacionesespectaculares AntoniogudeDocument50 pagini02combinacionesespectaculares AntoniogudeFelix Alonso Mora GalvanÎncă nu există evaluări
- Hack X Crack Malware Parte1Document44 paginiHack X Crack Malware Parte1FL Erick F100% (1)
- Lopez Esnaola - Morphy, Su Vida y 353 PartidasDocument173 paginiLopez Esnaola - Morphy, Su Vida y 353 PartidasFelix Alonso Mora Galvan100% (8)
- Fuentes TVDocument47 paginiFuentes TVAnonymous aBNd25xH100% (1)
- Manual de Conf. de ComputadorasDocument18 paginiManual de Conf. de ComputadorasCedva Celaya100% (2)
- Alrededor Del Trabajo de Los MetalesDocument234 paginiAlrededor Del Trabajo de Los Metaleskevineli93% (60)
- Revista Lupin - Practica Electronica Suple BDocument68 paginiRevista Lupin - Practica Electronica Suple BJuan VF100% (14)
- Care Plus 3000 y 4000 para Imprimir PDFDocument86 paginiCare Plus 3000 y 4000 para Imprimir PDFoscar molina100% (1)
- SST F 07 Inspeccion PulidoraDocument8 paginiSST F 07 Inspeccion PulidoraallisonvaldezÎncă nu există evaluări
- Electronic A 24 Capitulos El Mundo de LaDocument399 paginiElectronic A 24 Capitulos El Mundo de LaFernando LopezÎncă nu există evaluări
- Revista Lupin - Transistorin Te Inicia en Electronica Suple ADocument68 paginiRevista Lupin - Transistorin Te Inicia en Electronica Suple AAihtnave de Chile100% (2)
- ADR-Sabre SDocument26 paginiADR-Sabre Sromerorivero100% (1)
- Curso de Reparacion de TVDocument92 paginiCurso de Reparacion de TVAndy CoelloÎncă nu există evaluări
- Audio PDFDocument145 paginiAudio PDFMoi37Încă nu există evaluări
- Evaluación Diagnóstica PDFDocument43 paginiEvaluación Diagnóstica PDFFelix Alonso Mora GalvanÎncă nu există evaluări
- Guía de AprendizajetvDocument268 paginiGuía de AprendizajetvFelix Alonso Mora GalvanÎncă nu există evaluări
- TV 6Document16 paginiTV 6ElectronicaPictronicÎncă nu există evaluări
- Inyect OresDocument11 paginiInyect OresMatiasQuezadaBarrazaÎncă nu există evaluări
- MV5545 5545E Um SPDocument42 paginiMV5545 5545E Um SPJhonny VelascoÎncă nu există evaluări
- Equipo Analizador de GasesDocument22 paginiEquipo Analizador de GasesMauricio GarciaÎncă nu există evaluări
- MV5545 5545E Um SPDocument42 paginiMV5545 5545E Um SPJhonny VelascoÎncă nu există evaluări
- Inyect OresDocument11 paginiInyect OresMatiasQuezadaBarrazaÎncă nu există evaluări
- Gude - 03. Problemas de Estrategia (2004)Document50 paginiGude - 03. Problemas de Estrategia (2004)Roye Pari ZambranoÎncă nu există evaluări
- Movimiento CircularDocument50 paginiMovimiento CircularFelix Alonso Mora GalvanÎncă nu există evaluări
- Problemas FisicaDocument151 paginiProblemas FisicaRaul Mejia100% (2)
- 68-Práctica Del Medio Juego en El Ajedrez PDFDocument100 pagini68-Práctica Del Medio Juego en El Ajedrez PDFCaballeros Del Ajedrez CamiriÎncă nu există evaluări
- Práctica Electrónica - Suple CDocument68 paginiPráctica Electrónica - Suple CFelix Alonso Mora GalvanÎncă nu există evaluări
- Microprocesadores - Clase 02 - Arquitectura Del 8086Document46 paginiMicroprocesadores - Clase 02 - Arquitectura Del 8086Bruss Deyre Tasayco VigoÎncă nu există evaluări
- Apuntes Iniciales Sobre La Arquitectura de Los Ordenadores.Document42 paginiApuntes Iniciales Sobre La Arquitectura de Los Ordenadores.Eduardo Luis Ponce PianaÎncă nu există evaluări
- Manual SIRIUS Circuit Breaker 3RV es-MX PDFDocument250 paginiManual SIRIUS Circuit Breaker 3RV es-MX PDFEnzo CeballosÎncă nu există evaluări
- Conexiones Entre Arduino y El Sensor DHT11 o DHT22Document5 paginiConexiones Entre Arduino y El Sensor DHT11 o DHT22Jhordy Jhampier Ramos VenturoÎncă nu există evaluări
- Trabajo Final Diseño de SistemasDocument11 paginiTrabajo Final Diseño de SistemasJesus Eyler Cruz RamirezÎncă nu există evaluări
- Simulacion Unidad 4Document2 paginiSimulacion Unidad 4fer bautistaÎncă nu există evaluări
- Proyecto PerdomoPedro 18610209Document22 paginiProyecto PerdomoPedro 18610209reho9Încă nu există evaluări
- Ipa ProgramacionDocument2 paginiIpa ProgramacionEimer Metrorum Cubicorum ConplectunturÎncă nu există evaluări
- Voz y DatosDocument4 paginiVoz y DatosHector GonzalezÎncă nu există evaluări
- Como Desamblar Un ComputadorDocument10 paginiComo Desamblar Un Computadorapi-264331320Încă nu există evaluări
- Abreviaturas en Ingles y Sus SignificadosDocument2 paginiAbreviaturas en Ingles y Sus Significadospedrosoto2100% (1)
- Habilitar y Conceder Permisos de AdministradorDocument2 paginiHabilitar y Conceder Permisos de AdministradorPepe MontoyaÎncă nu există evaluări
- Imeta Cover Feeders en-ESDocument12 paginiImeta Cover Feeders en-ES高金辉Încă nu există evaluări
- M2 - Arquitectura de Computadores PDFDocument25 paginiM2 - Arquitectura de Computadores PDFRodrigo Andres Vera OssandonÎncă nu există evaluări
- Informe de PasantíasDocument31 paginiInforme de PasantíasDaniel DavidÎncă nu există evaluări
- Ejemplo Porton Automatico Simple Con Arduino para AlumnosDocument7 paginiEjemplo Porton Automatico Simple Con Arduino para Alumnosjbuabud67% (3)
- Problemas de Diagramas de VennDocument10 paginiProblemas de Diagramas de Vennvivijara7707Încă nu există evaluări
- Dax Mp1 Modelo BDocument12 paginiDax Mp1 Modelo BEneko MartinezÎncă nu există evaluări
- Cable RS232 Siemens c25-c45 para Actualizar Firmware 660HW - ZyXEL Prestige 650 - 660 HW - Foro ADSLAyudaDocument9 paginiCable RS232 Siemens c25-c45 para Actualizar Firmware 660HW - ZyXEL Prestige 650 - 660 HW - Foro ADSLAyudagd3000Încă nu există evaluări
- Examen de Microsoft WordDocument3 paginiExamen de Microsoft WordVeronica VeranoÎncă nu există evaluări
- Inst. Comunicaciones ComisariaDocument4 paginiInst. Comunicaciones ComisariaechirinosÎncă nu există evaluări
- Laboratorio 9 Circuitos DigitalesDocument3 paginiLaboratorio 9 Circuitos DigitalesJoss GallegosÎncă nu există evaluări
- Unidad para Correr Liner Con Coiled Tubing Modelo CTDocument10 paginiUnidad para Correr Liner Con Coiled Tubing Modelo CTEd CalheÎncă nu există evaluări
- Sistema de ArchivosDocument15 paginiSistema de ArchivosscribpngÎncă nu există evaluări
- M1 - U2 Estrategia y ProductividadDocument5 paginiM1 - U2 Estrategia y ProductividadJesus Daniel Hernandez VillegasÎncă nu există evaluări
- Evolución Del Computador 11 de AgostoDocument2 paginiEvolución Del Computador 11 de AgostoMahara Marilyn Vilchez AranaÎncă nu există evaluări