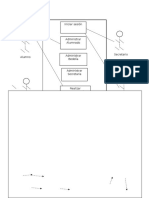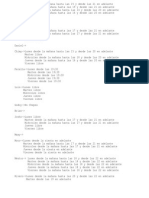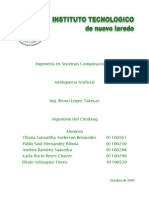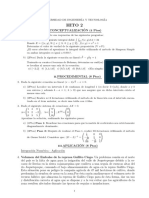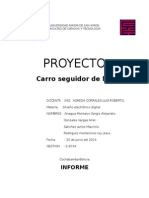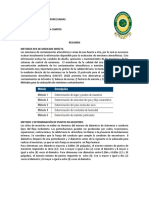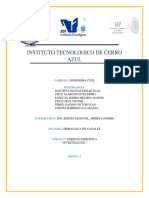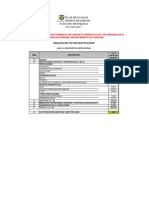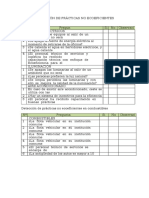Documente Academic
Documente Profesional
Documente Cultură
Pantallas Capturadas Sobre Cómo Instalar Un Servidor DHCP en Windows 2003 (Pág. 75 - 87)
Încărcat de
leont_daTitlu original
Drepturi de autor
Formate disponibile
Partajați acest document
Partajați sau inserați document
Vi se pare util acest document?
Este necorespunzător acest conținut?
Raportați acest documentDrepturi de autor:
Formate disponibile
Pantallas Capturadas Sobre Cómo Instalar Un Servidor DHCP en Windows 2003 (Pág. 75 - 87)
Încărcat de
leont_daDrepturi de autor:
Formate disponibile
Apuntes de Windows
Carlos A. Barahona Fernndez Departamento de Informtica - I.E.S. Virgen de la Paloma Curso 2009 2010
Apuntes Windows
ndice
Apuntes de Windows .................................................................................................................... 1 ndice ............................................................................................................................................. 2 Introduccin .................................................................................................................................. 3 Instalacin ..................................................................................................................................... 3 Particionamiento ....................................................................................................................... 4 Tipos de Instalaciones de Windows .......................................................................................... 5 Instalacin normal ................................................................................................................. 5 Instalacin desatendida ........................................................................................................ 6 Instalacin desde una imagen ............................................................................................. 13 Instalacin remota. Configuracin de un servidor RIS ........................................................ 20 Estructura de directorios............................................................................................................. 33 Permisos de archivos y carpetas en W2000............................................................................ 34 Consola de recuperacin ............................................................................................................. 37 MMC (Microsoft Management Console) .................................................................................... 39 Personaliza tu propia MMC ..................................................................................................... 43 Registro ....................................................................................................................................... 45 Algunos trucos tiles modificando el registro......................................................................... 49 Prohibir la descarga de Archivos desde Internet ................................................................ 49 Bloquear la pagina de inicio de Internet Explorer............................................................... 49 Acelerar Apagado de Sistema ............................................................................................. 49 Mostrar un mensaje en la ventana de bienvenida de Windows XP ................................... 49 IIS (Internet Information Server) en W2000 ............................................................................... 51 HTTP ........................................................................................................................................ 53 FTP ........................................................................................................................................... 59 DNS (en w2003)........................................................................................................................... 61 Instalacin ............................................................................................................................... 63 Comprobacin del funcionamiento ........................................................................................ 72 Servidor DHCP (en w2003) .......................................................................................................... 75 Instalacin de servidor DHCP .................................................................................................. 76 Configuracin de DHCP ........................................................................................................... 78
Carlos A. Barahona Fernndez I.E.S. Virgen de la Paloma Curso 2009 - 2010
Apuntes Windows
Introduccin
El contenido del siguiente documento hace referencia tanto a conceptos tericos como prcticos de organizacin, instalacin y configuracin de sistemas operativos de Windows. Para realizarlos nos hemos basado en Windows XP Professional y W2000 Server, ya que muchos de los contenidos del documento se pueden aplicar indistintamente a ambos sistemas. En aquellos aspectos en los que en ambos se diferencien se especificar en el apartado correspondiente.
Instalacin
Antes de realizar la instalacin de uno o varios sistemas operativos se han de tener en cuenta principalmente dos aspectos: El nmero de sistemas operativos a instalar y cules son, para conocer los requisitos mnimos de cada uno de ellos. La distribucin que se va a hacer del espacio de disco asignado a cada uno de ellos. Cuando se vayan a instalar distintos sistemas operativos Windows se ha de tener en cuenta el orden de instalacin de cada uno de ellos para que no haya problemas con el MBR y se sobrescriban los sectores de arranque de forma que perdamos el arranque de algn sistema. De la misma forma, si vamos a combinar en una misma mquina sistemas operativos Windows con sistemas Linux, es preferible instalar primero los sistemas Windows y despus los sistemas Linux. As, en el caso ejemplo en el que queramos instala en una maquina un Windows XP, con un Windows 2003, con un Windows Vista, junto con la distribucin MAX de Linux de la Comunidad de Madrid y la distribucin OpenSuse, el orden ideal de instalacin sera: 1. 2. 3. 4. 5. Windows XP Windows 2003 Windows Vista MAX OpenSusue
Primero los sistemas Windows por orden de antigedad y despus los Linux, tambin por orden de antigedad. Una vez pensados los sistemas operativos que se desean instalar, hemos de distribuir el espacio del disco duro (o discos duros) entre los distintos sistemas. Partiendo del caso ejemplo anterior y suponiendo un disco duro de 320 Gb podramos hacer la siguiente distribucin:
Carlos A. Barahona Fernndez I.E.S. Virgen de la Paloma Curso 2009 - 2010
Apuntes Windows Orden 1 2 3 4 5 6 Sistema Windows XP Windows 2003 Windows Vista MAX OpenSuse Datos (FAT 32) Espacio Asignado (Gb) 10 10 20 10 20 250
Se ha decidido dar el espacio suficiente a los distintos sistemas para su instalacin, posibles actualizaciones, carga de perfiles mviles de usuarios y el archivo de intercambio de memoria virtual, pero sin dejar espacio para los documentos del usuario. Para los documentos del usuario se ha pensado crear una particin formateada a FAT32 de forma que se tenga acceso desde todos los sistemas operativos y a la vez protejamos los datos de posibles cadas de un sistema, para que en el caso de que haya que reinstalar no perdamos los documentos del usuario. Esta poltica tiene un inconveniente: si la maquina tiene distintos usuarios, cada uno de ellos con sus propios documentos, todos ellos localizados en la particin datos, y no se desea que unos usuarios vean los documentos de otros, con este esquema todos los usuarios de los distintos sistemas podrn ver los documentos de todos los usuarios. Centrndonos ahora en la instalacin del W2000 server, los requisitos mnimos de este sistema operativo son: Microprocesador de la familia Pentium II a 350 MHz o similar 64 Mb de RAM 1 Gb de espacio de disco
Particionamiento
A la hora de particionar podemos optar por dos opciones: Una vez estudiadas nuestras necesidades y decidido que sistemas operativos queremos instalar, podemos utilizar alguna de las herramientas existentes en el mercado para realizar el particionado. Algunas de estas herramientas que vienen incluidas en el cd Hirens Tools son Partition Magic, o Parangon Manager. Arrancaramos el equipo desde el cd de las hirens tools, seleccionaramos la herramienta deseada e iramos creando las particiones. Una vez creadas cerraramos la herramienta, reiniciaramos, y arrancamos con el cd de instalacin del primer sistema operativo a instalar. Durante el proceso de instalacin nos dar la opcin de seleccionar una de las particiones creadas anteriormente. La segunda opcin consiste en arrancar directamente con el cd del sistema operativo. Durante el proceso de instalacin, antes de darnos la opcin de seleccionar la particin donde lo queremos instalar, nos aparece otra opcin en la cual podemos crear/eliminar particiones,
Carlos A. Barahona Fernndez I.E.S. Virgen de la Paloma Curso 2009 - 2010
Apuntes Windows pudiendo realizar aqu la tarea de particionado, en vez de hacerlo con una de las herramientas de las hirens tools.
Tipos de Instalaciones de Windows
Existen cuatro tipos distintos de hacer instalaciones de un sistema operativo Windows: Instalacin normal Instalacin desatendida Instalacin desde una imagen Instalacin remota A continuacin se van a ver ejemplos de cmo realizar las diferentes formas de instalacin de un Windows XP Professional con Service Pack 3. Instalacin normal Con instalacin normal nos referimos a la instalacin realizada desde un cd con el sistema operativo, siguiendo cada uno de los pasos. Vemos un video colgado en youtube con el proceso completo: http://www.youtube.com/watch?v=nB5lYq2SDQU
Carlos A. Barahona Fernndez I.E.S. Virgen de la Paloma Curso 2009 - 2010
Apuntes Windows Instalacin desatendida Este tipo de instalacin es la indicada cuando queremos iniciar la instalacin y no atender el proceso en ningn momento. Cada uno de los pasos de la instalacin que realice una pregunta al usuario y requiera una respuesta de ste ser resuelto por medio de un archivo de respuestas, que el usuario ha de crear previamente. Para crear el archivo de respuestas necesitamos unas herramientas que vienen en el cd de instalacin de Windows, en el directorio TOOLS:
Copiamos el archivo DEPLOY.CAB al disco duro y extraemos su contenido a C:\sysprep. Una vez copiado lo descomprimimos a la carpeta C:\sysprep Una vez hecho esto nos encontraremos con un conjunto de archivos, vamos a utilizar el fichero setupmgr.exe. Hacemos doble click sobre l y nos aparecer la siguiente pantalla:
Carlos A. Barahona Fernndez I.E.S. Virgen de la Paloma Curso 2009 - 2010
Apuntes Windows
Pulsamos en siguiente:
Carlos A. Barahona Fernndez I.E.S. Virgen de la Paloma Curso 2009 - 2010
Apuntes Windows Seleccionamos Crear nuevo y pulsamos en Siguiente.
Seleccionamos Instalacin desatendida de Windows y pulsamos en siguiente:
Seleccionamos el sistema operativo deseado y pulsamos siguiente:
Carlos A. Barahona Fernndez I.E.S. Virgen de la Paloma Curso 2009 - 2010
Apuntes Windows
Como queremos una instalacin que no le pregunte nada al usuario seleccionamos la opcin: Totalmente automatizado y pulsamos en Siguiente:
Como vamos a instalar desde un cd seleccionamos la segunda opcin. Pulsamos en Siguiente:
Carlos A. Barahona Fernndez I.E.S. Virgen de la Paloma Curso 2009 - 2010
Apuntes Windows
Aceptamos los trminos del CLUF (Contrato de Licencia para Usuario Final) y pulsamos en Siguiente:
A continuacin nos aparecen las pantallas asociadas con las preguntas tpicas que se hacen durante una instalacin de Windows. A lo largo de todas ellas tendremos la posibilidad de dejar datos en blanco, de esta forma, durante la instalacin aparecern las preguntas
Carlos A. Barahona Fernndez I.E.S. Virgen de la Paloma Curso 2009 - 2010
10
Apuntes Windows correspondientes a aquellos datos que no hayamos rellenado. Para ir pasando de ventana en ventana pulsamos Siguiente. Cuando lleguemos a la ltima pantalla nos preguntar donde queremos guardar el archivo que se ha generado con las respuestas a las preguntas de la instalacin:
Pulsamos en Aceptar. El fichero unattend.txt se ha creado en el directorio C:\sysprep
Carlos A. Barahona Fernndez I.E.S. Virgen de la Paloma Curso 2009 - 2010
11
Apuntes Windows En este fichero se ha configurado por defecto que la instalacin se haga automticamente en todo el disco duro. S queremos que nos aparezca la pantalla de particionamiento tenemos que cambiar este valor: AutoPartition=0 (cambiamos el 1 por el 0). Si nos fijamos tambin tenemos un fichero nuevo en C:\sysprep, es el fichero unattend.bat:
Una vez creado el fichero de respuestas tenemos dos opciones para arrancar esta instalacin desatendida: 1. Guardar los ficheros unattend.txt y unattend.bat en un disquete. Cuando queramos iniciar la instalacin tenemos que introducir este disquete y el cd de instalacin de Windows en el equipo y automticamente el cd lanzar la instalacin desatendida. 2. Para la segunda opcin tenemos que seguir los siguientes pasos: a. Le cambiamos el nombre al fichero unattend.txt y llamarle winnt.sif. b. Sacamos una imagen del cd de instalacin a nuestro disco duro. Para ello utilizamos cualquier programa de imgenes de cd/dvd, por ejemplo el WinISO. c. Una vez sacada la imagen, buscamos dentro de ella la carpeta \I386 y copiamos all el archivo winnt.sif. Despues guardamos los cambios a la imagen y grabamos un nuevo cd con ella. d. Arrancamos el equipo con el cd y automticamente arranca la instalacin desatendida.
Carlos A. Barahona Fernndez I.E.S. Virgen de la Paloma Curso 2009 - 2010
12
Apuntes Windows Instalacin desde una imagen En los casos anteriores, cuando termina la instalacin tenemos un equipo con el sistema operativo Windows XP instalado junto con el SP3, pero no disponemos de ninguna aplicacin de usuario instalada, lo cual nos lleva a necesitar tiempo extra para dejar el equipo al gusto del usuario final, con sus aplicaciones preferidas instaladas, y las configuraciones necesarias realizadas. En el caso de tener que hacer este proceso varias veces, el coste de tiempo y el tedioso esfuerzo en la realizacin de tareas repetitivas hace que sea un trabajo desagradable. Con este tipo de instalacin el usuario solamente realiza las tareas de instalacin y configuracin del equipo una vez, para luego ir copindolas a cada uno de los equipos por medio de imgenes de disco. Lo primero es realizar la instalacin inicial, la del primer equipo, configurarlo e instalar las aplicaciones de terceros que queremos que estn en todos los equipos. Una vez tengamos nuestro PC preparados tenemos dos opciones: 1. Realizar directamente la imagen con un programa generador de imgenes de disco, como por ejemplo el Norton Ghost que viene en el cd Hirens tools. En este caso, al hacerse la imagen se copia bit a bit el contenido de la unidad donde est instalado el sistema. Al cargar esta imagen en otro equipo podemos tener diversos problemas: Problemas de reconocimiento de hardware si los equipos donde estamos instalando la imagen tienen distinto hardware que el equipo de donde proviene la imagen. Problemas de funcionamiento/estabilidad del sistema operativo debido a los IDs que genera Microsoft Windows a la hora de realizar la instalacin en el equipo. Si en un mismo grupo de trabajo se encuentran equipos con IDs repetidas (por haber copiado la misma imagen en cada uno de ellos) es posible que el funcionamiento sea defectuoso. 2. Preparar la instalacin del PC inicial con el programa sysprep. Con este programa que viene con el cd de instalacin del sistema operativo conseguimos preparar la instalacin para que al cargar la imagen de la misma se le soliciten al usuario ciertos datos con los que se establecern nuevos IDs cada vez que se cargue la imagen. De la misma forma, tambin previene los problemas de reconocimiento de hardware. A continuacin vamos a ver como se prepara esta instalacin. Partimos del PC correctamente instalado. Introducimos el cd con el sistema operativo y copiamos el archivo DEPLOY.CAB que se encuentra en D:\SUPPORT\TOOLS (siendo D: la unidad asignada al lector de cd), a C:\ Una vez copiado lo descomprimimos a la carpeta C:\sysprep Una vez hecho esto nos encontraremos con un conjunto de archivos, vamos a utilizar el fichero setupmgr.exe. Hacemos doble click sobre l y nos aparecer la siguiente pantalla:
Carlos A. Barahona Fernndez I.E.S. Virgen de la Paloma Curso 2009 - 2010
13
Apuntes Windows
Pulsamos en siguiente:
Carlos A. Barahona Fernndez I.E.S. Virgen de la Paloma Curso 2009 - 2010
14
Apuntes Windows Seleccionamos Crear nuevo y pulsamos en Siguiente.
Seleccionamos Instalacin de Sysprep y pulsamos en Siguiente:
Carlos A. Barahona Fernndez I.E.S. Virgen de la Paloma Curso 2009 - 2010
15
Apuntes Windows Seleccionamos Windows XP Professional y pulsamos en Siguiente.
Si queremos que se muestre la licencia de Windows y obligar al usuario a que la acepte escogemos la segunda opcin, si no, escogemos la primera y pulsamos en Siguiente:
Carlos A. Barahona Fernndez I.E.S. Virgen de la Paloma Curso 2009 - 2010
16
Apuntes Windows A continuacin nos aparecen las pantallas asociadas con las preguntas tpicas que se hacen durante una instalacin de Windows. A lo largo de todas ellas tendremos la posibilidad de dejar datos en blanco, de esta forma, durante la instalacin aparecern las preguntas correspondientes a aquellos datos que no hayamos rellenado. Para ir pasando de ventana en ventana pulsamos Siguiente. Cuando lleguemos a la ltima pantalla nos preguntar donde queremos guardar el archivo que se ha generado con las respuestas a las preguntas de la instalacin:
Pulsamos en Aceptar. El fichero sysprep.ini se ha creado en el directorio C:\sysprep Podemos visualizar su contenido haciendo doble click sobre l:
Carlos A. Barahona Fernndez I.E.S. Virgen de la Paloma Curso 2009 - 2010
17
Apuntes Windows Una vez abierto, aadimos al final del fichero las siguientes lneas y lo cerramos guardando los cambios:
[Sysprep] BuildMassStorageSection=Yes [SysprepMassStorage]
Ahora solo nos queda ejecutar la herramienta sysprep.exe. Abrimos un interfaz de comandos (Inicio -> Ejecutar: cmd):
En el interfaz de comandos que se abre escribimos: cd c:\sysprep para colocarnos en el directorio donde se encuentra la herramientas necesarias (las que se descomprimieron del fichero DEPLOY.CAB) y el fichero de respuestas que acabamos de crear (sysprep.ini). Una vez estemos colocados en el directorio ejecutamos la orden: sysprep -bmsd
Este comando nos habr modificado el contenido del fichero sysprep.ini introduciendo identificadores de los dispositivos de almacenamiento. Por ltimo, ejecutamos la orden que prepara la instalacin segn el fichero de respuestas. Antes de ejecutar esa orden introducimos el cd con las hirens tools que contiene el NORTON GHOST, ya que tenemos que crear la imagen. La secuencia del proceso es la siguiente: Introducir cd de hirens tools Ejecutar el comando: sysprep -reseal -mini reboot
Carlos A. Barahona Fernndez I.E.S. Virgen de la Paloma Curso 2009 - 2010
18
Apuntes Windows Al finalizar este comando el sistema se reinicia Cuando este arrancando de nuevo el PC, seleccionamos Arrancar de Cd, y nos vamos al NORTON GHOST para crear la imagen. El siguiente paso es utilizar esa imagen para instalar el sistema operativo en otro PC. La imagen la hemos copiado a una particin FAT32 destinada especficamente para guardarla. Para copiarla podemos hacer uso del Mini Windows XP que viene en las hirens tools o cualquier otro gestor de ficheros. En nuestro caso hemos guardado la imagen en un cd, y la hemos llamado prueba.gho
Una vez que tenemos la imagen creada lo nico que tenemos que hacer es cargarla de la misma forma que cargaramos una imagen creada de forma normal (una clonacin estndar de una particin/disco). Arrancamos el equipo con las hirens tools, entramos en Norton Ghost y le decimos que queremos restaurar la imagen creada en la particin deseada. Cuando finalice la copia de la imagen, reiniciamos y nos aparecer una pantalla azul de Windows que nos indica que est preparando la instalacin. Cuando finalice, tan solo nos llevar unos pocos minutos, dispondremos de una clonacin del sistema inicial con los IDs de instalacin distintos. Para ms informacin acerca del uso de sysprep.exe podis visitar este enlace: http://support.microsoft.com/kb/302577/es
Carlos A. Barahona Fernndez I.E.S. Virgen de la Paloma Curso 2009 - 2010
19
Apuntes Windows Instalacin remota. Configuracin de un servidor RIS Para instalar un servidor RIS (Remote Instalation Service) es necesario tener configurador el servidor como controlador de dominio, como servidor DN y como servidor DHCP. El servidor RIS nos va a permitir realizar instalaciones de sistemas operativos por medio de imgenes en clientes. Estos clientes han de tener una tarjeta de red compatible con PXE (Preboot eXecution Environment) para permitir la bsqueda del servidor RIS justo en el arranque del equipo cliente.
Instalacin de servidor RIS
Necesitamos tener el cd de instalacin de W2003 server para poder instalar este servicio. Nos vamos a Inicio-> Panel de control -> Agregar o quitar programas -> Agregar o quitar componentes de Windows
Carlos A. Barahona Fernndez I.E.S. Virgen de la Paloma Curso 2009 - 2010
20
Apuntes Windows Seleccionamos Servicios de instalacin remota
Cuando se ha instalado correctamente hemos de reiniciar el sistema:
Configuracin de servidor RIS
Nos vamos a Inicio-> programas-> Herramientas administrativas y seleccionamos Programa de instalacin de los servicios de instalacin remota
Carlos A. Barahona Fernndez I.E.S. Virgen de la Paloma Curso 2009 - 2010
21
Apuntes Windows
Nos aparece la ventana que nos indica los requisitos mnimos que tiene que cumplir el servidor para poder realizar las tareas de instalacin remota.
Carlos A. Barahona Fernndez I.E.S. Virgen de la Paloma Curso 2009 - 2010
22
Apuntes Windows Pulsamos en Siguiente y nos aparece la ventana en la que tenemos que seleccionar la carpeta donde se van a encontrar las imgenes que vamos a utilizar para instalar de forma remota los sistemas operativos. Esta carpeta se debe encontrar en otra unidad distinta de donde se encuentra instalado el sistema operativo, ha de tener NTFS como sistema de ficheros y un tamao mnimo de 2Gb. En ella podemos guardar tantas imgenes de instalacin como necesitemos.
Carlos A. Barahona Fernndez I.E.S. Virgen de la Paloma Curso 2009 - 2010
23
Apuntes Windows
A continuacin tenemos que decidir la forma en la que el servidor va a atender a los clientes. Por defecto cuando un cliente solicite la instalacin a un servidor RIS, el servidor esperar a que se acepte esa peticin para atenderle. Si seleccionamos la primera casilla: Responder a equipos cliente que solicitan servicio, entonces el servidor no esperar a que se le autorice para servirles, si no que comenzar el proceso de instalacin remota. Si adems pulsamos la segunda casilla: No responder a equipos cliente desconocidos, entonces comprobar quien es el cliente que solicita el servicio y si no lo conoce no le servir.
Carlos A. Barahona Fernndez I.E.S. Virgen de la Paloma Curso 2009 - 2010
24
Apuntes Windows En la siguiente ventana hemos de seleccionar la ruta donde se encuentran los ficheros de instalacin del sistema operativo. En este caso se va a realizar una instalacin plana o limpia del sistema operativo. Para realizar una instalacin personalizada debemos utilizar el ejecutable riprep.exe que se encuentra desde en el servidor RIS desde el equipo del cual queremos hacer la imagen (Inicio -> Ejecutar: \\SERVIDOR\REMINST\ADMIN\I386\RIPREP.EXE )
Ahora seleccionamos el nombre del directorio del cliente donde se instalar el sistema:
Carlos A. Barahona Fernndez I.E.S. Virgen de la Paloma Curso 2009 - 2010
25
Apuntes Windows Le damos una descripcin a la imagen para que la identifiquemos en el caso de que tengamos varias
Pulsamos en Aceptar y se inicia el proceso de creacin de la imagen:
Carlos A. Barahona Fernndez I.E.S. Virgen de la Paloma Curso 2009 - 2010
26
Apuntes Windows
Si todo ha ido correctamente veremos la siguiente pantalla:
Comprobacin de las instalaciones remotas
Para comprobar las instalaciones remotas que tenemos en nuestro servidor tenemos que utilizar la herramienta del directorio activo: Usuarios y equipos de directorio activo
Carlos A. Barahona Fernndez I.E.S. Virgen de la Paloma Curso 2009 - 2010
27
Apuntes Windows
Seleccionamos el controlador de dominio, que es donde se encuentra el servidor RIS
Pulsamos en sus propiedades y nos vamos a la pestaa de Instalacin remota
Carlos A. Barahona Fernndez I.E.S. Virgen de la Paloma Curso 2009 - 2010
28
Apuntes Windows
Pulsamos en Configuracin avanzada para ver las propiedades de imagen
Carlos A. Barahona Fernndez I.E.S. Virgen de la Paloma Curso 2009 - 2010
29
Apuntes Windows
Seleccionando la instalacin remota y pulsando en Propiedades:
Carlos A. Barahona Fernndez I.E.S. Virgen de la Paloma Curso 2009 - 2010
30
Apuntes Windows Volvemos a la ventana de la pestaa de Instalacin remota y podemos probar el funcionamiento del servidor por medio del asistente.
Pulsamos en el botn Comprobar servidor
Carlos A. Barahona Fernndez I.E.S. Virgen de la Paloma Curso 2009 - 2010
31
Apuntes Windows
Carlos A. Barahona Fernndez I.E.S. Virgen de la Paloma Curso 2009 - 2010
32
Apuntes Windows
Estructura de directorios
En todas las versiones de Windows la estructura de directorios es una estructura jerrquica, que se inicia en cada unidad que reconoce el sistema operativo. As, partiendo del ejemplo de instalacin inicial que hemos realizado en este documento, desde cualquiera de los sistemas Windows instalados veramos aquellas particiones con formato NTFS y FAT32, las particiones Linux no se veran. Con lo que nos encontraramos con las unidades C:\ D:\ E:\ F:\ G:\ tres de ellas corresponderan a los sistemas Windows, la cuarta a la particin de datos, y la quinta al lector de CD/DVD (suponiendo que nuestro sistema solo tuviera uno). El orden de asignacin de las unidades depende del orden de instalacin de cada sistema operativo. A partir de estas unidades es donde nos encontramos la estructura jerrquica, organizada en directorios, subdirectorios y archivos.
Carlos A. Barahona Fernndez I.E.S. Virgen de la Paloma Curso 2009 - 2010
33
Apuntes Windows
Permisos de archivos y carpetas en W2000
Cuando se establecen permisos sobre un directorio, se define el acceso de un usuario o de un grupo a dicho directorio y sus archivos.
Estos permisos solo pueden establecerlos y cambiarlos el propietario o aquel usuario que haya recibido el permiso del propietario. Una vez establecidos los permisos, afectarn a los archivos y subdirectorios que dependan de l, tanto los que se creen posteriormente como los que ya existan previamente (este hecho se denomina herencia). Si no desea que se hereden, deber indicarse expresamente cuando se indiquen los permisos. Solo se pueden establecer permisos en aquellos directorios/archivos que se encuentren en una particin NTFS. Los permisos estndar para directorios/archivos que se pueden conceder o denegar son: Control total: Es el mximo nivel y comprende todas las acciones tanto a nivel de archivos como de directorios. Modificar: Comprende todos los permisos menos eliminar los archivos y directorios, cambiar los permisos y tomar posesin. Lectura y ejecucin: Comprende ver los nombres de los archivos y directorios, los datos de los archivos, los atributos y permisos, y ejecutar programas. Lista el contenido de la carpeta: Comprende los mismos permisos que lectura y ejecucin pero aplicables slo a las carpetas. (Solo para directorios) Leer: Comprende ver los nombres de los archivos y directorios, los atributos, los datos de los archivos y los permisos. Escribir: Comprende crear archivos y directorios, escribir los atributos, aadir datos a los archivos y leer los permisos. Estos permisos son acumulables, pero denegar el permiso de Control Total elimina todos los dems.
Carlos A. Barahona Fernndez I.E.S. Virgen de la Paloma Curso 2009 - 2010
34
Apuntes Windows
Los permisos se pueden especificar para un usuario en concreto o un grupo de usuarios, para ello seleccionamos en el marco superior el usuario o grupo de usuarios y modificamos en el marco inferior los permisos deseados. As mismo, podemos asignarle permisos sobre la carpeta/archivo a un usuario o grupo de usuarios que no se encuentre en el marco superior. Para ello pulsamos sobre el botn Agregar y seleccionamos de la lista el usuario/grupo de usuarios al que deseemos asignar permisos.
Tambin podemos especificar an ms los permisos que deseamos asignar a un usuario/grupo de usuarios sobre un archivo/carpeta por medio del botn de opciones avanzadas.
Carlos A. Barahona Fernndez I.E.S. Virgen de la Paloma Curso 2009 - 2010
35
Apuntes Windows
Carlos A. Barahona Fernndez I.E.S. Virgen de la Paloma Curso 2009 - 2010
36
Apuntes Windows
Consola de recuperacin
Windows XP, Windows 2000, Windows 2003 y Windows Vista incorporan una consola de recuperacin que permite restaurar instalaciones defectuosas. La consola de recuperacin se presenta como si fuera n interprete de comandos, con la particularidad de que es capaz de leer particiones con formato NTFS y adems nos facilita de algunas herramientas que nos facilitan las tareas de recuperacin de un sistema Windows que no arranca. Para arrancar la consola de recuperacin arrancamos el equipo desde el cd de instalacin del sistema y seleccionamos la opcin Reparar. Una vez seleccionado nos aparecern dos opciones: Reparacin de emergencia: el sistema realiza una serie de tareas que intentan arreglar el arranque del sistema sin que el usuario tome parte. Consola de recuperacin: si se selecciona esta opcin el sistema buscar las instalaciones de Windows que se encuentran en el sistema y nos dar a elegir cul de ellas queremos reparar. Tras esta seleccin, se no pedir la contrasea de Administrador de la instalacin, la introducimos y ya podremos empezar a trabajar. En este intrprete de comandos especial se soportan las operaciones tpicas de MSDOS (copiar, mover, etc) pero adems nos incluye las siguientes herramientas: BOOTCFG: permite configurar desde la consola de recuperacin el archivo boot.ini que en los sistemas Windows (hasta el Windows Vista) es el que contiene la informacin de arranque que se graba en el MBR. El BOOTCFG facilita las siguientes opciones: o /LIST: Muestra las entradas que estn actualmente configuradas en el boot.ini o /SCAN: Se analiza el disco en busca de las instalaciones existentes de Windows (hasta Windows vista) y muestra la informacin encontrada por pantalla. o /ADD: aade una entrada al fichero boot.ini. Si se ha realizado el comando bootcfg /scan con anterioridad se puede utilizr la informacin resultante para aadir la entrada adecuada. o /REBUILD: es una combinacin del parmetro /SCAN con el parmetro /ADD, en la que el comando BOOTCFG reconstruye el comando boot.ini con la informacin recopilada. o /DEFAULT: permite establecer una instalacin como la que se arranque por defecto. DISKPART: lanza una utilidad para la particin de discos. FIXBOOT: graba un nuevo sector de arranque en la unidad que se elija y hace de esa particin la particin de arranque. OJO! Si se ejecuta este comando se destruye la informacin que tuviramos en el anterior sector de arranque, con lo que podramos perder el acceso a otros sistemas operativos (versiones posteriores de Windows y sistemas Linux). FIXMBR: repara el registro de arranque maestro de la unidad de que elija.
Carlos A. Barahona Fernndez I.E.S. Virgen de la Paloma Curso 2009 - 2010
37
Apuntes Windows DISABLE: permite deshabilitar el arranque de un servicio o dispositivo en concreto. ENABLE: habilita un servicio o dispositivo en concreto. LISTSVC: muestra los servicios y dispositivos que podemos referenciar en los dos comandos anteriores. HELP: enumera los comandos que se pueden usar. EXIT: sale de la consola de recuperacin. En Windows Vista, la consola de recuperacin ha sido modificada aadindole un entorno grafico que nos habilita distintas opciones de recuperacin automtica, aunque nos sigue dando la opcin de abrir una consola de recuperacin tpica y trabajar sobre ella. Otro aspecto a destacar del Windows Vista es que el sistema ya no utiliza el fichero boot.ini para arrancar, ahora la informacin se guarda en el fichero bcd, el cual podemos modificar desde la consola de recuperacin con la herramienta bcdedit.exe.
Carlos A. Barahona Fernndez I.E.S. Virgen de la Paloma Curso 2009 - 2010
38
Apuntes Windows
MMC (Microsoft Management Console)
La MMC es la herramienta que nos proporcionan los sistemas Windows para mantener, administrar, configurar el software, el hardware, los usuarios del sistema, y el sistema operativo en s. Aunque la MMC no es muy conocida por los usuarios bsicos, sin embargo algunas de las funciones que podemos hacer desde los archivos asociados a la MMC, los .msc, son sobradamente utilizadas a travs del Panel de Control, como es la gestin de los usuarios del sistema, o la visualizacin de los dispositivos hardware instalados en el equipo. El uso ms comn de la MMC es abrir los archivos .msc. Existe un nmero considerable de este tipo de archivos desde los cuales podemos configurar distintos aspectos. A continuacin vemos una lista de los .msc ms representativos, la mayora de los cuales se encuentra en el directorio system32 que cuelga del directorio de windows (p.ej. C:\windows\system32):
compmgmt.msc: Permite la administracin del equipo
Carlos A. Barahona Fernndez I.E.S. Virgen de la Paloma Curso 2009 - 2010
39
Apuntes Windows devmgmt.msc: Permite la administracin del hardware instalado en el equipo.
dfrg.msc: Utilidad para realizar la defragmentacin de discos.
diskmgmt.msc: Utilidad para administrar los discos del sistema.
Carlos A. Barahona Fernndez I.E.S. Virgen de la Paloma Curso 2009 - 2010
40
Apuntes Windows eventvwr.msc: El visor de sucesos clasifica y muestra todos y cada uno de los sucesos acontecidos en el sistema.
fsmgmt.msc: Administracin de las carpetas compartidas existentes en el sistema.
lusrmgr.msc: Permite gestionar las cuentas de usuario existentes en el sistema. perfmon.msc: Utilidad que nos permite visualizar los contadores internos que lleva el sistema operativo de cada una de sus funciones internas y de componentes hardware.
services.msc: Gestin de los servicios instalados en el sistema.
Carlos A. Barahona Fernndez I.E.S. Virgen de la Paloma Curso 2009 - 2010
41
Apuntes Windows
gpedit.msc: Controla las polticas de seguridad aplicadas al equipo y al usuario. En ella podemos definir restricciones de ejecucin/instalacin de programas, prohibiciones de acceso a zonas sensibles del sistema (p.ej. Panel de Control) o configurar el formato que ha de tener la contrasea de los usuarios entre otras cosas.
Carlos A. Barahona Fernndez I.E.S. Virgen de la Paloma Curso 2009 - 2010
42
Apuntes Windows
Personaliza tu propia MMC
La MMC nos proporciona una opcin muy interesante a la hora de estudiar el rendimiento y la configuracin de distintas mquinas. Desde la MMC podemos crear nuestro propio archivo .msc que nos podemos llevar a las distintas mquinas que tenemos que controlar y obtener los datos que ms nos interesen de una forma sencilla, rpida y reduciendo la carga de trabajo. Para ello abrimos una MMC vaca:
Una vez tengamos una consola vaca, tenemos que agregar los componentes que deseemos. Para ello vamos al men Archivo y seleccionamos la opcin Agregar complemento. Una vez all, seleccionamos en que carpeta de la consola queremos agregar el complemento, por defecto Raz de consola, y pulsando en el botn Agregar podemos seleccionar de una lista distintos tipos de componentes.
Carlos A. Barahona Fernndez I.E.S. Virgen de la Paloma Curso 2009 - 2010
43
Apuntes Windows
Carlos A. Barahona Fernndez I.E.S. Virgen de la Paloma Curso 2009 - 2010
44
Apuntes Windows
Registro
El registro es una base de datos jerrquica que describe la cuenta de usuario, el hardware del servidor y las aplicaciones. Siempre que se realiza un cambio en el Panel de control, en alguna MMC o en la configuracin de alguna aplicacin (p.ej. Internet Explorer), este cambio se suele almacenar en el registro. Para abrir el registro de Windows utilizaremos el comando regedit.exe (vamos a Inicio/Ejecutar y en el cuadro de texto escribimos regedit.exe y pulsamos en Aceptar)
Se nos abre una ventana del editor del registro y lo primero que vemos es una estructura jerrquica cuya raz es Mi PC y de la que cuelgan cinco ramas principales:
HKEY_LOCAL_MACHINE: Contiene informacin sobre el hardware de la maquina e instrucciones para los sistemas que operan en ella.
Carlos A. Barahona Fernndez I.E.S. Virgen de la Paloma Curso 2009 - 2010
45
Apuntes Windows HKEY_CURRENT_USER: Contiene el perfil del usuario para la persona que ha entrado en el sistema Windows. Incluye las preferencias del usuario y las instrucciones para las aplicaciones ejecutadas en la maquina. HKEY_USERS: guarda la informacin sobre la configuracin de los diferentes usuarios que pueden utilizar el ordenador; configuraciones por defecto, de escritorio, etc. HKEY_CURRENT_CONFIG: Aqu se guarda la informacin del hardware instalado en el ordenador. Se almacena la configuracin de los perfiles de hardware, si los hay. HKEY_CLASSES_ROOT: Almacena la informacin de las definiciones, de las asociaciones entre tipos de archivos, programas, incluyendo las acciones validas de cada asociacin y los iconos representativos del tipo de archivo de cada asociacin. As mismo muestra aspectos vitales sobre la interfaz de usuarios de Windows. Aunque por medio del editor de registro veamos toda la informacin recogida en esta estructura jerrquica, en realidad el registro es una compilacin de informacin repartida fsicamente entre distintos ficheros de sistema como son: SAM y SAM.LOG, SECURITY y SECURITY.LOG, SOFTWARE y SOFTWARE.LOG, SYSTEM y SYSTEM.ALT, DEFAULT y DEFAULT.ALT, NTUSER.DAT y se encuentran en %SYSTEMPATH%\SYSTEM32\CONFIG y en %SYSTEMPATH%\DOCUMENTS AND SETTINGS\USER ID Cada entrada del registro, o clave (cada carpeta que se ve a la izquierda de la pantalla del Editor del registro), contiene otras subcarpetas o subclaves. En la parte derecha de la ventana se especifica el valor de las entradas de cada clave o subclave. Cada valor tiene tres partes: Nombre del valor Tipo de valor que aparece como icono. Valor en s mismo.
Carlos A. Barahona Fernndez I.E.S. Virgen de la Paloma Curso 2009 - 2010
46
Apuntes Windows
Veamos que contiene cada subclave de las claves ms importantes. La clave HKEY_LOCAL_MACHINE contiene claves como: HARDWARE: Almacena la informacin del hardware que se encuentra en el sistema. Todos los valores que se almacenan aqu se mantienen solo en la RAM, no en el disco.
SAM: Guarda informacin relativa a las cuentas de usuario y grupos dados de alta en el sistema. Por ejemplo, cuando se ha perdido una contrasea de inicio de sesin de Windows, se puede recuperar por medio de programas que son capaces de leer esta
Carlos A. Barahona Fernndez I.E.S. Virgen de la Paloma Curso 2009 - 2010
47
Apuntes Windows informacin del registro y modificarla si es necesario. Podemos encontrar algunas de estas herramientas en el cd de hirens tools en la seccin password recovery. SECURITY: Contiene informacin relativa a la seguridad del sistema. SOFTWARE: se utiliza como ubicacin raz para el almacenamiento del las configuraciones generales de las aplicaciones y componentes del sistema. Las partes ms interesantes de esta subclave son: o HKEY_LOCAL_MACHINE\SOFTWARE\MICROSOFT\WINDOWS\CURRENTVERSIO N: almacena la mayor parte de la informacin procedente de la GUI (interfaz grafica de usuario). o HKEY_LOCAL_MACHINE\SOFTWARE\MICROSOFT\WINDOWS\CURRENTVERSIO N\RUN: guarda una entrada para cada uno de los programas que se permiten arrancar en el inicio de Windows.
SYSTEM: Contiene informacin acerca del sistema, como los servicios dados de alta en el sistema, los dispositivos montados, la ultima configuracin buena conocida, o la configuracin relativa a la encriptacin wireless WPA.
Carlos A. Barahona Fernndez I.E.S. Virgen de la Paloma Curso 2009 - 2010
48
Apuntes Windows Para editar el valor de una de las claves del registro, basta con hacer doble click sobre la clave deseada y podremos modificarla. Es conveniente que la modificacin de estos valores se realice con extrema precaucin y conocimiento de lo que se est realmente haciendo ya que una operacin errnea puede ocasionar la cada del sistema. Es por ello, que es conveniente realizar una copia de seguridad del registro antes de acometer cualquier modificacin manual sobre l, para poder recuperar el estado estable de la maquina por medio de la consola de recuperacin, en caso de que se cometiera un error fatal. Para realizar la copia de seguridad del registro disponemos de la opcin Exportar del Editor del Registro. Igualmente, si se desea recuperar una copia anterior del registro utilizaremos la opcin Importar.
Algunos trucos tiles modificando el registro
Prohibir la descarga de Archivos desde Internet Para restringir a los usuarios la descarga de ficheros desde internet debemos modificar un valor de registro que se encuentra en la clave: HKEY_CURRENT_USER/Software/Microsoft/Windows/CurrentVersion/InternetSettings/Zones/ 3 Una vez estemos en ella, buscamos el valor 1803, hacemos doble click sobre l y modificamos el valor existente por el 3 en base Hexadecimal. Bloquear la pagina de inicio de Internet Explorer Nos movemos a la clave: HKEY_CURRENT_USER/Software/Policies/Microsoft Y creamos una nueva clave: Internet Explorer. Dentro de esta clave creamos otra clave nueva llamada: Control Panel y dentro de esta creamos un valor del tipo DWORD con el nombre Homepage y le asignamos el valor: 1 Acelerar Apagado de Sistema Para acelerar el apagado vamos a acortar los tiempos de espera que trae por defecto el sistema en distintos procesos que ocurren cuando se apaga. Vamos a ir hasta la clave: HKEY_CURRENT_USER/Control Panel/Desktop y localizamos all el valor "WaitToKillAppTimeout modificando su valor inicial: 20000 por el valor 4000. De la misma forma procedemos con el valor "WaitToKillAppTimeout que se encuentra en la clave: HKEY_LOCAL_MACHINE/System/Current Control/Control y modificamos el valor inicial 20000 por 4000. Mostrar un mensaje en la ventana de bienvenida de Windows XP Nos movemos a la clave: HKEY_LOCAL_MACHINE/SOFTWARE/Microsoft/WindowsNT/CurrentVersion/WinLogon y modificamos el valor legalnoticetext con el mensaje que queremos que aparezca al inicio de
Carlos A. Barahona Fernndez I.E.S. Virgen de la Paloma Curso 2009 - 2010
49
Apuntes Windows la sesin. Adems, hemos de asignar el titulo de la ventana que va a mostrar el mensaje. Para ello modificamos el valor legalnoticetextcaption.
Carlos A. Barahona Fernndez I.E.S. Virgen de la Paloma Curso 2009 - 2010
50
Apuntes Windows
IIS (Internet Information Server) en W2000
El IIS es un conjunto de servicios que hacen de nuestra mquina un servidor Web, un servidor FTP (File Transport Protocol) y un servidor de correo SMTP (Simple Mail Transport Protocol). Lo primero de todo es instalar los componentes del IIS (si no estn instalados) para ello nos vamos al "Panel de Control" -> "Agregar o quitar programas" -> "Componentes de Windows" y seleccionamos "Servicios de Internet Information Server" (IIS).
Pulsamos en el botn "Detalles" y y seleccionamos todos los componentes. Pulsamos en "Aceptar" y luego en el botn "Siguiente". Se nos pedir el cd del sistema operativo para coger de l los archivos necesarios para la instalacin del IIS.
Una vez finalizada la instalacin, realizaremos tres pasos para comprobar que se han instalado correctamente todos los servicios.
Carlos A. Barahona Fernndez I.E.S. Virgen de la Paloma Curso 2009 - 2010
51
Apuntes Windows 1. Comprobamos que existe la carpeta InetPub que cuelgue del directorio raiz.
2. Comprobamos que los servicios estn activos: Administracin de IIS Servicio de publicacin de FTP Servicio de publicacin en World Wide Web Servicio SMTP
3. Comprobamos que exista la carpeta "E:\WINNT\system32\inetsrv" y dentro de ella los archivos "iis.msc" e "inetsrv.exe" desde cualquiera de los dos podemos gestionar los servicios del IIS.
Carlos A. Barahona Fernndez I.E.S. Virgen de la Paloma Curso 2009 - 2010
52
Apuntes Windows
HTTP
Hacemos doble click sobre cualquiera de ellos y vemos los sitios WEB, sitios FTP y el servidor de SMTP, seleccionamos "Sitio Web Predeterminado" y vemos los sitios creados por defecto al instalarse el IIS.
Carlos A. Barahona Fernndez I.E.S. Virgen de la Paloma Curso 2009 - 2010
53
Apuntes Windows
Para crear un nuevo sitio web y colgarlo de nuestro servidor Web (que ya est activo) hemos de copiar la carpeta que contiene nuestro sitio web a la carpeta "E:\intepub\wwwroot".
Carlos A. Barahona Fernndez I.E.S. Virgen de la Paloma Curso 2009 - 2010
54
Apuntes Windows Una vez copiado nos vamos a la ventana de "Administracin de IIS" y con el botn derecho del ratn seleccionamos "Actualizar". Si todo ha ido correctamente nos aparecer un nuevo sitio web con el nombre de la carpeta que hemos copiado.
Le vamos a dar como nombre "index.html" a nuestra pgina de inicio. En nuestro caso, tenemos un archivo que se llama "index.txt", para cambiarle la extensin, nos vamos a la carpeta y en el men "Herramientas" seleccionamos "Opciones de carpeta" y en la pestaa "Ver" deseleccionamos la opcin "Ocultar extensin de los archivos conocidos", y pulsamos en "Aplicar".
Carlos A. Barahona Fernndez I.E.S. Virgen de la Paloma Curso 2009 - 2010
55
Apuntes Windows
Despus le cambiamos la extensin al archivo renombrndolo a "index.html". Nos falta darle permisos de acceso a nuestro sitio web, para ello clickeamos con el botn derecho del ratn sobre nuestro sitio web y seleccionamos el asistente para permisos.
Vamos avanzando en las distintas ventanas hasta configurarlo segn la plantilla de un sitio pblico y una vez finalizado el proceso ya podremos ver nuestra web.
Carlos A. Barahona Fernndez I.E.S. Virgen de la Paloma Curso 2009 - 2010
56
Apuntes Windows
Carlos A. Barahona Fernndez I.E.S. Virgen de la Paloma Curso 2009 - 2010
57
Apuntes Windows
Carlos A. Barahona Fernndez I.E.S. Virgen de la Paloma Curso 2009 - 2010
58
Apuntes Windows
Para probar que nuestro servidor Web est activo abrimos un explorador web y en la barra de direcciones escribimos cualquiera de estas 3 opciones: http:\localhost\ejemplo WEB\index.html http:\127.0.0.1\ejemplo WEB\index.html (con la direccin IP asignada al equipo, p.ej. 192.168.1.52 ) http:\192.168.1.52\ejemplo WEB\index.html
FTP
Partimos de que la instalacin del IIS ya est hecha y funciona correctamente. El proceso es similar, lo nico que tenemos que hacer es copiar la carpeta que deseamos que cuelgue de nuestro servidor FTP en la carpeta "E:\InetPub\ftproot".
Carlos A. Barahona Fernndez I.E.S. Virgen de la Paloma Curso 2009 - 2010
59
Apuntes Windows
Para probar nuestro servidor FTP podemos utilizar el Internet Explorer escribiendo en la barra de direcciones lo siguiente: ftp:\localhost ftp:\127.0.0.1 (con la direccin IP asignada al equipo, p.ej. 192.168.1.52 ) ftp:\192.168.1.52 Si deseamos una configuracin avanzada de distintas carpetas dentro de nuestro servidor FTP podemos crear desde la "Consola de configuracin del IIS" dentro de "Sitio FTP Predeterminado" un "Nuevo" "Directorio Virtual", dentro del cual podremos asignar permisos a distintos usuarios, usuarios que tienen acceso, etc.
Carlos A. Barahona Fernndez I.E.S. Virgen de la Paloma Curso 2009 - 2010
60
Apuntes Windows
DNS (en w2003)
Un servidor DNS (Domain Name Server) se encarga de atender peticiones de clientes que conociendo el nombre de un dominio necesitan saber la ip asociada al mismo, es decir, resuelve un nombre de dominio a su correspondiente direccin ip. A la hora de configurar un servidor DNS hemos de realizar un anlisis preliminar acerca de los dominios y subdominios que va a albergar, de forma que identifiquemos el nmero y tipo de zonas necesarias. En Windows 2003 Server existen 3 tipos de zonas: Zona principal: Es una zona nueva y en ella se encuentran todos los recursos y registros para administrarla localmente. Zona secundaria: Se crea en un servidor DNS diferente al que tiene la zona principal. Es una copia de seguridad de la zona principal. Zona de cdigo auxiliar: contiene nicamente los registros de recursos necesarios para identificar que servidores DNS estn autorizados para esa zona. Para asegurar la resolucin de un nombre de dominio es necesario asegurar la disponibilidad de consulta de las distintas zonas que tengamos configuradas en nuestro servidor DNS. Si nicamente podemos resolver un nombre de dominio desde un nico servidor DNS, y este servidor se cae, no seremos capaces de resolver la ip asociada al dominio. Para solucionarlo se ha de realizar una transferencia de zona a distintos servidores DNS. Antes de comenzar la instalacin debemos asignar una ip esttica al servidor, ya que como va a tener que esperar peticiones de clientes y servirlas, los clientes han de saber a quin han de realizar sus peticiones, y para ello es necesario que la ip asignada al servidor no cambie. Para asignar una ip esttica al servidor nos vamos a Inicio -> Panel de control -> Conexiones de red -> Conexin de red 1 -> y seleccionamos Propiedades de protocolo TCP/IP
Carlos A. Barahona Fernndez I.E.S. Virgen de la Paloma Curso 2009 - 2010
61
Apuntes Windows Seleccionamos las opciones de configuracin manual y escribimos la ip, la mscara de subred, la puerta de enlace predeterminada y las ips de los servidores DNS.
Adems, como estamos configurando este equipo como servidor DNS vamos a especificar an ms la configuracin DNA. Pulsamos en Opciones Avanzadas y seleccionamos la pestaa DNS:
Escribimos las ips de los servidores DNS que vamos a utilizar en este equipo. Uno de ellos ha de ser l mismo, y el resto los servidores de nuestro proveedor de internet, o algn otro servidor de DNS que tengamos en nuestra organizacin.
Carlos A. Barahona Fernndez I.E.S. Virgen de la Paloma Curso 2009 - 2010
62
Apuntes Windows
Instalacin
Para realizar la instalacin de un servidor DNS en W2003 Server necesitamos el cd de instalacin y seguir los siguientes pasos: Inicio -> Panel de Control -> Agregar o quitar programas -> Agregar o quitar componentes de Windows
Seleccionamos Servicios de Red
Carlos A. Barahona Fernndez I.E.S. Virgen de la Paloma Curso 2009 - 2010
63
Apuntes Windows Pulsamos en Detalles y activamos la casilla Sistema de nombres de dominio
Si el servicio se ha instalado correctamente veremos la siguiente pantalla
Ahora, al iniciar el equipo veremos que en la ventana de administracin del servidor se ha aadido el nuevo servicio (DNS) y dispondremos de un enlace para su administracin.
Carlos A. Barahona Fernndez I.E.S. Virgen de la Paloma Curso 2009 - 2010
64
Apuntes Windows
Para administrar el servidor DNS podemos acceder via el enlace de la ventana inicial de administracin, o seleccionando: Inicio -> Todos los programas -> Herramientas administrativas -> DNS
A continuacin vamos a ejecutar el asistente de configuracin del servidor DNS. Vamos al men Accin y seleccionamos Configurar un servidor DNS
Carlos A. Barahona Fernndez I.E.S. Virgen de la Paloma Curso 2009 - 2010
65
Apuntes Windows
Pulsamos en siguiente para comenzar el asistente de configuracin:
Seleccionamos el tipo de zona de bsqueda: directa cuando tenemos redes pequeas e indirecta cuando tenemos redes grandes.
Carlos A. Barahona Fernndez I.E.S. Virgen de la Paloma Curso 2009 - 2010
66
Apuntes Windows
Si queremos que esta zona sea administrada por otro servidor DNS seleccionamos la segunda opcin, si queremos que sea este servidor quien administre la zona creada, dejamos la primera opcin seleccionada:
Carlos A. Barahona Fernndez I.E.S. Virgen de la Paloma Curso 2009 - 2010
67
Apuntes Windows Le damos un nombre a la nueva zona:
Y escribimos el nombre del fichero que va a mantener la informacin de la zona:
Si tenemos instalado un controlador de dominio en este servidor, y queremos que este servidor DNS sea el encargado de la resolucin de nombres dentro del directorio activo seleccionaremos la primera opcin. Si no, seleccionaremos la tercera opcin:
Carlos A. Barahona Fernndez I.E.S. Virgen de la Paloma Curso 2009 - 2010
68
Apuntes Windows
Por ltimo indicamos la direccin ip de otro servidor DNS a donde se reenviarn aquellas peticiones de DNS que este servidor no sea capaz de resolver:
Carlos A. Barahona Fernndez I.E.S. Virgen de la Paloma Curso 2009 - 2010
69
Apuntes Windows
Estas mismas operaciones que hemos realizado guindonos con el asistente de configuracin podramos haberlas llevado a cabo por medio del men Accin -> nueva zona y seleccionando con el botn derecho del ratn las propiedades del equipo y pulsando en reenviadores:
Carlos A. Barahona Fernndez I.E.S. Virgen de la Paloma Curso 2009 - 2010
70
Apuntes Windows
Carlos A. Barahona Fernndez I.E.S. Virgen de la Paloma Curso 2009 - 2010
71
Apuntes Windows
Comprobacin del funcionamiento
Para comprobar que se est haciendo una correcta traduccin de nombres a ip vamos a crear un nuevo host en la zona. Para ello pulsamos con el botn derecho del ratn en la zona creada anteriormente y seleccionamos nuevo host:
Al seleccionarlo nos aparecer una nueva ventana. Introducimos el nombre del host y la ip asociada. En nuestro ejemplo vamos a darle el nombre de server1 dentro del dominio clase.com a este servidor:
Y pulsamos en Agregar host
Carlos A. Barahona Fernndez I.E.S. Virgen de la Paloma Curso 2009 - 2010
72
Apuntes Windows Lo siguiente que vamos a hacer es comprobar cmo en la tabla de correspondencia DNS que hay en nuestro host no hay ninguna entrada que nos diga la ip asociada a server1.clase.com. Abrimos un interfaz de comandos y ejecutamos la orden ipconfig /displaydns
A continuacin vamos a realizar un ping al equipo server1.clase.com:
Carlos A. Barahona Fernndez I.E.S. Virgen de la Paloma Curso 2009 - 2010
73
Apuntes Windows Y volvemos a comprobar la tabla de DNS:
El ping ha llegado correctamente y se ha actualizado la tabla de nuestro host con la ip asociada al nombre server1.clase.com. Para resetear la informacin contenida en la tabla DNS podemos abrir otro interfaz de comandos y ejecutar la orden: ipconfig /flushdns
Carlos A. Barahona Fernndez I.E.S. Virgen de la Paloma Curso 2009 - 2010
74
Apuntes Windows
Servidor DHCP (en w2003)
Un servidor DHCP (DInamic Host Configuration Protocol) asigna a los clientes que lo soliciten la configuracin ip a asignar a la tarjeta de red que realiza la peticin. Esta configuracin ip consta como mnimo de la configuracin bsica: direccin ip, mscara de subred, direccin ip de la puerta de enlace predeterminada, y direcciones ip de los servidores DNS. Sin embargo, el servidor DHCP es capaz de proporcionar informacin de configuracin ms extensa, como el nombre de equipo, nombre de dominio. El cliente DHCP establece con el servidor una comunicacin de 4 vas en la que se sucede un intercambio de paquetes negociando la configuracin ip que se le va a asignar:
Cliente DHCP DHCPDISCOVER (broadcast)
Servidor DHCP
(unicast) DHCPOFFER
DHCPREQUEST (broadcast)
(unicast) DHCPACK
DHCPDISCOVER: trama que lanza el cliente buscando un servidor DHCP que le de una configuracin. DHCPOFFER: el servidor le enva una trama ofrecindole una configuracin ip vlida DHCPREQUEST: el cliente acepta esa configuracin y se lo indica a los servidores DHCP DHCPACK: el servidor le indica al cliente que ha reservado esa configuracin ip para l.
Carlos A. Barahona Fernndez I.E.S. Virgen de la Paloma Curso 2009 - 2010
75
Apuntes Windows
Instalacin de servidor DHCP
Para instalar un servidor DHCP en un Windows 2003 server necesitamos el cd de instalacin del sistema operativo. Con l introducido en el lector de cd, nos vamos a Inicio-> Panel de control -> Agregar o quitar programas
Y seleccionamos Agregar o quitar componentes de Windows
Carlos A. Barahona Fernndez I.E.S. Virgen de la Paloma Curso 2009 - 2010
76
Apuntes Windows En la ventana que nos aparece seleccionamos la opcin Servicios de red y pulsamos en Detalles
Seleccionamos la casilla Protocolo de configuracin dinmica de host (DHCP) y pulsamos en Aceptar y luego en el botn Siguiente Cuando haya finalizado la instalacin veremos la siguiente pantalla:
Carlos A. Barahona Fernndez I.E.S. Virgen de la Paloma Curso 2009 - 2010
77
Apuntes Windows
Configuracin de DHCP
Para configurar el servidor DHCP nos vamos a Inicio ->Programas -> administrativas -> DHCP y nos aparece la siguiente ventana: Herramientas
Carlos A. Barahona Fernndez I.E.S. Virgen de la Paloma Curso 2009 - 2010
78
Apuntes Windows A continuacin vamos a configurar un nuevo mbito. En este mbito vamos a decirle al servidor las ips que va a poder asignar a los clientes que soliciten configuracin DHCP:
Carlos A. Barahona Fernndez I.E.S. Virgen de la Paloma Curso 2009 - 2010
79
Apuntes Windows
Le damos un nombre para identificar el mbito
Pulsamos en Siguiente. Ahora especificamos el rango de ips para el mbito (p.ej. de la 192.168.1.41 a la 192.168.1.70). Si estuviramos utilizando VLSM en nuestro esquema de direccionamiento deberamos definir la mscara de subred asociada con las ips que va a servir el servidor. Por defecto nos establece una mscara de subred estndar para una clase C
Carlos A. Barahona Fernndez I.E.S. Virgen de la Paloma Curso 2009 - 2010
80
Apuntes Windows
Pulsamos en Siguiente. Si queremos excluir un conjunto de direcciones ip podemos definirlo en esta ventana. Al excluir estas direcciones, el servidor se las saltar cuando llegue una peticin DHCP (p.ej. de la 192.168.1.65 a la 192.168.1.70). Estas direcciones se suelen excluir porque se van a utilizar para servidores o impresoras en red.
Carlos A. Barahona Fernndez I.E.S. Virgen de la Paloma Curso 2009 - 2010
81
Apuntes Windows Pulsamos en Siguiente. Definimos la duracin de la asignacin de la configuracin ip al cliente. Por defecto nos da 8 das de validez.
Pulsamos en Siguiente y se nos pregunta si queremos configurar las opciones DHCP ms habituales. En estas opciones se incluyen la puerta de enlace por defecto y los servidores DNS entre otros aspectos.
Carlos A. Barahona Fernndez I.E.S. Virgen de la Paloma Curso 2009 - 2010
82
Apuntes Windows
Configuramos la puerta de enlace por defecto
Ahora el nombre de dominio al que van a pertenecer los equipos y los servidores DNS
Carlos A. Barahona Fernndez I.E.S. Virgen de la Paloma Curso 2009 - 2010
83
Apuntes Windows
Si tenemos un servidor WINS le decimos igualmente el nombre del servidor y su direccin ip. Si no lo tenemos configurado pulsamos en Siguiente:
Por ltimo activamos el mbito.
Carlos A. Barahona Fernndez I.E.S. Virgen de la Paloma Curso 2009 - 2010
84
Apuntes Windows Si las operaciones se han realizado correctamente nos aparecer la siguiente pantalla:
Una vez configurado el mbito nos aparecer el estado del servidor de la siguiente forma:
Carlos A. Barahona Fernndez I.E.S. Virgen de la Paloma Curso 2009 - 2010
85
Apuntes Windows En las distintas ramas del mbito podemos ver: Conjunto de direcciones visualizamos rango de ips configurado para atender las peticiones:
Las ips que ya se han asignado a un pc
Carlos A. Barahona Fernndez I.E.S. Virgen de la Paloma Curso 2009 - 2010
86
Apuntes Windows Las reservas configuradas. Una reserva es una asignacin esttica de una ip a un host en concreto, de forma que cuando este host realice una peticin al servidor DHCP, ste le asigne siempre la misma ip reservada.
Las opciones de mbito que hemos configurado
Carlos A. Barahona Fernndez I.E.S. Virgen de la Paloma Curso 2009 - 2010
87
S-ar putea să vă placă și
- AclaraciónDocument1 paginăAclaraciónleont_daÎncă nu există evaluări
- Diagramas de Caso de UsoDocument5 paginiDiagramas de Caso de Usoleont_daÎncă nu există evaluări
- Carátula Guía para Cualquier Trabajo PrácticoDocument1 paginăCarátula Guía para Cualquier Trabajo Prácticoleont_daÎncă nu există evaluări
- Horarios DisponiblesDocument2 paginiHorarios Disponiblesleont_daÎncă nu există evaluări
- Hill Climbing (2005 II B)Document10 paginiHill Climbing (2005 II B)leont_daÎncă nu există evaluări
- Técnicas de BúsquedaDocument38 paginiTécnicas de BúsquedaAlejandro Crispin Rico GonzalezÎncă nu există evaluări
- IA Ejercicios MetodosDeBusquedaDocument10 paginiIA Ejercicios MetodosDeBusquedaleont_daÎncă nu există evaluări
- Abandono de La Tercera EdadDocument1 paginăAbandono de La Tercera Edadleont_daÎncă nu există evaluări
- Modelos o Enfoques de LenguaDocument3 paginiModelos o Enfoques de Lengualeont_daÎncă nu există evaluări
- Ayuda - Manual Importeps - Scribus WikiDocument4 paginiAyuda - Manual Importeps - Scribus WikiPayasoTecnoÎncă nu există evaluări
- Replanteo de AngulosDocument12 paginiReplanteo de AngulosAbelord TaVoÎncă nu există evaluări
- Agrimac Motocultor Diesel Catalogo Agria HispaniaDocument12 paginiAgrimac Motocultor Diesel Catalogo Agria HispaniaborioÎncă nu există evaluări
- 23.13. ITOPE023-CC1055-F13 Montaje de InstrumentosDocument1 pagină23.13. ITOPE023-CC1055-F13 Montaje de Instrumentosleudis valdezÎncă nu există evaluări
- GemmaDocument30 paginiGemmaRIGOBERTO LOZANO MOLINAÎncă nu există evaluări
- AltimetriaDocument10 paginiAltimetriaPaez Carrión JaimeÎncă nu există evaluări
- Alimentacion de AireDocument12 paginiAlimentacion de AireVíctor daniel Hernández HernándezÎncă nu există evaluări
- Escorrentia Superficial.Document3 paginiEscorrentia Superficial.Alexis Guaillas GómezÎncă nu există evaluări
- MateIII H2 - 2019 - 1Document2 paginiMateIII H2 - 2019 - 1Gonzalo Ricardo Bendita VilcarromeroÎncă nu există evaluări
- TransicionesDocument11 paginiTransicionesjose fcoÎncă nu există evaluări
- Mantenimiento 40 60CV 4T-4 PDFDocument23 paginiMantenimiento 40 60CV 4T-4 PDFNicoÎncă nu există evaluări
- Act.2 - Administracion y Gestion de Una Base de Datos.Document2 paginiAct.2 - Administracion y Gestion de Una Base de Datos.Stephanie ManceraÎncă nu există evaluări
- Silabus Caminos IDocument6 paginiSilabus Caminos Icarlos roderÎncă nu există evaluări
- Fundición A La Cera PerdidaDocument20 paginiFundición A La Cera PerdidaFrancesca AhumadaÎncă nu există evaluări
- Asignacion de Tareas1Document6 paginiAsignacion de Tareas1WilmerChancasanampaGomezÎncă nu există evaluări
- Capitulo 8 CengelDocument6 paginiCapitulo 8 CengelSaul LemaÎncă nu există evaluări
- Informe DED - Seguidor de LuzDocument14 paginiInforme DED - Seguidor de LuzSergio AnaguaÎncă nu există evaluări
- Diccionario Del PlásticoDocument41 paginiDiccionario Del PlásticoJorgeLaraÎncă nu există evaluări
- Placa LCP 3.5 para Tibia Distal MedialDocument24 paginiPlaca LCP 3.5 para Tibia Distal MedialWaldo Baldelomar Capobianco0% (1)
- Instalación y Configuración IISDocument8 paginiInstalación y Configuración IISSofia Kari Vargas KamiyaÎncă nu există evaluări
- Manual de ReparacionesDocument208 paginiManual de ReparacioneselectroingenieroÎncă nu există evaluări
- Metodos Epa 1 Al 5 ResumenDocument2 paginiMetodos Epa 1 Al 5 ResumenDiana Carolina BeltranÎncă nu există evaluări
- PRACTICA 3 ElectromagnetismoDocument11 paginiPRACTICA 3 ElectromagnetismoEnrique Martinez Camargo100% (1)
- Actividad 4. Trabajo Y EnergiaDocument4 paginiActividad 4. Trabajo Y Energiakaniel johan cruz ruizÎncă nu există evaluări
- 76 2037 10 Am 003 005 Equipo Mochila Con Opcion de Economizador R 410aDocument46 pagini76 2037 10 Am 003 005 Equipo Mochila Con Opcion de Economizador R 410aivangbentoÎncă nu există evaluări
- Energia Especifica Unidad 2Document14 paginiEnergia Especifica Unidad 2MitzyPatiñoÎncă nu există evaluări
- Procedimiento Uso Adecuado de MotoguadañaDocument9 paginiProcedimiento Uso Adecuado de MotoguadañaJorge Angulo UrquiaÎncă nu există evaluări
- Presupuesto Parque Central Los Corrales-OriginalDocument72 paginiPresupuesto Parque Central Los Corrales-OriginalGuillermo Del ValleÎncă nu există evaluări
- Detección de Prácticas No EcoeficientesDocument3 paginiDetección de Prácticas No EcoeficientesDelia HernandezÎncă nu există evaluări