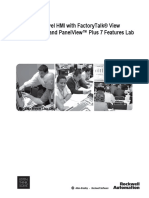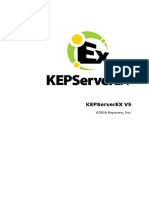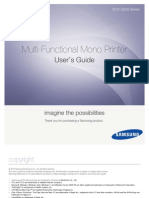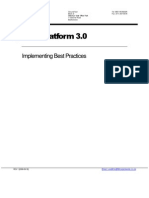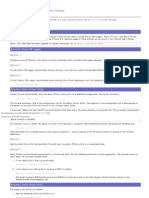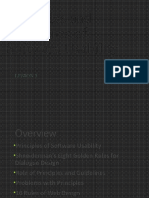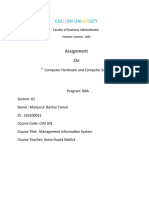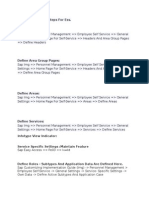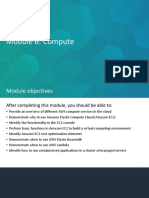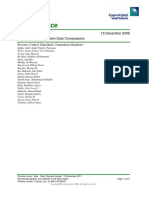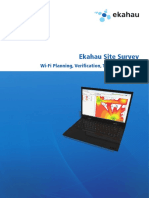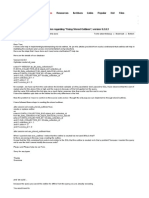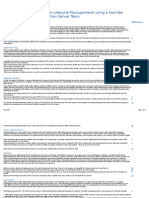Documente Academic
Documente Profesional
Documente Cultură
Tech Note 850 Historian Hyper-V Guest Image and Time Synchronization t002644
Încărcat de
Rosy CruzDescriere originală:
Drepturi de autor
Formate disponibile
Partajați acest document
Partajați sau inserați document
Vi se pare util acest document?
Este necorespunzător acest conținut?
Raportați acest documentDrepturi de autor:
Formate disponibile
Tech Note 850 Historian Hyper-V Guest Image and Time Synchronization t002644
Încărcat de
Rosy CruzDrepturi de autor:
Formate disponibile
Historian Hyper-V Guest Image and Time Synchronization
Tech Note 850
Historian Hyper-V Guest Image and Time Synchronization
All Tech Notes, Tech Alerts and KBCD documents and software are provided "as is" without warranty of any kind. See the Terms of Use for more information. Topic#: 002644 Created: March 2012
Introduction
When using Wonderware Historian Server as a guest within Hyper-V hosts, you may encounter the following message in the ArchestrA Logger:
"Server time is shifting (Expected time, Current time)" (02/06/12,11:24:48,766, 02/06/12,11:24:45,453) [...; Config.cpp; 2040]
Sometimes the time synchronization may shift 5 or 6 seconds ahead. However, this is not a Wonderware product issue, but rather an issue related to Hyper-V hosts. Normally this is resolved simply by installing Integration Services for the Hyper-V guest image, but there are cases where the Integration Services may actually cause this problem. Here is a workaround solution for customers facing this issue.
Application Versions
Microsoft Hyper-V Wonderware Historian Server 10.0
Background
According to Microsoft KB Article 2618634, Hyper-V Time Synchronization doesn't correct the system clock in a Virtual Machine if it is more than 5 seconds ahead of the Host clock. As a general rule of thumb, when time drifts inside a virtual machine, it runs slower than in the real world and the time falls behind. For more detailed information, reference a blog entry from Microsoft's Virtualization Program Manager, Ben Armstrong. For situations where installing the Integration Services doesn't help, Wonderware recommends using Windows' NET TIME command to periodically synchronize the Hyper-V guest clock with its host computer.
Procedure
To resolve this issue 1. Before shutting down the Virtual Machine, use the Historian Server's Configuration Editor > System Configuration > Parameters , and modify the TimeSyncMaster | Value property to remove any value if existing, or leave it blank.
file:///C|/inetpub/wwwroot/t002644/t002644.htm[4/17/2012 9:22:43 AM]
Historian Hyper-V Guest Image and Time Synchronization
FIGuRe 1: RemOve TImesYNcMasteR VaLue 2. Power OFF the Virtual Machine. 3. Disable the Hyper-V Time Synchronization option in the virtual machine settings (via the Hyper-V Manager console).
file:///C|/inetpub/wwwroot/t002644/t002644.htm[4/17/2012 9:22:43 AM]
Historian Hyper-V Guest Image and Time Synchronization
FIGuRe 2: DIsabLe TIme SYNc INteGRatION SeRvIce OptION 4. Click OK and start the guest image again. 5. Use NOTEPAD to create a .BAT batch file containing the text shown below within the guest image, replacing the text for HyperVhostname with the name of your Hyper-V host computer.
file:///C|/inetpub/wwwroot/t002644/t002644.htm[4/17/2012 9:22:43 AM]
Historian Hyper-V Guest Image and Time Synchronization
Communication from the guest image to the physical host must be working properly . You can test it by using the PING command. If the Hyper-V guest image cannot access the Hyper-V physical host, please contact your Hyper-V administrator to verify the virtual network adapters in use and connectivity settings.
@ECHO OFF REM net time command line to obtain Hyper-V host clock REM =================================================== :SyncIt NET TIME \\HyperVhostname /set /yes ECHO OFF CHOICE /d y /t 60 > nul ECHO OFF GOTO :SyncIt REM =================================================== REM /*** Use CTRL-C to break script execution. ***/
6. Copy the batch file into the Startup folder for your guest image's Operating System. Windows 2003 & Windows XP = C:\Documents and Settings\All Users\Start Menu\Programs\Startup Windows 2008 & Windows7 = C:\ProgramData\Microsoft\Windows\Start Menu\Programs\Startup
FIGuRe 3: COpY Batch FILe
tO the
StaRtup FOLdeR
file:///C|/inetpub/wwwroot/t002644/t002644.htm[4/17/2012 9:22:43 AM]
Historian Hyper-V Guest Image and Time Synchronization
7. When the batch file runs, the command prompt window appears.
FIGuRe 4: Batch FILe RuNs SuccessfuLLY 8. Minimize but DO NOT CLOSE this window. It will start automatically when starting the guest image as well. You can also manage it from Start/cmd and type: msconfig.exe. You will see the file enabled in the Startup tab, and you may disable it here at your convenience.
file:///C|/inetpub/wwwroot/t002644/t002644.htm[4/17/2012 9:22:43 AM]
Historian Hyper-V Guest Image and Time Synchronization
FIGuRe 5: StaRtup Tab/ENabLe
D. Beadle, C. Boutcher
OR
DIsabLe TImeSYNc FILe
Tech Notes are published occasionally by Wonderware Technical Support. Publisher: Invensys Systems, Inc., 26561 Rancho Parkway South, Lake Forest, CA 92630. There is also technical information on our software products at Wonderware Technical Support.
For technical support questions, send an e-mail to wwsupport@invensys.com . Back to top
2012 Invensys Systems, Inc. All rights reserved. No part of the material protected by this copyright may be reproduced or utilized in any form or by any means, electronic or mechanical, including photocopying, recording, broadcasting, or by anyinformation storage and retrieval system, without permission in writing from Invensys Systems, Inc. Terms of Use.
file:///C|/inetpub/wwwroot/t002644/t002644.htm[4/17/2012 9:22:43 AM]
S-ar putea să vă placă și
- Manual Factory TalkDocument200 paginiManual Factory TalkRosy CruzÎncă nu există evaluări
- The Little Mermaid Study GuideDocument27 paginiThe Little Mermaid Study GuideAMÎncă nu există evaluări
- L - 18-Machine Level HMI With FT View ME and Panel View Plus 7Document122 paginiL - 18-Machine Level HMI With FT View ME and Panel View Plus 7Rosy CruzÎncă nu există evaluări
- Access TutorialDocument154 paginiAccess Tutorialkatcobd3161Încă nu există evaluări
- L13 - Studio 5000® and Logix Advanced Lab: For Classroom Use Only!Document216 paginiL13 - Studio 5000® and Logix Advanced Lab: For Classroom Use Only!cuongvcs100% (1)
- L - 14experence Connected Components WorkbenchDocument90 paginiL - 14experence Connected Components WorkbenchRosy CruzÎncă nu există evaluări
- Ftae qs001 - en eDocument246 paginiFtae qs001 - en elanrvÎncă nu există evaluări
- Rockwell Automation Communications Software: Enabling The Connected EnterpriseDocument30 paginiRockwell Automation Communications Software: Enabling The Connected EnterpriseRosy CruzÎncă nu există evaluări
- L01 - Basic Stratix Switch ConfigurationDocument46 paginiL01 - Basic Stratix Switch ConfigurationTensaigaÎncă nu există evaluări
- Kepserverex Users Manual en PDFDocument225 paginiKepserverex Users Manual en PDFnew2trackÎncă nu există evaluări
- Kepserverex ManualDocument227 paginiKepserverex Manualestancilaos100% (1)
- How To Extend Yout USB Using UTPDocument6 paginiHow To Extend Yout USB Using UTPRosy CruzÎncă nu există evaluări
- 502-145 Non-Incendive Fieldbus For Simplified MaintenanceDocument568 pagini502-145 Non-Incendive Fieldbus For Simplified MaintenanceRodrigoBurgosÎncă nu există evaluări
- Skra 07-Sts011 ScadaprogDocument81 paginiSkra 07-Sts011 ScadaprogRosy CruzÎncă nu există evaluări
- SCX-3200 enDocument100 paginiSCX-3200 enRosy CruzÎncă nu există evaluări
- Connecting InSQL To TOPServerDocument12 paginiConnecting InSQL To TOPServerRosy CruzÎncă nu există evaluări
- RSView ME Users Guide 2001Document665 paginiRSView ME Users Guide 2001Rosy CruzÎncă nu există evaluări
- ASP Install GuideDocument164 paginiASP Install GuideHeru SitorusÎncă nu există evaluări
- Allen Bradley Micrologix 1100 Ethernet ConfigurationDocument21 paginiAllen Bradley Micrologix 1100 Ethernet ConfigurationRosy CruzÎncă nu există evaluări
- System Platform 3 - Implementing Best Practices 3Document56 paginiSystem Platform 3 - Implementing Best Practices 3Rosy CruzÎncă nu există evaluări
- QUINT-PS/24DC/24DC/ 5: Order No.: 2320034Document21 paginiQUINT-PS/24DC/24DC/ 5: Order No.: 2320034Rosy CruzÎncă nu există evaluări
- TechTip 1004 WonderwareHistorian&DifferentRetrievalMethodsDocument7 paginiTechTip 1004 WonderwareHistorian&DifferentRetrievalMethodsRosy CruzÎncă nu există evaluări
- Brochure Wonder Ware InTouch2012!10!11Document16 paginiBrochure Wonder Ware InTouch2012!10!11Rosy CruzÎncă nu există evaluări
- Autostart of The Intouch® Alarm Utilities: Tech Note 348Document3 paginiAutostart of The Intouch® Alarm Utilities: Tech Note 348Rosy CruzÎncă nu există evaluări
- The Subtle Art of Not Giving a F*ck: A Counterintuitive Approach to Living a Good LifeDe la EverandThe Subtle Art of Not Giving a F*ck: A Counterintuitive Approach to Living a Good LifeEvaluare: 4 din 5 stele4/5 (5794)
- Shoe Dog: A Memoir by the Creator of NikeDe la EverandShoe Dog: A Memoir by the Creator of NikeEvaluare: 4.5 din 5 stele4.5/5 (537)
- The Yellow House: A Memoir (2019 National Book Award Winner)De la EverandThe Yellow House: A Memoir (2019 National Book Award Winner)Evaluare: 4 din 5 stele4/5 (98)
- Hidden Figures: The American Dream and the Untold Story of the Black Women Mathematicians Who Helped Win the Space RaceDe la EverandHidden Figures: The American Dream and the Untold Story of the Black Women Mathematicians Who Helped Win the Space RaceEvaluare: 4 din 5 stele4/5 (895)
- The Hard Thing About Hard Things: Building a Business When There Are No Easy AnswersDe la EverandThe Hard Thing About Hard Things: Building a Business When There Are No Easy AnswersEvaluare: 4.5 din 5 stele4.5/5 (344)
- The Little Book of Hygge: Danish Secrets to Happy LivingDe la EverandThe Little Book of Hygge: Danish Secrets to Happy LivingEvaluare: 3.5 din 5 stele3.5/5 (399)
- Grit: The Power of Passion and PerseveranceDe la EverandGrit: The Power of Passion and PerseveranceEvaluare: 4 din 5 stele4/5 (588)
- The Emperor of All Maladies: A Biography of CancerDe la EverandThe Emperor of All Maladies: A Biography of CancerEvaluare: 4.5 din 5 stele4.5/5 (271)
- Devil in the Grove: Thurgood Marshall, the Groveland Boys, and the Dawn of a New AmericaDe la EverandDevil in the Grove: Thurgood Marshall, the Groveland Boys, and the Dawn of a New AmericaEvaluare: 4.5 din 5 stele4.5/5 (266)
- Never Split the Difference: Negotiating As If Your Life Depended On ItDe la EverandNever Split the Difference: Negotiating As If Your Life Depended On ItEvaluare: 4.5 din 5 stele4.5/5 (838)
- A Heartbreaking Work Of Staggering Genius: A Memoir Based on a True StoryDe la EverandA Heartbreaking Work Of Staggering Genius: A Memoir Based on a True StoryEvaluare: 3.5 din 5 stele3.5/5 (231)
- On Fire: The (Burning) Case for a Green New DealDe la EverandOn Fire: The (Burning) Case for a Green New DealEvaluare: 4 din 5 stele4/5 (73)
- Elon Musk: Tesla, SpaceX, and the Quest for a Fantastic FutureDe la EverandElon Musk: Tesla, SpaceX, and the Quest for a Fantastic FutureEvaluare: 4.5 din 5 stele4.5/5 (474)
- Team of Rivals: The Political Genius of Abraham LincolnDe la EverandTeam of Rivals: The Political Genius of Abraham LincolnEvaluare: 4.5 din 5 stele4.5/5 (234)
- The World Is Flat 3.0: A Brief History of the Twenty-first CenturyDe la EverandThe World Is Flat 3.0: A Brief History of the Twenty-first CenturyEvaluare: 3.5 din 5 stele3.5/5 (2259)
- The Unwinding: An Inner History of the New AmericaDe la EverandThe Unwinding: An Inner History of the New AmericaEvaluare: 4 din 5 stele4/5 (45)
- The Gifts of Imperfection: Let Go of Who You Think You're Supposed to Be and Embrace Who You AreDe la EverandThe Gifts of Imperfection: Let Go of Who You Think You're Supposed to Be and Embrace Who You AreEvaluare: 4 din 5 stele4/5 (1090)
- The Sympathizer: A Novel (Pulitzer Prize for Fiction)De la EverandThe Sympathizer: A Novel (Pulitzer Prize for Fiction)Evaluare: 4.5 din 5 stele4.5/5 (120)
- Her Body and Other Parties: StoriesDe la EverandHer Body and Other Parties: StoriesEvaluare: 4 din 5 stele4/5 (821)
- Module - 4: Classes and ObjectsDocument28 paginiModule - 4: Classes and ObjectsRakesh RakiÎncă nu există evaluări
- Principles and Guidelines of Software Usability: Lesson 3Document30 paginiPrinciples and Guidelines of Software Usability: Lesson 3Joshua PobeÎncă nu există evaluări
- Customized Installation of SQL Server 2017 For An SAP System With SQL4SAPDocument16 paginiCustomized Installation of SQL Server 2017 For An SAP System With SQL4SAPFernando Carlos LeaÎncă nu există evaluări
- Uft PrelimDocument4 paginiUft PrelimJohn Hector SaynoÎncă nu există evaluări
- Ansys CAD Integration PDFDocument86 paginiAnsys CAD Integration PDFSamuel PintoÎncă nu există evaluări
- Assignment On: EAS RN Uni SityDocument3 paginiAssignment On: EAS RN Uni SityLogan LoganÎncă nu există evaluări
- The Configuration Steps For EssDocument19 paginiThe Configuration Steps For EssAmithRaghavÎncă nu există evaluări
- Bodem SoftwareDocument4 paginiBodem SoftwarenenadÎncă nu există evaluări
- CloudFoundations 06 ComputeDocument71 paginiCloudFoundations 06 ComputeJan jan1Încă nu există evaluări
- BSC GSMDocument400 paginiBSC GSMendikuriyo332Încă nu există evaluări
- Sabp Z 001Document27 paginiSabp Z 001mmmÎncă nu există evaluări
- Using C To Create Interrupt Driven Systems On Blackfin ProcessorsDocument9 paginiUsing C To Create Interrupt Driven Systems On Blackfin ProcessorsEmin KültürelÎncă nu există evaluări
- CRM ActionsDocument22 paginiCRM ActionsgvrnaiduÎncă nu există evaluări
- Boron Editia A 3-ADocument1.284 paginiBoron Editia A 3-AGeorgeanne 25100% (1)
- Automation Project Management - Org Chart OmissionsDocument6 paginiAutomation Project Management - Org Chart OmissionsKALPUSHÎncă nu există evaluări
- C++ Final ExamDocument19 paginiC++ Final ExamFawad AhmadÎncă nu există evaluări
- Kanban Vs ScrumDocument2 paginiKanban Vs ScrumYumna JawedÎncă nu există evaluări
- Exp 15Document3 paginiExp 1534 Vedant LadÎncă nu există evaluări
- Isms-C Doc 6.2.1 PDFDocument2 paginiIsms-C Doc 6.2.1 PDFdhir.ankurÎncă nu există evaluări
- ESS User Guide PDFDocument121 paginiESS User Guide PDFAnonymous JyQ8ZaÎncă nu există evaluări
- Ask Tom - Using Stored Outlines PDFDocument21 paginiAsk Tom - Using Stored Outlines PDFcatalinsilicaÎncă nu există evaluări
- MoGo-MG-303-0113-PresenterX54 00Document2 paginiMoGo-MG-303-0113-PresenterX54 00Mike HallsÎncă nu există evaluări
- EX2000 Excitation System ModelDocument1 paginăEX2000 Excitation System Modelpowerabsolut myanmarÎncă nu există evaluări
- WLSTGDocument92 paginiWLSTGevakingsÎncă nu există evaluări
- WWSystemPlatformCourse Part2 EntireManual 1Document10 paginiWWSystemPlatformCourse Part2 EntireManual 1RAHALÎncă nu există evaluări
- HTML Demo ContDocument5 paginiHTML Demo ContSreenivas ReddyÎncă nu există evaluări
- MD110 DNA Tech Guide HelpDocument294 paginiMD110 DNA Tech Guide HelpKremena Dimitrova100% (3)
- L1 V4 01 PACiS Management C 03Document16 paginiL1 V4 01 PACiS Management C 03Aristides AnselmoÎncă nu există evaluări
- ALM Evidences and ALM ROI CalculatorDocument8 paginiALM Evidences and ALM ROI CalculatorThomás HenriqueÎncă nu există evaluări