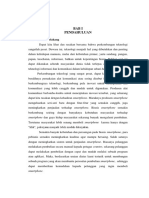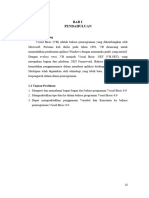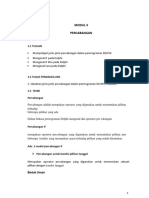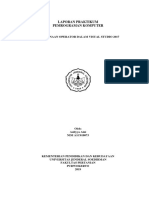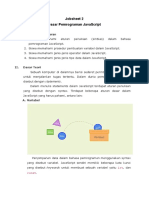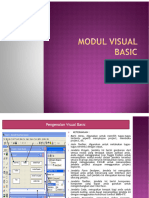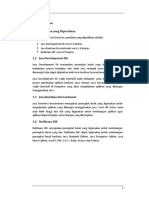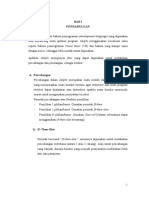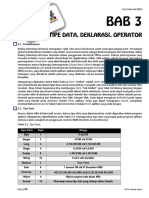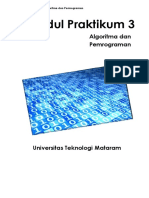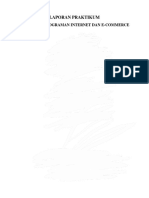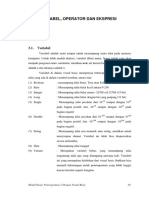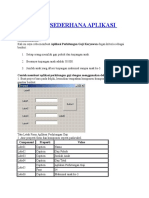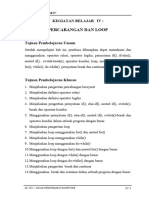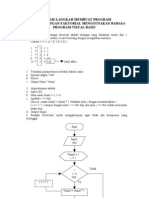Documente Academic
Documente Profesional
Documente Cultură
Pemrograman Visual Basic Versi 2 01
Încărcat de
Nanda FebriandDrepturi de autor
Formate disponibile
Partajați acest document
Partajați sau inserați document
Vi se pare util acest document?
Este necorespunzător acest conținut?
Raportați acest documentDrepturi de autor:
Formate disponibile
Pemrograman Visual Basic Versi 2 01
Încărcat de
Nanda FebriandDrepturi de autor:
Formate disponibile
Pelatihan Pemrograman Visual Basic Dasar
MODUL I MEMBUAT PROGRAM PERTAMA VISUAL BASIC
I. TUJUAN MODUL I Setelah mengikuti praktikum pada unit ini diharapkan mahasiswa : a. Mengetahui bagaimana cara menjalankan Visual Basic. b. Mengenal dasar-dasar cara pengoperasian Visual Basic. c. Mengenal lingkungan Visual Basic agar terbiasa dengan semua komponen didalamnya. d. Mampu membuat sebuah aplikasi pertama yang sederhana dengan Visual Basic. e. Mengetahui prosedur apa saja yang harus dilakukan untuk membuat sebuah aplikasi. II. LANDASAN TEORI 1. Persiapan Ruangan Kerja Sebelum lebih jauh membahas apa yang dapat dilakukan oleh Visual Basic dalam membuat sebuah program aplikasi, maka terlebih dahulu harus dipersiapkan tempat kerjanya (folder). Fungsi dari folder ini adalah tempat untuk menyimpan semua file yang akan dibuat nantinya dengan Visual Basic Dalam pembuatan folder kerja dapat dilakukan dengan menggunakan aplikasi Windows Explorer. Sebagai contoh, akan dibuat sebuah ruang kerja dengan nama Nama dan NIM anda didalam drive D: seperti contoh dibawah ini :
Gambar 1.1 Contoh pembuatan folder 2. Tipe-tipe Data Visual Basic mendukung beberapa macam tipe data yang biasa digunakan didalam pemrograman. Adapun tipe-tipe data yang terdapat pada Visual Basic diantaranya : a. Integer; tipe data numerik yang berupa bilangan bulat (tanpa pecahan), kisarannya mulai dari -32.768 hingga 32.767. b. Byte; tipe data yang berupa nilai bulat positif (tanpa pecahan). Kisarannya mulai dari 0 255. c. Decimal; tipe data yang digunakan untuk menyimpan nilai desimal (pecahan) dengan ketepatan hingga 28 angka desimal. d. Boolean; tipe data yang hanya memiliki dua buah nilai yaitu True dan False (Benar atau Salah). e. String; tipe data yang memiliki nilai alfanumerik, yaitu nilai yang bisa berupa huruf, angka ataupun karakter khusus. f. Single; tipe data numerik yang memiliki kisaran nilai mulai dari -3.402823E+38 hingga 3.402823E+38.
Pelatihan Pemrograman Visual Basic Dasar
g. Double; tipe data numerik yang memiliki kisaran nilai yang sangat besar, mulai
dari -1.79769313486232E+308 hingga 1.79769313486232E+308. h. Date; tipe data yang digunakan untuk menyimpan nilai tanggal dan jam. i. Currency; tipe data yang digunakan untuk menyimpan nilai uang. j. Long; tipe data numerik yang mirip dengan integer, hanya saja kisarannya lebih besar yaitu dari -2.147.483.648 hingga 2.147.483.648. k. Object; tipe data yang digunakan untuk menyimpan objek seperti form, kontrol dan sebagainya. l. Variant; tipe data ini bisa berisi segala macam tipe data yang berbeda. Biasanya digunakan jika kita tidak tahu tipe data apa yang akan digunakan. 3. Operator Dasar Visual Basic Operator adalah perintah yang memanipulasi nilai atau variabel dan memberikan suatu hasil. Macam-macam operator yang terdapat dalam Visual Basic adalah sebagai berikut: 3.1 Operator Aritmatik Operator ini biasa digunakan untuk perhitungan matematis. Beberapa operator yang biasa digunakan dalam Visual Basic dapat dilihat pada tabel dibawah ini : Tabel 1.1. Operator Aritmatik
Operator ^ * / + & (atau +) MOD Keterangan Pemangkatan Perkalian Pembagian Penjumlahan Pengurangan Penggabungan string Sisa hasil bagi Contoh Penggunaan 2^2=4 2*2=4 2/2=1 2+2=4 22=0 James & Bond 2 Mod 2 = 0
3.2 Operator Pembanding Operator ini digunakan untuk membandingkan dua buah nilai, untuk menghasilkan True (benar) atau False (salah) yang terdapat pada suatu kondisi. Beberapa operator pembanding antara lain:
Operator > >= < <= = <>
Tabel 1.2 Operator Pembanding
Keterangan Lebih besar dari Lebih besar dari atau sama dengan Kurang dari Kurang dari atau sama dengan Sama dengan Tidak sama dengan 4 4 4 4 4 2 4 4 4 4 4 4
Contoh Penggunaan > 2 (True) > 4 (False) >= 2 (True) >= 4 (False) < 2 (False) < 4 (True) <= 2 (False) <= 4 (True) = 2 (False) = 4 (True <> 2 (True) <> 4 (False)
3.3 Operator Logika Operator ini digunakan untuk membandingkan perbandingan, untuk menghasilkan True atau False. Bentuk dan contoh dari operator ini dapat dilihat pada tabel dibawah ini :
Pelatihan Pemrograman Visual Basic Dasar
Tabel 1.3. Operator Logika
Operator NOT AND Keterangan Untuk menyatakan ekspresi Tidak Untuk menyatakan ekspresi Dan Contoh Penggunaan Nilai1 Nilai2 Hasil True False False True True True True True False False False False False True True True True False True False False False
OR
Untuk menyatakan ekspresi Or
III. LANGKAH PRAKTIKUM 1. Pembuatan Program Sederhana Pembahasan berikut ini akan memberikan contoh pembuatan sebuah program sederhana dengan tugas menjumlahkan dua buah bilangan. Adapun secara lebih rincinya pembuatan program tersebut dapat dilihat pada tahapantahapan dibawah ini. 1.1 Menjalankan Aplikasi Microsoft Visual Basic Untuk membuat suatu program, maka langkah pertama adalah dengan terlebih dahulu membuka program Visual Basic. Langkah pembukaannya adalah sebagai berikut : 1. Klik tombol Start>Programs>Microsoft Visual Studio 6.0>Microsoft Visual Basic 6.0. Atau, dapat juga men-doubleklik ikon Visual Basic 6.0 yang ada pada desktop.
Gambar 1.2 Proses menjalankan aplikasi Visual Basic Setelah langkah diatas dilakukan, maka komputer akan menampilkan jendela Start Up dari Visual Basic dan dilanjutkan dengan menampilkan jendela New Project.
Pelatihan Pemrograman Visual Basic Dasar
Gambar 1.3 Tampilan jendela New Project 2. Dari jendela New Project, pilih Standard EXE. 3. Lalu, klik Open Setelah itu jendela aplikasi Visual Basic akan ditampilkan seperti pada gambar dibawah ini :
Gambar 1.4a Tampilan aplikasi Visual Basic 6.0 Layar ini adalah lingkungan pengembangan aplikasi Visual Basic yang nantinya akan digunakan untuk membuat program-program aplikasi dengan Visual Basic. Keterangan : 1. Menubar, digunakan untuk memilih tugas-tugas tertentu seperti menyimpan project, membuka project, dll 2. Toolbar 3. Toolbox, bila Toolbox tidak muncul klik tombol Toolbox ( atau klik menu View > Toolbox. ) pada bagian Toolbar ) pada ) di
4. Jendela Form, bila Jendela Form tidak muncul klik tombol View Object ( bagian Project Explorer atau klik menu View > Object. 5. Jendela Code, bila Jendela Code tidak muncul klik tombol View Code ( pada bagian Project Explorer atau klik menu View > Code.
Pelatihan Pemrograman Visual Basic Dasar
6. Project Explorer, bila Project Explorer tidak muncul klik tombol Project Explorer ( ) pada bagian Toolbar atau klik menu View > Project Explorer. 7. Jendela Properties, bila Jendela Properties tidak muncul klik tombol Properties Window ( ) pada bagian Toolbar atau klik menu View > Properties Window. Sedangkan secara lengkap, tampilan aplikasi visual basic dapat terlihat pada gambar berikut :
Gambar 1.4b Tampilan aplikasi Visual Basic 6.0
Pelatihan Pemrograman Visual Basic Dasar
1.2 Memahami Tool pada Toolbox Jendela Toolbox merupakan jendela yang sangat penting bagi anda. Dari jendela ini anda dapat mengambil komponen-komponen (object) yang akan ditanamkan pada form untuk membentuk user interface.
Gambar 1.5. Toolbox Visual Basic 6 dengan semua kontrol intrinsic. Adapun secara garis besar fungsi dari masing-masing intrinsic kontrol tersebut adalah sebagai berikut : Pointer bukan merupakan suatu kontrol; gunakan icon ini ketika anda ingin memilih kontrol yang sudah berada pada form. PictureBox adalah kontrol yang digunakan untuk menampilkan image dengan format: BMP, DIB (bitmap), ICO (icon), CUR (cursor), WMF (metafile), EMF (enhanced metafile), GIF, dan JPEG. Label adalah kontrol yang digunakan untuk menampilkan teks yang tidak dapat diperbaiki oleh pemakai. TextBox adalah kontrol yang mengandung string yang dapat diperbaiki oleh pemakai, dapat berupa satu baris tunggal, atau banyak baris. Frame adalah kontrol yang digunakan sebagai kontainer bagi kontrol lainnya. CommandButton merupakan kontrol hampir ditemukan pada setiap form, dan digunakan untuk membangkitkan event proses tertentu ketika pemakai melakukan klik padanya. CheckBox digunakan untuk pilihan yang isinya bernilai yes/no, true/false. OptionButton sering digunakan lebih dari satu sebagai pilihan terhadap beberapa option yang hanya dapat dipilih satu.
Pelatihan Pemrograman Visual Basic Dasar
ListBox mengandung sejumlah item, dan user dapat memilih lebih dari satu
(bergantung pada property MultiSelect). ComboBox merupakan konbinasi dari TextBox dan suatu ListBox dimana pemasukkan data dapat dilakukan dengan pengetikkan maupun pemilihan. HScrollBar dan VScrollBar digunakan untuk membentuk scrollbar berdiri sendiri. Timer digunakan untuk proses background yang diaktifkan berdasarkan interval waktu tertentu. Merupakan kontrol non-visual. DriveListBox, DirListBox, dan FileListBox sering digunakan untuk membentuk dialog box yang berkaitan dengan file. Shape dan Line digunakan untuk menampilkan bentuk seperti garis, persegi, bulatan, oval. Image berfungsi menyerupai image box, tetapi tidak dapat digunakan sebagai kontainer bagi kontrol lainnya. Sesuatu yang perlu diketahui bahwa kontrol image menggunakan resource yang lebih kecil dibandingkan dengan PictureBox Data digunakan untuk data binding OLE dapat digunakan sebagai tempat bagi program eksternal seperti Microsoft Excel, Word, dll.
1.3 Membuat Tampilan Program Tahap berikutnya adalah merancang tampilan program. Langkah-langkah pembuatannya adalah sebagai berikut : 1. Klik ganda pada control Label, sehingga tampak sebuah control Label dalam form.
Label yang ditambahkan
Gambar 1.6 Menampilkan control Label 2. Pindahkan (drag) control Label yang baru ditampilkan tadi kebagian sudut kiri atas, seperti ditunjukkan gambar 1.6 berikut ini.
Pelatihan Pemrograman Visual Basic Dasar
Gambar 1.7 Memindahkan control Label 3. Klik ganda kembali control label sehingga terciptalah Label2
Label yang ditambahkan
Gambar 1.8 Menambahkan control Label kedua 4. Atur posisi Label2 persis dibawah Label1, seperti tampak pada Gambar 1.8 dibawah ini.
Gambar 1.8 Memindahkan kontrol Label2
5. Kemudian berturut-turut tampilkan 2 buah control TextBox (
) dan 1 buah control CommandButton ( ), atur tata letaknya sehingga tampak seperti pada gambar dibawah ini. Kemudian, atur pula besarnya Form dengan menarik handle yang terdapat pada bagian bawah form ke bagian atas form.
Pelatihan Pemrograman Visual Basic Dasar
Gambar 1.9 Tampilan Form yang sudah ditambahkan control 1.3 Mengatur Properties Tujuan dari pengaturan properties adalah untuk mengganti sifat-sifat dari setiap control yang telah ditambahkan sebelumnya agar sesuai dengan yang diinginkan. 1. Klik pada Label1 yang ada pada Form.
Gambar 1.10. Mengklik pada kontrol Label1 2. Pada jendela Properties, gantilah tulisan Label1 yang terdapat pada Properties Caption menjadai Nilai Pertama.
Gambar 1.11 Mengatur properties Label1
Pelatihan Pemrograman Visual Basic Dasar
3. Tampak hasil dari pengaturan tersebut tulisan Label1 yang ada di Form menjadi Nilai Pertama.
Gambar 1.12 Tampilan setelah Properties Label1 diganti 4. Lakukan hal yang sama seperti diatas untuk Label2 dengan mengganti tulisannya dengan Nilai Kedua. 5. Selanjutnya pada jendela Properties, hapuslah tulisan Text1 dan Text2 pada Properties Text, setelah sebelumnya mengklik kedua TextBox tersebut.
Gambar 1.13 Tampilan setelah Properties Text1 dan Text2 dihapus 6. Klik kontrol Command1 yag ada pada Form, kemudian gantilah tulisan Command1 yang terdapat pada Properties Caption menjadi tulisan Proses. Adapun tampilan akhir dari Form adalah seperti terlihat pada gambar 1.14 dibawah ini.
Gambar 1.14 Tampilan akhir Form setelah diatur Propertiesnya 1.4 Menulis Kode Program Tujuan dari penulisan kode program adalah untuk memberikan perintah kepada komputer agar melakukan suatu tindakan terhadap apa yang diperintahkan kepadanya. Kode yang akan dibuat adalah untuk melakukan proses penjumlahan nilai pertama dengan nilai kedua lalu ditampilkan kedalam sebuah kotak pesan. Kode ini akan dijalankan pada saat tombol proses diklik. Cara menuliskan kode seperti diatas adalah sebagai berikut : 1. Klik ganda pada tombol Proses, sehingga kemudian tampil jendela seperti dibawah ini.
Pelatihan Pemrograman Visual Basic Dasar
Gambar 1.15 Jendela Kode 2. Tuliskan kode berikut ini diantara turisan Private Sub Command_Click() dan End Sub didalam jendela kode tersebut.
Gambar 1.16 Kode yang telah ditambahkan Penjelasan dari kode yang telah dituliskan tadi adalah sebagai berikut :
1. Private Sub Command1_Click() Pendeklarasian perintah yaitu kode yang dituliskan setelah pertintah ini akan dijalankan ada proses pengklikan pada control Command1. Hasil = ValText1) + Val(Text2) Mencari hasil dari nilai Text1 ditambah dengan nilai Text2 MsgBox Hasil Penjumlahan Adalah : &Hasil, vbOKOnly, Pesan MasgBox : Perintah untuk menampilkan kotak pesan Hasil Penjumlahan Anda &Hasil vbOKOnly Pesan 4. End Sub Pasangan dari statement Private Sub : : : : Pesan yang akan ditampilkan Menggabungkan dengan variabel hasil yang telah dicari sebelumnya Kotak pesan hanya akan menampilkan tombol OK saja Judal kotak pesan
2.
3.
1.5 Mencoba Program Setelah kode program tersebut ditulis, langkah selanjutnya adalah dengan mencobanya dengan cara :
1. Klik pada tombol Start 2.
yang ada pada toolbar atau tekan tombol F5 pada keyboard. Isi angka 3 pada kotak Nilai pertama dan angka 2 pada kotak Nilai Kedua.
Pelatihan Pemrograman Visual Basic Dasar
Gambar 1.17 Mengisi nilai pada kotak Nilai Pertama dan Nilai Kedua 3. Klik tombol proses, jika berhasil akan menampilkan pesan seperti terlihat dibawah ini.
Gambar 1.18 Tampilan kotak pesan 4. Klik tombol OK pada kotak pesan. 5. Lalu program dapat ditutup dengan mengklik tombol close pada sudut kanan atas aplikasi. 1.6 Menyimpan program Setelah program selesai dan tidak ada kesalahan lagi, maka langkah selanjutnya adalah menyimpan program tersebut. Dalam Visual Basic ada dua yang perlu disimpan, pertama adalah form atau program yang telah dibuat, dan kedua adalah project, yaitu suatu tempat untuk meletakkan semua form yag telah dibuat. Adapun langkah-langkah untuk menyimpan program ditunjukkan lewat cara-cara berikut ini : 1. Klik menu File>Save Project. 2. Dibagian Save in, pastikan folder kerja yang aktif adalah Lat1. 3. Tulis nama file dibagian File Name dengan nama Jumlah. 4. Klik tombol Save. 5. Selanjutnya Visual Basic akan meminta untuk menyimpan project. Lakukan hal yang sama seperti langkah 3, 4, 5 diatas. 6. Setelah penyimpanan project maka akan ditampilkan jendela source code control. Klik tombol No pada jendela ini. 7. Program sudah selesai disimpan. IV. LATIHAN 1. Buatlah program untuk melakukan operasi perhitungan penjumlahan, pengurangan, perkalian dan pembagian. Selain itu tambahkan pula dua buah tombol, yang pertama untuk melakukan operasi bilangan kembali sedangkan yang kedua untuk keluar dari program yang dibuat. Adapun tampilan dari program tersebut apabila dijalankan adalah sebagai berikut:
Pelatihan Pemrograman Visual Basic Dasar
2. Siapkan komponen-komponen dibawah ini :
Kontrol Nama Kontrol Form Label1 Text1 Label2 Command1 Command2 Properties Caption StartUp Position Caption Text Alignment BackColor Caption Font Caption Caption Nilai Property Test 2-Centered Screen Tuliskan Nama Anda : Tulisan Text1 dihapus 2-Centered Palette : <putih> Tulisan Label1 dihapus Size : 24 OK Selesai
Selanjutnya buat syntax yang sesuai agar program tersebut dapat dijalankan kemudian melakukan hal-hal dibawah ini. Adapun cara menjalankan program ini adalah : a. Isikan nama anda pada textbox. b. Klik tombol OK untuk menampilkan nama pada Label2. c. Klik tombol selesai untuk mengakhiri program.
Pelatihan Pemrograman Visual Basic Dasar
MODUL II CONDITIONAL STATEMENT, OPTIONBUTTON DAN CHECKBOX
I. TUJUAN MODUL II Setelah mengikuti praktikum pada unit ini, diharapakan mahasiswa : a. Mengetahui beberapa conditional statemen (pernyataan berkondisi) yang biasa dipergunakan untuk proses pengambilan keputusan. b. Mengetahui fungsi control OptionButton dan CheckBox sebagai bagian dari penggunaan fungsi logika. II. LANDASAN TEORI 1. Conditional Statement Conditional statement atau pernyataan berkondisi adalah sebuah pernyataan yang menganalisa suatau keadaan dan mengambil keputusan berdasarkan pada hasil dari analisa tersebut. Jika kondisi benar maka akan dijalankan instruksi tertentu sedangkan jika kondisi salah maka akan dijalankan instruksi yang lain. 1.1 If If digunakan untuk mengambil keputusan dengan kondisi tunggal. Adapun bentuk umum dari fungsi ini adalah : If {kondisi} then {pernyataan} End if Setiap pernyataan if diakhiri dengan penutup end if. Semua baris kode program yang terdapat diantara if dan end if ini disebut dengan blok program, dan akan dilaksanakan apabila kondisi yang dibandingkan bernilai true (benar). 1.2 If Else (If then Else) Kondisi If Else atau If then Else ini digunakan untuk mengambil keputusan dari kondisi yang lebih dari satu Atau dengan kata lain If else ini akan menjalankan kondisi yang benar dari 2 pernyataan. Bentuk umum dari penggunaan fungsi ini adalah : If {kondisi} then Pernyataan 1 Else Pernyataan 2 End if 1.3. If Then Elseif Bentuk logika If then Elseif ini akan lebih efisien jika digunakan untuk menyelesaikan masalah yang mempunyai banyak kondisi. Bentuk umum dari fungsi ini adalah sebagi berikut : If {kondisi} then Pernyataan 1 Elseif (kondisi} then Pernyataan 2
Pelatihan Pemrograman Visual Basic Dasar
Else End if Pernyataan n
1.4 Select Case Select Case digunakan untuk melakukan pemilihan kondisi yang jumlahnya banyak atau bertingkat. Penggunaannya hampir sama dengan If then elseif, tetapi lebih efektif dalam hal pencarian hasil jika menggunakan select case ini. Bentuk umum fungsi select case adalah sebagai berikut : Select case {pernyataan} Case nilai : Pernyataan 1 Case nilai : Pernyataan 2 Case nilai : Pernyataan 3 Case else nilai : Pernyataan n End select 2. Control OptionButton ( ) Dalam pembahasan diatas sudah diperkenalkan bentuk dasar fungsi logika If, maka pada bagian ini akan dibahas tentang control option yang seringkali mengakses fungsi logika If seperti yang telah dibahas sebelumnya. Option button sendiri atau tombol pilihan adalah kontrol yang bisa digunakan untuk memilih salah satu dari beberapa pilihan. Pilihan ini sifatnya tunggal, artinya user tidak bisa memilih lebih dari satu pilihan. Apabila user mengklik salah satu pilhan, maka pilhan yang lain akan dimatikan pilihannya (deselect). 3. Control CheckBox ( ) Control CheckBox adalah suatu bentuk kontrol yang berfungsi untuk memilih beberapa item data. Namun dalam pilihannya user dapat memilih lebih dari satu ataupun semua pilihan yang tersedia, berbeda dengan control OptionButton yang hanya boleh memilih satu item saja. III. LANGKAH PRAKTIKUM 1. Penggunaan If Dalam Langkah Praktikum yang pertama ini akan dibuat sebuah program yang digunakan untuk mencari keterangan dari hasil test ujian, dimana, jika seorang siswa mempunyai nilai diatas 60 maka dinyatakan lulus, sedangkan jika nilainya sama dengan atau dibawah 60 maka dinyatakan tidak lulus. Cara pembuatannya : a. Bukalah aplikasi Visual Basic dengan mode Standard EXE. b. Didalam form yang kosong tambahkan dua buah control Label dan dua buah control TextBox, sehingga tampak seperti pada gambar dibawah ini :
Pelatihan Pemrograman Visual Basic Dasar
Gambar 2.1 Tampilan rancangan form
c. Aturlah properties setiap kontrol yang telah ditambahkan diatas seperti pada
tabel 2.1 dibawah ini : Tabel 2.1 Pengaturan properties untuk penggunaan If tunggal
Kontrol Nama Kontrol Form Label1 Properties StartUpPosition Caption Font Caption Label2 Text1 Text2 Font Text Text Nilai 2 Center Screen Nilai Size = 14 Style = Bold Keterangan Size = 14 Style = Bold Tulisan Text1 dihapus Tulisan Text2 dihapus
d. Klik ganda pada control Text1 lalu tambahkan kode programnya seperti berikut ini : Private Sub Text1_Change() If Val(Text1) > 60 Then Text2.Text = "Lulus" If Val(Text1) <= 60 Then Text2.Text = "Tidak Lulus" End Sub Penjelasan dari kode program tersebut, dapat dilihat pada bagian berikut ini :
1. Private Sub Text1_Change() Pendeklarasian perintah yaitu kode yang dituliskan setelah perintah ini akan dijalankan sewaktu ada perubahan nilai pada control Text1 If Val(Text1) > 60 Then Text2.Text = "Lulus" Jika nilai angka pada Text1 lebih besar dari 60 maka Text2 tulisannya Lulus If Val(Text1) <= 60 Then Text2.Text = "Tidak Lulus" Jika nilai angka pada Text2 lebih kecil atau sama dengan 60 maka Text2 tulisannya Tidak Lulus End Sub Pasangan dari perintah Private Sub Text1_Change
2.
3.
4.
2. Penggunaan If then Else Untuk contoh program penggunaan If then Else terdapat sebuah kasus dengan kriteria penyelesainnya sebagai berikut : a. Terdapat kolom isian untuk menginput besarnya penjualan
Pelatihan Pemrograman Visual Basic Dasar
akan mendapatkan bonus sebesar 10 % dari nilai penjualan tersebut. Terdapat nilai pajak, yang diperoleh dari (Gaji Pokok + Bonus) x 15 %, sedangkan Total Gaji didapatkan dari (Gaji Pokok + Bonus) Pajak c. Jika target penjualan tidak memenuhi terget (dibawah Rp. 1.000.000,00,) maka tidak akan mendapatkan bonus, tetapi tetap diharuskan membayar pajak serta mendapatkan perhitungan Total Gaji yang sama dengan yang penjualannya mencapai target. Adapun langkah-langkah untuk menyelesaikan kasus diatas adalah sebagai berikut : a. Buatlah sebuah proyek baru pada Visual Basic. b. Tampilkan kontrol-kontrol, atur posisi dan ubahlah propertinya hingga tampak seperti pada gambar dibawah ini : Tabel 2.2 Pengaturan properties untuk penggunaan If then Else
Kontrol Label1 Label2 Label3 Label4 Text1 Text2 Text3 Text4 Command1 Properties Caption Caption Caption Caption Text Text Text Text Caption Nilai Penjualan Bonus Pajak Gaji Total (kosongkan (kosongkan) (kosongkan) (kosongkan) Hitung
b. Jika penjualan memenuhi target yaitu Rp. 1.000.000,00 atau diatasnya maka
Gambar 2.2 Kontrol-kontrol yang sudah diubah propertinya c. Langkah berikutnya, klik ganda kontrol Command1. Pada jendela Code yang muncul ketikkan kode program dibawah ini : Dim txtPenjualan Dim sngGapok, sngBonus, sngPajak, sngGatot As Single Private Sub Command1_Click() sngGapok = 1000000 If (Text1.Text > 1000000) Then sngBonus = Text1.Text * 0.1 sngPajak = (sngGapok + sngBonus) * 0.15 sngGatot = sngGapok + sngBonus - sngPajak Else sngBonus = 0 sngPajak = (sngGapok + sngBonus) * 0.15 sngGatot = sngGapok + sngBonus - sngPajak
Pelatihan Pemrograman Visual Basic Dasar
End If Text2.Text = sngBonus Text3.Text = sngPajak Text4.Text = sngGatot End Sub
d. Jalankan aplikasi tersebut dengan menekan tombol F5 atau klik Run (
) pada Toolbar. Cobalah masukkan nilai yang berbeda-beda pada kotak penjualan. Jika penjualan lebih besar dari 1.000.000 (kondisi pertama atu If benar), maka bonus akan diberikan sebesar 10% dari nilai penjualan. Jika penjualan lebih kecil dari 1.000.000 (kondisi kedua atau If salah) maka blok program pada Else akan dijalankan dan diberi nilai 0.
Gambar 2.3 Aplikasi menghitung bonus dengan If then Else 3. Penggunaan If then ElseIf Untuk mencontohkan bentuk logika ini, dapat dicoba dengan menggunakan kasus yang hampir sama dengan kasus sebelumnya. Akan tetapi bentuk logikanya diubah dengan bentuk sebagai berikut : - Jika nilai diatas 90 maka keterangan A - Jika nilai diatas 80 maka keterangan B - Jika nilai diatas 60 maka keterangan C - Jika nilai diatas 50 maka keterangan D - Selain itu nilainya E Untuk penyelesaiannya, bukalah kembali program yang telah dibuat sebelumnya pada program penggunaan If, lalu gantilah kode programnya seperti yang ada dibawah ini : Private Sub Text1_Change() If Val(Text1) > 90 Then Text2.Text = "A" ElseIf Val(Text1) > 80 Then Text2.Text = "B" ElseIf Val(Text1) > 60 Then Text2.Text = "C" ElseIf Val(Text1) > 50 Then Text2.Text = "D" Else: Text2.Text = "E" End If End Sub
Pelatihan Pemrograman Visual Basic Dasar
4. Penggunaan Select Case Pada penggunaan Select Case ini akan dibuat sebuah program untuk daftar menu yang berisi 6 macam makanan. User dapat memeriksa harga makanan dengan mengklik nomor menu pada kotak teks. Adapun langkah-langkah dibawah ini untuk membuat aplikasinya : a. Buatlah proyek baru pada Visual Basic b. Tampilkan kontrol-kontrol, aturlah posisi dan ukurannya serta ubah nilai propertinya sehingga tampak seperti pada gambar dibawah ini : Tabel 2.3 Pengaturan properti untuk tiap kontrol
Kontrol Label1 Label2 Label3 Label4 Label5 Label6 Label7 Label8 Text1 Text2 Command1 Properti Caption Caption Caption Caption Caption Caption Caption Caption Text Text Caption Nilai Menu 1 Bakso 2 Sate 3 Soto 4 Nasi Goreng 5 Gado gado 6 Mie Ayam Pilihan Anda (kosongkan) (kosongkan) E&xit
Gambar 2.4 Kontrol-kontrol yang sudah diubah propertinya c. Langkah berikutnya adalah mengetikkan kode program dibawah ini : Dim intPilihan Private Sub Text1_Change() intPilihan = Text1.Text Select Case intPilihan Case 1: Text2.Text = Rp. 5.000,00 Case 2: Text2.Text = Rp. 7.500,00 Case 3: Text2.Text = Rp. 8.000,00 Case 4: Text2.Text = Rp. 10.000,00 Case 5: Text2.Text = Rp. 4.000,00 Case 6: Text2.Text = Rp. 4.500,00 Case Else: Text2.Text = Pilihan tidak ada End Select End Sub Private Sub Command1_Click() End End Sub
Pelatihan Pemrograman Visual Basic Dasar
5. Penggunaan OptionButton Untuk penggunaan OptionButton akan dicontohkan pembuatan suatu aplikasi yang berfungsi untuk mengganti warna tulisan dengan berbagai macam warna, dengan bentuk tampilan aplikasi sebagai berikut:
Gambar 2.5 Tampilan contoh program penggunaan Control Option Langkah-langkah pembuatannya adalah sebagai berikut : a. Buat sebuah proyek baru pada Visual Basic dengan mode StandarEXE. b. Didalam formnya tambahkan beberapa control sehingga tampilan rancangan program tampak seperti dibawah ini :
Gambar 2.6 Tampilan rancangan program c. Aturlah properties dari setiap ditunjukkan pada tabel dibawah ini :
Kontrol Form Properties Caption StartUpPosition Caption Font Caption Caption Caption Caption Caption Caption
control
diatas,
sebagaimana
Tabel 2.4 Pengaturan properties pada contoh program control option
Nilai Contoh Penggunaan Option Button 2-CenterScreen (nama anda) Name = Arial Black Size = 20 Style = Bold Merah Kuning Hijau Biru Ungu Cyan
Label1 Option1 Option2 Option3 Option4 Option5 Option6
d. Klik ganda pada control Option1, atau pilihan yang bertuliskan Merah. Setelah itu tambahkan kode berikut ini : Private Sub Option1_Click() If Option1.Value = True Then Label1.ForeColor = vbRed
Pelatihan Pemrograman Visual Basic Dasar
End Sub
e.
Tuliskan program yang sama untuk control option yang lain, tetapi jangan lupa untuk mengganti nama objek dan warna yang diinginkan untuk diubah, berdasarkan dari caption tiap-tiap option yang sudah diubah sebelumnya tadi. Sehingga program lengkap dari aplikasi untuk OptionButton ini adalah seperti tampak dibawah ini : Private Sub Option1_Click() If Option1.Value = True End Sub Private Sub Option2_Click() If Option2.Value = True End Sub Private Sub Option3_Click() If Option3.Value = True End Sub Private Sub Option4_Click() If Option4.Value = True End Sub Private Sub Option5_Click() If Option5.Value = True End Sub Private Sub Option6_Click() If Option6.Value = True End Sub Then Label1.ForeColor = vbRed Then Label1.ForeColor = vbYellow Then Label1.ForeColor = vbGreen Then Label1.ForeColor = vbBlue Then Label1.ForeColor = vbMagenta Then Label1.ForeColor = vbCyan
6. Penggunaan CheckBox Untuk penggunaan CheckBox dapat dilihat pada contoh dibawah ini : a. Buatlah proyek baru pada Visual Basic (tekan Ctrl+N) b. Klik ganda icon Check box pada Toolbox, sebuah kontrol Check box akan tampil pada layar form. c. Selanjutnya tambahkan lagi tiga buah Check box dan satu buah control Label. Aturlah posisi dan propertinya sehingga tampak seperti pada gambar 2.7. Tabel 2.5 Nilai perubahan properti untuk tiap kontrol
Kontrol Form1 Label1 Check1 Check2 Check3 Check4 Properti Caption Caption Border Style Caption Caption Caption Style Caption Style Nilai Penggunaan Check Box Mengubah Text Dengan Check Box 1-Fixed Single &Bold &Underline &Red Text 1-Graphical B&ig Text 1-Graphical
Pelatihan Pemrograman Visual Basic Dasar
Gambar 2.7 Kontrol-kontrol yang telah diubah propertinya d. Klik ganda kontrol Check1, lalu ketikkan kode program dibawah ini : Private Sub Check1_Click() If Check1.Value = vbChecked Then Label1.FontBold = True Else If Check1.Value = vbUnchecked Then Label1.FontBold = False End If End If End Sub e. Selanjutnya untuk Check2, Check3 dan Check4, lakukan pengetikan program yang sama tetapi perubahan disesuaikan dengan value seperti yang tertulis pada caption control masing-masing CheckBox. Private Sub Check2_Click() If Check2.Value = vbChecked Then Label1.FontUnderline = True Else If Check2.Value = vbUnchecked Then Label1.FontUnderline = False End If End If End Sub Private Sub Check3_Click() If Check3.Value = vbChecked Then Label1.ForeColor = vbRed Else If Check3.Value = vbUnchecked Then Label1.ForeColor = vbBlack End If End If End Sub Private Sub Check4_Click() If Check4.Value = vbChecked Then Label1.FontSize = 12 Else If Check4.Value = vbUnchecked Then Label1.FontSize = 10
Pelatihan Pemrograman Visual Basic Dasar
End If End If End Sub Keterangan : Kode program diatas menggunakan pernyataan If, untuk memeriksa apakah Check Box dipilih atau tidak. Jika dipilih, seperti Check1.Value akan bernilai vbChecked, lalu properti Label1.FontBold diberi nilai True (teks akan ditebalkan). Sedang jika CheckBox tidak dipilih, properti Check1.Value akan bernilai vbUnchecked, lalu properti Label1.FontBold akan diberi nilai False (teks tidak ditebalkan). f. Jalankan aplikasi ini dengan menekan tombol F5.
Gambar 2.8 Aplikasi mengubah teks dengan CheckBox IV. LATIHAN
1.
Buat sebuah program penggunaan Select Case untuk menampilkan nama bulan sesuai dengan nilai yang dimasukkan. Adapun tampilan program setelah dijalankan adalah sebagai berikut :
2.
Gunakan Option Button untuk mengkonversi mata uang asing kedalam mata uang Rupiah sesuai dengan nilainya. Adapun rancangan antarmukanya tampak seperti gambar dibawah ini :
Pelatihan Pemrograman Visual Basic Dasar
Cara menjalankan program ini adalah dengan terlebih dahulu memasukkan jumlah uang yang akan dikonversi, kemudian pilih salah satu Option Button berdasarkan mata uang asal, maka secara otomatis TextBox Nilai Rupiah akan tampil angka hasil konversi mata uang tersebut. 3. Dengan menggunakan Option Button dan Frame, lakukanlah pengelompokan untuk beberapa tombol perintah yang sejenis. Adapun pengelompokan itu berdasarkan Style huruf, Color (warna), Underline (bergaris bawah) dan Strikeout (dicoret). Beberapa objek yang harus disediakan adalah : a. 1 buah Form b. 1 buah Label c. 4 buah Frame d. 12 buah Option Button Adapun tiap kelompok option button tersebut terdiri dari : a. Style; Normal, Bold, Italic dan Bold Italic b. Color; Merah, Kuning, Hijau dan Biru c. Underline; Bergaris bawah, Tidak bergaris bawah d. Strikeout; Dicoret, Tidak dicoret
Pelatihan Pemrograman Visual Basic Dasar
MODUL III PENGULANGAN, COMBOBOX DAN LISTBOX
I. TUJUAN PRAKTIKUM Setelah mengikuti praktikum pada unit ini, diharapakan mahasiswa : a. Mengetahui beberapa contoh pengulangan atau iterasi (looping). b. Mengetahui fungsi control ComboBox dan ListBox sebagai bagian dari penggunaan fungsi looping II. LANDASAN TEORI 1. Pengulangan (Loop) Dalam pembuatan program aplikasi, adakalanya programmer membutuhkan penulisan perintah yang diulang. Untuk mengatasi masalah ini, Visual Basic memberikan solusinya dengan mengenalkan perintah perulangan. 1.1 ForNext Pengulangan ForNext biasanya dipergunakan untuk jenis pengulangan yang tetap, atau jumlah pengulangannya telah diketahui sebelumnya. Bentuk umum perintah ini adalah : For {variabel} = {nilai awal} to {nilai akhir} {perintah} {perintah} Next {variabel} 1.2 WhileWend Untuk pengulangan yang menggunakan kondisi, Visual Basic menggunakan bentuk pengulangan WhileWhend. Adapun bentuk umum dari perintah ini adalah : While {kondisi} {perintah} {perintah} Wend 1.3 Do While Loop Do While berfungsi untuk melakukan perulangan terus-menerus selama (while) kondisi memenuhi syarat (benar/True) dan berhenti jika kondisi tidak lagi memenuhi syarat (salah/False), bentuk umumnya adalah : Do While {kondisi} {perintah} Loop 1.4 Do Until Loop Do Until merupakan kebalikan dari Do While. Loop ini akan menjalankan program selama kondisi belum memenuhi syarat, dan akan berhenti jika sudah memenuhi syarat. Bentuk umumnya adalah sebagai berikut : Do Until {kondisi} {perintah} Loop
Pelatihan Pemrograman Visual Basic Dasar
2. Control ComboBox ( ) ComboBox merupakan salah satu kontrol yang berfungsi untuk menampilkan daftar pilihan. Dengan menggunakn kontrol ini, user dapat memilih item pilihan untuk mempermudah dalam menggunakan program, karena dengan memilih item data, pekerjaan yang dilakukan akan lebih cepat, dibandingkan jika harus menuliskan data tersebut pada TextBox. 3. Control ListBox ( ) ListBox adalah kontrol yang berfungsi untuk menampilkan daftar pilihan. Dari kegunaannya tersebut, terdapat kemiripan antara ListBox dengan ComboBox. Perbedaan mendasar dari kedua buah kontrol ini adalah pada caranya menampilkan daftar pilihan. Pada ComboBox, daftar pilihan didapatkan dengan mengklik tombol pada bagian kanan kontrol tersebut. Sedangkan bila menggunakan ListBox, user tidak perlu lagi harus mengklik tombol , karena daftar yang ada telah ditampilkan semuanya, dan apabila daftar yang akan ditampilkan telah melebihi dari besarnya kontrol ini, maka user dapat melihatnya dengan cara menggulung ScrollBar yang terdapat pada bagian kanan kontrol ini. III. LANGKAH PRAKTIKUM 1. Penggunaan ForNext Pada penggunaan For...Next ini akan dibuat sebuah program yang berfungsi menghitung jumlah semua angka nilai yang dimasukkan. Sebagai contoh, jika dimasukkan nilai awal 1 dan nilai akhir 5, maka program ini akan menghitung jumlah semu angka dari 1 hingga 5 (1+2+3+4+5). Adapun langkah-langkanh pembuatannya adalah sebagi berikut : 1. Buat sebuah proyek baru pada Visual Basic. 2. Tampilkan kontrol-kontrol, atur posisi, ukuran dan propertinya hingga tampak seperti pada gambar dibawah ini :
Gambar 3.1 Rancangan aplikasi Menghitung Jumlah Bilangan 3. Langkah berikutnya, bukalah jendela Code, kemudian ketikkan program seperti dibawah ini : Dim intJumlah, intAngka As Integer Dim intAwal, intAkhir As Integer Private Sub Command1_Click() intJumlah = 0 intAwal = Text1.Text
Pelatihan Pemrograman Visual Basic Dasar
intAkhir = Text2.Text For intAngka = intAwal To intAkhir intJumlah = intJumlah + intAngka Next intAngka Text3.Text = intJumlah End Sub Private Sub Command2_Click() Unload Me End Sub
4.
Jalankan aplikasi ini dengan menekan F5. Adapun tampilan aplikasi ini jika dijalankan adalah seperti tampak pada gambar dibawah ini :
Gambar 3.2 Aplikasi Menghitung jumlah bilangan jika dijalankan 2. Penggunaan WhileWend Program WhileWhend dibawah ini akan menghitung hasil pangkat dari sebuah nilai. Adapun alngkah-langkah pembuatannyaadalah sebgai berikut : 1. Tambahkan 2 buah label, 2 buah textbox dan sebuah commandbutton. 2. Atur posisi dan ubah propertinya hingga tampak seperti gambar dibawah ini.
Gambar 3.3 Aplikasi Program Pangkat dengan menggunakan While Wend
3. Kemudian double klik pada tombol Hitung, dan tambahkan kode program dibawah
ini : Private Sub Command1_Click() Dim nilai, pangkat, hasil As Integer Dim i As Integer hasil = 1 i = 1 nilai = Val(Text1.Text) pangkat = Val(Text2.Text) While i <= pangkat hasil = hasil * nilai
Pelatihan Pemrograman Visual Basic Dasar
i = i + 1 Wend MsgBox "Hasil Pangkat adalah " & hasil, vbOKOnly, "Hasil" End Sub 4. Jalankan dengan menekan F5 3. Penggunaan Do While Loop Langkah-langkah pengerjaan program aplikasi untuk penggunaan Do WhileLoop dapat dilihat dibawah ini : 1. Tampilkan 2 buah label, 2 buah textbox dan 1 buah commandbutton pada form. 2. Sesuaikan ukuran dan propertinya serta atur posisi sehingga tampak seperti gambar dibawah ini :
Gambar 3.4 Form sesudah diubah properti-nya 3. Klik ganda pada tombol Hitung, kemudian tambahkan kode dibawah ini : Private Sub Command1_Click() Dim nilai, suku, hasil As Integer Dim i As Integer hasil = 0 nilai = Val(Text1.Text) suku = Val(Text2.Text) i = 1 Do While i <= suku hasil = hasil + nilai i = i + 1 Loop MsgBox "Hasil = " & hasil, vbOKOnly + vbInformation, "Hasil" End Sub 4. Jalankan dengan menekan F5 atau klik tombol Run pada Visual Basic 4. Penggunaan Do UntilLoop Untuk contoh penggunaan statement Do UntilLoop, akan dibuat sebuah program yang meminta user untuk memasukkan input nama sebanyak lima kali, kemudian nama-nama ini akan disimpan pada variabel array srtnama. Ikuti langkah-langkah pembuatannya melalui uraian dibawah ini : 1. Siapkan 1 buah form, 1 buah label dan 1 buah listbox, susun dan atur propertinya hingga tampak seperti tampilan dibawah ini :
Pelatihan Pemrograman Visual Basic Dasar
Gambar 3.5 Tampilan form sesudah pengaturan posisi dan properti
2. Langkah berikutnya adalah dengan membuka jendela Code, kemudian ketikkan
kode program seperti dibawah ini : Dim strnama(5) As String Dim intcounter As Integer Private Sub Form_Load() intcounter = 1 Do Until (intcounter > 5) strnama(intcounter) = InputBox("Ketikkan nama ke-" + _ Str(intcounter), "Menginput nama 5 kali") List1.AddItem strnama(intcounter) intcounter = intcounter + 1 Loop End Sub 3. Adapun hasil yang tampil sesudah dijalankan (running) adalah sebagai berikut :
Gambar 3.6 Kotak input ini akan ditampilkan hingga kondisi While tidak lagi memenuhi syarat (<=5)
Gambar 3.7 Semua nama yang telah diinput akan ditampil pad ListBox 5. Penggunaan ComboBox Untuk contoh penggunaan ComboBox, akan dibuat sebuah program aplikasi untuk menampilkan item yang dipilih pada ComboBox dan menampilkannya dilayar. Langkah-langkah pembuatan program tersebutadalah sebagai berikut : 1. Tekan Ctrl+N untuk membuat proyek baru.
Pelatihan Pemrograman Visual Basic Dasar
2. Tampilkan satu buah control Label dan Combobox kedalam Form. Atur posisi
dan ubahlah propertinya sehingga tampak seperti pada gambar dibawah ini. Kemudian klik ganda pada form yang tidak mengandung kontrol
Klik ganda disini
Gambar 3.8 Rancangan aplikasi penggunaan ComboBox 3. Lalu tambahkan kode berikut : Private Sub Form_Load() Combo1.AddItem "Merah" Combo1.AddItem "Kuning" Combo1.AddItem "Hijau" Combo1.AddItem "Biru" Combo1.AddItem "Magenta" Combo1.AddItem "Cyan" End Sub
4. Klik ganda juga pada control Combo1, kemudian ganti procedure Change
menjadi procedure Click.
Gambar 3.9 Mengganti Procedure Change menjadi procedure Click 5. Setelah itu, tambahkan kode program berikut ini : Private Sub Combo1_Click() If Combo1.Text = "Merah" Then Me.BackColor = vbRed ElseIf Combo1.Text = "Kuning" Then Me.BackColor = vbYellow ElseIf Combo1.Text = "Hijau" Then Me.BackColor = vbGreen ElseIf Combo1.Text = "Biru" Then Me.BackColor = vbBlue ElseIf Combo1.Text = "Magenta" Then Me.BackColor = vbMagenta Else Me.BackColor = vbCyan End If End Sub
Pelatihan Pemrograman Visual Basic Dasar
6. Penggunaan Control ListBox Pada contoh ini, akan dibuat sebuah program yang berfungsi untuk menambahkan daftar pilihan kedalam sebuah ListBox, kemudian user dapat pula menghapus tiap data ataupun semua data sekaligus. 1. Buka aplikasi Visual Basic, kemudian tambahkan sontrol Label, Textbox dan Listbox, masing-masing satu buah. Atur posisi tiap control, dan ubahlah propertinya sehingga tampak seperti pada tampilan dibawah ini :
Gambar 3.10 Rancangan program yang sudah diubah propertinya 2. Klik ganda pada tombol Bersihkan layar, kemudian ketikkan kode program dibawah ini : Private Sub Command1_Click() List1.Clear End Sub
3. Klik ganda pada control List1, setelah itu ganti procedure change menjadi
procedure DblClick. Kemudian tambahkan kode program berikut ini : Private Sub List1_DblClick() Pilihan = List1.ListIndex List1.RemoveItem (Pilihan) End Sub
4. Klik ganda control Text1, lalu ganti procedure Change menjadi procedure
KeyPress. Kemudian tambahkan kode program berikut ini : Private Sub Text1_KeyPress(KeyAscii As Integer) If KeyAscii = 13 Then List1.AddItem Text1.Text Text1.Text = Clear End If End Sub 5. Jalankan program dengan menakan tombol F5.
Pelatihan Pemrograman Visual Basic Dasar
Gambar 3.11 Program ListBox saat dijalankan IV. LATIHAN 1. Siapkan interface seperti tampak dibawah ini :
Buatlah program untuk beberapa commandbutton diatas : a. Jika command1 (tombol For Next) diklik maka akan muncul angka 1 sampai 100 pada Listbox. b. Jika command2 (tombol Do Until) diklik maka akan tampil huruf A sampai Z pada Listbox. c. Jika command3 (tombol Do While) diklik maka akan tampil huruf A sampai Z dengan urutan descending.
2. Buatlah program dengan menggunakan komponen utama ListBox yang mampu
menambah, menghapus dan menghitung jumlah data yang masuk. Adapun rancangan tampilan program tersebut seperti tampak pada gambar 3.7 dibawah ini :
Keterangan : - Kotak List1 akan menampilkan data-data yang diinput melalui textbox tempat Tambah data. Data akan ditambahkan kedalam layar List1 setelah tombol Add diklik.
Pelatihan Pemrograman Visual Basic Dasar
Tombol remove digunakan untuk menghapuskan data yang indeksnya dimasukkan melalui textbox tempat hapus data. Tombol Count digunakan unttuk menghitung jumlah data yang ada pada List1. Tombol Remove All digunakan untuk menghapus semua data yang ada pada layar List1. Sedangkan tombol Exit, digunakan untuk keluar dari program.
MODUL IV CONTROL IMAGE, PICTUREBOX, FRAME, LINE, SHAPE DAN TIMER
I. TUJUAN PRAKTIKUM Adapun tujuan akhir setelah materi pada modul ini disampaikan adalah : a. Mahasiswa mengetahui bagaimana memperindah program aplikasi yang dibuat dengan beberapa objek tambahan dalam Visual Basic. b. Mahasiswa dapat membuat beberapa program sederhana dengan beberapa control pelengkap pada Visual Basic. II. LANDASAN TEORI 1. Image ( ) Control Image adalah sebuah control untuk menampilkan gambar pada aplikasi yang dibuat, seperti tujuannya untuk hiasan, logo, pelengkap data dan sebagainya. Adapun beberapa format gambar yang didukung oleh Visual Basic adalah file gambar dengan format BMP, CUR, EMF, GIF, ICO, JPG dan WMF. 2. PictureBox ( ) Control ini mempunyai fungsi yang hampir sama dengan Image yaitu untuk menampilkan file gambar, perbedaannya terletak pada PictureBox mampu menerapkan lebih banyak properti dan metode. 3. Frame ( ) Control Frame adalah salah satu control yang bersifat container, atau dengan kata lain sebuah control yang berfungsi sebagai tempat penampung kontrol-kontrol yang lain. 4. Line ( ) Control Line adalah sebuah control yang berfungsi untuk membuat garis. Garis yang dihasilkan dapat dalam beberapa style antara lain : Transparent, Solid, Dash, Dot, DashDot, Dash-Dot-Dot dan Inside Solid. 5.Shape ( ) Control Shape adalah control yang berfungsi membuat bangun-bangun atau geometris sederhana pada aplikasi, seperti kotak, lingkaran, elips dan sebagainya. 6. Timer ( )
Pelatihan Pemrograman Visual Basic Dasar
Control Timer ini berfungsi untuk pengaturan waktu dari program yang dibuat. Control ini menggunakan jam internal yang terdapat pada komputer yang sedang dipakai user pada saat itu. Pada saat program aplikasi dijalankan kontrol Timer tidak akan tampak pada layar Form, karena ia berjalan pada latar belakang untuk menghitung waktu. Biasanya Timer digunakan untuk mengendalikan atau memicu event-event atau aksi yang akan dijalankan. III. LANGKAH PRAKTIKUM 1. Penggunaan Image Dalam contoh program berikut ini akan dibuat sebuah program yang berfungsi untuk menampilkan tiga buah gambar dalam object Image. Gambar yang akan ditampilkan tersebut akan tampil apabila kotak cek dari gambar tersebut diklik, dan apabila lambang ceknya dihilangkan maka gambar tersebut akan dihilangkan juga. Cara pembuatan program tersebut adalah sebagai berikut : 1. Buka aplikasi Visual Basic dengan mode Standar EXE. 2. Tambahkan 3 buah control Image dan 3 buah control CheckBox, kemudian atur tampilannya sehingga tampak seperti gambar berikut :
Gambar 4.1 Tampilan rancangan program 3. Gantilah properties pada setiap control tersebut sama seperti ditunjukkan pada tabel 4.1 dibawah ini : Tabel 4.1 Pengaturan properties pada contoh penggunaan Image
Control Nama Control Form Properties Caption StartUpPosition Visible Stretch Picture Visible Stretch Picture Visible Stretch Picture CheckBox1 CheckBox2 Caption Font Caption Font Nilai Latihan Penggunaan Image 2-Center Screen False True C:\ProgrameFiles\MicrosoftVisualStudio\ Common\Graphics\Icons\Industri\Bicycle.Ico False True C:\ProgrameFiles\MicrosoftVisualStudio\ Common\Graphics\Icons\Industri\Cars.Ico False True C:\ProgrameFiles\MicrosoftVisualStudio\ Common\Graphics\Icons\Industri\Rocket.Ico Bicycle Size = 12 Cars Size = 12
Image1
Image2
Image1
Pelatihan Pemrograman Visual Basic Dasar
CheckBox3
Caption Font
Rocket Size = 12
4. Klik ganda pada control Check1, lalu tambahkan kode program berikut ini : Private Sub Check1_Click() If Check1.Value = 1 Then Image1.Visible = True Else Image1.Visible = False End If End Sub 5. Klik ganda pada control Check2, lalu tambahkan pula kode program berikut ini : Private Sub Check2_Click() If Check2.Value = 1 Then Image2.Visible = True Else Image2.Visible = False End If End Sub 6. Lakukan pula hal yang sama terhadap control Check3, lalu tambahkan kode program berikut ini : Private Sub Check3_Click() If Check3.Value = 1 Then Image3.Visible = True Else Image3.Visible = False End If End Sub 7. Jalankan program dengan menekan tombol F5. Hasil program jika dijalankan tampak pada gambar 4.2 dibawah ini :
Gambar 4.2 Contoh aplikasi untuk penggunaan Image 2. Penggunaan Shape Dalam contoh pembuatan program aplikasi untuk penggunaan Shape akan dibuat suatu program untuk menampilkan jenis-jenis dari control Shape, mengatur ketebalan garisnya dan sekaligus dapat mengatur warna shape tersebut. Adapun tampilan akhir dari program tersebut adalah seperti tampak pada gambar 4.3 dibawah ini :
Pelatihan Pemrograman Visual Basic Dasar
Gambar 4.3 Tampilan program saat dijalankan Cara pembuatannya adalah sebagi berikut : 1. Buka program Visual Basic. 2. Tambahkan beberapa kontrol, atur posisi dan ubah propertiesnya sehingga tampak seperti gambar 4.4.
Gambar 4.4 Rancangan program penggunaan shape 3. Klik ganda pada form yang tidak mengandung control, lalu tambahkan kode program berikut : Private Sub Form_Load() For a = 1 To 5 Combo1.AddItem a Next a Combo2.AddItem "Merah" Combo2.AddItem "Kuning" Combo2.AddItem "Hijau" Combo2.AddItem "Biru" Combo2.AddItem "Ungu" End Sub 4. Tambahkan juga kode program untuk setiap control yang ditunjukkan pada bagian berikut : Private Sub Combo1_Click() Shape1.BorderWidth = Val(Combo1.Text) End Sub
Pelatihan Pemrograman Visual Basic Dasar
Private Sub Combo2_Click() If Combo2.Text = "Merah" Then Shape1.BackColor = vbRed ElseIf Combo2.Text = "Kuning" Then Shape1.BackColor = vbYellow ElseIf Combo2.Text = "Hijau" Then Shape1.BackColor = vbGreen ElseIf Combo2.Text = "Biru" Then Shape1.BackColor = vbBlue ElseIf Combo2.Text = "Ungu" Then Shape1.BackColor = vbMagenta End If End Sub Private Sub Option1_Click() If Option1.Value = True End Sub Private Sub Option2_Click() If Option2.Value = True End Sub Private Sub Option3_Click() If Option3.Value = True End Sub Private Sub Option4_Click() If Option4.Value = True End Sub Private Sub Option5_Click() If Option5.Value = True End Sub Private Sub Option6_Click() If Option6.Value = True End Sub Then Shape1.Shape = 0 Then Shape1.Shape = 1 Then Shape1.Shape = 2 Then Shape1.Shape = 3 Then Shape1.Shape = 4 Then Shape1.Shape = 5
3. Penggunaan Timer Pada bagian ini akan dicontohkan penggunaan kontrol timer didalam pembuatan suatu program aplikasi. Tujuan dari program yang dibuat adalah untuk menampilkan Tanggal dan Jam komputer. Adapun langkah-langkah dalam pembuatan program seperti diatas adalah sebagai berikut : 1. Buka Visual Basic. 2. Tambahkan Kontrol Timer, control Line dan delapan buah control Label, lalu atur posisi dan propertinya sehingga tampak seperti pada gambar dibawah ini :
Pelatihan Pemrograman Visual Basic Dasar
Gambar 4.5 Rancangan program Jam 3. Klik ganda pada control Timer, lalu tambahkan kode program berikut ini : Private Sub Timer1_Timer() Label5.Caption = Format(Date, "dd/mm/yyyy") Label6.Caption = Time() Label7.Caption = Format(Date, "dd") Label8.Caption = Format(Date, "mmmm") End Sub 4. Tampilan program bila dijalankan adalah sebagai berikut :
Gambar 4.6 Aplikasi Jam IV. LATIHAN 1. Sebuah rental komputer akan menghitung biaya rental dalam satu menit seharga Rp. 2000,00. Buatlah aplikasi yang digunakan untuk menghitung biaya rental dari seorang pelanggan dengan ketentuan sebagai berikut : a. Data yang diisi adalah Nomor Komputer yang dipakai, Jam Mulai dan Jam Selesai. b. Lama merental didapat dari Jam Selesai Jam Mulai (Dalam satuan menit). c. Biaya rental adalah Rp 2000,00 x Lama rental
Pelatihan Pemrograman Visual Basic Dasar
MODUL V CONTROL FILE
I. TUJUAN PRAKTIKUM Adapun tujuan yang ingin dicapai setelah materi pada unit ini selesai adalah sebagai berikut : 1. Mahasiswa mengetahui fungsi dari control File yang antara lain terdiri dari DriveListBox, DirListBox dan FileListBox sebagai pelengkap pada Visual Basic khususnya membantu dalam pengaksesan file. 2. Mahasiswa mampu membuat latihan sederhana dengan menggunkan controlcontrol tersebut. II. LANDASAN TEORI Control File adalah control yang memiliki fungsi memanipulasi file pada komputer. Biasanya digunakan untuk menampilkan daftar file agar user bisa memilih salah satu file yang terdapat pada komputernya. Control-control File pada Visual Basic ada 3 buah yaitu : 1. DriveListBox ( ) atau daftar drive; digunakan untuk menampilkan daftar drive (misal C, D) pada komputer. 2. DirListBox ( ) atau daftar direktori/folder; digunakan untuk menampilkan daftar direktori atau folder yang terdapat pada setiap drive. 3. FileListBox ( ) atau daftar file; digunakan untuk menampilkan daftar file yang terdapat pada suatu direktori. III. LANGKAH PRAKTIKUM Pada latihan penggunaan control File ini, akan dibuat sebuah program yang berfungsi untuk menampilkan informasi tentang suatu file. Mulai dari nama, ciri (ekstension) dan lokasi File. Tampilan dari program ini apabila dijalankan adalah seperti terlihat pada gambar 5.1 dibawah ini :
Gambar 5.1 Aplikasi untuk penggunaan Control File Adapun langkah-langkah untuk menghasilkan program seperti gambar diatas adalah sebagai berikut : 1. Buat sebuah proyek baru di Visual Basic. 2. Tampilkan control Label, TexBox, DriveListBox, DirListBox, FileListBox dan CommandButton. Kemudian susun dan ubah propertinya sehingga tampak seperti pada gambar 5.1 diatas. 3. Ketikkan kode dibawah ini pada jendela Code.
Pelatihan Pemrograman Visual Basic Dasar
Private Sub Command1_Click() End End Sub Private Sub Dir1_Change() File1.Path = Dir1.Path End Sub Private Sub Drive1_Change() Dir1.Path = Drive1.Drive End Sub Private Sub File1_Click() Text1.Text = Dir1.Path + "\" + File1.FileName End Sub IV. LATIHAN 1. Buatlah sebuah program yang berfungsi untuk menampilkan gambar. Jika file yang dipilih tersebut adalah file gambar, maka gambarnya akan ditampilkan kedalam control Image, sedangkan jika bukan file gambar, maka tidak akan terjadi apa-apa. Adapun tampilan program tersebut jika dijalankan adalah sebagai berikut :
Pelatihan Pemrograman Visual Basic Dasar
MODUL VI CONTROL ACTIVEX DAN MENU
I. TUJUAN PRAKTIKUM Tujuan yang ingin dicapai setelah mengikuti praktikum pada modul ini adalah: a. Mahasiswa mengetahui fungsi ActiveX dan Menu pada pembuatan aplikasi dengan Visual Basic. b. Mahasiswa dapat membuat program aplikasi Visual Basic dengan menggunakan control ActiveX dan Menu. II. LANDASAN TEORI Control ActiveX adalah kumpulan control yang terpisah dari aplikasi Visual Basic. Controlcontrol ini berfungsi untuk mempermudah user dalam mendesain program agar tampak lebih profesional. 1. Menambahkan Control ActiveX Untuk dapat menggunakan fasilitas dari control ActiveX, sebelumnya user harus menambahkan terlebih dahulu kedalam Project Aplikasi yang dibuat. Langkah-langkah untuk menambahkan control ActiveX ini dapat dilakukan dengan cara sebagai berikut : a. Dari Visual Basic yang aktif, klik menu Project. b. Lalu klik submenu Components
Gambar 6.1 Menambahkan control ActiveX
c. Beri tanda cek pada Component yang akan ditambahkan kedalam Project
Aplikasi.
Pelatihan Pemrograman Visual Basic Dasar
Gambar 6.2 Daftar component ActiveX 2. Calendar ( ) Calendar adalah suatu kontrol yang berfungsi untuk menampilkan daftar tanggal (kalender). Cara menambahkan control ini adalah : a. Klik menu Project > Components. b. Beri tanda cek pada daftar yang bertuliskan Microsoft Calendar Control 8.0.
Gambar 6.3 Menambah control Calendar c. Lalu klik OK. Maka kemudian akan tampil control baru pada bagian ToolBox dengan nama Calendar. 3. ProgressBar ( ) ProgressBar adalah suatu bentuk animasi sederhana yang menunjukkan bahwa komputer sedang melakukan proses. Berikut ini akan diperlihatkan animasi ProgressBar yang tampil, sewaktu kita mengcopy file ke tempat lain.
ProgressBar
Gambar 6.4 Contoh penggunaan ProgressBar
Pelatihan Pemrograman Visual Basic Dasar
Dengan Visual Basic, untuk membuat animasi seperti contoh tersebut, dapat dilakukan dengan menggunakan control ProgressBar, control ini termasuk juga dalam control ActiveX, jadi untuk menggunakannya user harus menambahkan terlebih dahulu kedalam project aplikasinya. Ikuti langkah-langkah berikut untuk menambahkan control ProgressBar kedalam ToolBox. a. Pada aplikasi Visual Basic yang telah aktif, klik menu Project > Components. b. Lalu pada jendela Components, pilih dan berilah tanda cek pada daftar yang bertuliskan Microsoft Windows Commond Control 6.0 (SP4). Kemudian klik OK. 4. CommonDialog ( ) Control CommomnDialog adalah sebuah control yang berfungsi untuk menampilkan kotak dialog standard yang biasa dijumpai dalam program aplikasi windows. Kotak dialog yang dapat ditampilkan oleh control ini antara lain adalah kotak dialog Font, Open, Save, Print dan Help. Karena kontrol ini termasuk juga dalam kumpulan ActiveX, maka untuk dapat menggunakan control ini harus ditambahkan terlebih dahulu kedalam jendela ToolBox. Cara menambahkannya sama dengan cara menambahkan control ActiveX yang lain, tetapi yang dipilih adalah Microsoft CommonDialog 6.0 5. ImageList ( ) dan ToolBar ( ) ToolBar adalah kumpulan toombol bergambar yang digunakan untuk mengakses suatu fungsi secara cepat. Dalam hal ini Visual Basic menyediakan sebuah control yang mampu membuat ToolBar tersebut. Control tersebut bernama ToolBar dan ImageList. Langkah-langkah untuk menambahkan control ini pada ToolBox adalah sama dengan cara untuk menampilkan control ActiveX yang lain, tetapi yang dipilih adalah Microsoft Windows Common Control 6.0. 6. Menu ( ) Sistem menu biasa dijumpai pada aplikasi yang berjalan dilingkungan Windows. Contoh sistem menu dapat dilihat pada gambar 6.6 dibawah ini :
Gambar 6.6 Sistem Menu User dapat membuat denagn mudah suatu sistem menu melalui fasilitas Menu Editor yang terdapat pada menu Tools>Menu Editor atau bisa langsung pilih Menu Editor pada ToolBar.
Gambar 6.7 Kotak dialog Menu Editor
Pelatihan Pemrograman Visual Basic Dasar
7. StatusBar ( ) StatusBar adalah baris status yang biasanya dijumpai dibagian bawah layar sebuah aplikasi yang berfungsi memberi keterangan mengenai aplikasi tersebut. Contoh StatusBar dapat dilihat pada contoh dibawah ini :
Gambar 6.8 Contoh StatusBar pada Microsoft Word Untuk membuat StatusBar, digunakan kontrol StatusBar yang muncul sesudah user memilih komponen Microsoft Windows Common Controls 6.0 seperti saat membuat control ActiveX lainnya. III. LANGKAH PRAKTIKUM 1. Penggunaan control Calendar Pada bagian ini akan diberikan contoh pembuatan suatu program yang berfungsi untuk menampilkan Tanggal dan Jam Komputer secara digital, tampilan program ini jika telah selesai dapat dilihat pada gambar dibawah ini :
Gambar 6.9 Tampilan program Calendar jika dijalankan Cara pembuatan program tersebut adalah sebagai berikut : a. Buka aplikasi Visual Basic. b. Tambahkan control Microsoft Calendar Control 8.0 kedalam jendela ToolBox. c. Tambahkan control Calendar yang baru ditambahkan tadi kedalam form yang kosong, kemudian tambahkan juga sebuah control Label dan Timer, sehingga tampak seperti tampilan akhir aplikasi diatas. Kemudian gantilah beberapa properties dari control-control tersebut seperti ditunjukkan pada tabel dibawah ini : Tabel 6.1 Pengaturan Properties dari contoh program Calendar
Nama Control Form Timer Label1 Properties StartUpPosition Caption Interval Font Caption Nilai 2 Center Screen Kalender Digital 100 Size : 14 Font : Comic Sans Ms Style : Bold (tulisan Label1 dihapus)
Pelatihan Pemrograman Visual Basic Dasar
d. Klik ganda pada control Timer, lalu tambahkan kode program seperti tampak dibawah ini : Private Sub Timer1_Timer() Label1.Caption = "Jam Komputer " & Time() End Sub 2. Penggunaan ProgressBar Untuk contoh ProgressBar akan dicontohkan sebuah program yang berfungsi untuk memindahkan tulisan dari suatu daftar List ke List yang lainnya. Saat perpindahan tulisan akan ditampilkan sebuah animasi ProgressBar yang dijalankan dibagian bawah daftar List tersebut. Adapun tampilan program tersebut jika dijalankan akan tampak seperti pada gambar 6.9 dibawah ini :
Gambar 6.10 Tampilan contoh program ProgressBar Keterangan : a. Tombol berfungsi untuk memindahkan semua tulisan yang ada didalam daftar pertama (bagian kiri) kedalam daftar yang kedua (bagian kanan). b. Tombol berfungsi untuk memindahkan tulisan yang terpilih dari daftar pertama ke daftar yang kedua.
c. Tombol
berfungsi untuk memindahkan tulisan yang terpilih dari daftar kedua kedaftar yang pertama. d. Tombol berfungsi untuk memindahkan semua tulisan yang ada didalam daftar kedua ke dalam daftar pertama. e. Kotak isian yang ada dibagian bawah, digunakan untuk mengisi tulisan baru kedalam daftar pertama (tulisan akan bertambah jika ada penekanan tombol enter pada kotak isian ini). f. Animasi ProgressBar akan dijalankan apabila ada perpindahan tulisan, baik dari daftar pertama atau dari daftar kedua. Langkah-langkah pembuatan program : a. Jalankan aplikasi Visual Basic. b. Tambahkan Component Microsoft Window Common Control 6.0 kedalam jendela ToolBox. c. Didalam form yang kosong, tambahkan 2 buah ListBox, 4 buah CommandButton, sebuah Label dan sebuah Frame serta ProgressBar.
Pelatihan Pemrograman Visual Basic Dasar
Tabel 6.2 Pengaturan properties pada contoh penggunaan ProgressBar
Control Form Command1 Command2 Command3 Command4 Label1 Frame ProgressBar Properties StartUpPosition Caption Caption Caption Caption Caption Caption Min Max Nilai 2 - Center Screen >> > < << Tambahkan data ke List 1 Animasi ProgressBar 0 3000
d. Klik ganda pada tombol
, lalu tambahkan kode program berikut :
Private Sub Command1_Click() If List1.ListCount < 1 Then MsgBox "Tidak ada data dalam List1" Text1.SetFocus Else For ulang = 0 To List1.ListCount - 1 List2.AddItem List1.List(ulang) Next ulang For a = 1 To 3000 ProgressBar1.Value = a Next a ProgressBar1.Value = 0 List1.Clear End If End Sub
e. Klik ganda pada tombol
, lalu tambahkan kode program berikut :
Private Sub Command2_Click() If List1.ListIndex = -1 Then MsgBox "Tidak ada daftar yang dipilih" Text1.SetFocus Else List2.AddItem List1.Text List1.RemoveItem List1.ListIndex For a = 1 To 3000 ProgressBar1.Value = a Next a ProgressBar1.Value = 0 End If End Sub
f. Klik ganda pada tombol
, lalu tambahkan kode program berikut :
Private Sub Command3_Click() If List2.ListIndex = -1 Then MsgBox "Tidak ada data yang dipilih" Text1.SetFocus Else List1.AddItem List2.Text
Pelatihan Pemrograman Visual Basic Dasar
List2.RemoveItem List2.ListIndex For a = 1 To 3000 ProgressBar1.Value = a Next a ProgressBar1.Value = 0 End If End Sub
g. Klik ganda pada tombol
, lalu tambahkan kode program berikut :
Private Sub Command4_Click() If List2.ListCount < 1 Then MsgBox "Tidak ada data dalam List2" Text1.SetFocus Else For ulang = 0 To List2.ListCount - 1 List1.AddItem List2.List(ulang) Next ulang For a = 1 To 3000 ProgressBar1.Value = a Next a ProgressBar1.Value = 0 List2.Clear End If End Sub h. Klik ganda pada control text1, lalu ganti procedure Change menjadi procedure KeyPress.
Gambar 6.10 Mengganti procedure Change menjadi procedure keyPress i. Setelah diganti, lalu tambahkan kode program seperti dibawah ini : Private Sub Text1_KeyPress(KeyAscii As Integer) If KeyAscii = 13 Then If Text1.Text = Empty Then MsgBox "Text masih kosong, silahkan diisi.." Text1.SetFocus Else List1.AddItem Text1.Text Text1.Text = Clear Text1.SetFocus End If End If End Sub
Pelatihan Pemrograman Visual Basic Dasar
3. Penggunaan CommondDialog Dalam contoh berikut ini, akan dibuat sebuah program yang berfungsi untuk mengatur warna latar form, dan menampilkan gambar kedalam control Image. Program ini, nanatinya akan melibatkan control CommonDialog untuk menampilkan kotak dialog color dan open. Cara membuatnya : a. Jalankan aplikasi Visual Basic b. Tambahkan sebuah control CommonDialog kedalam jendela ToolBox seperti yang telah dijelaskan sebelumnya. c. Didalam form yang kosong, gambarkan sebuah control Image, 3 buah control CommandButton dan sebuah control CommonDialog. Atur posisi dan propertiesnya sehingga tampilan akhir dari rancangan tersebut adalah tampak seperti pada gambar dibawah ini :
Gambar 6.11 Tampilan rancangan program yang sudah diubah propertinya d. Tuliskan kode program seperti dibawah ini, untuk tombol Color, Open dan Exit. Private Sub Command1_Click() CommonDialog1.ShowColor Form1.BackColor = CommonDialog1.Color End Sub Private Sub Command2_Click() On Error Resume Next CommonDialog1.ShowOpen gambar = CommonDialog1.FileName Image1.Picture = LoadPicture(gambar) End Sub Private Sub Command3_Click() Unload Me End Sub
e. Jalankan program dengan mengklik tanda
atau menekan F5. Hasil program saat dijalankan tampak pada gambar seperti dibawah ini :
Pelatihan Pemrograman Visual Basic Dasar
Gambar 6.12 Program saat dijalankan 4. Penggunaan ImageList dan ToolBar Contoh penggunaan control ImageList dan Toolbar ini akan dapat dilihat pada program dibawh ini. Program ini akan menampilkan tujuh buah tombol Toolbar yaitu New, Open, Save, Print, Bold, Italic dan Underline. Langkah-langkag untuk menghasilkan program ini adalah sebagai berikut : a. Buka aplikasi Visual Basic, kemudian tambahkan control ActiveX dengan nama Microsoft Windows Common Control 6.0 kedalam ToolBox. b. Selanjutnya dalam form yang kosong, gambarkan control ImageList dan ToolBar yang baru ditambahkan tadi.
Gambar 6.13 Tampilan Toolbar dan ImageList didalam Form c. Klik kanan pada control ImageList , kemudian pilih Properties.
Gambar 6.14 Menampilkan jendela properties pada control ImageList 4
Pelatihan Pemrograman Visual Basic Dasar
d. Pada tab General terdapat beberapa pilihan untuk mengatur besar tombol Toolbar. Pilih Option 32 x 32 untuk ToolBar berukuran sedang.
Gambar 6.15 Bagian tab General e. Selanjutnya pilih tab Image, kemudian klik tombol Insert Picture.
Gambar 6.16 Menyisipkan Gambar f. Tentukan path pencarian file seperti Gambar 6.18
Gambar 6.17 Menentukan tampat pencarian gambar g. Lalu pilih File dengan nama New, dan dilanjutkan dengan mengklik tombol Open.
Pelatihan Pemrograman Visual Basic Dasar
Gambar 6.18 Memilih file New
h. Ulangi langkah yang sama untuk menampilkan tombol Save, Print, Bold, Italic
dan Underline. Sehingga tampilan jendela properties yang telah ditambahkan filenya akan tampak seperti berikut ini :
Gambar 6.19 Jendela properties setelah ditambahkan file i.
j.
Klik tombol OK. Selanjutnya klik kanan pada control ToolBar yang ada didalam Form, lalu dilanjutkan dengan mengklik Properties.
Gamabr 6.20 Membuka jendela properties pada control ToolBar
k. Klik tab Generate, lalu pilih ImageList1 dibagian combo ImageList.
Pelatihan Pemrograman Visual Basic Dasar
Gambar 6. 21 Menghubungkan control ImageList dan control ToolBar
l. Klik tab Button, lalu klik tombol Insert Button, sehingga tampak angka 1
dibagian Index.
Gambar 6.22 Menambahkan sebuah tombol pad bagian ToolBar m. Dibagian Key, tuliskan New, dan bagian Image ketik nilai 1
Gambar 6.23 Menulis nama tombol dan menambahkan gambar kedalamnya n. Ulangi langkah-langkah yang sama untuk index selanjutnya hingga selesai sama seperti bagian berikut : Index : 2 Key : Open Image : 2 Index : 3 Key : Save Image : 3 Index : 4 Key : Print Image : 4 Index : 5 Key : Bold Image : 5 Index : 6 Key : Italic Image : 6 Index : 7 Key : Underline Image : 7
Pelatihan Pemrograman Visual Basic Dasar
o. Klik tombol OK, sehingga tampilan program sama seperti gambar 6.25
Gambar 6.24 Tampilan program setelah diatur nilai propertiesnya p. Selanjutnya klik ganda pada control ToolBar dan tambahkan kode program berikut ini : Private Sub Toolbar1_ButtonClick(ByVal Button As MSComctlLib.Button) If Button.Key = "New" Then MsgBox "Anda sedang mengklik tombol New" ElseIf Button.Key = "Open" Then MsgBox "Anda sedang mengklik tombol Open" ElseIf Button.Key = "Save" Then MsgBox "Anda sedang mengklik tombol Save" ElseIf Button.Key = "Print" Then MsgBox "Anda sedang mengklik tombol Print" ElseIf Button.Key = "Bold" Then MsgBox "Anda sedang mengklik tombol Bold" ElseIf Button.Key = "Italic" Then MsgBox "Anda sedang mengklik tombol Italic" ElseIf Button.Key = "Underline" Then MsgBox "Anda sedang mengklik tombol Underline" End If End Sub q. Adapun aplikasi bila dijalankan akan terlihat seperti pada gambar dibawah ini. Setiap tombol pada ToolBar yang diklik maka akan menampilkan pesan sesuai dengan tombol yang diklik tersebut.
Gambar 6.25 Aplikasi ImageList dan ToolBar bila dijalankan
Pelatihan Pemrograman Visual Basic Dasar
5. Penggunaan Menu Untuk membuat sistem menu, langkah awal yang harus dilakukan adalah mendefinisikan tampilan dari menu tersebut. Contoh berikut ini adalah suatu sistem menu dengan tampilan sebagai berikut :
Cara pembuatannya :
Gambar 6.26 Tampilan aplikasi Menu
a. Jalankan aplikasi Visual Basic. Klik tombol b.
pada ToolBar atau klik menu Tools > EditorCtrl+E. Langkah ini akan menampilkan kotak dialog Menu Editor. Selanjutnya untuk membuat bagian menu seperti gambar 6.26 diatas, dapat dilakukan dengan cara menuliskan &Aplikasi, dibagian Caption dan mnuApliksi dibagian Name. Lalu klik tombol Next.
Gambar 6.27 Menambahkan menu Aplikasi
c. Untuk menambahkan sub menu dibagian menu Aplikasi, klik tombol d.
lalu ketik &Jam dibagian Caption dan mnuJam dibagian Name. Untuk menu ataupun sub menu lainnya dapat ditambahkan dengan cara yang sama. Lakukan hal yang sama terhadap menu-menu yang lain sehingga menghasilkan tampilan seperti terlihat pada gambar 6.28 dibawah ini :
Pelatihan Pemrograman Visual Basic Dasar
Gambar 6.28 Tampilan setelah beberapa menu dan sub menu ditambahkan Catatan : untuk setiap kali pembuatan sub menu, user harus mengklik tombol sebagai pendefinisian bahwa menu yang dituliskan sebelumnya adalah sub bagian dari menu sebelumnya. 6. Penggunaan StatusBar Pada contoh penggunaan StatusBar ini akan dibuat beberap panel tambahan. Langkahlangkah untuk pembuatan program tersebut adalah sebagai berikut : a. Buka aplikasi Visual Basic, kemudian tampilkan control Statusbar. b. Klik kanan pada control tersebut, kemudian pilih Properties, sehingga tampil jendela Propertie seperti dibawah ini :
Gambar 6.29 Jendela Properties Page untuk StatusBar c. Pada Tab General pilih Style Normal agar StatusBar dapat menampilkan teks, gambar, maupun komponen lain. Style ini juga dapat terdiri dari beberapa panel. d. Selanjutnya plih tab Panels untuk mulai menambahkan panel-panel komponen kedalam StatusBar. Kemudian isikan 1 pada kotak Index dan 1-sbrCaps pada kotak Style. Jika menginginkan panel tersebut bergambar, maka dapat ditambahkan dengan mengklik tombol Browse.
Pelatihan Pemrograman Visual Basic Dasar
Gambar 6.30 Jendela Properties untuk menambahkan panel StatusBar e. Lakukan hal yang sama untuk menambahkan panel-panel dibawah ini : Tabel 6.3 Properti untuk StatusBar yang akan diubah
Index 2 3 4 Properti Style Style Style Nilai 6-sbrDate 5-sbrTime 0-sbrText
f. Dari perubahan diatas, hasilnya dapat dilihat pada tampilan dibawah ini :
Gambar 6.31 Tampilan rancangan program penggunaan StatusBar g. Tambahkan tiga buah kontrol Label dan tiga buah TextBox. Atur posisi dan ubah propertinya sehingga tampak seperti pada gambar dibawah ini :
Gambar 6.32 Tampilan rancangan program setelah diubah propertinya h. Kemudian ketikkan kode dibawah ini pada jendela Code
Pelatihan Pemrograman Visual Basic Dasar
Private Sub Text1_GotFocus() StatusBar1.Panels(4).Text = "Ketikkan Nama" End Sub Private Sub Text2_GotFocus() StatusBar1.Panels(4).Text = "Ketikkan Alamat" End Sub Private Sub Text3_GotFocus() StatusBar1.Panels(4).Text = "Ketikkan Telepon" End Sub
h. Jalankan aplikasi dengan menekan tombol F5.
Gambar 6.33 Teks pada StatusBar akan berubah-ubah bila kursor fokus pada kotak teks yang berbeda-beda IV. LATIHAN 1. Buatlah contoh program yang terdiri dari gabungan Menu dan StatusBar. Untuk Menu dan sub-sub menu dapat ditambahkan dari beberapa contoh latihan sebelumnya. Sedangkan untuk StatusBar, dapat dikondisikan dengan metode yang ingin anda terapkan pada tiap-tiap panelnya.
Pelatihan Pemrograman Visual Basic Dasar
Pelatihan Pemrograman Visual Basic Dasar
MODUL VII DATABASE
I. TUJUAN PRAKTIKUM Adapun tujuan dari praktikum pada modul ini adalah : a. Mahasiswa mengetahui beberapa control yang biasa digunakan dalam aplikasi untuk pembuatan basis data. b. Mahasiswa mampu menggunakan beberapa kontrol penunjang dalam pembuatan program basis data. II. LANDASAN TEORI 1. DataBase Database dapat diartikan dengan kumpulan data yang membentuk suatu informasi, atau bisa juga disebutkan bahwa database adalah kumpulan tabel yang saling berhubungan antara satu dengan lainnya, dan dari hubungan tersebut akan didapatkan suatu informasi yang tepat, cepat dan akurat. Untuk mengilustrasikan penjelasan tentang database diatas, dapat dilihat pada gambar 7.1 dibawah ini :
DataBase Mahasiswa Tabel Mahasiswa NIM Nama Kelas Program Studi Dosen PA Tabel Jadwal Kuliah Kelas Mata Kuliah Hari Ruang Waktu Dosen Pengampu
Gambar 7.1 Ilustarasi sebuah data mahasiswa. Dari gambar diatas terlihat bahwa tabel Mahasiswa berhubungan dengan tabel Jadwal Kuliah. Dari hubungan tersebut dapat pula diketahui jadwal kuliah dari mahasiswa, dengan cara melihat data-data yang terdapat pada tabel tersebut. 2. Operasi Dasar Database Didalam suatu DataBase operasi-operasi dasar yang dapat dilakukan meliputi : a. Pembuatan DataBase b. Penghapusan DataBase c. Pembuatan Tabel d. Perbaikan struktur Tabel e. Penghapusan Tabel f. Penambahan data kedalam Tabel g. Pengambilan data kedalam Tabel h. Pengubahan data kedalam Tabel i. Pengapusan data dalam Tabel
Pelatihan Pemrograman Visual Basic Dasar
Operasi pembuatan DataBase/Tabel, baisanya dilakukan hanya satu kali saja. Sedangkan operasi terhadap data yang ada dalam Tabel dapat berlangsung berulang kali selama DataBase tersebut digunakan. III. LANGKAH PRAKTIKUM 1. Cara membuat DataBase Berikut ini akan dicontohkan cara pembuatan DataBase Mahasiswa, seperti yang diilustrasikan dalam pembahasan sebelumnya. Cara-cara pembuatan DataBase tersebut adalah : a. Dari aplikasi Visual Basic, klik menu Add-Ins. b. Klik menu Visual Data Manager
Gambar 7.2 Menjalankan aplikasi Visual Data Manager Setelah langkah diatas dilakukan maka akan tampil di layar monitor sebuah jendela baru dengan judul Vis Data (gambar 7.3)
Gambar 7.3 Jendela aplikasi Visual Data Manager c. Pada jendela Vis Data trsebut, klik menu File>New>Microsoft Access>Version 7.0 MDB.
Gambar 7.4 Proses pembuatan database dengan Visual Data Manager d. Buat nama database dengan nama Mahasiswa, kemudian simpan. Setelah itu akan muncul tampilan seperti gambar dibawah ini :
Pelatihan Pemrograman Visual Basic Dasar
Gambar 7.5 Tampilan setelah database Mahasiswa diciptakan 2. Cara membuat Tabel Hal pertama yang harus dilakukan sebelum membuat tabel adalah mendefinisikan terlebih dahulu struktur tabel tersebut. Bagian berikut ini akan memperlihatkan struktur tabel Mahasiswa
Field NIM Nama Kelas Prodi Dosen PA
Tabel 8.1 Struktur tabel Mahasiswa
Tipe Text Text Text Text Text Size 9 25 4 20 25 Index Primary
Untuk membuat tabel dengan struktur seperti diatas dapat dilakukan dengan mengikuti langkah-langkah dibawah ini : a. Dari jendela Visual Data Manager, klik kanan Properties pada jendela DataBase Windows. b. Klik New Tabel.
Gambar 7.6 Proses pembuatan tabel c. Buat nama Tabel dengan Mahasiswa, kemudian Add Field
Pelatihan Pemrograman Visual Basic Dasar
Gambar 7.7 Proses penambahan field d. Ketik NIM pada kotak Name, pilih Text pada bagian kotak Type, ketik 9 pada kotak Size, kemudian klik OK.
Gambar 7.8 Proses pengisian nilai Field
e. Lakukan cara yang sama seperti langkah diatas untuk membuat field Nama,
Kelas, Prodi dan Dosen_PA. f. Lalu klik tombol Close. g. Selanjutnya, untuk membuat Index dapat dilakukan dengan mengklik tombol Add Index.
Gambar 7.9 Proses pembuatan Index h. Pilih NIM sebagai indexnya. i. Buatu tulisan XNIM pada bagian Name. j. Klik OK, kemudian Close.
Pelatihan Pemrograman Visual Basic Dasar
Gambar 7.10 Proses pembuatan index k. Langkah terakhir pembuatan tabel adalah mengklik tombol Build The Table. Langkah ini akan menghasilkan sebuah tabel dengan nama Mahasiswa. 3. Mengisi data kedalam tabel Setelah tabel dibuat, maka langkah selanjutnya adalah mengisikan data kedalam tabel tersebut. Adapaun langkah-langkah pengisiannya adalah sebagai berikut : a. Klik kanan pada Tabel Mahasiswa, kemudian klik Open.
Gambar 7.11 Proses mengisi data kedalam tabel b. Isi datanya sebagai berikut
Gambar 7.12 Proses mengisi data kedalam tabel
c. Klik tombol Update yang ada dibagian atasnya. Jika ada pertanyaan Save New
Record? Klik tombol Yes.
d. Untuk menambahkan data yang baru dapat dilakukan dengan mengklik tombol
Add dibagian kiri tombol Update. Kemudian ulangi kembali langkah-langkah diatas untuk menambahkan record-record lainnya. 4. Control Data ( )
Pelatihan Pemrograman Visual Basic Dasar
Control Data adalah sebuah kontrol yang berfungsi sebagai penghubung antara DataBase dengan program yang dibuat. Melalui hubungan inilah user dapat mengakses data yang ada didalam tabel, baik itu mengisi, memperbaiki, menghapus atau bahkan mencari data. 5. Membuat form untuk mengisi data Pada bagian ini, akan dibuat sebuag program yang berfungsi untuk mengisi data kedalam tabel Mahasiswa. Langkah-langkah pembuatannya adalah sebagai berikut : a. Jalankan aplikasi Visual Basic. b. Didalam Form yang kosong, tambahkan 5 control Label, 5 control TextBox, 3 control CommandButton dan sebuah control Data. c. Atur posisi setiap control hingga tampak seperti gambar dibawah ini :
Gambar 7.13 Rancangan program Input Data Mahasiswa
d. Gantilah Properties dari tiap control di atas, sama seperti yang ditunjukkan
pada tabel dibawah ini :
Control Form Label1 Label2 Label3 Label4 Label5 Text1 Text2 Text3 Text4 Text5 Command1 Command2 Command3 Data1
Tabel 8.2 Pengaturan properties untuk Form Input Data Mahasiswa
Properties Caption Borde Style StartUpPosition Caption Caption Caption Caption Caption Text MaxLength Text MaxLength Text MaxLength Text MaxLength Text MaxLength Caption Caption Caption DataBaseName RecordSource Nilai Input Data Mahasiswa 3 Fixed Dialog 2 Center Screen NIM Nama Kelas Prodi Dosen PA (dikosongkan) 9 (dikosongkan) 25 (dikosongkan) 4 (dikosongkan) 25 (dikosongkan) 25 Simpan Batal Keluar D:\renysaya\Program VII\Mahasiswa.mdb Mahasiswa
VB\Modul
Pelatihan Pemrograman Visual Basic Dasar
e. Klik ganda pada control Command1 atau tombol yang bertuliskan Simpan,
kemudian tambahkan kode program berikut ini : Private Sub Command1_Click() If Text1 = Empty Then Text1.SetFocus Exit Sub End If cari = "NIM = '" & Text1 & "'" Data1.Recordset.FindFirst cari If Data1.Recordset.NoMatch Then Data1.Recordset.AddNew Data1.Recordset.NIM = Text1 Data1.Recordset.Nama = Text2 Data1.Recordset.Kelas = Text3 Data1.Recordset.Prodi = Text4 Data1.Recordset.Dosen_PA = Text5 Data1.Recordset.Update Call Command2_Click Else MsgBox "NIM telah terdaftar...", 0 + 16, "Peringatan" Text1.SetFocus End If End Sub
f. Klik ganda juga pada control Command2 (Batal), lalu tambahkan kode
program berikut ini kedalam jendela kode. Private Sub Command2_Click() Text1 = Clear Text2 = Clear Text3 = Clear Text4 = Clear Text5 = Clear Text1.SetFocus End Sub g. Lakukan hal yang sama terhadap tombol Keluar dengan kode sebagai berikut: Private Sub Command3_Click() Unload Me End Sub h. Jalankan program dengan menekan tombol F5, hasilnya dalah seperti tampak pada gambar dibawah ini :
Pelatihan Pemrograman Visual Basic Dasar
Gambar 7.14 Tampilan program Input Data Mahasiswa Keterangan program : i. Pertama-tama isi data seorang mahasiswa kedalam kotak isian yang telah disediakan. ii. Jika ingin menyimpannya dapat dilakukan dengan mengklik tombol Simpan. iii. Tetapi jika tidak ingin menyimpannya maka dapat mengklik tombol Batal. iv. Tombol Keluar digunakan untuk keluar dari program. 6. Membuat form perbaikan data Setelah membuat program untuk mengisi data kedalam tabel, hal berikutnya yang akan dilakukan adalah membuat form perbaikan data. Hal ini perlu dilakukan mengingat bahwa ada kemungkinan terdapat kesalahan pada data-data yang telah diinputkan tadi sehingga perlu diperbaiki. Cara pembuatan program ini dapat diikuti pada langkah-langkah pembuatannya dibawah ini : a. Tambahkan sebuah form baru pada jendela Project, dengan cara klik tombol
b.
Add Menu ( )pada ToolBar. Setelah langkah diatas dilakukan akan tampak sebuah form, dengan nama Form2 didalam jendela Project.
Gambar 7.15 Form2 yang baru ditambahkan
c. Didalam form yang baru ditambahkan tadi, gambarkan 5 buah Label, 5 buah
TextBox, sebuah control Data dan 2 buah CommandButton. Atur posisi dan ubah propertienya sehingga tampak seperti pada gambar dibawah ini :
Pelatihan Pemrograman Visual Basic Dasar
Gambar 7.16 Rancangan Form Edit Data Mahasiswa
d. Klik ganda area form yang tidak mengandung control.
e. Ganti procedure Load menjadi procedure Activate. f. Setelah itu tambahkan kode program, seperti bagian berikut ini : Private Sub Form_Activate() If Data1.Recordset.RecordCount < 1 Then MsgBox "Tidak ada data dalam tabel.." Unload Me End If End Sub g. Klik ganda pada tombol Keluar, kemudian tambahkan kode program berikut ini : Private Sub Command2_Click() Unload Me End Sub
h. Klik ganda juga pada tombol Edit, dan isikan kode program dibawah ini :
Private Sub Command1_Click() Data1.Refresh Text1.SetFocus End Sub Untuk mencoba program Edit Data Mahasiswa, tidak bisa langsung dijalankan menggunakan tombol Run ataupun F5, sebab Viual Basic menganggap bahwa form yang pertamalah yang akan dijalankan pertama kali. Karena itu, perlu ada pemberitahuan kepada Visual Basic bahwa Form2 lah yang ingin dijalankan. Langkah-langkah untuk memberi tahu Visual Basic bahwa Form2 yang ingin dijalankan pertama kali adalah sebagai berikut : a. Klik menu Project>Project Properties b. Kemudian pada window yang muncul, pilih Utama pada bagian StartUp object, lalu klik OK.
Pelatihan Pemrograman Visual Basic Dasar
Gambar 7.17 Proses menjadikan Form2 (Edit Data)sebagai StartUp 7. Membuat form untuk menghapus data Setelah dapat menambah dan memperbaiki data maka ada kemungkinan pula bahwa data itu ingin dihapus. Untuk dapat menghapusnya, maka dibutuhkan satu buah form lagi yang khusus untuk menghapus data. Langkah-langkah untuk membat form hapus data adalah sebagai berikut : a. Tambahkan sebuah form baru (Form3) kedalam jendela Project. b. Dalam form yang baru ditambahkan tersebut gambarkan 5 buah Label, 5 buah TextBox, sebuah control Data dan 2 buah CommandButton. Setelah diatur posisi dan propertinya maka rancangan form akan terlihat seperti pada gambar dibawah ini :
Gambar 7.18 Tampilan rancangan Form Hapus Data c. Klik ganda pada area form yang tidak mengandung kontrol, lalu ganti pocedure Load menjadi Actived. Selanjutnya ketikkan program dibawah ini : Private Sub Form_Activate() If Data1.Recordset.RecordCount < 1 Then MsgBox "Tidak ada data dalam tabel.." Unload Me End If End Sub d. Klik ganda tombol Hapus, lalu tambahkan kode program seperti dibawah ini : Private Sub Command1_Click() Data1.Recordset.Delete
Pelatihan Pemrograman Visual Basic Dasar
Data1.Refresh If Data1.Recordset.RecordCount < 1 Then MsgBox "Data telah habis, program keluar sekarang.." Unload Me End If End Sub e. Klik ganda pula pada tombol Keluar, kemudian ketikkan kode program dibawah ini: Private Sub Command2_Click() Unload Me End Sub 8. Membuat Laporan (report) Setelah dapat mengisi, memperbaiki dan menghapus data dari tabel, maka prose selanjutnya adalah mencetak data-data tersebut pada kertas. Untuk kasus seperti ini maka harus dibuat sebuah report agar datanya dapat diakses seperti yang diinginkan. Langkah-langkah untuk pembuatan report adalah sebagai berikut : 8.1 Membuat Connection ke DataBase a. Klik menu Project>Add Data Environment, akan muncul windows seperti gambar dibawah ini :
Gambar 7.19 Tampilan Jendela Data Environment c. Selanjutnya, klik kanan pada Connection yang terdapat pada jendela Data Environment>Properties.
Gambar 7.20 Membuka jendela Data Link Properties d. Didalam daftar pilihan, klik, Microsoft Jet 3.51. Ole DB Provider, lalu klik tombol Next.
Pelatihan Pemrograman Visual Basic Dasar
Gambar 7.21 Memilih Provider DataBase
e. Klik tombol
pada bagian kanan kotak Select or enter a database name :
Gambar 7.22 Proses menghubungkan database
f. Lalu pilih database Mahasiswa yang ada pada folder D:\renysaya\Program
VB\Modul VII\Mahasiswa.mdb. Kemudian klik tombol Open.
Gambar 7.23 Konfirmasi sukses membuat Connection ke DataBase g. Langkah terakhir, klik tombol OK pada jendela Link Properties.
Pelatihan Pemrograman Visual Basic Dasar
8.2 Membuat Connection ke Tabel Setelah membuat hubungan ke database, selanjutnya adalah membuat hubungan kedalam tabel Mahasiswa agar data-data yang ada dalam tabel tersebut dapat diakses menjadi sebuah laporan. Langkah-langkah membuat hubungan kedalam tabel Mahasiswa dapat dilihat dibawah ini : a. Klik kanan Connection>Add Command. Kemudian klik kanan Command1, lalu pilih menu Properties. Langkah ini akan menampilkan jendela Command Properties seperti pada gambar dibawah ini :
Gambar 7.24 Membuka jendela Command1 Properties b. Selanjutnya pilih tabel dibagian DataBase Object. Pilih Mahasiswa pada bagian Object Name, kemudian klik OK.
Gambar 7.25 Proses pemilihan tabel Tampilan akhir dari jendela Data Environment, setelah database dan tabel dihubungkan akan terlihat seperti pada gambar dibawah ini :
Gambar 7.26 Tampilan akhir dari jendela Data Environment
Pelatihan Pemrograman Visual Basic Dasar
8.3 Membuat tampilan Report Setelah selesai menghubungkan database dan tabel, langkah berikutnya adalah mendesain tampilan report yang akan digunakan untuk mencetak data. Langkah-langkah mendesain tampilan report adalah sebagai berikut : a. Klik menu Project>Add Data Report. b. Drag object Command1 yang ada dalam jendela Data Environment ke bagian Detail (Section) yang ada pada jendela Data Report1.
Gambar 7.27 Memindahkan object Command1 kedalam Detail c. Atur posisi control yang baru ditambahkan tadi sehingga tampak seperti gambar dibawah ini :
Gambar 7.28 Tampilan setelah objectCommand1 diatur posisinya
d. Klik pada control RptLabel (
) yang ada pada ToolBox DataReport. e. Lalu gambarkan kedalam bagian Report Header, sehingga tampil sebuah control yang bertuliskan Label6. f. Dibagian jendela Properties, gantilah tulisan Label6 menjadi Laporan Data Mahasiswa. g. Selanjutnya atur juga properties Font menjai Font = Ariel, Font Style = Bold dan Size = 18. h. Ganti nilai properties Aligment menjadi 2 - rptJustifyCenter.
Pelatihan Pemrograman Visual Basic Dasar
Gambar 7.29 Control Label Report Header setelah diubah propertinya
i. Pilih DataReport1, dibagian control Properties. Pada Properties Data Source
pilih DataEnvironment1, sedangkan pada Properties DataMember pilih Command1.
Gambar 7.30 Mengatur Properties DataSource dan DataMember untuk DataReport1 j. Tampilan report data Mahasiswa jika dijalankan
Gambar 7.31 Laporan Data Mahasiswa
Pelatihan Pemrograman Visual Basic Dasar
8.4 Membuat Form untuk mengakses Data Mahasiswa beserta reportnya Setelah langkah pembuatan tampilan Report selesai, selanjutnya adalah membuat sebuah form yang berfungsi untuk menampilkan form Input Data Mahasiswa, Edit Data Mahasiswa, Hapus Data Mahasiswa dan Laporan Data Mahasiswa. Proses pembuatan form ini dapat dilihat pada langkah-langkah dibawah ini : a. Tambahkan sebuah control Form, kedalam jendela Project. b. Kemudian tambahkan 5 buah control CommandButton, atur posisi dan ubah nilai propertinya sehingga tampak seperti gambar dibawah ini :
Gambar 7.32 Tampilan Menu Utama c. Selanjutnya ketikkan kode program dibawah ini : Private Sub Command1_Click() Entry.Show End Sub Private Sub Command2_Click() Edit.Show End Sub Private Sub Command3_Click() Hapus.Show End Sub Private Sub Command4_Click() DataReport1.Show End Sub Private Sub Command5_Click() End End Sub IV. LATIHAN 1. Setelah tabel Mahasiswa seperti cara diatas, lanjutkan dengan membuat tabel jadwal kuliah dengan field-field seperti terlihat pada gambar 7.1. 2. Selanjutnya buat fungsi-fungsi pada database Mahasiswa dan Jadwal Kuliah tersebut berada pada satu form, seperti terlihat pada gambar dibawah ini :
Pelatihan Pemrograman Visual Basic Dasar
Lakukan pula hal yang sama untuk tabel Jadwal Kuliah! 3. Buat tampilan Utama dengan menggunakan sistem Menu untuk mengakses form Data Mahasiswa dan Jadwal Kuliah tersebut. Adapun tampilannya adalah seperti terlihat pada gambar dibawah ini :
Keterangan : a. Menu Open terdiri dari submenu Data Mahasiswa, Data Jadwal Kuliah, line dan Exit. b. Menu Laporan terdiri dari Laporan data Mahasiswa dan Laporan data Jadwal Kuliah. c. Menu About berisi tentang data programmer.
Pelatihan Pemrograman Visual Basic Dasar
MODUL VIII MENDISTRIBUSIKAN DAN MENJALANKAN SETUP PROGRAM
I.TUJUAN PRAKTIKUM Adapun tujuan akhir dari pelaksanaan praktikum pada modul ini adalah : 1. Mahasiswa mampu membuat program setup untuk program Viasul Basic. 2. Mahasiswa mampu mendistribusikan program dalam bentuk setup tersebut kedalam perangkat komputer yang lain. II. LANGKAH PRAKTIKUM 1. Mendistribusikan Program Langkah-langkah untuk membuat program Setup terdapat pada uaraian dibawah ini : a. Klik Start>Program>Microsoft Visual Studio 6.0>Microsoft Visual Basic 6.0 Tools>Package & Deveployment Wizard. b. Pilih project yang ingin dibuatkan Setupnya, misalnya project Mahasiswa (gunakan tombol Browse untuk mencari). c. Klik tombol Package, setelah project yang akan dibuat Setupnya dipilih.
Gambar 8.1 Mengklik tombol Package d. Klik Compile jika menampilkan kotak dialog seperti gambar 8.2 dibawah ini.
Gambar 8.2 Meng-compile program e. Pilih Standard Setup Package, lalu klik tombol Next.
Pelatihan Pemrograman Visual Basic Dasar
Gambar 8.3 Pemilihan jenis Setup f. Tentukan posisi penempatan file-file yang akan dibuat setupnya, lalu klik tombol Next.
Gambar 8.4 Menentukan tempat penyimpanan Setup g. Jika Visual Basic menampilkan pesan pembuatan folder baru, klik Yes jika ingin dibuat dan No jika tidak.
Gambar 8.5 Konfirmasi pembuatan folder h. Klik Next pada penentuan file system yang digunakan.
Gambar 8.6 Konfirmasi file sistem yang akan digunakan 7
Pelatihan Pemrograman Visual Basic Dasar
i.
Pilih Single Cab, lalu klik tombol Next.
Gambar 8.7 Pilihan media tempat setup digunakan j. Beri judul aplikasi setup, lalu klik tombol Next.
Gambar 8.8 Memberi judul Setup
k. Tentukan lokasi file yang akan dipasangkan kedalam komputer, apabila user
menginstal program nantinya. Lalu diikuti dengan mengklik tombol Next.
Gambar 8.9 Menentukan lokasi file yang akan dijalankan sewaktu program dijalankan l. Klik Next pada bagian jendela modifikasi file yang akan diinstall.
Pelatihan Pemrograman Visual Basic Dasar
Gambar 8.10 Jendela modifikasi file
m. Beri tanda cek jika menginginkan aplikasi yang dibuat bisa dishared, lalu klik
Next.
Gambar 8.11 Kotak dialog Shared n. Beri nama script lalu klik tombol Finish.
Gambar 8.12 Kotak dialog Finish dari Package o. Klik Save Report jika ingin menyimpan laporan tentang pembuatan Setup, atau dapat juga langsung mengklik tombol Close. p. Klik Close pada jendela Package & Deployment Wizard untuk mengakhiri pembuatan Setup.
Pelatihan Pemrograman Visual Basic Dasar
2. Menjalankan Setup Program Setelah program setup dibuat, selanjutnya jika ingin memanggil program yang telah dibuat pada komputer lain, maka tinggal menjalankan program setup tersebut. Langkahlangkah untuk menjalankan program setup adalah sebagai berikut : a. Jalankan aplikasi Windows Explorer, lalu cari file setup yang telah dibuat sebelumnya. b. Klik ganda pada file setup tersebut. Setelah langkah diatas dilakukan, maka komputer akan mengkopi file-file program kedalam komputer. Selama proses ini berlangsung, dilayar komputer akan terlihat sebuah jendela seperti gambar dibawah ini :
Gambar 8.13 Proses mengkopi file c. Setelah itu akan muncul kotak dialog stup seperti dibawah ini :
Gambar 8.14 Kotak dialog setup d. Klik tombol OK, kemudian dilanjutkan dengan mengklik tombol untuk proses install program.
Gambar 8.15 Kotak dialog memulai install program
Pelatihan Pemrograman Visual Basic Dasar
Langkah tersebut diatas akan menampilkan sebuah jendela baru seperti terlihat pada gambar berikut :
Gambar 8.16 Kotak dialog Choose Program Group e. Pada kotak dialog tersebut klik tombol Continue. f. Lalu klik tombol OK, apabila proses install tealh selesai dan menampilkan kotak dialog seperti dibawah ini.
Gambar 8.17 Konfirmasi bahwa proses install telah berhasil
Pelatihan Pemrograman Visual Basic Dasar
DAFTAR PUSTAKA
[DWI04] [KAS03] [KUR02] [NOV04] [RAZ03] Dwi Prasetyo, Didik; Aplikasi Bisnis dan Perkantoran
Menggunakan Visual Basic, Jakarta : Elex Media Komputindo, 2004. Kasmoni; Visual Basic 6.0 Untuk Orang Awam, Palembang : CV. Maxikom, 2003. Kurniadi, Adi; Pemrograman Microsoft Visual Basic 6, Jakarta : Elex Media Komputindo, 2002 Novian, Agung; Panduan Microsoft Visual Basic, Yogyakarta : Andi, 2004. Razaq, Abdul dan Ulum Ruly, Bachrul; Belajar Singkat Cepat dan Mahir Microsoft Access 2002, 2003.
S-ar putea să vă placă și
- Laporan Praktikum Modul 2 Yang Paling BenarDocument29 paginiLaporan Praktikum Modul 2 Yang Paling BenarYulia SridewiÎncă nu există evaluări
- Modul 2Document23 paginiModul 2M Agung PÎncă nu există evaluări
- Materi 2 Dasar Dasar Pemrograman JAVADocument7 paginiMateri 2 Dasar Dasar Pemrograman JAVAAhmad Badaruddin Al FarisyÎncă nu există evaluări
- Pertemuan 2 - Operator, Deklarasi, Tipe Data Dan Mengenal Object IDocument12 paginiPertemuan 2 - Operator, Deklarasi, Tipe Data Dan Mengenal Object IIqbal RÎncă nu există evaluări
- Modul 3 Desktop 1Document10 paginiModul 3 Desktop 1Alfian Mahendra IfandiaÎncă nu există evaluări
- Laprak Acara 3 ProkomDocument24 paginiLaprak Acara 3 ProkomAuliyya ainiÎncă nu există evaluări
- Acara 3Document25 paginiAcara 3Tuesday FridayÎncă nu există evaluări
- Laporan 2Document15 paginiLaporan 2Delvina AnestasyaÎncă nu există evaluări
- Laporan Rencana Modul 1 - Andika WiratamaDocument8 paginiLaporan Rencana Modul 1 - Andika WiratamaAgry RefaelÎncă nu există evaluări
- Laporan Modul 1 - Aprilia Permatasari - F1D0190009 - KLP 2 PDFDocument29 paginiLaporan Modul 1 - Aprilia Permatasari - F1D0190009 - KLP 2 PDFAprilia PermatasariÎncă nu există evaluări
- Laporan Algoritma Pemrograman Perulangan Dan PercabanganDocument22 paginiLaporan Algoritma Pemrograman Perulangan Dan Percabangannormafikria18Încă nu există evaluări
- Modul 2 Desktop 1Document10 paginiModul 2 Desktop 1Alfian Mahendra IfandiaÎncă nu există evaluări
- LAPORAN - P3, - Dasar - Teori FinallyDocument9 paginiLAPORAN - P3, - Dasar - Teori FinallyTegar Tumpur GonzalezÎncă nu există evaluări
- Ada 6 Operator Pada JavaDocument9 paginiAda 6 Operator Pada JavaZakaria ZuhdiÎncă nu există evaluări
- Laporan Tugas Alpro 2Document15 paginiLaporan Tugas Alpro 2Deri TariganÎncă nu există evaluări
- Bilangan PrimaDocument6 paginiBilangan Primamaryaticiti2523Încă nu există evaluări
- Jobsheet 2 Dasar Pemrograman JavaScriptDocument7 paginiJobsheet 2 Dasar Pemrograman JavaScriptAziz0% (1)
- Operator Dalam Pemrograman PascalDocument3 paginiOperator Dalam Pemrograman PascalOrange rangerÎncă nu există evaluări
- Jobsheet 8 Algoritma Dan PemrogramanDocument10 paginiJobsheet 8 Algoritma Dan PemrogramanYulia SetianiÎncă nu există evaluări
- Modul Visual Basic Teknik SipilDocument26 paginiModul Visual Basic Teknik SipilMuhamad Faisal MaulanaÎncă nu există evaluări
- Laporan Praktikum Algoritma Pemrograman (Modul 2 - Pengenalan Visual Basic 6.0) - AndrianishaDocument26 paginiLaporan Praktikum Algoritma Pemrograman (Modul 2 - Pengenalan Visual Basic 6.0) - AndrianishaAndrianisha Awatul RohmahÎncă nu există evaluări
- Belajar Java Dasar PDFDocument12 paginiBelajar Java Dasar PDFAdityaÎncă nu există evaluări
- Operator C++Document14 paginiOperator C++RADITYA ABDILLAH PUTRAÎncă nu există evaluări
- Pertemuan1 RGN Algol 1 CDocument29 paginiPertemuan1 RGN Algol 1 CgungunÎncă nu există evaluări
- Laporan Delphi Tugas 2 TriDocument10 paginiLaporan Delphi Tugas 2 TriTri Mardi AsihÎncă nu există evaluări
- Membuat Kalkulator Sederhana Menggunakan NetbeansDocument8 paginiMembuat Kalkulator Sederhana Menggunakan Netbeanssriwati461Încă nu există evaluări
- Modul VisioDocument11 paginiModul VisioFeriyadiÎncă nu există evaluări
- Laporan Alpro 2Document16 paginiLaporan Alpro 2Always AlwaysÎncă nu există evaluări
- Program Kalkulator Sederhana Menggunakan Java NetbeansDocument10 paginiProgram Kalkulator Sederhana Menggunakan Java NetbeansAghoonk SubektiÎncă nu există evaluări
- PBO Operator & LogikaDocument11 paginiPBO Operator & LogikaMuhammad Rifqi DarmawanÎncă nu există evaluări
- Apa Itu PythonDocument19 paginiApa Itu Pythonwildan abdurrasyidÎncă nu există evaluări
- Bab3-4-5-6-7 Diktat Database AdministratorDocument66 paginiBab3-4-5-6-7 Diktat Database Administratorharta ulina kurnia sitepuÎncă nu există evaluări
- Daskom Unit5Document10 paginiDaskom Unit5Mela Januar AÎncă nu există evaluări
- Laporan 5 - M Rizky Safdila - Ti-1bDocument18 paginiLaporan 5 - M Rizky Safdila - Ti-1bMuhammad Rizky100% (1)
- Modul Delphi 71Document70 paginiModul Delphi 71Azwar ZariÎncă nu există evaluări
- Belajar Java 06Document16 paginiBelajar Java 06smkkharisma nusantaraÎncă nu există evaluări
- Ahmad Saifudin - Laporan Praktikum 2Document16 paginiAhmad Saifudin - Laporan Praktikum 2saiffahmad21Încă nu există evaluări
- Fungsi Logika 1Document4 paginiFungsi Logika 1Amanda RezvikaÎncă nu există evaluări
- Modul Pertemuan 3 Praktikum Algoritma Dan PemrogramanDocument5 paginiModul Pertemuan 3 Praktikum Algoritma Dan PemrogramanStok AkunÎncă nu există evaluări
- Laporan Praktikum: Proyek Pemrograman Internet Dan E-CommerceDocument11 paginiLaporan Praktikum: Proyek Pemrograman Internet Dan E-CommerceIntan fitri AnggrainiÎncă nu există evaluări
- Bab 3Document13 paginiBab 3SenayanÎncă nu există evaluări
- Dasar Pemrograman Modul 2 OperatorDocument28 paginiDasar Pemrograman Modul 2 OperatorIlhamRolexRitulaÎncă nu există evaluări
- Modul 2 - Raihan Azhar Lapandu - 207006044 - Kelompok Praktikum 1Document19 paginiModul 2 - Raihan Azhar Lapandu - 207006044 - Kelompok Praktikum 1Raihan Azhar LapanduÎncă nu există evaluări
- Program Sederhana Aplikasi DelphiDocument10 paginiProgram Sederhana Aplikasi DelphiJordan ItoshiiÎncă nu există evaluări
- Essay VBDocument2 paginiEssay VBLiaaa LieÎncă nu există evaluări
- Operator LogikaDocument8 paginiOperator LogikasilviapalupiÎncă nu există evaluări
- SPVMVBDocument193 paginiSPVMVBCakAgoesMawonÎncă nu există evaluări
- Jobsheet 4Document33 paginiJobsheet 4Muhamad Rifqi RidwansyahÎncă nu există evaluări
- Program Absen Dengan Menggunakan Visual Basic 6.0: Pajrin Wurika SaharaDocument10 paginiProgram Absen Dengan Menggunakan Visual Basic 6.0: Pajrin Wurika SaharaSoora PrintingÎncă nu există evaluări
- Bilangan FaktorialDocument4 paginiBilangan Faktorialmaryaticiti2523100% (1)
- Mengenal Operator Bahasa CDocument12 paginiMengenal Operator Bahasa CFebry SulastianingsihÎncă nu există evaluări
- Pengenalan Dasar Pemrograman Visual VisuDocument15 paginiPengenalan Dasar Pemrograman Visual VisuAD StudentÎncă nu există evaluări
- Praktikum 5Document21 paginiPraktikum 5Putri Nurul Izza100% (2)
- Buku Ajar DelphiDocument64 paginiBuku Ajar Delphiايديا ايديا ساجاÎncă nu există evaluări
- 01-Dasar-Dasar CsharpDocument32 pagini01-Dasar-Dasar CsharpElina PutriÎncă nu există evaluări
- Nurul Fadilah Diskusi 4Document5 paginiNurul Fadilah Diskusi 4ziolak zakariaÎncă nu există evaluări
- Jenis Jenis Operator Bahasa C++Document7 paginiJenis Jenis Operator Bahasa C++mutiara ArifahÎncă nu există evaluări
- Tugas Besar AlgoritmaDocument16 paginiTugas Besar AlgoritmaAyu widyaÎncă nu există evaluări
- Membuat Aplikasi Bisnis Menggunakan Visual Studio Lightswitch 2013De la EverandMembuat Aplikasi Bisnis Menggunakan Visual Studio Lightswitch 2013Evaluare: 3.5 din 5 stele3.5/5 (7)