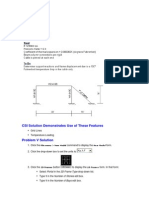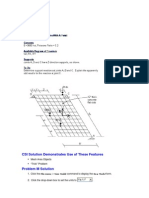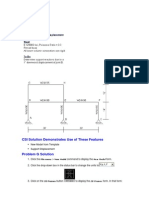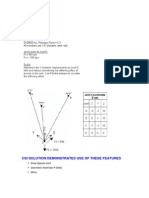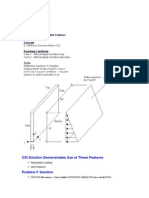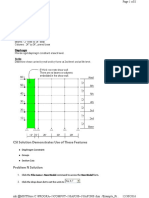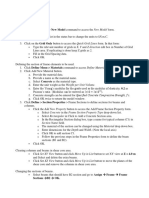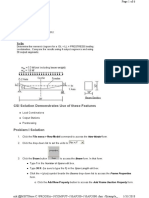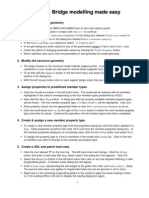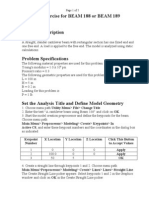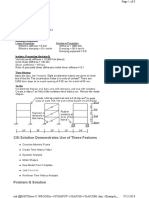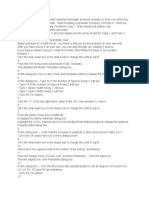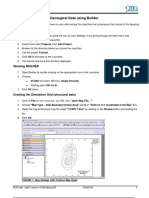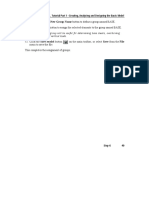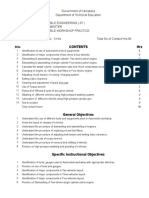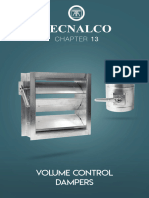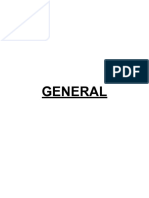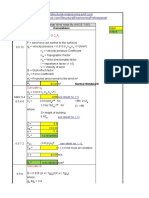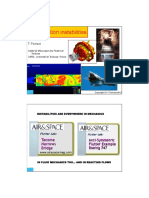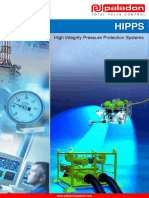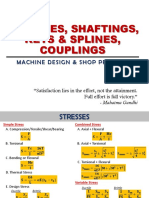Documente Academic
Documente Profesional
Documente Cultură
Problem JBeamonElasticFoundation
Încărcat de
Luffy D. PiratesDrepturi de autor
Formate disponibile
Partajați acest document
Partajați sau inserați document
Vi se pare util acest document?
Este necorespunzător acest conținut?
Raportați acest documentDrepturi de autor:
Formate disponibile
Problem JBeamonElasticFoundation
Încărcat de
Luffy D. PiratesDrepturi de autor:
Formate disponibile
CSI Solution Demonstrates Use of These Features
Divide Frames Response Combinations Springs
Problem J Solution
1. Click the File menu > New Model command to display the New Model form. 2. Click the drop-down box to set the units to .
3. Click on the Beam button
to display the Beam form. In that form:
Type 1 in the Number of Spans edit box. Type 20 in the Span Length edit box. Uncheck the Restraints check box Click the OK button.
4. Click the X in the top right-hand corner of the 3-D View window to close it. 5. Click the Define menu > Materials command to display the Define Materials form. 6. Click on CONC in the Materials area to highlight it (select it), and then click the Modify/Show Material button to display the Material Property Data form. In that form: Verify 0.15 is entered in the Weight per Unit Volume edit box. Click the OK buttons on the Material Property Data and Define Materials forms to close all forms. 7. Click the drop-down box in the status bar to change the units to .
8. Click the Define menu > Materials command to display the Define Materials form. 9. Click on CONC in the Materials area to highlight it (select it), and then click the Modify/Show Material button to display the Material Property Data form. In that form: Type 3120 in the Modulus of Elasticity edit box. Verify .2 is entered in the Poissons Ratio edit box. Accept the other default values. Click the OK buttons on the Material Property Data and Define Materials forms to close all forms. 10. Click the Define menu > Frame Sections command to display the Frame Properties form. In that form: Click the drop-down box that reads Add I/Wide Flange and then click on the Add Rectangular item. Click the Add New Property button to display the Rectangular Section form. In that form: o Type CONBEAM in the Section Name edit box. o Select CONC from the Material drop-down box. o Type 42 in the Depth (t3) edit box. o Type 24 in the Width (t2) edit box. o Click the OK buttons on the Rectangular Section and Frame Properties forms to close all forms. 11. Select the line (frame) object by clicking on it. 12. Click the Assign menu > Frame/Cable/Tendon > Frame Sections command to display the Frame Properties form. In that form: Click on CONBEAM in the Properties list box to highlight it. Click the OK button. 13. Click the drop-down box in the status bar to change the units to 14. Select the line (frame) object by clicking on it. 15. Click the Edit menu > Divide Frames command to display the Divide Selected Frames form. .
16. Fill in the form as shown in the adjacent figure and click the OK button. 17. Click the Define menu > Load Cases command to display the Define Loads form. In that form: Type LIVE in the Load Name edit box. Select LIVE from the Type dropdown box. Click the Add New Load button. Click the OK button. 18. Click the Define menu > Combinations command to display the Define Response Combinations form. In that form: Click the Add New Combo button to display the Response Combination Data form. In that form: o Accept the default Response Combination Name, COMB1. o Accept the default Combination Type, Linear Add. o Verify that DEAD is selected in the Case Name drop-down box. o Verify that 1 is entered in the Scale Factor edit box. o Click the Add button. o Select LIVE from the Case Name drop-down box. o Click the Add button. o Click the OK buttons on the Response Combination Data and Define Response Combinations forms to exit all forms. 19. Select all of the line (frame) objects by windowing. 20. Click the Assign menu > Frame/Cable/Tendon Loads > Distributed command to display the Frame Distributed Loads form. In that form: Verify that the Load Case Name is DEAD. In the Load Type and Direction area, verify that the Forces option is selected and that the Gravity direction is selected. In the Uniform Load area, type 10.6. Click the OK button. 21. Click the Get Previous Selection button Selection command). (or the Select menu > Get Previous
22. Click the Assign menu > Frame/Cable/Tendon Loads > Distributed command to display the Frame Distributed Loads form. In that form: Select LIVE from the Load Case Name drop-down box. In the Uniform Load area type 5.4. Click the OK button.
23. Click the Show Undeformed Shape button load assignments.
to remove the displayed frame uniform
24. Click the Set Display Options button (or the View menu > Set Display Options command) to display the Display Options form. In that form: Check the Labels box in the Joints area. Click the OK button. 25. Select joint 16 (6 feet from the right end) by clicking on it. 26. Click the Assign menu > Joint Loads > Forces command to display the Joint Forces form. In that form: Verify that the Load Case Name shown is DEAD. Type -250 in the Force Global Z edit box in the Loads area. Click the OK button. 27. Click the Get Previous Selection button Selection command). (or the Select menu > Get Previous
28. Click the Assign menu > Joint Loads > Forces command to display the Joint Forces form. In that form: Select LIVE from the Load Case Name drop-down box. Type -150 in the Force Global Z edit box in the Loads area. Click the OK button. 29. Click the Show Undeformed Shape button assignments. to remove the displayed joint load
30. Click the Set Display Options button on the main toolbar (or the View menu > Set Display Options command) to display the Display Options for Active Window form. In that form: Uncheck the Labels box in the Joints area. Click the OK button. 31. Click the drop-down box in the status bar to change the units to 32. Select all of the objects by windowing. 33. Click the Assign menu > Joint > Springs command to display the Joint Springs form. In that form: Type 50 in the Translation 3 edit box. Click the OK button. 34. Click the Analyze menu > Set Analysis Options command to display the Analysis Options form. In that form: Uncheck the UX, UY, RX and RZ check boxes leaving just the UZ and RY boxes checked. .
Click the OK button. 35. Click the Run Analysis button that form: to display the Set Analysis Cases to Run form. In
Highlight (select) MODAL in the Case Name list and click the Run/Do Not Run Case button. Verify that the DEAD analysis case is set to Run in the Action list. Verify that the LIVE analysis case is set to Run in the Action list. Click the Run Now button to run the analysis. 36. When the analysis is complete check the messages in the SAP Analysis Monitor window (there should be no warnings or errors) and then click the OK button to close the window. 37. Click the Display menu > Show Forces/Stresses > Frames/Cables/Tendons command to display the Member Force Diagram for Frames form. In that form: Select COMB1 from the Case/Combo Name drop-down box. Select the Moment 3-3 option in the Component area. Uncheck the Fill Diagram check box. Check the Show Values on Diagram check box. Click the OK button to display the moment diagram. Note: To change the font size, click the Options menu > Preferences > Dimensions/ Tolerances command to display the Dimensions/Tolerances Preferences form. Type in a new font size in the Minimum Graphic Font Size edit box (usually about 6 points is sufficient) and click the OK button. Note: Right click on any of the frame objects to view details of the moment diagram for that member. 38. Click the drop-down box in the status bar to change the units to .
39. Click the Show Deformed Shape button (or the Display menu > Show Deformed Shape command) to display the Deformed Shape form. In that form: Select COMB1 from the Case/Combo Name drop-down box. Click the OK button. 40. Right click on the joint at the far right end of the beam to view its deflection.
S-ar putea să vă placă și
- CATIA V5-6R2015 Basics - Part II: Part ModelingDe la EverandCATIA V5-6R2015 Basics - Part II: Part ModelingEvaluare: 4.5 din 5 stele4.5/5 (3)
- NX 9 for Beginners - Part 3 (Additional Features and Multibody Parts, Modifying Parts)De la EverandNX 9 for Beginners - Part 3 (Additional Features and Multibody Parts, Modifying Parts)Încă nu există evaluări
- CSI Solution Demonstrates Use of These Features: File Menu New Model New ModelDocument5 paginiCSI Solution Demonstrates Use of These Features: File Menu New Model New ModelSofiane BensefiaÎncă nu există evaluări
- Ejemplo Sap2000Document11 paginiEjemplo Sap2000Oscar CalderonÎncă nu există evaluări
- CSI Solution Demonstrates Use of These Features: Mesh Area Objects "Trick" ProblemDocument4 paginiCSI Solution Demonstrates Use of These Features: Mesh Area Objects "Trick" ProblemSofiane BensefiaÎncă nu există evaluări
- CSI Solution Demonstrates Use of These Features: New Model From Template Support DisplacementDocument4 paginiCSI Solution Demonstrates Use of These Features: New Model From Template Support Displacementرجل الاعمال المهندس اشرفÎncă nu există evaluări
- CSI Solution Demonstrates Use of These Features: File Menu New Model New ModelDocument5 paginiCSI Solution Demonstrates Use of These Features: File Menu New Model New ModelSofiane BensefiaÎncă nu există evaluări
- SAP2000 Problem N ShearWallDocument9 paginiSAP2000 Problem N ShearWallNityananda Permadi TjokrodimurtiÎncă nu există evaluări
- Problem BConcretewallDocument7 paginiProblem BConcretewallTedy_WonleleÎncă nu există evaluări
- CSI Solution Demonstrates Use of These Features: Radial Replication Rotated SupportDocument5 paginiCSI Solution Demonstrates Use of These Features: Radial Replication Rotated SupportSofiane BensefiaÎncă nu există evaluări
- CSI Solution Demonstrate Use of These Features: Divide Frames Trapezoidal Loads (Distributed Loads)Document4 paginiCSI Solution Demonstrate Use of These Features: Divide Frames Trapezoidal Loads (Distributed Loads)Luffy D. PiratesÎncă nu există evaluări
- Problem PCriticalBucklingLoadsDocument4 paginiProblem PCriticalBucklingLoadsLuffy D. PiratesÎncă nu există evaluări
- Problem ESteelRodsDocument7 paginiProblem ESteelRodsAndreas TariganÎncă nu există evaluări
- Tutorial SAP200 Through Truss BridgeDocument7 paginiTutorial SAP200 Through Truss BridgeAdam JrÎncă nu există evaluări
- CSI Solution Demonstrates Use of These Features: ProblemDocument5 paginiCSI Solution Demonstrates Use of These Features: ProblemmassoudÎncă nu există evaluări
- CSI Solution Demonstrates Uses of These Features: Divide Frames Bridge Loads Output StationsDocument8 paginiCSI Solution Demonstrates Uses of These Features: Divide Frames Bridge Loads Output StationsadhityamspÎncă nu există evaluări
- CSI Solution Demonstrates Use of These FeaturesDocument11 paginiCSI Solution Demonstrates Use of These FeaturesIndra HardiÎncă nu există evaluări
- Problem J - Beam On Elastic FoundationDocument5 paginiProblem J - Beam On Elastic FoundationJOSÉ ANTONIO SÁNCHEZ CABANILLASÎncă nu există evaluări
- CSI Solution Demonstrates Use of These Features: Hydrostatic Loading Joint PatternsDocument4 paginiCSI Solution Demonstrates Use of These Features: Hydrostatic Loading Joint PatternsSofiane BensefiaÎncă nu există evaluări
- CSI Solution Demonstrates Use of These Features: Groups Section Cuts Load Combinations Linear ReplicationDocument7 paginiCSI Solution Demonstrates Use of These Features: Groups Section Cuts Load Combinations Linear ReplicationpiltomaniaÎncă nu există evaluări
- CSI Solution Demonstrates Use of These Features: Diaphragm Constraint Groups Section CutsDocument8 paginiCSI Solution Demonstrates Use of These Features: Diaphragm Constraint Groups Section CutsHaidar Abdul SyakurÎncă nu există evaluări
- CSI Solution Demonstrates Use These Features: Mode Shapes Modal Time History Analysis (Periodic)Document7 paginiCSI Solution Demonstrates Use These Features: Mode Shapes Modal Time History Analysis (Periodic)Luffy D. PiratesÎncă nu există evaluări
- Diseño de Una VigaDocument7 paginiDiseño de Una VigaJunior AlvarezÎncă nu există evaluări
- Viga Sobre Fundación ElásticaDocument7 paginiViga Sobre Fundación ElásticaDieggo100% (1)
- Examp S Beam With OpeningDocument11 paginiExamp S Beam With OpeningBunkun15Încă nu există evaluări
- Problem W - Simple Beam With Trapezoidal LoadsDocument4 paginiProblem W - Simple Beam With Trapezoidal LoadsJOSÉ ANTONIO SÁNCHEZ CABANILLASÎncă nu există evaluări
- CSI Solution Demonstrates Use of These FeaturesDocument4 paginiCSI Solution Demonstrates Use of These FeaturesFajar OktawanÎncă nu există evaluări
- Modelling Procedure 3D FrameDocument5 paginiModelling Procedure 3D Framesac21mÎncă nu există evaluări
- CSI Solution Demonstrates Use of These FeaturesDocument6 paginiCSI Solution Demonstrates Use of These FeaturesBunkun15Încă nu există evaluări
- Ejemplo de Sap2000Document12 paginiEjemplo de Sap2000cindyÎncă nu există evaluări
- ProblemDocument2 paginiProblemBatepola BacÎncă nu există evaluări
- Instructions For Using Abaqus/cae in Analyzing Pipe CrackDocument10 paginiInstructions For Using Abaqus/cae in Analyzing Pipe CracknxdavidÎncă nu există evaluări
- Grillage Modelling Made EasyDocument2 paginiGrillage Modelling Made EasysbalemeziÎncă nu există evaluări
- Problem ADocument9 paginiProblem A21021174 Nguyễn Đức GiangÎncă nu există evaluări
- Hands On Exercise For BEAM 188 or BEAM 189: Page 1 of 5Document5 paginiHands On Exercise For BEAM 188 or BEAM 189: Page 1 of 5Mohaned Elemam ElshawyÎncă nu există evaluări
- Performing A Modal Transient Response Part I: Figure 1. Beam ModelDocument15 paginiPerforming A Modal Transient Response Part I: Figure 1. Beam Modelrishit_aÎncă nu există evaluări
- Loads Introductory Tutorial For Structural Analysis Part 41Document7 paginiLoads Introductory Tutorial For Structural Analysis Part 41Thomas InsoÎncă nu există evaluări
- Thermal Analysis ExampleDocument9 paginiThermal Analysis ExampleTrung KiênÎncă nu există evaluări
- Axis VM Step by StepDocument120 paginiAxis VM Step by Stepdoru_enciuÎncă nu există evaluări
- Problem U - Barrel Vaulted Structure PDFDocument8 paginiProblem U - Barrel Vaulted Structure PDFJOSÉ ANTONIO SÁNCHEZ CABANILLASÎncă nu există evaluări
- Contam HelpDocument18 paginiContam HelpKhoo Chun YongÎncă nu există evaluări
- Problem C: Truss FrameDocument14 paginiProblem C: Truss FrameLenin ZamoraÎncă nu există evaluări
- Dams Resisting Hydrostatic Pressure by Sap2000Document3 paginiDams Resisting Hydrostatic Pressure by Sap2000Pilippenge Asanka Iraj LaknathaÎncă nu există evaluări
- Placa Plana Con Cargas ConcentradasDocument5 paginiPlaca Plana Con Cargas ConcentradasDieggoÎncă nu există evaluări
- Exercise 5 Project: Mortgage Payment Calculator With Data Table and Amortization ScheduleDocument9 paginiExercise 5 Project: Mortgage Payment Calculator With Data Table and Amortization ScheduleGlyza Celeste RonquilloÎncă nu există evaluări
- Simple Rod ProblemDocument22 paginiSimple Rod ProblemhoojzteÎncă nu există evaluări
- Tutorial MonopoloDocument6 paginiTutorial MonopolojorgehugocorreaÎncă nu există evaluări
- Nei Nastran TutorialDocument16 paginiNei Nastran Tutorialsmvarunmurthy100% (1)
- CSI Solution Demonstrates Use of These FeaturesDocument8 paginiCSI Solution Demonstrates Use of These FeaturesreyÎncă nu există evaluări
- Asfafjhaf F SDF DSFSD F Sdfs Dfsdfs FSF S Fer SBFDHD GFDGDF G D G DF GDFG DFDocument22 paginiAsfafjhaf F SDF DSFSD F Sdfs Dfsdfs FSF S Fer SBFDHD GFDGDF G D G DF GDFG DFaamirÎncă nu există evaluări
- Abaqus Tutorial Axi-Symmetric UpsettingDocument4 paginiAbaqus Tutorial Axi-Symmetric Upsettingdeepak_dce_meÎncă nu există evaluări
- CSI Solution Demonstrates Use These FeaturesDocument6 paginiCSI Solution Demonstrates Use These FeaturesAisyah Nurfakhirah SandynaÎncă nu există evaluări
- Manual Minesight 2Document10 paginiManual Minesight 2asÎncă nu există evaluări
- SAM Design ExampleDocument110 paginiSAM Design Exampleyyanan1118100% (3)
- Dams Design SAP 2000Document3 paginiDams Design SAP 2000modest_dhuÎncă nu există evaluări
- PETE 596 - Tutorial 1 in STARS BUILDERDocument25 paginiPETE 596 - Tutorial 1 in STARS BUILDERAkib ImtihanÎncă nu există evaluări
- Sap Truess Step by Step ProceduresDocument18 paginiSap Truess Step by Step ProceduresThulasirajan KrishnanÎncă nu există evaluări
- Tutorial 5Document5 paginiTutorial 5yaniÎncă nu există evaluări
- CATIA V5-6R2015 Basics Part III: Assembly Design, Drafting, Sheetmetal Design, and Surface DesignDe la EverandCATIA V5-6R2015 Basics Part III: Assembly Design, Drafting, Sheetmetal Design, and Surface DesignEvaluare: 5 din 5 stele5/5 (2)
- Problem ZResponseSpectrumAnalysisDocument11 paginiProblem ZResponseSpectrumAnalysisAlvian WisudawanÎncă nu există evaluări
- SAP2000 TutorialDocument169 paginiSAP2000 Tutorialgolovamasina100% (5)
- IDocument10 paginiIHerum ManaluÎncă nu există evaluări
- SAP2000 Tutorial 2015 PDFDocument9 paginiSAP2000 Tutorial 2015 PDFAnonymous EhjsAEyHrBÎncă nu există evaluări
- CSI Solution Demonstrates Use of These FeaturesDocument4 paginiCSI Solution Demonstrates Use of These FeaturesFajar OktawanÎncă nu există evaluări
- SAP2000 Steel DesignDocument169 paginiSAP2000 Steel DesignFrancisco Ignacio Burgos Sepúlveda100% (4)
- Problem PCriticalBucklingLoadsDocument4 paginiProblem PCriticalBucklingLoadsLuffy D. PiratesÎncă nu există evaluări
- Tutorial SAP200 Through Truss BridgeDocument7 paginiTutorial SAP200 Through Truss BridgeAdam JrÎncă nu există evaluări
- Problem RBridgeWithMovingLoadsDocument8 paginiProblem RBridgeWithMovingLoadsLuffy D. PiratesÎncă nu există evaluări
- Problem UBarrelVoultedStructureDocument8 paginiProblem UBarrelVoultedStructureLuffy D. PiratesÎncă nu există evaluări
- Problem CDocument14 paginiProblem CSantiago PullaguariÎncă nu există evaluări
- CSI Solution Demonstrate Use of These Features: Divide Frames Trapezoidal Loads (Distributed Loads)Document4 paginiCSI Solution Demonstrate Use of These Features: Divide Frames Trapezoidal Loads (Distributed Loads)Luffy D. PiratesÎncă nu există evaluări
- Problem QDocument8 paginiProblem QsaavedramasterÎncă nu există evaluări
- CSI Solution Demonstrates Use of These Features: Hydrostatic Loading Joint PatternsDocument4 paginiCSI Solution Demonstrates Use of These Features: Hydrostatic Loading Joint PatternsSofiane BensefiaÎncă nu există evaluări
- SAP2000 Problem N ShearWallDocument9 paginiSAP2000 Problem N ShearWallNityananda Permadi TjokrodimurtiÎncă nu există evaluări
- Concreto Pro Ten Dido SAPDocument6 paginiConcreto Pro Ten Dido SAPLima FerreiraÎncă nu există evaluări
- Problem KSteelMomentFrameDocument5 paginiProblem KSteelMomentFrameFajar OktawanÎncă nu există evaluări
- Problem ESteelRodsDocument7 paginiProblem ESteelRodsAndreas TariganÎncă nu există evaluări
- CSI Solution Demonstrates Use of These Features: Radial Replication Rotated SupportDocument5 paginiCSI Solution Demonstrates Use of These Features: Radial Replication Rotated SupportSofiane BensefiaÎncă nu există evaluări
- CSI Solution Demonstrates Use These Features: Mode Shapes Modal Time History Analysis (Periodic)Document7 paginiCSI Solution Demonstrates Use These Features: Mode Shapes Modal Time History Analysis (Periodic)Luffy D. PiratesÎncă nu există evaluări
- Problem BConcretewallDocument7 paginiProblem BConcretewallTedy_WonleleÎncă nu există evaluări
- CSI Solution Demonstrates Use of These FeaturesDocument11 paginiCSI Solution Demonstrates Use of These FeaturesIndra HardiÎncă nu există evaluări
- 8.design OutputDocument5 pagini8.design OutputAku PalsuÎncă nu există evaluări
- Problem ODocument12 paginiProblem OZoran VasicÎncă nu există evaluări
- LEWA Ecoflow Variable Eccentric Pump Drive Type LDC: PerformanceDocument2 paginiLEWA Ecoflow Variable Eccentric Pump Drive Type LDC: Performancenima azariÎncă nu există evaluări
- (Logistics Team) PDO Oilfield Transport & Interior Based Vehicle SpecificationsDocument22 pagini(Logistics Team) PDO Oilfield Transport & Interior Based Vehicle SpecificationsVenkatesha HebbarÎncă nu există evaluări
- Fundamentals of Fluid Mechanics Chapter 12 TurbinesDocument44 paginiFundamentals of Fluid Mechanics Chapter 12 Turbinesalisnowkiss6570Încă nu există evaluări
- Automobile Workshop PracticeDocument2 paginiAutomobile Workshop PracticeSachi MensiÎncă nu există evaluări
- Gujarat Technological UniversityDocument2 paginiGujarat Technological UniversityMaulik PatelÎncă nu există evaluări
- Solved ProblemDocument35 paginiSolved ProblemTroy BaongÎncă nu există evaluări
- Local Checks 1Document85 paginiLocal Checks 1Alphyl BalasabasÎncă nu există evaluări
- Flexible Design - Geo Synthetic LCR MethodDocument14 paginiFlexible Design - Geo Synthetic LCR MethodartiÎncă nu există evaluări
- Types of PendulumsDocument10 paginiTypes of PendulumsAdrian Arasu100% (1)
- Project Name: Xflow Local Protection Water Mist System Area Reference: Main EngineDocument5 paginiProject Name: Xflow Local Protection Water Mist System Area Reference: Main EngineAlexDorÎncă nu există evaluări
- Screw ConveyorDocument14 paginiScrew ConveyorMuhammad NuhÎncă nu există evaluări
- Volume DampersDocument8 paginiVolume DampersglennpanÎncă nu există evaluări
- Hitachi EX1900Document1 paginăHitachi EX1900Dian Tri PutraÎncă nu există evaluări
- flowIT FTBGDW-16Document1 paginăflowIT FTBGDW-16technicalsupportÎncă nu există evaluări
- Stallion MK II & IIIDocument31 paginiStallion MK II & IIIgokulmane117Încă nu există evaluări
- Catalogo Completo SewDocument110 paginiCatalogo Completo SewEduardo MaggiÎncă nu există evaluări
- v1903 2203tvengineDocument46 paginiv1903 2203tvenginehuo sun100% (1)
- Lift Arm & BOB-TACH - S530 PDFDocument4 paginiLift Arm & BOB-TACH - S530 PDFeduardo chavezÎncă nu există evaluări
- BRS Manual Rev 4-10Document38 paginiBRS Manual Rev 4-10RondrashÎncă nu există evaluări
- Thermodynamics 2 - Chapter 5 Part1Document29 paginiThermodynamics 2 - Chapter 5 Part1Amir SallehÎncă nu există evaluări
- Unit 3Document29 paginiUnit 3ashok Pradhan100% (1)
- Wind Loads Calculations by ASCE7 05 For Any BuildingDocument12 paginiWind Loads Calculations by ASCE7 05 For Any BuildingshubhamdereÎncă nu există evaluări
- Flue Gas CalculationDocument2 paginiFlue Gas CalculationhcorpdgpÎncă nu există evaluări
- Design Example 4 Reinforced Concrete Parking Garage: 2012 IBC SEAOC Structural/Seismic Design Manual, Vol. 3Document21 paginiDesign Example 4 Reinforced Concrete Parking Garage: 2012 IBC SEAOC Structural/Seismic Design Manual, Vol. 3Mofasa EÎncă nu există evaluări
- Theoretical Model of Buoyancy-Induced Heat Transfer in Closed Compressor RotorsDocument7 paginiTheoretical Model of Buoyancy-Induced Heat Transfer in Closed Compressor RotorsmhjianÎncă nu există evaluări
- Copeland PDFDocument1 paginăCopeland PDFEdwin GallegosÎncă nu există evaluări
- Combustion Instabilities PDFDocument33 paginiCombustion Instabilities PDFMohamed FaragÎncă nu există evaluări
- Hipps: High Integrity Pressure Protection SystemsDocument9 paginiHipps: High Integrity Pressure Protection SystemsAndrew XuguomingÎncă nu există evaluări
- STRESSES SHAFTINGS KEYS and SPLINES COUPLINGS Feb2023 Rev0Document15 paginiSTRESSES SHAFTINGS KEYS and SPLINES COUPLINGS Feb2023 Rev0loureniel de jesusÎncă nu există evaluări