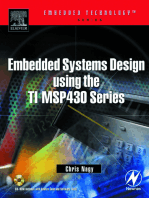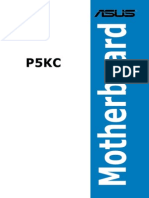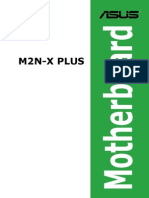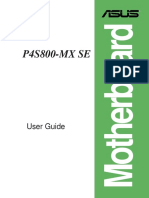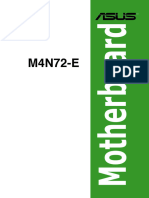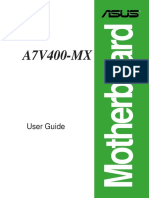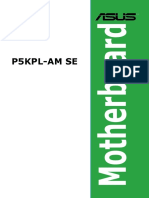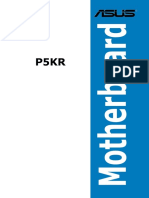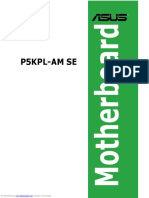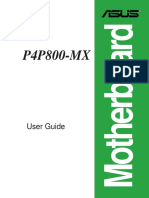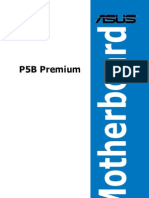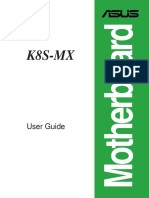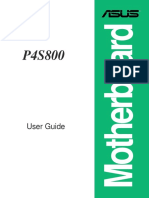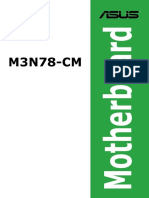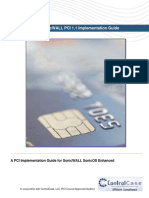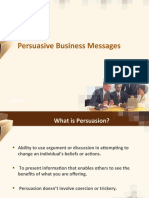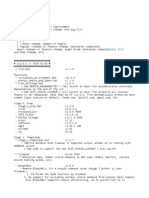Documente Academic
Documente Profesional
Documente Cultură
E6292 Maximus IV Extreme PDF
Încărcat de
_jacknick_Descriere originală:
Titlu original
Drepturi de autor
Formate disponibile
Partajați acest document
Partajați sau inserați document
Vi se pare util acest document?
Este necorespunzător acest conținut?
Raportați acest documentDrepturi de autor:
Formate disponibile
E6292 Maximus IV Extreme PDF
Încărcat de
_jacknick_Drepturi de autor:
Formate disponibile
M
o
t
h
e
r
b
o
a
r
d
Maximus IV
Extreme
ii
E6292
Second Edition
January 2011
Copyright 2011 ASUSTeK COMPUTER INC. All Rights Reserved.
No part of this manual, including the products and software described in it, may be reproduced,
transmitted, transcribed, stored in a retrieval system, or translated into any language in any form or by any
means, except documentation kept by the purchaser for backup purposes, without the express written
permission of ASUSTeK COMPUTER INC. (ASUS).
Product warranty or service will not be extended if: (1) the product is repaired, modifed or altered, unless
such repair, modifcation of alteration is authorized in writing by ASUS; or (2) the serial number of the
product is defaced or missing.
ASUS PROVIDES THIS MANUAL AS IS WITHOUT WARRANTY OF ANY KIND, EITHER EXPRESS
OR IMPLIED, INCLUDING BUT NOT LIMITED TO THE IMPLIED WARRANTIES OR CONDITIONS OF
MERCHANTABILITY OR FITNESS FOR A PARTICULAR PURPOSE. IN NO EVENT SHALL ASUS, ITS
DIRECTORS, OFFICERS, EMPLOYEES OR AGENTS BE LIABLE FOR ANY INDIRECT, SPECIAL,
INCIDENTAL, OR CONSEQUENTIAL DAMAGES (INCLUDING DAMAGES FOR LOSS OF PROFITS,
LOSS OF BUSINESS, LOSS OF USE OR DATA, INTERRUPTION OF BUSINESS AND THE LIKE),
EVEN IF ASUS HAS BEEN ADVISED OF THE POSSIBILITY OF SUCH DAMAGES ARISING FROM ANY
DEFECT OR ERROR IN THIS MANUAL OR PRODUCT.
SPECIFICATIONS AND INFORMATION CONTAINED IN THIS MANUAL ARE FURNISHED FOR
INFORMATIONAL USE ONLY, AND ARE SUBJECT TO CHANGE AT ANY TIME WITHOUT NOTICE,
AND SHOULD NOT BE CONSTRUED AS A COMMITMENT BY ASUS. ASUS ASSUMES NO
RESPONSIBILITY OR LIABILITY FOR ANY ERRORS OR INACCURACIES THAT MAY APPEAR IN THIS
MANUAL, INCLUDING THE PRODUCTS AND SOFTWARE DESCRIBED IN IT.
Products and corporate names appearing in this manual may or may not be registered trademarks or
copyrights of their respective companies, and are used only for identifcation or explanation and to the
owners beneft, without intent to infringe.
iii
Contents
Notices ........................................................................................................ vii
FCC Radio Frequency (RF) Exposure Caution Statement .............. vii
Declaration of Conformity (R&TTE directive 1999/5/EC) ................ viii
CE Marking ..................................................................................... viii
Wireless Operation Channel for Different Domains .......................... ix
France Restricted Wireless Frequency Bands .................................. ix
IC Radiation Exposure Statement for Canada ...................................x
Safety information ...................................................................................... xi
About this guide ....................................................................................... xiii
Maximus IV Extreme specifcations summary ........................................ xv
Chapter 1: Product introduction
1.1 Welcome! ...................................................................................... 1-1
1.2 Package contents ......................................................................... 1-1
1.3 Special features ............................................................................ 1-2
1.3.1 Product highlights ........................................................... 1-2
1.3.2 ROG Intelligent Performance & Overclocking features ... 1-3
1.3.3 ROG unique features ...................................................... 1-6
1.3.4 ASUS special features .................................................... 1-7
Chapter 2: Hardware information
2.1 Before you proceed ..................................................................... 2-1
2.2 Motherboard overview ................................................................. 2-2
2.2.1 Motherboard layout ......................................................... 2-2
2.2.2 Layout contents ............................................................... 2-3
2.2.3 Central Processing Unit (CPU) ....................................... 2-4
2.2.4 System memory .............................................................. 2-5
2.2.5 Expansion slots ............................................................. 2-14
2.2.6 Onboard switches ......................................................... 2-16
2.2.7 Onboard LEDs .............................................................. 2-20
2.2.8 Jumper .......................................................................... 2-29
2.2.9 Internal connectors ....................................................... 2-30
2.3 Building your computer system ............................................... 2-40
2.3.1 Additional tools and components to build a PC system 2-40
2.3.2 CPU installation ............................................................ 2-41
iv
Contents
2.3.3 CPU heatsink and fan assembly installation ................. 2-43
2.3.4 DIMM installation .......................................................... 2-45
2.3.5 Motherboard installation ................................................ 2-46
2.3.6 ATX Power connection .................................................. 2-48
2.3.7 SATA device connection ................................................ 2-49
2.3.8 Front I/O Connector ...................................................... 2-50
2.3.9 Expension Card installation .......................................... 2-51
2.3.10 Rear panel connection .................................................. 2-52
2.3.11 Audio I/O connections ................................................... 2-53
2.4 Starting up for the frst time ...................................................... 2-56
2.5 Turning off the computer ........................................................... 2-57
Chapter 3: BIOS setup
3.1 Knowing BIOS .............................................................................. 3-1
3.2 BIOS setup program .................................................................... 3-1
3.2.1 EZ Mode ......................................................................... 3-2
3.2.2 Advanced Mode .............................................................. 3-3
3.3 Extreme Tweaker menu ............................................................... 3-5
3.4 Main menu .................................................................................. 3-14
3.4.1 System Language [English] .......................................... 3-14
3.4.2 System Date [Day xx/xx/xxxx] ....................................... 3-14
3.4.3 System Time [xx:xx:xx] ................................................. 3-14
3.4.4 Security ......................................................................... 3-15
3.5 Advanced menu ......................................................................... 3-17
3.5.1 CPU Confguration ........................................................ 3-18
3.5.2 PCH Confguration ........................................................ 3-20
3.5.3 SATA Confguration ....................................................... 3-21
3.5.4 USB Confguration ........................................................ 3-22
3.5.5 Onboard Devices Confguration .................................... 3-24
3.5.6 APM .............................................................................. 3-26
3.5.7 iROG Confguration ....................................................... 3-27
3.5.8 ROG Connect ............................................................... 3-28
3.5.9 LED Control .................................................................. 3-28
3.6 Monitor menu ............................................................................. 3-30
3.7 Boot menu .................................................................................. 3-35
v
Contents
3.8 Tools menu ................................................................................. 3-36
3.8.1 ASUS EZ Flash Utility ................................................... 3-36
3.8.2 ASUS O.C. Profle ......................................................... 3-37
3.8.3 GO Button File .............................................................. 3-38
3.8.4 BIOS FlashBack ............................................................ 3-39
3.9 Exit menu .................................................................................... 3-40
3.10 Updating BIOS ............................................................................ 3-41
3.10.1 ASUS Update utility ...................................................... 3-42
3.10.2 ASUS EZ Flash Utility ................................................... 3-45
3.10.3 ASUS CrashFree BIOS 3 utility .................................... 3-46
3.10.4 ASUS BIOS Updater ..................................................... 3-47
Chapter 4: Software support
4.1 Installing an operating system ................................................... 4-1
4.2 Support DVD information ............................................................ 4-1
4.2.1 Running the support DVD ............................................... 4-1
4.2.2 Obtaining the software manuals ..................................... 4-2
4.3 Software information ................................................................... 4-3
4.3.1 AI Suite II ........................................................................ 4-3
4.3.2 DIGI+ VRM ...................................................................... 4-4
4.3.3 TurboV EVO .................................................................... 4-6
4.3.4 EPU ................................................................................4-11
4.3.5 FAN Xpert ..................................................................... 4-12
4.3.6 Probe II ......................................................................... 4-13
4.3.7 ROG CPU-Z .................................................................. 4-14
4.3.8 Audio confgurations ..................................................... 4-15
4.4 RAID confgurations .................................................................. 4-17
4.4.1 RAID defnitions ............................................................ 4-17
4.4.2 Installing Serial ATA hard disks ..................................... 4-18
4.4.3 Setting the RAID item in BIOS ...................................... 4-18
4.4.4 Intel
Rapid Storage Technology Option ROM utility .... 4-18
4.4.5 Marvell RAID utility ........................................................ 4-22
4.5 Creating a RAID driver disk ....................................................... 4-26
4.5.1 Creating a RAID driver disk without entering the OS .... 4-26
4.5.2 Creating a RAID driver disk in Windows
...................... 4-26
vi
Contents
4.5.3 Installing the RAID driver during Windows
OS installation 4-27
4.5.4 Using a USB foppy disk drive ....................................... 4-28
Chapter 5: Multiple GPU technology support
5.1 ATI
CrossFireX technology .................................................... 5-1
5.1.1 Requirements .................................................................. 5-1
5.1.2 Before you begin ............................................................. 5-1
5.1.3 Installing CrossFireX graphics cards .............................. 5-2
5.1.4 Installing the device drivers ............................................. 5-3
5.1.5 Enabling the ATI
CrossFireX technology ................... 5-3
5.2 NVIDIA
SLI technology ........................................................... 5-5
5.2.1 Requirements .................................................................. 5-5
5.2.2 Installing two SLI-ready graphics cards .......................... 5-5
5.2.3 Installing the device drivers ............................................. 5-6
5.2.4 Enabling the NVIDIA
SLI technology ......................... 5-6
vii
Notices
Federal Communications Commission Statement
This device complies with Part 15 of the FCC Rules. Operation is subject to the
following two conditions:
This device may not cause harmful interference, and
This device must accept any interference received including interference that
may cause undesired operation.
This equipment has been tested and found to comply with the limits for a
Class B digital device, pursuant to Part 15 of the FCC Rules. These limits are
designed to provide reasonable protection against harmful interference in a
residential installation. This equipment generates, uses and can radiate radio
frequency energy and, if not installed and used in accordance with manufacturers
instructions, may cause harmful interference to radio communications. However,
there is no guarantee that interference will not occur in a particular installation. If
this equipment does cause harmful interference to radio or television reception,
which can be determined by turning the equipment off and on, the user is
encouraged to try to correct the interference by one or more of the following
measures:
Reorient or relocate the receiving antenna.
Increase the separation between the equipment and receiver.
Connect the equipment to an outlet on a circuit different from that to which the
receiver is connected.
Consult the dealer or an experienced radio/TV technician for help.
The use of shielded cables for connection of the monitor to the graphics card is
required to assure compliance with FCC regulations. Changes or modifcations
to this unit not expressly approved by the party responsible for compliance
could void the users authority to operate this equipment.
FCC Radio Frequency (RF) Exposure Caution Statement
Any changes or modifcations not expressly approved by the party responsible
for compliance could void the users authority to operate this equipment. The
manufacture declares that this device is limited to Channels 1 through 11 in the
2.4GHz frequency by specifed frmware controlled in the USA.
This equipment complies with FCC radiation exposure limits set forth for an
uncontrolled environment. To maintain compliance with FCC RF exposure
compliance requirements, please avoid direct contact to the transmitting antenna
during transmitting. End users must follow the specifc operating instructions for
satisfying RF exposure compliance.
viii
RF exposure warning
This equipment must be installed and operated in accordance with provided
instructions and the antenna(s) used for this transmitter must be installed to
provide a separation distance of at least 20 cm from all persons and must not
be co-located or operating in conjunction with any other antenna or transmitter.
End-users and installers must be provide with antenna installation instructions and
transmitter operating conditions for satisfying RF exposure compliance.
Declaration of Conformity (R&TTE directive 1999/5/EC)
The following items were completed and are considered relevant and suffcient:
Essential requirements as in [Article 3]
Protection requirements for health and safety as in [Article 3.1a]
Testing for electric safety according to [EN 60950]
Protection requirements for electromagnetic compatibility in [Article 3.1b]
Testing for electromagnetic compatibility in [EN 301 489-1] & [EN 301 489-17]
Effective use of the radio spectrum as in [Article 3.2]
Radio test suites according to [EN 300 328-2]
CE Marking
CE marking for devices without wireless LAN/Bluetooth
The shipped version of this device complies with the requirements of the EEC
directives 2004/108/EC Electromagnetic compatibility and 2006/95/EC Low
voltage directive.
CE marking for devices with wireless LAN/ Bluetooth
This equipment complies with the requirements of Directive 1999/5/EC of the
European Parliament and Commission from 9 March, 1999 governing Radio and
Telecommunications Equipment and mutual recognition of conformity.
ix
Wireless Operation Channel for Different Domains
N. America 2.412-2.462 GHz Ch01 through CH11
Japan 2.412-2.484 GHz Ch01 through Ch14
Europe ETSI 2.412-2.472 GHz Ch01 through Ch13
France Restricted Wireless Frequency Bands
Some areas of France have a restricted frequency band. The worst case maximum
authorized power indoors are:
10mW for the entire 2.4 GHz band (2400 MHz2483.5 MHz)
100mW for frequencies between 2446.5 MHz and 2483.5 MHz
Channels 10 through 13 inclusive operate in the band 2446.6 MHz to 2483.5
MHz.
There are few possibilities for outdoor use: On private property or on the private
property of public persons, use is subject to a preliminary authorization procedure
by the Ministry of Defense, with maximum authorized power of 100mW in the
2446.52483.5 MHz band. Use outdoors on public property is not permitted.
In the departments listed below, for the entire 2.4 GHz band:
Maximum authorized power indoors is 100mW
Maximum authorized power outdoors is 10mW
Departments in which the use of the 24002483.5 MHz band is permitted with an
EIRP of less than 100mW indoors and less than 10mW outdoors:
01 Ain 02 Aisne 03 Allier 05 Hautes Alpes
08 Ardennes 09 Arige 11 Aude 12 Aveyron
16 Charente 24 Dordogne 25 Doubs 26 Drme
32 Gers 36 Indre 37 Indre et Loire 41 Loir et Cher
45 Loiret 50 Manche 55 Meuse 58 Nivre
59 Nord 60 Oise 61 Orne 63 Puy du Dme
64 Pyrnes Atlantique 66 Pyrnes Orientales
67 Bas Rhin 68 Haut Rhin 70 Haute Sane 71 Sane et Loire
75 Paris 82 Tarn et Garonne 84 Vaucluse
88 Vosges 89 Yonne 90 Territoire de Belfort
94 Val de Marne
This requirement is likely to change over time, allowing you to use your wireless
LAN card in more areas within France. Please check with ART for the latest
information (www.arcep.fr)
Your WLAN Card transmits less than 100mW, but more than 10mW.
x
Canadian Department of Communications Statement
This digital apparatus does not exceed the Class B limits for radio noise emissions
from digital apparatus set out in the Radio Interference Regulations of the
Canadian Department of Communications.
This class B digital apparatus complies with Canadian ICES-003.
Cet appareil numrique de la classe [B] est conforme la norme NMB-003 du
Canada.
IC Radiation Exposure Statement for Canada
This equipment complies with IC radiation exposure limits set forth for an
uncontrolled environment. To maintain compliance with IC RF exposure
compliance requirements, please avoid direct contact to the transmitting antenna
during transmitting. End users must follow the specifc operating instructions for
satisfying RF exposure compliance.
Operation is subject to the following two conditions:
This device may not cause interference and
This device must accept any interference, including interference that may
cause undesired operation of the device.
To prevent radio interference to the licensed service (i.e. co-channel Mobile
Satellite systems) this device is intended to be operated indoors and away from
windows to provide maximum shielding. Equipment (or its transmit antenna) that is
installed outdoors is subject to licensing.
The user is cautioned that this device should be used only as specifed within
this manual to meet RF exposure requirements. Use of this device in a manner
inconsistent with this manual could lead to excessive RF exposure conditions.
This device and its antenna(s) must not be co-located or operating in conjunction
with any other antenna or transmitter.
Country Code selection feature to be disabled for products marketed to the US/
CANADA.
xi
Safety information
Electrical safety
To prevent electrical shock hazard, disconnect the power cable from the
electrical outlet before relocating the system.
When adding or removing devices to or from the system, ensure that the power
cables for the devices are unplugged before the signal cables are connected. If
possible, disconnect all power cables from the existing system before you add
a device.
Before connecting or removing signal cables from the motherboard, ensure
that all power cables are unplugged.
Seek professional assistance before using an adapter or extension cord.
These devices could interrupt the grounding circuit.
Ensure that your power supply is set to the correct voltage in your area. If you
are not sure about the voltage of the electrical outlet you are using, contact
your local power company.
If the power supply is broken, do not try to fx it by yourself. Contact a qualifed
service technician or your retailer.
The optical S/PDIF is an optional component (may or may not be included in
your motherboard) and is defned as a CLASS 1 LASER PRODUCT.
INVISIBLE LASER RADIATION, AVOID EXPOSURE TO BEAM.
Never dispose of the battery in fre. It could explode and release harmful
substances into the environment.
Never dispose of the battery with your regular household waste. Take it to a
hazardous material collection point.
Never replace the battery with an incorrect battery type.
RISK OF EXPLOSION IF BATTERY IS REPLACED BY AN INCORRECT
TYPE.
DISPOSE OF USED BATTERIES ACCORDING TO THE ABOVE
BATTERY-RELATED INSTRUCTIONS.
xii
Operation safety
Before installing the motherboard and adding devices on it, carefully read all
the manuals that came with the package.
Before using the product, ensure all cables are correctly connected and the
power cables are not damaged. If you detect any damage, contact your dealer
immediately.
To avoid short circuits, keep paper clips, screws, and staples away from
connectors, slots, sockets and circuitry.
Avoid dust, humidity, and temperature extremes. Do not place the product in
any area where it may become wet.
This motherboard should only be used in environments with ambient
temperatures between 5C (41F) and 40C (104F).
Place the product on a stable surface.
If you encounter technical problems with the product, contact a qualifed
service technician or your retailer.
DO NOT throw the motherboard in municipal waste. This product has been
designed to enable proper reuse of parts and recycling. This symbol of the
crossed out wheeled bin indicates that the product (electrical and electronic
equipment) should not be placed in municipal waste. Check local regulations for
disposal of electronic products.
DO NOT throw the mercury-containing button cell battery in municipal waste.
This symbol of the crossed out wheeled bin indicates that the battery should not
be placed in municipal waste.
REACH
Complying with the REACH (Registration, Evaluation, Authorisation, and
Restriction of Chemicals) regulatory framework, we published the chemical
substances in our products at ASUS REACH website at http://csr.asus.com/
english/REACH.htm.
xiii
Where to fnd more information
Refer to the following sources for additional information and for product and
software updates.
1. ASUS websites
The ASUS website provides updated information on ASUS hardware and
software products. Refer to the ASUS contact information.
2. Optional documentation
Your product package may include optional documentation, such as warranty
fyers, that may have been added by your dealer. These documents are not
part of the standard package.
About this guide
This user guide contains the information you need when installing and confguring
the motherboard.
How this guide is organized
This guide contains the following parts:
Chapter 1: Product introduction
This chapter describes the features of the motherboard and the new
technology it supports.
Chapter 2: Hardware information
This chapter lists the hardware setup procedures that you have to perform
when installing system components. It includes description of the switches,
jumpers, and connectors on the motherboard.
Chapter 3: BIOS setup
This chapter tells how to change system settings through the BIOS Setup
menus. Detailed descriptions of the BIOS parameters are also provided.
Chapter 4: Software support
This chapter describes the contents of the support DVD that comes with the
motherboard package and the software.
Chapter 5: Multiple GPU technology support
This chapter describes how to install and confgure multiple ATI
CrossFireX and NVIDIA
SLI graphics cards.
xiv
DANGER/WARNING: Information to prevent injury to yourself
when trying to complete a task.
CAUTION: Information to prevent damage to the components
when trying to complete a task.
NOTE: Tips and additional information to help you complete a
task.
IMPORTANT: Instructions that you MUST follow to complete a
task.
Conventions used in this guide
To ensure that you perform certain tasks properly, take note of the following
symbols used throughout this manual.
Typography
Bold text Indicates a menu or an item to select.
Italics Used to emphasize a word or a phrase.
<Key> Keys enclosed in the less-than and greater-than sign
means that you must press the enclosed key.
Example: <Enter> means that you must press the
Enter or Return key.
<Key1+Key2+Key3> If you must press two or more keys simultaneously, the
key names are linked with a plus sign (+).
Example: <Ctrl+Alt+D>
Command Means that you must type the command exactly as
shown, then supply the required item or value enclosed
in brackets.
Example: At the DOS prompt, type the command line:
afudos /iM4E.ROM
xv
Maximus IV Extreme specifcations summary
CPU LGA1155 socket for Intel
2nd Generation Core i7 /
Core i5 / Core i3 Processors Processors
Supports 32nm CPU
Supports Intel
Turbo Boost Technology 2.0
* The Intel
Turbo Boost Technology 2.0 support depends
on the CPU types.
** Refer to www.asus.com for Intel CPU support list
Chipset Intel
P67 Express Chipset
Memory 4 x DIMM, max. 32GB*, DDR3 2200(O.C.)/ 2133(O.C.)/
1866(O.C.)/ 1600/ 1333/ 1066 MHz, non-ECC, un-buffered
memory
Dual channel memory architecture
Supports Intel
Extreme Memory Profle (XMP)
* The max. 32GB memory capacity can be supported
with DIMMs of 8GB (or above). ASUS will update QVL
once the DIMMs are available on the market.
** Hyper DIMM support is subject to the physical
characteristics of individual CPUs. Some hyper DIMMs
only support one DIMM per channel. Please refer to
Memory QVL for details.
*** Refer to www.asus.com or this user manual for the
Memory QVL (Qualifed Vendors Lists)
Expansion Slots 4 x PCIe2.0 x16 slots (single @x16, dual @x8,
triple @x8, x16, x16 ) triple @x8, x16, x16 )
1 x PCIe2.0 x4
1 x PCIe2.0 x1
Multi-GPU Technology Support NVIDIA
3-way SLI with NF200 / ATI
CrossFireXTechnology CrossFireX Technology
Storage Intel
P67 Express Chipset built-in:
- 2 x SATA 6Gb/s ports (Red)
- 4 x SATA 3Gb/s ports (Gray)
- Intel
Rapid Storage Technology supports SATA
RAID 0, 1, 5, and 10
Marvell
9182 controller:
- 2 x SATA 6Gb/s ports (Red)
JMicron
362 controller:
- 2 x External SATA 3Gb/s ports at rear (SATA On-
the-Go)
* Due to the Windows XP/ Vista limitation, the RAID array
with the total capacity over 2TB cannot be set as a boot
disk. A RAID array over 2TB can only be set as a data
disk only.
(continued on the next page)
xvi
LAN 2 x Intel
Gigabit LAN
High Defnition Audio RealteK ALC889 8-channel High Defnition Audio CODEC
- Blu-ray audio layer Content Protection
- Supports Jack-Detection, Multi-streaming, Front
Panel Jack-Retasking
- Supports 1 x Optical S/PDIF out port at back I/O
Bluetooth Module
Accessory Card
Bluetooth V2.0/V2.1+EDR
RC Bluetooth On/Off Switch
USB 1 x NEC USB3.0 Controller with 2 x VIA SuperSpeed
USB hub controllers:
- 6 x USB 3.0 ports at rear
- 2 x USB 3.0 ports at mid-board for front panel
support
1 x NEC USB3.0 Controller:
- 2 x USB 3.0 ports at rear
Intel
P67 Express Chipset:
- 9 x USB 2.0 ports (8 ports at mid-board, 1 port at
rear is also for ROG connect)
ROG Exclusive
Overclocking Features
ROG Connect
RC Bluetooth
ROG iDirect
ROG Extreme Engine Digi+
- 8-phase CPU power 8-phase CPU power
- 3-phase Memory power 3-phase Memory power
- ML Cap on CPU only ML Cap on CPU only
USB BIOS Flashback
BIOS Flashback with onboard switch button
ProbeIt
Extreme Tweaker
iROG
Loadline Calibration
ROG OC Kit
- LN2 Mode LN2 Mode
- PCIe x16 Lane Switch PCIe x16 Lane Switch
- Debug LED Debug LED
- Q_Reset Q_Reset
EFI BIOS features
- ROG BIOS Print
- GPU DIMM Post
- CPU Socket Monitor
Intelligent overclocking tools:
- ASUS TurboV Evo ASUS TurboV Evo
- O.C Profle O.C Profle
Overclocking Protection:
- COP EX (Component Overheat Protection - EX) COP EX (Component Overheat Protection - EX)
- Voltiminder LED Voltiminder LED
- ASUS C.P.R.(CPU Parameter Recall) ASUS C.P.R.(CPU Parameter Recall)
Maximus IV Extreme specifcations summary
xvii
Other Special Features CPU Level Up
MemOK!
Onboard Switches: Power / Reset / Clr CMOS (at rear)
Q-Fan Plus
ASUS Fan Xpert
ASUS Q-LED (CPU, DRAM, VGA, Boot Device LED)
ASUS Q-Connector
ASUS Q-Shield
ASUS Q-Slot
ASUS Q-DIMM
ASUS EZ Flash 2
ASUS CrashFree BIOS 3
ASUS MyLogo 2
Back Panel I/O Ports 1 x PS/2 Keyboard/Mouse port
2 x External SATA ports
2 x LAN (RJ45) ports
8 x USB 3.0/2.0 ports
1 x USB 2.0/1.1 ports (also for ROG Connect)
1 x S/PDIF Out (Optical)
8-channel Audio I/O
1 x ROG Connect On/Off switch
1 x RC Bluetooth switch
1 x Clr CMOS switch
Internal I/O Connectors 1 x USB 3.0 connector(Red) supports additional 2 USB
3.0 ports 3.0 ports
4 x USB 2.0 connectors support additional 8 USB 2.0
ports ports
8 x SATA connectors: 4 x SATA 6Gb/s connectors (Red)
& 4 x SATA 3Gb/s connectors (Gray) & 4 x SATA 3Gb/s connectors (Gray)
8 x Fan connectors: 1 x CPU / 1 x PWR / 3 x Chassis / 3
x Optional x Optional
7 x ProbeIt measurement points
3 x Thermal sensor connectors
1 x SPDIF_out connector
1 x En/Dis-able Clr CMOS header
1 x 24-pin ATX power connector
1 x 8-pin ATX 12V power connector
2 x EZ Plug connectors (4-pin Molex Power connectors)
1 x RC Bluetooth header
1 x LN2 Mode switch
1 x Q_Reset switch
1 x Power on switch
1 x Reset switch
1 x Go Button
1 x BIOS switch button
1 x ROG light connector
1 x Audio front panel connector
System panel connector
(continued on the next page)
Maximus IV Extreme specifcations summary
xviii
BIOS Features 32Mb Flash ROM, EFI AMI BIOS, PnP, DMI2.0, WfM2.0,
SM BIOS 2.5, ACPI2.0a Multi-Language BIOS
Manageability WfM2.0, DMI2.0, WOL by PME, WOR by PME, PXE
Software Support DVD:
- Drivers and applications
* ASUS AI Suite II
* ROG CPU-Z
* 3DMark Vantage
* Kaspersky
Anti-Virus 1-year license
Form Factor Extended ATX Form Factor, 12x 10.6 (30.5cm x
26.9cm)
*Specifcations are subject to change without notice.
Maximus IV Extreme specifcations summary
1
Chapter 1: Product
introduction
This chapter describes the motherboard
features and the new technologies
it supports.
ROG Maximus IV Extreme
Chapter summary
1
1.1 Welcome! ...................................................................................... 1-1
1.2 Package contents ......................................................................... 1-1
1.3 Special features ............................................................................ 1-2
ROG Maximus IV Extreme 1-1
1.1 Welcome!
Thank you for buying an ROG Maximus IV Extreme motherboard!
The motherboard delivers a host of new features and latest technologies, making it
another standout in the long line of ASUS quality motherboards!
Before you start installing the motherboard, and hardware devices on it, check the
items in your package with the list below.
1.2 Package contents
Check your motherboard package for the following items.
Motherboard ROG Maximus IV Extreme
Cables 1 x ROG Connect cable 1 x ROG Connect cable
1 x ProbeIt cable set
1 x CrossFire Cable
1 x SLI Cable
1 x 2-port USB 2.0 module
2 x 2-in-1 SATA 3Gb/s signal cables
2 x 2-in-1 SATA 6Gb/s signal cables
Accessories 1 x 2 in 1 ASUS Q-Connector Kit 1 x 2 in 1 ASUS Q-Connector Kit
1 x 3-Way SLI bridge
1 x I/O Shield
1 x Thermal Sensor Cable Pack
1 x Cable Ties Pack
1 x ROG Theme Label
1 x 12-in-1 ROG Cable Label
1 x RC Bluetooth card
Application DVD ROG motherboard support DVD
Documentation User guide
ROG exclusive feature guide
If any of the above items is damaged or missing, contact your retailer.
1-2 Chapter 1: Product Introduction
1.3 Special features
1.3.1 Product highlights
Republic of Gamers
The Republic of Gamers consists only the best of the best. We offer the best
hardware engineering, the fastest performance, the most innovating ideas, and we
welcome the best gamers to join in. In the Republic of Gamers, mercy rules are
only for the weak, and bragging rights means everything. We believe in making
statements and we excel in competitions. If your character matches our trait, then
join the elite club, make your presence felt, in the Republic of Gamers.
Green ASUS
This motherboard and its packaging comply with the European Unions Restriction
on the use of Hazardous Substances (RoHS). This is in line with the ASUS vision
of creating environment-friendly and recyclable products/packaging to safeguard
consumers health while minimizing the impact on the environment.
LGA1155 socket for Intel
Second Generation Core i7 / Core i5 /
Core i3 Processors
This motherboard supports the Intel
second generation Core i7 / Core
i5 / Core i3 processors in LGA1155 package with memory and PCI Express
controllers integrated to support 2-channel (4 DIMMs) DDR3 memory and 16
PCI Express 2.0 lanes. This provides great graphics performance. Intel
second second
generation Core i7 / Core i5 / Core i3 processors are among the most processors are among the most
powerful and energy effcient CPUs in the world.
Intel
P67 Express Chipset
The Intel
P67 Express Chipset is the latest single-chipset design to support
the new 1155 socket Intel
Core i7 / Core i5 / Core i3 second generation
processors. It uses serial point-to-point links, which allows increased bandwidth
and stability, and provides an improved performance. It also provides two SATA 6.0
Gb/s and four SATA 3.0 Gb/s ports for faster data retrieval at double the bandwidth
of current bus systems.
Dual-Channel DDR3 2400(O.C.) / 2133(O.C.) / 1866(O.C.) / 1600 / 1333 / 1066
Support
The motherboard supports DDR3 memory that features data transfer rates of
2400(O.C.) / 2133(O.C.) / 1866(O.C.) / 1600 / 1333 / 1066 MHz to meet the
higher bandwidth requirements of the latest 3D graphics, multimedia, and Internet
applications. The dual-channel DDR3 architecture enlarges the bandwidth of your
system memory to boost system performance. Refer to page 2-5 for details.
* Due to CPU behavior, DDR3 2400/2200/2000/1800 MHz memory module will run at DDR3
2133/2133/1866/1600 MHz frequency as default.
ROG Maximus IV Extreme 1-3
PCIe 2.0
Double Speed; Double Bandwidth
This motherboard supports the latest PCIe 2.0 devices for double speed and
bandwidth which enhances system performance.
SLI/CrossFireX On-Demand
Why choose when you can have both?
SLI or CrossFireX? Fret no longer because with the ROG Maximus IV Extreme,
you'll be able to run both multi-GPU setups. The board features SLI/CrossFireX
on Demand technology, supporting SLI or CrossFireX confguration. Whichever
path you take, you can be assured of jaw-dropping graphics at a level previously
unseen.
1.3.2 ROG Intelligent Performance & Overclocking features
ROG Connect
Plug and Overclock - Tweak it the hardcore way!
Monitor the status of your desktop PC and tweak its parameters in real-time via a
notebookjust like a race car engineerwith ROG Connect. ROG Connect links
your main system to a notebook through a USB cable, allowing you to view real-
time POST code and hardware status readouts on your notebook, as well as make
on-the-fy parameter adjustments at a purely hardware level. Diagram, power, reset
button, fash BIOS through notebook.
ROG iDirect
Tune our PC from your iPhone or iPad now!
Still overclocking your PC the old-fashioned way? Let ROG iDirect bring you
a whole new tweaking experience right on your iPhone or iPad! Thanks to the
Bluetooth card that comes with select ASUS ROG motherboards, you can monitor
your PC and tweak parameters such voltages and frequencies in real time
wirelessly from your iPhone or iPad!
1-4 Chapter 1: Product Introduction
RC Bluetooth
Smashes all the barriers of conventional overclocking
Still overclocking in old-fashioned way? Let RC Bluetooth bring you the whole
new idea of how to do! Just simply push the button from the Back IO on the RC
Bluetooth card, overclockers can real-time monitor the desktop PC system status &
tweak its parameters - such as voltages and frequency on the fy. When users want
to use oridinary bluetooth functions, just simply push the button once again & enjoy
all the wireless convenience brought from RC Bluetooth.
USB BIOS FlashBack
Refresh the BIOS can never be that easy
USB BIOS Flashback must be the most convenient way to fash BIOS ever! It
allows overclockers to try their BIOS with the simplist way one can imagine. No
need to enter the BIOS or the operating system, just plug the thumb drive into the
ROG Connect port & push the ROG Connect button for 2 seconds, BIOS would be
automatically fashed under standby power. It's no doubt that USB BIOS Flashback
gives overclockers the ultimate convenience!
BIOS Flashback
Two BIOS ROM. Two BIOS settings. Twice the overclocking fexibility.
Overclocker's prayer to have BIOS fexibility is answered! With the new BIOS
Flashback, PC enthusiasts can overclock with even more confdence. BIOS
Flashback gives overclockers the ability to save two versions of the BIOS
simultaneously. Very much like the "SaveGame" function, one BIOS can be
used for the overclocking adventure, while the other BIOS is to be stored with
any previous version. BIOS Flashback brings the ultimate convenience to
overclockers! By pushing BIOS button, overclockers can easily choose which BIOS
ROM they want to save & boot from.
iROG
Intelligent multiple control at hand
The iROG is a special IC which enables several ROG highlighted functions that
gives users full disposal of the motherboard at any stage! This design allows
advanced user control and management to be processed purely at a hardware
level. iROG greatly increases fun during overclocking for PC enthusiasts and it
offers system maintenance and management with more control and effciency.
ROG Maximus IV Extreme 1-5
ProbeIt
Get all hands-on with hardware-based overclocking
ProbeIt takes the guesswork out of locating the motherboards measurement
points, identifying them clearly in the form of 8 sets of detection points so youll
know exactly where to get quick yet accurate readings using a multitester.
Extreme Tweaker
One stop performance tuning shop
Extreme Tweakers is the one stop shop to fne-tune your system to optimal
performance. No matter if you're looking for frequency adjustment, over-voltage
options, or memory timing settings, they're all here!
Loadline Calibration
Optimal power boost for extreme CPU overclocking!
Maintaining ample voltage support for the CPU is critical during overclocking.
The Loadline Calibration ensures stable and optimal CPU voltage under heavy
loading. It helps overclockers enjoy the motherboard's ultimate OC capabilities and
benchmark scores.
Voltiminder LED
Friendly reminder on Voltage Settings
In the pursuit of extreme performance, overvoltage adjustment is critical but
risky. Acting as the "red zone" of a tachometer, the Voltiminder LED displays the
voltage status for CPU, PCH, and Memory in a intuitive color-coded fashion. The
voltiminder LED allows quick voltage monitoring for overclockers.
ROG CPU-Z
Whole new design of CPU-Z
ROG CPU-Z is a customized ROG version authorized by CPUID. It has the same
functionality and credibility as the original version, with a unique design. Use the
whole new look of ROG CPU-Z to truly report your CPU related information and
your uniqueness.
BIOS Print
One click, easily share your BIOS settings
ROG offers a whole new EFT BIOS feature to handle the demands of an
overclocking experience. Maximus IV Extreme features ROG BIOS Print which
allows users to easily share their BIOS settings to others with the press of a button.
The days of using a camera to take BIOS screenshot are over.
1-6 Chapter 1: Product Introduction
GPU.DIMM Post
Easily check, just enter the BIOS!
Never want your graphics or DRAM card to not be detected? Just enter the
BIOS to fnd out. This helps you quickly analyze the problem in order to easily fx
before attempting an overclock. Remove your doubts and have control over all
components. Overclcoking has never been this easy.
1.3.3 ROG unique features
CPU Level Up
A simple click for instant upgrade!
Ever wish that you could have a more expansive CPU? Upgrade your CPU at no
additional cost with ROG's CPU Level Up! Simply pick the processor you wanted
to OC to, and the motherboard will do the rest! See the new CPU speed and enjoy
that performance instantly. Overclocking is never as easy as this.
MemOK!
Any memory is A-OK!
Memory compatibility is among the top concerns when it comes to computer
upgrades. Worry no more, MemOK! is the fastest memory booting solution today.
This remarkable memory rescue tool requires nothing but a push of a button
to patch memory issues and get your system up and running in no time. The
technology is able to determine failsafe settings that can dramatically improve
system booting success.
Q-Fan Plus
Optimized quietness and cooling for more devices
The Q-Fan function automatically detects temperature and adjusts fan speed
accordingly to achieve quiet and effcient cooling. With Q-Fan Plus, special
temperature sensor cable is provided to detect temperature on any device. When
used with a optional fans, you may activate Q-Fan function on up to 3 additional
devices of your choice!
COP EX
Maximum OC with confdence with burn proof protection to chipsets and
GPU!
The COP EX allows overclockers to increase chipset voltage without the worries
of overheating. It can also be used to monitor and save an overheating CPU.
The COP EX allows more freedom and less constraint for maximum performance
achievement.
ROG Maximus IV Extreme 1-7
Onboard Switches
No more shorting pins or moving jumpers
With an easy press during overclock, this exclusive onboard switch allows gamer
to effortlessly fne-tune the performance without having to short the pins or moving
jumpers!
ASUS Q-Connector
Make connections quick and accurate
The Q-Connector allows you to connect or disconnect chassis front panel cables
in one easy step with one complete module. This unique adapter eliminates the
trouble of plugging in one cable at a time, making connection quick and accurate.
1.3.4 ASUS special features
ASUS TurboV EVO
The Ultimate O.C. Processor
The ultimate O.C. processor satisfes every level of overclockersfrom die-hard
enthusiasts to beginners. Auto tuning intelligently pushes the system to the fastest
clock speeds while maintaining stability. Turbo Key boosts performance with just
one touch; while TurboV offers more options to advanced overclockers to achieve
world O.C. record. Moreover, upgrade your CPU at no additional cost with CPU
Level UP!
USB 3.0 Support
10X Faster Date Rates!
Experience ultra-fast data transfers at 4.8Gbps with USB 3.0the latest
connectivity standard. Built to connect easily with next generation components and
peripherals, USB 3.0 transfers data 10X faster and is also backward compatible
with USB 2.0 components.
SATA 6Gb/s Support
Experience the Future of Storage!
Supporting next-generation Serial ATA (SATA) storage interface, this motherboard
delivers up to 6.0Gb/s data transfer rates. Additionally, get enhanced scalability,
faster data retrieval, double the bandwidth of current bus systems.
1-8 Chapter 1: Product Introduction
O.C. Profle
Conveniently store or load multiple BIOS settings
Freely share and distribute favorite overclocking settings The motherboard features
the ASUS O.C. Profle that allows users to conveniently store or load multiple BIOS
settings. The BIOS settings can be stored in the CMOS or a separate fle, giving
users freedom to share and distribute their favorite overclocking settings.
Q-Shield
Easy and Comfortable Installations
The specially designed ASUS Q-Shield does without the usual ""fngers"" - making
it convenient and easy to install. With better electric conductivity, it ideally protects
your motherboard against static electricity and shields it against Electronic
Magnetic Interference (EMI).
EZ Flash2
Simply update BIOS from a USB fash disk before entering the OS
EZ Flash 2 is a user-friendly BIOS update utility. Simply launch this tool and update
BIOS from a USB fash disk before entering the OS. You can update your BIOS
only in a few clicks without preparing an additional foppy diskette or using an OS-
based fash utility.
SATA on the Go
The motherboard supports the next-generation hard drives based on the Serial ATA
(SATA) 3Gb/s storage specifcation, delivering enhanced scalability and doubling
the bus bandwidth for high-speed data retrieval and saves. The external SATA port
located at the back I/O provides smart setup and hot-plug functions. Easily backup
photos, videos and other entertainment contents on external devices.
3DMark
Vantage Advanced Edition
The Gamers' Benchmark
3DMarkVantage is the new industry standard PC gaming performance benchmark
from Futuremark, newly designed for Windows Vista and DirectX10. It includes two
new graphics tests, two new CPU tests, several new feature tests, and support for
the latest hardware. 3DMark
Vantage is based on a completely new rendering
engine, developed specifcally to take full advantage of DirectX10, the new
graphics API from Microsoft
ROG Maximus IV Extreme 1-9
Kaspersky
Anti-Virus
The best protection from viruses and spyware
Kaspersky
Anti-Virus Personal offers premium antivirus protection for individual
users and home offces. It is based on advanced antivirus technologies. The
product incorporates the Kaspersky
Anti-Virus engine, which is renowned for
malicious program detection rates that are among the industry's highest.
1-10 Chapter 1: Product Introduction
2
Chapter 2: Hardware
information
This chapter lists the hardware setup
procedures that you have to perform
when installing system components. It
includes description of the jumpers and
connectors on the motherboard.
ASUS Maximus IV Extreme
Chapter summary
2
2.1 Before you proceed ..................................................................... 2-1
2.2 Motherboard overview ................................................................. 2-2
2.3 Building your computer system ............................................... 2-40
2.4 Starting up for the frst time ...................................................... 2-56
2.5 Turning off the computer ........................................................... 2-57
2.1 Before you proceed
Take note of the following precautions before you install motherboard components
or change any motherboard settings.
Unplug the power cord from the wall socket before touching any
component.
Before handling components, use a grounded wrist strap or touch a safely
grounded object or a metal object, such as the power supply case, to avoid
damaging them due to static electricity.
Hold components by the edges to avoid touching the ICs on them.
Whenever you uninstall any component, place it on a grounded antistatic
pad or in the bag that came with the component.
Before you install or remove any component, ensure that the ATX power
supply is switched off or the power cord is detached from the power
supply. Failure to do so may cause severe damage to the motherboard,
peripherals, or components.
ASUS Maximus IV Extreme 2-1
2.2 Motherboard overview
2.2.1 Motherboard layout
NF200
Refer to 2.2.8 Connectors for more information about rear panel connectors
and internal connectors.
2-2 Chapter 2: Hardware information
2.2.2 Layout contents
Connectors/Jumpers/Switches/Slots Page
1. Q-Reset Switch 2-19
2. CPU, chassis, and power fan connectors (4-pin CPU_FAN,
4-pin CHA_FAN1-3, 3-pin PWR_FAN)
2-36
3. Thermal sensor cable connectors (2-pin OPT_TEMP13) 2-35
4. Power connectors (24-pin EATXPWR, 8-pin EATX12V,
4-pin EZ_PLUG)
2-28
5. LGA1155 CPU Socket 2-4
6. DDR3 DIMM slots 2-5
7. Reset Switch 2-16
8. Start Switch 2-16
9. Debug LEDs 2-24
10. LN2 switch 2-18
11. PCIe x16 Lane switch 2-18
12. GO button 2-17
13. Marvell
Serial ATA 6.0 Gb/s connectors
(7-pin SATA6G_E1/E2 [red])
2-32
14. Intel
P67 Serial ATA 6.0 Gb/s connectors
(7-pin SATA6G_1/2 [red])
2-30
15. Intel
P67 Serial ATA 3.0 Gb/s connectors
(7-pin SATA3G_36 [gray])
2-31
16. Clear RTC RAM (3-pin CLRTC_SW) 2-29
17. BIOS switch 2-17
18. System panel connector (20-8 pin PANEL) 2-39
19. USB 2.0 connectors
(10-1 pin USB12; USB34; USB56; USB78)
2-33
20. Front panel audio connector (10-1 pin AAFP) 2-37
21. Digital audio connector (4-1 pin SPDIF_OUT) 2-34
22. USB 3.0 connector (USB3_910) 2-34
23. RC Bluetooth connector (RC_BLUETOOTH) 2-52
ASUS Maximus IV Extreme 2-3
2.2.3 Central Processing Unit (CPU)
The motherboard comes with a surface mount LGA1155 socket designed for the
Intel
2nd Generation Core i7 / Core i5 / Core i3 Processors.
The LGA1156 CPU is incompatible with the LGA1155 socket. DO NOT
install a LGA1156 CPU on the LGA1155 socket.
Upon purchase of the motherboard, ensure that the PnP cap is on
the socket and the socket contacts are not bent. Contact your retailer
immediately if the PnP cap is missing, or if you see any damage to the PnP
cap/socket contacts/motherboard components. ASUS will shoulder the cost
of repair only if the damage is shipment/transit-related.
Keep the cap after installing the motherboard. ASUS will process Return
Merchandise Authorization (RMA) requests only if the motherboard comes
with the cap on the LGA1155 socket.
The product warranty does not cover damage to the socket contacts
resulting from incorrect CPU installation/removal, or misplacement/loss/
incorrect removal of the PnP cap.
Ensure that all power cables are unplugged before installing the CPU.
2-4 Chapter 2: Hardware information
Recommended memory confgurations
2.2.4 System memory
The motherboard comes with four Double Data Rate 3 (DDR3) Dual Inline Memory
Modules (DIMM) slots.
A DDR3 module is notched differently from a DDR or DDR2 module. DO NOT
install a DDR or DDR2 memory module to the DDR3 slot.
ASUS Maximus IV Extreme 2-5
Memory confgurations
You may install 1GB, 2GB and 4GB unbuffered and non-ECC DDR3 DIMMs into
the DIMM sockets.
You may install varying memory sizes in Channel A and Channel B. The
system maps the total size of the lower-sized channel for the dual-channel
confguration. Any excess memory from the higher-sized channel is then
mapped for single-channel operation.
Due to CPU behavior, DDR3 2333/2250/2200/2000/1800 MHz memory
module will run at DDR3 2133/2133/2133/1866/1600 MHz frequency as
default.
The max. 32GB memory capacity can be supported with DIMMs of 8GB
(or above). ASUS will update QVL once the DIMMs are available on the
market.
According to Intel CPU spec, DIMM voltage below 1.65V is recommended
to protect the CPU.
Always install DIMMs with the same CAS latency. For optimum compatibility,
we recommend that you obtain memory modules from the same vendor.
Due to the memory address limitation on 32-bit Windows OS, when you
install 4GB or more memory on the motherboard, the actual usable memory
for the OS can be about 3GB or less. For effective use of memory, we
recommend that you do any of the following:
- Use a maximum of 3GB system memory if you are using a 32-bit Windows
OS.
- Install a 64-bit Windows OS when you want to install 4GB or more on the
motherboard.
For more details, refer to the Microsoft support site at
http://support.microsoft.com/kb/929605/en-us.
This motherboard does not support DIMMs made up of 512Mb (64MB)
chips or less (Memory chip capacity counts in Megabit, 8 Megabit/Mb = 1
Megabyte/MB).
The default memory operation frequency is dependent on its Serial
Presence Detect (SPD), which is the standard way of accessing information
from a memory module. Under the default state, some memory modules
for overclocking may operate at a lower frequency than the vendor-marked
value. To operate at the vendor-marked or at a higher frequency, refer to
section 3.4 Ai Tweaker menu for manual memory frequency adjustment.
For system stability, use a more effcient memory cooling system to support
a full memory load (4 DIMMs) or overclocking condition.
2-6 Chapter 2: Hardware information
Maximus IV Extreme Motherboard
Qualifed Vendors Lists (QVL) DDR2MH capability 3-2333MHz capability -2333MHz capability
Vendors Part No. Size SS/
DS
Voltage DIMM socket support (Optional)
1 DIMM 2 DIMM 4 DIMM
KINGSTON KHX2333C9D3T1K2/4GX(XMP) 4GB ( 2x 2GB ) DS 1.65
Maximus IV Extreme Motherboard
Qualifed Vendors Lists (QVL) DDR22MH capability 3-2250MHz capability -2250MHz capability
Vendors Part No. Size SS/DS Voltage DIMM socket support (Optional)
1 DIMM 2 DIMM 4 DIMM
KINGSTON KHX2250C9D3T1K2/4GX(XMP) 4GB ( 2x 2GB ) DS 1.65
Maximus IV Extreme Motherboard
Qualifed Vendors Lists (QVL) DDR22MH capability 3-2200MHz capability -2200MHz capability
Vendors Part No. Size SS/
DS
Chip Brand Timing Voltage DIMM socket support (Optional)
1 DIMM 2 DIMM 4 DIMM
G.SKILL F3-17600CL7D-4GBFLS(XMP) 4G ( 2x 2G ) DS - 7-10-10-28 1.65
G.SKILL F3-17600CL8D-4GBPS(XMP) 4GB(2 x 2GB) DS - 8-8-8-24 1.65
G.SKILL F3-17600CL9D-4GBTDS(XMP) 4GB(2 x 2GB) DS - 9-9-9-24 1.65
KINGMAX FLKE85F-B8KJAA-FEIS(XMP) 4GB ( 2x 2GB ) DS Kingmax - -
Maximus IV Extreme Motherboard
Qualifed Vendors Lists (QVL) DDR2MH capability 3-2133MHz capability -2133MHz capability
Vendors Part No. Size SS/DS Timing Voltage DIMM socket support (Optional)
1 DIMM 2 DIMM 4 DIMM
G.SKILL F3-17066CL9D-4GBTDS(XMP) 4GB ( 2x 2GB ) DS - 1.65
G.SKILL F3-17066CL8D-4GBPS(XMP) 4GB(2 x 2GB) DS 8-8-8-24 1.65
G.SKILL F3-17066CL9D-4GBTD(XMP) 4GB(2 x 2GB) DS 9-9-9-24 1.65
G.SKILL F3-17066CL9T-6GB-T 6GB(3 x 2GB) DS 9-9-9-24 1.65
GEIL GU34GB2133C9DC(XMP) 4GB(2 x 2GB) DS 9-9-9-28 1.65
KINGSTON KHX2133C9AD3W1K2/4GX(XMP) 4GB ( 2x 2GB ) DS 9 1.65
KINGSTON KHX2133C8D3T1K2/4GX(XMP) 4GB(2 x 2GB) DS 8 1.65
Patriot PVV34G2133C9K(XMP) 4GB ( 2x 2GB ) DS 9-11-9-27 1.66
ASUS Maximus IV Extreme 2-7
Maximus IV Extreme Motherboard
Qualifed Vendors Lists (QVL) DDR2MH capability 3-2000MHz capability -2000MHz capability
Vendors Part No. Size SS/
DS
Chip
Brand
Chip NO. Timing Voltage DIMM socket support
(Optional)
1 DIMM 2 DIMM 4 DIMM
A-DATA AX3U2000GB2G9-2G(XMP) 2GB DS - - 9-9-9-24 1.55~
1.65
Apacer 78.AAGD5.9KD(XMP) 6GB(3 x 2GB) DS - - 9-9-9-27 -
Crucial BL12864BE2009.8SFB3(EPP) 1GB SS - - 9-9-9-28 2
G.SKILL F3-16000CL9D-4GBRH(XMP) 4GB(2 x 2GB) DS - - 9-9-9-24 1.65
G.SKILL F3-16000CL9D-4GBTD(XMP) 4GB(2 x 2GB) DS - - 9-9-9-24 1.65
G.SKILL F3-16000CL7T-6GBPS(XMP) 6GB(3 x 2GB) DS - - 7-8-7-20 1.65
G.SKILL F3-16000CL9T-6GBPS(XMP) 6GB(3 x 2GB) DS - - 9-9-9-24 1.65
G.SKILL F3-16000CL9T-6GBTD(XMP) 6GB(3 x 2GB) DS - - 9-9-9-24 1.6
G.SKILL F3-16000CL7Q-8GBFLS(XMP) 8GB(4 x 2GB) DS - - 7-9-7-24 1.65
GEIL GE38GB2000C9QC(XMP) 8GB(4 x 2GB) DS - - 9-9-9-28 1.65
KINGSTON KHX2000C9AD3T1K3/3GX(XMP) 3GB ( 3x 1GB ) SS - - - 1.65
KINGSTON KHX2000C9AD3T1K2/4GX(XMP) 4GB ( 2x 2GB ) DS - - 9 1.65
KINGSTON KHX2000C9AD3W1K2/4GX(XMP) 4GB ( 2x 2GB ) DS - - 9 1.65
KINGSTON KHX2000C9D3T1K2/4GX(XMP) 4GB ( 2x 2GB ) DS - - - 1.65
KINGSTON KHX2000C9AD3T1K3/6GX(XMP) 6GB ( 3x 2GB ) DS - - 9 1.65
KINGSTON KHX2000C9AD3T1K3/6GX(XMP) 6GB ( 3x 2GB ) DS - - - 1.65
KINGSTON KHX2000C9AD3W1K3/6GX(XMP) 6GB ( 3x 2GB ) DS - - 9 1.65
OCZ OCZ3B2000LV6GK 6GB(3 x 2GB) DS - - 7-8-7 1.65
OCZ OCZ3B2000LV6GK 6GB(3 x 2GB) DS - - 7-8-7 1.65
Gingle 9CAASS37AZZ01D1 2GB DS - - 9-9-9-24 -
Patriot PVT36G2000LLK(XMP) 6GB(3 x 2GB) DS - - 8-8-8-24 1.65
Slicon
Power
SP002GBLYU200S02(XMP) 2GB DS - - - -
Team TXD32048M2000C9(XMP) 2GB DS Team T3D1288RT-20 9-9-9-24 1.5
Team TXD32048M2000C9-L(XMP) 2GB DS Team T3D1288LT-20 9-9-9-24 1.5
Team TXD32048M2000C9-L(XMP) 2GB DS Team T3D1288RT-20 9-9-9-24 1.6
Maximus IV Extreme Motherboard
Qualifed Vendors Lists (QVL) DDRMH capability 3-1866MHz capability -1866MHz capability
Vendors Part No. Size SS/DS Timing Voltage DIMM socket support (Optional)
1 DIMM 2 DIMM 4 DIMM
A-DATA AX3U1866PB2G8-DP2(XMP) 2GB DS 8-8-8-24 1.55~1.75
CORSAIR TR3X6G1866C9DVer4.1(XMP) 6GB(3 x 2GB) DS 9-9-9-24 1.65
G.SKILL F3-15000CL9D-4GBRH (XMP) 4GB(2 x 2GB) DS 9-9-9-24 1.65
G.SKILL F3-15000CL9D-4GBTD(XMP) 4GB(2 x 2GB) DS 9-9-9-24 1.65
KINGSTON KHX1866C9D3T1K3/6GX(XMP) 6GB(3 x 2GB) DS 9 1.65
OCZ OCZ3G1866LV4GK 4GB ( 2x 2GB ) DS 10-10-10 1.65
OCZ OCZ3P1866C9LV6GK 6GB(3 x 2GB) DS 9-9-9 1.65
Super Talent W1866UX2G8(XMP) 2GB(2 x 1GB) SS 8-8-8-24 -
2-8 Chapter 2: Hardware information
Maximus IV Extreme Motherboard
Qualifed Vendors Lists (QVL) DDRMH capability 3-1800MHz capability -1800MHz capability
Vendors Part No. Size SS/DS Timing Voltage DIMM socket support (Optional)
1 DIMM 2 DIMM 4 DIMM
G.SKILL F3-14400CL6D-4GBFLS(XMP) 4GB(2 x 2GB) DS 6-8-6-24 1.65
G.SKILL F3-14400CL9D-4GBRL(XMP) 4GB(2 x 2GB) DS 9-9-9-24 1.6
KINGSTON KHX1800C9D3T1K3/6GX(XMP) 6GB(3 x 2GB) DS - 1.65
Maximus IV Extreme Motherboard
Qualifed Vendors Lists (QVL) DDRMH capability 3-1600MHz capability -1600MHz capability
Vendors Part No. Size SS/
DS
Chip
Brand
Chip NO. Timing Voltage DIMM socket support
(Optional)
1DIMM 2DIMM 4DIMM
A-DATA AX3U1600GC4G9-2G 8GB ( 2x 4GB ) DS - - 9-9-9-24 1.55~1.75
CORSAIR TR3X3G1600C8DVer2.1(XMP) 3GB(3 x 1GB) SS - - 8-8-8-24 1.65
CORSAIR HX3X12G1600C9(XMP) 12GB ( 6x 2GB ) DS - - 9-9-9-24 1.6
CORSAIR CMG4GX3M2A1600C6 4GB ( 2x 2GB ) DS - - 6-6-6-18 1.65
CORSAIR CMD4GX3M2B1600C8 4GB( 2x 2GB ) DS - - 8-8-8-24 1.65
CORSAIR CMG4GX3M2A1600C6 4GB( 2x 2GB ) DS - - 6-6-6-18 1.65
CORSAIR CMX4GX3M2A1600C8(XMP) 4GB( 2x 2GB ) DS - - 8-8-8-24 1.65
CORSAIR CMD4GX3M2A1600C8(XMP) 4GB(2 x 2GB) DS - - 8-8-8-24 1.65
CORSAIR CMG4GX3M2A1600C7(XMP) 4GB(2 x 2GB) DS - - 7-7-7-20 1.65
CORSAIR CMX4GX3M2A1600C9(XMP) 4GB(2 x 2GB) DS - - 9-9-9-24 1.65
CORSAIR CMP6GX3M3A1600C8(XMP) 6GB ( 3x 2GB ) DS - - 8-8-8-24 1.65
CORSAIR TR3X6G1600C8D 6GB(3 x 2GB) DS - - 8-8-8-24 1.65
CORSAIR TR3X6G1600C9Ver2.1(XMP) 6GB(3 x 2GB) DS - - 9-9-9-24 1.65
CORSAIR CMX8GX3M4A1600C9(XMP) 8GB(4 x 2GB) DS - - 9-9-9-24 1.65
Crucial BL12864BN1608.8FF(XMP) 2GB( 2x 1GB ) SS - - 8-8-8-24 1.65
Crucial BL25664BN1608.16FF(XMP) 2GB DS - - 8-8-8-24 1.65
G.SKILL F3-12800CL9D-4GBNG 4GB( 2x 2GB ) SS - - - 1.6
G.SKILL F3-12800CL9D-4GBRL 4GB(2 x 2GB) SS - - - 1.6
G.SKILL F3-12800CL7D-8GBRH(XMP) 4GB ( 2x 2GB ) DS - - 7-8-7-24 1.6
G.SKILL F3-12800CL8D-8GBECO(XMP) 4GB ( 2x 2GB ) DS - - 8-8-8-24 1.35
G.SKILL F3-12800CL9D-8GBRL(XMP) 4GB ( 2x 2GB ) DS - - 9-9-9-24 1.5
G.SKILL F3-12800CL7D-4GBECO(XMP) 4GB(2 x 2GB) DS - - 7-8-7-24 -
G.SKILL F3-12800CL7D-4GBRH(XMP) 4GB(2 x 2GB) DS - - 7-7-7-24 1.65
G.SKILL F3-12800CL8D-4GBRM(XMP) 4GB(2 x 2GB) DS - - 8-8-8-24 1.6
G.SKILL F3-12800CL9D-4GBECO(XMP) 4GB(2 x 2GB) DS - - 9-9-9-24 1.35
G.SKILL F3-12800CL8T-6GBPI(XMP) 6GB(3 x 2GB) DS - - 8-8-8-21 1.6~1.65
G.SKILL F3-12800CL9T-6GBNQ 6GB(3 x 2GB) DS - - 9-9-9-24 1.5-1.6
GEIL GET316GB1600C9QC(XMP) 16GB ( 4x 4GB ) DS - - 9-9-9-28 1.6
ASUS Maximus IV Extreme 2-9
GEIL GE34GB1600C9DC(XMP) 4GB ( 2x 2GB ) DS - - 9-9-9-28 1.6
GEIL GV34GB1600C8DC(XMP) 4GB(2 x 2GB) DS - - 8-8-8-28 1.6
KINGMAX FLGD45F-B8MF7(XMP) 1GB SS - - -
KINGSTON KHX1600C7D3K2/4GX(XMP) 4GB ( 2x 2GB ) DS - - - 1.65
KINGSTON KHX1600C8D3K2/4GX(XMP) 4GB ( 2x 2GB ) DS - - 8 1.65
KINGSTON KHX1600C9D3K2/4GX(XMP) 4GB ( 2x 2GB ) DS - - - 1.65
Kingston KHX1600C9D3LK2/4GX(XMP) 4GB ( 2x 2GB ) DS - - - 1.65
KINGSTON KHX1600C9D3T1K3/6GX(XMP) 6GB ( 3x 2GB ) DS - - - 1.65
OCZ OCZ3P1600LV3GK 3GB(3 x 1GB) SS - - 7-7-7 1.65
OCZ OCZ3G16004GK 4GB ( 2x 2GB ) DS - - 8-8-8 1.7
OCZ OCZ3BE1600C8LV4GK 4GB( 2x 2GB ) DS - - 8-8-8 1.65
OCZ OCZ3BE1600C8LV4GK 4GB( 2x 2GB ) DS - - 8-8-8 1.65
OCZ OCZ3P1600LV4GK 4GB(2 x 2GB) DS - - 7-7-7 1.65
OCZ OCZ3X1600LV4GK(XMP) 4GB(2 x 2GB) DS - - 8-8-8 1.65
OCZ OCZ3FXE1600C7LV6GK 6GB ( 3x 2GB ) DS - - 7-7-7 1.65
OCZ OCZ3FXE1600C7LV6GK 6GB(3 x 2GB) DS - - 7-7-7 1.65
OCZ OCZ3X1600LV6GK(XMP) 6GB(3 x 2GB) DS - - 8-8-8 1.65
Super
Talent
WP160UX4G8(XMP) 4GB(2 x 2GB) DS - - 8 -
Super
Talent
WB160UX6G8(XMP) 6GB(3 x 2GB) DS - - - -
Asint SLZ3128M8-EGJ1D(XMP) 2GB DS Asint 3128M8-
GJ1D
- -
EK Memory EKM324L28BP8-I16(XMP) 4GB(2 x 2GB) DS - - 9 -
GoodRam GR1600D364L9/2G 2GB DS GoodRam GF1008KC-
JN
- -
Mushkin 996805(XMP) 4GB ( 2x 2GB ) DS - - 6-8-6-24 1.65
Patriot PGS34G1600LLKA2 4GB ( 2x 2GB ) DS - - 8-8-8-24 1.7
Patriot PGS34G1600LLKA 4GB( 2x 2GB ) DS - - 7-7-7-20 1.7
PATRIOT PGS34G1600LLKA 4GB(2 x 2GB) DS - - 7-7-7-20 1.7
Patriot PVT36G1600LLK(XMP) 6GB(3 x 2GB) DS - - 8-8-8-24 1.65
Team TXD31024M1600C8-D(XMP) 1GB SS Team T3D1288RT-
16
8-8-8-24 1.65
Team TXD32048M1600C7-L(XMP) 2GB DS Team T3D1288LT-
16
7-7-7-24 1.65
Team TXD32048M1600C8-D(XMP) 2GB DS Team T3D1288RT-
16
8-8-8-24 1.65
Team TXD32048M1600HC8-D(XMP) 2GB DS Team T3D1288RT-
16
8-8-8-24 1.65
2-10 Chapter 2: Hardware information
Maximus IV Extreme Motherboard
Qualifed Vendors Lists (QVL) DDRMH capability 3-1333MHz capability -1333MHz capability
Vendors Part No. Size SS/
DS
Chip Brand Chip NO. Timing Voltage DIMM socket support
(Optional)
1DIMM 2DIMM 4DIMM
A-DATA SU3U1333B1G9-B 1GB SS Hynix H5TQ1G83TFR - -
A-DATA SU3U1333B2G9-B 2GB DS Hynix H5TQ1G83TFR - -
A-DATA SU3U1333C4G9-B 4GB DS Hynix H5TQ2G83AFR - -
Apacer 78.01GC6.9L0 1GB SS Apacer AM5D5808DEJSBG 9 -
Apacer 78.A1GC6.9L1 2GB DS Apacer AM5D5808FEQSBG 9 -
CORSAIR CMX8GX3M4A1333C9 8GB(4 x 2GB) DS - - 9-9-9-24 1.5
Crucial CT12864BA1339.8FF 1GB SS MICRON D9KPT 9 -
Crucial BL25664BN1337.16FF(XMP) 2GB DS - - 7-7-7-24 1.65
Crucial CT25664BA1339.16FF 2GB DS MICRON D9KPT 9 -
Crucial CT25672BA1339.18FF 2GB DS MICRON D9KPT(ECC) 9 -
ELPIDA EBJ10UE8BDF0-DJ-F 1GB SS ELPIDA J1108BDSE-DJ-F - -
ELPIDA EBJ10UE8EDF0-DJ-F 1GB SS ELPIDA J1108EDSE-DJ-F - -
ELPIDA EBJ21UE8BDF0-DJ-F 2GB DS ELPIDA J1108BDSE-DJ-F - -
G.SKILL F3-10666CL7D-8GBRH(XMP) 4GB ( 2x 2GB ) DS - - 7-7-7-21 1.5
G.SKILL F3-10666CL9D-8GBRL 4GB ( 2x 2GB ) DS - - 9-9-9-24 1.5
G.SKILL F3-10666CL7D-4GBPI(XMP) 4GB(2 x 2GB) DS - - 7-7-7-21 1.5
G.SKILL F3-10666CL7D-4GBRH(XMP) 4GB(2 x 2GB) DS - - 7-7-7-21 1.5
G.SKILL F3-10666CL8D-4GBECO(XMP) 4GB(2 x 2GB) DS - - 8-8-8-24 1.35
GEIL GET316GB1333C9QC 16GB ( 4x 4GB ) DS - - 9-9-9-24 1.5
GEIL GG34GB1333C9DC 4GB ( 2x 2GB ) DS GEIL GL1L128M88BA115FW 9-9-9-24 1.3
GEIL GB34GB1333C7DC 4GB(2 x 2GB) DS GEIL GL1L128M88BA15FW 7-7-7-24 1.5
GEIL GG34GB1333C9DC 4GB(2 x 2GB) DS GEIL GL1L128M88BA12N 9-9-9-24 1.3
Hynix HMT112U6TFR8A-H9 1GB SS Hynix H5TC1G83TFR - -
Hynix HMT325U6BFR8C-H9 2GB SS Hynix H5TQ2G83BFR - -
Hynix HMT125U6BFR8C-H9 2GB DS Hynix H5TQ1G83BFRH9C 9 -
Hynix HMT125U6TFR8A-H9 2GB DS Hynix H5TC1G83TFR - -
Hynix HMT351U6BFR8C-H9 4GB DS Hynix H5TQ2G83BFR - -
KINGMAX FLFE85F-C8KM9 2GB SS Kingmax KFC8FNMXF-BXX-15A - -
KINGMAX FLFE85F-B8KL9 2GB DS KINGMAX KFB8FNLXL-BNF-15A - -
KINGMAX FLFF65F-C8KM9 4GB DS Kingmax KFC8FNMXF-BXX-15A - -
Kingston KVR1333D3N9/1G 1GB SS Elpida J1108BDSE-DJ-F 9 1.5
Kingston KVR1333D3N9/2G 2GB DS Kingston D1288JPNDPLD9U 9 1.5
MICRON MT4JTF12864AZ-1G4D1 1GB SS Micron D9LGQ - -
MICRON MT8JTF12864AZ-1G4F1 1GB SS MICRON D9KPT 9 -
MICRON MT8JTF25664AZ-1G4D1 2GB SS Micron D9LGK - -
MICRON MT16JF25664AZ-1G4F1 2GB DS MICRON D9KPT 9 -
MICRON MT16JTF51264AZ-1G4D1 4GB DS Micron D9LGK - -
ASUS Maximus IV Extreme 2-11
OCZ OCZ3G1333LV3GK 3GB(3 x 1GB) SS - - 9-9-9 1.65
OCZ OCZ3P1333LV3GK 3GB(3 x 1GB) SS - - 7-7-7 1.65
OCZ OCZ3G1333ULV4GK 4GB ( 2x 2GB ) DS - - 8-8-8 1.35
OCZ OCZ3P1333LV4GK 4GB ( 2x 2GB ) DS - - - 1.65
OCZ OCZ3RPR13334GK 4GB ( 2x 2GB ) DS - - 6-6-6 1.75
OCZ OCZ3G1333ULV4GK 4GB(2 x 2GB) DS - - 8-8-8 1.65
OCZ OCZ3P1333LV4GK 4GB(2 x 2GB) DS - - 7-7-7 1.65
OCZ OCZX1333LV6GK(XMP) 6GB(3 x 2GB) DS NA - 8-8-8 1.6
OCZ OCZ3G1333LV8GK 8GB ( 2x 4GB ) DS - - 9-9-9 1.65
OCZ OCZ3RPR1333C9LV8GK 8GB ( 2x 4GB ) DS - - 9-9-9 1.65
PSC AL8F8G73D-DG1 2GB DS PSC A3P1GF3DGF - -
SAMSUNG M378B2873EH1-CH9 1GB SS SAMSUNG K4B1G0846E - -
SAMSUNG M378B2873FHS-CH9 1GB SS SAMSUNG K4B1G0846F - -
SAMSUNG M378B5773DH0-CH9 2GB SS Samsung K4B2G08460 - -
SAMSUNG M378B5673FH0-CH9 2GB DS SAMSUNG K4B1G0846F - -
SAMSUNG M378B5273BH1-CH9 4GB DS SAMSUNG K4B2G0846B-HCH9 9 -
SAMSUNG M378B5273CH0-CH9 4GB DS SAMSUNG K4B2G0846C K4B2G0846C -
SAMSUNG M378B5273DH0-CH9 4GB DS Samsung K4B2G08460 - -
ACTICA ACT1GHU64B8F1333S 1GB SS Samsung K4B1G0846F - -
ACTICA ACT1GHU72C8G1333S 1GB SS Samsung K4B1G0846F(ECC) - -
ACTICA ACT2GHU64B8G1333M 2GB DS Micron D9KPT - -
ACTICA ACT2GHU64B8G1333S 2GB DS Samsung K4B1G0846F - -
ACTICA ACT2GHU72D8G1333M 2GB DS Micron D9KPT(ECC) - -
ACTICA ACT2GHU72D8G1333S 2GB DS Samsung K4B1G0846F(ECC) - -
ACTICA ACT4GHU64B8H1333H 4GB DS Hynix H5TQ2G83AFR - -
ACTICA ACT4GHU72D8H1333H 4GB DS Hynix H5TQ2G83AFR(ECC) - -
ATP AQ56M64B8BJH9S 2GB DS SAMSUNG K4B1G0846D - -
ATP AQ56M72E8BJH9S 2GB DS SAMSUNG K4B1G0846D(ECC) - -
ATP AQ12M72E8BKH9S 4GB DS SAMSUNG K4B2G0846B-
HCH9(ECC)
- -
BUFFALO FSH1333D3G-T3G(XMP) 3GB(3 x 1GB) SS - - 7-7-7-20 -
EK Memory EKM324L28BP8-I13 4GB(2 x 2GB) DS - - 9 -
Elixir M2F2G64CB88B7N-CG 2GB SS Elixir N2CB2G808N-CG - -
Elixir M2Y2G64CB8HA9N-CG 2GB DS - - - -
Elixir M2Y2G64CB8HC9N-CG 2GB DS - - - -
Elixir M2F4G64CB8HB5N-CG 4GB DS Elixir N2CB2G808N-CG - -
GoodRam GR1333D364L9/2G 2GB DS Qimonda IDSH1G-03A1F1C-13H - -
KINGTIGER F10DA2T1680 2GB DS KINGTIGER KTG1333PS1208NST-
C9
- -
KINGTIGER KTG2G1333PG3 2GB DS - - - -
Patriot PGS34G1333LLKA 4GB(2 x 2GB) DS - - 7-7-7-20 1.7
Patriot PVS34G1333ELK 4GB(2 x 2GB) DS - - 9-9-9-24 1.5
Patriot PVS34G1333LLK 4GB(2 x 2GB) DS - - 7-7-7-20 1.7
PQI N/A 2GB DS PQI PQC32808E15R - -
2-12 Chapter 2: Hardware information
Silicon
Power
SP001GBLTU1333S01 1GB SS NANYA NT5CB128M8AN-CG - -
Silicon
Power
SP002GBLTU133S02 2GB DS S-POWER I0YT3E0 9 -
Slicon
Power
SP001GBLTE133S01 1GB SS NANYA NT5CB128M8AN-CG - -
Slicon
Power
SP002GBLTE133S01 2GB DS NANYA NT5CB128M8AN-CG - -
Team TXD31024M1333C7(XMP) 1GB SS Team T3D1288LT-13 7-7-7-21 1.75
Team TXD31048M1333C7-D(XMP) 1GB SS Team T3D1288LT-13 7-7-7-21 1.75
Team TXD32048M1333C7-D(XMP) 2GB DS Team T3D1288LT-13 7-7-7-21 1.5-1.6
Team TXD32048M1333C7-D(XMP) 2GB DS Team T3D1288LT-13 7-7-7-21 1.5-1.6
4 DIMM slots:
1 DIMM: Supports one module inserted in any slot as single-channel
memory confguration.
2 DIMMs: Support one pair of modules inserted into either the red slots or
the gray slots as one pair of dual-channel memory confguration.
4 DIMMs: Support 4 modules inserted into both the red and gray slots as
two pairs of dual-channel memory confguration.
When installing total memory of 4GB capacity or more, Windows 32-
bit operating system may only recognize less than 3GB. Hence, a total
installed memory of less than 3GB is recommended.
It is recommended to install the memory modules from the red slots for
better overclocking capacity.
Due to CPU behavior, DDR3 2333/2250/2200/2000/1800 MHz memory
module will run at DDR3 2133/2133/2133/1866/1600 MHz frequency as
default.
ASUS Maximus IV Extreme 2-13
2.2.5 Expansion slots
Ensure to unplug the power cord before adding or removing expansion cards.
Failure to do so may cause you physical injury and damage motherboard
components.
NF200
Slot No. Slot Description
1 PCIe 2.0 x16/8_1 slot
2 PCIe 2.0 x1_1 slot
3 PCIe 2.0 x16_2 slot
4 PCIe 2.0 x8_3 slot (PCIe 2.0 x16 slot with x8 bandwidth)
5 PCIe 2.0 x16_4 slot
6 PCIe 2.0 x4_1 slot
2-14 Chapter 2: Hardware information
IRQ assignments for this motherboard
A B C D E F G H
PCIEx16/8_1 shared
PCIEx16_2 shared
PCIEx8_3 shared
PCIEx16_4 shared
EHCI#0 (USB2.0) shared
EHCI#1 (USB2.0) shared
High Defnition Audio shared
SATA #0 shared
SATA #1 shared
NEC USB3.0#0 shared
NEC USB3.0#1 shared
JMB362 shared
Marvell9182 shared
Intel 82583 shared
Intel 82579 shared
PCIEx4 shared
PCIEx1 shared
Single VGA Dual VGA Triple VGA
PCIE_X16/8_1 x16 (Native) x8 (Native) x8 (Native)
PCIE_X16_2 x16 (via NF200)
PCIE_X8_3 x8 (Native)
PCIE_X16_4 x16 (via NF200)
In single VGA card mode, use the PCIE_X16/X8_1 slot for a PCI Express
x16 graphics card to get better performance.
In CrossFireX or SLI mode, use the PCIE_X16/8_1 and PCIEX8_3
slots for PCI Express x16 graphics cards to get better performance.
In 3-way SLI mode, use the PCIE_X16/8_1, PCIE_X16_2 and PCIE_X16_4
slots for PCI Express x16 graphics cards to get better performance.
Connect a chassis fan to the motherboard connector labeled CHA_FAN1/2/3
when using multiple graphics cards for better thermal environment.
ASUS Maximus IV Extreme 2-15
2.2.6 Onboard switches
Onboard switches allow you to fne-tune performance when working on a bare
or open-case system. This is ideal for overclockers and gamers who continually
change settings to enhance system performance.
1. Power-on switch
Press the power-on switch to wake/power up the system.
2. Reset switch
Press the reset switch to reboot the system.
2-16 Chapter 2: Hardware information
3. GO button
Press the GO button before POST to enable MemOK! or press it to quickly
load the preset profle (GO_Button fle) for temporary overclocking when in
OS.
4. BIOS button
The motherboard comes with two BIOS. Press the BIOS button to switch
BIOS and load different BIOS settings. The nearby BIOS LEDs indicate the
BIOS you are using.
ASUS Maximus IV Extreme 2-17
5. PCIe x16 Lane switch
These slide switches allows you to enable and disable the corresponding
PCIe x16 slots. When one of the installed PCIe x16 cards is out of order, you
can use the slide switch to fnd out the faulty one without removing the cards.
6. LN2 Mode switch
With LN2 mode activated, the ROG motherboard is optimized to remedy the
cold-boot bug during POST at an extremely low temperature and help the
system boot successfully.
2-18 Chapter 2: Hardware information
7. Q reset button
When the LN2_Mode switch does not work and your CPU cannot resume
function, press the Q reset button to temporarily stop the power supply to the
CPU and help the CPU recover from a frozen condition.
ASUS Maximus IV Extreme 2-19
2.2.7 Onboard LEDs
The motherboard comes with a set of LEDs that indicate the voltage conditions of CPU,
memory, northbridge and southbridge. You may adjust the voltages in BIOS. There are
also an LED for hard disk drive activity and an onboard switch for power status. For
more information about voltage adjustment, refer to 3.3 Extreme Tweaker menu.
1. CPU LED
The CPU LED has four voltage displays: CPU Voltage, VCCSA, VCCIO, and
CPU PLL Voltage; you can select the voltage to display in BIOS. Refer to the
illustration below for the location of the CPU LED and the table below for LED
defnition.
2. Memory LED
The Memory LED has one voltage display: DRAM Voltage. Refer to the
illustration below for the location of the memory LED and the table below for
LED defnition.
3. PCH LED
PCH LED has two different voltage displays: PCH Voltage and PCH PLL
Voltage. Refer to the illustration below for the location of the PCH LED and
the table below for LED defnition.
Normal (blue) High (yellow) Crazy (red)
CPU Voltage
(default)
0.81.4 1.405001.55 1.55500by CPU
VCCSA Voltage 0.81.1 1.106251.2 1.20625by CPU
VCCIO Voltage 0.81.15 1.156251.25 1.25 1.25625by CPU
CPU PLL Voltage 1.22.0 2.006252.1 2.10625by CPU
2-20 Chapter 2: Hardware information
4. Hard Disk LED
The hard disk LED is designed to indicate the hard disk activity. It blinks when
data is being written into or read from the hard disk drive. The LED does not
light up when there is no hard disk drive connected to the motherboard or
when the hard disk drive does not function.
Normal (blue) High (yellow) Crazy (red)
DRAM Voltage 1.21.6 1.6 1.606251.8 1.80625by CPU
Normal (blue) High (yellow) Crazy (red)
PCH Voltage 0.808251.15275 1.15275 1.1661.20575 1.219by CPU
PCH PLL Voltage 0.808251.15275 1.15275 1.1661.20575 1.219by CPU
ASUS Maximus IV Extreme 2-21
6. GO LED
Blinking: Indicates that MemOK! is enabled before POST.
Lighting: Indicates that the system loads the preset profle (GO_Button fle)
for temporary overclocking when in OS.
5. BIOS LED
The BIOS LEDs help indicate the BIOS activity. Press the BIOS button
to switch between BIOS1 and BIOS2 and the LED lights up when the
corresponding BIOS is in use.
2-22 Chapter 2: Hardware information
8. Power LED
The motherboard comes with a power-on switch that lights up to indicate
that the system is ON, in sleep mode, or in soft-off mode. This is a reminder
that you should shut down the system and unplug the power cable before
removing or plugging in any motherboard component. The illustration below
shows the location of the onboard power-on switch.
7. Q LED
Q LEDs check key components (CPU, DRAM, VGA card, and booting
devices) in sequence during motherboard booting process. If an error is
found , the corresponding LED will continue lighting until the problem is
solved. This user-friendly design provides an intuitional way to locate the root
problem within a second.
ASUS Maximus IV Extreme 2-23
Debug
9. Debug LEDs
The Debug LED design provides you the 2-digit display, allowing you to know
the system status. Refer to the Debug table below for details.
Debug table
Code Description
00 Not used
01 Power on. Reset type detection (soft/hard).
02 AP initialization before microcode loading
03 System Agent initialization before microcode loading
04 PCH initialization before microcode loading
05 OEM initialization before microcode loading
06 Microcode loading
07 AP initialization after microcode loading
08 System Agent initialization after microcode loading
09 PCH initialization after microcode loading
0A OEM initialization after microcode loading
0B Cache initialization
0C 0D Reserved for future AMI SEC error codes
0E Microcode not found
0F Microcode not loaded
10 PEI Core is started
11 14 Pre-memory CPU initialization is started
15 18 Pre-memory System Agent initialization is started
19 1C Pre-memory PCH initialization is started
2-24 Chapter 2: Hardware information
Code Description
1D 2A OEM pre-memory initialization codes
2B 2F Memory initialization
30 Reserved for ASL (see ASL Status Codes section below)
31 Memory Installed
32 36 CPU post-memory initialization
37 3A Post-Memory System Agent initialization is started
3B 3E Post-Memory PCH initialization is started
3F 4E OEM post memory initialization codes
4F DXE IPL is started
50 53
Memory initialization error. Invalid memory type or incompatible memory
speed
54 Unspecifed memory initialization error
55 Memory not installed
56 Invalid CPU type or Speed
57 CPU mismatch
58 CPU self test failed or possible CPU cache error
59 CPU micro-code is not found or micro-code update is failed
5A Internal CPU error
5B Reset PPI is not available
5C 5F Reserved for future AMI error codes
E0 S3 Resume is stared (S3 Resume PPI is called by the DXE IPL)
E1 S3 Boot Script execution
E2 Video repost
E3 OS S3 wake vector call
E4 E7 Reserved for future AMI progress codes
E8 S3 Resume Failed
E9 S3 Resume PPI not Found
EA S3 Resume Boot Script Error
EB S3 OS Wake Error
EC EF Reserved for future AMI error codes
F0 Recovery condition triggered by frmware (Auto recovery)
F1 Recovery condition triggered by user (Forced recovery)
Debug table (continued)
ASUS Maximus IV Extreme 2-25
Debug table (continued)
Code Description
F2 Recovery process started
F3 Recovery frmware image is found
F4 Recovery frmware image is loaded
F5-F7 Reserved for future AMI progress codes
F8 Recovery PPI is not available
F9 Recovery capsule is not found
FA Invalid recovery capsule
FB-FF Reserved for future AMI error codes
60 DXE Core is started
61 NVRAM initialization
62 Installation of the PCH Runtime Services
63 67 CPU DXE initialization is started
68 PCI host bridge initialization
69 System Agent DXE initialization is started
6A System Agent DXE SMM initialization is started
6B 6F System Agent DXE initialization (System Agent module specifc)
70 PCH DXE initialization is started
71 PCH DXE SMM initialization is started
72 PCH devices initialization
73 77 PCH DXE Initialization (PCH module specifc)
78 ACPI module initialization
79 CSM initialization
7A 7F Reserved for future AMI DXE codes
80 8F OEM DXE initialization codes
90 Boot Device Selection (BDS) phase is started
91 Driver connecting is started
92 PCI Bus initialization is started
93 PCI Bus Hot Plug Controller Initialization
94 PCI Bus Enumeration
95 PCI Bus Request Resources
96 PCI Bus Assign Resources
2-26 Chapter 2: Hardware information
Code Description
97 Console Output devices connect
98 Console input devices connect
99 Super IO Initialization
9A USB initialization is started
9B USB Reset
9C USB Detect
9D USB Enable
9E 9F Reserved for future AMI codes
A0 IDE initialization is started
A1 IDE Reset
A2 IDE Detect
A3 IDE Enable
A4 SCSI initialization is started
A5 SCSI Reset
A6 SCSI Detect
A7 SCSI Enable
A8 Setup Verifying Password
A9 Start of Setup
AA Reserved for ASL (see ASL Status Codes section below)*
AB Setup Input Wait
AC Reserved for ASL (see ASL Status Codes section below)
AD Ready To Boot event
AE Legacy Boot event
AF Exit Boot Services event
B0 Runtime Set Virtual Address MAP Begin
B1 Runtime Set Virtual Address MAP End
B2 Legacy Option ROM Initialization
B3 System Reset
B4 USB hot plug
B5 PCI bus hot plug
B6 Clean-up of NVRAM
B7 Confguration Reset (reset of NVRAM settings)
B8 BF Reserved for future AMI codes
ASUS Maximus IV Extreme 2-27
Code Description
C0 CF OEM BDS initialization codes
D0 CPU initialization error
D1 System Agent initialization error
D2 PCH initialization error
D3 Some of the Architectural Protocols are not available
D4 PCI resource allocation error. Out of Resources
D5 No Space for Legacy Option ROM
D6 No Console Output Devices are found
D7 No Console Input Devices are found
D8 Invalid password
D9 Error loading Boot Option (LoadImage returned error)
DA Boot Option is failed (StartImage returned error)
DB Flash update is failed
DC Reset protocol is not available
Debug table (continued)
Status Code Description
01 System is entering S1 sleep state
02 System is entering S2 sleep state
03 System is entering S3 sleep state
04 System is entering S4 sleep state
05 System is entering S5 sleep state
10 System is waking up from the S1 sleep state
20 System is waking up from the S2 sleep state
30 System is waking up from the S3 sleep state
40 System is waking up from the S4 sleep state
AC System has transitioned into ACPI mode. Interrupt controller is in APIC mode
AA System has transitioned into ACPI mode. Interrupt controller is in APIC mode
*ASL Status Codes
2-28 Chapter 2: Hardware information
2.2.8 Jumper
1. Clear RTC RAM (3-pin CLRTC)
This jumper allows you to clear the Real Time Clock (RTC) RAM in
CMOS. You can clear the CMOS memory of date, time, and system setup
parameters by erasing the CMOS RTC RAM data. The onboard button
cell battery powers the RAM data in CMOS, which include system setup
information such as system passwords.
To erase the RTC RAM
1. Turn OFF the computer and unplug the power cord.
2. Move the jumper cap from pins 1-2 (default) to pins 2-3. Keep the cap on
pins 2-3 for about 510 seconds, then move the cap back to pins 1-2.
3. Plug the power cord and turn ON the computer.
4. Hold down the <Del> key during the boot process and enter BIOS setup
to re-enter data.
Except when clearing the RTC RAM, never remove the cap on CLRTC jumper
default position. Removing the cap will cause system boot failure!
If the steps above do not help, remove the onboard battery and move
the jumper again to clear the CMOS RTC RAM data. After the CMOS
clearance, reinstall the battery.
You do not need to clear the RTC when the system hangs due to
overclocking. For system failure due to overclocking, use the C.P.R. (CPU
Parameter Recall) feature. Shut down and reboot the system so the BIOS
can automatically reset parameter settings to default values.
Due to the chipset behavior, AC power off is required to enable C.P.R.
function. You must turn off and on the power supply or unplug and plug the
power cord before rebooting the system.
ASUS Maximus IV Extreme 2-29
2.2.9 Internal connectors
1. Intel
P67 Serial ATA 6.0 Gb/s connectors (7-pin SATA6G_1/2 [red])
These connectors connect to Serial ATA 6.0 Gb/s hard disk drives via Serial
ATA 6.0 Gb/s signal cables.
If you installed Serial ATA hard disk drives, you can create a RAID 0, 1, 5,
and 10 confguration with the Intel
Rapid Storage Technology through the
onboard Intel
P67 chipset.
These connectors are set to [AHCI Mode] by default. If you intend to create
a Serial ATA RAID set using these connectors, set the SATA Mode item in
the BIOS to [RAID Mode]. Refer to section ..4 SATA Confguration for
details.
Before creating a RAID set, refer to section 4.4 RAID confgurations or the
manual bundled in the motherboard support DVD.
When using hot-plug and NCQ, set the SATA Mode in the BIOS to [AHCI
Mode]. Refer to section ..4 SATA Confguration for details.
You must install Windows
XP Service Pack 3 or later versions before using
Serial ATA hard disk drives. The Serial ATA RAID feature is available only if
you are using Windows
XP SP2 or later versions.
2-30 Chapter 2: Hardware information
2. Intel
P67 Serial ATA 3.0 Gb/s connectors
(7-pin SATA3G_36 [gray])
These connectors connect to Serial ATA 3.0 Gb/s hard disk drives and optical
disc drives via Serial ATA 3.0 Gb/s signal cables.
If you installed Serial ATA hard disk drives, you can create a RAID 0, 1, 5,
and 10 confguration with the Intel
Rapid Storage Technology through the
onboard Intel
P67 chipset.
These connectors are set to [IDE Mode] by default. If you intend to create a
Serial ATA RAID set using these connectors, set the SATA Mode item in the
BIOS to [RAID Mode]. Refer to section 3.5.4 SATA Confguration for details.
Before creating a RAID set, refer to section 4.4 RAID confgurations or
the manual bundled in the motherboard support DVD.
When using hot-plug and NCQ, set the SATA Mode in the BIOS to [AHCI
Mode]. Refer to section ..4 SATA Confguration for details.
You must install Windows
XP Service Pack 3 or later versions before using
Serial ATA hard disk drives. The Serial ATA RAID feature is available only if
you are using Windows
XP SP2 or later versions.
ASUS Maximus IV Extreme 2-31
3. Marvell
Serial ATA 6.0 Gb/s connectors
(7-pin SATA6G_E1/E2 [red])
These connectors connect to Serial ATA 6.0 Gb/s hard disk drives via Serial
ATA 6.0 Gb/s signal cables.
The SATA6G_E1/E2 (gray) connectors are for data drives only.
You must install Windows
XP Service Pack 3 or later versions before using
Serial ATA hard disk drives.
When using hot-plug and NCQ, set the Marvell Controller item in the BIOS
to [AHCI Mode]. Refer to section .. Onboard Devices Confguration
for details.
Press <Ctrl> + <M> during POST to enter the Marvell RAID utility to create
or delete a RAID confguration.
If you want to install a Windows operating system to a RAID confguration
created using the Marvell SATA controller, you have to create a RAID driver
disk using the motherboard support DVD and load the driver during OS
installation. For 32/64bit Windows XP OS, load frst the Marvell shared
library driver, and then load Marvell 91xx SATA Controller Driver.
For Windows Vista / Windows 7 OS, load only the Marvell 91xx SATA
Controller Driver.
2-32 Chapter 2: Hardware information
You can connect the front panel USB cable to the ASUS Q-Connector (USB,
blue) frst, and then install the Q-Connector (USB) to the USB connector
onboard if your chassis supports front panel USB ports.
Never connect a 1394 cable to the USB connectors. Doing so will damage the
motherboard!
4. USB 2.0 connectors (10-1 pin USB12; USB34; USB56; USB78)
These connectors are for USB 2.0 ports. Connect the USB module cable
to any of these connectors, then install the module to a slot opening at the
back of the system chassis. These USB connectors comply with USB 2.0
specifcation that supports up to 480 Mbps connection speed.
The 1394 + USB 2.0 cable is purchased separately.
ASUS Maximus IV Extreme 2-33
6. Digital audio connector (4-1 pin SPDIF_OUT)
This connector is for an additional Sony/Philips Digital Interface (S/PDIF)
port(s). Connect the S/PDIF Out module cable to this connector, then install
the module to a slot opening at the back of the system chassis.
The S/PDIF module is purchased separately.
5. USB 3.0 connector (20-1 pin USB3_910)
This connector is for the additional USB 3.0 ports, and complies with the USB
3.0 specifcaton that supports up to 480 MBps connection speed. If the USB
3.0 front panel cable is available from your system chassis, with this USB 3.0
connector, you can have a front panel USB 3.0 solution.
You can connect the ASUS front panel USB 3.0 box to this connector to obtain
the front panel USB 3.0 solution.
2-34 Chapter 2: Hardware information
7. CPU, chassis, and power fan connectors
(4-pin CPU_FAN; 4-pin CHA_FAN1/2/3; 4-pin PWR_FAN;
4-pin OPT_FAN1/2/3)
Connect the fan cables to the fan connectors on the motherboard, ensuring
that the black wire of each cable matches the ground pin of the connector.
The CPU_FAN connector supports the CPU fan of maximum 1A (12 W) fan
power.
If you install two VGA cards, we recommend that you plug the rear chassis
fan cable to the motherboard connector labeled CHA_FAN1, CHA_FAN2,
CHA_FAN3 for better thermal environment.
Do not forget to connect the fan cables to the fan connectors. Insuffcient air
fow inside the system may damage the motherboard components. These are
not jumpers! Do not place jumper caps on the fan connectors!
ASUS Maximus IV Extreme 2-35
8. Thermal sensor cable connectors (2-pin OPT_TEMP1/2/3)
These connectors are for temperature monitoring. Connect the thermal
sensor cables to these connectors and place the other ends to the devices
which you want to monitor temperature. The optional fan1/2/3 can work with
the temperature sensors for a better cooling effect.
Enable OPT FAN1/2/3 overheat protection in BIOS if you connect thermal
sensor cables to these connectors.
2-36 Chapter 2: Hardware information
9. Front panel audio connector (10-1 pin AAFP)
This connector is for a chassis-mounted front panel audio I/O module that
supports either HD Audio or legacy AC`97 audio standard. Connect one end
of the front panel audio I/O module cable to this connector.
We recommend that you connect a high-defnition front panel audio
module to this connector to avail of the motherboards high-defnition audio
capability.
If you want to connect a high-defnition front panel audio module to this
connector, set the Front Panel Type item in the BIOS setup to [HD]; if you
want to connect an AC'97 front panel audio module to this connector, set
the item to [AC97]. By default, this connector is set to [HD].
ASUS Maximus IV Extreme 2-37
10. ATX power connectors
(24-pin EATXPWR; 8-pin EATX12V; 4-pin EZ_PLUG)
These connectors are for ATX power supply plugs. The power supply plugs
are designed to ft these connectors in only one orientation. Find the proper
orientation and push down frmly until the connectors completely ft.
For a fully confgured system, we recommend that you use a power supply
unit (PSU) that complies with ATX 12 V Specifcation 2.0 (or later version)
and provides a minimum power of 350 W.
Do not forget to connect the 8-pin EATX12 V power plug; otherwise, the system
will not boot.
Use of a PSU with a higher power output is recommended when confguring
a system with more power-consuming devices. The system may become
unstable or may not boot up if the power is inadequate.
If you are uncertain about the minimum power supply requirement for your
system, refer to the Recommended Power Supply Wattage Calculator
at http://support.asus.com/PowerSupplyCalculator/PSCalculator.
aspx?SLanguage=en-us for details.
If you want to use two or more high-end PCI Express x16 cards, use a PSU
with 1000W power or above to ensure the system stability.
2-38 Chapter 2: Hardware information
System power LED (2-pin PLED)
This 2-pin connector is for the system power LED. Connect the chassis
power LED cable to this connector. The system power LED lights up when
you turn on the system power, and blinks when the system is in sleep mode.
Hard disk drive activity LED (2-pin IDE_LED)
This 2-pin connector is for the HDD Activity LED. Connect the HDD Activity
LED cable to this connector. The IDE LED lights up or fashes when data is
read from or written to the HDD.
System warning speaker (4-pin SPEAKER)
This 4-pin connector is for the chassis-mounted system warning speaker. The
speaker allows you to hear system beeps and warnings.
ATX power button/soft-off button (2-pin PWRSW)
This connector is for the system power button. Pressing the power button
turns the system on or puts the system in sleep or soft-off mode depending
on the BIOS settings. Pressing the power switch for more than four seconds
while the system is ON turns the system OFF.
Reset button (2-pin RESET)
This 2-pin connector is for the chassis-mounted reset button for system
reboot without turning off the system power.
11. System panel connector (20-8 pin PANEL)
This connector supports several chassis-mounted functions.
ASUS Maximus IV Extreme 2-39
2.3 Building your computer system
2.3.1 Additional tools and components to build a PC
system
1 bag of screws Philips (cross) screwdriver
PC chassis Power supply unit
Intel LGA 1155 CPU Intel LGA 1155 compatible CPU Fan
DIMM SATA hard disk drive
SATA optical disc drive (optional) Graphics card (optional)
The tools and components in the table above are not included in the
motherboard package.
2-40 Chapter 2: Hardware information
A
B
1
2
3
2.3.2 CPU installation
ASUS Maximus IV Extreme 2-41
C
B
A
5
6
4
2-42 Chapter 2: Hardware information
2.3.3 CPU heatsink and fan assembly installation
Apply the Thermal Interface
Material to the CPU heatsink
and CPU before you install the
heatsink and fan if necessary.
2
B
B
A
A
1
3
To install the CPU heatsink and fan assembly
ASUS Maximus IV Extreme 2-43
To uninstall the CPU heatsink and fan assembly
2
A
B
B
A
1
2-44 Chapter 2: Hardware information
1
2
3
To remove a DIMM
2.3.4 DIMM installation
B
A
ASUS Maximus IV Extreme 2-45
2.3.5 Motherboard installation
2
1
The diagrams in this section are for reference only. The motherboard layout may
vary with models, but the installation steps remain the same.
2-46 Chapter 2: Hardware information
DO NOT overtighten the screws! Doing so can damage the motherboard.
3
ASUS Maximus IV Extreme 2-47
2.3.6 ATX Power connection
1
2
OR OR
2-48 Chapter 2: Hardware information
2.3.7 SATA device connection
OR
2
OR
1
ASUS Maximus IV Extreme 2-49
2.3.8 Front I/O Connector
ID
E
_LE
D
P
O
W
E
R
S
W
R
E
S
E
T
S
W
IDE_LED-
IDE_LED+
PW
R
R
eset
G
round
Ground
1 2
USB
AAFP
To install ASUS Q-Connector
To install USB Connector
To install front panel audio
connector
2-50 Chapter 2: Hardware information
2.3.9 Expension Card installation
To install PCIe x16 cards
To install PCIe x1 cards To install PCI cards
ASUS Maximus IV Extreme 2-51
2.3.10 Rear panel connection
Rear panel connectors
1. PS/2 mouse and keyboard port 8. External SATA port 1 and 2
2. USB 3.0 ports 5 and 6 9. Optical S/PDIF Out port
3. LAN (RJ-45) port 2* 10. USB 3.0 ports 3 and 4
4. RC Bluetooth switch 11. ROG Connect switch
5. LAN (RJ-45) port 1* 12. ROG Connect port
6. USB 3.0 ports 7 and 8 13. USB 3.0 ports 1 and 2
7. Clear CMOS switch 14. Audio I/O ports**
*and **: Refer to the tables on the next page for LAN port and audio port defnitions.
2-52 Chapter 2: Hardware information
**Audio 2, 4, , or channel confguration
Port He a d s e t
2-channel
4-channel 6-channel 8-channel
Light Blue Line In Line In Line In Line In
Lime Line Out Front Speaker Out Front Speaker Out Front Speaker Out
Pink Mic In Mic In Mic In Mic In
Orange Center/Subwoofer Center/Subwoofer
Black Rear Speaker Out Rear Speaker Out Rear Speaker Out
Gray Side Speaker Out
* LAN port LED indications
SPEED
LED
ACT/LINK
LED
LAN port
Activity Link LED Speed LED
Status Description Status Description
OFF No link OFF 10 Mbps connection
ORANGE Linked ORANGE 100 Mbps connection
BLINKING Data activity GREEN 1 Gbps connection
Due to USB 3.0 controller limitation, USB 3.0 devices can only be used
under Windows
OS environment and after the USB 3.0 driver installation.
USB 3.0 devices can only be used as data storage only.
We strongly recommend that you connect USB 3.0 devices to USB 3.0
ports for faster and better performance for your USB 3.0 devices.
2.3.11 Audio I/O connections
Audio I/O ports
Connect to Headphone and Mic
ASUS Maximus IV Extreme 2-53
Connect to Stereo Speakers
Connect to 2.1 channel Speakers
Connect to 4.1 channel Speakers
2-54 Chapter 2: Hardware information
Connect to 5.1 channel Speakers
Connect to 7.1 channel Speakers
ASUS Maximus IV Extreme 2-55
2.4 Starting up for the frst time
1. After making all the connections, replace the system case cover.
2. Be sure that all switches are off.
3. Connect the power cord to the power connector at the back of the system
chassis.
4. Connect the power cord to a power outlet that is equipped with a surge
protector.
5. Turn on the devices in the following order:
a. Monitor
b. External SCSI devices (starting with the last device on the chain)
c. System power
6. After applying power, the system power LED on the system front panel case
lights up. For systems with ATX power supplies, the system LED lights up
when you press the ATX power button. If your monitor complies with the
green standards or if it has a power standby feature, the monitor LED may
light up or change from orange to green after the system LED turns on.
The system then runs the power-on self tests or POST. While the tests are
running, the BIOS beeps (refer to the BIOS beep codes table below) or
additional messages appear on the screen. If you do not see anything within
30 seconds from the time you turned on the power, the system may have
failed a power-on test. Check the jumper settings and connections or call
your retailer for assistance.
7. At power on, hold down the <Delete> key to enter the BIOS Setup. Follow the
instructions in Chapter 3.
BIOS Beep Description
One short beep VGA detected
Quick boot set to disabled
No keyboard detected
One continuous beep followed by two short
beeps then a pause (repeated)
No memory detected
One continuous beep followed by three
short beeps
No VGA detected
One continuous beep followed by four
short beeps
Hardware component failure
2-56 Chapter 2: Hardware information
2.5 Turning off the computer
While the system is ON, pressing the power switch for less than four seconds
puts the system on sleep mode or soft-off mode, depending on the BIOS setting.
Pressing the power switch for more than four seconds lets the system enter the
soft-off mode regardless of the BIOS setting. Refer to section 3.7 Power Menu for
details.
ASUS Maximus IV Extreme 2-57
2-58 Chapter 2: Hardware information
3
BIOS setup
This chapter tells how to change the
system settings through the BIOS Setup
menus. Detailed descriptions of the BIOS
parameters are also provided.
Chapter summary
3
ASUS Maximus IV Extreme
3.1 Knowing BIOS .............................................................................. 3-1
3.2 BIOS setup program .................................................................... 3-1
3.3 Extreme Tweaker menu ............................................................... 3-5
3.4 Main menu Main menu menu .................................................................................. 3-14
3.5 Advanced menu ......................................................................... 3-17
3.6 Monitor menu ............................................................................. 3-30
3.7 Boot menu .................................................................................. 3-35
3.8 Tools menu ................................................................................. 3-36
3.9 Exit menu .................................................................................... 3-40
3.10 Updating BIOS ............................................................................ 3-41
ASUS Maximus IV Extreme 3-1
3.1 Knowing BIOS
BIOS (Basic Input and Output System) stores system hardware settings
such as storage device confguration, overclocking settings, advanced power
management, and boot device confguration that are needed for system startup in
the motherboard CMOS. In normal circumstances, the default BIOS settings apply
to most conditions to ensure optimum performance. We recommend that you not
change the default BIOS settings except in the following circumstances:
An error message appears on the screen during the system bootup and
requests you to run the BIOS Setup.
You have installed a new system component that requires further BIOS
settings or update.
Inappropriate settings of the BIOS may result to instability or failure to boot. We
strongly recommend that you change the BIOS settings only with the help
of a trained service personnel.
3.2 BIOS setup program
A BIOS setup program is provided for BIOS item modifcation. When you start up
the computer, the system provides you with the opportunity to run this program.
Press <Del> during the Power-On Self-Test (POST) to enter the Setup utility.
Otherwise, POST continues with its test routines.
If you wish to enter Setup after POST, press <Ctrl> + <Alt> + <Delete>, or press
the reset button on the system chassis to restart the system. You can also turn the
system off and then turn it back on to restart the system. Do this last option only if
the frst two failed.
The BIOS setup screens shown in this section are for reference purposes
only, and may not exactly match what you see on your screen.
Ensure that a USB mouse is connected to your motherboard if you want to
use the mouse to control the BIOS setup program.
If the system becomes unstable after changing any BIOS setting, load
the default settings to ensure system compatibility and stability. Select the
Load Optimized Defaults item under the Exit menu. See section 3.9 Exit
Menu for details.
If the system fails to boot after changing any BIOS setting, try to clear the
CMOS and reset the motherboard to the default value. See section See section 2.7.1
Rear panel connectors for information on how to erase the RTC RAM.
The BIOS setup program is designed to make it as easy to use as possible. Being
a menu-driven program, it lets you scroll through the various submenus and select
from the available options using a keyboard or a USB mouse.
The BIOS setup program can be used under two modes: EZ Mode and Advanced
Mode. You can change modes from the Exit menu or from the Exit/Advanced
Mode button in the EZ Mode/Advanced Mode screen.
3-2 Chapter 3: BIOS setup
3.2.1 EZ Mode
By default, the EZ Mode screen appears when you enter the BIOS setup program.
The EZ Mode provides you an overview of the basic system information, and
allows you to select the display language, system performance mode and boot
device priority. To access the Advanced Mode, click Exit/Advanced Mode, then
select Advanced Mode.
The default screen for entering the BIOS setup program can be changed. Refer
to the Setup Mode item in section section 3.7 Boot memu for details.
Exits the BIOS setup program without saving
the changes, saves the changes and resets
the system, or enters the Advanced Mode
Selects the display language
of the BIOS setup program
Displays the CPU/motherboard
temperature, CPU/5V/3.3V/12V voltage
output, CPU/chassis/power fan speed
Power Saving mode
Normal mode ASUS Optimal
mode
Loads optimized default Selects the boot device priority
The boot device options vary depending on the devices you installed to the
system.
The Boot Menu(F8) button is available only when the boot device is
installed to the system.
Displays the system properties of
the selected mode on the right hand
side
Clicks to display all fan
speeds if available
ASUS Maximus IV Extreme 3-3
3.2.2 Advanced Mode
The Advanced Mode provides advanced options for experienced end-users to
confgure the BIOS settings. The fgure below shows an example of the Advanced
Mode. Refer to the following sections for the detailed confgurations.
To access the EZ Mode, click Exit, then select ASUS EZ Mode.
Menu bar
The menu bar on top of the screen has the following main items:
Extreme Tweaker For changing the overclocking settings
Main For changing the basic system confguration
Advanced For changing the advanced system settings
Monitor
For displaying the system temperature, power status, and changing
the fan settings.
Boot For changing the system boot confguration
Tool For confguring options for special functions
Exit For selecting the exit options and loading default settings
Navigation keys
General
help
Menu bar
Submenu item
Confguration
felds
Menu
items
Scroll bar
Pop-up window
3-4 Chapter 3: BIOS setup
Menu items
The highlighted item on the menu bar displays the specifc items for that menu. For
example, selecting Main shows the Main menu items.
The other items (Ai Tweaker, Advanced, Monitor, Boot, Tool, and Exit) on the menu
bar have their respective menu items.
Back button
This button appears when entering a submenu. Press <Esc> or use the USB
mouse to click this button to return to the previous menu screen.
Submenu items
A greater than sign (>) before each item on any menu screen means that the item
has a submenu. To display the submenu, select the item and press <Enter>.
Pop-up window
Select a menu item and press <Enter> to display a pop-up window with the
confguration options for that item.
Scroll bar
A scroll bar appears on the right side of a menu screen when there are items that
do not ft on the screen. Press the Up/Down arrow keys or <Page Up> / <Page
Down> keys to display the other items on the screen.
Navigation keys
At the bottom right corner of the menu screen are the navigation keys for the
BIOS setup program. Use the navigation keys to select items in the menu and
change the settings. Use <F12> key to capture the BIOS screen and save it to the Use <F12> key to capture the BIOS screen and save it to the
removable storage device.
General help
At the top right corner of the menu screen is a brief description of the selected
item.
Confguration felds
These felds show the values for the menu items. If an item is user-confgurable,
you can change the value of the feld opposite the item. You cannot select an item
that is not user-confgurable.
A confgurable feld is highlighted when selected. To change the value of a feld,
select it and press <Enter> to display a list of options.
ASUS Maximus IV Extreme 3-5
3.3 Extreme Tweaker menu
The Extreme Tweaker menu items allow you to confgure overclocking-related
items.
Be cautious when changing the settings of the Ai Tweaker menu items. Incorrect
feld values can cause the system to malfunction.
The confguration options for this section vary depending on the CPU and DIMM
model you installed on the motherboard.
Scroll down to display the following items:
3-6 Chapter 3: BIOS setup
Scroll down to display the following items:
Load Extreme OC Profle
Press <Enter> and select Yes to load the extreme OC profle to suit extreme
overclocking.
Ai Overclock Tuner [Auto]
Allows you to select the CPU overclocking options to achieve the desired CPU
internal frequency. Select any of these preset overclocking confguration options:
[Auto] Loads the optimal settings for the system.
[Manual] Allows you to individually set overclocking parameters.
BCLK/PEG Frequency [XXX]
Allows you to adjust the CPU and VGA frequency to enhance the system
performance. This item only appears when you set Ai Overclock Tuner to
[Manual]. Use the <+> and <-> keys to adjust the value. You can also key in the
desired value using the numeric keypad. The values range from 80.0MHz to
300.0MHz.
Turbo Ratio [Auto]
Allows you to manually adjust the Turbo CPU ratio.
[Auto] All Turbo ratio are set by Intel CPU default settings
[All Cores mode (Adjustabale in OS)]
All numbers of active cores will be set to one single Turbo ratio in OS
[By number of active cores mode (Unadjustable in OS)]
All numbers of active cores can be set to an individual Turbo ratio in BIOS.
ASUS Maximus IV Extreme 3-7
Maximum Turbo Ratio setting (Adjustable in OS) [Auto]
This item only appears when you set Turbo Ratio to [All Cores mode (Adjustable
in OS)].
1/2/3/4-Core Ratio Limit [Auto]
This item appears only when you set Turbo Ration to [By Number of Active Cores
Mode].
Use the <+> and <-> keys to adjust the value.
[Auto] Using the factory-confgured value.
1-Core Ratio Limit value must be higher than or equal to 2-Core Ratio Limit if it
is not set to [Auto]
Memory Frequency [Auto]
Allows you to set the memory operating frequency. The confguration options vary
with the BCLK/PEG Frequency item settings.
Selecting a very high memory frequency may cause the system to become
unstable! If this happens, revert to the default setting.
EPU Power Saving Mode [Disabled]
Allows you to enable or disable the EPU power saving function.
Confguration options: [Disabled] [Enabled]
DRAM Timing Control
The sub-items in this menu allow you to set the DRAM timing control features. Use
the <+> and <-> keys to adjust the value. To restore the default setting, type [auto]
using the keyboard and press the <Enter> key.
Changing the values in this menu may cause the system to become unstable! If
this happens, revert to the default settings.
GPU.DIMM Post
The sub-items in this menu display the status of the installed VGA cards and
memory. The feld shows N/A if theres no device installed on that slot.
CPU Performance Settings
The sub-items in this menu allow you to set the CPU ratio and features.
CPU Ratio [Auto]
Allows you to manually adjust the maximum non-turbo CPU ratio. Use <+> and
<-> keys to adjust the value. The valid value ranges vary according to your CPU
model.
3-8 Chapter 3: BIOS setup
Enhanced Intel SpeedStep Technology [Enabled]
Allows you to enable or disable the Enhanced Intel
SpeedStep Technology.
[Disabled] Disables this function.
[Enabled] The operating system dynamically adjusts the processor voltage
and core frequency which may result in decreased average
consumption and decreased average heat production.
Turbo Mode [Enabled]
This item appears only when you set the Enhanced Intel SpeedStep
Technology item to [Enabled].
[Disabled] Disables this function.
[Enabled] Allows processor cores to run faster than marked frequency in
specifc condition.
Maximum Power [Disabled]
[Disabled] Disables this function.
[Enabled] Allows you to set maximum values for maximum overclocking.
The following four items appear only when you set the Enhanced Intel
SpeedStep Technology and Turbo Mode items to [Enabled] and Maximum
Power set to [Disabled].
Long Duration Power Limit [Auto]
Use the <+> and <-> keys to adjust the value.
Long Duration Maintained [Auto]
Use the <+> and <-> keys to adjust the value.
Short Duration Power Limit [Auto]
Use the <+> and <-> keys to adjust the value.
Additional Turbo Voltage [Auto]
Use the <+> and <-> keys to adjust the value.
CPU Core Current Limit [Auto]
Use the <+> and <-> keys to adjust the value.
Digi+ VRM/POWER Control
The sub-items in this menu allow you to set the Digi+ VRM settings and Power
control.
Vcore PWM mode [T.Probe]
[T.Probe] Maintains the VRM thermal balance.
[Extreme] Maintains the VRM current balance.
ASUS Maximus IV Extreme 3-9
Vcore MOS volt. Control [Auto]
Use the <+> and <-> keys to adjust the value.
Confguration options: [Auto] [6V] [6.5V] [7V] [7.5V] [8V] [8.5V] [9V] [9.5V]
[10V] [10.5V]
Load-Line Calibration [Auto]
Load-line is defned by Intel VRM spec and affects CPU voltage. The CPU
working voltage will decrease proportionally to CPU loading. Higher load-line
calibration would get higher voltage and better overclocking performance,
but increase the CPU and VRM thermal. From the Regular to Extreme mode
allows you to adjust the voltage range from 0% to 100% to boost the system
performance.
Confguration options: [Auto] [0%] [25% (Suitable for 3.6G-4.2G)] [High]
[50% (Suitable for 4.2G-4.8G)] [75% (Suitable for 4.8G-5.2G)]
[100% (Suitable for 5.2G-6.0G)]
The actual performance boost may vary depending on your CPU specifcation.
VCore Switching Freq [Auto]
Switching frequency will affect the VRM transient response and component
thermal. Setting a higher frequency gets faster transient response.
[Auto] Allows you to enable or disable the Spread Spectrum item.
[Manual] Allows you to manually set the frequency with a 10KHz interval.
VRM Fixed Frequency Mode [xxx]
This item appears only when you set the VCore Switching Freq item to
[Manual] and allows you to set a fxed VRM frequency. Use the <+> and <->
keys to adjust the value. The values range from 250KHz to 1100KHz with a
50KHz interval.
Phase Control [Optimized]
Phase number is the number of working VRM phase. Increasing phase
number under heavy system loading to get more transient and better thermal
performance. Reducing phase number under light system loading to increase
VRM effciency
[Standard] Proceeds phase control depending on the CPU
loading.
[Optimized] Loads the ASUS optimized phase tuning profle.
[Extreme] Proceeds the full phase mode.
[Manual Adjustment] Allows manual adjustment.
When this item is set to [Extreme], the CPU Voltage is set to [Manual] and the
voltage is set to [1.2V] automatically.
3-10 Chapter 3: BIOS setup
Manual Adjustment [Medium]
This item appears only when you set the Phase Control item to [Manual
Adjustment]. Confguration options: [Ultra Fast] [Fast] [Medium] [Regular]
VCore Over-Current Protection [100%]
This item provides wider total power range for overclocking. A higher value
brings a wider total power range and extends the overclocking frequency
range simultaneously. Confguration options: [100%] [110%] [120%] [130%]
[140%] [150%] [160%] [170%] [180%]
VCore EMI Reduction [Disabled]
This item appears only when you set the VCore Switching Freq item to
[Auto] and the Vcore Phase Control is NOT set to [Extreme]. It allows you to
enable the spread spectrum to reduce EMI.
Confguration options: [Disabled] [Enabled]
VRM Over Temperature Protection [Enabled]
This item appears only when the Vcore Phase Control item is set to
[Extreme] and allows you to enable or disable the VRM over temperature
protection. Confguration options: [Disabled] [Enabled]
VDRAM
The sub-items in this menu allow you to set the VDRAM settings.
VDRAM Switching Freq [Auto]
Allows you to switch the VDRAM frequency
Confguration options: [Auto] [1x] [1.4X]
VDRAM Full Phase Control [Auto]
Allows you to enable or disable the VDRAM Full Phase Control.
Confguration options: [Auto] [Disabled] [Enabled]
VDRAM Over-Current Protection [Disabled]
Allows you to enable or disable the VDRAM Over-Current Protection.
Confguration options: [Disabled] [Enabled]
VCCSA
The sub-items in this menu allow you to set the VCCSA settings.
VCCSA Switching Freq [Auto]
Allows you to switch the VDRAM frequency
Confguration options: [Auto] [1x] [1.65X]
VCCSA Full Phase Control [Auto]
Allows you to enable or disable the VDRAM Full Phase Control.
Confguration options: [Auto] [Disabled] [Enabled]
ASUS Maximus IV Extreme 3-11
VCCSA Over-Current Protection [Disabled]
Allows you to enable or disable the VCCSA Over-Current Protection.
Confguration options: [Disabled] [Enabled]
VCCIO
The sub-items in this menu allow you to set the VCCIO settings.
VCC I/O Switching Freq [Auto]
Allows you to switch the VCC I/O frequency
Confguration options: [Auto] [1x] [1.65X]
VCC I/O Full Phase Control [Auto]
Allows you to enable or disable the VCC I/O Full Phase Control.
Confguration options: [Auto] [Disabled] [Enabled]
VCC I/O Over-Current Protection [Disabled]
Allows you to enable or disable the VCC I/O Over-Current Protection.
Confguration options: [Disabled] [Enabled]
Extreme OV [Disable]
This item is set to [Disabled] by default to protect the CPU from being overheated.
Set this item to [Enabled] to choose a higher voltage to overclock, but doing so
might decrease CPU life. Confguration options: [Disabled] [Enabled]
CPU Voltage [Offset Mode]
[Manual Mode] Allows you to set a fxed CPU voltage.
[Offset Mode] Allows you to set the Offset voltage.
Offset Mode Sign [+]
This item appears only when you set the CPU Voltage item to [Offset Mode].
[+] To offset the voltage by a positive value.
[] To offset the voltage by a negative value.
CPU Offset Voltage [Auto]
This item appears only when you set the CPU Voltage item to [Offset Mode]
and allows you to set the Offset voltage. The values range from 0.005V to
0.635V with a 0.005V interval.
CPU Manual Voltage [Auto]
This item appears only when you set the CPU Voltage item to [Manual Mode]
and allows you to set a fxed CPU voltage. The values range from 0.800V to
2.155V with a 0.005V interval. The 2.155V voltage is available only when the
Extreme OV item is set to [Enabled].
3-12 Chapter 3: BIOS setup
Refer to the CPU documentation before setting the CPU voltage. Setting a
high voltage may damage the CPU permanently, and setting a low voltage may
make the system unstable.
Some of the following items are adjusted by typing the desired values using
the numeric keypad and press the <Enter> key. You can also use the <+> and
<-> keys to adjust the value. To restore the default setting, type [auto] using the
keyboard and press the <Enter> key.
DRAM Voltage [Auto]
Allows you to set the DRAM voltage. The values range from 1.20V to 2.20V with a
0.00625V interval. The 2.20V voltage is available only when the Extreme OV item
is set to [Enabled].
According to Intel CPU spec, DIMMs with voltage requirement over 1.65V may
damage the CPU permanently. We recommend you install the DIMMs with the
voltage requirement below 1.65V.
DRAM DATA REF Voltage on CHA/B [Auto]
Allows you to set the DRAM DATA Reference Voltage on Channel A/B. The values
range from 0.395x to 0.630x with a 0.005x interval. Different ratio might enhance
DRAM overclocking ability.
DRAM CTRL REF Voltage on CHA/B [Auto]
Allows you to set the DRAM Control Reference Voltage on Channel A/B. The
values range from 0.395x to 0.630x with a 0.005x interval. Different ratio might
enhance DRAM overclocking ability.
VCCSA Voltage [Auto]
Allows you to set the VCCSA voltage. The values range from 0.80V to 1.70V with a
0.00625V interval.
VCCIO Voltage [Auto]
Allows you to set the VCCIO voltage. The values range from 0.80V to 1.70V with a
0.00625V interval.
CPU PLL Voltage [Auto]
Allows you to set the CPU PLL voltage. The values range from 1.20V to 2.20V with
a 0.00625V interval.
ASUS Maximus IV Extreme 3-13
PCH Voltage [Auto]
Allows you to set the Platform Controller Hub voltage. The values range from
0.80825V to 1.70925V with a 0.01325V interval.
PCH PLL Voltage [Auto]
Allows you to set the PCH PLL votage. The values range from 0.80825V to
1.70925V with a 0.01325V interval.
NF200 Voltage [Auto]
Allows you to set the NF200 voltage. The values range from 1.19250V to 1.51050V
with a 0.01325V interval.
The values of the CPU Manual Voltage, CPU Offset Voltage, DRAM
Voltage, VCCSA Voltage, VCCIO Voltage, CPU PLL Voltage, PCH
Voltage, and NF200 Voltage items are labelled in different color, indicating
the risk levels of high voltage settings.
The system may need better cooling system to work stably under high
voltage settings.
Skew Driving Voltage [Auto]
Allows you to set the Skew Driving Voltage. The values range from 0.41075V to
1.80200V with a 0.01325V interval.
BCLK Skew [Auto]
Reduce to increase BCLK and increase to reduce BCLK.
Confguration options: [Auto] [-12][+12]
CPU I/O Skew [Auto]
Confguration options: [Auto] [-4][+4]
DMI Skew A/B [Auto]
Confguration options: [Auto] [-4][+4]
DMI-2 Skew [Auto]
Confguration options: [Auto] [-4][+4]
CPU Spread Spectrum [Auto]
[Auto] Automatic confguration.
[Disabled] Enhances the BCLK overclocking ability.
[Enabled] Sets to [Enabled] for EMI control.
3-14 Chapter 3: BIOS setup
3.4 Main menu
The Main menu screen appears when you enter the Advanced Mode of the BIOS
Setup program. The Main menu provides you an overview of the basic system
information, and allows you to set the system date, time, language, and security
settings.
3.4.1 System Language [English]
Allows you to choose the BIOS language version from the options. Confguration
options: [English]
3.4.2 System Date [Day xx/xx/xxxx]
Allows you to set the system date.
3.4.3 System Time [xx:xx:xx]
Allows you to set the system time.
ASUS Maximus IV Extreme 3-15
3.4.4 Security
The Security menu items allow you to change the system security settings.
If you have forgotten your BIOS password, erase the CMOS Real Time
Clock (RTC) RAM to clear the BIOS password. See section 2.7.1 Rear
panel connectors for information on how to erase the RTC RAM.
The Administrator or User Password items on top of the screen show
the default Not Installed. After you set a password, these items show
Installed.
Administrator Password
If you have set an administrator password, we recommend that you enter the
administrator password for accessing the system. Otherwise, you might be able to
see or change only selected felds in the BIOS setup program.
To set an administrator password:
1. Select the Administrator Password item and press <Enter>.
2. From the Create New Password box, key in a password, then press
<Enter>.
3. Confrm the password when prompted.
3-16 Chapter 3: BIOS setup
To change an administrator password:
1. Select the Administrator Password item and press <Enter>.
2. From the Enter Current Password box, key in the current password, then
press <Enter>.
3. From the Create New Password box, key in a new password, then press
<Enter>.
4. Confrm the password when prompted.
To clear the administrator password, follow the same steps as in changing an
administrator password, but press <Enter> when prompted to create/confrm the
password. After you clear the password, the Administrator Password item on top
of the screen shows Not Installed.
User Password
If you have set a user password, you must enter the user password for accessing
the system. The User Password item on top of the screen shows the default Not
Installed. After you set a password, this item shows Installed.
To set a user password:
1. Select the User Password item and press <Enter>.
2. From the Create New Password box, key in a password, then press
<Enter>.
3. Confrm the password when prompted.
To change a user password:
1. Select the User Password item and press <Enter>.
2. From the Enter Current Password box, key in the current password, then
press <Enter>.
3. From the Create New Password box, key in a new password, then press
<Enter>.
4. Confrm the password when prompted.
To clear the user password, follow the same steps as in changing a user password,
but press <Enter> when prompted to create/confrm the password. After you clear
the password, the User Password item on top of the screen shows Not Installed.
ASUS Maximus IV Extreme 3-17
Be cautious when changing the settings of the Advanced menu items. Incorrect
feld values can cause the system to malfunction.
3.5 Advanced menu
The Advanced menu items allow you to change the settings for the CPU and other
system devices.
3-18 Chapter 3: BIOS setup
.. CPU Confguration
The items in this menu show the CPU-related information that the BIOS
automatically detects.
The items shown in this screen may be different due to the CPU you installed.
Scroll down to display the following items:
CPU Ratio [Auto]
Allows you to set the ratio between the CPU Core Clock and the BCLK Frequency.
Use <+> and <-> keys to adjust the ratio. The valid value ranges vary according to
your CPU model.
Intel Adaptive Thermal Monitor [Enabled]
[Enabled] Enables the overheated CPU to throttle its clock speed to cool
down.
[Disabled] Disables the CPU thermal monitor function.
ASUS Maximus IV Extreme 3-19
Active Processor Cores [All]
Allows you to choose the number of CPU cores to activate in each processor
package. Confguration options: [All] [1] [2] [3]
Hyper-Threading [Enabled]
This item appears only when a CPU supporting Hyper-Threading Technology
is installed. The Intel Hyper-Threading Technology allows a hyper-threading
processor to appear as two logical processors to the operating system, allowing
the operating system to schedule two threads or processes simultaneously.
[Enabled] Two threads per activated core are enabled.
[Disabled] Only one thread per activated core is enabled.
Limit CPUID Maximum [Disabled]
[Disabled] Disables this function.
[Enabled] Allows legacy operating systems to boot even without support for
CPUs with extended CPUID functions.
Execute Disable Bit [Enabled]
[Disabled] Forces the XD feature fag to always return to zero (0).
[Enabled] Enables the No-Execution Page Protection Technology.
Intel(R) Virtualization Technology [Disabled]
[Disabled] Disables this function.
[Enabled] Allows a hardware platform to run multiple operating systems
separately and simultaneously, enabling one system to virtually
function as several systems.
Enhanced Intel SpeedStep Technology [Enabled]
Allows you to enable or disable the Enhanced Intel
SpeedStep Technology
(EIST).
[Disabled] The CPU runs at its default speed.
[Enabled] The operating system controls the CPU speed.
Turbo Mode [Enabled]
This item appears only when you set the Enhanced Intel SpeedStep Technology
item to [Enabled] and allows you to enable or disable the Intel
Turbo Mode
Technology.
[Disabled] Disables this function.
3-20 Chapter 3: BIOS setup
..2 PCH Confguration
High Precision Timer [Enabled]
Allows you to enable or disable the High Precision Event Timer.
Confguration options: [Enabled] [Disabled]
[Enabled] Allows processor cores to run faster than marked frequency in
specifc condition.
CPU C1E [Enabled]
[Disabled] Disables this function.
[Enabled] Enables the C1E support function. This item should be enabled in
order to enable the Enhanced Halt State.
CPU C3 Report [Enabled]
Allows you to disable or enable the CPU C3 report to OS.
ASUS Maximus IV Extreme 3-21
.. SATA Confguration
While entering Setup, the BIOS automatically detects the presence of SATA devices.
The SATA Port items show Not Present if no SATA device is installed to the
corresponding SATA port.
SATA Mode [AHCI Mode]
Allows you to set the SATA confguration.
[Disabled] Disables the SATA function.
[IDE Mode] Set to [IDE Mode] when you want to use the Serial ATA hard disk
drives as Parallel ATA physical storage devices.
[AHCI Mode] Set to [AHCI Mode] when you want the SATA hard disk drives to
use the AHCI (Advanced Host Controller Interface). The AHCI
allows the onboard storage driver to enable advanced Serial ATA
features that increases storage performance on random workloads
by allowing the drive to internally optimize the order of commands.
[RAID Mode] Set to [RAID Mode] when you want to create a RAID confguration
from the SATA hard disk drives.
Scroll down to display the following items:
3-22 Chapter 3: BIOS setup
..4 USB Confguration
The items in this menu allow you to change the USB-related features.
The USB Devices item shows the auto-detected values. If no USB device is
detected, the item shows None.
Legacy USB Support [Enabled]
[Enabled] Enables the support for USB devices on legacy operating systems
(OS).
[Disabled] The USB devices can be used only for the BIOS setup program.
[Auto] Allows the system to detect the presence of USB devices at
startup. If detected, the USB controller legacy mode is enabled. If
no USB device is detected, the legacy USB support is disabled.
S.M.A.R.T. Status Check [Enabled]
S.M.A.R.T. (Self-Monitoring, Analysis and Reporting Technology) is a monitor
system. When read/write of your hard disk errors occur, this feature allows the hard
disk to report warning messages during the POST.
Confguration options: [Enabled] [Disabled]
Hot Plug [Enabled]
Allows you to enable or disable the hot plug support of the SATA ports.
Confguration options: [Disabled] [Enabled]
ASUS Maximus IV Extreme 3-23
Legacy USB3.0 Support [Enabled]
[Enabled] Enables the support for USB 3.0 devices on legacy operating
systems (OS).
[Disabled] Disables the function.
EHCI Hand-off [Disabled]
[Enabled] Enables the support for operating systems without an EHCI
hand-off feature.
[Disabled] Disables the function.
USB 2.0 Switch [PCH]
Allows you to select from PCH to NEC for USB 2.0 ports.
Confguration options: [PCH] [NEC]
3-24 Chapter 3: BIOS setup
.. Onboard Devices Confguration
HD Audio Controller [Enabled]
[Enabled] Enables the High Defnition Audio Controller.
[Disabled] Disables the controller.
The following two items appear only when you set the HD Audio Controller
item to [Enabled].
Front Panel Type [HD]
Allows you to set the front panel audio connector (AAFP) mode to legacy AC97 or
high-defnition audio depending on the audio standard that the front panel audio
module supports.
[HD] Sets the front panel audio connector (AAFP) mode to high
defnition audio.
[AC97] Sets the front panel audio connector (AAFP) mode to legacy
AC97.
Scroll down for more items.
ASUS Maximus IV Extreme 3-25
Renesas USB 3.0 Controller [Enabled]
[Enabled] Enables the USB 3.0 controller.
[Disabled] Disables the controller.
Intel 82583 LAN [Enabled]
[Enabled] Enables the Intel 82583 LAN controller.
[Disabled] Disables the controller.
Intel 82583 LAN PXEOPROM [Disabled]
This item appears only when you set the previous item to [Enabled] and allows you
to enable or disable boot option for Legacy Network Devices.
Confguration options: [Enabled] [Disabled]
Marvell Storage Controller [AHCI]
Allows you to select the Marvell storage controller operating mode.
[Disabled] Disables the controller.
[IDE] Set to [IDE] when you want to use the Serial ATA hard disk drives Set to [IDE] when you want to use the Serial ATA hard disk drives
as Parallel ATA physical storage devices.
[AHCI] Set to [AHCI] when you want the SATA hard disk drives to use the
AHCI (Advanced Host Controller Interface). The AHCI allows the
onboard storage driver to enable advanced Serial ATA features that
increases storage performance on random workloads by allowing
the drive to internally optimize the order of commands.
[RAID] Set to [RAID] when you want to create a RAID confguration from Set to [RAID] when you want to create a RAID confguration from
the SATA hard disk drives.
Marvell Storage OPROM [Enabled]
This item appears only when you set the previous item to [Enabled] and allows you
to enable or disable the OptionRom of the Marvell storage controller.
Confguration options: [Enabled] [Disabled]
JMB Storage Controller [Enabled]
Allows you to enable or disable the JMB storage controller.
Confguration options: [Disabled] [Enabled]
If you want to use the full functin of the JMB storage contorller (ex. AHCI), we
recommend that you set this item to [Enabled] and install the JMicron JMB36X
Controller Driver from the motherboard support DVD.
JMB Storage OPROM [Enabled]
This item appears only when you set the previous item to [Enabled] and allows you
to enable or disable the OptionRom of the JMB storage controller.
Confguration options: [Enabled] [Disabled]
3-26 Chapter 3: BIOS setup
EuP Ready [Disabled]
[Disabled] Disables the Energy Using Products (EuP) Ready function.
[Enabled] Allows BIOS to switch off some power at S5 state to get system
ready for the EuP requirement. When set to [Enabled], power for
WOL, WO_USB, audio and onboard LEDs will be switched off at
S5 state.
Restore AC Power Loss [Power Off]
[Power On] The system goes into on state after an AC power loss.
[Power Off] The system goes into off state after an AC power loss.
[Last State] The system goes into either off or on state, whatever the system
state was before the AC power loss.
3.5.6 APM
Display OptionRom in POST [Enabled]
This item appears only when you set the JMB Storage OPROM item to [Enabled]
and allows you to display or hide the OptionRom of the JMB storage controller
during POST. Confguration options: [Enabled] [Disabled]
Intel 82579 LAN [Enabled]
[Enabled] Enables the GbE controller.
[Disabled] Disables the controller.
Intel 82579 PXE OPROM [Disabled]
This item appears only when you set the previous item to [Enabled] and allows you
to enable or disable the PXE OptionRom of the Intel 82579LAN controller.
Confguration options: [Enabled] [Disabled]
ASUS Maximus IV Extreme 3-27
Power On By PS/2 Keyboard [Disabled]
[Disabled] Disables the Power On by a PS/2 keyboard.
[Space Bar] Sets the Space Bar on the PS/2 keyboard to turn on the system.
[Ctrl-Esc] Sets the Ctrl+Esc key on the PS/2 keyboard to turn on the system.
[Power Key] Sets Power key on the PS/2 keyboard to turn on the system. This
feature requires an ATX power supply that provides at least 1A on
the +5VSB lead.
Power On By PS/2 Mouse [Disabled]
[Disabled] Disables the Power On by a PS/2 mouse.
[Enabled] Enables the Power On by a PS/2 mouse. This feature requires an
ATX power supply that provides at least 1A on the +5VSB lead.
Power On By PCIE [Disabled]
[Disabled] Disables the PCIE devices to generate a wake event.
[Enabled] Enables the PCIE devices to generate a wake event.
Power On By RTC [Disabled]
[Disabled] Disables RTC to generate a wake event.
[Enabled] When set to [Enabled], the items RTC Alarm Date (Days) and
Hour/Minute/Second will become user-confgurable with set
values.
..7 iROG Confguration
iROG Timer Keeper [Last State]
Allows you to set the iROG Time Keeper operation mode.
Confguration options: [Last State] [Disabled] [Enabled]
3-28 Chapter 3: BIOS setup
3.5.8 ROG Connect
ROG Connect [Enabled]
Allows you to enable or disable the ROG Connect function.
Confguration options: [Enabled] [Disabled]
RC Poster Mode [String]
RC Poster describes what occurs during the POST.
Confguration options: [String] [Code]
3.5.9 LED Control
The LED Control menu items allow you to change the advanced settings for the
onboard LEDs.
All LED Control [Enabled]
Allows you to enable or disable the onboard LEDs control.
Confguration options: [Enabled] [Disabled]
Take caution when changing the settings of the LED Control menu items.
Incorrect feld values can cause the system to malfunction.
ASUS Maximus IV Extreme 3-29
The following items appear only when you set All LED Control to [Enabled].
ROG Logo [Enabled]
Allows you to enable or disable the onboard ROG logo LED.
Confguration options: [Enabled] [Disabled]
Voltiminder LED [Enabled]
Allows you to enable or disable the onboard Voltiminder LED.
Confguration options: [Enabled] [Disabled]
CPU LED Selection [CPU]
Allows you to switch the onboard CPU LED display between CPU voltage [CPU],
VCCSA voltage [VCCSA], VCCIO voltage [VCCIO], and CPU PLL [CPU PLL].
Confguration options: [CPU] [VCCSA] [VCCIO] [CPU PLL]
PCH LED Selection [CPU]
Allows you to switch the onboard PCH LED display between PCH voltage [PCH],
and PCH PLL [PCH PLL]. Confguration options: [PCH] [PCH PLL]
3-30 Chapter 3: BIOS setup
3.6 Monitor menu
The Monitor menu displays the system temperature/power status, and allows you
to change the fan settings.
Anti Surge Support [Enabled]
This item allows you to enable or disable the Anti Surge function.
Confguration options: [Disabled] [Enabled]
Voltage Monitor
CPU Voltage; 3.3V Voltage; 5V Voltage; 12V Voltage; DRAM Voltage;
PCH Voltage; VCCIO Voltage; PCH PLL Voltage; VCCSA Voltage;
CPU PLL Voltage; NF200 Voltage
The onboard hardware monitor automatically detects the voltage output
through the onboard voltage regulators.
Temperature Monitor
CPU Temperature; MB Temperature; OPT1/2/3 Temperature[xxxC/xxxF]
The onboard hardware monitor automatically detects and displays the CPU,
motherboard, and the assigned devices temperatures. Select [Ignored] if you
do not wish to display the detected temperatures.
PCH Overheat Protection [90C]
The system automatically shuts down when the PCH is heated over the set
temperature to protect it from damage.
Confguration options: [Disabled] [70C] [80C] [90C] [100C] [100C]
ASUS Maximus IV Extreme 3-31
PCH OPT TEMP1/2/3 Overheat Protection [90C]
Allows you to set the temperature over which the system automatically shuts
down when any of the thermal sensor cables connected to the motherboard
detects device overheat to protect the device from damage.
Confguration options: [Disabled] [70C] [80C] [90C] [100C] [100C]
CPU Socket Temperature [xxxC/xxxF]
The onboard hardware monitor automatically detects and displays the
CPU socket temperatures. Select [Ignored] if you do not wish to display the
detected temperatures.
CPU Socket Temperature Protection [90C]
The system automatically shuts down when the CPU socket is heated over
the set temperature to protect it from damage.
Confguration options: [Disabled] [70C] [80C] [90C] [100C] [100C]
Fan Speed Monitor
CPU FAN; Chassis FAN1/2/3 Speed; Power FAN;
Opt 1/2/3 FAN Speed [xxxxRPM] or [Ignored] / [N/A]
The onboard hardware monitor automatically detects and displays the CPU
fan, chassis fan, power fan, and optional fan speed in rotations per minute
(RPM). If any of the fans is not connected to the motherboard, the feld shows
[N/A]. These items are not user-confgurable.
Fan Speed Control
CPU Q-Fan Control [Enabled]
Allows you to enable or disable the CPU fan controller.
[Disabled] Disables the CPU Q-fan controller.
[Enabled] Enables the CPU Q-fan controller.
The following three items appear when you enable the CPU Fan Control
feature.
CPU Fan Speed Low Limit [600 RPM]
Allows you to set the low speed limit of the CPU fan and the system sends
warning message when the fan speed drops below the set value.
Confguration options: [Ignored] [200 RPM] [300 RPM] [400 RPM] [500 RPM]
[600 RPM]
3-32 Chapter 3: BIOS setup
CPU Fan Profile [Standard]
Allows you to set the appropriate performance level of the CPU fan.
[Standard] Sets to [Standard] to make the chassis fan automatically adjust
depending on the CPU temperature.
[Silent] Sets to [Silent] to minimize the fan speed for quiet CPU fan
operation.
[Turbo] Set to [Turbo] to achieve maximum CPU fan speed.
[Manual] Sets to [Manual] to display more items for you to manually
adjust the CPU upper/lower temperature, and CPU fan upper/
lower duty cycle.
The following four items appear only when you set CPU Fan Profle to
[Manual].
CPU Upper Temperature [70]
Use the <+> and <-> keys to adjust the upper limit of the CPU temperature. The
values range from 20C to 75C.
CPU Fan Max. Duty Cycle(%) [100]
Use the <+> and <-> keys to adjust the maximum CPU fan duty cycle. The values
range from 60% to 100%. When the CPU temperature reaches the upper limit, the
CPU fan will operate at the maximum duty cycle.
CPU Lower Temperature [20]
Displays the lower limit of the CPU temperature.
CPU Fan Min. Duty Cycle(%) [20]
Use the <+> and <-> keys to adjust the minimum CPU fan duty cycle. The values minimum CPU fan duty cycle. The values The values
range from 0% to 100%. When the CPU temperature is under 40C, the CPU fan will When the CPU temperature is under 40C, the CPU fan will
operate at the minimum duty cycle.
Chassis Q-Fan Control [Enabled]
[Disabled] Disables the Chassis Q-Fan control feature.
[Enabled] Enables the Chassis Q-Fan control feature.
Chassis Fan Speed Low Limit [600 RPM]
This item appears only when you enable the Chassis Q-Fan Control feature and
allows you to disable or set the chassis fan warning speed.
Confguration options: [Ignore] [200 RPM] [300 RPM] [400 RPM] [500 RPM] [600
RPM]
ASUS Maximus IV Extreme 3-33
Chassis Fan Profile [Standard]
This item appears only when you enable the Chassis Q-Fan Control feature
and allows you to set the appropriate performance level of the chassis fan.
[Standard] Sets to [Standard] to make the chassis fan automatically adjust
depending on the chassis temperature.
[Silent] Sets to [Silent] to minimize the fan speed for quiet chassis fan
operation.
[Turbo] Sets to [Turbo] to achieve maximum chassis fan speed.
[Manual] Sets to [Manual] to assign detailed fan speed control parameters.
The following four items appear only when you set Chassis Fan Profle to
[Manual].
Chassis Upper Temperature [70]
Use the <+> and <-> keys to adjust the upper limit of the CPU temperature. The
values range from 40C to 90C.
Chassis Fan Max. Duty Cycle(%) [100]
Use the <+> and <-> keys to adjust the maximum chassis fan duty cycle. The values
range from 60% to 100%. When the chassis temperature reaches the upper limit,
the chassis fan will operate at the maximum duty cycle.
Chassis Lower Temperature [40]
Displays the lower limit of the chassis temperature.
Chassis Fan Min. Duty Cycle(%) [60]
Use the <+> and <-> keys to adjust the minimum chassis fan duty cycle. The values
range from 0% to 100%. When the chassis temperature is under 40C, the chassis
fan will operate at the minimum duty cycle.
PWRFAN Control [Disabled]
Allows you to select the optional fan control mode. When this item is set to [Duty
Mode], you can confgure the PWRFAN Duty.
Confguration options: [Disabled] [Duty Mode]
OPTFAN 1/2/3 Control [Disabled]
Allows you to select the optional fan control mode. When this item is set to [Duty
Mode], you can confgure the OPT Fan1/2/3 Duty item. If you set this item to [User
Mode], you are allowed to confgure the OPT Fan1/2/3 Low Speed Temp and OPT
Fan1/2/3 Full Speed Temp item.
Confguration options: [Disabled] [Duty Mode] [User Mode]
3-34 Chapter 3: BIOS setup
PWRFAN Duty; OPTFAN 1/2/3 Duty [60%] OPTFAN 1/2/3 Duty [60%]
Allows you to set the fan duty cycle. This item appears when the PWRFAN Control
or OPTFAN1/2/3 Control item is set to [Duty Mode].
Confguration options: [40%] [50%] [60%] [70%] [80%] [90%]
OPTFAN /2/ Low Speed Temp [2C]
Allows you to set the temperature at which the power fan rotates at low speed.
This item appears when the OPTFAN1/2/3 Control item is set to [User Mode].
Confguration options: [25C] [30C] [35C] [40C]
OPTFAN /2/ Full Speed Temp [C]
Allows you to set the temperature at which the power fan rotates at full speed.
This item appears when the OPTFAN1/2/3 Control item is set to [User Mode].
Confguration options: [60C] [70C] [80C] [90C]
ASUS Maximus IV Extreme 3-35
3.7 Boot menu
The Boot menu items allow you to change the system boot options.
Bootup NumLock State [On]
[On] Sets the power-on state of the NumLock to [On].
[Off] Sets the power-on state of the NumLock to [Off].
Full Screen Logo [Enabled]
[Enabled] Enables the full screen logo display feature.
[Disabled] Disables the full screen logo display feature.
Set this item to [Enabled] to use the ASUS MyLogo 2 feature.
Option ROM Messages [Force BIOS]
[Force BIOS] The third-party ROM messages will be forced to display during the
boot sequence.
[Keep Current] The third-party ROM messages will be displayed only if the third-
party manufacturer had set the add-on device to do so.
Setup Mode [Advanced Mode]
[Advanced Mode] Sets Advanced Mode as the default screen for entering the
BIOS setup program.
[EZ Mode] Sets EZ Mode as the default screen for entering the BIOS setup
program.
3-36 Chapter 3: BIOS setup
3.8 Tools menu
The Tools menu items allow you to confgure options for special functions. Select
an item then press <Enter> to display the submenu.
3.8.1 ASUS EZ Flash Utility
Allows you to run ASUS EZ Flash Utility. When you press <Enter> to start the
application.
For more details, refer to section 3.10.2 ASUS EZ Flash Utility.
Boot Option Priorities
These items specify the boot device priority sequence from the available devices.
The number of device items that appears on the screen depends on the number of
devices installed in the system.
To select the boot device during system startup, press <F8> when ASUS
Logo appears.
To access Windows OS in Safe Mode, do any of the following:
- Press <F5> when ASUS Logo appears.
- Press <F8> after POST.
Boot Override
These items displays the available devices. The number of device items that
appears on the screen depends on the number of devices installed in the system.
Click an item to start booting from the selected device.
ASUS Maximus IV Extreme 3-37
..2 ASUS O.C. Profle
This item allows you to store or load multiple BIOS settings.
The Setup Profle Status items show Not Installed if no profle is created.
DO NOT shut down or reset the system while updating the BIOS to prevent
the system boot failure!
We recommend that you update the BIOS fle only coming from the same
memory/CPU confguration and BIOS version.
Save to Profle
Allows you to save the current BIOS settings to the BIOS Flash, and create a
profle. Key in a profle number from one to eight, press <Enter>, and then select
Yes.
Load from Profle
Allows you to load the previous BIOS settings saved in the BIOS Flash. Key in the Key in the
profle number that saved your BIOS settings, press <Enter>, and then select Yes.
3-38 Chapter 3: BIOS setup
3.8.3 GO Button File
This menu allows you to set the GO Button fles, and load the desired GO Button
fle.
BCLK/PEG Frequency; CPU Voltage; Offset Mode Sign;
CPU Offset Voltage; DRAM Voltage; VCCSA Voltage; VCCIO Voltage;
CPU PLL Voltage; PCH Voltage; PCH PLL Voltage; CPU Ratio;
Allows you to use the <+> and <-> keys to adjust the values for each item. Refer to
3.3 Extreme Tweaker Menu for details.
Load Default
Allows you to load default settings.
Save Above Settings
Allows you to save the adjusted values for specifc items as a GO Button fle.
ASUS Maximus IV Extreme 3-39
3.8.4 BIOS FlashBack
BIOS Boot Selection [1]
Use the numeric key to change the BIOS ROM for booting.
3-40 Chapter 3: BIOS setup
3.9 Exit menu
The Exit menu items allow you to load the optimal default values for the BIOS
items, and save or discard your changes to the BIOS items. You can access the
EZ Mode from the Exit menu.
Load Optimized Defaults
This option allows you to load the default values for each of the parameters on the
Setup menus. When you select this option or if you press <F5>, a confrmation
window appears. Select Yes to load the default values.
Save Changes & Reset
Once you are fnished making your selections, choose this option from the Exit
menu to ensure the values you selected are saved. When you select this option or
if you press <F10>, a confrmation window appears. Select Yes to save changes
and exit.
Discard Changes & Exit
This option allows you to exit the Setup program without saving your changes.
When you select this option or if you press <Esc>, a confrmation window appears.
Select Yes to discard changes and exit..
ASUS EZ Mode
This option allows you to enter the EZ Mode screen.
Launch EFI Shell from flesystem device
This option allows you to attempt to launch the EFI Shell application (shellx64.ef)
from one of the available flesystem devices.
ASUS Maximus IV Extreme 3-41
3.10 Updating BIOS
The ASUS website publishes the latest BIOS versions to provide enhancements
on system stability, compatibility, or performance. However, BIOS updating is
potentially risky. If there is no problem using the current version of BIOS, DO
NOT manually update the BIOS. Inappropriate BIOS updating may result in the
systems failure to boot. Carefully follow the instructions of this chapter to update
your BIOS if necessary.
Visit the ASUS website (www.asus.com) to download the latest BIOS fle for this
motherboard.
The following utilities allow you to manage and update the motherboard BIOS
setup program.
1. ASUS Update: Updates the BIOS in Windows
environment.
2. ASUS EZ Flash 2: Updates the BIOS using a USB fash drive.
3. ASUS CrashFree BIOS 3: Restores the BIOS using the motherboard
support DVD or a USB fash drive when the BIOS fle fails or gets corrupted.
4. ASUS BIOS Updater: Updates and backups the BIOS in DOS environment
using the motherboard support DVD and a USB fash disk drive.
Refer to the corresponding sections for details on these utilities.
Save a copy of the original motherboard BIOS fle to a USB fash disk in case
you need to restore the BIOS in the future. Copy the original motherboard BIOS
using the ASUS Update or BIOS Updater utilities.
3-42 Chapter 3: BIOS setup
3.10.1 ASUS Update utility
The ASUS Update is a utility that allows you to manage, save, and update the
motherboard BIOS in Windows
environment. The ASUS Update utility allows you
to:
Update the BIOS directly from the Internet
Download the latest BIOS fle from the Internet
Update the BIOS from an updated BIOS fle
Save the current BIOS fle
View the BIOS version information
This utility is available in the support DVD that comes with the motherboard
package.
ASUS Update requires an Internet connection either through a network or an
Internet Service Provider (ISP).
Launching ASUS Update
After installing AI Suite II from the motherboard support DVD, launch ASUS
Update by clicking Update > ASUS Update on the AI Suite II main menu bar.
Quit all Windows
applications before you update the BIOS using this utility.
Updating the BIOS through the Internet
To update the BIOS through the
Internet:
1. From the ASUS Update screen,
select Update BIOS from
Internet, and then click Next.
2. Select the ASUS FTP site
nearest you to avoid network
traffc.
If you want to enable the BIOS
downgradable function and auto
BIOS backup function, check the
checkboxs before the two items
on the screen.
ASUS Maximus IV Extreme 3-43
4. You can decide whether to
change the BIOS boot logo,
which is the image appearing
on screen during the Power-On
Self-Tests (POST). Click Yes if
you want to change the boot logo
or No to continue.
3. Select the BIOS version that you
want to download. Click Next.
7. Follow the onscreen instructions to complete the update process.
5. Click Browse to locate your
desired picture fle.
6. Adjust the picture resolution
if needed and click Next to
continue.
3-44 Chapter 3: BIOS setup
The screenshots in this section are for reference only. The actual BIOS
information vary by models.
Refer to the software manual in the support DVD or visit the ASUS website
at www.asus.com for detailed software confguration.
Updating the BIOS through a BIOS fle
To update the BIOS through a BIOS fle:
1. From the ASUS Update screen,
select Update BIOS from fle,
and then click Next.
2. Locate the BIOS fle from the
Open window, click Open, and
click Next.
3. You can decide whether to
change the BIOS boot logo. Click
Yes if you want to change the
boot logo or No to continue.
4. Follow the onscreen instructions
to complete the update process.
ASUS Maximus IV Extreme 3-45
3.10.2 ASUS EZ Flash Utility
The ASUS EZ Flash Utility feature allows you to update the BIOS without having to
use a bootable foppy disk or an OS-based utility.
Before you start using this utility, download the latest BIOS from the ASUS
website at www.asus.com.
To update the BIOS using EZ Flash Utility:
1. Insert the USB fash disk that contains the latest BIOS fle to the USB port.
2. Enter the Advanced Mode of the BIOS setup program. Go to the Enter the Advanced Mode of the BIOS setup program. Go to the Tool menu
to select ASUS EZ Flash Utility and press <Enter> to enable it.
3. Press <Tab> to switch to the Drive feld.
4. Press the Up/Down arrow keys to fnd the USB fash disk that contains the
latest BIOS, and then press <Enter>.
5. Press <Tab> to switch to the Folder Info feld.
6. Press the Up/Down arrow keys to fnd the BIOS fle, and then press <Enter>
to perform the BIOS update process. Reboot the system when the update
process is done.
3-46 Chapter 3: BIOS setup
3.10.3 ASUS CrashFree BIOS 3 utility
The ASUS CrashFree BIOS 3 utility is an auto recovery tool that allows you to
restore the BIOS fle when it fails or gets corrupted during the updating process.
You can restore a corrupted BIOS fle using the motherboard support DVD or a
USB fash drive that contains the BIOS fle.
The BIOS fle in the motherboard support DVD may be older than the BIOS fle
published on the ASUS offcial website. If you want to use the newer BIOS fle,
download the fle at support.asus.com and save it to a USB fash drive.
Recovering the BIOS
To recover the BIOS:
1. Turn on the system.
2. Insert the motherboard support DVD to the optical drive, or the USB fash
drive containing the BIOS fle to the USB port.
3. The utility automatically checks the devices for the BIOS fle. When found, the
utility reads the BIOS fle and enters ASUS EZ Flash 2 utility automatically.
4. The system requires you to enter BIOS Setup to recover BIOS setting. To
ensure system compatibility and stability, we recommend that you press
<F5> to load default BIOS values.
DO NOT shut down or reset the system while updating the BIOS! Doing so can
cause system boot failure!
This function can support devices such as a USB fash disk with FAT 32/16
format and single partition only.
DO NOT shut down or reset the system while updating the BIOS to prevent
system boot failure!
Ensure to load the BIOS default settings to ensure system compatibility and
stability. Select the Load Optimized Defaults item under the Exit menu. See
section 3.10 Exit Menu for details.
ASUS Maximus IV Extreme 3-47
Booting the system in DOS environment
1. Insert the USB fash drive with the latest BIOS fle and BIOS Updater to the
USB port.
2. Boot your computer. When the ASUS Logo appears, press <F8> to show
the BIOS Boot Device Select Menu. Insert the support DVD into the optical
drive and select the optical drive as the boot device.
Welcome to FreeDOS (http://www.freedos.org)!
C:\>d:
D:\>
3. When the Make Disk menu appears, select the FreeDOS command prompt
item by pressing the item number.
4. At the FreeDOS prompt, type d: and press <Enter> to switch the disk from
Drive C (optical drive) to Drive D (USB fash drive).
3.10.4 ASUS BIOS Updater
The ASUS BIOS Updater allows you to update BIOS in DOS environment. This
utility also allows you to copy the current BIOS fle that you can use as a backup
when the BIOS fails or gets corrupted during the updating process.
The succeeding utility screens are for reference only. The actual utility screen
displays may not be same as shown.
Before updating BIOS
1. Prepare the motherboard support DVD and a USB fash drive in FAT32/16
format and single partition.
2. Download the latest BIOS fle and BIOS Updater from the ASUS website at
http://support.asus.com and save them on the USB fash drive.
NTFS is not supported under DOS environment. Do not save the BIOS fle
and BIOS Updater to a hard disk drive or USB fash drive in NTFS format.
Do not save the BIOS fle to a foppy disk due to low disk capacity.
3. Turn off the computer and disconnect all SATA hard disk drives (optional).
Please select boot device:
SATA: XXXXXXXXXXXXXXXX
USB XXXXXXXXXXXXXXXXX
UEFI: XXXXXXXXXXXXXXXX
Enter Setup
and to move selection
ENTER to select boot device
ESC to boot using defaults
3-48 Chapter 3: BIOS setup
2. The BIOS Updater backup screen appears indicating the BIOS backup
process. When BIOS backup is done, press any key to return to the DOS
prompt.
ASUSTek BIOS Updater for DOS V1.18 [2010/04/29]
Current ROM
Update ROM
Note
Saving BIOS:
PATH: A:\
BOARD: Maximus IV Extreme
VER: 0239
DATE: 10/08/2010
BOARD: Unknown
VER: Unknown
DATE: Unknown
BIOS backup is done! Press any key to continue.
D:\>bupdater /oOLDBIOS1.rom
Filename Extension
Backing up the current BIOS
To backup the current BIOS fle using the BIOS Updater
Ensure that the USB fash drive is not write-protected and has enough free
space to save the fle.
1. At the FreeDOS prompt, type bupdater /o[flename] and press <Enter>.
The [flename] is any user-assigned flename with no more than eight
alphanumeric characters for the flename and three alphanumeric characters
for the extension.
ASUS Maximus IV Extreme 3-49
4. Select Yes and press <Enter>. When BIOS update is done, press <ESC> to
exit BIOS Updater. Restart your computer.
DO NOT shut down or reset the system while updating the BIOS to prevent
system boot failure!
For BIOS Updater version 1.04 or later, the utility automatically exits to the
DOS prompt after updating BIOS.
Ensure to load the BIOS default settings to ensure system compatibility and
stability. Select the Load Optimized Defaults item under the Exit BIOS
menu. See Chaper 3 of your motherboard user manual for details.
Ensure to connect all SATA hard disk drives after updating the BIOS fle if
you have disconnected them.
Updating the BIOS fle
To update the BIOS fle using BIOS Updater
1. At the FreeDOS prompt, type bupdater /pc /g and press <Enter>.
ASUSTek BIOS Updater for DOS V1.18 [2010/04/29]
Current ROM
Update ROM
A:
Note
[Enter] Select or Load [Tab] Switch [V] Drive Info
[Up/Down/Home/End] Move [B] Backup [Esc] Exit
P8P67D.ROM 4194304 2010-08-05 17:30:48
PATH: A:\
BOARD: Maximus IV Extreme
VER: 0204
DATE: 08/05/2010
BOARD: Unknown
VER: Unknown
DATE: Unknown
D:\>bupdater /pc /g
2. The BIOS Updater screen appears as below.
3. Press <Tab> to switch between screen felds and use the <Up/Down/Home/
End> keys to select the BIOS fle and press <Enter>. BIOS Updater checks
the selected BIOS fle and prompts you to confrm BIOS update.
Are you sure to update BIOS?
Yes No
3-50 Chapter 3: BIOS setup
4
Software
support
This chapter describes the contents of
the support DVD that comes with the
motherboard package and the software.
ASUS Maximus IV Extreme
Chapter summary
4
4.1 Installing an operating system ................................................... 4-1
4.2 Support DVD information ............................................................ 4-1
4.3 Software information ................................................................... 4-3
4.4 RAID confgurations .................................................................. 4-17
4.5 Creating a RAID driver disk ....................................................... 4-26
ASUS Maximus IV Extreme 4-1
If Autorun is NOT enabled in your computer, browse the contents of the support
DVD to locate the fle ASSETUP.EXE from the BIN folder. Double-click the
ASSETUP.EXE to run the DVD.
4.1 Installing an operating system
This motherboard supports Windows
XP/ 64-bit XP/ Vista / 64-bit Vista / 7 / 64-bit 64-bit Vista / 7 / 64-bit
7 operating systems (OS). Always install the latest OS version and corresponding operating systems (OS). Always install the latest OS version and corresponding
updates to maximize the features of your hardware.
4.2 Support DVD information
The support DVD that comes with the motherboard package contains the drivers,
software applications, and utilities that you can install to avail all motherboard
features.
4.2.1 Running the support DVD
Place the support DVD into the optical drive. The DVD automatically displays the
Drivers menu if Autorun is enabled in your computer. Click each menu tab and select
the items you want to install.
Motherboard settings and hardware options vary. Use the setup
procedures presented in this chapter for reference only. Refer to your OS
documentation for detailed information.
Ensure that you install the Windows
XP Service Pack 2 or later versions
before installing the drivers for better compatibility and system stability.
The contents of the support DVD are subject to change at any time without
notice. Visit the ASUS website at www.asus.com for updates.
The Drivers menu shows the
available device drivers if the
system detects installed devices.
Install the necessary drivers to
use the devices.
The Utilities
menu shows
the applications
and other
software that
the motherboard
supports.
The Make Disk
menu contains
items to create the
RAID/AHCI driver
disk.
The Manual menu contains
the list of supplementary
user manuals. Click an
item to open the folder of
the user manual.
Click the
Contact tab
to display the
ASUS contact
information.
Click an icon
to display
DVD/
motherboard
information
Click an item
to install
4-2 Chapter 4: Software support
4.2.2 Obtaining the software manuals
The software manuals are included in the support DVD. Follow the instructions
below to get the necessary software manuals.
The software manual fles are in Portable Document Format (PDF). Install the
Adobe
Acrobat
Reader from the Utilities menu before opening the fles.
The screenshots in this section are for reference only. The actual software
manuals containing in the support DVD vary by models.
1. Click the Manual tab. Click
ASUS Motherboard Utility
Guide from the manual list on
the left.
2. The Manual folder of the
support DVD appears. Double-
click the folder of your selected
software.
3. Some software manuals
are provided in different
languages. Double-click
the language to show the
software manual.
ASUS Maximus IV Extreme 4-3
4.3 Software information
Most of the applications in the support DVD have wizards that will conveniently
guide you through the installation. View the online help or readme fle that came
with the software application for more information.
4.3.1 AI Suite II
AI Suite II is an all-in-one interface that integrates several ASUS utilities and allows
users to launch and operate these utilities simultaneously.
Installing AI Suite II
To install AI Suite II on your computer
1. Place the support DVD to the optical drive. The Drivers installation tab
appears if your computer has enabled the Autorun feature.
2. Click the Utilities tab, then click AI Suite II.
3. Follow the onscreen instructions to complete installation.
Shortcut to the Auto Tuning
Mode under TurboV EVO
Click to select a utility
Click to monitor sensors or
CPU frequency
Click to update the motherboard BIOS
Click to show the
system information
Click to customize
the interface
settings
Using AI Suite II
AI Suite II automatically starts when you enter the Windows
operating system
(OS). The AI Suite II icon appears in the Windows
notifcation area. Click the icon
to open the AI Suite II main menu bar.
Click each button to select and launch a utility, to monitor the system, to update the
motherboard BIOS, to display the system information, and to customize the settings of
AI Suite II.
The Auto Tuning button appears only on models with the TurboV EVO
function.
The applications in the Tool menu vary with models.
The screeshots of AI Suite II in this user manual are for reference only. The
actual screenshots vary with models.
Refer to the software manual in the support DVD or visit the ASUS website
at www.asus.com for detailed software confguration.
4-4 Chapter 4: Software support
4.3.2 DIGI+ VRM
ASUS DIGI+ VRM allows you to adjust VRM voltage and frequency modulation
to enhance reliability and stability. It also provides the highest power effciency,
generating less heat to longer component lifespan and minimize power loss.
After installing AI Suite II from the motherboard support DVD, launch DIGI+ VRM
by clicking Tool > DIGI+ VRM on the AI Suite II main menu bar.
Apply all changes
immediately
Undo all changes
without applying
5
4
1
2
3
ASUS Maximus IV Extreme 4-5
No. Function description
1 DIGI+ VRM Load-line Calibration
Higher load-line calibration could get higher voltage and good overclocking
performance but increase the CPU and VRM thermal.
2 DIGI+ VRM CPU Current Capability
DIGI+ VRM CPU Current Capability provides wider total power range for
overclocking. A higher value setting gets higher VRM power consumption delivery.
3 DIGI+ VRM Frequency
Switching frequency will affect the VRM transient response and component
thermal. Higher frequency gets quicker transient response.
4 DIGI+ VRM Phase Control
Increase phase number under heavy system loading to get more transient and
better thermal performance. Reduce phase number under light system loading to
increase VRM effciency.
5 DIGI+ VRM Duty Control
DIGI+ VRM Duty Control adjusts the current of every VRM phase and the thermal
of every phase component.
The actual performance boost may vary depending on your CPU
specifcation.
Do not remove the thermal module. The thermal conditions should be
monitored.
Refer to the software manual in the support DVD or visit the ASUS website at
www.asus.com for detailed software confguration.
4-6 Chapter 4: Software support
4.3.3 TurboV EVO
ASUS TurboV EVO introduces TurboV that allows you to manually adjust the
CPU frequency and related voltages as well as Auto Tuning function that offers
automatic and easy overlocking and system level up. After installing AI Suite
II from the motherboard support DVD, launch TurboV EVO by clicking Tool >
TurboV EVO on the AI Suite II main menu bar.
Refer to the software manual in the support DVD or visit the ASUS website at
www.asus.com for detailed software confguration.
TurboV
TurboV allows you to overclock the BCLK frequency, CPU voltage, IMC voltage,
and DRAM Bus voltage in WIndows
environment and takes effect in real-time
without exiting and rebooting the OS.
Refer to the CPU documentation before adjusting CPU voltage settings. Setting
a high voltage may damage the CPU permanently, and setting a low voltage
may make the system unstable.
For system stability, all changes made in TurboV will not be saved to BIOS
settings and will not be kept on the next system boot. Use the Save Profle
function to save your customized overclocking settings and manually load the
profle after Windows starts.
For advanced overclock ability, adjust frst the BIOS items, and then proceed
more detailed adjustments in More Settings.
Save the
current
settings as a
new profle
Voltage
Adjustment
bars
Current values
Target values
Load profle
TurboV
Auto Tuning Mode
Click to show
/ hide more
settings
Applies all
changes
immediately
Undoes all
changes without
applying
Click to restore
all start-up
settings
ASUS Maximus IV Extreme 4-7
Using Advanced Mode
Click More Settings, and then click the Advanced Mode tab to adjust the
advanced voltage settings.
Advanced mode
Applies all changes
immediately
Undoes all changes
without applying
Click to restore
all start-up
settings
Current values
Target values
Voltage
Adjustment
bars
CPU Ratio
Allows you to manually adjust the CPU ratio.
The frst time you use CPU Ratio, go to AI Tweaker > CPU Power
Management in BIOS and set the Turbo Ratio item to [Maximum Turbo Ratio
setting in OS], or activate CPU Ratio by clicking the ON button on the CPU
Ratio function screen.
1. Click More Settings, and then click the CPU Ratio tab.
2. Click the ON button to activate CPU Ratio.
3. You will requested to restart the system. Click Yes to make the change take
effect.
CPU Ratio
Applies all changes
immediately
Undoes all changes
without applying
Click to restore
all start-up
settings
Click to activate
the CPU Ratio
4-8 Chapter 4: Software support
Set the CPU Ratio Setting item in BIOS to [Auto] before using the CPU
Ratio function in TurboV. Refer to Chapter 3 of your motherboard user
manual for details.
The CPU Ratio bars show the status of the CPU cores, which vary with
your CPU model.
Adjustment
bar
4. Drag the adjustment bar upwards or downwards to the desired value.
Auto Tuning
ASUS TurboV EVO includes two auto tuning modes, providing the most fexible
auto-tuning options.
The overclocking result varies with the CPU model and the system
confguration.
To prevent overheating from damaging the motherboard, a better thermal
environment is strongly recommended.
Fast Tuning: fast CPU overclocking
Extreme Tuning: extreme overclocking for CPU and memory
Using Fast Tuning
1. Click the Auto Tuning tab and
then click Fast.
2. Read through the warning
messages and click OK to
start auto-overclocking.
ASUS Maximus IV Extreme 4-9
3. TurboV automatically
overclocks the CPU, saves
BIOS settings and restarts
the system. After re-entering
Windows, a message appears
indicating auto tuning success.
Click OK to exit.
Using Extreme Tuning
1. Click the Auto Tuning tab and then click Extreme.
2. Read through the warning
messages and click OK to start
auto-overclocking.
3. TurboV automatically
overclocks the CPU and
memory and restarts the
system. After re-entering
Windows, a message
appears indicating the current
overclocking result. To keep the
result, click Stop.
4-10 Chapter 4: Software support
4. If you did not click Stop in
the previous step, TurboV
automatically starts further
system overclocking and
stability test. An animation
appears indicating the
overclocking process. Click
Stop if you want to cancel the
Overclocking process.
5. TurboV automatically adjusts
and saves BIOS settings and
restarts the system. After re-
entering Windows, a message
appears indicating auto tuning
success. Click OK to exit.
ASUS Maximus IV Extreme 4-11
4.3.4 EPU
EPU is an energy-effcient tool that satisfes different computing needs. This utility
provides several modes that you can select to save system power. Selecting
Auto mode will have the system shift modes automatically according to current
system status. You can also customize each mode by confguring settings like CPU
frequency, GPU frequency, vCore Voltage, and Fan Control.
Launching EPU
After installing AI Suite II from the motherboard support DVD, launch EPU by
clicking Tool > EPU on the AI Suite II main menu bar.
* Select From EPU Installation to show the CO2 that has been reduced
since you installed EPU.
* Select From the Last Reset to show the total CO2 that has been reduced
since you click the Clear button .
Refer to the software manual in the support DVD or visit the ASUS website
at www.asus.com for detailed software confguration.
*Shifts between the display of
Total and Current CO2 reduced
Displays the system
properties of each
mode
Displays the following
message if no VGA power
saving engine is detected.
Advanced settings for each mode
Multiple system
operating modes
Displays current mode
The items lighting up means
power saving engine is
activated
Displays the amount of CO2
reduced
Displays the
current CPU power
4-12 Chapter 4: Software support
Refer to the software manual in the support DVD or visit the ASUS website at
www.asus.com for detailed software confguration.
4.3.5 FAN Xpert
Fan Xpert intelligently allows you to adjust both the CPU and chassis fan
speeds according to different ambient temperatures caused by different climate
conditions in different geographic regions and your PCs system loading. The
built-in variety of useful profles offer fexible controls of fan speed to achieve a
quiet and cool environment.
Launching FAN Xpert
After installing AI Suite II from the motherboard support DVD, launch FAN Xpert
by clicking Tool > Fan Xpert on the AI Suite II main menu bar.
Fan setting
Disable: disables the Fan Xpert function.
Standard: adjusts fan speed in a moderate pattern.
Silent: minimizes fan speed for quiet fan operation.
Turbo: maximizes the fan speed for the best cooling effect.
Intelligent: automatically adjusts the CPU fan speed according to the ambient
temperature.
Stable: fxes the CPU fan speed to avoid noise caused by the unsteady
fan rotation. However, the fan will speed up when the temperature
exceeds 70C.
User: Allows you to confgure the CPU fan profle under certain limitations.
Using FAN Xpert
Click Fan Name to select a fan and then click Setting to select a preset mode for
your selected fan.
Click to select a fan type Click to select a fan profle
Click to apply the
settings
Click to discard the
settings
ASUS Maximus IV Extreme 4-13
4.3.6 Probe II
Probe II is a utility that monitors the computers vital components, and detects and
alerts you of any problem with these components. Probe II senses fan rotations,
CPU temperature, and system voltages, among others. With this utility, you are
assured that your computer is always at a healthy operating condition.
Launching Probe II
After installing AI Suite II from the motherboard support DVD, launch Probe II by
clicking Tool > Probe II on the AI Suite II main menu bar.
Loads the
default threshold
values for each
sensor
Applies your
changes
Loads
your saved
confguration
Saves your
confguration
Confguring Probe II
Click the Voltage/Temperature/Fan Speed tabs to activate the sensors or to
adjust the sensor threshold values. The Preference tab allows you to customize
the time interval of sensor alerts, or change the temperature unit.
Refer to the software manual in the support DVD or visit the ASUS website at
www.asus.com for detailed software confguration.
4-14 Chapter 4: Software support
4.3.7 ROG CPU-Z
ROG CPU-Z allows you to monitor your system status in real-time.
To launch ROG CPU-Z
1. Double-click the CUPID ROG CPU-Z icon on the desktop.
2. Click the tabs on the top to switch display pages.
Click the REPUBLIC OF GAMERS icon to access ROG offcial website at
http://rog.asus.com/.
ASUS Maximus IV Extreme 4-15
4.. Audio confgurations
The Realtek
audio CODEC provides 8-channel audio capability to deliver the
ultimate audio experience on your computer. The software provides Jack-Detection
function, S/PDIF Out support, and interrupt capability. The CODEC also includes
the Realtek
proprietary UAJ
(Universal Audio Jack) technology for all audio ports,
eliminating cable connection errors and giving users plug and play convenience.
Follow the installation wizard to install the Realtek
Audio Driver from the support
DVD that came with the motherboard package.
If the Realtek audio software is correctly installed, you
will fnd the Realtek HD Audio Manager icon on the
taskbar. Double-click on the icon to display the Realtek
HD Audio Manager.
Realtek HD Audio Manager
A. Realtek HD Audio Manager for Windows
Vista
Control
settings
window
Confguration
option tabs
Information
button
Exit button Minimize
button
Device
advanced
settings
Connector
settings
Analog
and digital
connector
status
Set default
device button
4-16 Chapter 4: Software support
Control settings
window
Confguration
options
Information
button
Exit
button
Minimize
button
B. Realtek HD Audio Manager for Windows XP
Refer to the software manual in the support DVD or visit the ASUS website at
www.asus.com for detailed software confguration.
ASUS Maximus IV Extreme 4-17
4.4 RAID confgurations
The motherboard supports the following SATA RAID solutions:
Intel
Rapid Storage Technology with RAID 0, RAID 1, RAID 10 and RAID
5 support.
Mavell
RAID utility with RAID 0 and RAID 1 support.
You must install Windows
XP Service Pack 2 or later versions before using
Serial ATA hard disk drives. The Serial ATA RAID feature is available only if
you are using Windows
XP SP2 or later versions.
Due to Windows
XP / Vista limitation, a RAID array with the total capacity
over 2TB cannot be set as a boot disk. A RAID array over 2TB can only be
set as a data disk only.
If you want to install a Windows
operating system to a hard disk drive
included in a RAID set, you have to create a RAID driver disk and load the
RAID driver during OS installation. Refer to section 4.5 Creating a RAID
driver disk for details.
4.4. RAID defnitions
RAID 0 (Data striping) optimizes two identical hard disk drives to read and write
data in parallel, interleaved stacks. Two hard disks perform the same work as a
single drive but at a sustained data transfer rate, double that of a single disk alone,
thus improving data access and storage. Use of two new identical hard disk drives
is required for this setup.
RAID 1 (Data mirroring) copies and maintains an identical image of data from
one drive to a second drive. If one drive fails, the disk array management software
directs all applications to the surviving drive as it contains a complete copy of
the data in the other drive. This RAID confguration provides data protection and
increases fault tolerance to the entire system. Use two new drives or use an
existing drive and a new drive for this setup. The new drive must be of the same
size or larger than the existing drive.
RAID 5 stripes both data and parity information across three or more hard
disk drives. Among the advantages of RAID 5 confguration include better
HDD performance, fault tolerance, and higher storage capacity. The RAID
5 confguration is best suited for transaction processing, relational database
applications, enterprise resource planning, and other business systems. Use a
minimum of three identical hard disk drives for this setup.
RAID 10 is data striping and data mirroring combined without parity (redundancy
data) having to be calculated and written. With the RAID 10 confguration you get
all the benefts of both RAID 0 and RAID 1 confgurations. Use four new hard disk
drives or use an existing drive and three new drives for this setup.
4-18 Chapter 4: Software support
4.4.2 Installing Serial ATA hard disks
The motherboard supports Serial ATA hard disk drives. For optimal performance,
install identical drives of the same model and capacity when creating a disk array.
To install the SATA hard disks for a RAID confguration:
1. Install the SATA hard disks into the drive bays.
2. Connect the SATA signal cables.
3. Connect a SATA power cable to the power connector on each drive.
4.4.3 Setting the RAID item in BIOS
You must enable the RAID function in the BIOS Setup before creating RAID set(s)
using SATA HDDs. To do this:
1. Enter the BIOS Setup during POST.
2. Go to the Advanced menu > SATA Confguration, and then press <Enter>.
3. Set the SATA Mode item to [RAID Mode].
4. Save your changes, and then exit the BIOS Setup.
Refer to Chapter 3 for details on entering and navigating through the BIOS
Setup.
Due to chipset limitation, when set any of SATA ports to RAID mode, all SATA
ports run at RAID mode together.
4.4.4 Intel
Rapid Storage Technology Option ROM utility
To enter the Intel
Rapid Storage Technology Option ROM utility:
1. Turn on the system.
2. During POST, press <Ctrl> + <I> to display the utility main menu.
Intel(R) Rapid Storage Technology - Option ROM - v10.0.0.1032
Copyright(C) 2003-10 Intel Corporation. All Rights Reserved.
[ MAIN MENU ]
1. Create RAID Volume 3. Reset Disks to Non-RAID
2. Delete RAID Volume 4. Recovery Volume Options
5. Exit
[ DISK/VOLUME INFORMATION ]
RAID Volumes:
None defned.
Physical Devices:
Port Device Model Serial # Size Type/Status(Vol ID)
0 ST3160812AS 9LS0HJA4 149.0GB Non-RAID Disk
1 ST3160812AS 9LS0F4HL 149.0GB Non-RAID Disk
2 ST3160812AS 3LS0JYL8 149.0GB Non-RAID Disk
3 ST3160812AS 9LS0BJ5H 149.0GB Non-RAID Disk
[]-Select [ESC]-Exit [ENTER]-Select Menu
ASUS Maximus IV Extreme 4-19
Creating a RAID set
To create a RAID set:
1. From the utility main menu, select 1. Create RAID Volume and press
<Enter>. The following screen appears:
2. Enter a name for the RAID set and press <Enter>.
3. When the RAID Level item is selected, press the up/down arrow key to
select a RAID level to create, and then press <Enter>.
4. When the Disks item is selected, press <Enter> to select the hard disk drives
you want to include in the RAID set. The SELECT DISKS screen appears:
The utility supports maximum four hard disk drives for RAID confguration.
The navigation keys at the bottom of the screen allow you to move through
the menus and select the menu options.
The RAID BIOS setup screens shown in this section are for reference only and
may not exactly match the items on your screen.
Intel(R) Rapid Storage Technology - Option ROM - v10.0.0.1032
Copyright(C) 2003-10 Intel Corporation. All Rights Reserved.
[ CREATE VOLUME MENU ]
[ HELP ]
Enter a unique volume name that has no special characters and is
16 characters or less.
[]Change [TAB]-Next [ESC]-Previous Menu [ENTER]-Select
Name: Volume0
RAID Level: RAID0(Stripe)
Disks: Select Disks
Strip Size: 128KB
Capacity: 0.0 GB
Sync: N/A
Create Volume
[ SELECT DISKS ]
Port Drive Model Serial # Size Status
0 ST3160812AS 9LS0HJA4 149.0GB Non-RAID Disk
1 ST3160812AS 9LS0F4HL 149.0GB Non-RAID Disk
2 ST3160812AS 3LS0JYL8 149.0GB Non-RAID Disk
3 ST3160812AS 9LS0BJ5H 149.0GB Non-RAID Disk
Select 2 to 6 disks to use in creating the volume.
[]-Prev/Next [SPACE]-SelectDisk [ENTER]-Done
4-20 Chapter 4: Software support
5. Use the up/down arrow key to select a drive, and then press <Space>
to select. A small triangle marks the selected drive. Press <Enter> after
completing your selection.
6. Use the up/down arrow key to select the stripe size for the RAID array (for
RAID 0, 10 and 5 only),and then press <Enter>. The available stripe size
values range from 4KB to 128KB. The following are typical values:
RAID 0: 128KB
RAID 10: 64KB
RAID 5: 64KB
We recommend a lower stripe size for server systems, and a higher stripe size
for multimedia computer systems used mainly for audio and video editing.
WARNING: ALL DATA ON SELECTED DISKS WILL BE LOST.
Are you sure you want to create this volume? (Y/N):
9. Press <Y> to create the RAID volume and return to the main menu, or <N> to
go back to the CREATE VOLUME menu.
7. When the Capacity item is selected, enter the RAID volume capacity that
you want and press <Enter>. The default value indicates the maximum
allowed capacity.
8. When the Create Volume item is selected, press <Enter>. The following
warning message appears:
ASUS Maximus IV Extreme 4-21
Deleting a RAID set
Take caution when deleting a RAID set. You will lose all data on the hard disk
drives when you delete a RAID set.
To delete a RAID set:
1. From the utility main menu, select 2. Delete RAID Volume and press
<Enter>. The following screen appears:
Exiting the Intel
Rapid Storage Technology Option ROM utility
To exit the utility:
1. From the utility main menu, select 5. Exit, and then press <Enter>. The
following warning message appears:
2. Press <Y> to exit or press <N> to return to the utility main menu.
2. Use the up/down arrow key to select the RAID set you want to delete, and
then press <Del>. The following warning message appears:
3. Press <Y> to delete the RAID set and return to the utility main menu, or press
<N> to return to the DELETE VOLUME menu.
Intel(R) Rapid Storage Technology - Option ROM - v10.0.0.1032
Copyright(C) 2003-10 Intel Corporation. All Rights Reserved.
[ DELETE VOLUME MENU ]
[ HELP ]
Deleting a volume will reset the disks to non-RAID.
WARNING: ALL DISK DATA WILL BE DELETED.
(This does not apply to Recovery volumes)
[]-Select [ESC]-Previous Menu [DEL]-Delete Volume
Name Level Drives Capacity Status Bootable
Volume0 RAID0(Stripe) 2 298.0GB Normal Yes
ALL DATA IN THE VOLUME WILL BE LOST!
(This does not apply to Recovery volumes)
Are you sure you want to delete volume Volume0? (Y/N):
[ DELETE VOLUME VERIFICATION ]
Are you sure you want to exit? (Y/N):
[ CONFIRM EXIT ]
4-22 Chapter 4: Software support
4.4.5 Marvell RAID utility
The onboard Marvell SATA 6.0 Gb/s controller allows you to create a RAID 0 or
RAID 1 array using two SATA hard disk drives. Refer to Chapter 2 of your
motherboard user manual for the exact location of the Marvell SATA 6.0 Gb/s
connector.
To enter the Marvell utility, press <Ctrl> + <M> during POST.
All exisiting data on the hard disk drives will be erased when creating or deleting
a RAID array. Ensure that you have back up all your data in your hard disk
drives before making any change to the drive status.
Marvell BIOS Setup (c) 2009 Marvell Technology Group Ltd.
Topology Information
Help
Marvell RAID on chip controller.
ENTER: Operation F10: Exit/Save ESC: Return
HBA 0: Marvell 0
Virtual Disks
Free Physical Disks
PD 0: ST3160812AS
PD 8: ST3160812AS
Vendor ID : 1B4B
Device ID : 9130
Revision ID : B1
BIOS Version : 1.0.0.1028
Firmware Version: 2.2.0.1105
PCIe Speed Rate : 5.0Gbps
Confgure SATA as: AHCI Mode
Create a RAID Array
1. Move the selection bar to HBA 0: Marvell 0 and press <Enter>.
2. Select Confguration Wiard and press <Enter>.
3. Press <Space> to select the hard drives to be included in the RAID array.
An asterisk (*) appears in front of the selected hard drive. After selecting all
the drives needed for the RAID array, press <Enter> to continue.
Marvell BIOS Setup (c) 2009 Marvell Technology Group Ltd.
Confgure->Select free disks
Help
Use space bar to select the free disks to be used in the array.
ENTER: Operation SPACE: Select F10: Exit/Save ESC: Return
HBA 0: Marvell 0
Virtual Disks
Free Physical Disks
* PD 0: ST3160812AS
PD 8: ST3160812AS
Port ID : 0
PD ID : 0
Type : SATA PD
Status : Unconfgured
Size : 152626MB
Feature Support : MCQ 3G 48Bits
Current Speed : 3G
Model : ST3160812AS
Serial : 9LS0F4HL
FW Version : 3.AAE
ASUS Maximus IV Extreme 4-23
4. Use the up or down arrow key to move the selection bar and press <Enter>
to confgure further RAID settings.
RAID Level: Select a RAID Level. Confguration options: [RAID 0] [RAID 1]
Stripe Size: Specifes the size of single data block on the virtual disk. In
general, a larger stripe size is recommended for applications requiring large
data transfers such as audio, video, and graphics. A smaller stripe size is
better for applications with content in much smaller size, such as e-mails and
documents.
Confguration options: [32K] [64K]
Name: Enter a name with 110 letters (no special characters) for the RAID
array.
5. Move the selection bar to Next and press <Enter>. The following warning
message appears:
Do you want to create this virtual disk ?
Yes No
Create Virtual Disk
Press <Y> to create the RAID array, or press <N> to cancel. The new RAID
array appears under Virtual Disks, as shown in the image below.
Marvell BIOS Setup (c) 2009 Marvell Technology Group Ltd.
Confgure->Select free disksCreate Virtual Disk
Help
Virtual disk confgurations.
ENTER: Select F10: Exit/Save ESC: Return
HBA 0: Marvell 0
Virtual Disks
Free Physical Disks
* PD 0: ST3160812AS
* PD 8: ST3160812AS
RAID Level : RAID 0
Max Size(MB) : 305253
Stripe Size : 64KB
Gigabyte Rounding : 1G
Quick Init : Yes
Name : Default
Threshold(%) : 90
Next
4-24 Chapter 4: Software support
6. Press <F10>. The following warning message appears:
Press <Y> to save the RAID setting and exit the Marvell RAID utility.
Do you want to exit from Marvell BIOS Setup?
Yes No
Exit
Delete an existing RAID Array
1. Select the RAID array to delete and press <Enter>. Select Delete and press
<Enter>.
Marvell BIOS Setup (c) 2009 Marvell Technology Group Ltd.
Help
Delete the selected virtual disk.
ENTER: Operation F10: Exit/Save ESC: Return
HBA 0: Marvell 0
Virtual Disks
VD 0: New_VD
PD 0: ST3160812AS
PD 8: ST3160812AS
Free Physical Disks
ID : 0
Name : New_VD
Status : Functional
Stripte Size : 64K
RAID Mode : RAID0
Size : 304128MB
BGA Status : N/A
Number of PDs : 2
Members : 0 8
Topology Information
[Delete]
Marvell BIOS Setup (c) 2009 Marvell Technology Group Ltd.
Help
Marvell RAID on chip controller.
ENTER: Operation F10: Exit/Save ESC: Return
HBA 0: Marvell 0
Virtual Disks
VD 0: New_VD
PD 0: ST3160812AS
PD 8: ST3160812AS
Free Physical Disks
Vendor ID : 1B4B
Device ID : 9130
Revision ID : B1
BIOS Version : 1.0.0.1028
Firmware Version: 2.2.0.1105
PCIe Speed Rate : 5.0Gbps
Confgure SATA as: AHCI Mode
Topology Information
ASUS Maximus IV Extreme 4-25
Do you want to delete this virtual disk ?
Yes No
Delete Virtual Disk
2. The following warning message appears:
Press <Y> to delete the selected RAID array. The following warning message
appears:
Do you want to delete MBR from this virtual disk ?
Yes No
Delete MBR
Press <Y> to delete the Master Boot Record (MBR) from the selected RAID
array.
3. Press <F10>. The following warning message appears:
Press <Y> to save the RAID setting and exit the Marvell RAID utility.
Do you want to exit from Marvell BIOS Setup?
Yes No
Exit
4-26 Chapter 4: Software support
4.5 Creating a RAID driver disk
A foppy disk with the RAID driver is required when installing a Windows
operating
system on a hard disk drive that is included in a RAID set.
The motherboard does not provide a foppy drive connector. You have
to use a USB foppy disk drive when creating a SATA RAID driver disk.
Windows
XP may not recognize the USB foppy disk drive due to
Windows
XP limitation. To work around this OS limitation, refer to section
4..4 Using a USB foppy disk drive.
4.5.1 Creating a RAID driver disk without entering the OS
To create a RAID driver disk without entering the OS:
1. Boot your computer.
2. Press <Del> during POST to enter the BIOS setup utility.
3. Set the optical drive as the primary boot device.
4. Insert the support DVD into the optical drive.
5. Save changes and exit BIOS.
6. When the Make Disk menu appears, press <1> to create a RAID driver disk.
7. Insert a formatted foppy disk into the USB foppy disk drive, then press
<Enter>.
8. Follow the succeeding screen instructions to complete the process.
4.5.2 Creating a RAID driver disk in Windows
To create a RAID driver disk in Windows
:
1. Start Windows
.
2. Plug the USB foppy disk drive and insert a foppy disk.
3. Place the motherboard support DVD into the optical drive.
4. Go to the Make Disk menu, and then click Intel AHCI/RAID Driver Disk to
create a RAID driver disk.
5. Select USB foppy disk drive as the destination disk.
6. Follow the succeeding screen instructions to complete the process.
Write-protect the foppy disk to avoid a computer virus infection.
ASUS Maximus IV Extreme 4-27
4.5.3 Installing the RAID driver during Windows
OS
installation
To install the RAID driver in Windows
XP:
1. During the OS installation, the system prompts you to press the F6 key to
install third-party SCSI or RAID driver.
2. Press <F6>, and then insert the foppy disk with RAID driver into the USB foppy
disk drive.
3. When prompted to select the SCSI adapter to install, select the RAID driver
for the corresponding OS version.
4. Follow the succeeding screen instructions to complete the installation.
To install the RAID driver for Windows
Vista or later OS:
1. During the OS installation, click Load Driver to allow you to select the
installation media containing the RAID driver.
2. Insert the USB fash drive with RAID driver into the USB port or the support
DVD into the optical drive, and then click Browse.
3. Click the name of the device youve inserted, go to Drivers > RAID, and then
select the RAID driver for the corresponding OS version. Click OK.
4. Follow the succeeding screen instructions to complete the installation.
Before loading the RAID driver from a USB fash drive, you have to use another
computer to copy the RAID driver from the support DVD to the USB fash drive.
4-28 Chapter 4: Software support
4..4 Using a USB foppy disk drive
Due to OS limitation, Windows
XP may not recognize the USB foppy disk drive
when you install the RAID driver from a foppy disk during the OS installation.
To solve this issue, add the USB foppy disk drives Vendor ID (VID) and Product
ID (PID) to the foppy disk containing the RAID driver. Refer to the steps below:
1. Using another computer, plug the USB foppy disk drive, and insert the foppy
disk containing the RAID driver.
2. Right-click My Computer on
the Windows
desktop or start
menu, and then select Manage
from the pop-up window.
3. Select Device Manager. From the
Universal Serial Bus controllers,
right-click xxxxxx USB Floppy,
and then select Properties from
the pop-up window.
The name of the USB foppy
disk drive varies with different
vendors.
or
4. Click Details tab. The Vendor ID
(VID) and Product ID (PID) are
displayed.
5. Browse the contents of the RAID driver disk to locate the fle txtsetup.oem.
6. Double-click the fle. A window
appears, allowing you to select the
program for opening the oem fle.
ASUS Maximus IV Extreme 4-29
8. Find the [HardwareIds.scsi.iaAHCI_DesktopWorkstationServer] and
[HardwareIds.scsi.iaStor_DesktopWorkstationServer] sections in the
txtsetup.oem fle.
9. Type the following line to the bottom of the two sections:
id = USB\VID_xxxx&PID_xxxx, usbstor
10. Save and exit the fle.
Add the same line to both sections.
The VID and PID vary with different vendors.
7. Use Notepad to open the fle.
[HardwareIds.scsi.iaAHCI_DesktopWorkstationServer]
id= PCI\VEN_8086&DEV_1C02&CC_0106,iaStor
id= USB\VID_03EE&PID_6901, usbstor
[HardwareIds.scsi.iaStor_DesktopWorkstationServer]
id= PCI\VEN_8086&DEV_2822&CC_0104,iaStor
id= USB\VID_03EE&PID_6901, usbstor
4-30 Chapter 4: Software support
5
Multiple GPU
technology support
This chapter describes how to install and
confgure multiple ATI
CrossFireX and
NVIDIA
SLI graphics cards.
ROG Maximus IV Extreme
Chapter summary
5
5.1 ATI
CrossFireX technology .................................................... 5-1
5.2 NVIDIA
SLI technology ........................................................... 5-5
ROG Maximus IV Extreme 5-1
5.1 ATI
CrossFireX technology
The motherboard supports the ATI
CrossFireX technology that allows you to
install multi-graphics processing units (GPU) graphics cards. Follow the installation
procedures in this section.
5.1.1 Requirements
You should have two identical CrossFireX-ready graphics cards or one
CrossFireX-ready dual-GPU graphics card that are ATI
certifed.
Ensure that your graphics card driver supports the ATI CrossFireX technology.
Download the latest driver from the AMD website at www.amd.com.
Ensure that your power supply unit (PSU) can provide at least the minimum
power required by your system. See page 2-46 for details.
5.1.2 Before you begin
For ATI CrossFireX to work properly, you have to uninstall all existing graphics card
drivers before installing ATI CrossFireX graphics cards to your system.
To uninstall existing graphics card drivers
1. Close all current applications.
2. For Windows XP, go to Control Panel > Add/Remove Programs.
For Windows Vista, go to Control Panel > Programs and Features.
3. Select your current graphics card driver/s.
4. For Windows XP, select Add/Remove.
For Windows Vista, select Uninstall.
5. Turn off your computer.
We recommend that you install additional chassis fans for better thermal
environment.
Visit the ATI Game website at http://game.amd.com for the latest certifed
graphics card and the supported 3D application list.
5-2 Chapter 5: Multiple GPU technology support
5. Connect two independent auxiliary
power sources from the power
supply to the two graphics cards
separately.
6. Connect a VGA or a DVI cable to the
graphics card.
4. Align and frmly insert the
CrossFireX bridge connector to the
goldfngers on each graphics card.
Ensure that the connector is frmly
in place.
5.1.3 Installing CrossFireX graphics cards
The following pictures are for reference only. The graphics cards and the
motherboard layout may vary with models, but the installation steps remain the
same.
1. Prepare two CrossFireX-ready
graphics cards.
2. Insert the two graphics card into the
PCIEX16 slots.
3. Ensure that the cards are properly
seated on the slots.
Goldfngers
CrossFireX bridge
ROG Maximus IV Extreme 5-3
5.1.4 Installing the device drivers
Refer to the documentation that came with your graphics card package to install
the device drivers.
Ensure that your PCI Express graphics card driver supports the ATI
CrossFireX technology. Download the latest driver from the AMD website
(www.amd.com).
5.1.5 Enabling the ATI
CrossFireX technology
After installing your graphics cards and the device drivers, enable the CrossFireX
feature through the ATI Catalyst Control Center in Windows environment.
Launching the ATI Catalyst Control Center
To launch the ATI Catalyst Control Center
1. Right-click on the Windows
desktop and
select Catalyst(TM) Control Center.
You can also right-click the ATI icon in
the Windows notifcation area and select
Cayalist Control Center.
2. The Catalyst Control Center Setup
Assistant appears when the system
detects the existance of multi-
graphics cards. Click Go to continue
to the Catalyst Control Center
Advanced View window.
5-4 Chapter 5: Multiple GPU technology support
Enabling CrossFireX settings
1. In the Catalyst Control Center
window, click Graphics Settings >
CrossFireX > Confgure.
2. From the Graphics Adapter list,
select the graphics card to act as
the display GPU.
3. Select Enable CrossFireX.
4. Click Apply, and then click OK to
exit the window.
1
2
3
4
ROG Maximus IV Extreme 5-5
5.2 NVIDIA
SLI technology
The motherboard supports the NVIDIA
SLI (Scalable Link Interface) technology
that allows you to install multi-graphics processing units (GPU) graphics cards.
Follow the installation procedures in this section.
5.2.1 Requirements
In SLI mode, you should have two identical SLI-ready graphics cards that are
NVIDIA
certifed.
Ensure that your graphics card driver supports the NVIDIA SLI technology.
Download the latest driver from the NVIDIA website (www.nvidia.com).
Ensure that your power supply unit (PSU) can provide at least the minimum
power required by your system. See Chapter 2 for details.
5.2.2 Installing two SLI-ready graphics cards
The following pictures are for reference only. The graphics cards and the
motherboard layout may vary with models, but the installation steps remain the
same.
1. Prepare two SLI-ready graphics
cards.
2. Insert the two graphics card into the
PCIEX16 slots. If your motherboard
has more than two PCIEX16 slots,
refer to Chapter 2 in this user
manual for the locations of the
PCIEX16 slots recommended for
multi-graphics card installation.
3. Ensure that the cards are properly seated on the slots.
We recommend that you install additional chassis fans for better thermal
environment.
Visit the NVIDIA zone website (http://www.nzone.com) for the latest certifed
graphics card and supported 3D application list.
5-6 Chapter 5: Multiple GPU technology support
4. Align and frmly insert the SLI bridge connector to the goldfngers on each
graphics card. Ensure that the connector is frmly in place.
5. Connect two independent auxiliary power sources from the power supply to
the two graphics cards separately.
6. Connect a VGA or a DVI cable to the graphics card.
5.2.3 Installing the device drivers
Refer to the documentation that came with your graphics card package to install
the device drivers.
Ensure that your PCI Express graphics card driver supports the NVIDIA
SLI
technology. Download the latest driver from the NVIDIA website (www.nvidia.
com).
Goldfngers
SLI bridge
5.2.4 Enabling the NVIDIA
SLI technology
After installing your graphics cards and the device drivers, enable the SLI feature
in NVIDIA
Control Panel under the Windows
Vista operating system.
Launching the NVIDIA Control Panel
You can launch the NVIDIA Control Panel by the following two methods.
A. Right click on the empty space of the Windows
desktop and select NVIDIA Control Panel.
The NVIDIA Control Panel window appears (See
Step B5).
ROG Maximus IV Extreme 5-7
B1. If you cannot see the NVIDIA Control Panel item in
step (A), select Personalize.
B2. From the Personalization window,
select Display Settings.
B3. From the Display Settings dialog
box, click Advanced Settings.
5-8 Chapter 5: Multiple GPU technology support
B4. Select the NVIDIA GeForce tab, and
then click Start the NVIDIA Control
Panel.
B5. The NVIDIA Control Panel window
appears.
Enabling SLI settings
From the NVIDIA Control Panel window,
select Set SLI Confguration. Click
Enable SLI and set the display for
viewing SLI rendered content. When
done, click Apply.
ASUS contact information
ASUSTeK COMPUTER INC.
Address 15 Li-Te Road, Peitou, Taipei, Taiwan 11259
Telephone +886-2-2894-3447
Fax +886-2-2890-7798
E-mail info@asus.com.tw
Web site www.asus.com.tw
Technical Support
Telephone +86-21-38429911
Online support support.asus.com
ASUS COMPUTER INTERNATIONAL (America)
Address 800 Corporate Way, Fremont, CA 94539, USA
Telephone +1-812-282-3777
Fax +1-510-608-4555
Web site usa.asus.com
Technical Support
Telephone +1-812-282-2787
Support fax +1-812-284-0883
Online support support.asus.com
ASUS COMPUTER GmbH (Germany and Austria)
Address Harkort Str. 21-23, D-40880 Ratingen, Germany
Fax +49-2102-959911
Web site www.asus.de
Online contact www.asus.de/sales
Technical Support
Telephone +49-1805-010923*
Support Fax +49-2102-9599-11*
Online support support.asus.com
*EUR .4/minute from a German fxed landline; EUR .42/minute from a mobile phone.
E
C
D
e
c
l
a
r
a
t
i
o
n
o
f
C
o
n
f
o
r
m
i
t
y
W
e
,
t
h
e
u
n
d
e
r
s
i
g
n
e
d
,
M
a
n
u
f
a
c
t
u
r
e
r
:
A
S
U
S
T
e
k
C
O
M
P
U
T
E
R
I
N
C
.
A
d
d
r
e
s
s
,
C
i
t
y
:
N
o
.
1
5
0
,
L
I
-
T
E
R
D
.
,
P
E
I
T
O
U
,
T
A
I
P
E
I
1
1
2
,
T
A
I
W
A
N
R
.
O
.
C
.
C
o
u
n
t
r
y
:
T
A
I
W
A
N
A
u
t
h
o
r
i
z
e
d
r
e
p
r
e
s
e
n
t
a
t
i
v
e
i
n
E
u
r
o
p
e
:
A
S
U
S
C
O
M
P
U
T
E
R
G
m
b
H
A
d
d
r
e
s
s
,
C
i
t
y
:
H
A
R
K
O
R
T
S
T
R
.
2
1
-
2
3
,
4
0
8
8
0
R
A
T
I
N
G
E
N
C
o
u
n
t
r
y
:
G
E
R
M
A
N
Y
d
e
c
l
a
r
e
t
h
e
f
o
l
l
o
w
i
n
g
a
p
p
a
r
a
t
u
s
:
P
r
o
d
u
c
t
n
a
m
e
:
M
o
t
h
e
r
b
o
a
r
d
M
o
d
e
l
n
a
m
e
:
M
A
X
I
M
U
S
I
V
E
X
T
R
E
M
E
c
o
n
f
o
r
m
w
i
t
h
t
h
e
e
s
s
e
n
t
i
a
l
r
e
q
u
i
r
e
m
e
n
t
s
o
f
t
h
e
f
o
l
l
o
w
i
n
g
d
i
r
e
c
t
i
v
e
s
:
2
0
0
4
/
1
0
8
/
E
C
-
E
M
C
D
i
r
e
c
t
i
v
e
E
N
5
5
0
2
2
:
2
0
0
6
+
A
1
:
2
0
0
7
E
N
6
1
0
0
0
-
3
-
2
:
2
0
0
6
E
N
5
5
0
1
3
:
2
0
0
1
+
A
1
:
2
0
0
3
+
A
2
:
2
0
0
6
E
N
5
5
0
2
4
:
1
9
9
8
+
A
1
:
2
0
0
1
+
A
2
:
2
0
0
3
E
N
6
1
0
0
0
-
3
-
3
:
2
0
0
8
E
N
5
5
0
2
0
:
2
0
0
7
1
9
9
9
/
5
/
E
C
-
R
&
T
T
E
D
i
r
e
c
t
i
v
e
E
N
3
0
0
3
2
8
V
1
.
7
.
1
(
2
0
0
6
-
0
5
)
E
N
3
0
0
4
4
0
-
1
V
1
.
4
.
1
(
2
0
0
8
-
0
5
)
E
N
3
0
0
4
4
0
-
2
V
1
.
2
.
1
(
2
0
0
8
-
0
3
)
E
N
3
0
1
5
1
1
V
9
.
0
.
2
(
2
0
0
3
-
0
3
)
E
N
3
0
1
9
0
8
-
1
V
3
.
2
.
1
(
2
0
0
7
-
0
5
)
E
N
3
0
1
9
0
8
-
2
V
3
.
2
.
1
(
2
0
0
7
-
0
5
)
E
N
3
0
1
8
9
3
V
1
.
4
.
1
(
2
0
0
5
-
0
3
)
E
N
5
0
3
6
0
:
2
0
0
1
E
N
5
0
3
7
1
:
2
0
0
2
E
N
6
2
3
1
1
:
2
0
0
8
E
N
5
0
3
8
5
:
2
0
0
2
E
N
3
0
1
4
8
9
-
1
V
1
.
8
.
1
(
2
0
0
8
-
0
4
)
E
N
3
0
1
4
8
9
-
3
V
1
.
4
.
1
(
2
0
0
2
-
0
8
)
E
N
3
0
1
4
8
9
-
4
V
1
.
3
.
1
(
2
0
0
2
-
0
8
)
E
N
3
0
1
4
8
9
-
7
V
1
.
3
.
1
(
2
0
0
5
-
1
1
)
E
N
3
0
1
4
8
9
-
9
V
1
.
4
.
1
(
2
0
0
7
-
1
1
)
E
N
3
0
1
4
8
9
-
1
7
V
1
.
3
.
2
(
2
0
0
8
-
0
4
)
E
N
3
0
1
4
8
9
-
2
4
V
1
.
4
.
1
(
2
0
0
7
-
0
9
)
E
N
3
0
2
3
2
6
-
2
V
1
.
2
.
2
(
2
0
0
7
-
0
6
)
E
N
3
0
2
3
2
6
-
3
V
1
.
3
.
1
(
2
0
0
7
-
0
9
)
E
N
3
0
1
3
5
7
-
2
V
1
.
3
.
1
(
2
0
0
6
-
0
5
)
2
0
0
6
/
9
5
/
E
C
-
L
V
D
D
i
r
e
c
t
i
v
e
E
N
6
0
9
5
0
-
1
:
2
0
0
1
+
A
1
1
:
2
0
0
4
E
N
6
0
9
5
0
-
1
:
2
0
0
6
E
N
6
0
0
6
5
:
2
0
0
2
+
A
1
:
2
0
0
6
E
N
6
0
9
5
0
-
1
:
2
0
0
6
+
A
1
1
:
2
0
0
9
2
0
0
9
/
1
2
5
/
E
C
-
E
r
P
D
i
r
e
c
t
i
v
e
R
e
g
u
l
a
t
i
o
n
(
E
C
)
N
o
.
1
2
7
5
/
2
0
0
8
E
N
6
2
3
0
1
:
2
0
0
5
R
e
g
u
l
a
t
i
o
n
(
E
C
)
N
o
.
6
4
2
/
2
0
0
9
E
N
6
2
3
0
1
:
2
0
0
5
R
e
g
u
l
a
t
i
o
n
(
E
C
)
N
o
.
2
7
8
/
2
0
0
9
E
N
6
2
3
0
1
:
2
0
0
5
C
E
m
a
r
k
i
n
g
D
e
c
l
a
r
a
t
i
o
n
D
a
t
e
:
D
e
c
.
0
3
,
2
0
1
0
Y
e
a
r
t
o
b
e
g
i
n
a
f
f
i
x
i
n
g
C
E
m
a
r
k
i
n
g
:
2
0
1
0
P
o
s
i
t
i
o
n
:
C
E
O
N
a
m
e
:
J
e
r
r
y
S
h
e
n
S
i
g
n
a
t
u
r
e
:
_
_
_
_
_
_
_
_
_
_
(
E
C
c
o
n
f
o
r
m
i
t
y
m
a
r
k
i
n
g
)
D
E
C
L
A
R
A
T
I
O
N
O
F
C
O
N
F
O
R
M
I
T
Y
P
e
r
F
C
C
P
a
r
t
2
S
e
c
t
i
o
n
2
.
1
0
7
7
(
a
)
R
e
s
p
o
n
s
i
b
l
e
P
a
r
t
y
N
a
m
e
:
A
s
u
s
C
o
m
p
u
t
e
r
I
n
t
e
r
n
a
t
i
o
n
a
l
A
d
d
r
e
s
s
:
8
0
0
C
o
r
p
o
r
a
t
e
W
a
y
,
F
r
e
m
o
n
t
,
C
A
9
4
5
3
9
.
P
h
o
n
e
/
F
a
x
N
o
:
(
5
1
0
)
7
3
9
-
3
7
7
7
/
(
5
1
0
)
6
0
8
-
4
5
5
5
h
e
r
e
b
y
d
e
c
l
a
r
e
s
t
h
a
t
t
h
e
p
r
o
d
u
c
t
P
r
o
d
u
c
t
N
a
m
e
:
M
o
t
h
e
r
b
o
a
r
d
M
o
d
e
l
N
u
m
b
e
r
:
M
A
X
I
M
U
S
I
V
E
X
T
R
E
M
E
C
o
n
f
o
r
m
s
t
o
t
h
e
f
o
l
l
o
w
i
n
g
s
p
e
c
i
f
i
c
a
t
i
o
n
s
:
F
C
C
P
a
r
t
1
5
,
S
u
b
p
a
r
t
B
,
U
n
i
n
t
e
n
t
i
o
n
a
l
R
a
d
i
a
t
o
r
s
F
C
C
P
a
r
t
1
5
,
S
u
b
p
a
r
t
C
,
I
n
t
e
n
t
i
o
n
a
l
R
a
d
i
a
t
o
r
s
F
C
C
P
a
r
t
1
5
,
S
u
b
p
a
r
t
E
,
I
n
t
e
n
t
i
o
n
a
l
R
a
d
i
a
t
o
r
s
S
u
p
p
l
e
m
e
n
t
a
r
y
I
n
f
o
r
m
a
t
i
o
n
:
T
h
i
s
d
e
v
i
c
e
c
o
m
p
l
i
e
s
w
i
t
h
p
a
r
t
1
5
o
f
t
h
e
F
C
C
R
u
l
e
s
.
O
p
e
r
a
t
i
o
n
i
s
s
u
b
j
e
c
t
t
o
t
h
e
f
o
l
l
o
w
i
n
g
t
w
o
c
o
n
d
i
t
i
o
n
s
:
(
1
)
T
h
i
s
d
e
v
i
c
e
m
a
y
n
o
t
c
a
u
s
e
h
a
r
m
f
u
l
i
n
t
e
r
f
e
r
e
n
c
e
,
a
n
d
(
2
)
t
h
i
s
d
e
v
i
c
e
m
u
s
t
a
c
c
e
p
t
a
n
y
i
n
t
e
r
f
e
r
e
n
c
e
r
e
c
e
i
v
e
d
,
i
n
c
l
u
d
i
n
g
i
n
t
e
r
f
e
r
e
n
c
e
t
h
a
t
m
a
y
c
a
u
s
e
u
n
d
e
s
i
r
e
d
o
p
e
r
a
t
i
o
n
.
R
e
p
r
e
s
e
n
t
a
t
i
v
e
P
e
r
s
o
n
s
N
a
m
e
:
S
t
e
v
e
C
h
a
n
g
/
P
r
e
s
i
d
e
n
t
S
i
g
n
a
t
u
r
e
:
D
a
t
e
:
D
e
c
.
0
3
,
2
0
1
0
S-ar putea să vă placă și
- Maximus-IV Gene-ZDocument192 paginiMaximus-IV Gene-ZDani AlonsoÎncă nu există evaluări
- E1530 p4sp-mx PDFDocument64 paginiE1530 p4sp-mx PDFR NovÎncă nu există evaluări
- Manual Placa Baza ASUS Athlon M3ADocument134 paginiManual Placa Baza ASUS Athlon M3APetre CrisuÎncă nu există evaluări
- Asus p5kcDocument154 paginiAsus p5kcmuciumbeÎncă nu există evaluări
- P5KPL/1600Document96 paginiP5KPL/1600Ma. M.Încă nu există evaluări
- E4782 P5P43TDDocument62 paginiE4782 P5P43TDDedu GaboneÎncă nu există evaluări
- Motherboard P5GZ MXDocument94 paginiMotherboard P5GZ MXRyder ThompsonÎncă nu există evaluări
- P5G MXDocument88 paginiP5G MXMarin FlorentinÎncă nu există evaluări
- E8847 Kgpe-D16Document158 paginiE8847 Kgpe-D16itjob65Încă nu există evaluări
- A7V400-MX: User GuideDocument64 paginiA7V400-MX: User GuideCarmeloÎncă nu există evaluări
- Z10pe-D8 WSDocument202 paginiZ10pe-D8 WSbersamamembangunegeriÎncă nu există evaluări
- Asus p6t Deluxe v2 Manual de UsuarioDocument182 paginiAsus p6t Deluxe v2 Manual de UsuarioAlfredo AlfredoÎncă nu există evaluări
- E3346 P5E-VM DO PDFDocument104 paginiE3346 P5E-VM DO PDFnagoor valiÎncă nu există evaluări
- (E3352) M2N-X PlusDocument90 pagini(E3352) M2N-X PlusPedroGlosnyÎncă nu există evaluări
- E6071 Crosshair IV ExtremeDocument0 paginiE6071 Crosshair IV ExtremeRené RibeiroÎncă nu există evaluări
- P4S800-MX SE: User GuideDocument84 paginiP4S800-MX SE: User Guidesid viciousÎncă nu există evaluări
- E1870 p4p800s-xDocument70 paginiE1870 p4p800s-xVanja VojinovicÎncă nu există evaluări
- E4408 M4n72-EDocument72 paginiE4408 M4n72-EGuillermo ZavalaÎncă nu există evaluări
- E1817 A7v400-Mx PDFDocument64 paginiE1817 A7v400-Mx PDFJohn SloanÎncă nu există evaluări
- M2N MXDocument72 paginiM2N MXvaldirnj78 valdirnj78Încă nu există evaluări
- M3A78 v3Document58 paginiM3A78 v3Priscilla Cardoso de BritoÎncă nu există evaluări
- E4135 M3n78-Am Contents WebDocument102 paginiE4135 M3n78-Am Contents WebPriscilla Cardoso de BritoÎncă nu există evaluări
- p5g41tm LeDocument58 paginip5g41tm LesassoÎncă nu există evaluări
- E4175 P6T WS Pro PDFDocument194 paginiE4175 P6T WS Pro PDFLeandro MachadoÎncă nu există evaluări
- ASUS M4A785T-M Users ManualDocument64 paginiASUS M4A785T-M Users ManualHusein AbuÎncă nu există evaluări
- E5073 P7P55-MDocument68 paginiE5073 P7P55-MCachubaÎncă nu există evaluări
- Asus E4236 - P5KPL-AM SE - Placa Base PC QuejanaDocument62 paginiAsus E4236 - P5KPL-AM SE - Placa Base PC QuejanaMiguel Angel Luque NietoÎncă nu există evaluări
- E2679 p5ld2-Vm Se ManualDocument90 paginiE2679 p5ld2-Vm Se ManualSubhash NaikÎncă nu există evaluări
- Asus P5KR Manual E3313 - p5krDocument160 paginiAsus P5KR Manual E3313 - p5krClarence SmithÎncă nu există evaluări
- E4944 M4a77td Contents WebDocument64 paginiE4944 M4a77td Contents WebPriscilla Cardoso de BritoÎncă nu există evaluări
- P5kplam Se V1-2008okt 62pDocument62 paginiP5kplam Se V1-2008okt 62pTamás Schneider-BánfalviÎncă nu există evaluări
- M3A79-T DeluxeDocument164 paginiM3A79-T Deluxepeeg2ochÎncă nu există evaluări
- (E3443) P5N-MX PDFDocument100 pagini(E3443) P5N-MX PDFfreek76Încă nu există evaluări
- E3220 p5k3 DeluxeDocument172 paginiE3220 p5k3 DeluxeAnderson JSÎncă nu există evaluări
- E2692 p5b-vDocument152 paginiE2692 p5b-vvfanÎncă nu există evaluări
- P4P800 VMDocument80 paginiP4P800 VMMarciley DiasÎncă nu există evaluări
- p5qc Motherboard Atx PDFDocument188 paginip5qc Motherboard Atx PDFOttavio GhisaÎncă nu există evaluări
- E2234 P5nsli PDFDocument124 paginiE2234 P5nsli PDFSIGOYROSÎncă nu există evaluări
- P4Sdx: User GuideDocument64 paginiP4Sdx: User GuidetamazootÎncă nu există evaluări
- E1696 p4p800-mx PDFDocument72 paginiE1696 p4p800-mx PDFIgor Roberto Dos SantosÎncă nu există evaluări
- p5g41m lx2 GBDocument40 paginip5g41m lx2 GBJim ManolopoulosÎncă nu există evaluări
- p5q Se R PDFDocument162 paginip5q Se R PDFNarÎncă nu există evaluări
- Manual Asus A8V-E de LuxeDocument144 paginiManual Asus A8V-E de LuxedorivaldemellojuniorÎncă nu există evaluări
- E3303 - p5k Premium PDFDocument182 paginiE3303 - p5k Premium PDFΑντώνης ΚαρβελάςÎncă nu există evaluări
- E4217 P5B Premium 600dpiDocument190 paginiE4217 P5B Premium 600dpistefanfrojdÎncă nu există evaluări
- Z8NA-D6 Manual PDFDocument168 paginiZ8NA-D6 Manual PDFJuan Jose LopezÎncă nu există evaluări
- P5ke WifiapDocument180 paginiP5ke WifiapGeorge Lucas GomesÎncă nu există evaluări
- K8S-MX: User GuideDocument84 paginiK8S-MX: User GuideMari RochaÎncă nu există evaluări
- User GuideDocument64 paginiUser GuideMari RochaÎncă nu există evaluări
- E4986 P5G41-M SI v2Document44 paginiE4986 P5G41-M SI v2ΠΑΥΛΟΣ ΠΑΝΑΓΙΩΤΙΔΗΣÎncă nu există evaluări
- P5Vd2-Mx Se: User GuideDocument78 paginiP5Vd2-Mx Se: User GuideInfonova RuteÎncă nu există evaluări
- E3202 P5k-Se PDFDocument136 paginiE3202 P5k-Se PDFcybotron13Încă nu există evaluări
- E1119 A7v8xDocument142 paginiE1119 A7v8xRoccotronÎncă nu există evaluări
- E4287 - P - 5q Pro TurboDocument124 paginiE4287 - P - 5q Pro TurboYasarathÎncă nu există evaluări
- M3N78 CMDocument62 paginiM3N78 CMPedro Paulo Costa da SilvaÎncă nu există evaluări
- P5LPLAMDocument90 paginiP5LPLAMBrunoÎncă nu există evaluări
- E11421 Sabertooth 990FX R30 Um WebDocument142 paginiE11421 Sabertooth 990FX R30 Um WebPriscilla Cardoso de BritoÎncă nu există evaluări
- Asus M3A32-MVP Deluxe Series Manual PDFDocument176 paginiAsus M3A32-MVP Deluxe Series Manual PDFVali IgnatÎncă nu există evaluări
- Tender 1Document45 paginiTender 1Ratnesh PatelÎncă nu există evaluări
- How Computer Viruses WorkDocument9 paginiHow Computer Viruses WorkDoka DokaÎncă nu există evaluări
- Slide DeckDocument122 paginiSlide DeckGolas KingÎncă nu există evaluări
- Turn On Potentially Unwanted Application (PUA) DetectionDocument2 paginiTurn On Potentially Unwanted Application (PUA) Detectionedijhon5815Încă nu există evaluări
- Advanced Protection and Threat Intelligence For Targeted AttacksDocument14 paginiAdvanced Protection and Threat Intelligence For Targeted AttacksVlad TolontanÎncă nu există evaluări
- Threat Hunting 101Document25 paginiThreat Hunting 101hasanaaaa104Încă nu există evaluări
- Quick Heal Price ListDocument1 paginăQuick Heal Price Listsharma3066334Încă nu există evaluări
- Emc SNMP Docu86751Document163 paginiEmc SNMP Docu86751mlazar20009720Încă nu există evaluări
- NIST SURF Orientation ManualDocument54 paginiNIST SURF Orientation ManualDannyÎncă nu există evaluări
- Service Agreement SampleDocument7 paginiService Agreement SampleShady DarwishÎncă nu există evaluări
- SonicWALL PCI Implementation Guide For SonicOS EnhancedDocument91 paginiSonicWALL PCI Implementation Guide For SonicOS EnhancedORLANDO PALACIOÎncă nu există evaluări
- Comptia Security+ Guide To Network Security Fundamentals, Fifth EditionDocument52 paginiComptia Security+ Guide To Network Security Fundamentals, Fifth EditionAyesha SiddiqaÎncă nu există evaluări
- The Computer Virus: Mydoom Worm Melissa Virus E-Mail Systems ILOVEYOU VirusDocument4 paginiThe Computer Virus: Mydoom Worm Melissa Virus E-Mail Systems ILOVEYOU Virusiqbal gillÎncă nu există evaluări
- Mark Scheme Fundamentals of ItDocument11 paginiMark Scheme Fundamentals of ItAaliyan RahmanÎncă nu există evaluări
- Terms and Conditions of Provision of Services by Electronic Means LUX MED 11.14.07 PMDocument14 paginiTerms and Conditions of Provision of Services by Electronic Means LUX MED 11.14.07 PMBarbara Mioduszewska-HokeÎncă nu există evaluări
- Persuasive MessagesDocument31 paginiPersuasive MessagesCeril AntonyÎncă nu există evaluări
- 05 EasyIO FC20 Programming Guide v2.2 PDFDocument45 pagini05 EasyIO FC20 Programming Guide v2.2 PDFnguyendinhphuc22008Încă nu există evaluări
- Reviews: Avg Antivirus For Mac: A Good Free OptionDocument5 paginiReviews: Avg Antivirus For Mac: A Good Free OptionTaaTa JimenezzÎncă nu există evaluări
- Module 3 Computer Network SecurityDocument5 paginiModule 3 Computer Network SecurityMac John Teves PobleteÎncă nu există evaluări
- The Internet TestDocument3 paginiThe Internet Testesra erdenÎncă nu există evaluări
- Task 7 Anti Virus VirusDocument11 paginiTask 7 Anti Virus VirusEsther ReddyÎncă nu există evaluări
- Hacking Hacking Practical Guide For Beginners (Hacking With Python) (PDFDrive)Document94 paginiHacking Hacking Practical Guide For Beginners (Hacking With Python) (PDFDrive)HossainÎncă nu există evaluări
- 312-50v11 Dumps Certified Ethical Hacker Exam (CEH v11)Document22 pagini312-50v11 Dumps Certified Ethical Hacker Exam (CEH v11)Lê Huyền MyÎncă nu există evaluări
- Device Description Manufacturer Disclosure Statement For Medical Device Security - MDSDocument10 paginiDevice Description Manufacturer Disclosure Statement For Medical Device Security - MDSОлександрÎncă nu există evaluări
- What Is A Virus Scanner?Document10 paginiWhat Is A Virus Scanner?Marjet Cis QuintanaÎncă nu există evaluări
- Changelog v11.0.0 Updated 2020 02 05Document238 paginiChangelog v11.0.0 Updated 2020 02 05Jorge Aguilar MezaÎncă nu există evaluări
- OffSec Live-PEN200Document28 paginiOffSec Live-PEN200PHƯƠNG NGUYỄN BẢOÎncă nu există evaluări
- Ovation Training 2020 Schedule Course Catalog en 67666Document17 paginiOvation Training 2020 Schedule Course Catalog en 67666Sas BetroÎncă nu există evaluări
- McAfee Sdat Extract and Scan For Anti Virus in Safe ModeDocument3 paginiMcAfee Sdat Extract and Scan For Anti Virus in Safe ModeAjit KhotÎncă nu există evaluări
- Dbms Final ProjectDocument23 paginiDbms Final ProjectBaderalhussain0Încă nu există evaluări