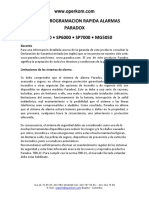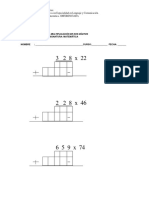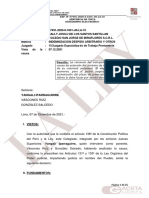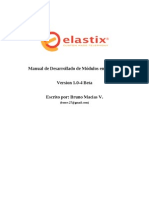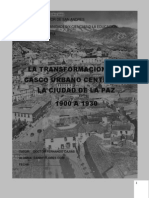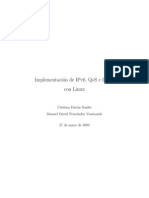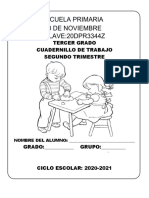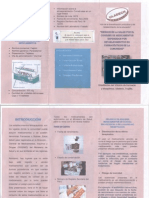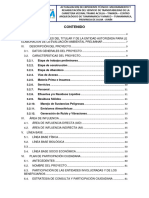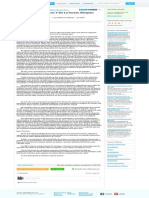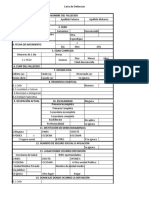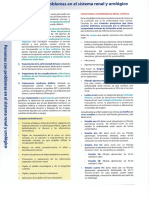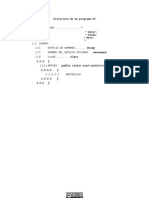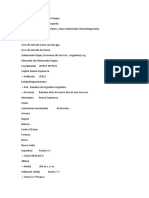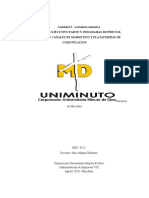Documente Academic
Documente Profesional
Documente Cultură
Linux
Încărcat de
Rolando IbañezDrepturi de autor
Formate disponibile
Partajați acest document
Partajați sau inserați document
Vi se pare util acest document?
Este necorespunzător acest conținut?
Raportați acest documentDrepturi de autor:
Formate disponibile
Linux
Încărcat de
Rolando IbañezDrepturi de autor:
Formate disponibile
A
p
r
e
n
d
a
I
n
f
o
r
m
t
i
c
a
.
.
.
Escuela Superior de Ingenieros Industriales
Industri Injineruen Goimailako Eskola
UNIVERSIDAD DE NAVARRA - NAFARROAKO UNIBERTSITATEA
S
a
n
S
e
b
a
s
t
i
n
,
E
n
e
r
o
2
0
0
0
Aprenda LINUX
como si estuviera en primero
Javier Garca de Jaln Iker Aguinaga Alberto Mora
Aprenda LINUX
como si estuviera en primero
Javier Garca de Jaln
Iker Aguinaga
Alberto Mora
Perteneciente a la coleccin : Aprenda , como si estuviera en primero
Aprenda Linux como si estuviera en primero Pgina i
Copyright 2000 Javier Garca de Jaln, Iker Aguinaga, Alberto Mora. Todos los derechos reservados. Est prohibida la reproduccin total o parcial con
fines comerciales y por cualquier medio del contenido de estas pginas. Slo esta permitida su impresin y ut ilizacin con fines personales.
NDICE
1. INTRODUCCIN........................................................................................................................................................................1
1.1 QU ES LINUX?................................................................................................................................................................1
1.2 QU SON LAS DISTRIBUCIONES?....................................................................................................................................2
1.3 ENTORNO DE TRABAJO: EL SHELL Y X WINDOW..........................................................................................................2
1.4 USUARIOS Y GRUPOS.........................................................................................................................................................2
2. INSTALACIN............................................................................................................................................................................3
3. INICIACIN A LINUX...............................................................................................................................................................5
3.1 ENTRADA Y SALIDA DEL SISTEMA.................................................................................................................................5
4. ESTRUCTURA DEL SISTEMA DE ARCHIVOS DE LINUX..............................................................................................6
4.1 ARCHIVOS: TIPOS...............................................................................................................................................................6
4.2 ENLACES..............................................................................................................................................................................6
4.3 EL CAMINO O PATH...........................................................................................................................................................7
4.4 ESTRUCTURA DEL SISTEMA DE ARCHIVOS DE LINUX.................................................................................................7
4.5 ACCESO A LOS DIFERENTES SISTEMAS DE ARCHIVOS.................................................................................................9
4.6 PERMISOS..........................................................................................................................................................................10
5. X WINDOW............................................................................................................................................................................... 11
6. GNOME...................................................................................................................................................................................... 12
6.1 INICIACIN A GNOME....................................................................................................................................................17
6.2 APLICACIONES AUXILIARES DE GNOME....................................................................................................................18
6.2.1 File Manager............................................................................................................................................................. 18
6.2.2 GNOME Search Tool ............................................................................................................................................... 20
6.2.3 Color Xterm, GNOME Terminal y Regular Xterm.............................................................................................. 20
6.2.4 Multimedia................................................................................................................................................................. 20
6.2.5 Otras aplicaciones ................................................................................................................................................... 21
6.3 CONFIGURACIN DE GNOME........................................................................................................................................24
7. KDE............................................................................................................................................................................................. 31
7.1 PARTES DE LA PANTALLA.............................................................................................................................................31
7.2 ADMINISTRACIN DE ARCHIVOS. KFM.......................................................................................................................33
7.2.1 Navegar por la estructura de directorios y ver el contenido de los ficheros................................................ 33
7.2.2 Crear un nuevo directorio...................................................................................................................................... 35
7.2.3 Borrar un documento o directorio........................................................................................................................ 35
7.2.4 Copiar y mover un documento o directorio ........................................................................................................ 35
7.2.5 Enlaces de KDE........................................................................................................................................................ 36
7.2.6 Asociar un nuevo tipo de archivo ......................................................................................................................... 37
7.2.7 Propiedades de un fichero o directorio ............................................................................................................... 37
7.2.8 Configura kfm como navegador de Internet........................................................................................................ 38
7.3 APLICACIONES AUXILIARES DE KDE..........................................................................................................................38
7.3.1 konsole ....................................................................................................................................................................... 38
7.3.2 kedit ............................................................................................................................................................................ 39
7.3.3 kwrite.......................................................................................................................................................................... 39
7.3.4 kdehelp....................................................................................................................................................................... 39
7.3.5 Kfind............................................................................................................................................................................ 40
7.4 CONFIGURACIN DE KDE..............................................................................................................................................42
7.4.1 Editor de mens........................................................................................................................................................ 42
7.4.2 KDE Control Center ................................................................................................................................................ 45
7.4.3 Aadir aplicaciones al panel................................................................................................................................. 46
7.5 OTRAS APLICACIONES DE KDE....................................................................................................................................46
8. EL SHELL: COMANDOS BSICOS DE LINUX.............................................................................................................. 48
Aprenda Linux como si estuviera en primero Pgina ii
Copyright 2000 Javier Garca de Jaln, Iker Aguinaga, Alberto Mora. Todos los derechos reservados. Est prohibida la reproduccin total o parcial con
fines comerciales y por cualquier medio del contenido de estas pginas. Slo esta permitida su impresin y ut ilizacin con fines personales.
8.1 INTRODUCCIN................................................................................................................................................................48
8.2 ALGUNOS COMANDOS SENCILLOS DE LINUX............................................................................................................49
8.3 DIRECTORIO PERSONAL.................................................................................................................................................50
8.3.1 Listado del contenido de directorios: comando ls............................................................................................. 50
8.3.2 Creacin de subdirectorios. Comando mkdir..................................................................................................... 51
8.3.3 Borrado de subdirectorios. Comando rmdir....................................................................................................... 51
8.3.4 Cambio de directorio. Comando cd...................................................................................................................... 51
8.3.5 Situacin actual. Comando pwd........................................................................................................................... 52
8.3.6 Acceso a unidades de disco.................................................................................................................................... 52
8.3.7 Copia de ficheros. Comando cp............................................................................................................................. 53
8.3.8 Traslado y cambio de nombre de ficheros. Comando mv.................................................................................. 53
8.3.9 Enlaces a ficheros. Comando ln ............................................................................................................................ 53
8.3.10 Borrado de ficheros. Comando rm................................................................................................................... 54
8.3.11 Caractersticas de un fichero. Comando file ................................................................................................. 55
8.3.12 Cambio de modo de los ficheros comandos chmod, chown y chgrp.......................................................... 55
8.4 ESPACIO OCUPADO EN EL DISCO COMANDOS DU Y DF.............................................................................................56
8.5 VISUALIZACIN SIN FORMATO DE UN FICHERO. COMANDO CAT ..........................................................................56
8.6 COMANDO HEAD.............................................................................................................................................................56
8.7 VISUALIZACIN DE FICHEROS CON FORMATO. COMANDO PR................................................................................56
8.8 VISUALIZACIN DE FICHEROS PANTALLA A PANTALLA. COMANDOS MORE Y LESS.........................................57
8.9 BSQUEDA EN FICHEROS. COMANDOS GREP, FGREP Y EGREP.................................................................................57
8.10 COMANDOS TAR Y GZIP .................................................................................................................................................58
8.11 COMANDOS DE IMPRESIN............................................................................................................................................59
8.11.1 Comando lpr........................................................................................................................................................ 59
9. REDIRECCIONES Y TUBERAS........................................................................................................................................... 60
9.1 REDIRECCIONES...............................................................................................................................................................60
9.2 TUBERAS..........................................................................................................................................................................60
9.3 BIFURCACIN O T (COMANDO TEE).............................................................................................................................61
9.4 REDIRECCIN DE LA SALIDA DE ERRORES..................................................................................................................61
10. EJECUCIN DE PROGRAMAS............................................................................................................................................ 62
10.1 EJECUCIN EN EL FONDO & , KILL, NICE Y NOHUP .................................................................................................62
10.2 COMANDO TIME..............................................................................................................................................................62
10.3 COMANDO TOP ................................................................................................................................................................63
11. PROGRAMAS DE COMANDOS.......................................................................................................................................... 64
11.1 INTRODUCCIN DE COMENTARIOS..............................................................................................................................65
11.2 VARIABLES DEL SHELL...................................................................................................................................................65
11.3 COMANDO ECHO..............................................................................................................................................................65
11.4 PARMETROS DE LOS FICHEROS DE COMANDOS.......................................................................................................66
11.5 OTRAS POSIBILIDADES DE LOS FICHEROS DE COMANDOS........................................................................................67
12. ANEJOS..................................................................................................................................................................................... 69
12.1 COMPILADO DE PROGRAMAS EN LINUX.....................................................................................................................69
12.2 COMPILACIN Y LINKADO............................................................................................................................................69
12.3 COMANDO MAKE.............................................................................................................................................................70
12.4 BSQUEDA AVANZADA EN FICHEROS. EXPRESIONES REGULARES..........................................................................71
12.4.1 Caracteres especiales......................................................................................................................................... 71
12.4.2 Expresiones regulares de un solo carcter.................................................................................................... 72
12.4.3 Expresiones regulares generales ..................................................................................................................... 72
12.5 COMANDOS UTILES PARA TRABAJAR EN RED.................................................................................................73
12.6 PROTOCOLOS INTERNET (IP) ..........................................................................................................................................73
12.7 DENOMINACIN SIMBLICA DE SISTEMAS INTERNET..............................................................................................74
12.8 COMANDO TELNET.........................................................................................................................................................75
12.9 COMANDO FTP.................................................................................................................................................................75
Aprenda Linux como si estuviera en primero Pgina 1
Copyright 2000 Javier Garca de Jaln, Iker Aguinaga, Alberto Mora. Todos los derechos reservados. Est prohibida la reproduccin total o parcial con
fines comerciales y por cualquier medio del contenido de estas pginas. Slo esta permitida su impresin y ut ilizacin con fines personales.
1. INTRODUCCIN
La mayor parte de los ordenadores que existen en la actualidad estn diseados de forma que puedan
ejecutar diversas tareas o programas. Estos programas pueden ir desde un procesador de textos, a un
programa para la animacin de grficos tridimensionales o distintos tipos de juegos. Para su correcto
funcionamiento deben ser adems capaces de acceder a las recursos de que dispone el ordenador, como
por ejemplo escribir o leer datos en un disco duro, mostrar un grfico por pantalla, etc. Es evidente, que si
cada programa actuase de una forma independiente, existiran graves problemas y conflictos, puesto que,
por ejemplo, tendran libertad para escribir sus datos sobre los de otro, etc.
Para solucionar este tipo de problemas se desarrollaron los Sistemas Operativos, los cuales aportan unos
mecanismos y reglas bsicas de funcionamiento, de forma que los programas puedan acceder a los
recursos del ordenador de una forma adecuada. Aunque sta fue la funcionalidad inicial de los sistemas
operativos, con el tiempo se han aadido otras muchas, como la ejecucin de programas, el control de la
memoria del ordenador, la creacin y control de interfaces grficas de usuario, etc.
En la actualidad existen una gran cantidad de sistemas operativos
dependiendo del tipo de ordenador en el que se va a ejecutar. Por
ejemplo para los PC uno de los sistemas operativos ms difundidos
en Microsoft Windows, tanto en las versiones 95, 98, 2000 y NT
4.0. Otros posibles sistemas operativos para este tipo de
ordenadores son Solaris, OS/2, BeOS, Microsoft DOS, o uno de
los sistemas operativos ms poderosos y en rpida expansin para
PC, LI NUX.
1.1 Qu es LI NUX?
Linux es un sistema operativo gratuito y de libre distribucin
inspirado en el sistema Unix, escrito por Linus Torvalds con la
ayuda de miles de programadores en I nternet. Unix es un sistema
operativo desarrollado en 1970, una de cuyas mayores ventajas es
que es fcilmente portable a diferentes tipos de ordenadores, por lo que existen versiones de Unix para
casi todos los tipos de ordenadores, desde PC y Mac hasta estaciones de trabajo y superordenadores. Al
contrario que otros sistemas operativos, como por ejemplo MacOS (Sistema operativo de los Apple
Macintosh), Unix no est pensado para ser fcil de emplear, sino para ser sumamente flexible. Por lo
tanto Linux no es en general tan sencillo de emplear como otros sistemas operativos, aunque, se estn
realizando grandes esfuerzos para facilitar su uso. Pese a todo la enorme flexibilidad de Linux y su gran
estabilidad ( y el bajo coste) han hecho de este sistema operativo una opcin muy a tener en cuenta por
aquellos usuarios que se dediquen a trabajar a travs de redes, naveguen por I nternet, o se dediquen a la
programacin. Adems el futuro de Linux es brillante y cada vez ms y ms gente y ms y ms empresas
(entre otras I BM, I ntel, Corel) estn apoyando este proyecto, con lo que el sistema ser cada vez ms
sencillo de emplear y los programas sern cada vez mejores.
Figura 1
Aprenda Linux como si estuviera en primero Pgina 2
Copyright 2000 Javier Garca de Jaln, Iker Aguinaga, Alberto Mora. Todos los derechos reservados. Est prohibida la reproduccin total o parcial con
fines comerciales y por cualquier medio del contenido de estas pginas. Slo esta permitida su impresin y ut ilizacin con fines personales.
1.2 Qu son las distribuciones?
Una de los primeros conceptos que aparecen al iniciarse en Linux es el concepto de distribucin. Una
distribucin es un agrupamiento del ncleo del sistema operativo Linux (la parte desarrollada por Linus
Torvalds) y otra serie de aplicaciones de uso general o no tan general. En principio las empresas que
desarrollan las distribuciones de Linux estn en su derecho al cobrar una cierta cantidad por el software
que ofrecen, aunque en la mayor parte de las ocasiones se pueden conseguir estas distribuciones desde
I nternet, de revistas o de amigos, siendo todas estas formas gratuitas y legales.
Las distribuciones ms conocidas son RedHat, Debian, Slackware, SuSE y Corel Linux, todas ellas
incluyen el software ms reciente y empleado lo cual incluye compiladores de C/C++, editores de texto,
juegos, programas para el acceso a I nternet, as como el entorno grfico de Linux: X Window.
A lo largo de este manual se considerar la distribucin de Linux ms extendida en la actualidad:
RedHat 6.0. Aunque la mayor parte de la informacin debe ser vlida para el resto de las distribuciones,
existen determinadas opciones que estn sujetas a cambio como el sistema de instalacin del sistema
operativo.
1.3 Entorno de trabajo: el shell y X Window
Al contrario que otros sistemas operativos, por defecto el trabajo con Linux no se realiza de una forma
grfica, sino introduciendo comandos de forma manual. Linux dispone de varios programas que se
encargan de interpretar los comandos que introduce el usuario y realiza las acciones oportunas en
respuesta. Estos programas denominados shell son el modo tpico de comunicacin en todos los sistemas
Unix incluido Linux. Para muchas personas el hecho de tener que introducir los comandos de forma
manual les puede parecer intimidante y dificultoso, aunque como se ver ms adelante los comandos de
Linux son relativamente simples y muy poderosos.
No obstante, casi todas las distribuciones ms recientes incluyen el sistema X Window (no X Windows),
el cual es el encargado de controlar y manejar la interfaz de usuario. Como se ver ms adelante X
Window es mucho ms poderoso que otros entornos similares como Microsoft Windows, puesto que
permite que el usuario tenga un control absoluto de la representacin de los elementos grficos.
1.4 Usuarios y grupos
Linux es un sistema operativo multitarea y multiusuario. Esto quiere decir que es capaz de ejecutar
varios programas (o tareas) de forma simultnea y albergar a varios usuarios de forma simultnea. Por lo
tanto, todos los usuarios de Linux deben tener una cuenta de usuario en el sistema que establezca los
privilegios del mismo. A su vez Linux organiza a los usuarios en grupos de forma que se puedan
establecer privilegios a un determinado grupo de trabajo, para el acceso a determinados archivos o
servicios del sistema.
Aprenda Linux como si estuviera en primero Pgina 3
Copyright 2000 Javier Garca de Jaln, Iker Aguinaga, Alberto Mora. Todos los derechos reservados. Est prohibida la reproduccin total o parcial con
fines comerciales y por cualquier medio del contenido de estas pginas. Slo esta permitida su impresin y ut ilizacin con fines personales.
2. INSTALACIN
Al contrario que lo que ocurre con Microsoft Windowsla instalacin de Linux no es un proceso sencillo,
puesto que Linux permite el control y la personalizacin de una cantidad mayor de parmetros y
opciones. Pese a todo se estn realizando grandes progresos buscando que la instalacin de Linux sea un
proceso lo menos traumtico posible, dependiendo la sencillez de la misma de la distribucin que se
emplee. Por el momento la distribucin ms sencilla de instalar es Red Hat y aquellas que derivan de esta
(Linux Mandrake, ).
Pese a todo antes de proceder a instalar Linux es necesario tener en cuenta una serie de aspectos
fundamentales. El primero de ellos es leer la informacin que contiene el CD de la instalacin, esta
informacin puede aparecer de dos formas distintas, los llamados HOWTO o en forma de manuales
desarrollados para la distribucin. El problema fundamental en todos los casos es que la mayor parte de
esta informacin (aunque no toda) se encuentra en ingls. La distribucin de RedHat incluye un manual de
instalacin de Linux en HTML en la que se explica con todo lujo de detalles cmo se realiza sta y que
es conveniente leer y comprender antes de proceder a realizar la instalacin.
Uno de los conceptos principales a tener en cuenta antes de la instalacin es el de particin. Cada
sistema operativo organiza la informacin de los ficheros que contiene de forma diferente, utilizando cada
uno su propio sistema de archivos. Como referencia se indica a continuacin el nombre del sistema de
archivos de diferentes sistemas operativos:
Sistema Operativo Sistema de archivos
MS-DOS FAT
MS Windows 95 VFAT
MS Windows 95 OSR2 y Windows 98 FAT32
MS Windows NT NTFS
IBM OS/2 Warp HPFS
Linux Ext2
Esto en general impide que se puedan instalar varios sistemas operativos mezclados en un mismo disco
duro. Para solucionar este problema existen las llamadas particiones con las que se divide un determinado
disco duro de forma que pueda contener ambos sistemas de archivos. A todos los efectos realizar una
particin es equivalente a que el disco duro se divida en dos (aunque por supuesto no se divide de una
forma fsica).
Los problemas fundamentales al instalar Linux provienen de que en la mayor parte de las ocasiones el
usuario desea conservar Windowsy todos los programas para este sistema. En la actualidad existen varias
distribuciones que permiten la instalacin de Linux en un sistema de archivos de Windows, bien en lo que
se denomina un disco imagen (un fichero muy grande), de las distribuciones Corel Linux y Linux
Mandrake 6.1, o directamente en el sistema de archivos de Windows(WinLinux 2000). No obstante
para obtener un buen rendimiento es preferible instalar Linux sobre una particin diferente de la de
Windowsempleando el sistema de archivos propio de Linux, por lo que suele ser necesario realizar una
particin del disco duro (Habitualmente Windowsse apropia de la totalidad). Hasta pocas recientes esta
divisin supona la prdida irremediable e inevitable de toda la informacin que contuviese el disco duro.
Aprenda Linux como si estuviera en primero Pgina 4
Copyright 2000 Javier Garca de Jaln, Iker Aguinaga, Alberto Mora. Todos los derechos reservados. Est prohibida la reproduccin total o parcial con
fines comerciales y por cualquier medio del contenido de estas pginas. Slo esta permitida su impresin y ut ilizacin con fines personales.
En la actualidad las distribuciones de Linux incluyen una pequea utilidad llamada fips que permite dividir
el disco duro sin perder informacin. Antes de utilizar fips es muy importante leer la informacin que se
adjunta con el programa. Tras emplear fips se habr reducido el tamao de la particin de Windowsy se
habr creado una nueva para ser utilizada durante la instalacin de Linux.
Durante el proceso de instalacin de Linux habr que borrar la particin creada con fips y sustituirla por
las particiones que va emplear Linux. (Mucho cuidado en no borrar la particin donde resida Windows,
puesto que en ese caso se perder TODA la informacin de forma permanente).
Otro de los puntos a tener en cuenta es cmo se quiere arrancar Linux si existe Windows, la forma ms
sencilla es instalar LI LO, un programa que se encarga de arrancar ambos sistemas operativos segn lo que
indique el usuario al arrancar el PC. Los problemas surgen si hay que reinstalar Windowsde nuevo,
puesto que ste sistema operativo asume el control del PC y el sistema de arranque eliminando LI LO (e
impidiendo arrancar Linux). Otra forma muy sencilla es emplear el disquete de arranque que se crea
durante la instalacin. Por ltimo una de las formas ms sencillas de ejecutar Linux es creando un men
de arranque en Windows y empleando el programa LoadLin desde MS-DOS, para ms informacin
sobre este ltimo mtodo de arranque se recomienda la lectura del mini-HowTo loadlin que suele
acompaar a la documentacin de Linux.
Por ltimo existe otro concepto fundamental a la hora de instalar y usar Linux que es el de Super
Usuario o usuario root. Este usuario es el administrador del sistema y se crea durante la instalacin.
Como administrador que es puede acceder y modificar (as como destruir) toda la informacin del sistema,
por lo que hay que evitar en la medida de lo posible trabajar como usuario root.
Aprenda Linux como si estuviera en primero Pgina 5
Copyright 2000 Javier Garca de Jaln, Iker Aguinaga, Alberto Mora. Todos los derechos reservados. Est prohibida la reproduccin total o parcial con
fines comerciales y por cualquier medio del contenido de estas pginas. Slo esta permitida su impresin y ut ilizacin con fines personales.
3. INICIACIN A LI NUX
Existen tres formas de acceder a un sistema Linux:
A travs de una consola de texto, el usuario se conecta directamente al ordenador que tiene instalado
Linux y accede mediante un sistema no grfico.
Desde un gestor de sesiones grfico (X Window), el usuario se conecta directamente al ordenador
que tiene instalado Linux y accede al sistema mediante un programa grfico.
Desde un ordenador remoto mediante telnet o secure shell
3.1 Entrada y salida del sistema
En cualquiera de los casos en la pantalla aparecer (ms o menos) lo siguiente:
Login: (Se teclea el nombre del usuario)
Password: (Se teclea la contrasea, que no se ve en la pantalla)
Por motivos de seguridad la contrasea debe cumplir ciertas condiciones tales como:
Contener al menos seis caracteres.
Contener al menos un carcter numrico o especial y dos alfabticos.
Ser diferente del nombre de login.
La primera vez que se accede al sistema la contrasea empleada ser la proporcionada por el
administrador del sistema. Existen diversas formas para terminar la sesin de trabajo en Linux,
dependiendo de si estamos en modo grfico o de texto.
En modo texto:
Presionar las teclas <ctrl> d
Escribir el comando exit.
La salida de X Window depende del gestor de ventanas que se est ejecutando y se explicar ms
adelante.
Aprenda Linux como si estuviera en primero Pgina 6
Copyright 2000 Javier Garca de Jaln, Iker Aguinaga, Alberto Mora. Todos los derechos reservados. Est prohibida la reproduccin total o parcial con
fines comerciales y por cualquier medio del contenido de estas pginas. Slo esta permitida su impresin y ut ilizacin con fines personales.
4. ESTRUCTURA DEL SISTEMA DE ARCHIVOS DE LI NUX
4.1 Archivos: Tipos
La base del sistema de archivos de Linux, es obviamente el archivo, que no es otra cosa que la estructura
empleada por el sistema operativo para almacenar informacin en un dispositivo fsico como un disco duro,
un disquete, un CD-ROM o un DVD. Como es natural un archivo puede contener cualquier tipo de
informacin, desde una imagen en formato PNG o JPEG a un texto o una pgina WEB en formato HTML,
El sistema de archivos es la estructura que permite que Linux maneje los archivos que contiene.
Todos los archivos de Linux tienen un nombre, el cual debe cumplir unas ciertas reglas:
Un nombre de archivo puede tener entre 1 y 255 caracteres.
Se puede utilizar cualquier carcter excepto la barra inclinada / y no es recomendable emplear los
caracteres con significado especial en Linux, que son los siguientes: =\ ^~' " ` * ; - ? [ ] ( ) ! & ~<
>. Para emplear ficheros con estos caracteres o espacios hay que introducir el nombre del fichero
entre comillas.
Se pueden utilizar nmeros exclusivamente si as se desea. Las letras maysculas y minsculas se
consideran diferentes, y por lo tanto no es lo mismo carta.txt que Carta.txt carta.Txt
Como en Windows, se puede emplear un cierto criterio de "tipo" para marcar las distintas clases de
ficheros empleando una serie de caracteres al final del nombre que indiquen el tipo de fichero del que se
trata. As, los ficheros de texto, HTML, las imgenes PNG o JPEG tienen extensiones .txt, .htm (o
.html), .png y .jpg (o .jpeg) respectivamente.
Pese a esto Linux slo distingue tres tipos de archivos:
Archivos o ficheros ordinarios, son los mencionados anteriormente.
Directorios (o carpetas), es un archivo especial que agrupa otros ficheros de una forma estructurada.
Archivos especiales, son la base sobre la que se asienta Linux, puesto que representan los
dispositivos conectados a un ordenador, como puede ser una impresora. De esta forma introducir
informacin en ese archivo equivale a enviar informacin a la impresora. Para el usuario estos
dispositivos tienen el mismo aspecto y uso que los archivos ordinarios.
4.2 Enlaces
Los enlaces son un tipo de archivo ordinario cuyo objetivo es crear un nuevo nombre para un archivo
determinado. Una vez creado el enlace simblico ste permite acceder al fichero que enlaza de igual
modo que si se hubiera copiado el contenido del mismo a otro fichero, con la ventaja de que este
realmente no se ha copiado. Los enlaces simblicos son especialmente tiles cuando se quiere que un
grupo de personas trabajen sobre un mismo fichero, puesto que permiten compartir el fichero pero
centralizan las modificaciones.
Aprenda Linux como si estuviera en primero Pgina 7
Copyright 2000 Javier Garca de Jaln, Iker Aguinaga, Alberto Mora. Todos los derechos reservados. Est prohibida la reproduccin total o parcial con
fines comerciales y por cualquier medio del contenido de estas pginas. Slo esta permitida su impresin y ut ilizacin con fines personales.
Como ejemplo se puede suponer la existencia de un fichero llamado balance.1999.txt, al que se crea un
enlace simblico balance.txt. Cualquier acceso a balance.txt es traducido por el sistema de forma que
se accede al contenido de balance.1999.txt.
4.3 El camino o Path
En cualquier sistema operativo moderno la estructura de archivos es jerrquica y depende de los
directorios. En general la estructura del sistema de archivos se asemeja a una estructura de rbol, estando
compuesto cada nudo por un directorio o carpeta, que contiene otros directorios o archivos. En Windows
cada unidad de disco se identifica como una carpeta bsica que sirve de raz a otras, y cuyo nombre es
especial a:, c:, d: etc. En los sistemas Unix, y por lo tanto en Linux, existe una nica raz llamada / de la
que cuelgan todos los ficheros y directorios, y que es independiente de qu dispositivos estn conectados
al ordenador.
El camino o path de un fichero o directorio es la secuencia de directorios que se ha de recorrer para
acceder a un determinado fichero separados por /. Supongamos la estructura de archivos de la Figura 2.
Existen dos formas del path o camino:
el camino absoluto que muestra toda la ruta a un
fichero, /home/luis/Carta.txt.
el path relativo a un determinado directorio, por
ejemplo si no encontramos en el directorio
/home, el path relativo al fichero Carta.txt es
luis/Carta.txt
Para complicar aun ms las cosas, todos los
directorios contienen dos directorios especiales:
El directorio actual, representado por el punto .
El directorio padre representado por dos puntos ..
Estando en el directorio /home/pedro se puede acceder a Carta.txt con /home/luis/Carta.txt (path
absoluto) o bien ../luis/Carta.txt (path relativo). En luis como ./Carta.txt o simplemente Carta.txt.
4.4 Estructura del sistema de archivos de Linux
El sistema de archivo de Linux sigue todas las convenciones de Unix, lo cual significa que tiene una
estructura determinada, compatible y homognea con el resto de los sistemas Unix. Al contrario que en
Windows o MS-DOS el sistema de archivos en cualquier sistema Unix no est ligado de una forma
directa con la estructura del hardware, esto es, no depende de si un determinado ordenador tiene 1, 2 o 7
discos duros para crear las unidades c:\, d:\ o m:\.
/
home
pedro luis
mnt
Carta.txt
Figura 2
Aprenda Linux como si estuviera en primero Pgina 8
Copyright 2000 Javier Garca de Jaln, Iker Aguinaga, Alberto Mora. Todos los derechos reservados. Est prohibida la reproduccin total o parcial con
fines comerciales y por cualquier medio del contenido de estas pginas. Slo esta permitida su impresin y ut ilizacin con fines personales.
Todos el sistema de archivos de Unix tiene un origen nico la raz o root representada por /. Bajo este
directorio se encuentran todos los ficheros a los que puede acceder el sistema operativo. Estos ficheros se
organizan en distintos directorios cuya misin y nombre son estndar para todos los sistema Unix.
/ Raz del sistema de archivos.
/dev Contiene ficheros del sistema representando los dispositivos que estn fsicamente instalados en el
ordenador.
/etc Este directorio esta reservado para los ficheros de configuracin del sistema. En este directorio no
debe aparecer ningn fichero binario (programas). Bajo este deben aparecer otros dos
subdirectorios:
/etc/X11 Ficheros de configuracin de X Window
/etc/skel Ficheros de configuracin bsica que son copiados al directorio del usuario
cuando se crea uno nuevo.
/lib Contiene las libreras necesarias para que se ejecuten los programas que residen en /bin (no las
libreras de los programas de los usuarios).
/proc Contiene ficheros especiales que o bien reciben o envan informacin al kernel del sistema (Se
recomienda no modificar el contenido de este directorio y sus ficheros).
/sbin Contiene programas que son nicamente accesibles al superusuario o root.
/usr Este es uno de los directorios ms importantes del sistema puesto que contiene los programas de
uso comn para todos los usuarios. Su estructura suele ser similar a la siguiente:
/usr/X11R6 Contiene los programas para ejecutar X Window.
/usr/bin Programas de uso general, lo que incluye el compilador de C/C++.
/usr/doc Documentacin general del sistema.
/usr/etc Ficheros de configuracin generales.
/usr/include Ficheros de cabecera de C/C++ (.h).
/usr/info Ficheros de informacin de GNU.
Aprenda Linux como si estuviera en primero Pgina 9
Copyright 2000 Javier Garca de Jaln, Iker Aguinaga, Alberto Mora. Todos los derechos reservados. Est prohibida la reproduccin total o parcial con
fines comerciales y por cualquier medio del contenido de estas pginas. Slo esta permitida su impresin y ut ilizacin con fines personales.
/usr/lib Libreras generales de los programas.
/usr/man Manuales accesibles con el comando man (ver ms adelante).
/usr/sbin Programas de administracin del sistema.
/usr/src Cdigo fuente de programas.
Existen adems de los anteriores otros directorios que se suelen localizar en el directorio /usr,
como por ejemplo las carpetas de los programas que se instalen en el sistema.
/var Este directorio contiene informacin temporal de los programas (lo cual no implica que se pueda
borrar su contenido, de hecho, no se debe hacer!)
4.5 Acceso a los diferentes sistemas de archivos
Como se ha visto anteriormente el sistema de archivos de Linux slo tiene una raz y su estructura es
independiente de los dispositivos de almacenamiento existentes. Esto implica que el procedimiento a
emplear para acceder a la informacin almacenada en los distintos sistemas de almacenamiento de un
ordenador no es tan sencilla como en Windows, y requiere un proceso llamado montado, que se ver
ms adelante. Cuando se ha terminado de trabajar con un determinado dispositivo hay que desmontarlo
(No fsicamente!).
Por ejemplo el proceso para leer un disquete sera el siguiente:
1. Introducir el disquete en la disquetera.
2. Montar el sistema de archivos del mismo.
3. Leer, grabar, y manipular el contenido del disquete.
4. Desmontar el sistema de archivos del disquete.
5. Extraer el disquete de la disquetera.
El proceso puede parecer complejo pero es el precio a pagar por la seguridad, puesto que de esta forma
se garantiza que no exista ninguna aplicacin que est usando el disquete cuando se extraiga. (En el caso
de los CD-ROM Linux impide su extraccin hasta que se desmonta).
Para complicar ms las cosas slo el administrador o root tiene permiso para montar y desmontar un
sistema de archivos (por motivos de seguridad), aunque esto puede ser arreglado.
Aprenda Linux como si estuviera en primero Pgina 10
Copyright 2000 Javier Garca de Jaln, Iker Aguinaga, Alberto Mora. Todos los derechos reservados. Est prohibida la reproduccin total o parcial con
fines comerciales y por cualquier medio del contenido de estas pginas. Slo esta permitida su impresin y ut ilizacin con fines personales.
4.6 Permisos
Linux, al igual que todos los sistemas Unix, mantiene un sistema de permisos de acceso a los ficheros
muy estricto, a fin de controlar qu es lo que se puede hacer con ellos, y quien lo puede hacer. Estos
permisos se identifican con letras y son:
r permiso de lectura el fichero
w permiso de escritura en el fichero
x permiso de ejecucin del fichero
s permiso para cambiar el propietario del fichero
Al contrario que en Windowso MS-DOS los programas ejecutables de Linux no estn marcados por
una determinada extensin (.exe) sino por un atributo, el permiso de ejecucin x. Si se elimina este atributo
a un programa, Linux no ser capaz de ejecutarlo.
A su vez cada uno de estos permisos se aplica: al dueo del fichero (u), al grupo de usuarios al que
pertenece el dueo (g), al resto de usuarios (a). As un fichero determinado puede tener permiso para
ser ledo, escrito yejecutado por su dueo, ledo y ejecutado por el grupo al que pertenece y no tener
ningn tipo de acceso para los dems usuarios. Como se puede entender este tipo de mecanismo es
especialmente til cuando se trabaja en grupo en un determinado proyecto.
Aprenda Linux como si estuviera en primero Pgina 11
Copyright 2000 Javier Garca de Jaln, Iker Aguinaga, Alberto Mora. Todos los derechos reservados. Est prohibida la reproduccin total o parcial con
fines comerciales y por cualquier medio del contenido de estas pginas. Slo esta permitida su impresin y ut ilizacin con fines personales.
5. X WI NDOW
X Window es el entorno grfico habitual de los sistemas Unix. El sistema X Window se compone de dos
parte principales el servidor X y el programa para la gestin de las ventanas. El servidor X es el
programa que se encarga realmente de dibujar en la pantalla. Por el contrario el gestor de ventanas como
su nombre indica es el encargado de crear las ventanas y gestionar su apariencia. Debido a este modelo, la
apariencia de las aplicaciones vara segn se use uno u otro gestor de ventanas, entre los que destacan por
su sencillez de uso los entornos GNOME y KDE.
Al instalar Linux el sistema puede preguntar si se desea arrancar Linux en modo texto o en modo
grfico. Si se ha seleccionado esta ltima opcin Linux arrancar directamente X Window, en caso
contrario en la lnea de comandos hay que escribir startx con lo cual se arranca el modo grfico. Por
defecto esto arranca el entorno grfico GNOME (en distribuciones que no sean Red Hat 6.0 se puede
arrancar por defecto otro entorno como KDE o AfterStep)
Aprenda Linux como si estuviera en primero Pgina 12
Copyright 2000 Javier Garca de Jaln, Iker Aguinaga, Alberto Mora. Todos los derechos reservados. Est prohibida la reproduccin total o parcial con
fines comerciales y por cualquier medio del contenido de estas pginas. Slo esta permitida su impresin y ut ilizacin con fines personales.
6. GNOME
Cuando Linux arranca en modo grfico aparece una ventana similar a la siguiente:
Figura 3
En ella se puede introducir el nombre del usuario y la clave.
Nota: tanto Linux, como UNI X, distinguen entre letras maysculas y minsculas. Por lo que root no es
lo mismo que Root o ROOT.
Cuando se sale del sistema vuelve a aparecer esta misma ventana. Para apagar el ordenador se puede
seleccionar el botn de Options, tras lo que aparece un men con las siguientes opciones:
Sessions, permite elegir al usuario el entorno de ventanas con el que va a trabajar, los entornos ms
habituales son, AnotherLevel, Default (arranca el entorno por defecto instalado que puede ser
cualquiera de los otros), FailSafe (Modo a prueba de fallos), Gnomeo KDE.
Language, permite cambiar el idioma en el que se muestran algunos de los mensajes del sistema.
System, contiene dos opciones, Reboot (para rearrancar el sistema) y Halt para apagarlo. Nota:
NUNCA se debe apagar directamente el ordenador siempre hay que apagarlo empleando la opcin
Halt anterior (tras salir del entorno con logout) o empleando el comando halt en el caso de trabajar
en modo texto.
Tras introducir el nombre del usuario y el password aparecer una pantalla similar a la siguiente:
Aprenda Linux como si estuviera en primero Pgina 13
Copyright 2000 Javier Garca de Jaln, Iker Aguinaga, Alberto Mora. Todos los derechos reservados. Est prohibida la reproduccin total o parcial con
fines comerciales y por cualquier medio del contenido de estas pginas. Slo esta permitida su impresin y ut ilizacin con fines personales.
Figura 4
Como se puede observar en la figura anterior este entorno es muy similar a otros como Windows, OS/2 o
Macintosh. Al igual que estos entornos GNOME est diseado para ser empleado con el ratn, e incluye
elementos comunes con estos entornos como iconos, mens, etc. Al igual que Windowsincluye en la parte
inferior una barra, el Panel de GNOME (GNOME Panel), en la cual se encuentran accesos directos a
determinados programas de uso comn.
En GNOME para acceder a las distintas aplicaciones hay que seleccionar el botn en forma de huella de
pie como se aprecia en la figura adjunta, lo cual despliega un men. Como se puede comprobar existen
una gran cantidad de programas disponibles para el usuario, as como la ayuda del sistema la cual incluye
un tutorial sobre su uso.
Para salir de GNOME hay que seleccionar la opcin Log Out que aparece en la parte inferior del men.
Si se ha entrado como usuario root por primera vez tras instalar Linux el primer paso a seguir es crear
una nueva cuenta de usuario que permita acceder al sistema como un usuario normal sin los privilegios del
superusuario, de forma que se impida la modificacin del sistema de forma inadecuada.
Aprenda Linux como si estuviera en primero Pgina 14
Copyright 2000 Javier Garca de Jaln, Iker Aguinaga, Alberto Mora. Todos los derechos reservados. Est prohibida la reproduccin total o parcial con
fines comerciales y por cualquier medio del contenido de estas pginas. Slo esta permitida su impresin y ut ilizacin con fines personales.
Si se est familiarizado con MS-DOS o con versiones de Windowscomo Windows 98 y Windows 95,
puede parecer un poco irracional tener que crear una nueva cuenta de usuario. Despus de todo al entrar
con root, se puede navegar por el sistema y usar programas por lo que puede parecer excesivo tener dos
cuentas en el mismo ordenador.
Nada ms lejos de la realidad:
Linux es un sistema operativo multitarea y multiusuario, lo que significa que puede ser empleado de forma
segura por varios usuarios de forma simultnea, realizando todas las acciones que los usuarios deseen.
Pero por motivos de seguridad slo puede existir un nico usuario root, capaz de cambiar la forma de
trabajo del sistema.
Adems actuar como superusuario puede conducir al desastre puesto que el sistema permite modificar
todos sus parmetros, lo cual puede conducir a daos irreparables. Por este motivo cada usuario de
Linux debe tener su cuenta de usuario, aun siendo los administradores del sistema, trabajando como root
slo en aquellos casos en los que se necesita realizar la administracin del sistema, como por ejemplo al
crear un nuevo usuario. Al entrar en el sistema como root, se puede ejecutar el programa linuxconf, que
se encuentra en System/linuxconf. Este programa permite manipular una cantidad enorme de parmetros
del sistema entre los que se encuentra la administracin de usuarios. Este programa es un ejemplo de
porqu actuar como superusuario es peligroso, linuxconf permite crear y borrar usuarios, cambiar
contraseas, etc.
La primera pantalla de Linuxconf es similar a la siguiente:
Aprenda Linux como si estuviera en primero Pgina 15
Copyright 2000 Javier Garca de Jaln, Iker Aguinaga, Alberto Mora. Todos los derechos reservados. Est prohibida la reproduccin total o parcial con
fines comerciales y por cualquier medio del contenido de estas pginas. Slo esta permitida su impresin y ut ilizacin con fines personales.
Figura 5
En donde en la lista se puede seleccionar User accounts/Normal/User accounts, tras lo que aparecer
un cuadro de dilogo como el siguiente:
Figura 6
Tras seleccionar Add se muestra el siguiente cuadro de dilogo:
Aprenda Linux como si estuviera en primero Pgina 16
Copyright 2000 Javier Garca de Jaln, Iker Aguinaga, Alberto Mora. Todos los derechos reservados. Est prohibida la reproduccin total o parcial con
fines comerciales y por cualquier medio del contenido de estas pginas. Slo esta permitida su impresin y ut ilizacin con fines personales.
Figura 7
En el anterior cuadro de dilogo hay que especificar el nombre de usuario: por ejemplo billy (Hay que
recordar que se distingue entre maysculas y minsculas por los que no es lo mismo billyque Billy), el
nombre completo del usuario Bilbo Baggins. Los dems parmetros son opcionales y no se comentarn
en este momento. Por defecto el directorio en el que este usuario podr escribir los ficheros ser algo as
como /home/billy.Tras aceptar el sistema pedir el nuevo password del usuario.
Aprenda Linux como si estuviera en primero Pgina 17
Copyright 2000 Javier Garca de Jaln, Iker Aguinaga, Alberto Mora. Todos los derechos reservados. Est prohibida la reproduccin total o parcial con
fines comerciales y por cualquier medio del contenido de estas pginas. Slo esta permitida su impresin y ut ilizacin con fines personales.
6.1 Iniciacin a GNOME
El uso de GNOME es muy parecido al de otros entornos grficos. La pantalla inicial de GNOME se
encuentra dividida en dos zonas principales como se puede apreciar en la siguiente figura:
Figura 8
La parte superior en la que aparecen las ventanas de las aplicaciones y documentos del usuario recibe el
nombre de escritorio, mientras que la parte inferior de la pantalla recibe el nombre de panel de
GNOME:
Figura 9
Este elemento est diseado para contener la siguiente informacin:
Contiene la huella de pieo footprint, al seleccionar este elementos aparece un men
similar al men Start de Windows 9x con las aplicaciones ms importantes instaladas.
Las appletsson enlaces a las aplicaciones de uso ms frecuente como la consola, Netscape, la ayuda,
etc.
Aprenda Linux como si estuviera en primero Pgina 18
Copyright 2000 Javier Garca de Jaln, Iker Aguinaga, Alberto Mora. Todos los derechos reservados. Est prohibida la reproduccin total o parcial con
fines comerciales y por cualquier medio del contenido de estas pginas. Slo esta permitida su impresin y ut ilizacin con fines personales.
El acceso a los escritorios virtuales. Al contrario que en Windows, X Window permite organizar las
ventanas en varios escritorios virtuales.
Al igual que Windowsel panel de GNOME dispone de un rea especfica en la que aparecen
los botones representativos de las ventanas.
En los dos extremos del panel aparecen dos botones con flechas con los que el usuario puede
colapsar el panel de forma que se maximice el rea til del escritorio.
Clicando con el botn derecho del ratn sobre cualquiera de los elementos anteriores aparecer un men
contextual que permite configurar el elemento. Las cuatro opciones ms habituales son:
Remove from Panel, con lo que se elimina el applet del panel
Move applet, permite modificar la posicin del applet arrastrndola y soltndola en la nueva posicin.
About, muestra informacin sobre el autor del applet.
Properties, abre un cuadro de dilogo en el que se permite personalizar todos las caractersticas del
applet.
Seleccionado as mismo en alguna de las reas libres del panel se despliega otro men que permite
configurar todo el panel y aadir y quitar applets del mismo. Este mismo men puede ser accedido a
travs de la opcin Panel del men principal (footprint).
De igual forma que en el panel, en el escritorio tambin se puede hacer clic con el botn derecho lo que
despliega un men contextual con diversas opciones.
6.2 Aplicaciones auxiliares de GNOME
A continuacin se comentan brevemente las aplicaciones que por defecto incluye el entorno GNOME.
6.2.1 File Manager
Al crear una cuenta de usuario el sistema crea un directorio o carpeta personal en la que el usuario puede
crear y modificar los ficheros con los que trabaja. GNOME incluye una herramienta, que permite la
manipulacin de los archivos.
Aprenda Linux como si estuviera en primero Pgina 19
Copyright 2000 Javier Garca de Jaln, Iker Aguinaga, Alberto Mora. Todos los derechos reservados. Est prohibida la reproduccin total o parcial con
fines comerciales y por cualquier medio del contenido de estas pginas. Slo esta permitida su impresin y ut ilizacin con fines personales.
Figura 10
El administrador de archivos o file manager permite seleccionar archivos y/o directorios y moverlos,
copiarlos o eliminarlos. Para seleccionar un nico fichero o un directorio basta con hacer clic sobre l. Para
seleccionar varios archivos y/o directorios basta con hacer clic sobre ellos manteniendo pulsada la tecla
<Ctrl>. Si estn contiguos tambin se pueden seleccionar manteniendo pulsada la tecla <Shift>y
clicando en los ficheros de los extremos.
Para mover un directorio, un archivo o una seleccin basta con mantener clicado el ratn sobre l y
arrastrarlo a su nueva posicin. Para copiar un directorio, un archivo o una seleccin se realiza tambin la
operacin anterior pero manteniendo pulsada la tecla <Ctrl>. Finalmente para eliminar directorios,
ficheros o una seleccin hay que clicar sobre ellos con el botn derecho del ratn y aparecer un men en
el que habr que escoger la opcin delete. Si se realiza un doble clic sobre un fichero se abrir un cuadro
de dilogo que preguntar el programa con el que se desea abrir ese fichero. Si se ha realizado un doble
clic sobre un directorio se mostrarn los archivos y subdirectorios que contiene. En el caso de haberse
realizado un doble clic sobre un archivo comprimido se mostrarn, igual que si se tratase de un directorio,
los ficheros y subdirectorios que contiene (no es necesario recurrir a otros programas para manipular su
contenido).
En el men Edit/Preferences/File Display se puede elegir entre ver tambin los archivos ocultos o no
(los archivos ocultos son aquellos cuyo nombre empieza con un punto y que son utilizados por los
programas o el sistema para guardar su configuracin). El icono Rescan permite actualizar la lista de
ficheros tras realizar un cambio.
Aprenda Linux como si estuviera en primero Pgina 20
Copyright 2000 Javier Garca de Jaln, Iker Aguinaga, Alberto Mora. Todos los derechos reservados. Est prohibida la reproduccin total o parcial con
fines comerciales y por cualquier medio del contenido de estas pginas. Slo esta permitida su impresin y ut ilizacin con fines personales.
En el caso de no saber exactamente donde se encuentra un fichero puede resultar til la opcin Find File
... del men Commands. Se debe indicar el directorio donde se empezar a realizar la bsqueda (hay que
recordar que el punto . representa el directorio actual) y el nombre del fichero buscado. Si solo se conoce
parte del nombre se pueden utilizar los caracteres comodines ? y *.
Fichero?.txt indicara cualquier fichero cuyo nombre empiece por Fichero y termine en .txt
pudiendo existir cualquier carcter entre ambos, pero slo uno, por ejemplo: Fichero1.txt,
Fichero2.txt, FicheroZ.txt, etc.
Fichero*.txt indicara cualquier fichero cuyo nombre empiece por Fichero y termine en .txt
pudiendo haber entre ambos cualquier conjunto de caracteres, por ejemplo: Fichero1.txt,
Fichero_de_texto.txt, etc.
6.2.2 GNOME Search Tool
Este programa se encuentra en el men Utilities y
permite buscar ficheros que cumplan una serie de
criterios empezando a buscar en el directorio que se le
indique. Los criterios de bsqueda los puede activar y
desactivar el usuario con el botn Enable (activar) o
incluso quitarlos de la ventana mediante el botn
Remove. Para aadir criterios se selecciona el criterio
deseado y se aade mediante el botn Add. Una vez de
que el usuario haya editado los criterios seleccionados
deber pulsar el botn Start y se mostrarn los ficheros
encontrados que cumplen los criterios indicados por el
usuario.
6.2.3 Color Xterm, GNOME Terminal y Regular Xterm
Se encuentran en el men Utilities y sirve para abrir una consola de Linux en la cual introducir
comandos. La utilidad y el funcionamiento de las consolas se explicar ms adelante.
6.2.4 Multimedia
El men Multimedia incluye diversas aplicaciones:
Audio Mixer : Controla el volumen de las diversas fuentes de sonido (micrfono, CD-ROM, Speaker y
Line). Permite ajustar otra serie de parmetros como la amplificacin, la ganancia, ... Tambin da la opcin
de silenciar (mute) las fuentes de sonido que se desee.
CD Player : permite la reproduccin de CDs de msica.
Figura 11
Aprenda Linux como si estuviera en primero Pgina 21
Copyright 2000 Javier Garca de Jaln, Iker Aguinaga, Alberto Mora. Todos los derechos reservados. Est prohibida la reproduccin total o parcial con
fines comerciales y por cualquier medio del contenido de estas pginas. Slo esta permitida su impresin y ut ilizacin con fines personales.
6.2.5 Otras aplicaciones
GQ View: Este programa se encuentra en el men Graphics y permite visualizar los ficheros grficos.
Permite recorrer directorios y muestra en el lado derecho el grfico contenido en el fichero seleccionado.
Soporta muchos tipos de ficheros grficos tales como jpg, png, gif, bmp, tiff, ... No tiene ninguna
herramienta de edicin (Cuando se desea editar la imagen el propio programa arranca aquellos que el
usuario ha elegido como editores).
GNOME DiskFree: Este pequeo programa se encuentra en el men Utilities e indica el espacio
ocupado de los dispositivos que estn siendo utilizados (los que estn "montados").
Simple Calculator: Se encuentra en el men Utilities y permite realizar operaciones de clculo sencillas.
En caso de producirse algn error (1/0 , ...) mostrar el smbolo e. Este smbolo se podr borrar mediante
la tecla AC.
GnomeCard: Este programa se encuentra en el men Applications. Sirve para gestionar direcciones
(tanto electrnicas como no electrnicas) y para crear tarjetas.
Calendar: Este programa se encuentra en el men Applications y es el equivalente electrnico de una
agenda. Permite ver el calendario anual y el calendario del mes. Tambin permite ver la agenda semanal y
la agenda diaria. En la agenda diaria el usuario puede introducir todas las citas del da. Las citas aparecern
resumidas en la agenda semanal.
System Info: Se encuentra en el men Utilities y da informacin sobre el sistema que se est utilizando
(Tipo de CPU, Distribucin de Linux y su versin, ...). Si se hace clic en Detailed I nformation
suministra informacin extra acerca de la CPU, la memoria y el disco o discos duros del ordenador.
Change Password
Figura 12
Este programa se encuentra en el men Systemy su finalidad es obvia. Permite al usuario cambiar la
contrasea que utiliza para entrar en el sistema. El usuario deber introducir en primer lugar su contrasea
actual y luego la nueva contrasea.
Aprenda Linux como si estuviera en primero Pgina 22
Copyright 2000 Javier Garca de Jaln, Iker Aguinaga, Alberto Mora. Todos los derechos reservados. Est prohibida la reproduccin total o parcial con
fines comerciales y por cualquier medio del contenido de estas pginas. Slo esta permitida su impresin y ut ilizacin con fines personales.
System Monitor : Se encuentra en el men Utilities. Permite monitorizar los sistemas de archivos.
Figura 13
Tambin permite monitorizar la memoria utilizada por diversos programas o procesos que se estn
ejecutando en ese instante.
Aprenda Linux como si estuviera en primero Pgina 23
Copyright 2000 Javier Garca de Jaln, Iker Aguinaga, Alberto Mora. Todos los derechos reservados. Est prohibida la reproduccin total o parcial con
fines comerciales y por cualquier medio del contenido de estas pginas. Slo esta permitida su impresin y ut ilizacin con fines personales.
Figura 14
Por ltimo permite visualizar todos los procesos que se estn ejecutando en cada instante.
Figura 15
Adems de la memoria utilizada por cada proceso indica el tanto por ciento de CPU que utiliza y el
propietario del proceso (el usuario que lo ejecut). Si se hace clic dos veces sobre cualquiera de los
procesos se muestra informacin detallada de ese proceso mientras que si se hace clic con el botn
derecho del ratn el usuario puede decidir entre ver los detalles del proceso, reiniciarlo, o enviar diversas
seales (Signal Kill, Signal Term, ...). Si alguno de los procesos se ha quedado bloqueado se puede
arrancar este programa y eliminar el proceso en cuestin envindole una seal Kill, Term, ... El que se
enve una seal u otra depender del grado de bloqueo del programa. Tambin existen ms seales
disponibles que obligan al proceso a realizar diversas tareas.
gedit: Este programa se encuentra en el men Applications. Se trata de un sencillo editor de textos
grfico. Es til para editar diversos ficheros de configuracin. Soporta la opcin de copiar y pegar texto as
Aprenda Linux como si estuviera en primero Pgina 24
Copyright 2000 Javier Garca de Jaln, Iker Aguinaga, Alberto Mora. Todos los derechos reservados. Est prohibida la reproduccin total o parcial con
fines comerciales y por cualquier medio del contenido de estas pginas. Slo esta permitida su impresin y ut ilizacin con fines personales.
como la capacidad de bsqueda de palabras en el documento. En el men Settings hay ciertas opciones
de configuracin como ajustar las lneas al tamao de la pantalla (Linewrap). En el men
Stettings/Preferences se puede elegir el tipo de fuente y los elementos que el usuario desea utilizar en el
men Plugins. Entre los plugins que incluye por defecto el programa destacan el corrector ortogrfico
(Spell Check), y el pluging Email. Este ltimo pluging permite enviar directamente como correo
electrnico el archivo que actualmente se esta editando sin necesidad de abrir ningn otro programa.
Time tracking tool: Esta herramienta se encuentra en el men Applications. Esta diseada para medir el
tiempo que utiliza el usuario en realizar alguna tarea. Esta utilidad permite al usuario conocer cuales son los
programas con los que pasa mas tiempo. Si el usuario cobra por hora de trabajo con un determinado
programa esta utilidad le permite medir el tiempo de trabajo. El funcionamiento de esta herramienta es
"manual", el usuario debe crear un proyecto en GtimeTracker y cuando vaya a utilizar el programa en
cuestin deber activar el proyecto para que el tiempo empiece a contar.
Gnumeric spreadsheet: Este programa se encuentra en el men Applications. Se trata de una hoja de
clculo. En cada celda el usuario puede introducir texto, fechas, valores numricos o frmulas matemticas.
En las frmulas matemticas intervienen celdas con valores numricos previamente rellenados y funciones
que aporta el programa tales como SUM, AVERAGE, ... Por ejemplo: =SUM(A1:A4)+B1 indicara que
la celda que contiene esa formula contendr la suma de los valores contenidos en las celdas A1, A2, A3,
A4 y B1.
Para editar en contenido de una celda basta con clicar sobre ella con el ratn. Si se mantiene clicado el
ratn sobre la esquina inferior derecha de un celda y se arrastra el ratn el contenido de esta celda se
copia en las adyacentes por filas o columnas segn halla sido el movimiento del ratn. Si se realiza la
operacin anterior sobre una seleccin el programa considera la seleccin como un serie y calcula los
siguiente elementos de la serie (llamado copiado inteligente). Por ejemplo si dos celdas consecutivas
tuviesen los valores 1 y 2 y utilizando el copiado inteligente en las siguientes celdas se continuara la serie,
3, 4, ... Para seleccionar una fila entera o una columna basta con clicar sobre el nmero de la izquierda que
indica la fila o la letra superior que indica la columna. Para seleccionar toda la tabla hay que clicar en el
cuadro superior izquierdo donde se cruzan la barra que contiene los nmeros de las filas y la barra que
contiene las letras que identifican cada columna.
6.3 Configuracin de GNOME
Como cualquier aplicacin de Linux GNOME es altamente configurable, para su configuracin existen
varias herramientas. La herramienta principal es Gnome Control Center a esta herramienta se puede
acceder mediante el men Settings/GNOME Control Center o mediante el icono del panel de
GNOME con aspecto de caja de herramientas.
Aprenda Linux como si estuviera en primero Pgina 25
Copyright 2000 Javier Garca de Jaln, Iker Aguinaga, Alberto Mora. Todos los derechos reservados. Est prohibida la reproduccin total o parcial con
fines comerciales y por cualquier medio del contenido de estas pginas. Slo esta permitida su impresin y ut ilizacin con fines personales.
Figura 16
Esta aplicacin permite configurar muchos aspectos de la apariencia de GNOME, como el fondo de
pantalla o los sonidos que emplearn los programas, ... Todos los cambios que se realicen afectarn
nicamente al usuario que los ha realizado. As mismo, todas las opciones de este programa como
Desktop/Bacground, Mime Types, ... son accesibles directamente desde el men Settings.
En el apartado Background el usuario puede elegir el fondo de pantalla que desee para sus escritorio.
Este fondo puede ser una foto o un mosaico de un determinado patrn o un gradiente de colores.
En el apartado ScreenSaver el usuario puede elegir el salvapantallas que desea utilizar. Un salvapantallas
no es ms que un programa grfico que se activa cuando la pantalla lleva mucho tiempo sin cambiar. Al
activarse el salvapantallas el contenido de la pantalla cambia y evita que la pantalla se desgaste
prematuramente por mostrar siempre la misma imagen esttica. Una caracterstica interesante del
salvapantallas es la opcin require password. Al activar esa opcin el usuario deber introducir la
contrasea para desactivar el salvapantallas. De esa manera usuario se asegura que nadie acceder a sus
archivos mientras est ausente.
El apartado Theme selector permite al usuario elegir entre distintas combinaciones de colores y fuentes
para realizar la representacin de los elementos, como botones y mens de las ventanas.
Window Manager permite configurar el programa que se encarga de dibujar las ventanas. En principio se
puede utilizar cualquier gestor de ventanas pero por ahora (debido a que GNOME es muy reciente) el
Aprenda Linux como si estuviera en primero Pgina 26
Copyright 2000 Javier Garca de Jaln, Iker Aguinaga, Alberto Mora. Todos los derechos reservados. Est prohibida la reproduccin total o parcial con
fines comerciales y por cualquier medio del contenido de estas pginas. Slo esta permitida su impresin y ut ilizacin con fines personales.
nico gestor que es compatible con GNOME y aprovecha todas sus caractersticas es Enlightenment.
Esta aplicacin tiene su propio programa de configuracin, el cual permite cambiar incluso el aspecto de
las ventanas. Ese programa de configuracin se explicar ms adelante.
En el apartado GNOME Edit Properties el usuario puede elegir el editor que se usar por defecto para
abrir o editar ficheros de texto.
El apartado Mime Types permite al usuario definir los programas que se usarn por defecto para abrir,
visualizar o editar un cierto tipo de archivos. Adems permite aadir nuevos tipos de archivos.
En el apartado Multimedia/Keyboard Bell el usuario puede elegir el volumen, el tono y la duracin que
utilizar el altavoz del ordenador. Mientras que en el apartado Multimedia/Sound el usuario puede
activar o desactivar los efectos sonoros. Adems puede elegir el sonido que desea asociar a cada evento
del sistema (entrar en el sistema, desplegar el men principal, ...).
Entrando en el apartado Peripherals/Keyboard el usuario puede modificar la rapidez de repeticin de
caracteres cuando se mantiene pulsada una tecla y el retraso temporal desde que se pulsa una tecla hasta
que se empiezan a repetir los caracteres si se mantiene pulsada. En el apartado Peripherals/Mouseel
usuario puede personalizar la rapidez de respuesta del ratn as como indicar su uso por parte de una
persona diestra (rigth handed) o una persona zurda (left handed). En el ltimo caso el funcionamiento
de los botones del ratn ser justamente el inverso (el botn derecho del ratn actuar como el izquierdo y
viceversa).
En Session Manager el usuario puede indicarle al sistema que le pida confirmacin antes de acabar la
sesin (antes de hacer logout). Tambin puede indicarle al sistema que guarde la configuracin de
GNOME automticamente o no. La ltima opcin de este apartado es la de elegir qu programas se
arrancarn automticamente cada vez que el usuario comience una nueva sesin (cuando el usuario haga
login).
El ltimo apartado de este programa es el apartado URL handler. En este el usuario puede seleccionar
que programas se utilizan para mostrar URLs.
En el apartado Window Manager el usuario tiene la opcin de elegir y configurar el gestor de ventanas.
La herramienta de configuracin del gestor de ventanas de Enlightenment es la siguiente:
Aprenda Linux como si estuviera en primero Pgina 27
Copyright 2000 Javier Garca de Jaln, Iker Aguinaga, Alberto Mora. Todos los derechos reservados. Est prohibida la reproduccin total o parcial con
fines comerciales y por cualquier medio del contenido de estas pginas. Slo esta permitida su impresin y ut ilizacin con fines personales.
Figura 17
En el apartado Basic Options el usuario puede seleccionar el modo de arrastre y de cambio de tamao
de las ventanas (La forma de representacin grfica de esas dos operaciones). Tambin permite indicar al
sistema que la ventana activa sea siempre aquella sobre la que se encuentra el cursor o la ltima ventana
sobre la que se ha clicado.
En el apartado Desktops el usuario puede elegir el nmero de pantallas virtuales con las que se desea
trabajar (por defecto 4). Adems por cada pantalla virtual se pueden crear ms pantallas mediante
Separate Desktops. Edge Flip Resistance indica el intervalo de tiempo que debe transcurrir para pasar
al Desktop virtual contiguo cuando el ratn se encuentre en un borde de la pantalla. Si esta desactivado
para pasar de un Desktop a otro habr que utilizar el Applet Gnome Pager que se encuentra en el panel
de GNOME o ShortCuts(combinaciones de teclas concretas).
En el apartado Behaviours el usuario puede modificar el comportamiento de las ventanas. El programa de
configuracin le permite elegir cundo y cmo desea que una ventana se active as como configurar los
tooltips (Los mensajes de ayuda que aparecen cuando se deja el ratn quieto sobre algn elemento de un
programa).
En el apartado Sounds el usuario tiene la nica opcin de activar o desactivar los efectos de sonido del
gestor de ventanas. El apartado Special FX permite al usuario las animaciones que se mostrarn cuando
se cambia de escritorio virtual, cuando se activa o se arrastra una ventana, ...
El apartado Background permite elegir el fondo del escritorio. El fondo puede ser simplemente un color
slido seleccionado por el usuario o una imagen tambin seleccionada por el usuario. Se puede crear una
lista de fondos preferidos. As mismo cada fondo puede ser editado indicando (si se trata de una imagen)
que se muestre un mosaico con la imagen , que se ajuste la anchura o altura de la imagen a la anchura o
altura de la pantalla o que se mantengan las proporciones de la imagen.
En el apartado Themes el usuario puede elegir entre distintas combinaciones de colores y fuentes para
realizar la representacin de los elementos, como botones y mens de las ventanas.
Aprenda Linux como si estuviera en primero Pgina 28
Copyright 2000 Javier Garca de Jaln, Iker Aguinaga, Alberto Mora. Todos los derechos reservados. Est prohibida la reproduccin total o parcial con
fines comerciales y por cualquier medio del contenido de estas pginas. Slo esta permitida su impresin y ut ilizacin con fines personales.
En el apartado Shortcuts el usuario puede editar las operaciones que se realizan pulsando una
combinacin de teclas concreta. Por ejemplo pulsando <Alt>+<Shift>+la tecla de cursor arriba, abajo,
izquierda, derecha se cambia de un escritorio al contiguo segn la direccin indicada por la tecla de cursor
pulsada.
Hay varias formas de configurar el panel de GNOME. Clicando sobre cualquier elemento de la barra del
panel con el botn derecho del ratn aparecer un men contextual, con la opciones de eliminar dicho
elemento del panel de GNOME, cambiarlo de sitio o editar sus propiedades. Si se clica sobre una zona
del panel que est libre aparecer un men contextual.
Las tres primeras opciones permiten acceder a varios submens del men principal. Mediante el men
Add applet se puede aadir al panel de GNOME cualquiera de las distintas applets disponibles
clasificadas en 5 grupos:
Amusements: appletsde entretenimiento lo que incluye juegos sencillos, animaciones, etc.
Monitors: applets que muestran el estado de diversos dispositivos del sistema como las
bateras de un mvil, la carga de trabajo de la CPU, el uso de los discos o memoria, etc.
Multimedia: applets para el manejo de CD-Audio, etc.
Network: appletsque muestran el estado de la red y la recepcin de mail.
Utility: muestra distintos relojes, caracteres especiales para pegar en los documentos, acceso a
escritorios virtuales (GNOME Pager),
Clicando con el botn derecho del ratn sobre una zona libre del panel de
GNOME aparece el men contextual de la Figura 18.
Con la opcin Add new panel el usuario puede aadir mas paneles. El
usuario podr elegir entre dos tipos de panel: Corner Panel y Edge
Panel. En el primer caso el panel ocupa justo el espacio que ocupen los
Applets mientras que en el segundo caso el panel ocupa todo el espacio
posible yendo de extremo a extremo de la pantalla.
Con la opcin Convert to corner panel o Convert to edge panel el
usuario puede cambiar el tipo de panel una vez creado.
Con la opcin Add main menu el usuario puede aadir el men principal
al Panel.
Figura 18
Aprenda Linux como si estuviera en primero Pgina 29
Copyright 2000 Javier Garca de Jaln, Iker Aguinaga, Alberto Mora. Todos los derechos reservados. Est prohibida la reproduccin total o parcial con
fines comerciales y por cualquier medio del contenido de estas pginas. Slo esta permitida su impresin y ut ilizacin con fines personales.
Con la opcin Add log out button el usuario puede aadir al Panel un botn
que de por terminada la sesin de trabajo del usuario.
Con la opcin Add new launcher el usuario puede aadir al panel de
herramientas un botn que al ser pulsado ejecute el programa que el usuario
haya determinado.
Con la opcin Add Drawer el usuario puede aadir un "cajn" al panel. Si se
clica sobre el cajn este se abrir hacia arriba. Si una vez abierto el cajn se
clica sobre la "bandeja" abierta con el botn derecho del ratn, aparecer un
men igual al que aparece cuando se realiza esa operacin sobre una zona
libre del Panel. A todos los efectos el Drawer se comporta de la misma
manera que una panel de GNOME, por lo tanto en el se pueden introducir
Applets, launchers, ...
Con la opcin This panel properties del men de la pgina anterior se puede colocar el panel
horizontalmente o verticalmente en cualquiera de los cuatro bordes de la pantalla . Si el panel fuese de tipo
corner panel el usuario tambin podra elegir la esquina a la que quiere que se acerque ms el panel. Otra
opcin que permite configurar This panel properties es el fondo del panel pudiendo elegirse como
fondo el fondo por defecto, un color o una imagen.
Con la opcin Global panel properties tambin del men de la pgina anterior se pueden configurar los
tooltips, las animaciones de los elementos del panel, los fondos que se utilizarn para los botones cuando
estn presionados y cuando no lo estn, ...
El ultimo elemento de GNOME que falta por configurar es el men principal. Para configurar el men
principal hay que utilizar el programa Menu Editor que se encuentra en el men /Settings/Menu Editor
del men principal.
Figura 19
Aprenda Linux como si estuviera en primero Pgina 30
Copyright 2000 Javier Garca de Jaln, Iker Aguinaga, Alberto Mora. Todos los derechos reservados. Est prohibida la reproduccin total o parcial con
fines comerciales y por cualquier medio del contenido de estas pginas. Slo esta permitida su impresin y ut ilizacin con fines personales.
Figura 20
Mediante los iconos New Submenu y New I temel usuario puede aadir nuevos submens o nuevos
elementos a los dos mens existentes (User menu y System menu). Para modificar el System menu se
deber haber entrado en el sistema como superusuario (root) pero para modificar el User menu no hace
falta. Una vez modificados los mens el usuario deber guardar los cambios (Save) y salir del programa.
Antes de guardar los cambios el usuario puede pedir al programa que ordene alfabticamente los
elementos de los mens.
Aprenda Linux como si estuviera en primero Pgina 31
Copyright 2000 Javier Garca de Jaln, Iker Aguinaga, Alberto Mora. Todos los derechos reservados. Est prohibida la reproduccin total o parcial con
fines comerciales y por cualquier medio del contenido de estas pginas. Slo esta permitida su impresin y ut ilizacin con fines personales.
7. KDE
7.1 Partes de la pantalla
KDE es uno de los entornos grficos ms populares de Linux puesto que une una gran facilidad de uso a
un entorno bonito y agradable. Al arrancar KDE aparece el escritorio en el que se pueden encontrar
elementos similares a los de otros entornos:
Figura 21
Por defecto la pantalla de KDE se divide en tres partes fundamentales:
Panel de KDE
Escritorio
Panel de ventanas
El panel de KDE contiene accesos directos a las aplicaciones ms empleadas as como dos mens.
Aprenda Linux como si estuviera en primero Pgina 32
Copyright 2000 Javier Garca de Jaln, Iker Aguinaga, Alberto Mora. Todos los derechos reservados. Est prohibida la reproduccin total o parcial con
fines comerciales y por cualquier medio del contenido de estas pginas. Slo esta permitida su impresin y ut ilizacin con fines personales.
El equivalente al men Start de Windows, esto es el men a travs del cual se pueden ejecutar
las aplicaciones. Al seleccionar este elemento se despliega un men subdivido en distintas
categoras. KDE incluye una gran cantidad de utilidades que se integran con el entorno.
Junto a ste aparece un segundo men del KDE, en el men de ventanas se puede acceder a
todas las ventanas que estn abiertas en los distintos escritorios. Al contrario que otros entornos
grficos X Window permite organizar las ventanas en distintos
escritorios virtuales. Para cambiar de escritorio virtual se puede
escoger uno de los cuatro botones que aparecen en el panel.
Justo encima del panel de KDE, aparece el escritorio, al igual que en
Windows este elemento contiene iconos que permiten acceder a los elementos ms comunes como las
unidades de disco o la papelera. Por ltimo en la parte superior del escritorio aparece otra barra, en la que
aparecern botones por cada ventana que se cree.
Las ventanas en el KDE tienen un aspecto similar al de las ventanas de Windows(al menos con el
aspecto bsico), pudiendo distinguir en ellas diversas partes:
En la parte superior izquierda, aparece el
icono de la aplicacin, seleccionando el
cual aparece un men con las opciones
bsicas de manipulacin de ventanas:
minimizar, maximizar, cerrar; as como
otras no tan habituales como enviar la
ventana a otros escritorio. Junto a l y en la
parte superior central de la ventana se
encuentra la barra de ttulos de la ventana.
Finalmente en la parte superior derecha
aparecen tres botones con las opciones de
minimizar, maximizar y cerrar. Esta es la
disposicin por defecto pero como se ver
ms adelante esta disposicin puede ser
adaptada a los gustos del usuario de una
forma muy sencilla. Por debajo de este
elemento se extiende la barra de mens y
de herramientas y el rea de trabajo de la
aplicacin.
Al igual que en Windows, KDE permite cambiar el tamao de una ventana sin ms que acercar el ratn a
un borde de la misma. En esta posicin cambia el cursor, indicando en que direccin podemos modificar el
tamao de la ventana en esa posicin. Si se hace clic sobre el borde y se arrastra cambiar el tamao de la
ventana.
Figura 22
Aprenda Linux como si estuviera en primero Pgina 33
Copyright 2000 Javier Garca de Jaln, Iker Aguinaga, Alberto Mora. Todos los derechos reservados. Est prohibida la reproduccin total o parcial con
fines comerciales y por cualquier medio del contenido de estas pginas. Slo esta permitida su impresin y ut ilizacin con fines personales.
7.2 Administracin de Archivos. Kfm
Una de las operaciones ms importantes que se pueden realizar con un entorno grfico es la administracin
de archivos. Esto incluye investigar el sistema de archivos, buscarlos, abrirlos para ser editados etc. KDE
incluye una herramienta, el kfm, que permite realizar todas estas operaciones de una forma sencilla.
Al kfmse puede acceder de diversas formas, bien seleccionando un enlace a un dispositivo del
sistema en el escritorio, bien seleccionando el icono del directorio personal en el panel o en el
men de KDE: Home directory.
Esto abre una ventana similar a la siguiente en la que se muestra el contenido de una determinada carpeta
del sistema:
Figura 23
7.2.1 Navegar por la estructura de directorios y ver el contenido de los ficheros
El kfmest diseado de tal forma que su uso y funcionamiento es muy similar al de un navegador de
I nternet como Microsoft I nternet Explorer o Netscape Navigator, tanto es as, que este programa es
capaz de abrir y mostrar ficheros HTML y puede ser configurado para acceder a I nternet.
Aprenda Linux como si estuviera en primero Pgina 34
Copyright 2000 Javier Garca de Jaln, Iker Aguinaga, Alberto Mora. Todos los derechos reservados. Est prohibida la reproduccin total o parcial con
fines comerciales y por cualquier medio del contenido de estas pginas. Slo esta permitida su impresin y ut ilizacin con fines personales.
Figura 24
Al igual que estos programas contiene botones en la barra de herramientas para facilitar la navegacin
tanto por los directorios como por I nternet:
Figura 25
Los botones que aparecen en esta barra, comenzando de izquierda a derecha, realizan las siguientes
acciones:
Sube al directorio padre del actual por ejemplo pasando por ejemplo de /home/user1/files a
/home/user1, cuando se navega por I nternet este botn est desactivado. Tambin se puede acceder
a esta opcin desde el men Go/Up.
Vuelve al directorio o pgina Web vista anteriormente a la actual. Tambin se puede acceder a esta
opcin desde el men Go/Back.
Vuelve al directorio o pgina Web vista posteriormente a la actual. Tambin se puede acceder a esta
opcin desde el men Go/Forward.
El botn Homevuelve al directorio personal del usuario. Tambin se puede acceder a esta opcin
desde el men Go/Home.
Aprenda Linux como si estuviera en primero Pgina 35
Copyright 2000 Javier Garca de Jaln, Iker Aguinaga, Alberto Mora. Todos los derechos reservados. Est prohibida la reproduccin total o parcial con
fines comerciales y por cualquier medio del contenido de estas pginas. Slo esta permitida su impresin y ut ilizacin con fines personales.
El botn Reload redibuja el contenido de la ventana. Tambin se puede acceder a esta opcin desde
el men View/Reload Document.
El botn Copy se emplea para copiar ficheros y directorios Tambin se puede acceder a esta opcin
desde el men Edit/Copy o mediante las teclas <ctrl>+c.
El botn Pastepega el contenido anteriormente copiado. Tambin se puede acceder a esta opcin
desde el men Edit/Pasteo mediante las teclas <ctrl>+v.
El botn Helpmuestra la ayuda que contiene el sistema sobre kfm, el uso del programa kdehelpse
ver ms adelante, aunque se puede adelantar que de nuevo es muy similar al de un navegador de
I nternet.
El semforo o botn Stop permite parar la descarga de ficheros de I nternet.
7.2.2 Crear un nuevo directorio
Una vez en el directorio en el que se quiere crear un nuevo directorio o carpeta se puede hacer clic con el
botn derecho del ratn y en el men contextual que surge seleccionar New/Folder o bien seleccionar el
men File/New/Folder. Tras lo que kfmabre un cuadro de dilogo preguntando por el nombre del
nuevo directorio.
7.2.3 Borrar un documento o directorio
El proceso para borrar un directorio o documento es igual de sencillo que el anterior. Para hacerlo no hay
ms que seleccionar el directorio o documento a borrar y realizar alguna de las siguientes posibilidades
segn los gustos de cada usuario:
Hacer clic con el botn derecho del ratn sobre el elemento a borrar y en el men contextual
seleccionar Move to Trash, para mover el fichero a la papelera (de donde se puede recuperar) o
Deletelo cual elimina permanentemente el fichero sin que se pueda recuperar.
Seleccionar el elemento y el men Edit/Move to Trash o presionar las teclas <ctrl>+x o bien para
eliminar el fichero permanentemente Edit/Deleteo las teclas <ctrl>+supr.
Nota: Linux no dispone de ningn mtodo que permita recuperar un fichero una vez eliminado. KDE
permite mover los ficheros a una papelera, esto es a un directorio del que pueden ser eliminados de forma
definitiva o recuperados, aunque la funcionalidad de la misma es mucho menor que la de la papelera de
Windowso MacOs.
7.2.4 Copiar y mover un documento o directorio
Este proceso es muy sencillo de realizar. Para copiar o mover un fichero o directorio (incluyendo su
contenido) no hay ms que tener dos ventanas con los directorios de origen y destino (A estos efectos el
escritorio se comporta como una carpeta ms). Para copiar o mover un fichero o directorio no hay ms
que arrastrar los elementos a la ventana de destino. Tras esto kfmmostrar un men contextual que nos
Aprenda Linux como si estuviera en primero Pgina 36
Copyright 2000 Javier Garca de Jaln, Iker Aguinaga, Alberto Mora. Todos los derechos reservados. Est prohibida la reproduccin total o parcial con
fines comerciales y por cualquier medio del contenido de estas pginas. Slo esta permitida su impresin y ut ilizacin con fines personales.
permite copiar el elemento (Copy), moverlo (Move) o crear un enlace (Link) con lo cual podemos asignar
un nuevo nombre o alias al fichero.
Si en cualquiera de estos casos existe un conflicto, es decir existe un fichero o carpeta con el nombre de
los que estamos creando el sistema da la posibilidad de sustituir el fichero o cambiar el nombre del nuevo
fichero de forma que no exista el conflicto.
7.2.5 Enlaces de KDE
Adems de los enlaces que admite el sistema de archivos de Linux y que se ver en mayor profundidad
ms adelante, KDE incluye un tipo de enlace similar al que existe en Windows. Este tipo de enlace se
representa por un fichero con extensin .kdelnk que contiene informacin diversa para el uso del sistema.
Existen varios tipos de estos enlaces:
File System Device, es un enlace a un dispositivo del sistema. Este tipo de enlaces permite acceder
de forma directa por ejemplo a un disquete. Cuando se selecciona New/File System Device en el
men contextual (botn derecho) o en el men File, se abre un primer cuadro de dilogo en el que se
pide el nombre del fichero. Para este ejemplo emplearemos disquete.kdelnk. En el segundo cuadro
de dilogo, seleccionando la pestaa Device se pueden indicar las propiedades del enlace como el
dispositivo /dev/fd0 (el disquete) o los iconos del dispositivo cuando est montado y cuando no lo
est. Tras esto cuando se haga clic sobre el enlace el sistema monta el sistema de archivos del
disquete y muestra su contenido. Para sacar el disquete de forma segura hay que seleccionar con el
botn derecho el enlace y en el men contextual seleccionar Umount con lo que se garantiza que
ninguna aplicacin pueda acceder al disquete y que no haya ninguna que est accediendo en ese
momento. Tras esto se puede retirar el disquete. El acceso a este tipo de dispositivos por motivos de
seguridad es bastante complejo por lo que se expondr con ms detalles ms adelante.
FTP Url, es un enlace a un fichero al que se puede acceder a travs del protocolo FTP de I nternet.
El proceso de creacin es semejante al anterior indicando el nombre del enlace en el primer cuadro de
dilogo y la direccin del enlace (del tipo ftp://servidor/fichero) en la pestaa URL del segundo.
Mime Type, es un enlace que representa una asociacin entre un tipo de fichero y las aplicaciones e
iconos que lo van a representar. Este proceso permite asociar un tipo de fichero a un programa, lo que
se ver con mayor detalle en el siguiente captulo.
Application, es un enlace a un programa ejecutable. El proceso de creacin es el mismo visto
anteriormente, primero se indica el nombre del enlace, y luego en la pestaa Executese puede elegir
la aplicacin a ejecutar mediante su comando y su icono. Hay que resaltar que al contrario que en
Windowslas aplicaciones de Linux no contienen un icono por lo que se les debe asignar un fichero
externo.
I nternet Addres y Worl Wide Web URL, similares al tipo FTP salvo que apunta a pginas Web.
Aprenda Linux como si estuviera en primero Pgina 37
Copyright 2000 Javier Garca de Jaln, Iker Aguinaga, Alberto Mora. Todos los derechos reservados. Est prohibida la reproduccin total o parcial con
fines comerciales y por cualquier medio del contenido de estas pginas. Slo esta permitida su impresin y ut ilizacin con fines personales.
7.2.6 Asociar un nuevo tipo de archivo
La asociacin de un fichero a otro es un proceso sencillo puesto que lo nico que hay que hacer es crear
un enlace como se ha visto anteriormente. El primer paso consiste en seleccionar el men Edit/Mime
Types, con lo cual kfmabre un directorio en el que se aprecian distintas categoras de ficheros cmo
application, image, text, etc. Para crear una asociacin en alguna de estas categoras mencionadas
anteriormente (dependiendo del tipo de fichero), se debe crear un enlace de tipo Mime Type, tras lo que
el sistema solicitar que se defina un nombre para el nuevo enlace . En el segundo dilogo se puedes definir
las propiedades del nuevo tipo, como ejemplo se asociar un fichero de Microsoft Word (extensin .doc)
con StarOffice.
Pattern, en la que podemos especificar las caractersticas del tipo de ficheros, por ejemplo *.zip,
*.htm, *.gif etc. En el caso del ejemplo se emplear *.doc.
Mime Type, en el que se define el tipo de fichero por ejemplo text/Word-document
Comment, en el que se puede indicar un texto representativo del tipo de fichero, por ejemplo
Documento de Word.
Default application, permite la seleccin de la aplicacin que emplear el sistema para abrir el
fichero, en el caso del ejemplo soffice.
Adems de lo anterior se puede cambiar el icono
que mostrar kfm.
Adems de estas asociaciones manuales kfmpuede
determinar el tipo de un fichero inspeccionando su
contenido. Puede as considerar, por ejemplo, una
imagen con formato jpeg como tal aunque tenga una
extensin distinta de jpg.
7.2.7 Propiedades de un fichero o directorio
kfmpermite configura los directorios de forma que se
puede seleccionar una imagen de fondo y un icono
distinto del que aparece por defecto. El proceso a
seguir para realizar estos cambios es muy sencillo.
Para ello hay que seleccionar y hacer clic con el
botn derecho sobre la carpeta a modificar. En el
men contextual que surge a continuacin se
selecciona la opcin Properties con lo que se muestra un cuadro de dilogo con las propiedades de la
carpeta:
Figura 26
Aprenda Linux como si estuviera en primero Pgina 38
Copyright 2000 Javier Garca de Jaln, Iker Aguinaga, Alberto Mora. Todos los derechos reservados. Est prohibida la reproduccin total o parcial con
fines comerciales y por cualquier medio del contenido de estas pginas. Slo esta permitida su impresin y ut ilizacin con fines personales.
Haciendo clic en el botn de la carpeta se abre un cuadro de dilogo en el que se permite la seleccin de
cualquier imagen como icono. Si por el contrario modificamos las propiedades del fondo se conseguir que
cambie el fondo que muestra kfmal abrir la carpeta.
Tanto las propiedades de los directorios como de los ficheros ordinarios, que se obtienen de la misma
forma, permiten realizar algunas operaciones bsicas sobre los archivos como cambiar el nombre de los
mismos y los permisos.
7.2.8 Configura kfm como navegador de I nternet
Como se ha coment al comienzo de este captulo kfmpuede actuar como un navegador de I nternet
pudiendo visualizar los ficheros HTML. De hecho cuando kfmencuentra un directorio en el que existe un
fichero llamado index.htmmuestra de forma automtica el contenido del mismo.
Adems de mostrar ficheros locales kfmpuede mostrar ficheros a travs de I nternet, para lo que tiene
que ser configurado de una forma muy sencilla y similar a la de otros navegadores como Netscape
Navigator, para lo que se accede a travs del men Options/Configure Browser. En el cuadro de
dilogo que se despliega se puede introducir el proxy que emplear kfmpara acceder a I nternet.
7.3 Aplicaciones auxiliares de KDE
KDE dispone de una cantidad enorme de aplicaciones auxiliares que permiten realizar las operaciones ms
habituales de una forma muy sencilla.
7.3.1 konsole
Linux es un sistema Unix y como tal pone a disposicin de los usuarios la posibilidad de comunicarse
con el sistema a travs de una lnea de comandos, el shell. Desde KDE se puede acceder al shell o
consola a travs del programa konsole.
Figura 27
Aprenda Linux como si estuviera en primero Pgina 39
Copyright 2000 Javier Garca de Jaln, Iker Aguinaga, Alberto Mora. Todos los derechos reservados. Est prohibida la reproduccin total o parcial con
fines comerciales y por cualquier medio del contenido de estas pginas. Slo esta permitida su impresin y ut ilizacin con fines personales.
Este programa permite configurar el aspecto de la presentacin adaptndola a los gustos del usuario,
cambiando el esquema de color, las fuentes el tamao por defecto de la aplicacin, a travs de las distintas
opciones del men Options.
Konsolese integra con el resto de las aplicaciones de KDE mejorando su facilidad de uso. En concreto
se pueden arrastrar ficheros y carpetas desde una ventana del administrados de archivos hasta la consola
con lo que se permite copiar el path del fichero o cambiar al directorio que contiene un determinado
fichero.
7.3.2 kedit
kedit es un programa muy sencillo e intuitivo para realizar la edicin de textos sencillos. El manejo de
kedit es similar al de programas como Notepad, al que se accede a travs del men Application/Text
Editor.
Kedit admite las opciones tpicas de manejo de textos como son copiar un texto (Edit/Copy), pegar un
texto (Edit/Paste) y cortar un texto (Edit/Cut), adems de otras ms sofisticadas como insertar un
fichero (Edit/I nsert File), una fecha (Edit/I nsert Date), buscar un texto en el documento (Edit/Find),
reemplazar texto (Edit/Replace) o comprobar la ortografa del documento (Edit/Spelcheck).
El programa es adems muy configurable, puesto que permite definir el idioma del texto
(Options/Spellchecker) o la fuente con la que se va a mostrar (Options/Font). Por desgracia la
correccin ortogrfica slo est disponible en Ingls y Alemn.
Adems de estas opciones Kedit es un programa que permite enviar el texto va mail, editar un fichero a
travs de un servidor ftp etc.
Nota: Para guardar los cambios en la configuracin hay que seleccionar el men Optios/Save Config.
7.3.3 kwrite
Kwrite, al igual que kedit, es un programa especializado en la manipulacin de ficheros de texto, pero a
diferencia de este est orientado al desarrollo de programas por lo que ofrece la posibilidad de colorear la
sintaxis de los mismos empleando distintos lenguajes de programacin: C, C++, J ava, HTML, Bash,
Modula 2, Ada, Python o Perl.
Con kedit comparte muchas opciones de manipulacin de texto con kedit (copiar, pegar y cortar, as
como buscar y reemplazar texto).
7.3.4 kdehelp
Esta aplicacin es una de las ms interesantes del KDE puesto que representa el sistema de ayuda del
mismo. Este sistema de ayuda se basa en HTML por lo que su uso es muy sencillo y similar al de un
navegador de I nternet. Todas las aplicaciones del KDE acceden a este programa para mostrar la ayuda
de los mismos. La ventana de kdehelpse divide en cuatro partes fundamentales: la barra de mens, la
barra de herramientas, la barra de direcciones, y el contenido propiamente dicho.
Aprenda Linux como si estuviera en primero Pgina 40
Copyright 2000 Javier Garca de Jaln, Iker Aguinaga, Alberto Mora. Todos los derechos reservados. Est prohibida la reproduccin total o parcial con
fines comerciales y por cualquier medio del contenido de estas pginas. Slo esta permitida su impresin y ut ilizacin con fines personales.
Como se ha comentado anteriormente la ayuda de KDE se basa en HTML, por lo que est llena de
vnculos que llevan de un contenido a otro. Para navegar por los documentos existen las opciones tpicas
de todos los navegadores y que encontramos tambin en kfm, esto es los botones y mens para ir a la
pgina que ha sido visitada anteriormente o con posterioridad, se pueden crear marcadores etc.
Una de las opciones ms interesantes de kdehelpes que permite el acceso a las pginas del manual man
de Linux, simplemente escribiendo man:<comando>donde comando es alguno de los comandos de
Linux podemos acceder a la ayuda de ese comando, como ejemplo se puede probar man: ls. Dentro de
los comandos tambin se incluyen las funciones de la librera estndar de C por lo que man: sin o man:
printf mostrarn la informacin que contiene el sistema respecto de esas funciones.
7.3.5 Kfind
Esta herramienta es auxiliar a kfm puesto que permite buscar un determinado archivo en un directorio
concreto. La bsqueda al igual que en Windows, se puede realizar siguiendo tres criterios diferentes:
Figura 28
Por nombre u localizacin, se conoce el nombre o parte de l y la localizacin aproximada del fichero.
Figura 29
Aprenda Linux como si estuviera en primero Pgina 41
Copyright 2000 Javier Garca de Jaln, Iker Aguinaga, Alberto Mora. Todos los derechos reservados. Est prohibida la reproduccin total o parcial con
fines comerciales y por cualquier medio del contenido de estas pginas. Slo esta permitida su impresin y ut ilizacin con fines personales.
Se puede centrar aun ms la bsqueda si se conoce el momento en el que se realiz la ltima
modificacin. La pestaa Date Modified permite que el usuario identifique un periodo de tiempo en el
que concretar la bsqueda
Figura 30
Por ltimo se puede especificar en Advanced que la bsqueda se limite a un determinado tipo de
fichero, que el fichero contenga un determinado texto, o que su tamao sea uno determinado.
Una vez determinados los criterios de seleccin de los ficheros se puede indicar al programa que busque
seleccionando el primer botn de la barra de herramientas por la izquierda, o el men File/Start Search.,
con lo que el programa comenzar a buscar. Tras la bsqueda en la ventana aparecer una lista con los
ficheros coincidentes:
Figura 31
La barra de herramientas de esta aplicacin contiene las siguientes funciones empezando por la izquierda:
1 2 3 4 5 6 7 8 9 10 11
1. Botn para iniciar una bsqueda
Aprenda Linux como si estuviera en primero Pgina 42
Copyright 2000 Javier Garca de Jaln, Iker Aguinaga, Alberto Mora. Todos los derechos reservados. Est prohibida la reproduccin total o parcial con
fines comerciales y por cualquier medio del contenido de estas pginas. Slo esta permitida su impresin y ut ilizacin con fines personales.
2. Botn para crear una nueva bsqueda
3. Botn para detener bsqueda (desactivado en la imagen)
4. Botn para abrir fichero
5. Botn para aadir a un archivo tar en el que se pueden agrupar varios ficheros.
6. Botn para eliminar fichero
7. Botn de propiedades
8. Botn para abrir el directorio que contiene el fichero
9. Botn salvar resultados
10. Botn de guardar resultados
11. Salir
7.4 Configuracin de KDE
Como cualquier aplicacin de Linux que se precie KDE es altamente configurable, lo que supone que
cada usuario puede adaptar el aspecto y comportamiento de KDE a su gusto personal. No obstante al
contrario que otras muchas aplicaciones para Linux, para configurar KDE no es necesario editar los
ficheros de configuracin a mano sino que existen una serie de herramientas grficas que permiten estos
cambios de una forma sencilla y segura.
7.4.1 Editor de mens
Uno de los aspectos ms sencillos de cambiar es el men de aplicaciones del sistema al que se pueden
aadir las aplicaciones de uso ms comn. Existe con este fin una utilidad llamada editor de mens
accesible desde el men Utilities/Menu Editor. Una vez arrancada la aplicacin aparecer una imagen
semejante a la siguiente:
Aprenda Linux como si estuviera en primero Pgina 43
Copyright 2000 Javier Garca de Jaln, Iker Aguinaga, Alberto Mora. Todos los derechos reservados. Est prohibida la reproduccin total o parcial con
fines comerciales y por cualquier medio del contenido de estas pginas. Slo esta permitida su impresin y ut ilizacin con fines personales.
Figura 32
En realidad, y como se aprecia en la figura, el men de KDE est compuesta por dos partes principales.
Una de ellas ( a la izquierda) constituye el men personal del usuario en el que puede aadir o quitar
aplicaciones. La segunda de las partes es comn a todos los usuarios de KDE y por lo tanto slo puede
ser modificada por el administrador del sistema.
En cualquiera de los casos el proceso para crear una nueva entrada en el men es muy sencilla. Se pulsa
con el botn derecho del ratn sobre el men (o submen) que se vaya a modificar, con lo que se
despliega un men contextual con diversas opciones:
Change, permite editar las propiedades de la entrada del men sobre la que se haya hecho la
seleccin, editando su nombre, la aplicacin que arranca, el icono, etc.
Select item for moving, permite cambiar la posicin del un elemento del men, para lo cual hay que
hacer clic en el men y arrastrar el elemento a su nueva posicin.
Select menu for moving, igual que el anterior pero con mens completos
New, se crea un nuevo elemento del men
Aprenda Linux como si estuviera en primero Pgina 44
Copyright 2000 Javier Garca de Jaln, Iker Aguinaga, Alberto Mora. Todos los derechos reservados. Est prohibida la reproduccin total o parcial con
fines comerciales y por cualquier medio del contenido de estas pginas. Slo esta permitida su impresin y ut ilizacin con fines personales.
Cut, se corta un elemento del men.
Copy, se copia un elemento del men.
Paste, se pega un elemento previamente cortado o copiado.
Delete, se elimina el elemento del men seleccionado.
Tanto si se modifican las propiedades de una entrada del men existente o se crea un nuevo elemento el
programa presenta el siguiente cuadro de dilogo:
En el cuadro de dilogo se pueden definir los siguientes aspectos:
Type, tipo del elemento creado puede ser Separator ( un separador de distintos elementos),
Submenu (un submen), Application (una aplicacin), Swallow, Link (un enlace) o Device (un
dispositivo), dependiendo del tipo que se escoja la parte inferior del cuadro de dilogo cambiar
permitiendo configurar cada uno de los tipos.
File Name el nombre del fichero en el que se va a guardar la informacin del men (este fichero es un
enlace de KDE ).
Name el nombre que aparecer en el men una vez creado el mismo
Figura 33
Aprenda Linux como si estuviera en primero Pgina 45
Copyright 2000 Javier Garca de Jaln, Iker Aguinaga, Alberto Mora. Todos los derechos reservados. Est prohibida la reproduccin total o parcial con
fines comerciales y por cualquier medio del contenido de estas pginas. Slo esta permitida su impresin y ut ilizacin con fines personales.
I con, el nombre de la imagen que aparecer en el men. Para seleccionar una imagen se puede clicar
en el botn que muestra la imagen lo que abrir un cuadro de dilogo en el que se puede seleccionar la
imagen deseada.
Mini I con, la imagen que aparecer cuando sea necesario mostrar un icono pequeo. Si se deja esta
opcin en blanco KDE mostrar una versin reducida de la imagen que aparezca en I con.
Comment un comentario que pueda ayudar a determinar que hace esa entrada del men.
Si lo que se est creando es un enlace a una aplicacin en la pestaa Executey la opcin Executehay
que escribir la lnea de comandos necesaria para ejecutar el programa.
7.4.2 KDE Control Center
Esta aplicacin es la principal encargada de configurar KDE y a ella se puede acceder de muchas formas,
tanto desde el icono que aparece en el panel, como desde cualquiera de las entradas al men Settings, en
cuyo caso slo se accede a una de las posibles opciones de configuracin. Cuando se arranca la figura a
aparece una ventana dividida en dos:
Figura 34
Aprenda Linux como si estuviera en primero Pgina 46
Copyright 2000 Javier Garca de Jaln, Iker Aguinaga, Alberto Mora. Todos los derechos reservados. Est prohibida la reproduccin total o parcial con
fines comerciales y por cualquier medio del contenido de estas pginas. Slo esta permitida su impresin y ut ilizacin con fines personales.
En la parte de la izquierda aparecen ordenadas las diferentes categoras de configuracin (que coinciden
con las categoras del men Settings), mientras que en la derecha se abrirn los distintos cuadros de
dilogo que permiten configurar KDE. Seleccionando la opcin Desktop/Background aparece a la
derecha el cuadro de dilogo que permite cambiar la imagen de fondo de los escritorios virtuales:
Figura 35
7.4.3 Aadir aplicaciones al panel
Otra de las tareas de facilitan el uso de KDE es la posibilidad de aadir una aplicacin al panel de forma
que sea fcilmente accesible. El proceso a seguir es simplemente elegir un elemento del men a travs de
Panel/Add Application, con lo que se despliega un men idntico al de KDE con las aplicaciones.
Seleccionando una cualquiera de ellas esta se aadir de forma automtica al panel.
Para eliminarla o moverla no hay ms que hacer clic con el botn derecho del ratn sobre el elemento a
modificar y seleccionar la opcin pertinente en el men contextual.
7.5 Otras aplicaciones de KDE
Por ltimo se mencionarn algunas de las aplicaciones que estn disponibles en KDE, y que no se va a
explicar su funcionamiento:
Aprenda Linux como si estuviera en primero Pgina 47
Copyright 2000 Javier Garca de Jaln, Iker Aguinaga, Alberto Mora. Todos los derechos reservados. Est prohibida la reproduccin total o parcial con
fines comerciales y por cualquier medio del contenido de estas pginas. Slo esta permitida su impresin y ut ilizacin con fines personales.
Korganizer (Applications/Organizer), es un programa que permite gestionar la agenda del usuario
de una forma sencilla e incluso la sincronizacin de datos con agendas personales como PalmPilot.
I con Editor (Graphics/I con Editor), es un programa de dibujo que permite crear iconos para
personalizar los mens y enlaces de KDE.
Kview (Graphics/I mage Viewer), es un programa que permite mostrar imgenes de todos los
formatos de archivo importantes as como realizar operaciones sencillas con ellas.
Paint (Graphics/Paint), este es un programa de dibujo bsico que permite crear imgenes sencillas.
PS Viewer (Graphics/PS Viewer), este programa permite visualizar ficheros con imgenes
PostScript y documentos de Adobe Acrobat (.pdf).
SnapShot (Graphics/Snapshot), programa que permite la captura de una ventana y su contenido.
El men I nternet comprende una gran cantidad de programas que se relacionan con I nternet.
El men Multimedia, dispone de programas para el visualizado y audicin de distintos ficheros
multimedia, como pueden ser videos (AVI, Quicktime, MPEG) con aKtion!, o escuchar msica.
Desktop Switching Tool (System/Desktop Switching Tool) es una aplicacin muy til puesto que
permite seleccionar cual va a ser el entorno por defecto que arranque Linux, permite seleccionar entre
GNOME, KDE y AfterStep.
Archiver (Utilities/Archiver), es una aplicacin que permite el manejo de ficheros tar y zip de una
forma sencilla.
Knotes (Utilities/Knotes), permite crear notas en el ordenador que luego a las que se puede acceder
a travs del icono que se aade al panel.
Incluye as mismo una gran cantidad de juegos.
Aprenda Linux como si estuviera en primero Pgina 48
Copyright 2000 Javier Garca de Jaln, Iker Aguinaga, Alberto Mora. Todos los derechos reservados. Est prohibida la reproduccin total o parcial con
fines comerciales y por cualquier medio del contenido de estas pginas. Slo esta permitida su impresin y ut ilizacin con fines personales.
8. EL SHELL: COMANDOS BSICOS DE LI NUX
Hasta este momento se han visto los entornos grficos existentes para Linux ms importantes, no obstante
cualquier usuario de Linux acabar antes o despus relacionndose con el sistema empleando el modo
texto. Este modo se basa en la ejecucin de una serie de comandos, que son interpretados por un
programa o shell. Linux dispone de varios de estos programas pero el ms habitual es conocido como
bash o Bourne Shell. Si Linux se ha arrancado en modo texto el sistema arranca de forma directa el
shell y queda a la espera de introduccin de nuevos comandos. Si se ha arrancado en modo grfico se
puede acceder al shell de dos formas:
Se puede acceder al shell del sistema presionando alguna de las siguientes combinaciones de teclas:
<ctrl>+<alt>+<F1>
<ctrl>+<alt>+<F2>
<ctrl>+<alt>+<F3>
<ctrl>+<alt>+<F4>
<ctrl>+<alt>+<F5>
<ctrl>+<alt>+<F6>
Esto hace que el sistema salga del modo grfico y acceda a alguna de las seis consolas virtuales de Linux,
a las cuales tambin se puede acceder cuando se arranca en modo de texto. Para volver al modo grfico
hay que presionar <ctrl>+<alt>+<F7>o <ctrl>+<alt>+<F8>.
La segunda forma es ms cmoda y menos radical permitiendo acceder al shell desde el mismo
entorno grfico. Para esto hay que abrir un programa llamado terminal o consola, por ejemplo:
kconsole (en el entorno KDE), xterm, gnome-terminal ( en GNOME), etc como se ha visto
anteriormente.
8.1 Introduccin
Existen una serie de nociones bsicas que hay que tener en cuenta a la hora de introducir los comandos. En
primer lugar citaremos las siguientes:
Los comandos hay que teclearlos exactamente.
Las letras maysculas y minsculas se consideran como diferentes.
En su forma ms habitual (los shellsde Bourne o de Korn), el sistema operativo utiliza un signo de $
como prompt para indicar que est preparado para aceptar comandos, aunque este carcter puede
ser fcilmente sustituido por otro u otros elegidos por el usuario. En el caso de que el usuario acceda
como administrador este signo se sustituye por #.
Aprenda Linux como si estuviera en primero Pgina 49
Copyright 2000 Javier Garca de Jaln, Iker Aguinaga, Alberto Mora. Todos los derechos reservados. Est prohibida la reproduccin total o parcial con
fines comerciales y por cualquier medio del contenido de estas pginas. Slo esta permitida su impresin y ut ilizacin con fines personales.
Cuando sea necesario introducir el nombre de un fichero o directorio como argumento a un comando,
Linux, permite escribir las primeras letras del mismo y realiza un autorrellenado al presionar la tecla
del tabulador. Si no puede distinguir entre diversos casos rellenar hasta el punto en el que se
diferencien. Por ejemplo, supongamos una carpeta con los siguientes directorios:
Programas
Documentos_proyecto
Documentos_privados
Al escribir cd Pr<tab>Linux rellenar el resto del contenido hasta escribir cd Programas. Por el
contrario al escribir cd D<tab>escribir cd Documentos_
8.2 Algunos Comandos Sencillos de LI NUX
Para efectuar el cambio o la introduccin de un password o contrasea se utiliza el comando passwd. El
proceso a seguir es el siguiente:
passwd
(current) UNI X password: (se teclea la contrasea actual; no aparece en pantalla)
New UNI X password: (se teclea la nueva contrasea; no aparece en pantalla)
Retype new UNI X password: (se teclea de nuevo la nueva contrasea comprobando que se ha
tecleado bien. Si no coincide no se cambia produce el cambio).
A continuacin se describen algunos comandos sencillos de que pueden ser tiles para familiarizarse con
los comandos del sistema.
date Muestra por pantalla el da y la hora.
cal 1949 Muestra el calendario del ao 1949.
cal 05 1949 Muestra el calendario de mayo de 1949.
who Indica qu usuarios tiene el ordenador en ese momento, en qu terminal
estn y desde qu hora.
whoami Indica cul es la terminal y la sesin en la que se est trabajando.
man comando Todos los manuales de Linux estn dentro del propio sistema operativo, y
este comando permite acceder a la informacin correspondiente al
comando comando. Por ejemplo con man who aparecer por pantalla y
de forma formateada por pginas, la explicacin del comando who. Se
puede navegar a travs de estas pginas con los cursores del teclado, y
presionando q para salir.
clear Este comando limpia la consola
Aprenda Linux como si estuviera en primero Pgina 50
Copyright 2000 Javier Garca de Jaln, Iker Aguinaga, Alberto Mora. Todos los derechos reservados. Est prohibida la reproduccin total o parcial con
fines comerciales y por cualquier medio del contenido de estas pginas. Slo esta permitida su impresin y ut ilizacin con fines personales.
8.3 Directorio Personal
Como se ha visto anteriormente el directorio personal es un directorio con un determinado nombre
asignado a un usuario. Los directorios personales habitualmente son subdirectorios de /home(en algunos
casos se utiliza mnt, u otro subdirectorio de orden inferior). Generalmente el nombre coincide con el del
nombre de usuario, aunque puede no ser as, y varios usuarios pueden estar trabajando en el mismo
directorio. Cada usuario de Linux puede crear una estructura en rbol de subdirectorios y archivos tan
compleja como desee bajo su directorio personal pero normalmente nunca fuera de l.
8.3.1 Listado del contenido de directorios: comando ls
Una de las acciones ms habituales a la hora de trabajar es mostrar el contenido de un directorio, como se
ha visto existen herramientas grficas con este fin, no obstante el shell incluye un programa con este mismo
fin: ls,
ls Muestra los nombres de los ficheros y subdirectorios contenidos en el directorio
en el que se est. Slo se obtienen los nombres de los ficheros, sin ninguna otra
informacin.
ls -a Muestra todos los ficheros incluyendo algunos que ordinariamente estn ocultos
para el usuario (aquellos que comienzan por un punto). Se recuerda que el fichero
punto . indica el directorio actual y el doble punto .. el directorio padre, que
contiene, al actual.
ls -l Esta es la opcin de lista larga: muestra toda la informacin de cada fichero
incluyendo: protecciones, tamao y fecha de creacin o del ltimo cambio
introducido,...
ls -c Muestra ordenando por da y hora de creacin.
ls -t Muestra ordenando por da y hora de modificacin.
ls -r Muestra el directorio y lo ordena en orden inverso.
ls subdir Muestra el contenido del subdirectorio subdir.
ls -l filename Muestra toda la informacin sobre el fichero.
ls --color Muestra el contenido del directorio coloreado.
Las opciones anteriores pueden combinarse. Por ejemplo:
ls -cr Muestra el directorio ordenando inversamente por fechas.
Aprenda Linux como si estuviera en primero Pgina 51
Copyright 2000 Javier Garca de Jaln, Iker Aguinaga, Alberto Mora. Todos los derechos reservados. Est prohibida la reproduccin total o parcial con
fines comerciales y por cualquier medio del contenido de estas pginas. Slo esta permitida su impresin y ut ilizacin con fines personales.
El comando ls admite los caracteres de sustitucin o metacarcteres (*) y (?). El carcter * representa
cualquier conjunto o secuencia de caracteres. El carcter ? representa cualquier carcter, pero slo uno.
Por ejemplo:
ls *.gif Muestra todos los nombres de ficheros que acaben en .gif, por ejemplo
dib1.gif, a.gif, etc.
ls file? Muestra todos los ficheros cuyos nombres empiecen por filey tengan un nombre
de cinco caracteres, por ejemplo: file1, file2, filea, etc.
8.3.2 Creacin de subdirectorios. Comando mkdir
El comando mkdir (make directory) permite a cada usuario crear un nuevo subdirectorio:
mkdir subdir1
donde subdir es el nombre del directorio que se va a crear.
8.3.3 Borrado de subdirectorios. Comando rmdir
Este comando borra uno o ms directorios del sistema (remove directory), siempre que estos
subdirectorios estn vacos. Por ejemplo:
rmdir subdir1
donde subdir es el nombre del directorio que se va a eliminar.
8.3.4 Cambio de directorio. Comando cd
Este comando permite cambiar de directorio a partir del directorio actual de trabajo. Por ejemplo,
cd /home/Pedro En este ejemplo pasamos del directorio actual de trabajo al nuevo directorio
/home/Pedro, que ser desde ahora nuestro nuevo directorio.
cd dire Nos traslada al subdirectorio dire (que deber existir como subdirectorio en el
directorio actual).
cd .. Retrocedemos un nivel en la jerarqua de directorios. Por ejemplo, si estamos en
/home/Pedro y usamos este comando, pasaremos al escalafn inmediatamente
superior de la jerarqua de directorios, en este caso a /home. Nota: al contrario
que en MS-DOS en Linux no existe la forma cd.. sin espacio entre cd y los dos
puntos.
cd Nos sita nuevamente en el directorio personal del usuario.
Aprenda Linux como si estuviera en primero Pgina 52
Copyright 2000 Javier Garca de Jaln, Iker Aguinaga, Alberto Mora. Todos los derechos reservados. Est prohibida la reproduccin total o parcial con
fines comerciales y por cualquier medio del contenido de estas pginas. Slo esta permitida su impresin y ut ilizacin con fines personales.
8.3.5 Situacin actual. Comando pwd
El comando pwd (print working directory) visualiza o imprime la ruta del directorio en el que nos
encontramos en este momento. Este comando es uno de los pocos que no tiene opciones y se utiliza
escribiendo simplemente pwd.
8.3.6 Acceso a unidades de disco
Linux a diferencia de Windows no utiliza letras ("a:", "c:", "d:", ...) para acceder a las distintas unidades de
disco de un ordenador. En Linux para acceder al contenido de una unidad de disco o de un CD-ROM
este tiene que haber sido previamente "montado". El montado se realiza mediante el comando mount,
con lo que el contenido de la unidad se pone a disposicin del usuario en el directorio de Linux que se
elija. Por ejemplo para acceder al CD-ROM se tecleara el siguiente comando:
mount -t iso9660 /dev/cdrom /mnt/cdrom
donde -t iso9660 indica el tipo de sistema que usa la unidad de disco para guardar los ficheros (las ms
usuales son: iso9660 en el caso de un CD-ROM, vfat en el caso de Windows, y ext2en el caso de
Linux), /dev/cdromindica el dispositivo que se va a montar. Todos los dispositivos estn representados
por un fichero del directorio /dev, por ejemplo en el caso de un disquete ser seguramente /dev/fd0, por
ltimo /mnt/cdromes el directorio en el que se pondr a disposicin del usuario el contenido del CD-
ROM. Para montar disquetes se suele utilizar el directorio /mnt/floppy. De todas formas el usuario
siempre puede crear un directorio vaco con el nombre que el elija para montar las unidades de disco que
desee donde desee.
Cuando el usuario haya dejado de usar ese disco deber "desmontarlo" mediante el comando umount
antes de sacar el disquete o el CD-ROM. En este ltimo caso debera escribir:
umount /mnt/cdrom
Para utilizar el comando mount de la forma anterior hace falta ser administrador o root. Para que un
usuario comn pueda utilizar disquetes, CD-ROM, etc. hay que editar el fichero /etc/fstab Por ejemplo
para que cualquier usuario pueda acceder a un disquete habr que indicar la siguiente lnea:
/dev/fd0 /mnt/floppy vfat user,noauto 0 0
Tambin habr que asegurarse de que el directorio /mnt/floppy sea accesible por todos los usuarios.
Una vez seguidos los pasos anteriores cualquier usuario podr "montar" un disquete escribiendo el siguiente
comando:
mount /mnt/floppy
Al igual que antes el usuario deber ejecutar el comando umount /mnt/floppy antes de sacar el disquete.
Nota: Existen en la actualidad distribuciones (p. ej. Linux Mandrake) que realizan este proceso de forma
automtica por lo que las unidades de disquete y CD-ROM quedan accesibles a todos los usuarios de una
forma sencilla, empleando los comandos:
Aprenda Linux como si estuviera en primero Pgina 53
Copyright 2000 Javier Garca de Jaln, Iker Aguinaga, Alberto Mora. Todos los derechos reservados. Est prohibida la reproduccin total o parcial con
fines comerciales y por cualquier medio del contenido de estas pginas. Slo esta permitida su impresin y ut ilizacin con fines personales.
mount /mnt/floppy
umount /mnt/floppy
siempre que /mnt/floppy sea la ruta adecuada.
8.3.7 Copia de ficheros. Comando cp
Este comando tiene la siguiente forma,
cp file1 file2
y hace una copia de file1 y le llama file2. Si file2 no exista, lo crea con los mismos atributos de file1. Si
file2 exista antes, su contenido queda destruido y es sustituido por el de file1. El fichero file2 estar en el
mismo directorio que file1. Tanto file1 como file2 indican el nombre de un archivo, que puede incluir el la
ruta al mismo si alguno de ellos no se encuentra en el directorio actual. Otra posibilidad es:
cp file1 file2 namedir
que hace copias de file1 y file2 en el directorio namedir.
8.3.8 Traslado y cambio de nombre de ficheros. Comando mv
Este comando tiene una forma similar al anterior ,
mv file1 file2
El comando mv realiza la misma funcin que el anterior (cp) pero adems destruye el fichero original. En
definitiva traslada el contenido de file1 a file2; a efectos del usuario lo que ha hecho es cambiar el nombre
a file1, llamndole file2. De igual forma,
mv file1 file2 namedir
traslada uno o ms ficheros (file1, file2,...) al directorio namedir conservndoles el nombre. El comando,
mv namedir1 namedir2
cambia el nombre del subdirectorio namedir1 por namedir2.
Hay que recalcar que el comando mv sirve as mismo para cambiar el nombre de los ficheros.
8.3.9 Enlaces a ficheros. Comando ln
En Linux un mismo fichero puede estar repetido con ms de un nombre, ya que con el comando cp se
pueden realizar cuantas copias se desee del fichero. Pero, a veces, es ms prctico tener un mismo fichero
con varios nombres distintos, y lo que es ms importante, poder acceder a l desde ms de un directorio.
En Linux esto recibe el nombre de enlaces mltiples a un fichero. El ahorro de espacio de disco es
importante al poder compartir un fichero ms de un usuario. Estos enlaces son muy prcticos a la hora de
utilizar ficheros que pertenecen a directorios distintos. Gracias a los enlaces se puede acceder a muchos
Aprenda Linux como si estuviera en primero Pgina 54
Copyright 2000 Javier Garca de Jaln, Iker Aguinaga, Alberto Mora. Todos los derechos reservados. Est prohibida la reproduccin total o parcial con
fines comerciales y por cualquier medio del contenido de estas pginas. Slo esta permitida su impresin y ut ilizacin con fines personales.
ficheros desde un mismo directorio, sin necesidad de copiar en ese directorio todos esos ficheros. La
forma de este comando es,
ln file1 file2
A partir de este momento el fichero file1 tiene dos nombres: file1 y file2. A diferencia de los comandos
cp y mv, este comando toma ms precauciones, ya que advierte previamente si el nombre file2 est
ocupado, y en este caso no se ejecuta.
ln panacea subdir/panacea
Despus de este comando el fichero panacea tendr el mismo nombre, pero a efectos del usuario estar
colocado en dos sitios distintos: en el directorio actual y en el subdirectorio subdir.
Los ficheros enlazados a otro se borran como los ficheros normales. Si se borra el fichero original
permanece su contenido en los ficheros enganchados.
8.3.10 Borrado de ficheros. Comando rm
Este comando tiene las formas siguientes,
rm file1 file2
Este comando elimina uno o ms ficheros de un directorio en el cual tengamos permiso de escritura. Con
este comando resulta facilsimo borrar ficheros intiles, y desgraciadamente, tambin los tiles. Por eso es
conveniente y casi imprescindible emplear lo opcin -i, de la forma siguiente:
rm -i file1 file2
Con esta opcin, Linux pedir confirmacin para borrar cada fichero de la lista, de si realmente se desea
su destruccin o no. Se recomienda usar siempre este comando con esta opcin para evitar el borrado de
ficheros tiles. Por ejemplo, si se teclea,
rm -i superfluo
aparecer en pantalla el aviso siguiente:
remove superfluo?
y habr que contestar y (yes) o n (not). En este comando se pueden utilizar los caracteres de sustitucin (*
y ?), como por ejemplo,
rm fich*
que borrara todos los ficheros del directorio actual que comiencen por fich. El comando
rm *
borrar todos los ficheros del directorio actual, mientras que
Aprenda Linux como si estuviera en primero Pgina 55
Copyright 2000 Javier Garca de Jaln, Iker Aguinaga, Alberto Mora. Todos los derechos reservados. Est prohibida la reproduccin total o parcial con
fines comerciales y por cualquier medio del contenido de estas pginas. Slo esta permitida su impresin y ut ilizacin con fines personales.
rm -i *
realiza una labor anloga, pero con previa confirmacin.
8.3.11 Caractersticas de un fichero. Comando file
Este comando realiza una serie de comprobaciones en un fichero para tratar de clasificarlo. Su formato es:
file fich
Tras su ejecucin este comando muestra el tipo del fichero e informacin al respecto del mismo.
8.3.12 Cambio de modo de los ficheros comandos chmod, chown y chgrp
Los permisos de cada fichero se pueden ver con el comando ls -l. Para cambiar los permisos de un
fichero se emplea el comando chmod, que tiene el formato siguiente:
chmod [quien] oper permiso files
quien Indica a quien afecta el permiso que se desea cambiar. Es una combinacin
cualquiera de las letras u para el usuario, g para el grupo del usuario, o para los
otros usuarios, y a para todos los anteriores. Si no se da el quien, el sistema
supone a.
oper Indica la operacin que se desea hacer con el permiso. Para dar un permiso se
pondr un +, y para quitarlo se pondr un -.
permiso Indica el permiso que se quiere dar o quitar. Ser una combinacin cualquiera de
las letras anteriores : r,w,x,s.
files Nombres de los ficheros cuyos modos de acceso se quieren cambiar.
Por ejemplo, para quitar el permiso de lectura a los usuarios de un fichero el comando es:
chmod a -r fichero.txt
Los permisos de lectura, escritura y ejecucin tienen un significado diferente cuando se aplican a
directorios y no a ficheros normales. En el caso de los directorios el permiso r significa la posibilidad de
ver el contenido del directorio con el comando ls; el permiso w da la posibilidad de crear y borrar ficheros
en ese directorio, y el permiso x autoriza a buscar y utilizar un fichero concreto.
Por otra parte, el comando chown se emplea para cambiar de propietario (change owner) a un
determinado conjunto de ficheros. Este comando slo lo puede emplear el actual propietario de los
mismos. Los nombres de propietario que admite Linux son los nombres de usuario, que estn
almacenados en el fichero /etc/passwd. La forma general del comando chown es la siguiente:
Aprenda Linux como si estuviera en primero Pgina 56
Copyright 2000 Javier Garca de Jaln, Iker Aguinaga, Alberto Mora. Todos los derechos reservados. Est prohibida la reproduccin total o parcial con
fines comerciales y por cualquier medio del contenido de estas pginas. Slo esta permitida su impresin y ut ilizacin con fines personales.
chown newowner file1 file2 ...
Anlogamente, el grupo al que pertenece un fichero puede ser cambiado con el comando chgrp, que tiene
una forma general similar a la de chown,
chgrp newgroup file1 file2...
Los grupos de usuarios estn almacenados en el fichero /etc/group.
8.4 Espacio ocupado en el disco Comandos du y df
El comando du permite conocer el espacio ocupado en el disco por un determinado directorio y todos los
subdirectorios que cuelgan de l. Para usarlo basta simplemente colocarse en el directorio adecuado y
teclear, du, ste comando da el espacio de disco utilizado en bloques. Para obtener la informacin en
bytes se debe emplear el comando con la opcin h: du -h
El comando df por el contrario informa del espacio usado por las particiones del sistema que se encuentren
montadas.
8.5 Visualizacin sin formato de un fichero. Comando cat
Este comando permite visualizar el contenido de uno o ms ficheros de forma no formateada. Tambin
permite copiar uno o ms ficheros como apndice de otro ya existente. Algunas formas de utilizar este
comando son las siguientes,
cat filename Saca por pantalla el contenido del fichero filename.
cat file1 file2... Saca por pantalla, secuencialmente y segn el orden especificado, el contenido de
los ficheros indicados.
cat file1 file2 >file3 El contenido de los ficheros file1 y file2 es almacenado en file3.
cat file1 file2 >>file3 El contenido de file1 y file2 es aadido al final de file3.
cat >file1 Acepta lo que se introduce por el teclado y lo almacena en file1 (se crea file1).
Para terminar se emplea <ctrl>d
8.6 Comando head
head -7 filename
escribe las 7 primeras lneas del fichero filename
8.7 Visualizacin de ficheros con formato. Comando pr
Este comando, a diferencia de cat, imprime por consola el contenido de los ficheros de una manera
formateada, por columnas, controlando el tamao de pgina y poniendo cabeceras al comienzo de las
mismas. Est muy en relacin con el comando lp de salida por impresora. Las formas ms importantes que
admite son las siguientes:
Aprenda Linux como si estuviera en primero Pgina 57
Copyright 2000 Javier Garca de Jaln, Iker Aguinaga, Alberto Mora. Todos los derechos reservados. Est prohibida la reproduccin total o parcial con
fines comerciales y por cualquier medio del contenido de estas pginas. Slo esta permitida su impresin y ut ilizacin con fines personales.
pr file Produce una salida estndar de 66 lneas por pgina, con un encabezamiento de 5
lneas (2 en blanco, una de identificacin y otras 2 lneas en blanco).
pr -ln file Produce una salida de n lneas por pgina (cuando el tamao de papel de
impresora, por ejemplo, tiene un nmero de lneas distinto de 66)
pr -p file Hace una pausa para presentar la pgina, hasta que se pulsa <return>para
continuar
pr -t file Suprime las 5 lneas del encabezamiento y las del final de pgina.
pr -wn file Ajusta la anchura de la lnea a n posiciones.
pr -d file Lista el fichero con espaciado doble.
pr -h `caracteres` file el argumento o cadena de caracteres `caracteres` se convertirn en la
cabecera del listado.
pr +n file Imprime el fichero a partir de la pgina n.
Adems de los ejemplos anteriores, se pueden combinar varias opciones en un mismo comando, como
por ejemplo en: pr -dt file la salida de este comando es por la consola, pero puede redireccionarse a
otro fichero, por ejemplo, si ejecutamos el comando: pr file1 >file2 se crea un fichero nuevo llamado
file2 que es idntico a file1, pero con formato por pginas y columnas.
8.8 Visualizacin de ficheros pantalla a pantalla. Comandos more y less
Estos comandos permiten visualizar un fichero pantalla a pantalla. El nmero de lneas por pantalla es de 23
lneas de texto y una ltima lnea de mensajes, donde aparecer la palabra more. Cuando se pulsa la barra
espaciadora (el espacio en blanco), se visualizar la siguiente pantalla. Para salir de este comando (terminar
la visualizacin) se pulsa <ctrl>d o q. Por ejemplo: more file
El comando less es muy similar al anterior pero permite el desplazamiento a lo largo del texto empleando
las teclas de cursores pudiendo desplazarse hacia arriba o abajo de un fichero.
8.9 Bsqueda en ficheros. Comandos grep, fgrep y egrep
El comando grep localiza una palabra, clave o frase en un conjunto de directorios, indicando en cules de
ellos la ha encontrado. Este comando rastrea fichero por fichero, por turno, imprimiendo aquellas lneas
que contienen el conjunto de caracteres buscado. Si el conjunto de caracteres a buscar est compuesto
por dos o ms palabras separadas por un espacio, se colocar el conjunto de caracteres entre apstrofes
('). Su formato es el siguiente:
grep 'conjuntocaracteres' file1 file2 file3
Aprenda Linux como si estuviera en primero Pgina 58
Copyright 2000 Javier Garca de Jaln, Iker Aguinaga, Alberto Mora. Todos los derechos reservados. Est prohibida la reproduccin total o parcial con
fines comerciales y por cualquier medio del contenido de estas pginas. Slo esta permitida su impresin y ut ilizacin con fines personales.
siendo 'conjuntocaracteres' la secuencia de caracteres a buscar, y file1, file2, y file31 los ficheros donde
se debe buscar. Veamos un nuevo ejemplo:
grep 'TRI ANGULARI ZACI ON MATRI Z' matrix.f scaling.f
Este comando buscar TRI ANGULARI ZACI ON MATRI Z entre las lneas de los ficheros
matrix.f y scaling.f. Este comando permite seleccionar, entre todas las lneas de uno o ms ficheros,
aquellas que contienen un motivo que satisface una expresin regular determinada.
grep [-opcion] expresin_regular [referencia...]
Las opciones principales son:
c lo nico que se hace es escribir el nmero de las lneas que satisfacen la
condicin.
i no se distinguen maysculas y minsculas.
l se escriben los nombres de los ficheros que contienen lneas buscadas.
n cada lnea es precedida por su nmero en el fichero.
s no se vuelcan los mensajes que indican que un fichero no se puede abrir.
v se muestran slo las lneas que no satisfacen el criterio de seleccin.
A continuacin se muestra una serie de ejemplos.
grep d text lneas que comienzan por d.
grep [d] text lneas que no comienzan por d.
grep -v C file1 >file2 quita las lneas de file1 que comienzan por C y lo
copia en file2.
8.10 Comandos tar y gzip
Tanto el comando tar como gzipson ampliamente empleados para la difusin de programas y ficheros en
Linux. El primero de ellos agrupa varios ficheros en uno solo o archivo, mientras que el segundo los
comprime. En conjunto estos dos programas actan de forma muy similar a programas como Winzip.
Para crear un nuevo archivo se emplea:
tar cvf nombre_archivo.tar fichero1 fichero2
donde fichero1, fichero2 etc. son los ficheros que se van a aadir al archivo tar. Si se desea extraer los
ficheros se emplea
tar xpvf nombre_archivo.tar fichero1
Aprenda Linux como si estuviera en primero Pgina 59
Copyright 2000 Javier Garca de Jaln, Iker Aguinaga, Alberto Mora. Todos los derechos reservados. Est prohibida la reproduccin total o parcial con
fines comerciales y por cualquier medio del contenido de estas pginas. Slo esta permitida su impresin y ut ilizacin con fines personales.
Al contrario que tar que agrupa varios ficheros en uno, gzipcomprime un nico fichero con lo que la
informacin se mantiene pero se reduce el tamao del mismo. El uso de gzipes muy sencillo
gzip fichero
con lo que se comprime fichero (que es borrado) y se crea un fichero con nombre fichero.gz. Si lo que se
desea es descomprimir un fichero se emplea entonces:
gzip d fichero.gz
recuperando el fichero inicial. Como se ha comentado al principio es tpico emplear tar y gzipde forma
consecutiva, para obtener ficheros con extensin tar.gz o tgz que contienen varios ficheros de forma
comprimida (similar a un fichero zip). El comando tar incluye la opcin z para estos ficheros de forma que
para extraer los ficheros que contiene:
tar zxf fichero.tar.gz
8.11 Comandos de impresin.
8.11.1 Comando lpr
El comando lpr se emplea para imprimir una serie de ficheros. Si se emplea sin argumentos imprime el
texto que se introduzca a continuacin en la impresora por defecto. Por el contrario,
lpr nombre_fichero
imprime en la impresora por defecto el fichero indicado.
Aprenda Linux como si estuviera en primero Pgina 60
Copyright 2000 Javier Garca de Jaln, Iker Aguinaga, Alberto Mora. Todos los derechos reservados. Est prohibida la reproduccin total o parcial con
fines comerciales y por cualquier medio del contenido de estas pginas. Slo esta permitida su impresin y ut ilizacin con fines personales.
9. REDIRECCIONES Y TUBERAS
9.1 Redirecciones
Los comandos de Linux tienen una entrada estndar (nmero 0) y dos salidas estndar (nmero 1 para la
salida normal del comando, y nmero 2 para la salida de los mensajes de error que se puedan producir en
su ejecucin). Por defecto tanto la entrada como las salidas estndar de los comandos son la propia
terminal, a no ser que por la propia naturaleza del comando se den en l los nombres de algunos ficheros
que hagan el papel de entrada y de salida. Por ejemplo, en el comando
cp file1 file2
file1 es la entrada y file2 es la salida; aqu no intervienen las entradas y salidas estndar. Sin embargo,
cuando utilizamos por ejemplo el comando ls (listado de directorio), la salida de este comando se dirige
hacia la terminal. Si queremos que la salida de este comando se dirija a un fichero llamado file, podramos
escribir,
ls >file
el (>) es uno de los llamados operadores de redireccin y dirige la salida estndar hacia el fichero indicado
a continuacin; si este fichero no existe, se crea en ese momento. Otros operadores de redireccin son el
operador (<) que redirige la entrada estndar desde un determinado fichero, y el operador (>>) que
redirige la salida estndar hacia otro fichero, pero aadiendo dicha salida al final de ese fichero, sin
sobreescribir el contenido original. Por ejemplo, si cada vez que entramos en el sistema ejecutamos el
comando,
date >>archivo
tendremos un fichero llamado archivo que contiene informacin sobre todas las veces que hemos entrado
en el sistema. Otro ejemplo, para aadir al fichero file2 al final de file1 y al conjunto llamarle file3, sera
cat file1 file2 >file3
o, si quisiramos que el fichero resultante fuera el mismo file1,
cat file2 >>file1
Un ejemplo en redireccin a la entrada podra ser el siguiente,
mail juan <carta
que enva al usuario juan el contenido del fichero carta.
9.2 Tuberas
Siguiendo con los ejemplos anteriores, si quisiramos enviar a juan una lista de nuestros ficheros
podramos utilizar los comandos,
ls >fichero
Aprenda Linux como si estuviera en primero Pgina 61
Copyright 2000 Javier Garca de Jaln, Iker Aguinaga, Alberto Mora. Todos los derechos reservados. Est prohibida la reproduccin total o parcial con
fines comerciales y por cualquier medio del contenido de estas pginas. Slo esta permitida su impresin y ut ilizacin con fines personales.
mail juan <fichero
rm fichero
Es decir que hemos conectado la salida estndar de ls con la entrada estndar de mail, a travs de un
fichero transitorio filelist. Linux permite hacer esta operacin directamente, sin pasar por el fichero de
almacenamiento transitorio: esto se hace mediante el concepto de tubera (pipe), que consiste en empalmar
la salida estndar de un comando con la entrada estndar de otro. Para el ejemplo anterior esto se hace en
la forma,
ls | mail juan
Con el operador de tubera (|) se pueden empalmar tantos comandos como se desee.
9.3 Bifurcacin o T (comando tee)
A veces interesa que la salida de un comando, adems de redirigirse a un determinado fichero, se bifurque
tambin hacia la terminal, con objeto de observar inmediatamente el resultado. Esto se consigue con el
operador tee, que podra emplearse de la siguiente forma:
ls | tee file
la salida de ls se bifurca hacia la terminal y hacia file.
Si quisiramos que la salida de este comando se aadiera al final de file, deberamos utilizar la opcin -a,
ls | tee -a file
9.4 Redireccin de la salida de errores
Los mensajes de error se dirigen a la salida nmero 2, que normalmente es tambin la terminal. A veces,
por ejemplo cuando se quiere ejecutar un comando en background (ejecutar un comando en background
es lanzar su ejecucin y recuperar el control de la terminal sin esperar a que termine, lo cual se hace
aadiendo el carcter & al final del comando), interesa evitar que los mensajes de error aparezcan en la
pantalla, pues en ella habremos empezado a hacer otra cosa.
Supongamos por ejemplo que queremos compilar y montar en background un conjunto de ficheros,
dirigiendo los listados a un fichero llamado listados, y los mensajes de error a un fichero llamado errores.
Lo haramos en la forma,
gcc prueba.c 2>errores
con lo cual la salida 2 (errores) se redirige hacia el fichero errores. Para redirigir la salida estndar de
errores al mismo fichero que la salida estndar se emplea un comando como:
program <datos.d >resultados.r 2>&1
Aprenda Linux como si estuviera en primero Pgina 62
Copyright 2000 Javier Garca de Jaln, Iker Aguinaga, Alberto Mora. Todos los derechos reservados. Est prohibida la reproduccin total o parcial con
fines comerciales y por cualquier medio del contenido de estas pginas. Slo esta permitida su impresin y ut ilizacin con fines personales.
10. EJECUCIN DE PROGRAMAS
10.1 Ejecucin en el fondo & , kill, nice y nohup
Para ejecutar un programa en el fondo, es decir, recuperando inmediatamente el control del terminal, basta
aadir el carcter & al final del comando de ejecucin:
program <datos.d >resultados.r &
inmediatamente aparecer en el terminal, debajo de esta lnea, un nmero que es el nmero de proceso de
la ejecucin de este programa. Para detener definitivamente dicha ejecucin (no se puede detener
temporalmente) se puede utilizar el comando kill:
kill nmerodeproceso
La ejecucin de un programa en el fondo no impide que aparezcan en la pantalla los mensajes de error que
se produzcan (a no ser que se haya redirigido la salida de errores), y que el programa se pare cuando se
salga del sistema. Para que el programa contine ejecutndose an cuando nosotros hayamos terminado la
sesin, hay que utilizar el comando nohup:
nohup program
Si no se utilizan redirecciones todas las salidas del programa se dirigen a un fichero llamado nohup.out.
Cuando se utiliza nohup el ordenador entiende que el usuario no tiene prisa y automticamente disminuye
la prioridad de la ejecucin. Existe un comando, llamado nice, que permite realizar ejecuciones con baja
prioridad, es decir se le indica al ordenador que puede ejecutar de forma ms lenta esta aplicacin si
existen otras que sean ms urgentes. Se utiliza en las formas,
nice program &
nice nohup program &
Para darle al programa la prioridad mnima habra que utilizar el comando,
nice -19 program &
donde el -19 indica la mnima prioridad.
10.2 Comando time
El comando time, precediendo a cualquier otro comando, suministra informacin acerca del tiempo total
empleado en la ejecucin, del tiempo de CPU utilizado por el programa del usuario, y del tiempo de CPU
consumido en utilizar recursos del sistema. Por ejemplo para saber el tiempo utilizado en la compilacin y
montaje del programa prueba.c utilizaramos el comando,
time gcc prueba.c
Aprenda Linux como si estuviera en primero Pgina 63
Copyright 2000 Javier Garca de Jaln, Iker Aguinaga, Alberto Mora. Todos los derechos reservados. Est prohibida la reproduccin total o parcial con
fines comerciales y por cualquier medio del contenido de estas pginas. Slo esta permitida su impresin y ut ilizacin con fines personales.
10.3 Comando top
Linux incluye una aplicacin llamada top cuya finalidad es manipular la ejecucin de programas de una
forma interactiva. Esta aplicacin muestra una lista de los procesos que se estn ejecutando. Los
principales comandos de top son: u que muestra los procesos que pertenecen a un determinado usuario, k
equivalente al comando kill para matar un proceso y h que muestra la ayuda del programa.
Aprenda Linux como si estuviera en primero Pgina 64
Copyright 2000 Javier Garca de Jaln, Iker Aguinaga, Alberto Mora. Todos los derechos reservados. Est prohibida la reproduccin total o parcial con
fines comerciales y por cualquier medio del contenido de estas pginas. Slo esta permitida su impresin y ut ilizacin con fines personales.
11. PROGRAMAS DE COMANDOS
El sistema operativo Linux, al igual que otros sistemas operativos, permite realizar programas de
comandos, esto es, programas constituidos por distintos comandos que podran teclearse interactivamente
uno por uno en una terminal, pero que es muchas veces ms cmodo agruparlos en un fichero, y
ejecutarlos con una sola instruccin posteriormente.
Los comandos de Linux pueden ser externos - que implican la creacin de un nuevo proceso, cuyo
cdigo est en /bin o /usr/bin- e internos - cuyo cdigo est incluido en el del intrprete shell que los
ejecuta.
Una cierta primera forma de agrupar comandos la ofrece Linux por medio del carcter ;. Por ejemplo,
tecleando el comando,
date; ls; who
el ordenador ejecutar sucesivamente los comandos date, ls y who. Tambin podra crearse con un editor
de textos un fichero llamado comandos que contuviera las lneas siguientes:
date
ls
who
Para ejecutar este fichero de comandos puede teclearse,
sh comandos
o bien convertir el fichero comandos en directamente ejecutable por medio del comando chmod en la
forma,
chmod a+x comandos
de modo que el programa de comandos comandos puede ejecutarse simplemente tecleando su nombre,
comandos
Los comandos sh comandos y comandos no son enteramente equivalentes. As, el primero de ellos exige
que el fichero comandos est en el directorio de trabajo, mientras que el segundo slo exige que el fichero
comandos est en uno de los directorios de bsqueda de comandos especificados en la variable PATH.
Cuando se ejecuta un fichero de comandos Linux abre lo que se llama un nuevo shell, es decir un nuevo
entorno para la ejecucin de los comandos. Para que las variables del caparazn original conserven su
valor en el nuevo caparazn es necesario prepararlas con la sentencia export antes de abrir el nuevo shell.
Por ejemplo, como consecuencia de lo que se acaba de decir, si en el interior de un fichero de comandos
se cambia de directorio con el comando cd, al acabar la ejecucin de dicho fichero volveremos
automticamente al directorio inicial.
Aprenda Linux como si estuviera en primero Pgina 65
Copyright 2000 Javier Garca de Jaln, Iker Aguinaga, Alberto Mora. Todos los derechos reservados. Est prohibida la reproduccin total o parcial con
fines comerciales y por cualquier medio del contenido de estas pginas. Slo esta permitida su impresin y ut ilizacin con fines personales.
11.1 Introduccin de comentarios
Para introducir lneas de comentarios en un programa de comandos basta comenzar dichas lneas con el
carcter #. Hay que tomar la precaucin de que este carcter no sea el primer carcter del fichero de
comandos, porque entonces el ordenador interpreta que el programa est escrito en C-shell (una variante
especial de UNIX desarrollada en la Universidad de Berkeley) y el resultado es imprevisible. Puede ser
buena prctica comenzar todos los ficheros de comandos con una lnea en blanco.
11.2 Variables del shell
UNIX permite definir variables en un fichero de comandos en la forma,
USER=/mnt/mecan/juanto
TERM=hp2392
...
Es una prctica habitual el utilizar nombres con letras maysculas para las variables del caparazn. Para
recuperar el valor de una variable hay que precederla con el carcter . Por ejemplo, utilizando en otra
parte del programa TERM, en dicho lugar se sustituira TERM por su valor, esto es, hp2392.
El shell del Linux tiene definidas para cada usuario unas variables estndar. Para averiguar cules son
basta teclear el comando siguiente,
set
Para definir otras variables propias de cada usuario puede utilizarse el fichero .profile, que es un fichero
de comandos propio de cada usuario que se ejecuta automticamente al hacer el login.
Para definir variables que contengan espacios en blanco deben encerrarse entre caracteres (') o ("), como
por ejemplo,
FECHA="31 de Diciembre de 1986"
ms adelante se ver la diferencia entre el carcter (') y el carcter (").
11.3 Comando echo
El comando echo imprime un determinado texto en la terminal. Un ejemplo de utilizacin de dicho
comando puede ser el siguiente:
echo Me gusta el sistema operativo UNI X
El comando echo es de gran utilidad en los ficheros de comandos. Cuando el texto que se desea escribir
en la terminal contiene alguno de los caracteres especiales de UNIX ( * ? [ ] >>><& ; \ ' ) hay que
tomar precauciones especiales desconectando su significado. Una forma de hacerlo es precediendo dicho
carcter con la barra invertida (\). As, para escribir mediante el comando echo tres asteriscos,
utilizaramos
Aprenda Linux como si estuviera en primero Pgina 66
Copyright 2000 Javier Garca de Jaln, Iker Aguinaga, Alberto Mora. Todos los derechos reservados. Est prohibida la reproduccin total o parcial con
fines comerciales y por cualquier medio del contenido de estas pginas. Slo esta permitida su impresin y ut ilizacin con fines personales.
echo \*\*\*
si no utilizramos la barra invertida, el asterisco se interpretara como un carcter de sustitucin y se
imprimira el nombre de todos los ficheros del directorio.
Otra forma de anular el significado de los caracteres especiales es encerrando el texto a escribir mediante
comillas (") o entre apstrofos normales ('). Los apstrofos (') anulan el significado de todos los
caracteres comprendidos entre ellos. As pues, el triple asterisco lo podramos escribir con el comando,
echo '***'
Las comillas (") son menos restrictivas, y anulan el significado de todos los caracteres excepto los tres
siguientes: ( ` \). Esto es muy importante porque si VAR es el nombre de una variable, y VAR aparece en
un comando echo entre apstrofos se escribe VAR, mientras que si aparece entre comillas se escribe el
valor de la variable, al cumplir el carcter su cometido.
El carcter (\) tiene otros significados, adems del ya visto de anular el significado especial de otros
caracteres. As, sirve como indicador de que un comando contina en la lnea siguiente. Cuando se utiliza
en la definicin interactiva de un comando, en la lnea siguiente aparece el prompt secundario (>), que
indica que se debe seguir tecleando el comando. Cuando en un comando echo aparecen los caracteres (\c)
y (\n) quiere decir, respectivamente, que no se cambie de lnea y que se salte de lnea, al escribir por la
pantalla.
El carcter apstrofo inverso o acento grave (`) tiene tambin un significado especial. Cuando en un
comando echo aparece el nombre de otro comando encerrado entre apstrofos inversos (por ejemplo,
`date`, `who`, `ls`, ...), el nombre de dicho comando se sustituye por el resultado que genera al ejecutarse
interactivamente. Un ejemplo podra ser el siguiente:
echo "Los usuarios del sistema son \n\n `who`"
El lector puede hacer la prueba y observar el resultado correspondiente.
11.4 Parmetros de los ficheros de comandos
A los ficheros de comandos pueden pasrseles como parmetros un conjunto de una o ms variables.
Dentro del fichero de comandos estas variables o parmetros se conocen con los nombres 0, 1, 2, ..., 9.
La variable 0 representa el propio nombre del fichero de comandos, y 1, 2, ..., 9 son los nombres de los
parmetros propiamente dichos
Vamos a comenzar viendo un ejemplo muy sencillo de programa de comandos al que se le pasa slo una
variable o parmetro. El comando de borrar de Linux rmno confirma la operacin de borrado si no se le
pone la opcin (-i). Esto es peligroso porque uno fcilmente puede olvidarse de teclear dicha opcin y
borrar lo que no quera borrar. Vamos a crear un fichero de comandos llamado del que incluya dicha
opcin. Dicho fichero podra estar formado por,
echo "Quiere borrar el fichero 1?"
rm -i 1
Aprenda Linux como si estuviera en primero Pgina 67
Copyright 2000 Javier Garca de Jaln, Iker Aguinaga, Alberto Mora. Todos los derechos reservados. Est prohibida la reproduccin total o parcial con
fines comerciales y por cualquier medio del contenido de estas pginas. Slo esta permitida su impresin y ut ilizacin con fines personales.
Despus de darle a este fichero el correspondiente permiso de ejecucin con el comando chmod,
podramos borrar con confirmacin el fichero filetecleando,
del file
Dentro del fichero de comandos, 0 valdra del y 1 valdra file.
Un programa de comandos ms complicado y que utiliza dos parmetros podra ser el contenido en el
fichero cambio, que intercambia el nombre de dos ficheros:
mv 1 ficheropufo
mv 2 1
mv ficheropufo 2
Este fichero se ejecutara en la forma,
cambio file1 file2
En este ejemplo 0 es cambio, 1 es file1 y 2 es file2. En realidad a un fichero de comandos se le pueden
pasar todos los argumentos que se deseen, aunque slo hay nombre especfico para los nueve primeros
(ms el propio nombre del comando). El nmero de argumentos que se le pasa est contenido en la
variable #. La variable * contiene el conjunto de todos los parmetros. Un nuevo ejemplo puede aclarar
algo ms este punto.
Si el programa del que hemos hecho previamente lo hubiramos utilizado en la forma:
del *.f
tericamente debera de borrar, con confirmacin, todos los ficheros Fortran del directorio. En la prctica
no es as, porque (*.f) no representa un nico argumento sino muchos argumentos (todos los ficheros
Fortran del directorio). Como resultado slo se borra el primer fichero Fortran. Para borrar todos e
indicarnos adems cuntos ficheros hay, el fichero del podra estar compuesto por los siguientes
comandos:
echo "Hay #programas Fortran \n"
rm -i *
El comando shift hace posible utilizar y distinguir parmetros que estn ms a la derecha del noveno lugar
en la llamada al programa de comandos. En efecto, cuando se llama al comando shift, 2 se convierte en 1,
3 en 2, etc, y lo que hubiera sido 10 en 9, con lo cual ya se puede referenciar. El comando shift deja
inalterado 0 y puede utilizarse tantas veces como se desee.
11.5 Otras posibilidades de los ficheros de comandos
Los ficheros de comandos tienen muchas ms posibilidades que las que se han apuntado en esta
Introduccin: pueden leer variables, preguntar por la existencia de un fichero y por si es ejecutable o no, y
Aprenda Linux como si estuviera en primero Pgina 68
Copyright 2000 Javier Garca de Jaln, Iker Aguinaga, Alberto Mora. Todos los derechos reservados. Est prohibida la reproduccin total o parcial con
fines comerciales y por cualquier medio del contenido de estas pginas. Slo esta permitida su impresin y ut ilizacin con fines personales.
admiten construcciones lgicas del tipo IF, DO, DO WHI LE, etc. Para utilizar estas posibilidades acudir
al manual correspondiente.
Aprenda Linux como si estuviera en primero Pgina 69
Copyright 2000 Javier Garca de Jaln, Iker Aguinaga, Alberto Mora. Todos los derechos reservados. Est prohibida la reproduccin total o parcial con
fines comerciales y por cualquier medio del contenido de estas pginas. Slo esta permitida su impresin y ut ilizacin con fines personales.
12. ANEJOS
12.1 Compilado de programas en Linux
Linux como cualquier sistema Unix que se precie incluye un compilador de C y C++. Esto no implica
que se est limitado a estos dos lenguajes de programacin. Por el contrario existen una gran cantidad de
compiladores gratuitos para los lenguajes ms importantes.
El compilador de C/C++de Linux es un compilador de lnea de comandos, esto es, no dispone de
ninguna interfaz grfica que facilite la programacin y compilacin del cdigo. Existen eso s editores de
texto capaces de mostrar la sintaxis del cdigo resaltada como kwrite, aunque la compilacin hay que
realizarla manualmente a travs de una consola o terminal.
12.2 Compilacin y linkado
El primer paso para crear un programa, por ejemplo en C++, es crear el fichero de cdigo fuente, y
guardarlo en un fichero de texto por ejemplo e1.cpp. Tras esto hay que compilar el programa. Para esto se
emplear el comando g++, de la siguiente forma:
g++ e1.cpp
Con lo que conseguiremos que se compile el programa. Con este comando hemos conseguido que se cree
un programa llamado a.out en el directorio de trabajo. Para ejecutarlo emplearemos
./a.out
Normalmente no desearemos que el programa se llame a.out sino que tenga un nombre ms significativo,
como ejemplo_1, para conseguirlo emplearemos:
g++-o ejemplo_1 e1.cpp
Si queremos ejecutar el programa emplearemos ./ejemplo_1. Si el programa escrito realiza emplea alguna
funcin que no se encuentre en la librera estndar hay que incluirla en la orden de compilacin, por
ejemplo:
g++-o ejemplo_2 e2.cpp -lname
Donde name es el nombre de la librera. Por defecto estas se guardan en un fichero cuyo nombre es
libname.so, cuya localizacin suele ser /usr/lib.
Si el programa no est escrito en C++ sino en C las opciones de compilacin son las mismas salvo que en
lugar del programa g++se emplear el comando gcc.
gcc o ejemplo_3 e3.c
Aprenda Linux como si estuviera en primero Pgina 70
Copyright 2000 Javier Garca de Jaln, Iker Aguinaga, Alberto Mora. Todos los derechos reservados. Est prohibida la reproduccin total o parcial con
fines comerciales y por cualquier medio del contenido de estas pginas. Slo esta permitida su impresin y ut ilizacin con fines personales.
12.3 Comando make
Este comando sirve para organizar la compilacin y el enlazado de programas complicados que dependen
de muchos mdulos y libreras diferentes. Cuando se ejecuta este comando, se construye un nuevo
ejecutable volviendo a compilar slo aquellos ficheros fuente que son ms recientes que el los ficheros
compilados correspondientes, teniendo en cuenta para ello las fechas de ltima modificacin de cada
fichero.
Este comando se basa en un fichero ASCII (llamado por defecto makefile) que contiene una relacin de
dependencias entre los distintos mdulos, as como las acciones que hay que realizar para poner a punto
cada mdulo, es decir para pasar de un fuente a un objeto, por ejemplo. Este comando tiene la siguiente
forma general:
make [f makefilename] [arg_opt] [exe_name]
El fichero makefile(con ste o con otro nombre invocado por medio de la opcin f) contiene cuatro
tipos de lneas diferentes:
Lneas de comentario, que comienzan por el carcter (#). Si en una lnea cualquiera aparece el
carcter (#), se ignora todo lo que aparece a continuacin de dicho carcter en dicha lnea.
Lneas de definicin de macros. Tienen la forma general,
I DENTI FI CADOR =cadena_de_caracteres
Si en alguna otra lnea aparece (IDENTIFICADOR), dicha ocurrencia se sustituye por
cadena_de_caracteres. No es necesario que el nombre del identificador est escrito con maysculas,
pero es una costumbre bastante extendida el hacerlo as. Mediante el uso de macros se pueden representar
brevemente pathnames o listas de nombres de ficheros largos. Si el identificador tiene una sola letra, no
hace falta poner los parntesis. El comando maketiene una serie de macros definidas por defecto que se
pueden listar con el comando make p.
Lneas describiendo las relaciones de dependencia. Tienen la forma,
file.o fila.o ... : file1.cpp file2.cpp ...
La lista de ficheros que estn a la izquierda del carcter (:) dependen de los ficheros que estn a la
derecha. En estas lneas se realiza la sustitucin habitual de los caracteres (?*[])
Lneas de comandos shell, comenzando siempre por un tabulador. Estas lneas representan las acciones
que hay que realizar para actualizar los ficheros dependientes, segn las relaciones de dependencia
descritas en la lnea anterior. En una misma lnea de comandos puede haber varios comandos separados
por un carcter (;), y de este modo se ejecutan en un mismo proceso; si hay varias lneas de comandos,
cada lnea se ejecuta en un proceso diferente. Estos comandos shell (compilaciones, etc.) se ejecutan o no
segn las fechas de los ficheros correspondientes. Hay tambin una lista de dependencias implcitas y de
macrodefiniciones standard que se pueden obtener con el comando make -p (la salida de este comando
puede tener varios cientos de lneas). A continuacin se presentan algunos ejemplos de ficheros makefile.
Aprenda Linux como si estuviera en primero Pgina 71
Copyright 2000 Javier Garca de Jaln, Iker Aguinaga, Alberto Mora. Todos los derechos reservados. Est prohibida la reproduccin total o parcial con
fines comerciales y por cualquier medio del contenido de estas pginas. Slo esta permitida su impresin y ut ilizacin con fines personales.
A continuacin se muestran una serie de ejemplos
# Esto es un ejemplo de fichero makefile
# Definiciones de macros
ma = ma27ad.o ma27bd.o ma27cd.o
TEST: test.o (ma)
xlf o TEST O (ma)
test.o: test.f
xlf c O test.f
ma27ad.o: ma27ad.f
xlf c O ma27ad.f
ma27bd.o: ma27bd.f
xlf c O ma27bd.f
ma27cd.o: ma27cd.f
xlf c O ma27cd.f
Hay informaciones que no es necesario dar por que se suponen por defecto. Por ejemplo, si el fichero
objeto (.o) y el fichero C (.c) o C++ (.cpp) tienen el mismo sufijo, no hace falta definir esas relaciones de
dependencia, que por otra parte son triviales.
12.4 Bsqueda avanzada en ficheros. Expresiones regulares
A veces se desea encontrar las lneas de un fichero que contienen una palabras o palabras determinadas.
Cuando el texto que se desea encontrar es nico, lo que hay que hacer es ponerlo tal cual en la seccin del
comando que define la bsqueda, por ejemplo
grep "PATATAS" Lista_de_la_compra.txt
Sin embargo, en otras ocasiones el texto que se desea buscar no es nico, es decir, no est unvocamente
determinado como en el ejemplo anterior, sino que debe cumplir unas ciertas condiciones, como la de
estar escrito con maysculas, comenzar por determinado carcter, estar a principio o final de lnea, etc.
Este problema se puede resolver en muchos comandos de Linux por medio de las expresiones regulares
que se van a presentar a continuacin.
Las expresiones_regulares son una forma de describir patrones para la bsqueda de unas determinadas
lneas dentro de uno o ms ficheros ASCII. Se trata pues de encontrar las lneas cuyo contenido cumple
ciertas condiciones, que se definen en la expresin_regular.
12.4.1 Caracteres especiales
En una expresin_regular se pueden utilizar algunos caracteres que tienen un significado especial. Son los
siguientes:
[ comienzo de la definicin de un conjunto de caracteres
. un carcter cualquiera, excepto el <eol>
Aprenda Linux como si estuviera en primero Pgina 72
Copyright 2000 Javier Garca de Jaln, Iker Aguinaga, Alberto Mora. Todos los derechos reservados. Est prohibida la reproduccin total o parcial con
fines comerciales y por cualquier medio del contenido de estas pginas. Slo esta permitida su impresin y ut ilizacin con fines personales.
* un conjunto de caracteres cualesquiera, excepto el primer carcter de una expresin o
inmediatamente despus de la secuencia \(
] terminacin de la definicin de un conjunto de caracteres
- sirve para definir el conjunto de caracteres que van del que le precede al que le sigue. Si va detrs
del [ o delante del ], no es especial
comienzo de lnea, si est al comienzo de la expresin
conjunto complementario (el que no cumple la condicin), si est justo despus del [ que abre la
definicin de un conjunto
fin de lnea, cuando est al final de una expresin
\ quita el significado especial a un carcter, excepto en la definicin de un conjunto de caracteres
12.4.2 Expresiones regulares de un solo carcter
Se trata de buscar palabras o conjuntos de un solo carcter, que cumple ciertas condiciones. A
continuacin se presentan algunos ejemplos:
\* representa el carcter *
. cualquier carcter, excepto el <eol>
[a-f] un carcter cualquiera entre la a y la f
[A-Z] cualquier letra mayscula
[a-d] cualquier carcter que no sea una letra entre la a y la d
[:clase:] donde clase puede ser: digit (cifra del 0 al 9), xdigit (cifra hexadecimal), alpha (letra cualquiera),
upper (letra mayscula), lower (letra minscula), alnum (letra o dgito cualquiera), space (un espacio en
blanco), cntrl (carcter de control), punct (un carcter de puntuacin) y print (carcter imprimible).
12.4.3 Expresiones regulares generales
Se pueden formar de acuerdo con las siguientes reglas:
- una expresin regular de un slo carcter
[a-z] cualquier letra minscula
- una expresin regular de un slo carcter, seguida del carcter *, representando entonces todas las
palabras de longitud positiva o nula que se pueden construir con los caracteres aceptados por la una
expresiones regulares de un slo carcter
Aprenda Linux como si estuviera en primero Pgina 73
Copyright 2000 Javier Garca de Jaln, Iker Aguinaga, Alberto Mora. Todos los derechos reservados. Est prohibida la reproduccin total o parcial con
fines comerciales y por cualquier medio del contenido de estas pginas. Slo esta permitida su impresin y ut ilizacin con fines personales.
[a-z]* cualquier palabra escrita con minsculas
- concatenando (poniendo una a continuacin de la otra) dos expresiones regulares construidas
previamente
[a-z][A-Z] cualquier palabra de dos letras, de las cuales la primera es minscula y la
segunda mayscula
- Una expresin_regular definida en la forma \(expresiones regulares\) representa la propia
expresiones regulares (es decir, definida ella sola), pero define una forma de referirse luego a esa
expresiones regulares. En efecto las expresiones regulares definidas de esta forma quedan afectadas por un
nmero del 1 al 9, y es posible luego hacer referencia a una expresiones regulares por medio del nmero
que le corresponde, en la forma \nmero. Si \nmero va seguido de un *, esa subexpresin puede repetirse
un nmero cualquiera de veces.
\(.*\)\1\1 Al comienzo de la lnea, un campo formado por un carcter cualquiera que se repite las
veces que sea, volviendo a aparecer dos veces mas antes de que se acabe la lnea. Esta expresin
detectara las lneas que contienen palabras (o conjuntos de palabras) triples.
- una expresiones regulares de un slo carcter seguida de \(entero\) representa entero apariciones
consecutivas de alguno de los caracteres aceptados por la expresiones regulares de un slo carcter. Si va
seguida de \(entero,\) representa un nmero mnimo de entero apariciones consecutivas. Si va seguida de
\(entero1, entero2\) representa un mnimo de entero1 y un mximo de entero2 apariciones consecutivas.
Los nmeros enteros deben estar comprendidos entre 0 y 255.
- toda expresin que comienza con indica que los caracteres buscados deben estar a comienzo de
la lnea
[a-z]* selecciona las lneas que slo contienen letras minsculas
- toda expresin que termina con indica que los caracteres buscados deben estar a final de la lnea
[a-z]\{3\}[a-z]\{3\} selecciona las lneas que comienzan con tres minsculas, terminan con tres
caracteres cualesquiera pero que no son minsculas, y no tiene ningn otro carcter entre medio.
12.5 COMANDOS UTILES PARA TRABAJAR EN RED
12.6 Protocolos I nternet (IP)
Cualquier comunicacin entre dos sistemas distantes debe resolver los dos problemas siguientes: a)
Designacin de cada sistema (addressing), y b) Seleccin del camino a seguir por la comunicacin
(routing).
El protocolo IP define una direccin lgica para cada red local. La direccin de una mquina concreta se
forma aadiendo a la direccin de la red el nmero que identifica a la mquina en esa red. La direccin
completa tiene 32 bits, y se suele dar en la forma de 4 octetos separados por puntos (por ejemplo:
Aprenda Linux como si estuviera en primero Pgina 74
Copyright 2000 Javier Garca de Jaln, Iker Aguinaga, Alberto Mora. Todos los derechos reservados. Est prohibida la reproduccin total o parcial con
fines comerciales y por cualquier medio del contenido de estas pginas. Slo esta permitida su impresin y ut ilizacin con fines personales.
132.227.70.83). El nmero de octetos que designa a la red (izquierda) y a la mquina (derecha) es
variable, dependiendo del tamao de la red.
El camino de los mensajes (routing) se establece a travs de ciertos ordenadores, llamados "pasarelas",
que tienen la propiedad de pertenecer al menos a dos redes. Existen tablas que indican cual es la pasarela
de la red local a travs de la cual se puede acceder a otras redes.
Los mensajes enviados tienen un encabezamiento con las direcciones de los ordenadores "desde" y
"hacia". Como los mensajes se suelen enviar fragmentados por problemas de tamao, el encabezamiento
lleva tambin la informacin necesaria para reconstruir el mensaje al llegar a su destino.
Las caractersticas principales de este nivel de comunicacin entre ordenadores son: a) La conexin no es
interactiva (se enva el mensaje y no se hace nada ms), y b) No se garantiza ni la llegada, ni el orden de
llegada, ni la no duplicacin de los mensajes).
12.7 Denominacin Simblica de Sistemas I nternet
En lugar de los nmeros lgicos vistos previamente (del tipo 132.227.70.83), es posible utilizar nombres
simblicos tanto para las redes como para las mquinas. Estos nombres se estructuran de modo
jerrquico, de modo similar al sistema de ficheros UNIX, tal y como puede verse en la Figura 36.
internet
com edu gov uk fr es
mdi att
ucsb ornl
cerfacs ceit
Figura 36
en la que por ejemplo, comindica empresas comerciales (como MDI o ATT), edu indica instituciones
educativas americanas, gov instituciones gubernamentales, etc. A la derecha aparecen los indicativos de
otros pases, como el reino Unido, Francia y Espaa. En la lnea inferior aparecen las instituciones
concretas de que se trate. Dentro de cada institucin se pueden identificar las mquinas y los usuarios. El
Aprenda Linux como si estuviera en primero Pgina 75
Copyright 2000 Javier Garca de Jaln, Iker Aguinaga, Alberto Mora. Todos los derechos reservados. Est prohibida la reproduccin total o parcial con
fines comerciales y por cualquier medio del contenido de estas pginas. Slo esta permitida su impresin y ut ilizacin con fines personales.
comando nslookup permite hallar la direccin numrica I nternet de un ordenador a partir de su nombre
simblico.
12.8 Comando telnet
Permite abrir una terminal virtual en un sistema distante. Este comando no requiere que los sistemas sean
UNIX, y tiene la siguiente forma general:
telnet [direccion_host [puerta]]
donde la direccion_host puede ser el numero de I nternet, el nombre en el fichero /etc/hosts o el nombre
simblico completo de la mquina. Si el sistema tiene varias puertas, hay que especificar por cual se desea
hacer la conexin. Para salir de telnet se emplead el comando quit (o simplemente q).
12.9 Comando ftp
Permite la transferencia de ficheros entre sistemas distantes. Supone una conexin entre el sistema local y
el sistema distante. Tiene la siguiente forma general:
ftp [-g] [-i] [-n] [-v] [direccion_host ]
Si se define la mquina distante direccion_host se conecta con ella la mquina local. Si no, se entra en
modo comando con el prompt ftp>. En ftp no se arranca un shell especial en la mquina distante. Las
opciones tienen el siguiente significado:
-v opcin verbose
-i opcin no interactiva: no se pide confirmacin para transferir cada fichero
-g se inhibe el mecanismo de expansin de los nombres de ficheros (*?)
Los comandos de ftpque afectan a la transmisin son los siguientes:
ascii (binary) transmisin en formato ASCII (por defecto) o binario.
quit fin de la conexin y de ftp
close fin de la conexin, sin salir de ftp
glob activacin del mecanismo de expansin de ficheros
open [dir_host] abrir conexin con el sistema dir_host
prompt cambia de interactivo a no interactivo, y viceversa
user username identificacin en mquina distante
status informacin sobre el proceso ftp
verbose activacin de la opcin verbose
Aprenda Linux como si estuviera en primero Pgina 76
Copyright 2000 Javier Garca de Jaln, Iker Aguinaga, Alberto Mora. Todos los derechos reservados. Est prohibida la reproduccin total o parcial con
fines comerciales y por cualquier medio del contenido de estas pginas. Slo esta permitida su impresin y ut ilizacin con fines personales.
Para ejecutar comandos sobre la mquina local se procede del siguiente modo:
!comando se ejecuta el comando en la mquina local
lcd [dir] cambio de directorio o vuelta al directorio base
Sobre la mquina distante, se dispone de los siguientes comandos:
cd [dir] cambio de directorio en la mquina distante
delete filename borrar un fichero
dir [dir] muestra el contenido del directorio actual.
ls [dir] al igual que el anterior, listado del contenido de un directorio
mdelete [ref] borrado de uno o ms ficheros
rmdir dir borrado de un directorio
Finalmente, existen los siguientes comandos de transferencia de ficheros:
append [ref_local [ref_distante]] el fichero ref_local se aade al fichero ref_distante. Si
ref_distante no existe, se crea al hacer la transferencia
put [ref_local [ref_distante]] el fichero ref_local se transmite con el nombre ref_distante. Si se
omite ref_distante, se transmite con el mismo nombre
send [ref_local [ref_distante]] igual que el anterior
mput ref_local ... similar a los anteriores, pero para varios ficheros
get [ref_distante [ref_local ]] el fichero ref_distante se transmite con el nombre ref_local.
recv [ref_distante [ref_local ]] igual que el anterior
mget ref_distante ... similar a los anteriores, pero para varios ficheros
S-ar putea să vă placă și
- Cómo Tener Dominio PropioDocument9 paginiCómo Tener Dominio PropioJosé Angel Díaz FúnezÎncă nu există evaluări
- Guia de Programacion Rapida Alarmas SPMGDocument13 paginiGuia de Programacion Rapida Alarmas SPMGJose Eduardo GalarzaÎncă nu există evaluări
- Ultrasonografía VeterinariaDocument187 paginiUltrasonografía VeterinariaDavid Noriega Bravo0% (1)
- Paradox 728-738Document56 paginiParadox 728-738arlhyng100% (3)
- Guia de Multiplicacion de Dos Digitos Diferenciada. Cuarto Basico.Document2 paginiGuia de Multiplicacion de Dos Digitos Diferenciada. Cuarto Basico.Dinita RosalesÎncă nu există evaluări
- Expediente 7491 2020 10 JRDocument25 paginiExpediente 7491 2020 10 JRRedaccion La Ley - Perú100% (1)
- Contrato de EstudioDocument5 paginiContrato de EstudioRosher Heli75% (4)
- Hanan Díaz - LIJ, Bordes y FronterasDocument4 paginiHanan Díaz - LIJ, Bordes y FronterasFlor Palermo100% (1)
- Automovil Club BolivianoDocument2 paginiAutomovil Club BolivianoRolando IbañezÎncă nu există evaluări
- Presentación Programacion SP4000 TNTDocument38 paginiPresentación Programacion SP4000 TNTRolando IbañezÎncă nu există evaluări
- Alarma Contra LadronesDocument2 paginiAlarma Contra LadronesdarwaveÎncă nu există evaluări
- Manual ZKAccess3.5Document63 paginiManual ZKAccess3.5Rolando Ibañez100% (1)
- Presentacion SMBDocument25 paginiPresentacion SMBRolando IbañezÎncă nu există evaluări
- Taller de EstandaresDocument17 paginiTaller de EstandaresRolando IbañezÎncă nu există evaluări
- Walter-Info Data CentersDocument6 paginiWalter-Info Data CentersRichardÎncă nu există evaluări
- Fundamentos de RadiaciónDocument18 paginiFundamentos de RadiaciónEugenio CamarilloÎncă nu există evaluări
- Proyecto UAPDocument27 paginiProyecto UAPRolando IbañezÎncă nu există evaluări
- RV 042Document4 paginiRV 042Rolando IbañezÎncă nu există evaluări
- Configurando Firewall en Un Router Cisco 3700.Document27 paginiConfigurando Firewall en Un Router Cisco 3700.Maicol MuñozÎncă nu există evaluări
- Curso de Redes y RouterDocument44 paginiCurso de Redes y RouterheberestradaÎncă nu există evaluări
- Yo Sé Networking OspfDocument33 paginiYo Sé Networking Ospfmaxtro-55Încă nu există evaluări
- MySQL Con PhpMyAdminDocument18 paginiMySQL Con PhpMyAdminjuanjogc4Încă nu există evaluări
- SW 3750s 48lpd y Air - Sap1600seriesDocument1 paginăSW 3750s 48lpd y Air - Sap1600seriesRolando IbañezÎncă nu există evaluări
- Elastix Developer Manual Spanish 1.0-4betaDocument10 paginiElastix Developer Manual Spanish 1.0-4betaRubens LeãoÎncă nu există evaluări
- TESIS DANNY FLORES Indice, Intr. Concl. Biblio.Document13 paginiTESIS DANNY FLORES Indice, Intr. Concl. Biblio.Rolando IbañezÎncă nu există evaluări
- Default Switches CatalystDocument6 paginiDefault Switches CatalystRolando IbañezÎncă nu există evaluări
- Redeswlan1parte 120313190527 Phpapp02Document32 paginiRedeswlan1parte 120313190527 Phpapp02Rolando IbañezÎncă nu există evaluări
- Enfoque de Genero Según Marcela LagardeDocument3 paginiEnfoque de Genero Según Marcela LagardeRolando IbañezÎncă nu există evaluări
- Trabajo - Redes v6Document44 paginiTrabajo - Redes v6Rolando IbañezÎncă nu există evaluări
- Cuadernillo 8 Feb 2Document26 paginiCuadernillo 8 Feb 2Cesar MendozaÎncă nu există evaluări
- Comision 3BDocument4 paginiComision 3BMary H AlvaradoÎncă nu există evaluări
- Evaluacion Formativa en EbrDocument29 paginiEvaluacion Formativa en EbrLuliÎncă nu există evaluări
- Método EtnográficoDocument11 paginiMétodo EtnográficoMarisa OÎncă nu există evaluări
- Verónica Alejandra Torres Cruz: Pasante de Licenciatura en QuímicaDocument1 paginăVerónica Alejandra Torres Cruz: Pasante de Licenciatura en QuímicaManu VillaseñorÎncă nu există evaluări
- Monografia - Introducción (C)Document2 paginiMonografia - Introducción (C)Tae BbÎncă nu există evaluări
- Evaluacion Neuropsicologica, Examen Abreviado de Funciones SuperioresDocument13 paginiEvaluacion Neuropsicologica, Examen Abreviado de Funciones Superiorescarlos miguel mendoza mallmaÎncă nu există evaluări
- Mate 4Document4 paginiMate 4Cielo Gonzales HÎncă nu există evaluări
- 8411005.2013 Guia LabDocument185 pagini8411005.2013 Guia LabJaqueline CarolÎncă nu există evaluări
- Triptico Farmacia ClinicaDocument2 paginiTriptico Farmacia ClinicaWalter Cerna Quevedo0% (1)
- Evap TunanmarcaDocument143 paginiEvap TunanmarcaJJesusÎncă nu există evaluări
- Antecedentes Teóricos Y de La Invest. Bloques Nutricionales - Trabajos - 69691969Document1 paginăAntecedentes Teóricos Y de La Invest. Bloques Nutricionales - Trabajos - 69691969Emilio Pastora100% (1)
- PerfilesDocument15 paginiPerfilesjuanjuvinaoÎncă nu există evaluări
- Certificado de DefuncionDocument4 paginiCertificado de DefuncionJesus CoronadoÎncă nu există evaluări
- Tema 47. Renal - 10Document1 paginăTema 47. Renal - 10Juan MarcoÎncă nu există evaluări
- Ensayo Geologia de ColombiaDocument5 paginiEnsayo Geologia de ColombiaDiana QuintanaÎncă nu există evaluări
- Psiquiatria Forense. Generalidades1Document6 paginiPsiquiatria Forense. Generalidades1Jose Ignacio Lopez GarciaÎncă nu există evaluări
- Ciencia PoliticaDocument5 paginiCiencia PoliticaThe Mr.ChubaccaÎncă nu există evaluări
- Guía de C Sharp (C #)Document6 paginiGuía de C Sharp (C #)Norberto Rubén MárquezÎncă nu există evaluări
- Actividades Prioritarias 2020Document43 paginiActividades Prioritarias 2020Nacho GonzalezÎncă nu există evaluări
- Departamento Gobernador DupuyDocument4 paginiDepartamento Gobernador Dupuywayay pu puÎncă nu există evaluări
- Technogrid ContrapesoDocument4 paginiTechnogrid ContrapesoJOSE HUAMANIÎncă nu există evaluări
- Turismo y Paisaje Cultural Cafetero en El Municipio de Santa Rosa de CabalDocument138 paginiTurismo y Paisaje Cultural Cafetero en El Municipio de Santa Rosa de CabalEntreriosycafe Destinos SaludablesÎncă nu există evaluări
- Canales de MarketingDocument15 paginiCanales de MarketingJuliana Salazar0% (1)