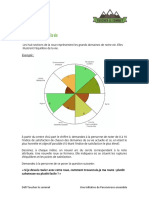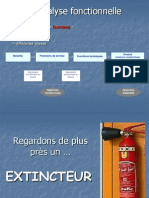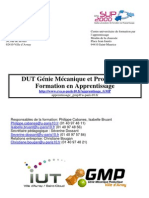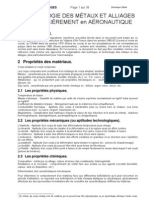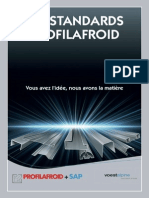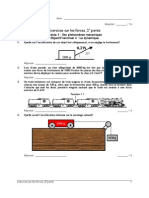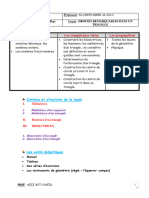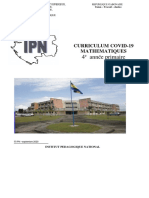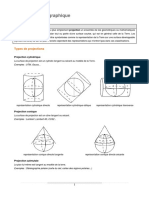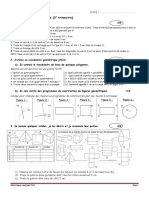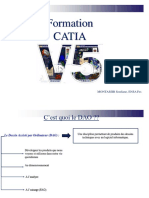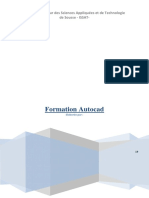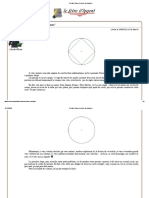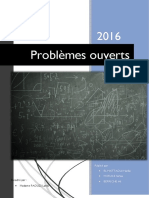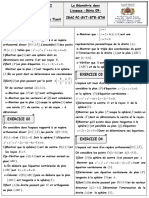Documente Academic
Documente Profesional
Documente Cultură
Solidw 2
Încărcat de
slimamriTitlu original
Drepturi de autor
Formate disponibile
Partajați acest document
Partajați sau inserați document
Vi se pare util acest document?
Este necorespunzător acest conținut?
Raportați acest documentDrepturi de autor:
Formate disponibile
Solidw 2
Încărcat de
slimamriDrepturi de autor:
Formate disponibile
Construire le caractre Arrobas avec SolidWorks
A. Premire partie : Raliser lesquisse du caractre Arrobas Suite des tapes : 1. Esquisse du cercle C1, 30 mm et cotation de celui-ci
2. Esquisse du cercle C2, 50 mm et cotation de celui-ci
3. Esquisse du cercle C3, 90 mm et cotation
4. Esquisse du cercle C4, 110 mm et cotation
5. Esquisse du cercle C5, 20 et cotation Remarque : le centre peut tre quelconque car la position sera corrige ltape suivante.
JP Bilcke / Cours / SolidWorks / Arrobas et brique
6. Application dune relation gomtrique tangente entre le cercle 20 et le cercle 90. Cliquer sur licne reprsentant deux droites perpendiculaires ( Ajouter des relations ). Cliquer sur les deux cercles (entits slectionnes) et enfin cliquer devant la relation Tangente
7. Esquisse du cercle C6, 40 et cotation et application dune relation gomtrique tangente entre le cercle 40 et le cercle 110
8. Esquisse de la ligne horizontale suprieure et des lignes verticales. La ligne verticale gauche doit tre tangente au premier cercle esquisser 30
9. Esquisse et cotation de la ligne horizontale infrieure une distance de 30 mm du centre des cercles 20 et 40 mm 10. Ajuster les lignes afin de gommer les constructions inutiles. Cliquer dabord sur licne reprsentant une paire de ciseaux, puis cliquer simplement sur le morceau de ligne indsirable . 11. Raliser la mme opration avec les arcs de cercles indsirables . Remarque importante : A la fin de cette tape il faut sortir du mode Esquisse en relchant licne Esquisse. B. Deuxime partie : mise en volume du caractre Arrobas 1. Extrusion de matire sur 10 mm dpaisseur 2. Arrondir les bords de la face avant en utilisant la fonction Cong avec un rayon de 1 mm. 3. Raliser la mme opration pour la face arrire.
JP Bilcke / Cours / SolidWorks / Arrobas et brique
Construire une brique lmentaire Lego avec SolidWorks
1. Commencer une nouvelle pice, rgler la grille aimante et choisir un plan de travail - Cliquer sur Fichier, Nouveau, Pice, puis cliquer sur licne Grille ( droite de lcran) - Vrifier que dans Grille aimante, la case Points aimants est active, puis rgler le Nombre de points entre subdivisions 100, ensuite valider avec la touche Entre. - Cliquer sur Plan 1 (situ dans larbre de cration). - Enregistrer cette premire tape.
2. Esquisser le volume principal, le coter et lextruder en 3D (Base Extru = Cube) - Activer le mode Esquisse (Esquisse 1) en cliquant sur licne Esquisse La barre doutils desquisse apparat, cliquer sur licne rectangle et dessiner un rectangle quelconque. - Cliquer sur licne Cotation - Cliquer sur deux sommets du rectangle, puis placer la cote (la valeur saffiche automatiquement) - Recommencer lopration pour la 2me cote. - Cliquer sur licne Slectionner (la flche situe au-dessus de licne grille) puis double cliquer sur la cote modifier - Inscrire 16 mm et cliquer sur le feu vert pour reconstruire le modle avec la nouvelle valeur - Cliquer sur le bouton V afin denregistrer la valeur. Renouveler lopration pour la deuxime cote. - Sortir du mode Esquisse en relchant le bouton Esquisse (cliquer dessus). - Cliquer sur licne Extrusion (situe gauche de lcran). Dans la fentre de la fonction extrusion, vrifier Type : Borgne et modifier la valeur de la Profondeur 10 mm. Cliquer sur OK. - Le volume doit apparatre en 3D. Enregistrer cette tape - Dans larbre de cration cliquer sur Base Extrusion et donner la place le nom : Cube
3. Esquisser un tenon suprieur, le coter et lextruder en 3 D (Boss Extru 1 = Tenon1) - Cliquer sur licne Image filaire (la 1re) puis sur licne Face - Cliquer au milieu du carr dj dessin pour slectionner Base Extrusion - Activer le mode Esquisse (Esquisse 2). - Dessiner un cercle quelconque, coter son diamtre et sa position par rapport aux bords du carr. - Modifier les valeurs des cotes (voir croquis ci-dessous). Remarques : pour coter le diamtre du cercle il faut cliquer directement sur celui-ci et positionner la cote lextrieur du carr, si la cote apparat incomplte lcran il faut alors faire un Zoom au mieux en cliquant sur licne suivante Suivre lexemple ci-contre pour la disposition et les valeurs des cotes :
JP Bilcke / Cours / SolidWorks / Arrobas et brique
- Sortir du mode Esquisse en relchant le bouton Esquisse. Le cercle doit apparatre en vert (sinon cliquer dessus).Cliquer sur licne Extrusion et donner la valeur de 2 mm. - Cliquer sur OK ; Enregistrer cette tape - Afin dobserver le rsultat, faire pivoter limage ombre (synthse dimage) en utilisant les flches du clavier. - Dans larbre de cration cliquer sur Boss Extru 1 et donner la place le nom : Tenon 1
Brique lmentaire Lego (suite)
4. Rpter le tenon suivant deux directions (Rptition linaire 1 et 2 = Tenon 2, 3 et 4) Cliquer sur licne Image filaire puis sur licne Face
Cliquer sur licne Rptition linaire Vrifier dans la case Objets copier la prsence de Tenon ou de Boss-Extru 1 ; sinon cliquer dans la case puis cliquer lintrieur du cercle - Pour la premire rptition (verticale) cliquer dans la case Direction slectionne puis cliquer sur une arte horizontale de la brique ; cliquer dans la case Inverser la direction ; rgler lEspacement 8 mm et le Nombre doccurrences (dlments) 2. Ne pas cliquer sur OK - Pour la deuxime rptition (horizontale), cliquer dans la case Rglages pour : slectionner Deuxime direction, cliquer dans la case Direction slectionne puis cliquer sur une arte verticale de la brique ; rgler lEspacement 8 mm et le Nombre doccurrences 2 ; valider les deux rptions en cliquant sur OK - Enregistrer cette tape. - Visualiser le rsultat en faisant pivoter la pice - Dans larbre de cration cliquer sur Rptition linaire 1 et donner la place le nom : Tenon 2 - Idem pour Rptition linaire 2 avec le nom : Tenons 3 et 4 5. Raliser la forme creuse de la brique (Coque)
- Cliquer sur Lignes caches en gris puis sur vue Arrire - Cliquer au milieu de la brique - Cliquer sur licne Coque - Dans la fentre de la fonction coque, donner la valeur 1 mm pour lpaisseur, puis valider et enregistrer cette tape. - Visualiser le rsultat en faisant pivoter la pice 6. Esquisser le cylindre intrieur, le coter et lextruder en 3D (Boss Extru 2 = Cylindre intrieur) - Cliquer sur licne lignes caches en gris puis vue Arrire - Cliquer au centre de la brique - Activer le mode Esquisse (Esquisse 3), dessiner un cercle au centre de la brique puis le coter (diamtre 6 mm) - Sortir du mode Esquisse et extruder le cercle avec une profondeur de 9 mm - Enregistrer et visualiser en 3D. - Dans larbre de cration cliquer sur Boss -Extru 2 et donner le nom : Cylindre intrieur 7. Esquisser un cercle dans le cylindre intrieur, le coter et enlever de la matire en 3D - Cliquer sur licne lignes caches en gris puis vue Arrire
JP Bilcke / Cours / SolidWorks / Arrobas et brique
Cliquer au centre du cercle intrieur Cylindre intrieur ou Boss Extru 2 Activer le mode Esquisse, dessiner un cercle lintrieur du cercle central puis le coter (diamtre 5 mm) Sortir du mode Esquisse et cliquer sur licne Enlvement de matire extrud Profondeur 9 mm, valider. Enregistrer et visualiser en 3D.
8. Modifier la couleur de la brique - Cliquer sur le petit dessin en perspective situ en haut gauche de larbre de cration - Cliquer sur licne Editer la couleur slectionner une couleur, Appliquer et valider. - Enregistrer.
JP Bilcke / Cours / SolidWorks / Arrobas et brique
S-ar putea să vă placă și
- Dessin Ind. JensenDocument748 paginiDessin Ind. Jensena rondeau100% (4)
- Dessin TechniqueDocument30 paginiDessin TechniqueOssama Mengade100% (11)
- Annexe 1: La Roue de La Vie: ExempleDocument2 paginiAnnexe 1: La Roue de La Vie: ExempleslimamriÎncă nu există evaluări
- Cours - Analyse FonctionnelleDocument17 paginiCours - Analyse FonctionnelleslimamriÎncă nu există evaluări
- La CinématiqueDocument14 paginiLa CinématiqueslimamriÎncă nu există evaluări
- Cours Cycle de Vie 2Document100 paginiCours Cycle de Vie 2slimamriÎncă nu există evaluări
- Presentation AFDocument18 paginiPresentation AFslimamri100% (1)
- Analyse FonctionnelleDocument16 paginiAnalyse FonctionnelleslimamriÎncă nu există evaluări
- Analyfonct LampebureauDocument16 paginiAnalyfonct LampebureauslimamriÎncă nu există evaluări
- DUT GMP Apprentissage Ville D AvrayDocument13 paginiDUT GMP Apprentissage Ville D AvrayslimamriÎncă nu există evaluări
- MetauxalliagesDocument36 paginiMetauxalliagesataraxy1997Încă nu există evaluări
- Catalogue PugDocument24 paginiCatalogue PugslimamriÎncă nu există evaluări
- Forces2 PDFDocument14 paginiForces2 PDFslimamriÎncă nu există evaluări
- Sciences de L IngenieurDocument200 paginiSciences de L Ingenieurntayoub25% (4)
- Unité Transmettre 1 STE - Partie 2Document50 paginiUnité Transmettre 1 STE - Partie 2Boulette Moulay Hfid96% (24)
- iTALC 106 - Mise en Place Dans Un ReseauDocument10 paginiiTALC 106 - Mise en Place Dans Un ReseauslimamriÎncă nu există evaluări
- Lycée Rue Du Pac43Document3 paginiLycée Rue Du Pac43Anonymous Km1lrC7yÎncă nu există evaluări
- Cours VRD LICENCE GENIECIVILDocument45 paginiCours VRD LICENCE GENIECIVILbechinia rahima100% (2)
- Inegalite Triangulaire Et Mediatrice Fiches Pedagogiques Maths 1AC Word 2Document6 paginiInegalite Triangulaire Et Mediatrice Fiches Pedagogiques Maths 1AC Word 2mohamedelaminekbiriÎncă nu există evaluări
- Curriculum Maths 4e Année CovidDocument16 paginiCurriculum Maths 4e Année CovidIldevert Mboutsou BouilaÎncă nu există evaluări
- Équations de DroitesDocument8 paginiÉquations de DroitesNoor GhalemÎncă nu există evaluări
- Projections CartographiquesDocument7 paginiProjections CartographiquesFakoro DoumbiaÎncă nu există evaluări
- 6-1 - 1sm-Produit-Sca-2-Exe-Td-Parti12Document3 pagini6-1 - 1sm-Produit-Sca-2-Exe-Td-Parti12Wougens VincentÎncă nu există evaluări
- Eval cm1 MathsDocument14 paginiEval cm1 MathsreinarÎncă nu există evaluări
- EB9 ExamenDocument2 paginiEB9 ExamenAyman Hussein AyachÎncă nu există evaluări
- Final Eb8 Maths 2011Document4 paginiFinal Eb8 Maths 2011mazen50% (4)
- Anges Dessins XXXXDocument9 paginiAnges Dessins XXXXAnonymous ytxGqZÎncă nu există evaluări
- 1ère C Séq 3 LYSOADocument3 pagini1ère C Séq 3 LYSOANgouen AnouarÎncă nu există evaluări
- Support EsquisseDocument70 paginiSupport EsquisseAli TsÎncă nu există evaluări
- Formation DAO CAODocument18 paginiFormation DAO CAOSirine LouedÎncă nu există evaluări
- Serie D'exercices Corrigés - Math - Complexes - 4ème Math (2009-2010) PDFDocument7 paginiSerie D'exercices Corrigés - Math - Complexes - 4ème Math (2009-2010) PDFAziz Amiri100% (1)
- Un Carré Dans Un Cercle, Au Compas !Document8 paginiUn Carré Dans Un Cercle, Au Compas !VINCENT PERRINÎncă nu există evaluări
- 1a PDFDocument8 pagini1a PDFZo ZoÎncă nu există evaluări
- MA - 2 - Programmes Basic CPC 464 PDFDocument129 paginiMA - 2 - Programmes Basic CPC 464 PDFPOPOBOXÎncă nu există evaluări
- Traçage en Chaudronnerie Et Tuyauterie - Raccordement de Deux Sections - Wikilivres PDFDocument104 paginiTraçage en Chaudronnerie Et Tuyauterie - Raccordement de Deux Sections - Wikilivres PDFMariachi Coco Lantoki100% (1)
- Problèmes ouvertsVFDocument30 paginiProblèmes ouvertsVFFatimezahraSaadÎncă nu există evaluări
- La Géométrie Dans L'espaceDocument5 paginiLa Géométrie Dans L'espaceezzahrhatimÎncă nu există evaluări
- Initiation À AUTOCADDocument55 paginiInitiation À AUTOCADSaer DraméÎncă nu există evaluări
- Serie de Revision Mathematiques PDFDocument2 paginiSerie de Revision Mathematiques PDFMirco BadjiÎncă nu există evaluări
- TD N°2 Relation Trigonometrique Dans Un TriangleDocument2 paginiTD N°2 Relation Trigonometrique Dans Un TriangleSaliou Thiam100% (1)
- M06 Détermination Des Dimensions Des Surfaces Et Des volumes-BTP-DB-TDocument86 paginiM06 Détermination Des Dimensions Des Surfaces Et Des volumes-BTP-DB-TMourad MouradÎncă nu există evaluări
- GeoplaneDocument100 paginiGeoplanemakaldaalbaÎncă nu există evaluări
- Fiches TD Phys. IIDocument51 paginiFiches TD Phys. IIbendrissaya349Încă nu există evaluări
- Rev 2 1ereDocument1 paginăRev 2 1erePFEÎncă nu există evaluări
- Geogebra-Fiche No 3Document7 paginiGeogebra-Fiche No 3مزاج الخيرÎncă nu există evaluări