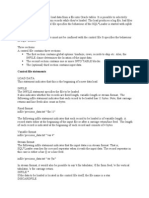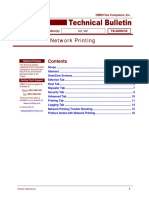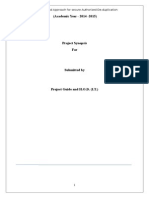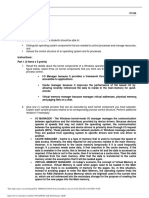Documente Academic
Documente Profesional
Documente Cultură
BlitzMap Info
Încărcat de
moderlieseDescriere originală:
Drepturi de autor
Formate disponibile
Partajați acest document
Partajați sau inserați document
Vi se pare util acest document?
Este necorespunzător acest conținut?
Raportați acest documentDrepturi de autor:
Formate disponibile
BlitzMap Info
Încărcat de
moderlieseDrepturi de autor:
Formate disponibile
Map with Objectives Tutorial
Tutorial description Use the Map Editor to: Create a 2x2 map Add 3 ScriptAreas Add 1 unit with ScriptID Add the lua script file to the map Add field tile Add a road Add a river Add some shrubs Add some trees Create text files using a text editor like notepad or UltraEdit 32 for the following: Mission script (save as lua) Script 3 Objectives (Encoding Unicode) Script 3 Reveal Objectives (Encoding Unicode) Script a Victory condition (Encoding Unicode) Script a defeat condition (Encoding Unicode) Script ShowActiveScripts for debugging purposes (Encoding Unicode)
Use the Resource Editors mission editor to: Add basic unit info Add combat music Add exploration music Add mission header, sub header and description Add Objective0 header and description Add Objective1 header and description Add Objective2 header and description Export which creates an xml file used along with the text files created earlier
For this tutorial: Click = Clicking the left mouse button to select an item. Right Click = Clicking the right mouse button to select an item.
Tutorial Map Editor
Start the BK map editor click on File from the menu bar and select New A menu will appear
Add the following: Map size = 2x2 Name = \blitzkrieg\Run\data\maps\tutorial Season = Summer Mod = <current MOD> A new map has been created in .bzm format. For simplicity this map will be created with little detail. Click on Terrain section in the tool tree below the menu bar,
Click Tiles, then click the Plain tile, go back to the menu bar and click on Map then click Fill Entire Map, a message will pop up click yes.
Now from the Terrain section in the tool tree click on the Light Grass Tile, go to the bottom edge of the map, click and drag all the edge from corner to corner.
Now from the Entrenchments, Roads, Rivers section in the tool tree
Click on the defualtriver Tile, go to the top edge of the map; click and then move to the opposite corner of the map then double click to set the river. Note: Red circles are pivot points and yellow circles are width points.
Now from the Objects, Fences, Bridges section in the tool tree
Click on the _BigApple Tile, go to the left hand bottom corner of the map; click and place the tree.
From the Objects, Fences, Bridges section in the tool tree
Click on the Bld European tab to change to the buildings tiles; click E_CTownH Tile, go towards the center of the map; click and place the house.
From the Objects, Fences, Bridges section in the tool tree
Click on the Bld European tab to change to the buildings tiles; click E_FrenchS Tile, go towards the upper left hand corner of the map; click and place the house.
From the Map Tools section in the tool tree
Click and hold the button and drag on the area near the tree to create the first ScriptArea. ScriptArea = Tree
Click and hold the button and drag on the area near the tree to create the second ScriptArea. ScriptArea = Farmer_House
click and hold the button and drag on the area near the tree to create the third ScriptArea. ScriptArea = Swim
Click on Terrain section in the tool tree below the menu bar
Click on the Cube Tile then click and hold button drag in the area around the Swim House
Now from the Entrenchments, Roads, Rivers section in the tool
Click on the road_cobbles Tile, go to the bottom center edge of the map; click and then move up towards the farm house set the pivot points by clicking map then double click to set the road. Note: Red circles are pivot points and yellow circles are width points.
From the Objects, Fences, Bridges section in the tool tree
10
Click on the Cypress01 Tile and then Cypress02 Tile, place in front of the farm house.
Click on the Obj Simple Tab and then select E_FenceB Tile click to place tiles around the farm house.
11
Click on the Squads Tab and then select GB_officer Tile.
Click to place tile in the bottom of the far left hand corner of the map. Right click then double click to bring up the unit property menu; then click on ScriptID: ScriptID = 1
Click on File from the menu bar, click on save.
12
Tutorial Text Files
In the Run\data\maps\ folder create a folder named scenarios, inside create custom, inside create missions, inside create tutorial. Save all your text fills to the following path:
Blitzkrieg\Run\mods\mymod\data\scenarios\custom\missions\tutorial
Open up your text editor and create a text file named header.txt inside type the following text (minus the quotation marks): Objectives Tutorial and then save (Encoding Unicode) into your tutorial folder. Create a text file named description.txt inside type the following text (minus the quotation marks): Make sure to get your tired officer some much needed rest and relaxation. and then save (Encoding Unicode) into your tutorial folder. Create a text file named subheader.txt with no text inside and then save in your tutorial folder. Note: sub headers are optional but are required when you create your mission xml file, in this mission I chose to leave the subheader.txt file blank. Create a text file named 0h.txt inside type the following text (minus the quotation marks): 1st Objective. and then save (Encoding Unicode) into your tutorial folder. Create a text file named 0.txt inside type the following text (minus the quotation marks): There is a shade tree up a ahead... Get the officer under the shade tree before he collapses from heat stroke. and then save (Encoding Unicode) into your tutorial folder. Create a text file named 1h.txt inside type the following text (minus the quotation marks): 2nd Objective. and then save (Encoding Unicode) into your tutorial folder. Create a text file named 1.txt inside type the following text (minus the quotation marks): Now that your officer has cooled down a bit, send him over to the farmers house. and then save (Encoding Unicode) into your tutorial folder. Create a text file named 2h.txt inside type the following text (minus the quotation marks): 3rd Objective. and then save (Encoding Unicode) into your tutorial folder. Create a text file named 2.txt inside type the following text (minus the quotation marks): Now that your officer has poked around this farmers house, send him over to the river for a nice relaxing swim. and then save (Encoding Unicode) into your tutorial folder. Now you have created all of the text files needed.
13
Tutorial Mission Scripts You will need a text editor like notepad or UltraEdit32 to write the lua script for this mission. Copy and paste the following script into a text file and then name the file as tutorial.lua, save this file into your map folder. Blitzkrieg\Run\data\maps\ function Objective0() if (GetNScriptUnitsInArea (1, "Tree") == 1) then SetIGlobalVar("Tutorial.objective.0", 1); ObjectiveChanged(0, 1); RunScript( "RevealObjective1", 5000); Suicide(); end; end; function Objective1() if (GetNScriptUnitsInArea (1, "Farmer_House") == 1) then SetIGlobalVar("Tutorial.objective.1", 1); ObjectiveChanged(1, 1); RunScript( "RevealObjective2", 5000); Suicide(); end; end; function Objective2() if (GetNScriptUnitsInArea (1, "Swim") == 1) then SetIGlobalVar("Tutorial.objective.2", 1); ObjectiveChanged(2, 1); Suicide(); end; end; function RevealObjective0() if ( GetIGlobalVar("Tutorial.objective.0", 0) == 0) then ObjectiveChanged(0, 0); Suicide(); else Suicide(); end; end;
14
function RevealObjective1() if ( GetIGlobalVar("Tutorial.objective.1", 0) == 0) then ObjectiveChanged(1, 0); Suicide(); else Suicide(); end; end; function RevealObjective2() if ( GetIGlobalVar("Tutorial.objective.2", 0) == 0) then ObjectiveChanged(2, 0); Suicide(); else Suicide(); end; end; function ToWin() if ((GetIGlobalVar("Tutorial.objective.0", 1) * GetIGlobalVar("Tutorial.objective.1", 1) * GetIGlobalVar("Tutorial.objective.2", 1)) == 1) then Win(0); Suicide(); end; end; function TobeDefeated() if (GetNUnitsInScriptGroup (1, 0) <= 0) then Loose(); Suicide(); end; end; function Show() ShowActiveScripts (); Suicide(); end; function Init() RunScript( "Show", 2000); RunScript( "Objective0", 3000); RunScript( "Objective1", 3000); RunScript( "Objective2", 3000); RunScript( "ToWin", 4000); RunScript( "TobeDefeated", 4000); RunScript( "RevealObjective0", 3000); end;
15
Things to know for this mission scripting: iScriptID = 1 iPlayer = 0 Human iPlayer = 1 Computer strScriptAreaName = Tree strScriptAreaName = Farmer_House strScriptAreaName = Swim strGlobalVarName = Tutorial.objective.0 strGlobalVarName = Tutorial.objective.1 strGlobalVarName = Tutorial.objective.2 iPeriodicity = time in milliseconds 2000 = 2 seconds 3000 = 3 seconds 4000 = 4 seconds 5000 = 5 seconds iObjNum = 0bjective# iState = either 0, 1 or 2 depending on condition 0 = objective received 1 = objective completed 2 = objective failed Equal == < Less than <= Less than or equal to > Greater than >= Greater than or equal to * multiplication
(Objective0) (Objective1) (Objective2)
16
Tutorial Resource Editor
Start the resource editor, from the menu bar at the top of the editor click File, then New Project, and then select the folder where you wish to save the mip file then click save. Next from the menu bar click Editors and then select Mission Editor, now you are ready to setup your map/mission so that it can be seen and played from the game. The first thing that you want to do is add your missions basic info, from the tool tree menu on the left side of the editor click on Basic Info; Basic Info should now be highlighted with a red arrow to the left. Below the tool tree menu is another menu with two columns one is properties the other is value; this is where you will bind your missions basic info text files to the mip file.
In the properties column click in the header text row and a browse button (right hand side of row with three dots on it) now go to the folder where you saved the mission text files (Blitzkrieg\Run\mods\mymod\data\scenarios\custom\missions\tutorial) select the file named header.txt, in the values column in the header text row you should see header. Follow this same procedure for the sub header and descriptions rows. Next well add the final map by clicking in the final map row and selecting the tutorial map from the list of maps you should now have all of your basic info set. Note: The Settings file row is used for random missions.
header.txt
subheader.txt
description.txt Your basic info fields should now look like this.
17
Next from the tool tree menu on the left side of the editor right click on Combat musics; Combat musics should now be highlighted with a red arrow to the left along an Insert Items menu. Click on the + sign that is to the left of the red arrow and Music should now appear below Combat musics; in the properties column click in the Music Reference row, then click the browse button and select one of the combat music files from the list of music files.
Follow this same procedure for the Explorations musics
Next go to objectives click and then right click to bring up the insert option click on the insert option to add objective, do this (3) times one for each of the objectives in your mission.
1st Objective 2nd Objective 3rd Objective
18
Just above the menu tree there is a button, click the button and a mini map of your mission will be created.
Mini map button
Click on the first objective in your objectives list
1st Objective 2nd Objective 3rd Objective
you will notice in the upper left hand corner of your mini map a blue x shaped marker, click on the 1st objective then hover the cursor over this marker click and hold down the mouse button and drag the marker over the shade tree. Note: If you do not see a mini map of youre mission see page 21. Blue X-Shaped Marker Swim Area
Farmers House
Shade Tree
19
Drag the x-shaped marker over the shade tree
Click on the 2nd objective then hover the cursor over this marker (marker moved back to the upper left hand corner of mini map) click and hold down the mouse button and drag the marker over the Farmers house.
Click on the 3rd objective then hover the cursor over this marker (marker moved back to the upper left hand corner of mini map) click and hold down the mouse button and drag the marker over the Swim area.
20
Note: Sometimes for no apparent reason you may get the following showing up in the display area:
If youre having this issue follow these steps to add the objective markers: Click on the Objective position rows x & y to enter the coordinates Objective0 x = 116 y = 375
Objective1
x = 265
y = 269
Objective2
x = 491
y = 105
21
Next click on the first objective to add the text files for Objective0, (Blitzkrieg\Run\mods\mymod\data\scenarios\custom\missions\tutorial). 0h.txt for Objective header and 0.txt for Objective.txt. 0h.txt 0.txt
Follow this same procedure to add 1h.txt for Objective header and 1.txt for Objective text to Objective1.
1h.txt
1.txt
Follow this same procedure to add 2h.txt for Objective header and 2.txt for Objective text to Objective2.
2h.txt
2.txt
Note: Objective script flag and Objective script ID can remain as they are.
22
Now youre ready to export the mission info to an xml file; click File and then select export. You will see the following error
The following choice will show
Add the following path: Blitzkrieg\Run\mods\mymod\data\scenarios\custom\missions\tutorial Then click OK to export the files. You should now have an .xml file in your tutorial folder Create the following folders: Blitzkrieg\Run\data\scenarios\custom\missions\tutorial In the Blitzkrieg\Run\mods\mymod\data\scenarios\custom\missions\tutorial folder copy all files except for the current.mip Now paste them into your Blitzkrieg\Run\data\scenarios\custom\missions\tutorial folder. Start Blitzkrieg; New Game, Custom Game, Custom Missions you should see the tutorial mission in the list click it and it should run. Create a pak file using WinZip: Right click on pak file; from the menu select "open with"; then select Choose program"; then select "WinZip Executable"; then check Always use selected program to open this kind of file.. Now you can open pak files with WinZip. If you dont have WinZip get it here: http://www.winzip.com/ddchomea.htm Now you are ready to create the .pak file for this mission, go to Blitzkrieg\Run\data and highlight both the map folder and scenario folder right click and select add to zip, compress as a zip (tutorial.zip) file then click add. Once the file has been zipped in Blitzkrieg\Run\data\tutorial.zip highlight the zip file the copy and paste it into Blitzkrieg\Run\data highlight the file again and rename to tutorial.pak Thats it you now should be able to open this mission in the custom mission menu and test the mission.
23
S-ar putea să vă placă și
- Shoe Dog: A Memoir by the Creator of NikeDe la EverandShoe Dog: A Memoir by the Creator of NikeEvaluare: 4.5 din 5 stele4.5/5 (537)
- The Subtle Art of Not Giving a F*ck: A Counterintuitive Approach to Living a Good LifeDe la EverandThe Subtle Art of Not Giving a F*ck: A Counterintuitive Approach to Living a Good LifeEvaluare: 4 din 5 stele4/5 (5794)
- Hidden Figures: The American Dream and the Untold Story of the Black Women Mathematicians Who Helped Win the Space RaceDe la EverandHidden Figures: The American Dream and the Untold Story of the Black Women Mathematicians Who Helped Win the Space RaceEvaluare: 4 din 5 stele4/5 (895)
- The Yellow House: A Memoir (2019 National Book Award Winner)De la EverandThe Yellow House: A Memoir (2019 National Book Award Winner)Evaluare: 4 din 5 stele4/5 (98)
- Grit: The Power of Passion and PerseveranceDe la EverandGrit: The Power of Passion and PerseveranceEvaluare: 4 din 5 stele4/5 (588)
- The Little Book of Hygge: Danish Secrets to Happy LivingDe la EverandThe Little Book of Hygge: Danish Secrets to Happy LivingEvaluare: 3.5 din 5 stele3.5/5 (400)
- The Emperor of All Maladies: A Biography of CancerDe la EverandThe Emperor of All Maladies: A Biography of CancerEvaluare: 4.5 din 5 stele4.5/5 (271)
- Never Split the Difference: Negotiating As If Your Life Depended On ItDe la EverandNever Split the Difference: Negotiating As If Your Life Depended On ItEvaluare: 4.5 din 5 stele4.5/5 (838)
- The World Is Flat 3.0: A Brief History of the Twenty-first CenturyDe la EverandThe World Is Flat 3.0: A Brief History of the Twenty-first CenturyEvaluare: 3.5 din 5 stele3.5/5 (2259)
- On Fire: The (Burning) Case for a Green New DealDe la EverandOn Fire: The (Burning) Case for a Green New DealEvaluare: 4 din 5 stele4/5 (74)
- Elon Musk: Tesla, SpaceX, and the Quest for a Fantastic FutureDe la EverandElon Musk: Tesla, SpaceX, and the Quest for a Fantastic FutureEvaluare: 4.5 din 5 stele4.5/5 (474)
- A Heartbreaking Work Of Staggering Genius: A Memoir Based on a True StoryDe la EverandA Heartbreaking Work Of Staggering Genius: A Memoir Based on a True StoryEvaluare: 3.5 din 5 stele3.5/5 (231)
- Team of Rivals: The Political Genius of Abraham LincolnDe la EverandTeam of Rivals: The Political Genius of Abraham LincolnEvaluare: 4.5 din 5 stele4.5/5 (234)
- Devil in the Grove: Thurgood Marshall, the Groveland Boys, and the Dawn of a New AmericaDe la EverandDevil in the Grove: Thurgood Marshall, the Groveland Boys, and the Dawn of a New AmericaEvaluare: 4.5 din 5 stele4.5/5 (266)
- The Hard Thing About Hard Things: Building a Business When There Are No Easy AnswersDe la EverandThe Hard Thing About Hard Things: Building a Business When There Are No Easy AnswersEvaluare: 4.5 din 5 stele4.5/5 (345)
- The Unwinding: An Inner History of the New AmericaDe la EverandThe Unwinding: An Inner History of the New AmericaEvaluare: 4 din 5 stele4/5 (45)
- The Gifts of Imperfection: Let Go of Who You Think You're Supposed to Be and Embrace Who You AreDe la EverandThe Gifts of Imperfection: Let Go of Who You Think You're Supposed to Be and Embrace Who You AreEvaluare: 4 din 5 stele4/5 (1090)
- The Sympathizer: A Novel (Pulitzer Prize for Fiction)De la EverandThe Sympathizer: A Novel (Pulitzer Prize for Fiction)Evaluare: 4.5 din 5 stele4.5/5 (121)
- Her Body and Other Parties: StoriesDe la EverandHer Body and Other Parties: StoriesEvaluare: 4 din 5 stele4/5 (821)
- Masternode Quick Setup GuideDocument9 paginiMasternode Quick Setup GuideTeguh RahardjoÎncă nu există evaluări
- 6.4.1.2 Packet Tracer - Configure Initial Router Settings Instructions-0Document4 pagini6.4.1.2 Packet Tracer - Configure Initial Router Settings Instructions-0JavierOsunaÎncă nu există evaluări
- Bluetooth UART Module 1545 RobokitsDocument23 paginiBluetooth UART Module 1545 Robokitsf4a2dl5939Încă nu există evaluări
- Sample Question Paper Data Structure Using 'C'Document5 paginiSample Question Paper Data Structure Using 'C'Aditya MhaisaleÎncă nu există evaluări
- Lab. Sheet Six: Data Structure LaboratoryDocument5 paginiLab. Sheet Six: Data Structure LaboratoryxzÎncă nu există evaluări
- Tutorial 5Document3 paginiTutorial 5Kertanaa KumarÎncă nu există evaluări
- Computer Architecture Chapter 2: MIPS: Dr. Phạm Quốc CườngDocument27 paginiComputer Architecture Chapter 2: MIPS: Dr. Phạm Quốc CườngPhú NhânÎncă nu există evaluări
- © 2019 Caendra Inc. - Hera For IHRP - Effectively Using SnortDocument27 pagini© 2019 Caendra Inc. - Hera For IHRP - Effectively Using SnortSaw GyiÎncă nu există evaluări
- Digital-Modulation PDFDocument12 paginiDigital-Modulation PDFSakib HossainÎncă nu există evaluări
- More Details On Data ModelsDocument23 paginiMore Details On Data ModelschitraalavaniÎncă nu există evaluări
- Presentasi Phase 1 Program FGDP It RepDocument20 paginiPresentasi Phase 1 Program FGDP It RepOky WijayaÎncă nu există evaluări
- SQL LoaderDocument8 paginiSQL LoaderKiran KumarÎncă nu există evaluări
- NcduDocument9 paginiNcduricardoso5549Încă nu există evaluări
- Lujain AlgDocument6 paginiLujain AlgMaged SarhanÎncă nu există evaluări
- XP P9500 New Features Presentation 2012-07-27Document47 paginiXP P9500 New Features Presentation 2012-07-27anon_329418481Încă nu există evaluări
- Data SheetDocument52 paginiData SheetRohmad JayaÎncă nu există evaluări
- Data Structure... 1 To 5 UnitsDocument125 paginiData Structure... 1 To 5 UnitsRonak RajÎncă nu există evaluări
- BDocument16 paginiBsyed jeelani ahmedÎncă nu există evaluări
- Ppo TypesDocument1 paginăPpo TypesPradeep_Vashist100% (1)
- A Hybrid Cloud Approach For Secure Authorized DeduplicationDocument9 paginiA Hybrid Cloud Approach For Secure Authorized Deduplicationswamishailu100% (4)
- HashSet and HashMapDocument2 paginiHashSet and HashMapArala FolaÎncă nu există evaluări
- Manual de Modbus RTUDocument12 paginiManual de Modbus RTUFercho OeÎncă nu există evaluări
- l24 ReliabilityDocument40 paginil24 ReliabilityDUDEKULA VIDYASAGARÎncă nu există evaluări
- 02 Task Performance 18 PDFDocument4 pagini02 Task Performance 18 PDFDaves Adamson Nevado SikatÎncă nu există evaluări
- Oracle Fusion HCM Data Loader NotesDocument3 paginiOracle Fusion HCM Data Loader NotessethuÎncă nu există evaluări
- Quiz Time!!!Document13 paginiQuiz Time!!!Souvik PaulÎncă nu există evaluări
- Database Administrator Roles & Responsibilities in An Organization PDFDocument7 paginiDatabase Administrator Roles & Responsibilities in An Organization PDFRahulÎncă nu există evaluări
- Air Ticket Reservation CS IPDocument25 paginiAir Ticket Reservation CS IPbalaganesh1505Încă nu există evaluări
- Asus Eeepc P703 900ha - Rev 1.2G PDFDocument51 paginiAsus Eeepc P703 900ha - Rev 1.2G PDFprocesator_26Încă nu există evaluări
- ASCII and EBCDIC Character Sets - IBM DocumentationDocument20 paginiASCII and EBCDIC Character Sets - IBM DocumentationFawad Ahmad KhanÎncă nu există evaluări