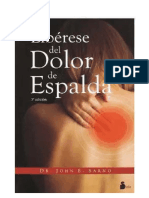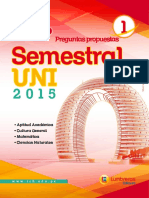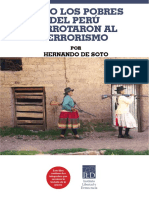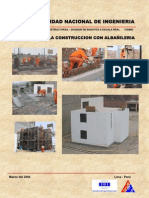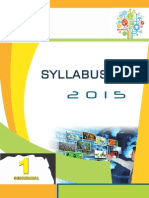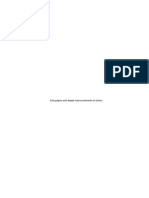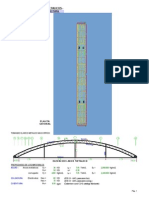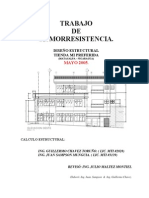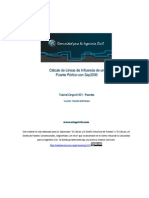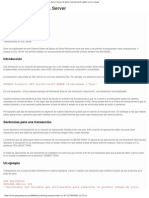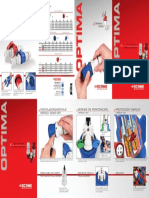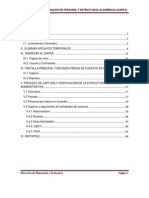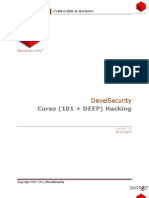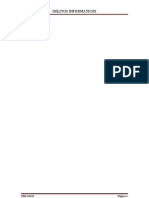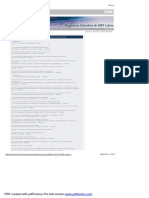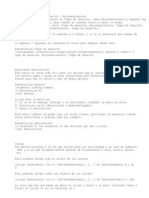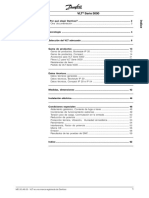Documente Academic
Documente Profesional
Documente Cultură
Tutorial BD
Încărcat de
jesus40Titlu original
Drepturi de autor
Formate disponibile
Partajați acest document
Partajați sau inserați document
Vi se pare util acest document?
Este necorespunzător acest conținut?
Raportați acest documentDrepturi de autor:
Formate disponibile
Tutorial BD
Încărcat de
jesus40Drepturi de autor:
Formate disponibile
Ejemplo 4: Viga continua
Ejemplo 4: Viga Metlica de 2 tramos
Este ejemplo lo guiar paso a paso en la creacin de una viga metlica de 2 tramos. El ejemplo ser ms efectivo si practica las tcnicas ilustradas a medida que son presentadas. La estructura a introducir es una viga metlica sencilla cargada con dos cargas puntuales situadas a la mitad del primer tramo y a tres cuartos del segundo tramo, como se ilustra a continuacin:
1) Empezando una nueva estructura
Seleccionar la opcin Nuevo en el botn RE para crear una nueva viga continua.
En el caso de que exista un modelo abierto, se consulta al usuario si desea salvarlo. Una vez abierto el nuevo archivo, se procede a la introduccin de datos en la ventana izquierda, siguiendo el orden que se muestra a continuacin. Nota.- El siguiente ejemplo y los valores asumidos son simplemente ilustrativos.
2) Introduciendo unidades
Seleccionar con el ratn la opcin Sistema de unidades.
Ejemplo 4: Viga continua
Desplegar la pestaa y seleccionar las unidades del sistema Ingls.
3) Introduciendo geometra
A continuacin seleccionar la opcin Geometra. Esta y las dems carpetas pueden desplegarse o cerrarse para comodidad del usuario.
Ingresar el nmero de tramos Como se puede observar, los tramos son generados. A continuacin seleccionar la opcin Tramos de longitud igual, en este caso se tendrn longitudes diferentes en los 2 tramos, por lo tanto desactivar la casilla de verificacin.
Desactivar la opcin de Tramos de longitud igual. Seleccionar la opcin Longitudes y desplegar la pestaa. En la planilla electrnica desplegada introducir las longitudes segn el nmero de tramos definido anteriormente.
Introducir 20 y 15 ft y presionar Aceptar. Nota.- Recuerde que puede editar las celdas de las planillas cada vez que lo desee o deshacer los cambios realizados (para deshacer los cambios presionar el comando Deshacer desplegado al hacer clic derecho sobre la hoja electrnica). del men
A continuacin activar la casilla de verificacin para la opcin Material igual en todos los tramos.
Activar la opcin para materiales iguales en todos los tramos. Seleccionar la opcin Material, desplegar la pestaa y seleccionar un material, en el ejemplo se utiliza el material Acero (Steel) A992 Gr 50.
Ejemplo 4: Viga continua
Seleccionar el material Steel/A992 Gr50. Presionar Aceptar. Luego activar la casilla de verificacin para la opcin Seccin igual en todos los tramos. Activar la opcin para seccione iguales en todos los tramos. Seleccionar la opcin Seccin y desplegar la pestaa. Finalmente seleccionar la seccin apropiada de la base de datos. La pantalla grfica muestra las dimensiones de la seccin actualmente asignada a los miembros.
Seleccionar la seccin W6X20 de la tabla W y presionar el botn Aceptar. Nota.- Cuando se trata de ms de una seleccin y se trabaja en la planilla, seleccionar el material, seccin u otro deseado y presionar el botn para asignarlo o hacer doble clic sobre el mismo Seleccionar la opcin Cdigo de diseo, en la cual encontrar los cdigos de diseo disponibles en el mdulo:
3
Ejemplo 4: Viga continua
ASD (Diseo por Esfuerzos Admisibles) LRFD (Diseo por Factor de Carga y Resistencia) BS_5950 (solo para miembros de acero) AS_4100 (solo para miembros de acero)
Desplegar la pestaa y escoger el cdigo de diseo LRFD.
4) Asignando restricciones
Activar la casilla de verificacin para la opcin Restricciones/Usar la misma restriccin.
Activar la opcin para usar la misma restriccin. Para asignar las restricciones no es necesario seleccionar los nudos en el grfico, solo seleccionar la opcin Tipos y en la pestaa desplegable seleccionar el tipo de restriccin.
Seleccionar el tipo de restriccin: Apoyo articulado Nota.- Cuando las restricciones son diferentes, la opcin Tipo desplegar una planilla donde presionando dos veces en las celdas con el ratn se tendrn 5 restricciones posibles.
No modificar la opcin Extremo en voladizo (la estructura no tiene voladizos).
5) Introduciendo cargas
En el ejemplo se introducir una carga puntual de 7 Kips en el sentido de la gravedad como Carga Muerta. Adicionalmente se aplicar una fuerza concentrada de 8 Kips como Carga Viva.
4
Ejemplo 4: Viga continua
Para asignar cargas, ya sean muertas o vivas, seguir los siguientes pasos:
Seleccionar la opcin Carga muerta/Puntuales y presionar el botn Asignar carga puntual
Introducir los datos en el dilogo desplegado para la generacin de cargas puntuales y presionar Aceptar Nota.- Las opciones que definen la direccin (Hacia abajo o Hacia arriba) determinan el signo de la carga. La distancia a la que se sita la carga puede asignarse en magnitud o porcentaje del total de la longitud, segn requerimiento del usuario.
Es posible desactivar la casilla de verificacin de porcentaje (%) para asignar la distancia de la carga por magnitud. En este ejemplo no se considerar el peso propio. Desactivar la casilla de verificacin para la opcin Incluir peso propio. Realizaremos el mismo procedimiento para asignar una carga puntual viva, como se muestra en la figura.
Ejemplo 4: Viga continua
Seleccionar la opcin Carga viva/Puntuales y presionar el botn Asignar carga puntual
Introducir los datos en el dilogo desplegado para la generacin de cargas puntuales y presionar Aceptar
Presionar nuevamente Aceptar.
Mantener el valor de Porcentaje por defecto para la Distribucin de cargas alternadas.
6) Generando combinaciones de carga
El programa presenta las diferentes combinaciones de carga para cada cdigo, tanto de servicio, como de diseo. El usuario podr cargar estas combinaciones automticamente o podr introducirlas manualmente.
Ejemplo 4: Viga continua
Seleccionar la opcin Combinaciones/Combinaciones de factores de carga, desplegar la pestaa y presionar el botn Generar combinaciones de carga .
Seleccionar la combinacin de cargas, para continuar con el ejemplo usar ASCE 7-05 LRFD factored Load Combos.
Presionar Generar.
Ejemplo 4: Viga continua
Mantener las combinaciones seleccionados y presionar Aceptar.
Un mensaje muestra el nmero de combinaciones de carga generadas. Presionar OK. Todas las cargas que han sido generadas sern visibles en la superior de la planilla. Realice el mismo procedimiento para las combinaciones de servicio.
7) Asignando datos de diseo
Cambiar el valor para el lmite relativo de deflexin (L/Valor) a 180.
Ejemplo 4: Viga continua
Dejar los datos por defecto para los otros datos de diseo.
8) Viendo resultados grficamente
Una vez terminada la introduccin de datos, es posible ver los resultados de anlisis y diseo. Se recomienda que luego de analizar la viga, confronte los resultados con el ejemplo: Example 5 Steel.RCB que viene junto con el programa, para comprobar que haya introducido los datos exactamente como se explic anteriormente. En caso de que existan diferencias en los resultados, por favor revise los datos introducidos.
Ejemplo 4: Viga continua
Seleccionar la pestaa Diagramas para ver los diagramas de esfuerzos. En la pantalla es posible ver los diagramas tanto de corte como de momento, para el estado de carga actualmente seleccionado.
El comando Estado en el grupo Estados de carga le permite seleccionar el estado o combinacin de carga del cual se muestran los resultados. De la misma forma, las opciones en el grupo Diagramas le permiten seleccionar el diagrama de esfuerzos. Nota.- Estos diagramas pueden ser exportados a un programa CAD presionando el botn RE y seleccionando la opcin Exportar a DXF . Posteriormente puede abrir el archivo desde un programa CAD, y obtendr los diagramas deseados.
9) Viendo el reporte
Todo el conjunto de datos y resultados puede ser observado en el reporte:
Presionar el comando Reporte del grupo Proceso en la ficha Inicio. En el reporte se pueden observar 3 grandes partes: Datos de entrada de la viga como: geometra, estados de carga, cargas asignadas;
10
Resultados del anlisis como: reacciones, esfuerzos y puntos de inflexin, deflexiones y envolventes;
Ejemplo 4: Viga continua
Resultados de diseo como: parmetros de diseo, verificaciones y parmetros calculados.
El usuario puede imprimir el reporte presionando el comando Imprimir la pantalla del reporte.
del grupo Imprimir en
11
Ejemplo 4: Viga continua
10) Diseo: Estatus Bien y Rel >1
El reporte presenta, despus de una descripcin detallada de los parmetros y resultados de clculo, un Estatus para cada tramo de la viga, en el que pueden presentarse dos opciones. Bien cuando el elemento cumple con todas las verificaciones a flexin y corte, segn la Norma.
Rel > 1; cuando el elemento falla a una o ms verificaciones.
11) Diseo en Hormign Armado
Realizando los mismos pasos del ejercicio anterior, se introduce una viga de hormign armado de 2 tramos, cargada con cargas distribuidas uniformes, como se ilustra a continuacin:
Datos a introducir: L1=20 ft L2=15 ft fc = 3000 psi fy = 40 ksi Carga muerta = 0.75kip/ft Carga viva = 1.0 kip/ft
12
Ejemplo 4: Viga continua
Seccin: RcBeam12x20in Mtodo de diseo: LRFD Combinacin de carga de diseo: ACI 318 - 99 Una vez introducidos los datos anteriormente mencionados y tomando en cuenta que el programa no considere el peso propio, se proceder a la introduccin de datos para el diseo.
Introducir los datos de diseo. Una vez terminada la introduccin de datos, es posible ver los resultados de anlisis y diseo como se indic en los incisos nmero 8 y 9 de este ejemplo. Se recomienda nuevamente que luego de analizar la estructura, confronte los resultados con el ejemplo: Example5 RC.RCB, que viene junto con el programa, para comprobar que haya introducido los datos exactamente como se indic anteriormente. En caso de que existan diferencias en los resultados, por favor revise los datos introducidos.
12) Viendo detallamiento
Luego de observar los diagramas de esfuerzos seleccionar la ficha Detallamiento donde se encuentra el detalle de armado de la viga resultante segn el diseo. Para ello:
13
Ejemplo 4: Viga continua
Seleccionar la ficha Detallamiento. La ficha de Detallamiento presenta una planilla electrnica en el lado izquierdo de la pantalla en la que se puede editar la armadura. Los datos de la armadura pueden ser modificados de la siguiente manera:
Seleccionar la armadura a editar, haciendo clic en la descripcin de la misma.
Presionar en la celda denominada Cant. e ingresar el nuevo valor de cantidad de barras. Los comandos del grupo Generar armadura de la pestaa Detallamiento facilitan la entrada de armaduras. Las modificaciones en las armaduras se actualizan inmediatamente en la ventana grfica.
Nota.-
Es posible verificar el estado de diseo con los cambios efectuados en la planilla o sugerir un armado automtico ptimo, presionando los comandos Verificar
14
y Optimizar
respectivamente.
Ejemplo 4: Viga continua
Ambos comandos se encuentran en la Barra de herramientas de acceso rpido y en el grupo Proceso de la pestaa Inicio.
13) Diseo en madera
Realizando los mismos pasos del ejercicio anterior, se introducir una viga de madera de 2 tramos, cargada con cargas distribuidas uniformes, como se ilustra a continuacin:
Datos a introducir: L1=20 ft L2=15 ft Material: Lumber Aspen No.2 Carga muerta = 0.2kip/ft Carga viva = 0.1 kip/ft Seccin: S4S 8x16in Mtodo de diseo: ASD Cuando los datos anteriormente mencionados son introducidos y que se desactiva la opcin para considerar el peso propio, se procede a la introduccin de datos para el diseo. Por lo tanto:
Desplegar la pestaa de Condiciones ambientales y seleccionar la opcin Secas.
15
Ejemplo 4: Viga continua
Asignar un valor de 5 in al Largo de entalladura, 1 in al Ancho de entalladura y dejar los dems valores por defecto. Una vez terminada la introduccin de datos, es posible ver los resultados de anlisis y diseo como se indic en los incisos nmero 8 y 9 de este ejemplo. Se recomienda nuevamente que luego de analizar la estructura, confronte los resultados con el ejemplo: Example 5 Wood.RCB que viene junto con el programa, para comprobar que haya introducido los datos exactamente como se indic anteriormente. En caso de que existan diferencias en los resultados, por favor revise los datos introducidos.
16
S-ar putea să vă placă și
- Libro Liberese Del Dolor de Espalda PDFDocument203 paginiLibro Liberese Del Dolor de Espalda PDFjesus4089% (18)
- Libro Curar El Cuerpo Eliminar El Dolor PDFDocument228 paginiLibro Curar El Cuerpo Eliminar El Dolor PDFjesus40100% (3)
- Informe de Transformada de LaplaceDocument7 paginiInforme de Transformada de Laplaceselennys100% (3)
- Curso Ciberseguridad - Evaluación FinalDocument7 paginiCurso Ciberseguridad - Evaluación FinalAlexis EscobalÎncă nu există evaluări
- Jugando A Mejorar La LetraDocument82 paginiJugando A Mejorar La LetraWilfredo Vizcaino CortesÎncă nu există evaluări
- Diseño Estructural de Vivienda Economica - ING. GENARO DELGADO CONTRERASDocument112 paginiDiseño Estructural de Vivienda Economica - ING. GENARO DELGADO CONTRERASDarwuin Brito100% (3)
- SCV 2015 Q 01 PDFDocument19 paginiSCV 2015 Q 01 PDFjesus40Încă nu există evaluări
- Como Perú Vencio El TerrorismoDocument30 paginiComo Perú Vencio El Terrorismojesus40Încă nu există evaluări
- ALBAÑILERIADocument30 paginiALBAÑILERIAunileo77100% (6)
- SCV 2015 Q 04 PDFDocument17 paginiSCV 2015 Q 04 PDFjesus40Încă nu există evaluări
- 1ero SillabsussDocument15 pagini1ero SillabsussluisinhoÎncă nu există evaluări
- SCV 2015 Q 03 PDFDocument15 paginiSCV 2015 Q 03 PDFjesus40Încă nu există evaluări
- Planos Estructurales de Concreto ArmadoDocument20 paginiPlanos Estructurales de Concreto ArmadoGlicerio AL100% (1)
- Cálculo de Edificios de Concreto Armado Con Sap2000Document63 paginiCálculo de Edificios de Concreto Armado Con Sap2000dnbmarcelino100% (1)
- Elimine El EstrésDocument64 paginiElimine El EstrésMario Gómez R.Încă nu există evaluări
- SCV 2015 Q 02 PDFDocument19 paginiSCV 2015 Q 02 PDFjesus40Încă nu există evaluări
- Mem - Calc.Estruc - Curacao Ica2009 - PARTE 1Document17 paginiMem - Calc.Estruc - Curacao Ica2009 - PARTE 1jesus40Încă nu există evaluări
- Mem - Analisis Sismico - Curacao Ica2009 - PARTE 2Document8 paginiMem - Analisis Sismico - Curacao Ica2009 - PARTE 2Edwin CoaquiraÎncă nu există evaluări
- Mem - Calc.estruc Curacao Ica2009 PARTE 2Document8 paginiMem - Calc.estruc Curacao Ica2009 PARTE 2Cesar VargasÎncă nu există evaluări
- Cálculo de Edificios de Concreto Armado Con Sap2000Document63 paginiCálculo de Edificios de Concreto Armado Con Sap2000dnbmarcelino100% (1)
- Calculo Peso Sismico Manual Etabs-Sap2000 Vlacev ToledoDocument17 paginiCalculo Peso Sismico Manual Etabs-Sap2000 Vlacev ToledoDavid Xforeverx DarkÎncă nu există evaluări
- Diseno de Placa Base y Pernos de AnclajeDocument14 paginiDiseno de Placa Base y Pernos de AnclajeCecil Guevara33% (3)
- Monografia Estructuras de Acero en Frio v2.3 - 28.08.09Document177 paginiMonografia Estructuras de Acero en Frio v2.3 - 28.08.09tomashuro11Încă nu există evaluări
- Un Ejemplo Sencillo Modal Espectral - Tienda Mi Preferida 021108Document29 paginiUn Ejemplo Sencillo Modal Espectral - Tienda Mi Preferida 021108opoooooÎncă nu există evaluări
- Calculo de Lineas de Influencia de Un Puente Portico Con Sap2000 PDFDocument27 paginiCalculo de Lineas de Influencia de Un Puente Portico Con Sap2000 PDFjesus40Încă nu există evaluări
- Diseño de Placas BasesDocument17 paginiDiseño de Placas BasesCarlos Morales100% (3)
- KT 159683Document326 paginiKT 159683alejandro robertoÎncă nu există evaluări
- Normas Técnicas Complementarias-Viento PDFDocument23 paginiNormas Técnicas Complementarias-Viento PDFjesus40Încă nu există evaluări
- Elimine El EstrésDocument64 paginiElimine El EstrésMario Gómez R.Încă nu există evaluări
- Cortante Basal Sap2000v8-V9Document0 paginiCortante Basal Sap2000v8-V9Homero Edwin Mejia CruzÎncă nu există evaluări
- Norma e 0.20 PDFDocument8 paginiNorma e 0.20 PDFEver Zavaleta MoraÎncă nu există evaluări
- Árboles y Grafos ExpoDocument12 paginiÁrboles y Grafos ExpoIrvin Aguilar TijeraÎncă nu există evaluări
- La Caza de Hackers PDFDocument214 paginiLa Caza de Hackers PDFDiiani AmayaÎncă nu există evaluări
- Seguridad informática: análisis de elementos y clasificación de riesgosDocument7 paginiSeguridad informática: análisis de elementos y clasificación de riesgosAngel MedinaÎncă nu există evaluări
- C++ Control EstructurasDocument9 paginiC++ Control EstructurasNilton ChavezÎncă nu există evaluări
- 11.5.1.2 Packet Tracer - Skills Integration ChallengeDocument4 pagini11.5.1.2 Packet Tracer - Skills Integration ChallengeAndrésArmandoJaramilloMontaño50% (2)
- Transacciones SQL PDFDocument7 paginiTransacciones SQL PDFesa5esaÎncă nu există evaluări
- Deber - De.metodos - Numericos.kimberly.s4 3Document3 paginiDeber - De.metodos - Numericos.kimberly.s4 3Maycol Alexander Piza MenendezÎncă nu există evaluări
- Enchufe IndustrialDocument2 paginiEnchufe IndustrialGeorge Soto PintadoÎncă nu există evaluări
- Ent É Rate Cultura Feb 12 ColDocument4 paginiEnt É Rate Cultura Feb 12 ColJulian SilvaÎncă nu există evaluări
- Exposicion GeomaticaDocument28 paginiExposicion GeomaticaPaula Daniela MejiaÎncă nu există evaluări
- Diagrama de ComunicacionDocument22 paginiDiagrama de Comunicacionwalder07Încă nu există evaluări
- Sistema Experto para FootballDocument5 paginiSistema Experto para FootballCarlos LemusÎncă nu există evaluări
- Manual Visual Basic ExcelDocument52 paginiManual Visual Basic ExcelHenry Martinez100% (1)
- Che Ked List BoxDocument4 paginiChe Ked List BoxJoseph casillasÎncă nu există evaluări
- Edición de Video Con Ffvdub y VirtualdubmodDocument13 paginiEdición de Video Con Ffvdub y VirtualdubmodjosesotofigueraÎncă nu există evaluări
- SIAPEA ManualDelUsuarioDocument49 paginiSIAPEA ManualDelUsuarioPercy Ruiz SanchezÎncă nu există evaluări
- Graficos en MapleDocument5 paginiGraficos en MapleOscar MonroyÎncă nu există evaluări
- Laboratorio 6.2Document7 paginiLaboratorio 6.2Reynaldo Castro PechoÎncă nu există evaluări
- DevelSecurity Curso Deep HackingDocument8 paginiDevelSecurity Curso Deep HackingElena SefoÎncă nu există evaluări
- 1.1.2.6 Lab - Learning The Details of AttacksDocument2 pagini1.1.2.6 Lab - Learning The Details of AttacksHaidy Pizarro100% (1)
- Historia y tipos de delitos informáticosDocument46 paginiHistoria y tipos de delitos informáticosN C AÎncă nu există evaluări
- Plataforma Educativa ESET Latinoamérica PDFDocument3 paginiPlataforma Educativa ESET Latinoamérica PDFinnobaÎncă nu există evaluări
- Equipo de Audiovisual (Computo)Document7 paginiEquipo de Audiovisual (Computo)YeniaSanriÎncă nu există evaluări
- Nº 230969 PDFDocument2 paginiNº 230969 PDFCesc MezaÎncă nu există evaluări
- Manual Auto Cad 2Document105 paginiManual Auto Cad 2Carlos Huachaca AmpueroÎncă nu există evaluări
- Macros WowDocument6 paginiMacros WowadrianÎncă nu există evaluări
- Técnicas para Asegurar El SistemaDocument24 paginiTécnicas para Asegurar El SistemaFlor Jeaneth MontoyaÎncă nu există evaluări
- Danfoss VLT Serie 5000 - Especificaciones TécnicasDocument63 paginiDanfoss VLT Serie 5000 - Especificaciones TécnicasEsteban RabufettiÎncă nu există evaluări