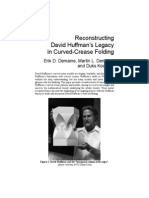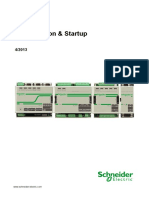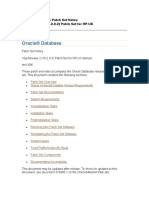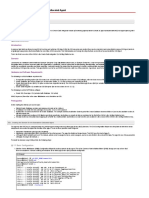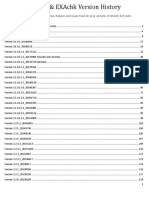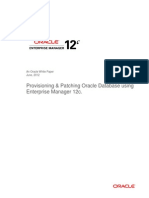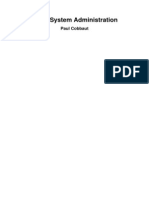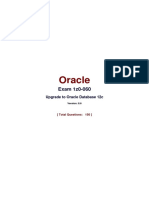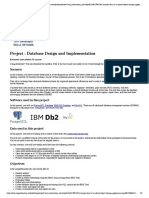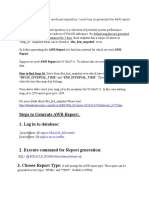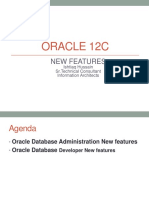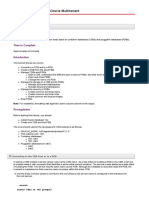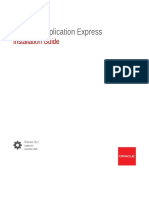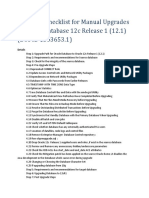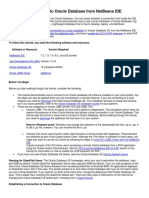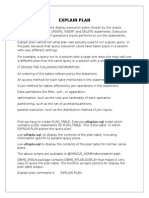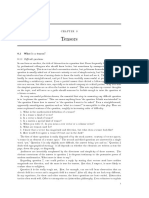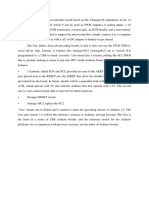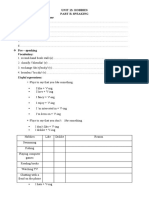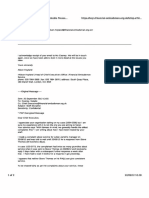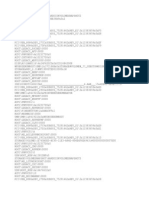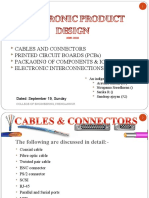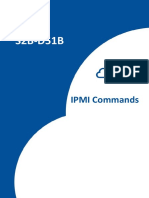Documente Academic
Documente Profesional
Documente Cultură
Installing Oracle Database 11g
Încărcat de
Seshadri Venkata KrishnaDescriere originală:
Titlu original
Drepturi de autor
Formate disponibile
Partajați acest document
Partajați sau inserați document
Vi se pare util acest document?
Este necorespunzător acest conținut?
Raportați acest documentDrepturi de autor:
Formate disponibile
Installing Oracle Database 11g
Încărcat de
Seshadri Venkata KrishnaDrepturi de autor:
Formate disponibile
Installing Oracle Database 11g on Windows
Purpose
In this tutorial, you learn how to install Oracle Database 11 g on Windows.
Topics
This tutorial covers the following topics: Overview Installing Oracle Database 11g on Windows Testing Your Installation Summary
Viewing Screenshots
Place the cursor over this icon to load and view all the screenshots for this tutorial. (Caution: This action loads all screenshots simultaneously, so response time may be slow depending on your Internet connection.) Note: Alternatively, you can place the cursor over an individual icon in the following steps to load and view only the screenshot associated with that step. You can hide an individual screenshot by clicking it.
Overview
Using the Oracle Universal Installer, you install the Oracle Database 11g software and create a database. Back to Topic List
Installing Oracle Database 11g on Windows
To install the Oracle software, you must use the Oracle Universal installer. 1. For this installation, you need either the DVDs or a downloaded version of the DVDs. In this tutorial, you install from the downloaded version. From the directory where the DVD files were unzipped, open Windows Explorer and doubleclick on setup.exe from the \db\Disk1 directory.
2. The product you want to install is Oracle Database 11g. Make sure the product is selected and click Next.
3. You will perform a basic installation with a starter database. Enter orcl for the Global Database Name and oraclefor Database Password and Confirm Password. Then, click Next.
4. Oracle Configuration Manager allows you to associate your configuration information with your Metalink account. You can choose to enable it on this window. Then, click Next.
5. Review the Summary window to verify what is to be installed. Then, click Install.
6. The progress window appears.
7. The Configuration Assistants window appears.
8. Your database is now being created.
9. When the database has been created, you can unlock the users you want to use. Click OK.
10. Click Exit. Click Yes to confirm exit.
Back to Topic List
Testing Your Installation
To test that your installation completed successfully, perform the following steps: 1. Open a browser and enter the following URL: https://<hostname>:1158/em where <hostname> should be changed to your machine name, IP address, or localhost. Because Enterprise Manager Database Control is a secure site, you need a certificate. Select the Accept this certificate permanently option, and then click OK.
2.
Enter system as the User Name and oracle as the Password, and then click Login.
3.
The Database Control Home Page appears. Your installation was successful.
Back to Topic List
Summary
In this tutorial, you learned how to install and test the Oracle Database 11 g installation on Windows. Back to Topic List
Move your mouse over this icon to hide all screenshots.
S-ar putea să vă placă și
- Web 2.0 Research Tools - A Quick GuideDocument228 paginiWeb 2.0 Research Tools - A Quick GuideProfDrAmin100% (3)
- Rman SetupDocument4 paginiRman SetupSaeed MeethalÎncă nu există evaluări
- Informatica TrainingDocument21 paginiInformatica TrainingGaurav GoelÎncă nu există evaluări
- Using Load-Balancers With Oracle E-Business Suite Release 12.2Document38 paginiUsing Load-Balancers With Oracle E-Business Suite Release 12.2Mohammed Abdul Muqeet100% (1)
- BI Apps 11.1.1.7.1 MigratingDocument24 paginiBI Apps 11.1.1.7.1 MigratingSrinathDÎncă nu există evaluări
- PaperDocument17 paginiPaperNgoc Nguyen100% (1)
- Configuration & Startup of Saitel DR - EN - Rev1.0 - BorradorDocument75 paginiConfiguration & Startup of Saitel DR - EN - Rev1.0 - BorradorAbhinav Tewari100% (2)
- Undergraduate Handbook STEI 2013 Ver 6september2013Document128 paginiUndergraduate Handbook STEI 2013 Ver 6september2013Noor Afiffah HuwaidahÎncă nu există evaluări
- Installing Oracle Database 11g On Windows: Back To Topic ListDocument11 paginiInstalling Oracle Database 11g On Windows: Back To Topic ListSaravanan ShanmugavelÎncă nu există evaluări
- Informatica Upgrade ProcessDocument7 paginiInformatica Upgrade ProcessvijayÎncă nu există evaluări
- Oracle Patchset DocumentationDocument36 paginiOracle Patchset DocumentationSajuÎncă nu există evaluări
- Oracle Linux 7Document10 paginiOracle Linux 7arielzgÎncă nu există evaluări
- Making The Move From Oracle Warehouse Builder To Oracle Data Integrator 12cDocument34 paginiMaking The Move From Oracle Warehouse Builder To Oracle Data Integrator 12calejandromoraÎncă nu există evaluări
- ODI 12c - Collocated Agent - Getting - Started3 - 2 PDFDocument14 paginiODI 12c - Collocated Agent - Getting - Started3 - 2 PDFnadjaÎncă nu există evaluări
- ORACLE PLSQL Interview DocumentDocument60 paginiORACLE PLSQL Interview DocumentRajneeshÎncă nu există evaluări
- Informatica Powercenter 8.6: Basics Training CourseDocument197 paginiInformatica Powercenter 8.6: Basics Training CourseLuis CybergatoÎncă nu există evaluări
- Monitoring ASH Report Through OEM 12cDocument5 paginiMonitoring ASH Report Through OEM 12cdoyenblogÎncă nu există evaluări
- ORAchk EXAchk Feature Fix HistoryDocument131 paginiORAchk EXAchk Feature Fix HistorykoooolpersonÎncă nu există evaluări
- Oracle Enterprise Manager 12c PDFDocument23 paginiOracle Enterprise Manager 12c PDFAbdul Wajid100% (2)
- Linux Admin 1Document368 paginiLinux Admin 1Mahammad RafiÎncă nu există evaluări
- Study Material For OracleDocument229 paginiStudy Material For OracleavinashÎncă nu există evaluări
- Oracle 1z0 060 20150419Document130 paginiOracle 1z0 060 20150419Nik20132013Încă nu există evaluări
- Tuning Row Lock Contention Wait EventsDocument7 paginiTuning Row Lock Contention Wait EventsAlberto Hernandez HernandezÎncă nu există evaluări
- Database Creation Pre-RequsitesDocument37 paginiDatabase Creation Pre-RequsitesskarumajÎncă nu există evaluări
- Labs Cognitiveclass AiDocument5 paginiLabs Cognitiveclass AiAlaa BaraziÎncă nu există evaluări
- Oracle Questions and Answers 4Document58 paginiOracle Questions and Answers 4Ashok BabuÎncă nu există evaluări
- 12.2 InstallDocument4 pagini12.2 InstallMohamedAbdElaalÎncă nu există evaluări
- Oracle® Database 2 Day Performance Tuning GuideDocument240 paginiOracle® Database 2 Day Performance Tuning Guidepepet1000Încă nu există evaluări
- Steps To Generate AWR Report: 1. Log in To DatabaseDocument8 paginiSteps To Generate AWR Report: 1. Log in To DatabaseAnonymous 8RhRm6Eo7hÎncă nu există evaluări
- Changing VIP and Public IP in RACDocument6 paginiChanging VIP and Public IP in RACRaviKiranÎncă nu există evaluări
- ORACLE 12C New FeaturesDocument51 paginiORACLE 12C New FeaturesThangavelu Agathian100% (1)
- 003.ASH Report Analysis - How To Read ASH ReportDocument54 pagini003.ASH Report Analysis - How To Read ASH ReportIrfan AhmadÎncă nu există evaluări
- Oracle DBA CommandsDocument41 paginiOracle DBA CommandsBuddi100% (1)
- Oracle 1z0 082Document74 paginiOracle 1z0 082yogesÎncă nu există evaluări
- Rac 12.1.0.2.1 in Mem Ebs R12.2.4Document23 paginiRac 12.1.0.2.1 in Mem Ebs R12.2.4craw467Încă nu există evaluări
- Exadata AdvantagesDocument1 paginăExadata AdvantagesPrashanth RaoÎncă nu există evaluări
- Informatica AdminDocument13 paginiInformatica AdminVikas SinhaÎncă nu există evaluări
- Making The Move From Oracle Warehouse Builder To Oracle Data Integrator 12Document19 paginiMaking The Move From Oracle Warehouse Builder To Oracle Data Integrator 12samÎncă nu există evaluări
- Oracle 12c - CDB - PDB - Performing Basic Tasks PDFDocument18 paginiOracle 12c - CDB - PDB - Performing Basic Tasks PDFVinod Kumar KannieboinaÎncă nu există evaluări
- Abdul Hafeez Kalsekar - OCS - OCE - OCP - Oracle TFA and AHF Log Collection - InstallationDocument5 paginiAbdul Hafeez Kalsekar - OCS - OCE - OCP - Oracle TFA and AHF Log Collection - InstallationAshok ThiyagarajanÎncă nu există evaluări
- Oracle Database 11g New Features For Administrators DBA Release 2 - D50081GC20 - 1080544 - USDocument5 paginiOracle Database 11g New Features For Administrators DBA Release 2 - D50081GC20 - 1080544 - USJinendraabhiÎncă nu există evaluări
- (Ebook - PDF) Oracle Enterprise Dba Part 1B - Backup and Recovery Workshop, Volume 2Document326 pagini(Ebook - PDF) Oracle Enterprise Dba Part 1B - Backup and Recovery Workshop, Volume 2jonaswpÎncă nu există evaluări
- PowerCenter UpgradeDocument41 paginiPowerCenter UpgradeSumanta DuttaÎncă nu există evaluări
- APEX 20.2 Installation GuideDocument143 paginiAPEX 20.2 Installation GuideT Vieira PaesÎncă nu există evaluări
- UpgradeDocument27 paginiUpgradeAugustine OderoÎncă nu există evaluări
- Golden Gate Monitor Installation StepsDocument51 paginiGolden Gate Monitor Installation Stepssureshb87Încă nu există evaluări
- Connecting To Oracle Database From NetBeans IDEDocument46 paginiConnecting To Oracle Database From NetBeans IDEGiovanniBanegas100% (1)
- How To Backup Oracle Database Using RMAN (With Examples)Document1 paginăHow To Backup Oracle Database Using RMAN (With Examples)Marco Capac YupanquiÎncă nu există evaluări
- Oracle 11g New Features Student GuideDocument591 paginiOracle 11g New Features Student GuideMuhammadÎncă nu există evaluări
- W418C & T24 Database Configuration & Performance Review - Mar 2022Document45 paginiW418C & T24 Database Configuration & Performance Review - Mar 2022Trần Đức ĐạiÎncă nu există evaluări
- Explain PlanDocument7 paginiExplain PlannagkkkkkÎncă nu există evaluări
- 1z0 060 PDFDocument121 pagini1z0 060 PDFSherif_SalamhÎncă nu există evaluări
- Apps DBA QuestionsDocument422 paginiApps DBA QuestionsNarasimha RaoÎncă nu există evaluări
- Oracle9i Database - Advanced Backup and Recovery Using RMAN - Student GuideDocument328 paginiOracle9i Database - Advanced Backup and Recovery Using RMAN - Student Guideacsabo_14521769Încă nu există evaluări
- Pro Oracle SQL Development: Best Practices for Writing Advanced QueriesDe la EverandPro Oracle SQL Development: Best Practices for Writing Advanced QueriesÎncă nu există evaluări
- Oracle Solaris 11 System Virtualization Complete Self-Assessment GuideDe la EverandOracle Solaris 11 System Virtualization Complete Self-Assessment GuideÎncă nu există evaluări
- Modern Web Applications with Next.JS: Learn Advanced Techniques to Build and Deploy Modern, Scalable and Production Ready React Applications with Next.JSDe la EverandModern Web Applications with Next.JS: Learn Advanced Techniques to Build and Deploy Modern, Scalable and Production Ready React Applications with Next.JSÎncă nu există evaluări
- Scalar VisualizationDocument46 paginiScalar VisualizationSeshadri Venkata KrishnaÎncă nu există evaluări
- Tensorbook PDFDocument204 paginiTensorbook PDFSeshadri Venkata KrishnaÎncă nu există evaluări
- Excel 3d Financials SQL TrainingDocument6 paginiExcel 3d Financials SQL TrainingSeshadri Venkata KrishnaÎncă nu există evaluări
- Quality Improvement Plan 2Document16 paginiQuality Improvement Plan 2Seshadri Venkata KrishnaÎncă nu există evaluări
- Problem About Installing FactoryTalk View SE V6.10 - PLCSDocument3 paginiProblem About Installing FactoryTalk View SE V6.10 - PLCSrodriggoguedesÎncă nu există evaluări
- TEMS Discovery Device 20.1.0 Release NoteDocument29 paginiTEMS Discovery Device 20.1.0 Release NoteObeid AllahÎncă nu există evaluări
- Centum VP 1 ENG System Config - GlobalDocument18 paginiCentum VP 1 ENG System Config - GlobalNikhilesh Muraleedharan60% (5)
- MCQ of Wireless Technologies - Computer Science Viva Q&ADocument3 paginiMCQ of Wireless Technologies - Computer Science Viva Q&Alovelyosmile253Încă nu există evaluări
- Document 2171454-Fusion AppsDocument3 paginiDocument 2171454-Fusion AppsNgọc Hoàng TrầnÎncă nu există evaluări
- Arduino MatterDocument7 paginiArduino MatterChemudupati SunilÎncă nu există evaluări
- Vocabulary:: Unit 13: Hobbies Part B. SpeakingDocument4 paginiVocabulary:: Unit 13: Hobbies Part B. SpeakingNgọc ThảoÎncă nu există evaluări
- Emails From Financial Ombudsman Service Patrick Hurley in Service Complaint About Steve Thomas To The Chief ExecutiveDocument4 paginiEmails From Financial Ombudsman Service Patrick Hurley in Service Complaint About Steve Thomas To The Chief Executivesol3k0Încă nu există evaluări
- Plant PAX Foundation Fieldbus InterfaseDocument291 paginiPlant PAX Foundation Fieldbus InterfaseGabriel VelardeÎncă nu există evaluări
- NP-RV411 - RV520 - Scala2-R - Ba41-01608a - 01609a (1) (Diagramas - Com.br)Document48 paginiNP-RV411 - RV520 - Scala2-R - Ba41-01608a - 01609a (1) (Diagramas - Com.br)Washington Nofrim MendesÎncă nu există evaluări
- At Command ZteDocument9 paginiAt Command ZteMalausma NetÎncă nu există evaluări
- HP Firmware PDFDocument18 paginiHP Firmware PDFSubodh SaharanÎncă nu există evaluări
- Q88-Matriz - V3Document3 paginiQ88-Matriz - V3Anonymous UCveMQÎncă nu există evaluări
- Connectrix - Brocade Departmental Firmware Upgrade Procedures-DS-6510BDocument19 paginiConnectrix - Brocade Departmental Firmware Upgrade Procedures-DS-6510BSantosh SharmaÎncă nu există evaluări
- ML 2165Document210 paginiML 2165बासुदेव अर्यालÎncă nu există evaluări
- ZX-Bluetooth Module PDFDocument10 paginiZX-Bluetooth Module PDFashwanisingla013Încă nu există evaluări
- 3D Cisco Icon Library v3.1Document27 pagini3D Cisco Icon Library v3.1Karl KugelhagelÎncă nu există evaluări
- RTN 950 IDU Hardware Description - (V100R002C00 - 06)Document510 paginiRTN 950 IDU Hardware Description - (V100R002C00 - 06)Zahid KhanÎncă nu există evaluări
- Huawei6900 Umts ParametersDocument1.062 paginiHuawei6900 Umts ParametersSajid SaleemÎncă nu există evaluări
- Montessori Professional College: College of Computer Munoz BranchDocument1 paginăMontessori Professional College: College of Computer Munoz BranchJudy Ann SD NicolasÎncă nu există evaluări
- Debug 1214Document3 paginiDebug 1214BasitAmirÎncă nu există evaluări
- Cables and Connectors Printed Circuit Boards (PCBS) Packaging of Components & Ics Electronic InterconnectionsDocument35 paginiCables and Connectors Printed Circuit Boards (PCBS) Packaging of Components & Ics Electronic InterconnectionsARAVINDÎncă nu există evaluări
- Remote Method Invoacation - RMI PDFDocument15 paginiRemote Method Invoacation - RMI PDFthillaiÎncă nu există evaluări
- New ENCOR Questions - Part 3: Redundancy of Multiple DevicesDocument155 paginiNew ENCOR Questions - Part 3: Redundancy of Multiple DevicesPak Chann100% (1)
- Allowed Calculators DoneDocument3 paginiAllowed Calculators DoneJoboy FritzÎncă nu există evaluări
- S2B IPMI CommandsDocument38 paginiS2B IPMI CommandsdmÎncă nu există evaluări