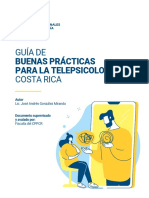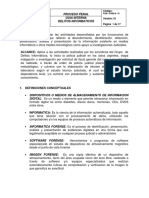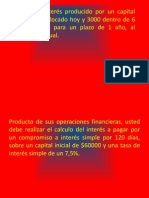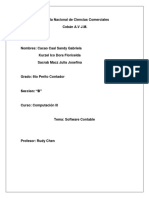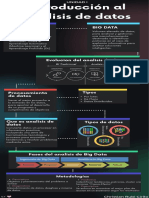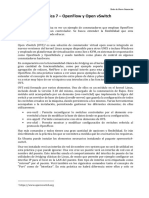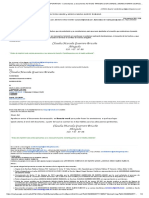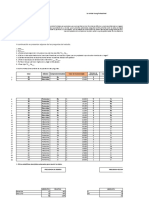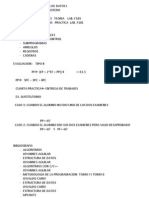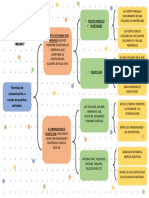Documente Academic
Documente Profesional
Documente Cultură
Semana 01 - Virtualizacion Con VMWARE
Încărcat de
Wilfredo La Torre HinsbiDrepturi de autor
Formate disponibile
Partajați acest document
Partajați sau inserați document
Vi se pare util acest document?
Este necorespunzător acest conținut?
Raportați acest documentDrepturi de autor:
Formate disponibile
Semana 01 - Virtualizacion Con VMWARE
Încărcat de
Wilfredo La Torre HinsbiDrepturi de autor:
Formate disponibile
REDES I - INGENIERO RAFAEL VASQUEZ FELIPE
Instalacin de Vmware Server y creacin de una mquina virtual
Para realizar las prcticas de este curso vamos a utilizar una mquina virtual sobre la infraestructura de virtualizacin de Vmware. Para ello utilizaremos la aplicacin Vmware Server 2.0, una aplicacin Web que se instala sobre un sistema operativo normal, ya sea Windows o Linux. Una vez instalada la aplicacin podemos crear en ella tantas mquinas virtuales como queramos teniendo como lmite el hardware de nuestro ordenador fsico. Vamos a ver una breve explicacin de cmo funciona la virtualizacin de sistemas operativos para situarnos de cara a realizar nuestra propia instalacin para realizar las prcticas de este curso. Una mquina virtual se apropia hardware de la mquina fsica para s u propio uso, de tal manera que el hardware real se reparte entre el sistema operativo instalado en la mquina fsica y el sistema operativo instalado en la mquina virtual. Vamos a explicar brevemente el funcionamiento: Vamos a partir de que tenemos un ordenador con 4 Gb de memoria RAM, un procesador Dual Core (dos ncleos = dos procesadores) y lo habitual, una tarjeta de red, una tarjeta de sonido, puertos USB, etc. Entonces, si creamos una mquina virtual con Windows Server 2008 y le asignamos un 1 Gb de RAM y 1 procesador, este sera el hardware disponible para la mquina virtual mientras que para la mquina fsica nos quedaran 3 Gb de RAM y 1 procesador. Si a la mquina virtual le asignamos 2 Gb de memoria entonces a la mquina real le quedaran otros 2 Gb de memoria RAM. El resto de dispositivos se comparten pudindolos usar ambas mquinas al mismo tiempo. Pero en Vmware Server podemos instalar tantas mquinas virtuales como queramos, solo que cuantas ms creemos ms hay que repartir el hardware fsico. Entonces, si creamos dos mquinas virtuales, una con Windows Server 2008 y otra con Windows XP y asignamos a Windows Server 2008 2 Gb de RAM y a Windows XP 1 Gb de RAM, estamos dejando para el sistema operativo real solo 1 Gb de RAM. Para el procesador, el tema realmente funciona de distinta manera. En este caso podemos tener asignadas a las mquinas virtuales ms procesadores de los que realmente tenemos en la mquina fsica. As pues, en nuestro caso tenemos dos ncleos que equivalen a dos procesadores. Cuando a una mquina virtual le decimos que tiene un procesador lo que le estamos diciendo es que solo puede usar un procesador de los dos de la mquina real y si le decimos que tiene dos procesadores, le decimos que puede usar los dos procesadores de la mquina real. As pues, aunque en la mquina fsica solo tenemos dos procesadores podemos asignar tambin a dos mquinas virtuales dos procesadores, que suman cuatro, ms los dos que necesita tambin el sistema operativo real.
Instalacin de Vmware Server y creacin de una mquina virtual
REDES I - INGENIERO RAFAEL VASQUEZ FELIPE
Esto es as porque el tiempo de procesador es compartido en tiempo real entre los diferentes sistemas operativos con lo que todos lo usan aparentemente al mismo tiempo pero realmente uno detrs de otro, lo que permite compartir los procesadores entre diferentes sistemas operativos. Por tanto tenemos que tener en cuenta todo esto a la hora de crear nuestras mquinas virtuales y asignarles el hardware que queramos o necesitemos. En funcin del hardware fsico disponible y de lo que necesitemos asignar a cada mquina virtual podremos crear ms mquinas virtuales o menos.
Paso 1
En el primer paso vamos a proceder a la instalacin del Vmware Server 2.0. Para ello, una vez que tenemos preparado el instalador hacemos doble clic sobre l para que comience la instalacin.
Una vez se ha cargado el instalador solo tenemos que pulsar en Next para seguir al siguiente paso. en el cual aceptamos la licencia y pinchamos de nuevo en Next para seguir adelante.
Instalacin de Vmware Server y creacin de una mquina virtual
REDES I - INGENIERO RAFAEL VASQUEZ FELIPE
Instalacin de Vmware Server y creacin de una mquina virtual
REDES I - INGENIERO RAFAEL VASQUEZ FELIPE
En la siguiente pantalla seleccionamos la ruta donde se va a instalar el programa. El instalador nos ofrece una ruta por defecto que en principio es ms que suficiente por lo que no es necesario modificarla. As pues, damos la ruta por buena y pinchamos en Next para seguir al siguiente paso.
En la siguiente pantalla se nos pregunta por varios parmetros de configuracin. El instalador nos ofrece algunos valores por defecto que podemos dejar si nos sirven o cambiarlos segn necesitemos. Los parmetros a especificar son los siguientes: 1. Ruta donde se guardan las mquinas virtuales en el disco local. Por defecto nos ofrece la carpeta Virtual Machines en la unidad C. Si nos vale podemos dejarlo como est y el instalador crear dicha carpeta para guardar en ella los archivos de las mquinas virtuales que creemos. Si queremos cambiarla pinchamos en el botn Change y especificamos la que deseemos. 2. Nombre completo con formato DNS (FQDN) del nombre de la mquina que va a alojar a Vmware Server. Aqu tenemos que escribir el nombre de la mquina fsica donde estamos instalando Vmware Server. El nombre debe coincidir exactamente. Si especificamos aqu un sufijo DNS que la mquina fsica no tiene cuando intentemos entrar a la aplicacin a travs del navegador nos fallar la conexin. En este caso podemos sustituir el nombre de la mquina que especificamos aqu por el trmino Localhost que identifica a la mquina local. 4
Instalacin de Vmware Server y creacin de una mquina virtual
REDES I - INGENIERO RAFAEL VASQUEZ FELIPE
3. Server HTTP port y Server HTTPS port. Este es el Puerto que usar la aplicacin y que habr que indicar cuando intentemos conectarnos usando el navegador con el protocolo HTTP o HTTPS. El valor por defecto es adecuado y no es necesario cambiarlo. 4. La opcin Allow virtual machines to start and stop automatically with the system significa que si est marcada la casilla cuando se apague el sistema operativo real, lo que provocar que se pare el funcionamiento de Vmware Server, primero se cierren y apaguen de forma controlada las mquinas virtuales que se estn ejecutando y despus se cerrar y apagar el sistema operativo real. Entonces seleccionamos los valores que nos interesen, o dejamos los valores por defecto o escribimos unos nuevos y pinchamos en Next para continuar.
En la siguiente pantalla nos pregunta si queremos crear los accesos directos oportunos, que podemos decir que cree o no segn queramos y le damos a Next para seguir. y en la siguiente ventana ya nos informa de que tiene todos los datos necesarios y que puede comenzar la instalacin.
Instalacin de Vmware Server y creacin de una mquina virtual
REDES I - INGENIERO RAFAEL VASQUEZ FELIPE
Si estamos de acuerdo, pinchamos en el botn Install para comenzar la instalacin
Instalacin de Vmware Server y creacin de una mquina virtual
REDES I - INGENIERO RAFAEL VASQUEZ FELIPE
Entonces comienza el proceso de instalacin que podemos observar como avanza en la instalacin de componentes.
Instalacin de Vmware Server y creacin de una mquina virtual
REDES I - INGENIERO RAFAEL VASQUEZ FELIPE
Una vez concluida la instalacin de componentes y la copia de archivos nos pide la informacin de registro que incluye nombre y el nmero de serie de la licencia. Introducimos ambos y pinchamos en el botn Enter para validarlos
Si todo est correcto nos aparece la pantalla de finalizacin del asistente de la instalacin, pinchamos en el botn Finish para cerrar el asistente y entonces nos aparece una ventana que nos pide reiniciar el ordenador para que los cambios tengan efecto y poder empezar a utilizar la aplicacin.
Instalacin de Vmware Server y creacin de una mquina virtual
REDES I - INGENIERO RAFAEL VASQUEZ FELIPE
Paso 2
Una vez concluida la instalacin de la aplicacin vamos a conectarnos y a crear nuestra mquina virtual en la que instalaremos Windows Server 2008. Para ello hacemos doble clic sobre el icono que se nos ha creado en el escritorio llamado Wmware Server Home Page.
Instalacin de Vmware Server y creacin de una mquina virtual
REDES I - INGENIERO RAFAEL VASQUEZ FELIPE
Al ejecutar la aplicacin, automticamente nos abre el navegador de Internet que tengamos como predeterminado y en la barra de direcciones nos aparece la direccin para conectarnos a la aplicacin que tiene el formato siguiente: https://localhost:8333/ui/ El nombre de mquina puede ser localhost, que referencia a la propia mquina o un nombre de mquina concreto que puede ser la misma mquina o una mquina remota. Si la aplicacin est instalada en la propia mquina y nos falla poniendo el nombre de la misma podemos escribir localhost como vemos en la siguiente imagen. Siempre nos dar una advertencia de seguridad ya que nos estamos conectando por HTTPS para tener seguridad en la conexin y el certificado que tiene la aplicacin no est firmado por una entidad de confianza. Para conectarnos solo tenemos que confirmar que queremos conectarnos de todos modos y llegaremos a la pantalla inicial de Vmware Server.
Una vez hemos aceptado la advertencia de seguridad nos muestra en pantalla la ventana de usuario y contrasea que tenemos que introducir para acceder a la aplicacin y a las mquinas virtuales.
Instalacin de Vmware Server y creacin de una mquina virtual
10
REDES I - INGENIERO RAFAEL VASQUEZ FELIPE
El nombre de usuario y contrasea que tenemos que introducir es el mismo que introducimos para acceder a Windows cuando iniciamos el sistema despus de encender el ordenador. Si para acceder a Windows lo hacemos sin contrasea, ser necesario poner una en Windows para poder conectarnos al Vmware Server ya que este no nos permitir conectarnos sin una contrasea
Una vez hemos introducido el usuario y contrasea correctos accedemos ya a la pantalla principal de Vmware Server donde tenemos todas las opciones de configuracin de la aplicacin y las opciones para crear las mquinas virtuales. En la siguiente imagen podemos ver las opciones disponibles. En la columna de la izquierda nos aparecern las mquinas virtuales conforme las vayamos creando. En el cuerpo central nos aparecen las caractersticas de la mquina donde est instalado Vmware Server si tenemos seleccionada la mquina en la columna de la izquierda o las caractersticas de las mquinas virtuales si es una mquina virtual lo que seleccionamos en la izquierda. Y a la derecha tenemos las opciones de Crear una mquina virtual y otras de configuracin opcionales. Arriba tenemos unos botones de Stop, Pausa y Play que se utilizan para encender o apagar las mquinas virtuales. Tambin en el cuerpo central tenemos varias pestaas que nos muestran diferentes cosas. Si seleccionamos Virtual Machines nos aparecer el listado de mquinas virtuales que tenemos creadas.
Instalacin de Vmware Server y creacin de una mquina virtual
11
REDES I - INGENIERO RAFAEL VASQUEZ FELIPE
Para empezar a crear nuestra mquina virtual pinchamos en la opcin Create virtual machina que tenemos abajo a la derecha. Cuando lo hemos hecho los abre la primera pantalla del asistente de creacin de una mquina virtual. En esta primera pantalla nos pide el nombre de la mquina virtual que puede ser el que queramos nosotros sin restricciones aunque lo lgico es llamarla por el sistema operativo que vamos a instalar. Si vamos a tener varias con el mismo sistema operativo podemos personalizar como sea necesario. Por otro lado nos indica la informacin del Datastore, que es el disco donde se van a guardar los archivos de la mquina virtual. En nuestro caso es el disco duro del ordenador donde hemos instalado Wmware Server. As pues, escribimos el nombre deseado, confirmamos que tenemos espacio suficiente en el Datastore y pinchamos en el botn Next para continuar.
Instalacin de Vmware Server y creacin de una mquina virtual
12
REDES I - INGENIERO RAFAEL VASQUEZ FELIPE
En la siguiente pestaa nos pregunta por el sistema operativo que vamos a instalar. Esta opcin no tiene demasiada importancia ya que solo se va a basar en lo que aqu pongamos para proponernos unas caractersticas de hardware por defecto. En cualquier caso lo lgico es poner el sistema operativo que vamos a instalar por lo que elegimos el sistema operativo y la versin y pinchamos en Next para pasar a la siguiente pantalla.
Instalacin de Vmware Server y creacin de una mquina virtual
13
REDES I - INGENIERO RAFAEL VASQUEZ FELIPE
Ahora llegamos a la pantalla en la que vamos a decidir que hardware asignamos a nuestra mquina virtual en cuanto a memoria RAM y procesador. La aplicacin nos propone unos valores por defecto que nosotros podemos variar a nuestro gusto siempre teniendo en cuenta el hardware fsico del que disponemos. Windows Server 2008 tiene unos requerimientos mnimos bastante altos por lo que rara vez se podrn cumplir sin quitarle todo el hardware a la mquina fsica. Aunque sin demasiadas alegras, Windows Server 2008 nos funcionar bien con 1 Gb de memoria RAM y dos procesadores (recordar que con los procesadores no hay problema por asignar todos los disponibles en la mquina real). As pues elegimos estos valores y seguimos.
En el siguiente paso nos pregunta si vamos a crear un disco virtual nuevo, si vamos a utilizar uno ya existente o no vamos a agregarle disco a esta mquina virtual. Puesto que vamos a instalar Windows Server 2008 necesitamos un disco y puesto que es nuestra primera vez elegimos Crear un disco virtual nuevo, es decir, la primera opcin y seguimos.
Instalacin de Vmware Server y creacin de una mquina virtual
14
REDES I - INGENIERO RAFAEL VASQUEZ FELIPE
En la siguiente pantalla elegimos las propiedades que va a tener nuestro disco virtual, vamos a elegir dos caractersticas principales: 1. El tamao del disco. El valor que nos ofrece por defecto de 6 Gb se queda corto para Windows Server 2008, ya que solo la propia instalacin ocupa varios gigas y podramos tener problemas de espacio. El tamao ideal para Windows Server 2008 oscila entre 30 y 40 gigas. 2. La propiedad del disco Allocate all space disk now. Esta opcin significa que si la marcamos, los 30 a 40 Gb que especificamos como tamao del disco son asignados automticamente a la mquina virtual. Esto quiere decir que el archivo que se crea para la mquina virtual va a tener un tamao de 30 o 40 Gb desde el primer momento. Sin embargo, sino marcamos la opcin, el archivo de la mquina virtual ir creciendo en tamao conforme Windows necesite el espacio, es decir, si la instalacin ocupa 12 Gb este ser el tamao del archivo de la mquina virtual aunque en Windows podremos ver que el tamao del disco es de 30 o 40 Gb. Conforme Windows lo necesite o nosotros metamos datos el disco ir creciendo hasta el lmite establecido de 30 o 40 Gb. Elegimos 30 Gb, por ejemplo y desmarcamos la casilla Allocate all disk space now y seguimos adelante.
Instalacin de Vmware Server y creacin de una mquina virtual
15
REDES I - INGENIERO RAFAEL VASQUEZ FELIPE
En la siguiente pantalla elegimos si queremos aadir a la mquina virtual una tarjeta de red o no. Lo normal es aadir una ahora y si necesitamos ms podemos aadirla a posteriori desde la consola de administracin de Wmware Server. Por seleccionamos la primera opcin para especificar que s queremos aadir una tarjeta de red.
Instalacin de Vmware Server y creacin de una mquina virtual
16
REDES I - INGENIERO RAFAEL VASQUEZ FELIPE
En el siguiente paso seleccionamos el tipo de tarjeta de red que queremos instalar en la mquina virtual. Tenemos tres tipos: 1. Bridged: Es la ms habitual. Este tipo de tarjeta enlaza la tarjeta de red virtual que estamos creando con la tarjeta de red fsica, de manera que utiliza la tarjeta de red fsica como puente para salir al exterior. Con este modo de tarjeta la mquina virtual ser capaz de conectarse en red con la mquina fsica que la aloja, con cualquier otro ordenador que tuviramos en red y a Internet. 2. Host only: Este tipo de tarjeta crea una red local de dos equipos entre la mquina virtual y la mquina fsica que la alberga. Entre ellas existe la comunicacin de red normal. Sin embargo la mquina virtual no tiene acceso a Internet ni comunicacin con ningn otro equipo fsico que pueda haber en la red. 3. NAT: Se utiliza para dar comunicacin externa a la mquina virtual a travs del proceso de realizar NAT entre la direccin IP de la mquina virtual y la direccin IP de la mquina fsica. Podemos elegir la que ms nos interese, cualquiera de las tres es vlida, lo habitual para que la mquina virtual tenga la conexin de red como una mquina ms de la red es usar el modo Bridged. Si tenemos un servidor DHCP en la red y dejamos la mquina virtual en configuracin automtica, recibir IP del servidor DHCP y se conectar a la red como todas las dems.
Instalacin de Vmware Server y creacin de una mquina virtual
17
REDES I - INGENIERO RAFAEL VASQUEZ FELIPE
Adems dejamos marcada la casilla Connect at Power On, que sirve para decirle a la mquina virtual que la tarjeta de red se conectar a la red cuando se encienda la mquina virtual. Sino la marcamos la tarjeta se quedar desconectada y no tendremos conexin de red. En la siguiente ventana elegimos como vamos a usar la unidad de CD. Tenemos tres opciones: 1. Usar una unidad fsica: Usaremos la unidad fsica de la mquina fsica, con un CD-ROM introducido. 2. Usar una imagen ISO: Conectaremos a la mquina virtual una imagen ISO que tengamos en el disco duro de la mquina fsica. 3. No usar una unidad de CD. Elegimos la opcin que queramos y pinchamos en Next para seguir.
Instalacin de Vmware Server y creacin de una mquina virtual
18
REDES I - INGENIERO RAFAEL VASQUEZ FELIPE
Si hemos elegido usar la unidad fsica disponible en la mquina fsica, en la siguiente pantalla elegimos la letra de la unidad de CD que queremos conectarle a la mquina virtual y si se conectar al encender la mquina virtual.
En el siguiente paso realizamos lo mismo pero para la disketera. Elegimos la opcin que deseemos y pinchamos en Next para seguir.
Instalacin de Vmware Server y creacin de una mquina virtual
19
REDES I - INGENIERO RAFAEL VASQUEZ FELIPE
Si en la opcin anterior hemos elegido crear un fichero de imagen para la disketera, en esta ventana especificamos el nombre y ubicacin donde se va a crear el mismo. As que lo escribimos, marcamos la casilla Connect at Power On si queremos que est disponible al encender la mquina virtual y pinchamos en Next para seguir .
En la siguiente pantalla especificamos si queremos instalar el controlador USB. Si elegimos la primera opcin lo instala, lo que permitir que la mquina virtual reconozca y conecte cualquier dispositivo USB que tengamos conectado a la mquina fsica. Si elegimos la segunda opcin para que no instale nada, la mquina virtual no reconocer ningn tipo de dispositivo USB. Elegimos la opcin que queramos y pinchamos en Next para seguir.
Instalacin de Vmware Server y creacin de una mquina virtual
20
REDES I - INGENIERO RAFAEL VASQUEZ FELIPE
En este punto ya hemos facilitado toda la informacin necesaria para crear la mquina virtual por lo que el asistente nos ofrece un resumen de los datos introducidos para revisar si son correctos. Si nos hemos equivocado en alguno podemos ir atrs y reconfigurarlo. Si est todo correcto pinchamos en el botn Finish para que la aplicacin cree la mquina virtual.
Instalacin de Vmware Server y creacin de una mquina virtual
21
REDES I - INGENIERO RAFAEL VASQUEZ FELIPE
Una vez creada la mquina virtual la podemos ver aadida a la lista en el cuadro de la izquierda. En el centro podemos ver todas las caractersticas de la misma y a la derecha el resto de informacin de la misma. En el cuadro de Tareas, abajo, podemos la informacin de que la mquina virtual se ha creado satisfactoriamente.
Como ya hemos comentado anteriormente, en el cuerpo central de la aplicacin tenemos varias pestaas. En la segunda de ellas, la pestaa Console nos permite ver a la propia mquina virtual, ya sea para realizar la instalacin, ya sea para la posterior administracin y uso de la misma. Sin embargo, con la aplicacin recin instalada, para poder ver la mquina virtual es necesario la instalacin de un plugin o parche en el navegador, de ah el mensaje que nos da. Para instalarlo lo que nico que tenemos que hacer es doble clic sobre la frase Install plugin, lo que nos lanza el ejecutable del mismo y su instalacin.
Instalacin de Vmware Server y creacin de una mquina virtual
22
REDES I - INGENIERO RAFAEL VASQUEZ FELIPE
Instalacin de Vmware Server y creacin de una mquina virtual
23
REDES I - INGENIERO RAFAEL VASQUEZ FELIPE
Pinchamos en Ejecutar en la ventana anterior y el botn Install en la imagen siguiente para comenzar la instalacin.
Instalacin de Vmware Server y creacin de una mquina virtual
24
REDES I - INGENIERO RAFAEL VASQUEZ FELIPE
Por ltimo nos avisa de que tenemos que cerrar todas las ventanas que tengamos abiertas del navegador, pinchamos en Next y comienza la instalacin con la copia de archivos que se realiza de una forma muy rpida. Una vez concluida, en la ventana de la consola desaparecen los mensajes anteriores y nos aparece una flecha de Play que nos indica que ya est lista para mostrarnos la mquina virtual cuando la encendamos.
Instalacin de Vmware Server y creacin de una mquina virtual
25
REDES I - INGENIERO RAFAEL VASQUEZ FELIPE
En este punto ya podemos proceder a encender la mquina virtual para empezar nuestra instalacin de Windows Server 2008. Para ello pinchamos en el botn con la flecha verde que tenemos en el men de botones en la parte superior. Cuando lo hacemos en el cuadro de tareas en la parte inferior nos informa del proceso de encendido. Una vez encendida, en la consola nos aparece un mensaje que nos indica que pinchemos en cualquier parte de la consola para abrir la mquina virtual (clic anywhere to open the virtual machine).
En cuanto hacemos clic sobre la consola nos abre una ventana aparte con la consola de la mquina virtual donde podemos ver el proceso de arranque habitual de cualquier ordenador. Como de momento no tenemos nada instalado y el disco duro virtual est vaco nos da el mensaje de error de sistema operativo no encontrado.
Instalacin de Vmware Server y creacin de una mquina virtual
26
REDES I - INGENIERO RAFAEL VASQUEZ FELIPE
En la siguiente pantalla vemos como pinchando en el botn Devices (dispositivos) de la consola, podemos comprobar como la mquina virtual tiene el CD-ROM de la mquina fsica conectado, ya que nos ofrece la opcin de desconectarlo. Esto es as por la configuracin que hemos realizado durante la creacin de la mquina virtual. As pues, para comenzar la instalacin de Windows Server 2008 debemos introducir el CD de instalacin en el lector de nuestra mquina fsica y automticamente estar disponible para la mquina virtual, lo que le permitir arrancar desde l y comenzar la instalacin del sistema operativo.
Instalacin de Vmware Server y creacin de una mquina virtual
27
REDES I - INGENIERO RAFAEL VASQUEZ FELIPE
En cuanto la mquina virtual detecta el DVD de Windows Server 2008 en el lector automticamente arranca desde l y comienza la instalacin del mismo como podemos ver en la siguiente pantalla. A partir de este punto, toda la instalacin de Windows Server 2008 y su posterior administracin se realiza igual que si fuera una mquina fsica. Una vez est terminada la instalacin y configurado Windows Server 2008, la mquina virtual se comportar como un ordenador fsico normal y tendr comunicacin de red y acceso a Internet.
En cualquier momento podemos desconectar la consola hacer otras cosas en Vmware Server o directamente para cerrar Vmware Server si ya no queremos seguir trabajando de momento con las mquinas virtuales. Para ello pinchamos sobre el botn Vmware Remote Console y seleccionamos la opcin Disconnect and Exit. Esto cerrar la ventana de la consola y nos deja en la pantalla principal de Vmware Server que podemos cerrar si lo deseamos, despus de desconectarnos pinchando sobre Log Out, situada en la parte superior derecha de la ventana.
Instalacin de Vmware Server y creacin de una mquina virtual
28
REDES I - INGENIERO RAFAEL VASQUEZ FELIPE
Una vez hemos concluido la instalacin de Windows Server 2008 segn los pasos indicados en la primera prctica, una vez estamos ya en el escritorio de Windows Server 2008, tenemos que realizar una tarea adicional imprescindible para el correcto funcionamiento de la mquina virtual. Se trata de la instalacin de las Vmware Tools. Estas utilidades se instalan en el Windows Server 2008 como cualquier otra aplicacin y sirven para instalar una serie de drivers (de red y grficos) y archivos de configuracin, que optimizan al sistema operativo para trabajar en el entorno virtual. Una vez instaladas las Vmware Tools no hay que configurar nada y notaremos la mejora en el funcionamiento de Windows Server 2008. Para instalarlas pinchamos sobre la opcin Install Vmware Tools que tenemos disponible en el recuadro Status en la parte inferior derecha de Vmware Server. Al hacerlo nos abre una ventana que nos indica las mejoras que obtendremos con la instalacin y que el sistema operativo tiene que estar en ejecucin. Si lo tenemos as pinchamos en el botn Install para comenzar la instalacin...
Instalacin de Vmware Server y creacin de una mquina virtual
29
REDES I - INGENIERO RAFAEL VASQUEZ FELIPE
Una vez realizado el paso anterior en el mismo apartado de las Vmware Tools en el recuadro Status nos informa de los pasos realizados y lo que nos queda pendiente. Con lo que hemos hecho hemos provocado que tengamos en la unidad de CD virtual un disco de instalacin tambin virtual desde el que podremos instalar las Vmware Tools como cualquier otra aplicacin. Entonces nos vamos a la consola de nuestra mquina virtual y ya en Windows Server 2008, ejecutamos la aplicacin haciendo doble clic en el CD y la instalamos siguiendo los pasos como si estuviramos en una mquina fsica. Una vez concluida la instalacin nos pedir reiniciar, despus de lo cual podremos observar los beneficios de haberla realizado y ya estamos listos para seguir con el resto de prcticas del curso. Se puede cerrar Vmware Server y dejar la mquina virtual encendida. En este caso seguir consumiendo el hardware asignado y cualquier otro ordenador podr conectarse aunque no veamos a la mquina virtual en ningn sitio. Solo si la apagamos dejar de consumir el hardware asignado de la mquina fsica.
Instalacin de Vmware Server y creacin de una mquina virtual
30
REDES I - INGENIERO RAFAEL VASQUEZ FELIPE
Instalacin de Vmware Server y creacin de una mquina virtual
31
S-ar putea să vă placă și
- Guia de Buenas Practicas para La TelepsicologiaDocument26 paginiGuia de Buenas Practicas para La TelepsicologiaMarlon Chacon CamachoÎncă nu există evaluări
- Creación de Un Departamento de Auditoría de Procesos para Una Empresa de La Industria QuímicaDocument162 paginiCreación de Un Departamento de Auditoría de Procesos para Una Empresa de La Industria QuímicaWilfredo La Torre HinsbiÎncă nu există evaluări
- Fgn-41300-G-10 Guia de Delitos InformaticosDocument17 paginiFgn-41300-G-10 Guia de Delitos InformaticosMaria PerezÎncă nu există evaluări
- Formato de Matriz de ConsistenciaDocument2 paginiFormato de Matriz de ConsistenciaWilfredo La Torre HinsbiÎncă nu există evaluări
- Ac Gs Espe 047381 PetiDocument9 paginiAc Gs Espe 047381 PetiMilton Teodosio Ramirez MolinaresÎncă nu există evaluări
- Tareasimulacin 140120024022 Phpapp02Document18 paginiTareasimulacin 140120024022 Phpapp02Wilfredo La Torre HinsbiÎncă nu există evaluări
- 08.1 Ejercicios Recupe IsDocument25 pagini08.1 Ejercicios Recupe IsWilfredo La Torre HinsbiÎncă nu există evaluări
- S1 Diseño y Desarrollo Didáctico de Cursos en LíneaDocument9 paginiS1 Diseño y Desarrollo Didáctico de Cursos en LíneaOLVER ISAAC TAX TZICÎncă nu există evaluări
- Evidencia 1 Cuadro Comparativo Identificar Los Elementos Aplicables A Un Proceso de AutomatizacionDocument5 paginiEvidencia 1 Cuadro Comparativo Identificar Los Elementos Aplicables A Un Proceso de Automatizacionkamilo acostaÎncă nu există evaluări
- REQUSITOS ETS, Guia y Temario DIBUJO ASISTIDO POR COMPUTADORA Nov 21 - Copia (2) - Serafin PradoDocument14 paginiREQUSITOS ETS, Guia y Temario DIBUJO ASISTIDO POR COMPUTADORA Nov 21 - Copia (2) - Serafin PradoAndy OchoaÎncă nu există evaluări
- Actividades de Refuerzo Programación EstructuradaDocument34 paginiActividades de Refuerzo Programación EstructuradaKarla Perez BureloÎncă nu există evaluări
- Escuela Nacional de Ciencias Comerciales 6to PC BDocument8 paginiEscuela Nacional de Ciencias Comerciales 6to PC BCesar Augusto Sacrab MaczÎncă nu există evaluări
- Guia Carpetas DefensorialesDocument12 paginiGuia Carpetas DefensorialesBruno RamosÎncă nu există evaluări
- Diagramas y Documentacion de Actividades Del ProyectoDocument28 paginiDiagramas y Documentacion de Actividades Del ProyectoJohana AfricanoÎncă nu există evaluări
- Robot Seguidor de LíneasDocument5 paginiRobot Seguidor de LíneasRusso GutierrezÎncă nu există evaluări
- La Regla de CramerDocument3 paginiLa Regla de CramerLuna K. VallenillaÎncă nu există evaluări
- Historia de OracleDocument4 paginiHistoria de Oraclebombo CarandayÎncă nu există evaluări
- Introducción Al Analisis de DatosDocument1 paginăIntroducción Al Analisis de DatosChris RomÎncă nu există evaluări
- Systemctl para Administrar Servicios en Linux Con SystemdDocument11 paginiSystemctl para Administrar Servicios en Linux Con SystemdYEISON ARLEY QUINTERO BENITEZÎncă nu există evaluări
- Caso IkeaDocument8 paginiCaso IkeaLUZ CORREAÎncă nu există evaluări
- NULEC Manual Serie NDocument96 paginiNULEC Manual Serie NAlbert Huarhua TupayachiÎncă nu există evaluări
- Guía 2. OpenFlow y OpenSwitchDocument8 paginiGuía 2. OpenFlow y OpenSwitchGernis Álvarez OchoaÎncă nu există evaluări
- Guía de AlgoritmoDocument14 paginiGuía de AlgoritmoDiego RamirezÎncă nu există evaluări
- Trabajo Final Integrador Educacion Ciencia y Tecnologiajulio 2020Document3 paginiTrabajo Final Integrador Educacion Ciencia y Tecnologiajulio 2020Pamela BalloÎncă nu există evaluări
- Odds Ratio y Riesgo Relativo en SPSSDocument3 paginiOdds Ratio y Riesgo Relativo en SPSSFRANCISCO VILLEGAS LIROLAÎncă nu există evaluări
- Debate Norma G 030Document3 paginiDebate Norma G 030Edson Sanchez ZevallosÎncă nu există evaluări
- Entregable 02 Administración de Operaciones IiDocument10 paginiEntregable 02 Administración de Operaciones IiCAMILA HORTENCIA ZUAZO RAMOSÎncă nu există evaluări
- Correo de World Legal Corporation - Comentarios A Documento Acta de Transaccion Unade y Monica Maria Quiroz RubianoDocument4 paginiCorreo de World Legal Corporation - Comentarios A Documento Acta de Transaccion Unade y Monica Maria Quiroz RubianokatherinÎncă nu există evaluări
- Informe Lab 5 Alvarez Avelino CastrellonDocument13 paginiInforme Lab 5 Alvarez Avelino Castrellonjuan dÎncă nu există evaluări
- Criptomineria y La ElectridadDocument33 paginiCriptomineria y La ElectridadJesus Estrada100% (1)
- Trabajo GrupalDocument11 paginiTrabajo GrupalDIANA YANETH VANEGASÎncă nu există evaluări
- Buen Fin Catalogo SociosDocument15 paginiBuen Fin Catalogo SociosOveyda HernandezÎncă nu există evaluări
- Algo 1Document13 paginiAlgo 1Jesùs Miguel Junco AnchayaÎncă nu există evaluări
- Rla-Actividad 1 CorregidaDocument8 paginiRla-Actividad 1 CorregidaPatrick Luna Arenas100% (1)
- Cuadro Sinoptico 2Document1 paginăCuadro Sinoptico 2Moises MartinezÎncă nu există evaluări