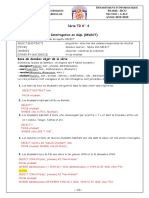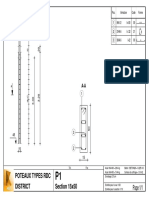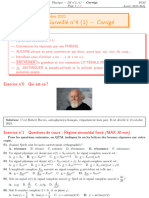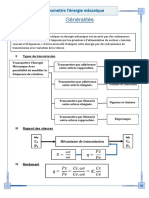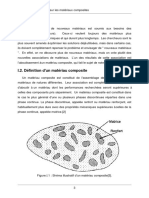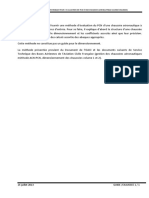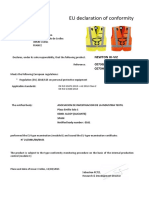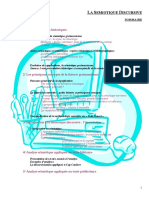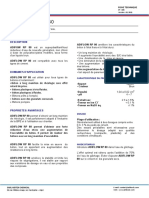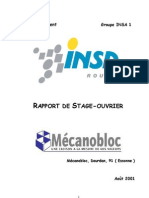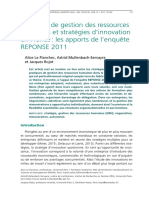Documente Academic
Documente Profesional
Documente Cultură
Manuel - NeroBackItUp - FR-FR PDF
Încărcat de
Adil NawazTitlu original
Drepturi de autor
Formate disponibile
Partajați acest document
Partajați sau inserați document
Vi se pare util acest document?
Este necorespunzător acest conținut?
Raportați acest documentDrepturi de autor:
Formate disponibile
Manuel - NeroBackItUp - FR-FR PDF
Încărcat de
Adil NawazDrepturi de autor:
Formate disponibile
Manuel Nero BackItUp
Informations sur le copyright et les marques commerciales Ce document et l'intgralit de son contenu sont soumis au copyright international et d'autres droits concernant la proprit intellectuelle et protgs par ceux-ci ; ils sont la proprit de Nero AG et de des filiales, socits affilies ou concdants de licence. Tout droits rservs. Toute reproduction, transmission ou transcription de ce document faite sans l'autorisation expresse et crite de Nero AG est interdite. Tous les noms commerciaux, de marques et/ou de service appartiennent leurs propritaires respectifs. Les marques mentionnes ne le sont expressment qu' titre d'information. Nero AG dcline toute responsabilit au-del des clauses des droits associs la garantie. Nero AG ne garantit pas l'exactitude du contenu de ce document. Le contenu du logiciel et du document peut tre modifi sans pravis. Certaines applications des Suites Nero ncessitent des technologies dveloppes par des fabricants tiers. Certaines dentre elles sont fournies avec la suite sous forme de version dessai. Elles doivent tre actives (gratuitement) en ligne ou par l'envoi d'une tlcopie d'activation afin de bnficier d'une utilisation illimite de la version. Nero se charge de fournir les donnes ncessaires pour activer les technologies dveloppes par des fabricants tiers pour une utilisation illimite dans Nero 11 ou Nero 11 Platinum. Vous devez donc disposer d'une connexion Internet ou d'un fax. Si vous ne dtenez pas le copyright ou lautorisation du dtenteur de copyright, vous violez les lois nationales et internationales sur le copyright et vous tes expos des dommages et intrts ou dautres recours si vous copiez, reproduisez, modifiez ou distribuez un contenu sous copyright. Si vous ntes pas certain de vos droits, contactez votre conseiller juridique. Copyright 2011 Nero AG et ses concdants. Tous droits rservs. Nero, Nero BackItUp, Nero Burn, Nero Burning ROM, Nero CoverDesigner, Nero Digital, Nero Express, Nero Kwik Media, Nero Kwik Backup, Nero Kwik Blu-ray, Nero Kwik Burn, Nero Kwik DVD, Nero Kwik Faces, Nero Kwik Mobile Sync, Nero Kwik Play, Nero Kwik Photobook, Nero Kwik Places, Nero Kwik Sync, Nero Kwik Themes, Nero Kwik Tuner, Nero MediaStreaming, Nero Recode, Nero RescueAgent, Nero SmartDetect, Nero Simply Enjoy, Nero SmoothPlay, Nero StartSmart, Nero SoundTrax, Nero Surround, Nero Video, Nero Video Express, Nero WaveEditor, Burn-At-Once, LayerMagic, Liquid Media, SecurDisc, le logo SecurDisc, Superresolution et UltraBuffer sont des marques commerciales ou des marques dposes lgales communes de Nero AG. Gracenote, CDDB, MusicID, MediaVOCS, le logo et le logotype Gracenote, ainsi que le logo Powered by Gracenote sont soit des marques dposes soit des marques commerciales de Gracenote aux tats-Unis et/ou dans d'autres pays. Fabriqu avec l'autorisation de Dolby Laboratories. Dolby, Pro Logic et le symbole double-D sont des marques dposes de Dolby Laboratories, Inc. Travaux confidentiels non publis. Copyright 2011 Dolby Laboratories. Tout droits rservs. Exploit avec l'autorisation des brevets amricains N : 5 956 674 ; 5 974 380 ; 6 487 535 et des autres brevets amricains ou internationaux publis ou dposs. DTS, son symbole et DTS et son symbole sont des marques dposes et DTS Digital Surround, DTS 2.0+Digital Out ainsi que les logos DTS sont des marques commerciales de DTS, Inc. Ce produit contient un logiciel. DTS, Inc. Tout droits rservs. AVCHD, le logo AVCHD, AVCHD Lite et le logo AVCHD Lite sont des marques commerciales de Panasonic Corporation et Sony Corporation. Facebook est une marque dpose de Facebook, Inc. Yahoo! et Flickr sont des marques dposes de Yahoo! Inc. MySpace est une marque commerciale de MySpace Inc., Google, Android et YouTube sont des marques commerciales de Google, Inc. Apple, Apple TV, iTunes, iTunes Store, iPad, iPod, iPod touch, iPhone, Mac et QuickTime sont des marques commerciales de Apple Inc. dposes aux tats-Unis et dans d'autres pays. Blu-ray Disc, Blu-ray, Blu-ray 3D, BD-Live, BONUSVIEW, BDXL, AVCREC et les logos sont des marques commerciales de la Blu-ray Disc Association. Le logo DVD est une marque commerciale de Format/Logo Licensing Corp. dposes aux tats-Unis, au Japon et dans d'autres pays. Bluetooth est une marque commerciale, proprit de Bluetooth SIG, Inc. Le logo USB est une marque commerciale de Universal Serial Bus Implementers Corporation. ActiveX, ActiveSync, Aero, Authenticode, Bing, DirectX, DirectShow, Internet Explorer, Microsoft, MSN, Outlook, Windows, Windows Mail, Windows Media, Windows Media Player, Windows Mobile, Windows.NET, Windows Server, Windows Vista, Windows XP, Windows 7, Xbox, Xbox 360, PowerPoint, Silverlight, le logo Silverlight, Visual C++, le bouton Dmarrer de Windows Vista et le logo Windows sont des marques commerciales ou dposes de Microsoft Corporation aux tats-Unis et dans d'autres pays. FaceVACS et Cognitec sont des marques commerciales ou dposes de Cognitec Systems GmbH. DivX et DivX Certified sont des marques dposes de DivX, Inc. DVB est une marque dpose de DVB Project. NVIDIA, GeForce, ForceWare et CUDA sont des marques commerciales ou dposes de NVIDIA. Sony, Memory Stick, PlayStation et PSP sont des marques commerciales ou dposes de Sony Corporation. HDV est une marque commerciale de Sony Corporation et de Victor Company of Japan, Limited (JVC). 3GPP est une marque commerciale du European Telecommunications Standards Institute (ETSI), ce programme comprend le logiciel dvelopp par the OpenSSL Project pour tre utilis avec la bote outils OpenSSL. (http://www.openssl.org/)\Open SSL est soumis aux copyright (C) 1998-2005 The OpenSSL Project. Tout droits rservs. Ce programme comprend un logiciel cryptographique crit par Eric Young (eay@cryptsoft.com). Ce programme comprend un logiciel crit par Tim Hudson (tjh@cryptsoft.com). Le logiciel cryptographique inclus dans Open SSL est soumis aux droits d'auteur (C) 1995-1998 Eric Young (eay@cryptsoft.com). Tout droits rservs. Adobe, Acrobat, Reader, Premiere, AIR et Flash sont des marques commerciales ou dposes d'Adobe Systems, Incorporated. AMD Athlon, AMD Opteron, AMD Sempron, AMD Turion, AMD App Acceleration ATI Catalyst, ATI Radeon, ATI, Remote Wonder et TV Wonder sont des marques commerciales ou dposes de Advanced Micro Devices, Inc. Linux est une marque dpose de Linus Torvalds. CompactFlash est une marque commerciale de SanDisk Corporation. UPnP est une marque commerciale de UPnP Implementers Corporation. Ask et Ask.com sont des marques dposes d'IAC Search & Media. IEEE est une marque dpose de The Institute of Electrical and Electronics Engineers, Inc. Philips est une marque dpose de Koninklijke Philips Electronics.N.V. InstallShield est une marque dpose de Macrovision Corporation. Unicode est une marque dpose de Unicode, Inc. Check Point est une marque dpose de Check Point Software Technologies Ltd. Labelflash est une marque commerciale de Yamaha Corporation, LightScribe est une marque dpose de Hewlett-Packard Development Company, L.P. Intel, Intel Media SDK, Intel Core, Intel XScale et Pentium sont des marques commerciales ou dposes de Intel Corporation aux tats-Unis et dans d'autres pays. MP3 SURROUND, MP3PRO et leurs logos sont des marques commerciales de Thomson S.A. D'autres noms de produits et de marques peuvent tre des marques commerciales de leurs dtenteurs respectifs et n'impliquent aucune affiliation, parrainage ou approbation par les propritaires. Nero AG se rserve le droit de modifier les spcifications sans pravis. L'utilisation de ce produit est soumise l'acceptation de l'accord de licence de l'utilisateur final lors de l'installation du logiciel. www.nero.com Nero AG, Im Stoeckmaedle 18, 76307 Karlsbad, Allemagne
Nero BackItUp
Table des matires
1 1.1 1.2 1.3 1.4 1.5 2 3 3.1 3.2 4 5 6 7 8 9 9.1 9.2 10 10.1 10.2 11 11.1 11.2 12 12.1 12.2 13 14 14.1 14.2 Pour un dmarrage russi propos du manuel propos de Nero BackItUp Versions de Nero BackItUp Utilisation de Nero BackItUp Dmarrage du programme Interface utilisateur propos de Nero LIVEBackup Zone Nero LIVEBackup Activation de Nero LIVEBackup Sauvegarder avec Nero BackItUp Stockage en ligne avec Autobackup Sauvegarde de fichiers Sauvegarde de la bibliothque multimdia Sauvegarde de lecteurs cran Paramtres de sauvegarde A propos des types de sauvegarde A propos du programme Synchroniser avec Nero BackItUp Synchronisation de dossiers A propos des types de synchronisation Restaurer avec Nero BackItUp Restaurer des fichiers et des dossiers Restaurer une sauvegarde de lecteur Prsentation des options expert de sauvegarde et de restauration Notification par e-mail Divers cran Grer vos tches de sauvegarde et de synchronisation Outils Cration d'un disque amorable Nero BackItUp ImageTool Cration du Nero BackItUp SyncTool autonome 5 5 5 6 7 7 8 10 10 11 14 16 19 22 24 27 29 32 33 33 35 38 38 42 44 45 46 49 52 52 53
Nero BackItUp
14.3 15 15.1 15.2 15.3 15.4 16 16.1 16.2 16.2.1 16.3 16.3.1 16.3.2 16.4 16.4.1 16.4.2 16.5 16.6 17 18 18.1 19 20 21
Fentre Effacer le disque rinscriptible Prsentation des options de Nero BackItUp Configuration d'une connexion un serveur FTP Proxy distant Configuration d'un compte de messagerie lectronique Cration d'un filtre Nero BackItUp ImageTool Dmarrage de Nero BackItUp ImageTool Interface utilisateur Zone d'extension Sauvegarde de lecteur Graver une sauvegarde sur un disque Enregistrement de la sauvegarde sur un disque dur ou un serveur FTP Restaurer Restauration d'une sauvegarde de lecteur Extraire des fichiers de la sauvegarde Fentre Options Quitter Nero BackItUp ImageTool Nero BackItUp SyncTool Informations techniques Configuration systme requise Glossaire Index Informations de contact
54 56 56 58 59 61 65 65 66 67 68 68 70 71 71 72 73 73 74 75 75 76 77 79
Nero BackItUp
Pour un dmarrage russi
1
1.1
Pour un dmarrage russi
propos du manuel
Le prsent manuel est destin tous les utilisateurs qui souhaitent apprendre utiliser Nero BackItUp. Il se base sur les processus et explique tape par tape comment atteindre un objectif spcifique. Afin d'optimiser l'utilisation de ces documents, veuillez tenir compte des conventions suivantes : Utilis pour les avertissements, les conditions pralables ou les instructions qui doivent tre strictement suivies.
Fait rfrence des informations complmentaires ou des conseils. Un chiffre au dbut d'une ligne indique un appel l'action. Ralisez ces actions dans lordre prcis. Indique un rsultat intermdiaire.
1. Dmarrer
Indique un rsultat. Indique des passages de texte ou des boutons qui figurent dans l'interface du programme. Ils apparaissent en gras. Indique des rfrences d'autres chapitres. Ces rfrences fonctionnent comme des liens et s'affichent en rouge soulign. Indique des raccourcis clavier pour l'entre de commandes.
OK
(voir...) []
1.2
propos de Nero BackItUp
Nero BackItUp est un programme de sauvegarde et de restauration de donnes. Nero BackItUp permet d'enregistrer des fichiers (sauvegarde de fichiers), ainsi que des programmes et des systmes d'exploitation (sauvegarde de lecteurs). Les fichiers ouverts et mme les lecteurs actifs sont sauvegards au moyen de la fonction clich instantan, pendant que vous travaillez sur le fichier. Vous pouvez graver la sauvegarde sur un disque, l'enregistrer sur le disque dur ou sur un support amovible, ou utiliser un espace de stockage en ligne. Nero BackItUp vous permet tout moment de vrifier l'intgralit et l'exactitude des donnes sauvegardes.
Nero BackItUp
Pour un dmarrage russi
Nero BackItUp permet de programmer des sauvegardes, par exemple des sauvegardes de donnes automatiques rgulires. Pour ce faire, la manire la plus pratique consiste configurer la fonction Nero LIVEBackup, qui sauvegarde automatiquement, rgulirement et de manire incrmentielle l'intgralit de votre systme. Il vous suffit d'activer Nero LIVEBackup une fois pour dmarrer une sauvegarde instantane et scurise de vos donnes. Par dfaut, la source de la sauvegarde correspond l'intgralit de votre systme, mais vous pouvez exclure toute partition interne si vous le souhaitez. La cible de la sauvegarde est recherche et automatiquement suggre. La planification automatique correspond une excution toutes les deux heures, mais vous pouvez bien sr la modifier. Nero BackItUp ImageTool est un autre outil pour la sauvegarde des fichiers et des units. Le Nero BackItUp ImageTool est inclus sur le disque amorable que vous pouvez crer avec Nero BackItUp. Avec le Nero BackItUp ImageTool, vous pouvez sauvegarder et restaurer des units. Cet outil contribue notamment la sauvegarde sur des units actives puisque de telles units sont inactives lors de l'amorage du Nero BackItUp ImageTool. Nero BackItUp SyncTool est un outil de synchronisation des dossiers. Il est cr avec Nero BackItUp et stock sur le disque dur, sur un support amovible ou sur un disque optique. Nero BackItUp SyncTool peut tre dmarr depuis ces supports ou depuis n'importe quel ordinateur ; il n'est pas ncessaire que Nero BackItUp soit install pour dmarrer Nero BackItUp SyncTool.
1.3
Versions de Nero BackItUp
Nero BackItUp est disponible en tant que partie de Nero 11 et en tant que produit autonome. L'application est disponible en trois versions diffrentes : Nero BackItUp, Nero BackItUp Essentials et Nero Easy BackItUp Essentials. Nero BackItUp offre l'ensemble des fonctions. Nero BackItUp Essentials n'offre pas les fonctions suivantes :
Options expert de sauvegarde et de restauration Cibles multiples pour les sauvegardes Cryptage avanc Dcoupage d'archive Extraire des fichiers d'une sauvegarde de lecteur Crer un filtre de fichier Sauvegarder avec Nero BackItUp ImageTool
De plus, il est possible que l'icne du bureau Nero BackItUp ne soit pas prsente. Cependant, il est toujours possible de dmarrer l'application par l'intermdiaire du menu dmarrer de votre ordinateur. Nero Easy BackItUp Essentials propose uniquement les fonctionnalits de Nero LIVEBackup. Les fonctionnalits qui ne sont pas disponibles dans Nero BackItUp Essentials seront indiques par l'icne . Cette icne vous permet d'effectuer une mise niveau et d'obtenir
des informations ce sujet.
Nero BackItUp
Pour un dmarrage russi
1.4
Utilisation de Nero BackItUp
Avec Nero BackItUp vous pouvez raliser des sauvegardes, des restaurations et des synchronisations gnrales. Ouvrez simplement la zone Tches supplmentaires, choisissez une tche et dmarrez-la. Vous pouvez ensuite raliser cette tche en suivant les diffrentes tapes, prsentes chacune dans un cran spar. Vous trouverez dans le prsent manuel une description de chaque cran et de chaque tche. La manire la plus pratique de sauvegarder l'intgralit de votre systme consiste activer la fonctionnalit Nero LIVEBackup. Dplacez simplement le curseur sur Activ. Par dfaut, la source de la sauvegarde correspond l'intgralit du systme et la cible est automatiquement recherche et suggre. La planification par dfaut de la sauvegarde correspond toutes les deux heures. Vous pouvez modifier ces paramtres l'aide du bouton Configurer.
1.5
Dmarrage du programme
Pour lancer Nero BackItUp, procdez comme suit :
1. Si un raccourci est disponible sur le bureau :
1. Cliquez sur l'icne Nero BackItUp sur le bureau.
2. Si vous souhaitez dmarrer via le menu Dmarrer
1. Slectionnez Dmarrer (l'icne de dmarrage) > (Tous les) Programmes > Nero > Nero 11 > Nero BackItUp.
La fentre Nero BackItUp s'ouvre.
Par ailleurs, Nero BackItUp peut tre dmarr depuis l'Application de bienvenue
Vous venez de lancer Nero BackItUp.
Il est aussi possible d'ouvrir Nero BackItUp en cliquant sur le fichier EXE dans le dossier de l'application Nero BackItUp (par dfaut C:\Program Files\Nero\Nero 11\Nero BackItUp).
Vous pouvez aussi dmarrer des tches de Nero BackItUp partir du menu contextuel de l'Agent Nero BackItUp (indiqu par l'icne ). L'Agent Nero BackItUp est disponible dans la barre de tches de votre ordinateur. Sous Windows 7, vous devez ouvrir la file d'attente en cliquant sur le triangle.
Nero BackItUp
Interface utilisateur
Interface utilisateur
L'interface utilisateur de Nero BackItUp est le point de dpart pour l'utilisation de la fonctionnalit Nero LIVEBackup et pour les sauvegardes, les restaurations, les synchronisations, et les autres actions que vous pouvez raliser avec Nero BackItUp. Vous pouvez dmarrer une tche via les liens fournis dans l'interface utilisateur de la zone Tches supplmentaires. La barre d'en-tte vous offre la possibilit de crer un disque avec Nero BackItUp ImageTool et d'ouvrir les options de disque, les options gnrales et l'aide. L'cran principal est divis en trois grandes zones :
Nero LIVEBackup Tches supplmentaires Prsentation de la tche
Les zones uniques peuvent tre affiches ou fermes en cliquant sur le bouton flch ou sur la zone de titre.
cran de dmarrage
Les icnes suivantes sont disponibles dans la partie suprieure de la fentre : Accueil Affiche l'cran de dmarrage.
Nero BackItUp
Interface utilisateur
Outils
Fournit les options permettant de crer un disque amorable, y compris le Nero BackItUp ImageTool, et de crer l'outil autonome Nero BackItUp SyncTool. Vous pouvez galement effacer un disque rinscriptible et afficher les informations du disque. Ouvre la fentre Options. Affiche les options d'aide et la fentre propos de o vous pouvez trouver le numro de version de l'application.
Options Aide
Les zones suivantes sont disponibles : Active Nero LIVEBackup pour sauvegarder automatiquement et rgulirement l'intgralit de votre systme. La source et la cible de la sauNero LIVEBackup vegarde sont automatiquement suggres. Vous pouvez galement ajouter ou exclure des partitions individuelles et dfinir votre propre planification tout moment dans l'application. Dmarre avec vos tches : Crer une sauvegarde : offre des fonctions de sauvegarde telles que l'utilisation de Nero Online Backup (sauvegarder des donnes sur un espace de stockage en ligne) et la sauvegarde de fichiers et de lecteurs sur disque, disque dur ou lecteur rseau.
Tches supplmentaires Synchroniser : fournit des fonctions de synchronisation telles que la cration d'une nouvelle tche de synchronisation.
Grer et restaurer : offre des fonctions de restauration telles que la restauration de fichiers et la sauvegarde de lecteurs. Vous pouvez galement grer vos tches, par exemple activer/dsactiver, supprimer ou modifier des tches. Affiche les tches effectues rcemment, la tche en cours, et la prochaine tche planifie. Vous pouvez excuter, restaurer ou modifier une tche. Cliquer sur Afficher toutes les tches permet d'afficher toutes les tches.
Prsentation de la tche
Nero BackItUp
propos de Nero LIVEBackup
propos de Nero LIVEBackup
La manire la plus pratique de sauvegarder l'intgralit de votre systme consiste activer la fonctionnalit Nero LIVEBackup. Vous pouvez trouver cette fonctionnalit sur l'cran de dmarrage de Nero BackItUp dans la zone suprieure. Dplacez simplement le curseur sur Activ pour l'activer. Par dfaut, la source de la sauvegarde correspond l'intgralit du systme et la cible est automatiquement recherche et suggre. La planification par dfaut de la sauvegarde correspond toutes les deux heures. Vous pouvez modifier ces paramtres l'aide du bouton Configurer. Une sauvegarde effectue avec Nero LIVEBackup est toujours incrmentielle, ce qui signifie que la premire sauvegarde est une sauvegarde complte et que les suivantes ne sauvegardent que les modifications. Ceci permet de rduire considrablement la dure ncessaire aux sauvegardes. Mais Nero LIVEBackup offre un autre avantage compar d'autres sauvegardes incrmentielles de lecteurs : les sauvegardes simples sont fusionnes aprs un certain temps. Ceci permet de diminuer la dure de restauration et l'espace ncessaire la sauvegarde. La rpartition exacte du temps ncessaire la fusion dpend de la taille des donnes de la sauvegarde, de l'espace total de la cible et est calcule individuellement pour vous. Grce Nero LIVEBackup, vous disposez d'une manire automatise et pratique de sauvegarder l'intgralit de votre systme qui vous offre la plus faible dure de sauvegarde et, en mme temps, le plus faible espace de sauvegarde ainsi que le plus faible temps de restauration. Voir aussi: Activation de Nero LIVEBackup 11
3.1
Zone Nero LIVEBackup
Dans la zone Nero LIVEBackup, vous pouvez activer, dsactiver et configurer la fonctionnalit Nero LIVEBackup. Les options de configuration suivantes sont disponibles : Permet d'activer Nero LIVEBackup. La sauvegarde commence immdiatement si toutes les conditions pralables sont remplies. Dplacer le curseur droite (Activ) permet d'activer Nero LIVEBackup. Le dplacer vers la gauche (Dsactiv) permet de dsactiver Nero LIVEBackup. Affiche la cible la plus approprie pour la sauvegarde. Informations Destination Conditions pralable : le lecteur cible peut tre utilis et possde suffisamment d'espace libre. Un disque dur externe est prfrable. Si aucune cible approprie n'a t trouve, une icne d'avertissement s'affiche. Dans ce cas, la sauvegarde ne commence pas. Affiche le lecteur source appropri pour la sauvegarde.
Curseur Activ/Dsactiv
Informations
Nero BackItUp
10
propos de Nero LIVEBackup
Donnes de sauvegarde
L'objectif est de sauvegarder la partition du systme d'exploitation et autant de lecteurs internes que possible. Si tous les disques durs internes peuvent tre sauvegards sur un disque cible externe, Systme complet s'affiche. Si tous les disques durs internes ne peuvent pas tre sauvegards, une icne d'avertissement s'affiche. Ouvre un message qui explique la raison de l'avertissement.
Informations
Affiche la date et l'heure de la dernire sauvegarde russie. Un clic sur le lien permet d'ouvrir la vue de restauration avec la dernire Dernire sauvegar- sauvegarde prslectionne. de Disponible uniquement si au moins une sauvegarde a t excute. Fournit des informations sur l'tat de Nero LIVEBackup. Disponible uniquement si au moins une sauvegarde a t excute. Dmarre manuellement la sauvegarde suivante. Disponible uniquement si aucune sauvegarde n'est en cours. Permet d'afficher l'cran de restauration. La dernire sauvegarde est prslectionne. Vous permet de modifier la cible, la source et la planification de la sauvegarde.
Informations tat Bouton Excuter maintenant Bouton Restaurer Bouton Configurer
3.2
Activation de Nero LIVEBackup
Grce Nero LIVEBackup, vous pouvez sauvegarder automatiquement l'intgralit de votre systme d'une manire trs pratique. Une fois configur, Nero LIVEBackup met rgulirement jour en arrire-plan la sauvegarde de votre systme qui avait t effectue avant les modifications. Dans la mesure du possible, nous vous recommandons de connecter un disque dur externe avec suffisamment d'espace pour la sauvegarde. Au dmarrage, Nero BackItUp recherche les disques durs appropris et affiche la meilleure cible. Des disques durs externes sont prfrables, mais tout espace cible libre est galement considr comme appropri. En outre, Nero BackItUp recherche des donnes qui peuvent tre sauvegardes sur l'intgralit de votre systme. L'objectif consiste sauvegarder l'intgralit du systme, c'est--dire la partition du systme d'exploitation plus autant de disques durs internes que possible. Si c'est impossible pour cause de manque d'espace cible, la sauvegarde de la partition du systme d'exploitation est prioritaire. Pour activer Nero LIVEBackup, procdez comme suit :
1. Vrifiez les suggestions pour la cible et les donnes de la sauvegarde dans la zone
Nero BackItUp 11
propos de Nero LIVEBackup
d'informations situe droite.
2. Si vous souhaitez choisir un autre lecteur cible, modifiez la source ou la frquence de la
sauvegarde : 1. Cliquez sur le bouton Configurer. La fentre Configurer s'ouvre.
Configurer
2. Cliquez sur le bouton Modifier pour slectionner une autre destination de sauvegarde. Nero LIVEBackup procde une recherche des cibles de sauvegarde appropries. Une indication expliquant pourquoi les sources conviennent accompagne chacune d'entre elles. La meilleure cible est prslectionne. 3. Cliquez sur le bouton Modifier pour slectionner d'autres sources de sauvegarde. Tous les disques durs connects sont affichs. 4. Saisissez la planification de sauvegarde de votre choix dans le champ de saisie. 5. Cliquez sur le bouton OK.
3. Dplacez le curseur vers la droite sur Activ.
La couleur du curseur passe du rouge au vert. Nero LIVEBackup dmarre immdiatement la sauvegarde.
Nero BackItUp
12
propos de Nero LIVEBackup
Nero LIVEBackup est en cours d'excution
Vous avez activ Nero LIVEBackup. Les sauvegardes seront excutes aux moments planifis. Si la cible de la sauvegarde est supprime, une icne d'avertissement s'affiche dans la zone d'tat et vous tes inform que la cible de la sauvegarde est dconnecte. Cependant, Nero LIVEBackup reprend automatiquement la sauvegarde une fois la cible reconnecte.
Nero BackItUp
13
Sauvegarder avec Nero BackItUp
Sauvegarder avec Nero BackItUp
Avec Nero BackItUp, vous pouvez sauvegarder des donnes. La zone Crer une sauvegarde de la zone Tches supplmentaires est le point de dpart qui vous permet de choisir un type de sauvegarde l'extrieur de Nero LIVEBackup. Cliquez sur la zone Crer une sauvegarde pour bnficier d'une prsentation des possibilits de sauvegarde. Les tches de sauvegarde suivantes sont disponibles : Grer Nero Online Backup Avec Nero BackItUp, vous pouvez installer et configurer le systme de sauvegarde automatique en ligne Autobackup. Une fois install, Autobackup est disponible dans la zone de notification de votre ordinateur et sauvegarde les dossiers indiqus en arrire-plan en utilisant le service Internet Nero Online Backup comme emplacement de sauvegarde. L'installation de la Sauvegarde automatique est particulirement utile lorsque vous souhaitez raliser des sauvegardes rgulires pour les mmes fichiers et que vous souhaitez accder vos donnes indpendamment de votre ordinateur. Il y a des avantages, par exemple le fait que tous les paramtres de la sauvegarde ont dj t configurs et qu'il n'y a aucun risque d'oublier la date d'une sauvegarde ou de manquer la ralisation d'une sauvegarde programme (tant que l'ordinateur est allum). En outre, la scurit de vos donnes ne dpend pas de l'tat physique de votre disque dur. Sauvegarde de fichier Si vous choisissez une sauvegarde de fichiers, les fichiers et dossiers individuels que vous slectionnez sont sauvegards. Si plus tard vous souhaitez sauvegarder nouveau les mmes fichiers, une mise jour de la sauvegarde facilite le travail et permet d'conomiser des ressources et d'autres choses encore. Une sauvegarde de fichiers est utile contre la perte de donnes qui peut se produire lorsque le matriel est endommag ou en cas de force majeure (feu, etc.). C'est pourquoi il est conseill d'effectuer des sauvegardes rgulires, de sorte pouvoir restaurer les donnes pour qu'elles soient aussi rcentes que possible en cas de perte. Sauvegarde de la bibliothque Nero Kwik Media Si vous choisissez une sauvegarde de la bibliothque Nero Kwik Media, les dossiers indexs par Nero Kwik Media sont sauvegards. Vous pouvez slectionner des dossiers individuels ainsi que des catgories compltes (Photo, Vido, Musique). Nero BackItUp ne sauvegarde que le contenu, c'est--dire les fichiers mmes, et non la base de donnes de la bibliothque multimdia. Les slections, les balises et toutes les autres informations que vous pouvez raliser dans Nero Kwik Media (stockes dans la base de donnes de la bibliothque multimdia) ne font pas partie de la sauvegarde. Bibliothque multimdia La bibliothque multimdia est une base de donnes qui contient tous vos fichiers multimdias indexs par Nero Kwik Media. Elle est conue pour pouvoir tre consulte depuis plusieurs applications Nero via Nero MediaBrowser Nero MediaBrowser et la bibliothque multimdia sont fournis avec Nero Kwik Media et sont installs ensemble. Vous trouverez plus d'informations dans le manuel de Nero Kwik Media.
Nero BackItUp
14
Sauvegarder avec Nero BackItUp
Sauvegarde de lecteurs Si vous choisissez la sauvegarde de lecteurs, des lecteurs entiers (disques durs et/ou partitions) sont sauvegards, y compris les programmes et le systme d'exploitation. Lors de la restauration d'une sauvegarde de lecteurs, les programmes et les systmes d'exploitation, sont restaurs, contrairement la restauration d'une sauvegarde de fichiers. Par consquent, une sauvegarde de lecteurs est utile pour restaurer l'ensemble du systme d'exploitation ainsi que les programmes en cas de dommage matriel. Voir aussi: Sauvegarde de fichiers 19 Sauvegarde de lecteurs 24 Restaurer avec Nero BackItUp 38
Nero BackItUp
15
Stockage en ligne avec Autobackup
Stockage en ligne avec Autobackup
Avec Nero BackItUp vous pouvez installer et configurer la Sauvegarde automatique pour sauvegarder automatiquement les fichiers et dossiers en ligne, en utilisant le service Internet Nero Online Backup comme emplacement de stockage. Une fois install, la Sauvegarde automatique est disponible dans la zone de notification Windows et sauvegarde les dossiers que vous indiquez en arrire-plan dans l'ordre dfini. L'installation d'Autobackup est particulirement utile lorsque vous souhaitez raliser des sauvegardes rgulires pour les mmes fichiers, et que vous souhaitez accder vos donnes indpendamment de votre ordinateur. Pour permettre Autobackup d'excuter le processus de sauvegarde automatique en fonction de vos prfrences, dfinissez quels types de fichiers doivent tre automatiquement sauvegards et dans quels dossiers, puis indiquez la destination de la sauvegarde. Nero Online Backup vous offre un stockage des donnes en ligne (soumis des frais). Nous recommandons une connexion Internet haut dbit (par ex. DSL-1000 ou plus rapide) pour le tlchargement des fichiers sauvegarder. L'utilisateur prend en charge les frais de la connexion Internet et les frais de l'utilisation du service Internet Nero Online Backup.
La mthode de sauvegarde de mise jour est utilise pour les sauvegardes automatiques ralises l'aide d'Autobackup. Au cours de ce processus, les donnes de la sauvegarde prcdente sont crases par les donnes modifies. Cela signifie qu'il n'y a pas de versions de sauvegarde, c'est--dire qu'accder des versions de sauvegarde plus anciennes est impossible. Les fichiers qui sont supprims dans un dossier contrl sont laisss dans la sauvegarde. Si vous souhaitez galement supprimer ces fichiers de la sauvegarde, utilisez alors la fonction Supprimer, qui peut tre slectionne sur l'cran Statut d'Autobackup. Pour installer Autobackup, procdez comme suit :
1. Cliquez sur le bouton
Tches supplmentaires.
La zone Tches supplmentaires s'affiche.
2. Cliquez sur l'entre Grer Nero Online Backup dans la zone Crer une sauvegarde.
L'cran tape 1 sur 3 - Veuillez slectionner votre source s'affiche.
Nero BackItUp
16
Stockage en ligne avec Autobackup
Sauvegarde automatique en ligne - Informations sur la source
3. Indiquez le type de fichiers que vous souhaitez sauvegarder :
1. Cliquez sur le bouton devant le type de fichiers que vous souhaitez configurer. 2. Cochez la case correspondant l'extension de fichier que vous souhaitez inclure dans la sauvegarde. 3. Cochez la case correspondant l'extension de fichier que vous souhaitez exclure de la sauvegarde. 4. Cochez la case Ajouter un type de fichier la fin de la liste des extensions de fichier et saisissez l'extension de fichier que vous souhaitez ajouter la sauvegarde.
4. Indiquez les dossiers que vous souhaitez surveiller avec la Sauvegarde automatique :
1. Cochez la case correspondant au dossier que vous souhaitez inclure dans la sauvegarde. 2. Cochez la case correspondant au dossier que vous souhaitez exclure de la sauvegarde. 3. Cochez la case Dossiers supplmentaires et cliquez sur le bouton vos propres dossiers la liste de surveillance. pour ajouter
5. Cliquez sur le bouton
Si vous n'avez pas encore souscrit au service Nero Online Backup ou si Autobackup est
dsactiv, l'cran tape 2 sur 3 - Veuillez crer un nouveau compte ou utiliser un compte existant s'affiche. Vous pouvez y saisir vos informations de compte.
Nero BackItUp
17
Stockage en ligne avec Autobackup
6. Si vous avez dj des identifiants :
1. Saisissez votre ID d'abonnement et votre Mot de passe dans les champs de saisie. 2. Pour conserver vos informations de connexion, cochez la case Retenir mon mot de passe.
7. Si vous n'avez pas encore souscrit au service Nero Online Backup :
1. Slectionnez le bouton d'option Je n'ai pas de compte Nero Online Backup et je souhaite m'abonner maintenant. 2. Cliquez sur le bouton . L'cran Nero Online Backup - Crer un nouveau compte s'affiche. 3. Choisissez un espace de stockage de sauvegarde et une dure d'abonnement. 4. Choisissez un mot de passe pour votre compte. 5. Saisissez une adresse e-mail. 6. Veuillez lire attentivement les conditions gnrales en cliquant sur le lien Conditions gnrales. Si vous acceptez les termes de cet accord, cochez la case J'ai lu les conditions gnrales. Vous ne pouvez pas vous abonner sans accepter ces conditions.
8. Cliquez sur le bouton
L'cran tape 3 sur 3 - tat d'Autobackup s'affiche. Vous pouvez y afficher l'tat de
votre sauvegarde et vos informations d'abonnement, et supprimer des fichiers et des dossiers de votre espace de stockage sur Nero Online Backup.
9. Cliquez sur le bouton
La premire sauvegarde complte des dossiers que vous avez indiqus a t ralise. Vous pouvez surveiller la progression avec les informations d'tat de la barre des tches. L'cran final s'affiche. Autobackup a t install et ralise les mises jour des sauvegardes automatiquement en raison des paramtres spcifis. Dsactiver Sauvegarde automatique Si vous souhaitez dsactiver la Sauvegarde automatique, cliquez simplement sur le bouton dans l'cran Statut de la Sauvegarde automatique.
Modifier les paramtres Si vous souhaitez modifier les paramtres, cliquez simplement sur Grer et Restaurer > Grer des sauvegardes ou synchroniser des tches dans la zone Tches supplmentaires et Modifier la sauvegarde automatique.
Nero BackItUp
18
Sauvegarde de fichiers
Sauvegarde de fichiers
Avec Nero BackItUp vous pouvez effectuer des sauvegardes de fichiers. Vous pouvez sauvegarder des fichiers individuels puis les restaurer par la suite. Contrairement aux sauvegardes de lecteurs, cette option ne permet pas de restaurer des systmes d'exploitation ou des programmes. La premire tape consiste slectionner les fichiers et dossiers sauvegarder. L'tape suivante consiste choisir un chemin d'accs cible o enregistrer la sauvegarde. Vous pouvez enregistrer la sauvegarde sur votre disque dur ou sur des supports de donnes amovibles, graver la sauvegarde sur un disque ou utiliser un espace de stockage en ligne. Enfin vous pouvez effectuer des rglages selon vos prfrences. Pour sauvegarder des fichiers, procdez comme suit :
1. Cliquez sur le bouton
Tches supplmentaires.
La zone Tches supplmentaires s'affiche.
2. Cliquez sur le lien de l'entre Sauvegarde de fichiers de la zone Crer une sauvegarde.
L'cran tape 1 sur 3 - Veuillez slectionner votre source s'affiche.
Sauvegarde de fichiers- Veuillez slectionner ce que vous souhaitez sauvegarder
3. Slectionnez un dossier gauche pour afficher les fichiers qu'il contient droite. Cochez la
case correspondant au dossier ou au fichier que vous souhaitez ajouter la sauvegarde.
Les fichiers slectionns sont ajouts la sauvegarde.
Nero BackItUp
19
Sauvegarde de fichiers
4. Cliquez sur le bouton
L'cran tape 2 sur 3 - Veuillez slectionner votre cible s'affiche.
Sauvegarde de fichiers - Slectionnez les cibles
5. Cliquez sur l'icne qui reprsente la cible de votre choix et indiquez la cible dans le menu
droulant.
6. Cliquez sur le bouton Parcourir pour indiquer le chemin de la cible choisie. 7. Si vous souhaitez sauvegarder sur diffrentes cibles, cliquez sur le bouton Ajouter une
cible et rptez les deux premires tapes.
8. Cliquez sur le bouton
L'cran tape 3 sur 3 - Veuillez slectionner vos options de sauvegarde s'affiche
(consultez l'cran Paramtres de sauvegarde 27).
Nero BackItUp
20
Sauvegarde de fichiers
Sauvegarde de fichiers- Configurez votre sauvegarde
9. Entrez un nom pour la sauvegarde dans la zone d'dition Nom de la sauvegarde. 10. Si vous souhaitez planifier cette sauvegarde ou l'excuter rgulirement :
1. Slectionnez le type de planification de sauvegarde dans le menu droulant Planification. 2. Cliquez sur le bouton diter si vous souhaitez spcifier le programme. La fentre Dfinissez votre planification s'ouvre. 3. Slectionnez la date de dmarrage et les autres paramtres temporels correspondant votre planification de sauvegarde. 4. Slectionnez le type de sauvegarde utilis pour les sauvegardes suivantes dans le menu droulant Slectionnez le type de sauvegarde (voir Types de sauvegarde 29).
11. Configurez les autres paramtres selon vos besoins dans la zone Options. 12. Si ncessaire, spcifiez des paramtres supplmentaires dans la zone Options expert (voir
Prsentation des options expert 44). .
13. Cliquez sur le bouton
La sauvegarde de fichiers est ralise et l'cran final s'affiche. Vous pouvez suivre
l'tat du processus dans la barre des tches.
Nero BackItUp
21
Sauvegarde de la bibliothque multimdia
Sauvegarde de la bibliothque multimdia
Grce Nero BackItUp vous pouvez sauvegarder le contenu de votre bibliothque multimdia. Avec ce type de sauvegarde, les dossiers indexs par Nero Kwik Media sont sauvegards. Vous pouvez slectionner des dossiers individuels ainsi que des catgories compltes (Photo, Vido, Musique). Nero BackItUp ne sauvegarde que le contenu, c'est--dire les fichiers mmes et non la base de donnes de la bibliothque multimdia. Les slections, les balises et toutes les autres informations que vous pouvez raliser dans Nero Kwik Media (stockes dans la base de donnes de la bibliothque multimdia) ne font pas partie de la sauvegarde. Le processus de sauvegarde est similaire une sauvegarde de fichier normale : La premire tape consiste slectionner les catgories et les dossiers sauvegarder. L'tape suivante consiste choisir un chemin d'accs cible o enregistrer la sauvegarde. Vous pouvez enregistrer la sauvegarde sur votre disque dur ou sur des supports de donnes amovibles, la graver sur un disque ou utiliser un espace de stockage en ligne. Enfin vous pouvez effectuer des rglages selon vos prfrences. Pour sauvegarder le contenu de la bibliothque multimdia Nero, procdez comme suit :
1. Cliquez sur le bouton
Tches supplmentaires.
La zone Tches supplmentaires s'affiche.
2. Cliquez sur le lien de l'entre Sauvegarde de la bibliothque Nero Kwik Media dans la
zone Crer une sauvegarde.
L'cran tape 1 sur 3 - Veuillez slectionner votre source s'affiche. Les dossiers
indexs par Nero Kwik Media sont affichs.
Sauvegarde de la bibliothque multimdia Nero
Nero BackItUp
22
Sauvegarde de la bibliothque multimdia
3. Cochez la case correspondant la catgorie de fichier que vous souhaitez ajouter la
sauvegarde ou la case correspondant au dossier que vous souhaitez ajouter la sauvegarde.
4. Cliquez sur le bouton
L'cran tape 2 sur 3 - Veuillez slectionner votre cible s'affiche.
5. Cliquez sur l'icne qui reprsente la cible de votre choix et indiquez la cible dans le menu
droulant.
6. Cliquez sur le bouton Parcourir pour indiquer le chemin de la cible choisie. 7. Si vous souhaitez sauvegarder sur diffrentes cibles, cliquez sur le bouton Ajouter une
cible et rptez les deux premires tapes.
8. Cliquez sur le bouton
L'cran tape 3 sur 3 - Veuillez slectionner vos options de sauvegarde s'affiche
(consultez l'cran Paramtres de sauvegarde 27).
9. Entrez un nom pour la sauvegarde dans la zone d'dition Nom de la sauvegarde. 10. Si vous souhaitez planifier cette sauvegarde ou l'excuter rgulirement :
1. Slectionnez le type de planification de sauvegarde dans le menu droulant Planification. 2. Cliquez sur le bouton diter si vous souhaitez spcifier le programme. La fentre Dfinissez votre planification s'ouvre. 3. Slectionnez la date de dmarrage et les autres paramtres temporels correspondant votre planification de sauvegarde. 4. Slectionnez le type de sauvegarde utilis pour les sauvegardes suivantes dans le menu droulant Slectionnez le type de sauvegarde (voir Types de sauvegarde 29).
11. Configurez les autres paramtres selon vos besoins dans la zone Options. 12. Si ncessaire, spcifiez des paramtres supplmentaires dans la zone Options expert (voir
Prsentation des options expert 44). .
13. Cliquez sur le bouton
La sauvegarde de la bibliothque multimdia Nero Kwik es ralise et l'cran final
s'affiche. Vous pouvez suivre l'tat du processus dans la barre des tches. Bibliothque multimdia La bibliothque multimdia est une base de donnes qui contient tous vos fichiers multimdias indexs par Nero Kwik Media. Elle est conue pour pouvoir tre consulte depuis plusieurs applications Nero via Nero MediaBrowser Nero MediaBrowser et la bibliothque multimdia sont fournis avec Nero Kwik Media et sont installs ensemble. Vous trouverez plus d'informations dans le manuel de Nero Kwik Media.
Nero BackItUp
23
Sauvegarde de lecteurs
Sauvegarde de lecteurs
Avec Nero BackItUp vous pouvez raliser des sauvegardes de lecteurs. Lors de la restauration d'une sauvegarde de lecteurs, les programmes et les systmes d'exploitation sont restaurs, contrairement la restauration d'une sauvegarde de fichiers. Vous pouvez mettre jour la sauvegarde de lecteurs. Le type de mise jour Sauvegarde incrmentielle est disponible dans ce but. La premire tape consiste slectionner le lecteur sauvegarder. L'tape suivante consiste choisir un chemin d'accs cible o enregistrer la sauvegarde. Vous pouvez enregistrer la sauvegarde sur votre disque dur ou sur des supports de donnes amovibles, la graver sur un disque ou utiliser un espace de stockage en ligne. Lorsque vous sauvegardez un lecteur, le fichier de sauvegarde est gnralement assez volumineux. Si vous gravez la sauvegarde sur disque, vous aurez gnralement besoin de plusieurs disques. Le premier disque de sauvegarde est toujours un disque amorable. Mme si vous ne gravez pas la sauvegarde sur disque, il est toujours utile de crer un disque amorable afin de pouvoir dmarrer l'ordinateur (ainsi que la restauration du lecteur) partir d'un CD/DVD en cas d'urgence. Enfin vous pouvez effectuer des rglages selon vos prfrences. Droits d'administrateur Vous devez avoir des droits d'administrateur pour sauvegarder et restaurer les disques durs et les partitions. Pour sauvegarder des lecteurs, procdez comme suit :
1. Cliquez sur le bouton
Tches supplmentaires.
La zone Tches supplmentaires s'affiche.
2. Cliquez sur le lien de l'entre Sauvegarde de lecteurs de la zone Crer une sauvegarde.
L'cran tape 1 sur 3 - Veuillez slectionner votre disque source s'affiche.
Nero BackItUp
24
Sauvegarde de lecteurs
Veuillez slectionner votre lecteur source
3. Slectionnez une partition gauche pour afficher les informations droite. Cochez la case
correspondant la partition que vous souhaitez ajouter la sauvegarde.
Les partitions slectionnes sont ajoutes la sauvegarde.
4. Cliquez sur le bouton
L'cran tape 2 sur 3 - Veuillez slectionner votre cible s'affiche.
5. Cliquez sur l'icne qui reprsente la cible de votre choix et indiquez la cible dans le menu
droulant.
6. Cliquez sur le bouton Parcourir pour indiquer le chemin de la cible choisie. 7. Si vous souhaitez sauvegarder sur diffrentes cibles, cliquez sur le bouton Ajouter une
cible et rptez les deux premires tapes.
8. Cliquez sur le bouton
L'cran tape 3 sur 3 - Veuillez slectionner vos options de sauvegarde s'affiche
(consultez l'cran Paramtres de sauvegarde 27).
9. Slectionnez le type de sauvegarde utilis pour les sauvegardes suivantes dans le menu
droulant Slectionnez le type de sauvegarde (voir Types de sauvegarde 29). L'excution de sauvegardes incrmentielles ultrieures n'enregistre que les modifications ralises depuis la dernire excution.
10. Saisissez un nom de sauvegarde dans le champ Nom de la sauvegarde. 11. Si vous souhaitez planifier cette sauvegarde ou l'excuter rgulirement :
1. Slectionnez le type de planification de sauvegarde dans le menu droulant Planification.
Nero BackItUp 25
Sauvegarde de lecteurs
2. Cliquez sur le bouton diter. La fentre Dfinissez votre planification s'ouvre. 3. Slectionnez la date de dmarrage et les autres paramtres temporels correspondant votre planification de sauvegarde.
12. Configurez les autres paramtres selon vos besoins dans la zone Options. 13. Si ncessaire, spcifiez des paramtres supplmentaires dans la zone Options expert (voir
Prsentation des options expert 44). .
14. Cliquez sur le bouton
La sauvegarde de lecteurs est ralise et l'cran final s'affiche. Vous pouvez suivre
l'tat du processus dans la barre d'tat.
Nero BackItUp
26
cran Paramtres de sauvegarde
cran Paramtres de sauvegarde
Aprs avoir slectionn la source sauvegarder et spcifi le chemin d'accs cible de la sauvegarde, configurez les paramtres de la sauvegarde dans l'cran tape 3 sur 3 - Veuillez slectionner vos options de sauvegarde et dmarrez le processus de sauvegarde.
Sauvegarde de fichiers - Veuillez configurer votre sauvegarde
Les options de configuration suivantes sont disponibles dans la zone Type et nom de la sauvegarde : Indique le type de sauvegarde. Pour les sauvegardes de fichiers, quatre types de sauvegarde sont disponibles : Sauvegarde complte, Mise jour de la sauvegarde, Sauvegarde incrmentielle et Sauvegarde diffrentielle. Pour les sauvegardes de lecteurs, Sauvegarde complte et Sauvegarde incrmentielle sont disponibles. Les types Mise jour de la sauvegarde, Sauvegarde incrmentielle et Sauvegarde diffrentielle doivent tre associs une planification de sauvegarde car il s'agit de type de mises jour. Le type Sauvegarde complte peut tre combin une planification de sauvegarde. Indique le nom de la sauvegarde.
Slectionner le type de sauvegarde
Nom de sauvegarde
Nero BackItUp
27
cran Paramtres de sauvegarde
Les options de configuration suivantes sont disponibles dans la zone Planification : Prcise quand et quelle frquence les sauvegardes sont effectues. Les entres suivantes sont disponibles : Une fois : ralise exactement une sauvegarde. Quotidien : ralise des sauvegardes quotidiennes Hebdomadaire : ralise des sauvegardes hebdomadaires sur un ou plusieurs jours dfinis (par exemple chaque mardi et jeudi) Mensuel : ralise des sauvegardes mensuelles Planification En cas d'inactivit : dmarre la sauvegarde lorsque l'ordinateur est inactif, c'est--dire lorsqu'aucune application n'est active et qu'aucun utilisateur n'est connect. Au dmarrage du systme : dmarre la sauvegarde au moment du dmarrage du systme d'exploitation. la connexion : dmarre la sauvegarde lorsque vous vous connectez au systme. Non planifi : ralise une sauvegarde immdiatement, vous ne pouvez pas la planifier. En cas de modification du rpertoire : dmarre la sauvegarde lorsque la source de la sauvegarde a t modifie. Ouvre la fentre Dfinissez la planification. Vous pouvez par exemple y indiquer la date et l'heure de dmarrage de la (premire) sauvegarde. Ce bouton est disponible pour les types de planification Une fois, Quotidien, Hebdomadaire, Mensuel, et En cas d'inactivit.
diter
Les options de configuration suivantes sont disponibles dans la zone Options : Compresse les donnes avant la sauvegarde. Slectionnez le niveau de compression ici. Slectionner la compression Aucun : aucune compression, une copie 1:1 est ralise. Le processus de compression est donc trs rapide. Normal : compression normale, le processus de compression est rapide et les donnes compresses sont d'une taille modre. lev : compression plus leve, le processus de compression est rapide et les donnes compresses sont de faible taille. Active la fonction de cryptage de sorte pouvoir crypter la sauvegarde avec un mot de passe l'aide des zones d'dition ci-dessous. Choisissez entre la procdure de cryptage traditionnelle ou la procdure de cryptage AES.
Slectionner le cryptage
Mot de Prcise le mot de passe de cryptage. (Ce mot de passe est requis passe / Vrifier le lorsque la sauvegarde est restaure une date ultrieure !) mot de passe
Nero BackItUp
28
cran Paramtres de sauvegarde
Indice pour le mot de passe Activer la vrification aprs la sauvegarde Arrter le PC aprs la sauvegarde
Vous permet de dfinir un indice qui vous aidera si vous oubliez le mot de passe. Vrifie que les donnes sont compltes et correctes aprs la sauvegarde.
teint automatiquement le PC une fois le processus de sauvegarde termin.
L'option pour teindre l'ordinateur aprs qu'une tche soit termine peut tre slectionne tout moment depuis le menu contextuel de l'Agent Nero BackItUp. L'Agent Nero BackItUp est disponible dans la zone de notification de votre ordinateur.
Voir aussi: Prsentation des options expert de sauvegarde et de restauration 44
9.1
A propos des types de sauvegarde
Il existe quatre types de sauvegarde dans Nero BackItUp :
Sauvegarde complte Sauvegarde diffrentielle Sauvegarde incrmentielle Sauvegarde de mise jour
Pour les sauvegardes de fichiers, les quatre types de sauvegarde sont disponibles. Pour les sauvegardes de lecteurs, seuls les types Sauvegarde complte et Sauvegarde incrmentielle sont disponibles. Avec la Sauvegarde complte, tous les fichiers et dossiers slectionns sont sauvegards. Une premire sauvegarde est toujours une sauvegarde complte. Avec la Sauvegarde incrmentielle, tous les fichiers qui ont t modifis depuis la dernire sauvegarde sont sauvegards. Avec la Sauvegarde diffrentielle, tous les fichiers qui ont t modifis depuis la premire sauvegarde sont sauvegards. Avec le type Sauvegarde de mise jour, la procdure relle dpend du support sur lequel la sauvegarde est ralise :
Si vous sauvegardez sur le disque dur en utilisant la Sauvegarde de mise jour, les donnes de la sauvegarde prcdente seront crases par les donnes modifies. Cela signifie que les versions antrieures seront effaces et laccs aux tats prcdents de sauvegarde ne sera plus possible.
Nero BackItUp
29
cran Paramtres de sauvegarde
Si vous sauvegardez sur le disque sur lequel a t grave la sauvegarde prcdente en utilisant le type Sauvegarde de mise jour, la procdure est alors la mme que pour la Sauvegarde incrmentielle. Un dossier est ensuite cr dans une nouvelle session.
Avec les trois types de sauvegarde, Complte, Incrmentielle et Diffrentielle, le support sur lequel vous enregistrez la sauvegarde importe peu. Vous pouvez par exemple, utiliser le disque qui a servi pour une des anciennes sauvegardes (Nero BackItUp a automatiquement lanc un disque multisession) du moment qu'il reste de l'espace sur le disque. Vous pouvez aussi effectuer la sauvegarde sur un nouveau support.
Sauvegarde incrmentielle (au-dessus) et Sauvegarde diffrentielle (au-dessous)
L'image ci-dessus montre la diffrence entres les sauvegardes incrmentielle et diffrentielle (qui sont reprsentes sous la forme de lignes courbes :
Avec le type de sauvegarde incrmentielle, les modifications ralises par comparaison avec la dernire sauvegarde sont enregistres. La deuxime excution de la sauvegarde (2.) est compare la premire (1.), et la troisime excution de la sauvegarde (3.) est compare la seconde (2.). Avec le type de sauvegarde diffrentielle, les modifications ralises par comparaison avec la dernire sauvegarde sont enregistres. La deuxime excution de la sauvegarde (2.) est compare la premire (1.), et la troisime excution de la sauvegarde (3.) est galement compare la premire (1.).
Voici un exemple qui illustre la diffrence entre les sauvegardes incrmentielle et diffrentielle pour la sauvegarde de fichiers : Supposons que vous avez 100 photos et que vous les sauvegardez. La premire sauvegarde (complte) contient les 100 photos. Ensuite, vous modifiez 25 de ces photos, que vous voulez nouveau sauvegarder. Vous slectionnez une sauvegarde incrmentielle ou diffrentielle (le choix du type de sauvegarde n'est pas important lors de la deuxime sauvegarde). Les 25 photos modifies sont sauvegardes. Ensuite, vous en modifiez encore 10 et voulez nouveau les sauvegarder : Si vous slectionnez la Sauvegarde incrmentielle, 10 photos sont sauvegardes, celles qui ont t modifies depuis la dernire sauvegarde. (Nero BackItUp compare le statut actuel avec la dernire sauvegarde). Si vous slectionnez la Sauvegarde diffrentielle, 35 photos sont sauvegardes, celles qui ont t modifies depuis la premire sauvegarde. (Nero BackItUp compare le statut actuel avec la premire sauvegarde).
Nero BackItUp 30
cran Paramtres de sauvegarde
Les sauvegardes incrmentielles consomment donc moins d'espace de stockage, mais les versions de sauvegarde cres sont gnralement plus nombreuses. Par consquent, la dure de la restauration est plus longue, tant donn que beaucoup de petites versions doivent tre restaures (et rendues oprationnelles) l'une aprs l'autre. l'inverse, pour la sauvegarde diffrentielle, un espace de stockage plus important est ncessaire ; cependant, seules deux versions de sauvegarde (la premire et la dernire) sont ncessaires. Par consquent, pour la restauration, seules deux versions sont restaures (et rendues oprationnelles) car la dernire version contient toutes les modifications effectues depuis la premire sauvegarde.
Distinction entre la sauvegarde diffrentielle et incrmentielle 1 1re sauvegarde 4 Donnes sur l'ordinateur Blanc : donnes d'origine Noir : donnes modifies 2 2e sauvegarde 5 Sauvegarde incrmentielle Les donnes modifies depuis la premire sauvegarde sont sauvegardes 3 3e sauvegarde 6 Sauvegarde diffrentielle Les donnes qui modifies depuis la dernire sauvegarde sont sauvegardes
Nero BackItUp
31
cran Paramtres de sauvegarde
Le tableau suivant fournit des informations pour vous aider dterminer le type de mise jour appropri pour votre sauvegarde de fichier :
Type de sauvegarde Espace de stockage requis pour l'ensemble de sauvegardes Efforts qu'implique la restauration Extrmement faible (seule la version actuelle est requise) Faible (version actuelle et premire version doivent tre conserves) lev (toutes les versions doivent tre conserves) Extrmement faible (seule la version actuelle est requise) Peut-on accder aux versions plus anciennes ?
Sauvegarde complte
Extrmement lev
Oui
Sauvegarde diffrentielle
Moyen
Oui
Sauvegarde incrmentielle Bas Mise jour de la sauvegarde sur disque dur (les anciennes versions seront effaces)
Oui
Extrmement faible
Non
9.2
A propos du programme
Si vous avez dfini un programme, le processus de sauvegarde sera ralis automatiquement au moment dfini. L'heure systme sert cela. L'ordinateur doit tre allum et un systme d'exploitation doit tre en marche pour que cela soit possible. Nero BackItUp ne doit pas obligatoirement s'excuter pour raliser la sauvegarde programme, car elle peut s'effectuer en arrire-plan. En fonction du paramtre slectionn, la sauvegarde peut tre excute avec ou sans l'obligation que l'utilisateur soit connect. Pour que la sauvegarde soit traite comme une sauvegarde programme, indiquez le support de destination choisi :
Si la sauvegarde est grave sur un disque, assurez-vous qu'un disque vierge appropri est insr dans le graveur. Si vous effectuez une sauvegarde sur un serveur FTP, assurez-vous que l'ordinateur soit connect Internet. Si vous sauvegardez sur un support amovible ou sur un disque dur externe, assurezvous que le priphrique appropri soit connect et install.
Une fois la sauvegarde russie, un message correspondant apparat dans la barre d'tat systme. Si vous avez slectionn les notifications dans la zone Options expert, vous recevrez un e-mail (si une connexion Internet ou rseau est tablie).
Nero BackItUp
32
Synchroniser avec Nero BackItUp
10
Synchroniser avec Nero BackItUp
Grce Nero BackItUp, vous pouvez synchroniser des fichiers entre deux dossiers. Vous pouvez utiliser la fonction de synchronisation dans l'application ou vous pouvez utiliser l'outil autonome de synchronisation fourni avec Nero BackItUp. La synchronisation change des fichiers entre deux dossiers. Les dossiers peuvent tre situs sur le mme ordinateur ou sur diffrents ordinateurs et priphriques. Par exemple, vous pouvez synchroniser votre ordinateur de bureau avec votre ordinateur portable pour tre sr que les rpertoires correspondants ont le mme contenu. Voir aussi: Cration du Nero BackItUp SyncTool autonome 53
10.1 Synchronisation de dossiers
Avec Nero BackItUp vous pouvez synchroniser deux dossiers. La premire tape consiste slectionner deux dossiers (un dossier gauche et un dossier droite) synchroniser. L'tape suivante et finale consiste dfinir vos paramtres prfrs. Pour synchroniser, procdez comme suit :
1. Cliquez sur le bouton
Tches supplmentaires.
La zone Tches supplmentaires s'affiche.
2. Cliquez sur le lien de l'entre Crer une tche de synchronisation dans la zone
Synchroniser.
L'cran tape 1 sur 2 - Veuillez slectionner les dossiers de gauche et de droite
s'affiche.
tape 1 sur 2 - Veuillez slectionner les dossiers de gauche et de droite
Nero BackItUp
33
Synchroniser avec Nero BackItUp
3. Cliquez sur le bouton Parcourir correspondant au Dossier de gauche pour choisir le
dossier de gauche.
4. Cliquez sur le bouton Parcourir correspondant au Dossier de droite pour choisir le dossier
de droite.
5. Cliquez sur le bouton
fiche.
L'cran tape 2 sur 2 - Veuillez slectionner vos options de synchronisation s'af-
Nouvelle synchronisation de donnes - Finaliser les paramtres
6. Slectionnez un type de synchronisation dans le menu droulant Slectionnez un type
(voir propos des types de synchronisation 35).
7. Entrez un nom pour la tche de synchronisation dans la zone d'dition Saisissez un nom. 8. Si vous souhaitez planifier la tche de synchronisation ou l'excuter rgulirement :
1. Slectionnez le type de planification de synchronisation dans le menu droulant Planification. 2. Cliquez sur le bouton diter si vous souhaitez spcifier le programme. La fentre Dfinissez votre planification s'ouvre. 3. Slectionnez la date de dmarrage et les autres paramtres temporels correspondant votre planification de sauvegarde.
9. Choisissez votre option prfre de gestion des conflits dans la zone Gestion des conflits. 10. Cliquez sur le bouton
.
La tche de synchronisation dmarre et l'cran final s'affiche.
Nero BackItUp
34
Synchroniser avec Nero BackItUp
10.2 A propos des types de synchronisation
Nero BackItUp possde cinq types de synchronisation :
Miroir Copier Mise jour Miroir partiel Synchronisation partielle
Les images suivantes montrent des exemples de cycles de synchronisation pour chaque type de synchronisation et illustrent leurs diffrences. Au pralable, vous devez avoir excut une premire synchronisation. De cette manire, chacun des deux dossiers contient quatre fichiers identiques. La premire tape explique comment faire. Dans l'tape suivante, vous devez modifier les fichiers du dossier de gauche ou de droite, comme indiqu par le symbole de la main (selon le type de synchronisation, ne procdez des modifications que dans le dossier o les modifications doivent tre ralises). Dans la troisime tape, Nero BackItUp lance le processus de synchronisation, comme indiqu par l'icne de synchronisation de Nero BackItUp. Enfin, le rsultat du processus de synchronisation s'affiche. Ces symboles s'appliquent aux modifications : = fichier mis jour, = fichier supprim, = nouveau fichier
Miroir
Miroir partiel
Nero BackItUp
35
Synchroniser avec Nero BackItUp
Le type Miroir permet de synchroniser deux dossiers. Les fichiers nouveaux et mis jour sont copis d'un dossier vers un autre dossier. Les fichiers qui sont supprims dans un dossier sont galement supprims dans l'autre dossier. Le type Miroir partiel fonctionne de la mme faon que le type Miroir sauf que dans le type Miroir partiel les suppressions ne sont pas synchronises.
Copie
Mise jour
Le type Copier permet de copier les nouveaux fichiers et de mettre jour le dossier de droite pour qu'il soit identique celui de gauche. Les fichiers qui sont supprims dans le dossier de gauche sont galement supprims dans le dossier de droite. Le type Mettre jour fonctionne de la mme faon que le type Copier, sauf que dans le type Mettre jour les suppressions ne sont pas synchronises.
Nero BackItUp
36
Synchroniser avec Nero BackItUp
Synchronisation partielle Le type Synchronisation partielle permet de copier les fichiers mis jour du dossier de droite vers celui de gauche. Ce type de synchronisation traite uniquement les fichiers identiques ; les nouveaux fichiers ou les fichiers supprims seront ignors.
Remarque : Nero BackItUp ne peut pas identifier les fichiers modifis ou renomms lors du premier lancement. En effet, les informations de synchronisation sont stockes dans un fichier distinct et les modifications sont compares ces informations. Vous pouvez galement indiquer comment Nero BackItUp doit grer un conflit. Par exemple, vous excutez une tche de synchronisation en utilisant le type Miroir partiel afin que les fichiers mis jour soient copis de la gauche vers la droite. Lorsqu'un fichier du dossier de droite est plus rcent que son quivalent de gauche, un conflit se produit. Selon votre choix, Nero BackItUp conserve le fichier indiqu (celui de gauche, celui de droite ou le plus rcent), ne remplace pas le fichier de droite, ou vous demande quoi faire.
Nero BackItUp
37
Restaurer avec Nero BackItUp
11
Restaurer avec Nero BackItUp
11.1 Restaurer des fichiers et des dossiers
Avec Nero BackItUp vous pouvez restaurer des sauvegardes de fichiers. Au cours de ce processus, le contenu de la sauvegarde du fichier est restaur. Vous pouvez exclure les fichiers individuels du processus de restauration ou slectionner des fichiers particuliers restaurer. Il est mme possible de choisir une sauvegarde de lecteur pour restaurer des fichiers individuels. Contrairement un processus de restauration de sauvegarde de lecteur, une sauvegarde de fichiers ne permet pas la restauration de programmes ou de systmes d'exploitation. La premire tape consiste slectionner la sauvegarde et l'excution de la sauvegarde. L'tape suivante consiste alors slectionner des fichiers et des dossiers restaurer. L'tape suivante consiste slectionner un chemin o vous pouvez restaurer la sauvegarde et ajuster les paramtres selon vos prfrences. La restauration des fichiers et des dossiers est possible partir des sauvegardes suivantes : Nero LIVEBackup Sauvegarde de fichier. Sauvegarde de la bibliothque Nero Kwik Media Sauvegarde de lecteur Pour restaurer une sauvegarde de fichiers, procdez comme suit :
1. Cliquez sur le bouton
Tches supplmentaires.
La zone Tches supplmentaires s'affiche.
2. Cliquez sur le lien de l'entre Restaurer des sauvegardes dans la zone Grer et
restaurer.
L'cran tape 1 sur 2 - Veuillez slectionner votre sauvegarde restaurer s'affiche.
Les sauvegardes excutes s'affichent dans le curseur de navigation de la tche gnrale.
Nero BackItUp
38
Restaurer avec Nero BackItUp
Veuillez slectionner la sauvegarde restaurer
3. Rendre la sauvegarde disponible :
1. Si la sauvegarde se trouve sur un disque, insrez le disque dans un lecteur. 2. Si la sauvegarde est enregistre sur un disque dur, un lecteur rseau ou un support amovible, assurez-vous que l'ordinateur a accs au lecteur en question.
4. Slectionnez la tche de sauvegarde de votre choix dans le curseur de navigation des
tches l'aide des boutons flchs.
5. Si la sauvegarde que vous avez slectionne est une sauvegarde de lecteur, slectionnez
le bouton d'option Restaurer les fichiers.
6. Si la tche de sauvegarde que vous avez slectionne a t excute plusieurs reprises,
slectionnez la version dans le curseur de navigation des excutions.
Les fichiers et dossiers de la sauvegarde s'affichent.
7. Si la sauvegarde que vous souhaitez restaurer ne s'affiche pas, cliquez sur Parcourir >
Depuis un ordinateur local pour la rechercher sur le disque dur ou sur Parcourir > Depuis FTP pour la rechercher sur un serveur FTP.
8. Si la sauvegarde a t enregistre sur l'espace de stockage en ligne Nero Online Backup
avec Autobackup, cliquez sur Parcourir > Depuis un espace de stockage en ligne et saisissez votre ID d'abonnement et votre mot de passe.
9. Si la sauvegarde est chiffre, saisissez le mot de passe dans le champ prvu cet effet.
Nero BackItUp
39
Restaurer avec Nero BackItUp
Choisissez les fichiers et rpertoires
10. Slectionnez un dossier gauche pour afficher les fichiers qu'il contient droite. Cochez la
case correspondant au dossier ou au fichier que vous souhaitez restaurer. Utilisez le champ de recherche pour rechercher des fichiers spcifiques dans la sauvegarde (des noms de fichiers ou des mtadonnes) afin de les ajouter la restauration.
11. Cliquez sur le bouton
L'cran tape 2 sur 2 - Veuillez slectionner vos options de restauration s'affiche.
Nero BackItUp
40
Restaurer avec Nero BackItUp
Options de restauration
12. Pour restaurer la sauvegarde sur le chemin d'accs d'origine, slectionnez le bouton
d'option Restaurer sur le chemin daccs dorigine.
13. Si vous souhaitez migrer des dossiers propres un utilisateur, cochez la case Migrer des
dossiers propres un utilisateur vers l'utilisateur actuel. Migrer des dossiers propres un utilisateur vers l'utilisateur actuel fait rfrence des dossiers propres un utilisateur tels que Mes Documents qui seront restaurs sur le chemin de l'utilisateur connect. Si vous dcochez cette case, Nero BackItUp restaurera les dossiers propres un utilisateur sur le chemin d'utilisateur sous lequel la sauvegarde a t enregistre.
14. Pour indiquer vous mme le chemin o la sauvegarde sera restaure :
1. Slectionnez le bouton d'option Restaurer sur un chemin personnalis. 2. Cliquez sur le bouton Parcourir. La fentre Parcourir les dossiers s'ouvre. 3. Slectionnez le chemin d'accs de restauration souhait et cliquez sur le bouton OK. La fentre Parcourir les dossiers se ferme et le chemin d'accs de restauration slectionn est transfr. 4. Si vous souhaitez conserver la structure de rpertoire d'origine, cochez la case Prserver la structure de rpertoire d'origine.
Nero BackItUp
41
Restaurer avec Nero BackItUp
15. Utilisez les boutons d'option Comment rsoudre les conflits pour choisir l'action
excuter lorsqu'un fichier restaurer est dj (ou encore) sur l'ordinateur.
16. Si ncessaire, spcifiez des paramtres supplmentaires dans la zone Options expert (voir
Prsentation des options expert 44). .
17. Cliquez sur le bouton
La restauration est ralise et l'cran final s'affiche. Vous pouvez suivre l'tat du
processus dans la barre des tches. Voir aussi: Prsentation des options expert de sauvegarde et de restauration 44
11.2 Restaurer une sauvegarde de lecteur
Avec Nero BackItUp vous pouvez restaurer des sauvegardes de lecteurs. Au cours de ce processus, le contenu de la sauvegarde de lecteur est restaur. Les programmes et les systmes d'exploitation sont restaurs. Des problmes peuvent survenir si vous souhaitez restaurer un disque dur actif ou une partition, par exemple il est gnralement impossible de verrouiller le disque dur actif ou la partition pour le processus de restauration. Dans ce cas, nous recommandons de raliser le processus de restauration avec Nero BackItUp ImageTool, que vous crez avec Nero BackItUp. La restauration des lecteurs et des programmes est possible partir des sauvegardes suivantes : Nero LIVEBackup Sauvegarde de lecteur Droits d'administrateur Vous devez avoir des droits d'administrateur pour sauvegarder et restaurer les disques durs et les partitions.
Pour des raisons techniques, il est possible de restaurer uniquement une seule partition ou un disque dur avec toutes les partitions au cours d'un processus de restauration. Pour restaurer une sauvegarde de lecteur, procdez comme suit :
1. Cliquez sur le bouton
Tches supplmentaires.
La zone Tches supplmentaires s'affiche.
2. Cliquez sur le lien de l'entre Restaurer des sauvegardes dans la zone Grer et
restaurer.
L'cran tape 1 sur 2 - Veuillez slectionner votre sauvegarde restaurer s'affiche.
Les sauvegardes excutes s'affichent dans le curseur de navigation de la tche gnrale.
Nero BackItUp
42
Restaurer avec Nero BackItUp
3. Rendre la sauvegarde disponible :
1. Si la sauvegarde se trouve sur un disque, insrez le disque dans un lecteur. 2. Si la sauvegarde est enregistre sur un disque dur, un lecteur rseau ou un support amovible, assurez-vous que l'ordinateur a accs au lecteur en question.
4. Slectionnez la tche de sauvegarde de votre choix dans le curseur de navigation des
tches l'aide des boutons flchs.
5. Si la tche de sauvegarde que vous avez slectionne a t excute plusieurs reprises,
slectionnez la version dans le curseur de navigation des excutions.
Les partitions de la sauvegarde apparaissent dans la zone de gauche. Les partitions qui
ne font pas partie de la sauvegarde de lecteur sont grises.
6. Si la sauvegarde que vous souhaitez restaurer n'est pas affiche, cliquez sur Parcourir >
Depuis un ordinateur local pour la rechercher sur le disque dur ou sur Parcourir > Depuis FTP pour la rechercher sur un serveur FTP.
7. Slectionnez le bouton d'option prcdent la partition que vous souhaitez restaurer. Les
informations relatives la partition sauvegarde, telles que Date de sauvegarde, Taille de la partition et Taille des donnes s'affichent dans la zone de droite.
8. Cliquez sur le bouton
L'cran tape 2 sur 2 - Veuillez slectionner la cible de la restauration s'affiche. La
partition restaurer et une cible de restauration sont affiches. La cible de restauration par dfaut correspond l'emplacement original.
9. Pour restaurer la sauvegarde sur un autre emplacement :
1. Cliquez sur l'icne flche. 2. Indiquez la cible dans le menu droulant. Vous pouvez choisir n'importe quelle partition comme cible dans la mesure o sa taille est suprieure ou gale l'espace utilis (taille des donnes) de la partition source restaurer.
La partition cible est crase lors du processus de restauration. Toutes les donnes existantes qui se trouvent sur la partition cible sont perdues !
10. Si ncessaire, indiquez des paramtres supplmentaires dans la zone Options expert (voir
Options expert 44).
11. Cliquez sur le bouton
La restauration est ralise et l'cran final s'affiche. Vous pouvez suivre l'tat du
processus dans la barre des tches.
Nero BackItUp
43
Prsentation des options expert de sauvegarde et de restauration
12
Prsentation des options expert de sauvegarde et de restauration
Vous pouvez dfinir des paramtres d'options expert pour la sauvegarde ou la restauration dans la zone Options expert. Vous pouvez afficher cette zone en cliquant sur Options expert dans les crans de configuration ou de paramtres. Nous recommandons de ne pas modifier les paramtres par dfaut si vous ne possdez pas de connaissances approfondies dans le domaine de la sauvegarde de fichiers.
Les options suivantes sont disponibles : Filtres de fichier Contrle des ressources processeur Propose des options pour l'utilisation de filtres pour la sauvegarde. Disponible uniquement pour la sauvegarde de fichiers. Slectionne la priorit de la sauvegarde dans le systme de l'ordinateur. Vous pouvez ainsi rendre votre systme accessible en permanence ou donner la plus haute priorit la sauvegarde. Active le script. Vous pouvez slectionner les scripts d'action d'criture automatique et prciser s'ils sont excuts avant ou aprs une procdure spcifique. Vous pouvez galement slectionner une application excuter. Propose des options pour dfinir des notifications automatiques par e-mail pour certains vnements (voir Notification par e-mail 45).
Script
Notification par email
Nero BackItUp
44
Prsentation des options expert de sauvegarde et de restauration
Journalisation et dbogage Divers
Slectionne le niveau de dtail du fichier journal. Vous pouvez inclure le fichier journal dans la sauvegarde ou le stocker ailleurs. Propose plusieurs options spcifiques (voir Divers 46). Propose plusieurs options de gravure telles que le choix de la vitesse d'criture et l'effacement automatique des disques rinscriptibles. Disponible uniquement pour les sauvegardes. Propose des options pour supprimer les sauvegardes automatiquement. Disponible uniquement pour les sauvegardes.
Gravure
Purger
12.1 Notification par e-mail
Avec Nero BackItUp vous pouvez tablir des notifications par e-mail automatiques pour certains vnements.
Options expert - Notifications par e-mail
Les options de configuration suivantes sont disponibles : Case cocher Activer les notifications de statut de sauvegarde/restauration Active l'envoi de notifications par e-mail.
Nero BackItUp
45
Prsentation des options expert de sauvegarde et de restauration
Zone de liste droulante
Choisit le compte utilis pour l'envoi des notifications par eEnvoyer des notifications mail. depuis ce compte e-mail Ouvre la fentre Comptes e-mail, dans laquelle vous pouvez crer un nouveau compte e-mail. Ouvre la fentre Evnements e-mail, dans laquelle vous pouvez saisir l'adresse e-mail laquelle la notification sera envoye. Cliquez sur Toutes les informations pour slectionner tous les lments comme dclencheur des notifications e-mail.
Bouton Crer nouveau
Liste Notifications par e-mail
12.2 Divers
Vous pouvez indiquer ici des options gnrales. Les options de configuration suivantes sont disponibles pour la sauvegarde : Si la case est dcoche, Nero BackItUp sauvegardera galement les droits d'accs des fichiers et dossiers si de tels droits ont t configurs. Case cocher Remarque : si vous dcochez cette case, la sauvegarde ne Ne pas sauvegarder les peut tre restaure que sur le mme compte du mme ordinadroits d'accs utilisateur teur que celui partir duquel la sauvegarde a t ralise ! Cette fonction ne peut tre excute que si le support de donnes utilise le systme de fichiers NTFS. Disponible uniquement pour la sauvegarde de fichiers. Dmarre la sauvegarde seulement si l'utilisateur ayant dfini la tche est connect au systme. Case cocher Si la case est dcoche, la sauvegarde n'est pas ralise si Excuter cette tche uni- l'utilisateur n'est pas connect. Dans ce cas, Nero BackItUp quement si l'utilisateur demande vos informations d'utilisateur lors de la dfinition de la tche. est connect Cette fonction ne peut tre excute que si vous avez programm la sauvegarde. Case cocher Toujours excuter cette Excute la sauvegarde sans afficher les messages de statut. tche en mode automatis
Nero BackItUp
46
Prsentation des options expert de sauvegarde et de restauration
Case cocher
Cre un clich instantan pour la sauvegarde de fichiers, cest--dire que les fichiers ouverts en cours d'utilisation peuUtiliser un clich instan- vent galement tre sauvegards. tan Disponible uniquement pour la sauvegarde de fichiers. Assigne la tche de sauvegarde au service Push for Backup . Ce service ne peut tre dmarr qu' partir d'un disque dur externe quip convenablement et du logiciel correspondant, l'aide du bouton du disque dur Push for Backup , et ralise automatiquement avec Nero BackItUp une sauvegarde dfinie auparavant. Disponible seulement si un tel disque dur est connect. Des informations concernant cette fonction sont normalement disponibles dans l'Aide de l'application ou du disque dur respectif. Slectionne le type de vrification utilis par Nero BackItUp et augmente ainsi l'assurance que le mme fichier sera remplac. Date/Heure de modification : compare les fichiers par leur date de modification. Journal des modifications NTFS : compare les fichiers en utilisant le journal des modifications NTFS CRC: Calcule la somme de contrle CRC pendant le processus de sauvegarde de l'unit. Cela permet une meilleure scurit mais ncessite plus de temps. Disponible uniquement pour la sauvegarde de fichiers.
Case cocher Excuter la sauvegarde sur pression d'une touche
Liste Comparer les fichiers par
Ignore une diffrence de temps dans les proprits du fichier Case cocher lors de la vrification des fichiers aprs la sauvegarde. (Une telle diffrence de temps peut se produire, par exemple, si le Ignorer la diffrence d'heure lors de la compa- fichier est trs volumineux et que la sauvegarde a pris du temps.) raison des fichiers Disponible uniquement pour la sauvegarde de fichiers.
Lorsque vous dcochez la case Ne pas sauvegarder les droits d'accs utilisateur, la sauvegarde ne peut tre restaure que sur le compte de l'ordinateur partir duquel la sauvegarde a t ralise. Dans ce cas il est impossible de restaurer la sauvegarde sur un autre compte ou ordinateur. Nous recommandons de ne pas utiliser cette fonction si vous ne possdez pas de connaissances approfondies dans la gestion des droits d'accs.
Nero BackItUp
47
Prsentation des options expert de sauvegarde et de restauration
Les options de configuration suivantes sont disponibles pour la restauration : Si cette case est coche, Nero BackItUp sauvegardera les droits d'accs des fichiers et dossiers si de tels droits ont t enregistrs.
Case cocher
Remarque : si vous cochez cette case, la sauvegarde ne peut Restaurer les droits d'actre restaure que sur le mme compte du mme ordinateur cs des fichiers et dosque celui partir duquel la sauvegarde a t ralise ! siers Cette fonction ne peut tre excute que si le support de donnes utilise le systme de fichiers NTFS. Disponible uniquement pour la sauvegarde de fichiers.
Case cocher Toujours excuter cette Excute la sauvegarde sans afficher les messages de statut. tche en mode silencieux
Nero BackItUp
48
cran Grer vos tches de sauvegarde et de synchronisation
13
cran Grer vos tches de sauvegarde et de synchronisation
L'cran Grer votre sauvegarde et synchroniser la tche rpertorie toutes les tches planifies et excutes (sauvegardes de fichiers, sauvegardes de lecteurs, tches de synchronisation). L'cran s'affiche en cliquant sur le lien Grer des sauvegardes ou synchroniser des tches dans la zone Tches supplmentaires. Les tches sont affiches dans l'ordre chronologique, d'abord toutes les tches planifies, puis toutes les tches dj excutes. La tche la plus rcente se trouve en tte de liste. Pour chaque tche, des informations sur le nom de la tche, la dernire excution, la taille, l'tat et le type de la sauvegarde sont indiques. Chaque tche est affiche dans sa propre zone avec des informations sur la dernire excution et l'excution suivante, sur la droite, et les options de configuration les plus pertinentes sous forme de liens. D'autres options de configuration, plus rarement utilises, sont masques par dfaut. Cliquez dans la zone des tches pour afficher les options de configuration masques.
Grer vos tches de sauvegarde et de synchronisation
Les icnes suivantes sont disponibles : Se rapporte une tche de sauvegarde de fichiers. Se rapporte une plage de sauvegarde de lecteurs comprenant Nero LIVEBackup. Se rapporte une tche de synchronisation.
Nero BackItUp
49
cran Grer vos tches de sauvegarde et de synchronisation
Les options de configuration suivantes sont disponibles pour une tche : Excuter maintenant Permet d'excuter immdiatement la tche. Affiche la vue de restauration. La dernire sauvegarde de la tache slectionne est prslectionne. Disponible uniquement pour une tche de sauvegarde. diter Copier Affiche la configuration de la tche qui vous permet de la modifier. Enregistre une copie de la tche slectionne sous un nouveau nom qui vous permet de modifier les paramtres.
Restaurer
Les options de configuration suivantes sont disponibles dans la zone masque : Afficher les sauvegardes Affiche la liste des sauvegardes qui appartiennent cette tche. Le bouton devient alors Masquer les sauvegardes. Disponible uniquement pour une tche de sauvegarde. Affiche les excutions de sauvegarde qui appartiennent la tche slectionne dans un ordre chronologique. Des informations telles que le nom, la date d'excution, la taille des donnes, l'tat et le type de la sauvegarde sont fournies. Si l'excution d'une sauvegarde a chou, vous pouvez consulter, enregistrer et imprimer le fichier journal depuis ce point. Disponible uniquement pour une tche de sauvegarde. Supprime l'excution de la sauvegarde slectionne. Les rfrences l'excution de la sauvegarde dans Nero BackItUp sont supprimes. Veuillez noter que le fichier de sauvegarde mme n'est pas supprim ! Veuillez noter que la suppression d'excutions de sauvegardes simples ce stade peut provoquer des problmes lors de la restauBouton ration si les informations sont ncessaires pour raliser la totalit de Supprimer les lla restauration. Il est gnralement sr de supprimer la dernire sauments slectionns vegarde incrmentielle (car les excutions de sauvegarde incrmentielles sont compares la dernire excution). De mme, il est possible de supprimer toutes les sauvegardes diffrentielles intermdiaires (car les excutions de sauvegardes diffrentielles sont compares la premire sauvegarde complte). Disponible uniquement pour une tche de sauvegarde. Active / dsactive la tche. Bouton Dsactiver la tche plutt que de la supprimer permet de prserver Activer / Dsactiver toutes les informations et d'activer la tche nouveau tout moment.
Liste des sauvegardes
Nero BackItUp
50
cran Grer vos tches de sauvegarde et de synchronisation
Bouton Effacer la tche
Permet de supprimer dfinitivement la sauvegarde/tche de synchronisation. Les rfrences la tche dans Nero BackItUp sont supprimes. Veuillez noter que le fichier de sauvegarde ou les donnes synchronises elles-mmes ne sont pas supprimes ! La restauration d'une sauvegarde est encore possible ; dans ce cas, vous devez accder la sauvegarde dans la vue Restaurer.
propos de la suppression des sauvegardes en gnral Si vous souhaitez supprimer des sauvegardes, gardez l'esprit que le fichier de sauvegarde mme est stock physiquement sur disque dur ou sur un support amovible, un stockage en ligne ou un disque (en fonction de l'endroit o vous l'avez stock). Si vous souhaitez supprimer physiquement un fichier de sauvegarde, vous devez le supprimer de votre disque dur, dtruire le disque (ou tout autre action semblant raisonnable pour effacer le fichier). D'un autre ct, dans Nero BackItUp, les informations relatives la sauvegarde sont stockes. Celles-ci peuvent tre utilises pour la restauration ou la planification d'excution de sauvegardes. Un fichier de sauvegarde manquant peut provoquer l'chec d'une restauration. La suppression d'un fichier de sauvegarde ne supprime pas les informations dans Nero BackItUp. La suppression des informations dans Nero BackItUp ne supprime pas physiquement le fichier de sauvegarde. Ceci peut tre volontaire. Tant que le fichier de sauvegarde existe physiquement, la restauration est encore possible. Mais si vous souhaitez supprimer des fichiers de sauvegarde, par exemple pour des questions d'espace, nous vous recommandons de supprimer d'abord les informations dans Nero BackItUp, puis de supprimer physiquement le fichier de sauvegarde.
Nero BackItUp
51
Outils
14
Outils
Avec Nero BackItUp, vous pouvez crer un CD ou DVD amorable incluant Nero BackItUp ImageTool. Les serveurs FTP que vous avez entrs dans les options Nero BackItUp sont transfrs. Pour crer un CD/DVD amorable, procdez comme suit :
14.1 Cration d'un disque amorable Nero BackItUp ImageTool
1. Insrez un CD/DVD dans le graveur. 2. Cliquez sur l'icne du disque > menu Crer un disque ImageTool
L'cran Crer Nero BackItUp ImageTool, la solution de rcupration d'urgence de
Nero sur CD ou DVD s'ouvre.
Crer un disque amorable
3. Slectionnez le graveur appropri dans le menu droulant Disque optique. 4. Slectionnez le type de disque insr (CD ou DVD) dans le menu droulant Type de
disque.
5. Cliquez sur le bouton
Le processus de cration commence ; vous pouvez suivre la progression l'aide
des messages de la barre des tches. Une fois le processus de cration termin, le
Nero BackItUp
52
Outils
disque est ject. Vous avez cr un disque amorable qui peut tre utilis pour dmarrer Nero BackItUp ImageTool. Voir aussi: Nero BackItUp ImageTool 65
14.2 Cration du Nero BackItUp SyncTool autonome
Nero BackItUp permet de crer Nero BackItUp SyncTool. Cet outil est utilis pour les fonctions de synchronisation, et peut tre excut partir du disque dur, d'un support amovible (USB) ou d'un disque optique. Pour crer Nero BackItUp SyncTool, procdez comme suit :
1. Cliquez sur le menu Outils > menu Crer un disque SyncTool.
L'cran Crer Nero BackItUp SyncTool sur votre support prfr s'affiche.
Crer un client de synchronisation autonome
2. Si vous souhaitez crer le Nero BackItUp SyncTool sur le disque dur, slectionnez le disque
dur appropri dans le menu droulant Disques durs.
3. Si vous souhaitez crer le Nero BackItUp SyncTool sur un disque optique :
1. Insrez un CD/DVD dans le graveur. 2. Slectionnez le graveur appropri dans le menu droulant Disque optique.
Nero BackItUp
53
Outils
3. Slectionnez le type de disque insr (CD ou DVD) dans le menu droulant Type de disque.
4. Si vous souhaitez crer le Nero BackItUp SyncTool sur un support amovible :
1. Branchez le support amovible sur votre ordinateur. 2. Slectionnez le support amovible dans le menu droulant Supports amovibles.
5. Cliquez sur le bouton
Le processus de cration commence ; vous pouvez suivre la progression l'aide
des messages de la barre des tches. Une fois le processus de cration termin, le disque est ject. Vous avez cr le Nero BackItUp SyncTool autonome et vous pouvez dsormais le dmarrer. Voir aussi: Nero BackItUp SyncTool 74
14.3 Fentre Effacer le disque rinscriptible
Nero BackItUp peut tre utilis pour effacer des disques rinscriptibles, c'est--dire des disques RW, tant que votre graveur prend en charge cette fonction. Deux mthodes d'effacement sont disponibles cet effet : L'effacement rapide ne supprime pas physiquement les donnes du disque, mais les rend uniquement inaccessibles en effaant les rfrences au contenu existant. Les donnes peuvent tre restaures ! L'effacement complet supprime les donnes du disque en les remplaant par des zros. Le contenu ne peut tre restaur l'aide des mthodes conventionnelles. Un effacement complet rpt augmente la probabilit qu'une tierce personne ne parvienne pas reconstruire le contenu.
Fentre Effacer le disque rinscriptible
Nero BackItUp
54
Outils
Les options de configuration suivantes sont disponibles dans la fentre Effacer le disque rinscriptible : Liste de slection Slectionner un graveur Dfinit le graveur souhait.
Dfinit le mode d'effacement. Deux options sont disponibles : Le mode Effacement rapide du disque rinscriptible n'efface pas physiquement toutes les donnes du disque mais uniquement les rfrences au contenu. Le disque apparat vide mme si les donnes sont physiquement disponibles. L'effacement d'un disque l'aide de ce mode dure entre une et deux minutes. Le mode Effacement complet du disque rinscriptible efface physiquement toutes les donnes du disque. Le contenu ne peut tre restaur l'aide des mthodes conventionnelles. Un effacement complet rpt augmente la probabilit qu'une tierce personne ne parvienne pas reconstruire le contenu. L'effacement du disque par ce mode prend plus de temps que l'autre mode, selon le type de disque effacer. Dmarre le processus d'effacement.
Liste de slection Slectionner la mthode d'effacement utiliser
Bouton Effacer Bouton Annuler
Annule l'action et ferme la fentre.
Nero BackItUp
55
Prsentation des options de Nero BackItUp
15
Prsentation des options de Nero BackItUp
Vous pouvez dfinir des options pour travailler avec Nero BackItUp dans la fentre Options. Vous pouvez ouvrir la fentre avec le bouton Les options suivantes sont disponibles : Sauvegarde des fichiers et des dossiers en commenant par le menu contextuel. Le menu contextuel propose diverses informations pertinentes et est ouvert en cliquant sur un fichier ou un dossier avec le bouton droit de la souris dans l'Explorateur Windows. Active les info-bulles. Vous pouvez galement ractiver toutes les fentres que vous aviez dsactives via la case cocher Ne plus afficher ce message . Dfinit des cibles distantes. Vous pouvez ajouter, modifier ou supprimer le serveur FTP. En outre, vous pouvez activer et configurer les paramtres proxy. .
Gnral
Aide
Distant
Comptes de messagerie lectronique
Dfinit les informations des comptes de messagerie lectronique.
Filtres de fichier
Dfinit les filtres de fichier qui peuvent tre utiliss pour les sauvegardes et les restaurations. Selon la dfinition, le filtre inclut ou exclut certains types de fichiers. Les filtres peuvent galement tre combins.
Voir aussi: Configuration d'une connexion un serveur FTP 56 Proxy distant 58 Configuration d'un compte de messagerie lectronique 59 Cration d'un filtre 61
15.1 Configuration d'une connexion un serveur FTP
Avec Nero BackItUp vous pouvez saisir les informations de connexion de votre serveur FTP afin de pouvoir le choisir comme cible de sauvegarde. Le serveur FTP lui-mme n'est pas fourni par Nero BackItUp. Vous y accdez gnralement via un fournisseur de serveurs FTP tel qu'un fournisseur d'espace Web. Pour configurer une nouvelle connexion de serveur FTP, procdez comme suit :
1. Cliquez sur le bouton
La fentre Options s'ouvre.
2. Cliquez sur l'entre Distant dans la liste de slection.
Nero BackItUp 56
Prsentation des options de Nero BackItUp
L'cran Distant s'affiche avec l'onglet FTP en haut.
3. Cliquez sur le bouton Nouveau.
La fentre Paramtres de l'hte distant s'ouvre.
Paramtres de l'hte distant
4. Entrez un nom pour la connexion dans la zone d'dition Nom de l'hte/serveur. 5. Entrez les valeurs requises Adresse de l'hte/serveur, Nom de connexion, Mot de
passe, Type de serveur, Port et Mode de transfert. Les valeurs pour Adresse de l'hte/serveur, Nom de connexion, Mot de passe, Type de serveur, Port et Mode de transfert sont fournies par le fournisseur de serveurs FTP, par exemple votre fournisseur d'espace Web ou votre administrateur rseau.
6. Cliquez sur le bouton Parcourir pour slectionner un dossier sur le serveur FTP et tester la
connexion au serveur FTP.
La fentre Paramtres de l'hte distant s'ouvre. Nero BackItUp se connecte au serveur FTP.
Nero BackItUp
57
Prsentation des options de Nero BackItUp
Notez qu'il est impossible d'enregistrer la connexion de serveur FTP sans un rsultat de connexion positif.
7. Slectionnez un dossier ou crez un nouveau dossier sur le serveur FTP o Nero BackItUp
doit stocker la sauvegarde.
8. Cliquez sur le bouton OK. 9. Cliquez sur le bouton Enregistrer.
Le serveur FTP est enregistr et s'affiche dans la liste de serveurs FTP. Vous pouvez maintenant stocker d'autres informations concernant le serveur FTP ou fermer la fentre et utiliser le serveur FTP pour des sauvegardes ou des restaurations. Les serveurs FTP crs sont sauvegards lors de la cration d'un CD/DVD amorable et sont appliqus aux options Nero BackItUp ImageTool respectives (voir ). (Pour les activer dans Nero BackItUp ImageTool, le rseau doit tre configur dans les options Nero BackItUp ImageTool).
15.2 Proxy distant
Vous pouvez activer et configurer le serveur proxy dans l'onglet Distant > Proxy de la fentre Options. Vous devez configurer le proxy uniquement si vous avez besoin de l'utiliser pour accder Internet ou un autre rseau. Dans ce cas, les paramtres du proxy concernent toutes les tches de rseau que vous pouvez effectuer avec Nero BackItUp, telles que l'utilisation du stockage en ligne, le serveur FTP, les connexions rseau et les notifications par e-mail. Les options de configuration suivantes sont disponibles : Case cocher Autoriser le serveur proxy Case d'option Active les informations de connexion du serveur proxy qui sont dsormais utilises par Nero BackItUp. Utilise les paramtres proxy.
Utiliser paramtres Ceci est possible uniquement si vous avez configur et stock des systme paramtres proxy sur votre systme. Case d'option Utiliser les paramtres locaux Utilise les paramtres proxy locaux et vous permet de les entrer dans les zones d'dition ci-dessous.
Les paramtres corrects de la connexion proxy doivent tre fournis par votre administrateur systme ou par le fournisseur Internet.
Nero BackItUp
58
Prsentation des options de Nero BackItUp
La connexion proxy cre est enregistre lors de la cration d'un CD/DVD amorable et applique aux options Nero BackItUp ImageTool respectives.
15.3 Configuration d'un compte de messagerie lectronique
Dans Nero BackItUp vous pouvez ajouter vos informations de compte de messagerie lectronique. Ceux-ci peuvent tre utiliss pour envoyer des informations de statut concernant les processus de sauvegarde et de restauration via e-mail. Le destinataire est ensuite ajout sur le mme cran que celui o vous configurez les options concernant votre sauvegarde ou votre restauration (voir Options expert de sauvegarde et restauration 44). Pour configurer un compte de messagerie lectronique, procdez comme suit :
1. Cliquez sur le bouton
La fentre Options s'ouvre.
2. Cliquez sur l'entre Comptes de messagerie lectronique dans la liste de slection.
L'cran Comptes de messagerie lectronique s'affiche.
3. Cochez la case Activer les comptes de messagerie lectronique. 4. Cliquez sur le bouton Nouveau.
La fentre Comptes de messagerie lectronique s'ouvre.
Nero BackItUp
59
Prsentation des options de Nero BackItUp
Comptes de messagerie lectronique
5. Entrez un nom dans la zone d'dition Votre nom. 6. Entrez une description dans la zone d'dition Description. 7. Entrez les valeurs requises Nom du serveur, Port, Type d'authentification, Nom
d'utilisateur, Mot de passe et connexion scurise. Remarque : la zone d'dition Nom du serveur requiert un serveur SMTP, car Nero BackItUp utilise les informations de compte uniquement pour envoyer des emails (pas pour les recevoir). Vous devez entrer votre adresse e-mail complte (par ex. pierre.martin@domaine.exemple) dans la zone d'dition Nom d'utilisateur. Les valeurs pour Nom du serveur, Port, Type d'authentification et la connexion scurise sont fournies par votre fournisseur de messagerie lectronique ou par votre administrateur rseau.
8. Entrez votre adresse e-mail dans la zone d'dition E-Mail expditeur. 9. Cliquez sur le bouton Test pour tester la connexion.
Nero BackItUp 60
Prsentation des options de Nero BackItUp
Une fentre de messages s'affiche.
Notez qu'il est impossible d'enregistrer le compte de messagerie lectronique sans une connexion Internet.
10. Cliquez sur le bouton Enregistrer.
Le compte de messagerie lectronique est enregistr et affich dans la liste. Vous
pouvez maintenant stocker d'autres informations concernant le compte de messagerie lectronique ou fermer la fentre et utiliser le compte de messagerie lectronique pour des notifications par e-mail au cours de sauvegardes ou de restaurations.
15.4 Cration d'un filtre
Vous pouvez crer des filtres afin de filtrer certains fichiers pour la sauvegarde ou la restauration. Vous pouvez soit crer des filtres pour une sauvegarde ou restauration particulire soit pour toutes les sauvegardes et restaurations. Un filtre a toujours un critre de filtrage spcifique ! Vous slectionnez d'abord un critre de filtrage dans la zone respective, vous ajoutez ensuite les lments spcifiques au filtre, puis le filtre est enregistr. Pour crer un filtre qui sera disponible par la suite pour toutes les sauvegardes et restaurations, procdez comme suit :
1. Cliquez sur le bouton
La fentre Options s'ouvre.
2. Cliquez sur le bouton Filtres de fichiers.
Si vous souhaitez crer des filtres pour une sauvegarde/restauration particulire, cliquez sur le bouton Crer nouveau dans la zone Options expert de l'cran de configuration Sauvegarde/restauration de fichiers.
3. Cliquez sur le bouton Nouveau.
La fentre Crer un nouveau filtre s'ouvre.
Nero BackItUp
61
Prsentation des options de Nero BackItUp
Crer un nouveau filtre
4. Si vous souhaitez filtrer par Extension de fichier :
1. Slectionnez l'entre d'option Exclure les types de fichiers de ma sauvegarde pour exclure les fichiers avec une certaine extension de fichier. 2. Slectionnez l'entre d'option Inclure les types de fichiers de ma sauvegarde pour inclure les fichiers avec une certaine extension de fichier. 3. Cliquez sur le lien soulign en bleu types de fichiers. La fentre Ajouter des types de fichiers au filtre s'ouvre. 4. gauche, slectionnez une entre et cliquez sur le bouton >> pour ajouter des extensions de fichiers. 5. droite, slectionnez une entre et cliquez sur le bouton << pour supprimer les extensions de fichiers. 6. Au besoin, entrez dans la zone d'dition les extensions de fichiers dfinies par l'utilisateur. 7. Cliquez sur le bouton OK.
Nero BackItUp 62
Prsentation des options de Nero BackItUp
La fentre est ferme. Les extensions de fichiers sont ajoutes au filtre.
5. Si vous souhaitez filtrer par Date :
1. Slectionnez l'entre d'option pour inclure uniquement les fichiers qui sont crs, modifis ou consults une date ou une priode spcifique. 2. Cliquez sur le lien soulign en bleu date ou priode. La fentre Slectionnez la date ou la priode s'ouvre. 3. Slectionnez une date spcifique l'aide du calendrier ou choisissez une priode l'aide du calendrier ou des zones d'dition. 4. Cliquez sur le bouton OK. La fentre est ferme. La date ou la priode slectionne est ajoute au filtre.
6. Si vous souhaitez filtrer par Taille :
1. Slectionnez avec les entres d'option si les fichiers souhaits doivent avoir une certaine taille minimum ou maximum. 2. Indiquez la taille en Mo dans la zone d'dition.
7. Si vous souhaitez exclure un chemin spcifique :
1. Slectionnez l'entre d'option Exclure un chemin de ma sauvegarde. 2. Cliquez sur le lien soulign en bleu chemin. La fentre Exclure un chemin s'ouvre. 3. Cliquez sur le bouton Ajouter. Une fentre de navigateur s'ouvre. 4. Slectionnez le dossier exclure et cliquez sur le bouton OK. La fentre est ferme. Le chemin d'accs au dossier slectionn est ajout la liste Les chemins suivants sont exclus. Le dossier ainsi que tous ses sous-dossiers sont exclus lors du processus de filtration. 5. Ajoutez des chemins d'accs supplmentaires souhaits. 6. Pour nouveau slectionner un chemin d'accs, cliquez sur le bouton Supprimer. 7. Cliquez sur le bouton OK. La fentre est ferme. Le chemin slectionn est ajout au filtre.
8. Si vous souhaitez exclure un fichier spcifique :
1. Slectionnez l'entre d'option Exclure des fichiers de ma sauvegarde. 2. Cliquez sur le lien soulign en bleu fichiers. La fentre Exclure des fichiers s'ouvre. 3. Cliquez sur le bouton Ajouter. Une fentre de navigateur s'ouvre. 4. Slectionnez le fichier exclure et cliquez sur le bouton OK. La fentre est ferme. Le fichier slectionn est ajout la liste Les fichiers suivants sont exclus. 5. Ajoutez les fichiers supplmentaires souhaits. 6. Pour nouveau slectionner un fichier, cliquez sur le bouton Supprimer. 7. Cliquez sur le bouton OK. La fentre est ferme. Le fichier slectionn est ajout au filtre.
Nero BackItUp 63
Prsentation des options de Nero BackItUp
9. Entrez un nom pour le filtre dans la zone d'dition Entrez un nom de filtre. 10. Si vous avez ouvert la fentre Crer un nouveau filtre via l'cran Sauvegarde de fichiers
ou Restauration mais que vous souhaitez rendre le filtre disponible pour chaque sauvegarde ou chaque restauration future, cochez la case Enregistrer ce filtre.
11. Cliquez sur le bouton OK.
La fentre se ferme et le filtre cr est transfr et enregistr.
Nero BackItUp
64
Nero BackItUp ImageTool
16
Nero BackItUp ImageTool
Nero BackItUp ImageTool est un programme de sauvegarde et de restauration similaire Nero BackItUp, et qui fonctionne partir d'un CD ou DVD sans que Windows soit activ. Le CD ou DVD amorable est cr avec Nero BackItUp. Nero BackItUp ImageTool sauvegarde et restaure les units. tant donn que Nero BackItUp ImageTool est amorc partir du CD/DVD, les disques durs d'ordinateur ne sont pas actifs. Cela permet de sauvegarder ou restaurer une unit sans erreurs de vrification. Voir aussi: Cration d'un disque amorable Nero BackItUp ImageTool 52
16.1 Dmarrage de Nero BackItUp ImageTool
Nero BackItUp ImageTool est dmarr partir du CD/DVD amorable cr avec Nero BackItUp. En cas d'amorage partir du CD/DVD, l'ordinateur est dmarr sans devoir accder au disque dur. tant donn que le disque dur est dsactiv, la sauvegarde ou la restauration sans erreur de vrification est possible. Les conditions pralables suivantes doivent tre remplies afin que l'ordinateur puisse dmarrer partir du disque : La squence de dbut doit tre dfinie dans le BIOS de telle manire que le lecteur soit considr comme lecteur de dmarrage (squence de dbut CD-ROM, C, A par exemple). Dans le cas d'un lecteur de CD-ROM SCSI, ce lecteur doit tre connect un adaptateur SCSI muni d'un BIOS spar dans lequel les paramtres peuvent tre modifis en consquence. (Cela ne fonctionnera que s'il n'y a pas de disque dur IDE puisqu'il prcde l'adaptateur SCSI dans la squence d'amorage). Le CD/DVD amorable que vous avez cr avec Nero BackItUp est plac dans le lecteur. Pour dmarrer l'ordinateur partir du disque et pour dmarrer Nero BackItUp ImageTool, procdez comme suit :
1. Dmarrez l'ordinateur.
L'ordinateur dmarre et est amorc partir du CD/DVD.
Nero BackItUp ImageTool est charg. Vous pouvez suivre le processus l'aide des messages l'cran. L'cran de dmarrage de Nero BackItUp ImageTool s'affiche. Une liste de slection de langue apparat. Amorage partir du CD/DVD Il est important pour le CD/DVD d'tre dj dans le lecteur au moment du dmarrage de l'ordinateur, car c'est le seul moyen d'amorcer le CD/DVD et de lancer Nero BackItUp ImageTool. tant donn qu'il est impossible d'insrer un CD/DVD lorsque l'ordinateur est teint, allumez d'abord votre ordinateur comme d'habitude, insrez le CD/DVD et teignez-le ensuite.
Nero BackItUp
65
Nero BackItUp ImageTool
2. Slectionnez la langue pour Nero BackItUp ImageTool dans la liste de slection Choisissez
votre langue.
3. Cliquez sur le bouton OK.
La fentre Nero BackItUp ImageTool s'ouvre. Une fentre avec un contrat de licence s'ouvre.
4. Veuillez lire attentivement le contrat de licence et slectionner la case cocher approprie
si vous acceptez les termes du contrat de licence. Utiliser Nero BackItUp ImageTool est impossible si vous n'acceptez pas ces termes.
5. Cliquez sur le bouton Suivant.
La fentre avec le contrat de licence est ferme. Vous pouvez maintenant commencer
utiliser Nero BackItUp ImageTool.
Vous avez amorc Nero BackItUp ImageTool partir du disque.
Le CD/DVD n'est plus ncessaire aprs le dmarrage de Nero BackItUp ImageTool. Vous pouvez enlever le CD/DVD si vous avez besoin du lecteur pour un disque de sauvegarde ou de restauration. Voir aussi: Cration d'un disque amorable Nero BackItUp ImageTool 52
16.2 Interface utilisateur
L'interface utilisateur Nero BackItUp ImageTool est le point de dpart des sauvegardes, desrestaurations, et des autres actions que vous pouvez raliser avec Nero BackItUp ImageTool. Cliquez sur les icnes de menu pertinentes pour aller l'cran souhait o vous pouvez dmarrer la tche. Cliquez sur le bouton situ dans la marge de gauche de la fentre pour afficher une zone d'extension prsentant des options et fonctions supplmentaires.
Nero BackItUp
66
Nero BackItUp ImageTool
Nero BackItUp ImageTool
Les icnes de menu suivantes sont disponibles : Sauvegarder Effectue une sauvegarde d'units. Inclut des tches de restauration. Vous pouvez restaurer le systme complet ou des fichiers uniques partir d'une archive de sauvegarde. Configure votre rseau, afin qu'une unit rseau ou un serveur FTP puisse tre utilis. Offre la possibilit d'afficher les partitions montes. Vous pouvez galement dmarrer une zone de commandes shell pour saisir et excuter des commandes shell Linux. Nous recommandons de ne pas utiliser les commandes shell Linux si vous ne possdez pas de connaissances approfondies dans ce domaine. Quitte Nero BackItUp ImageTool. Vous pouvez simplement arrter votre ordinateur ou le redmarrer.
Restaurer
Rseau
Outils
Quitter
16.2.1 Zone d'extension
Vous pouvez accder aux options et fonctions supplmentaires dans la zone d'extension de situ dans la marge de gauche de la fel'interface utilisateur en cliquant sur le bouton ntre. Cette zone d'extension est disponible sur tous les crans Nero BackItUp ImageTool. Les options de configuration suivantes sont disponibles dans la zone Options avances : Options Ouvre la fentre Options, qui offre des options de configuration pour FTP, Rseau et Cache.
Nero BackItUp
67
Nero BackItUp ImageTool
Effacer le disque
Efface un disque rinscriptible, c'est--dire un disque RW, du moment que votre graveur prend en charge cette fonction. Affiche les informations concernant le disque insr, soit le contenu (si existant) et la capacit disponible, par exemple.
Infos sur le disque
Nouvelle recherche Recherche de nouveaux priphriques. des priphriques
Les options de configuration suivantes sont disponibles dans la zone Enregistreur : partir du disque jecter le disque Dfinit le graveur souhait. jecte le disque.
16.3 Sauvegarde de lecteur
Avec Nero BackItUp ImageTool vous pouvez sauvegarder un disque dur ou une partition. Par rapport aux sauvegardes d'units ralises avec Nero BackItUp, l'avantage est que le disque dur n'est pas actif, puisque Nero BackItUp ImageTool est amorc partir du disque. Ainsi, aucune erreur de vrification ne se produit au cours du processus de sauvegarde ; les disques durs actifs peuvent tre sauvegards. Pour sauvegarder une unit avec Nero BackItUp ImageTool, vous devez d'abord slectionnez la source de sauvegarde. Vous pouvez ensuite inscrire la sauvegarde sur un disque, ou l'enregistrer sur un disque dur. Il est aussi possible d'effectuer une sauvegarde sur un serveur FTP. Si vous branchez un priphrique, vous devrez peut-tre cliquer sur le bouton Renumriser les priphriques dans la zone d'extension afin que Nero BackItUp ImageTool reconnaisse les priphriques.
16.3.1 Graver une sauvegarde sur un disque
Avec Nero BackItUp ImageTool vous pouvez effectuer une sauvegarde de lecteur et l'inscrire sur un disque. Il est suppos que la sauvegarde est inscrite sur plusieurs disques. Pour inscrire une sauvegarde sur un disque, procdez comme suit :
1. Cliquez sur le bouton Sauvegarder > Sauvegarde de lecteur.
L'cran tape 1 sur 3 - Slectionnez des sources s'affiche.
2. Cochez la case correspondant au disque dur ou la partition de votre choix.
Le disque dur ou la partition est slectionn.
Vous pouvez slectionner plusieurs partitions d'un disque dur pour une sauvegarde. Cependant, un seul disque dur peut tre slectionn par passage.
Nero BackItUp
68
Nero BackItUp ImageTool
3. Cliquez sur le bouton Suivant.
L'cran tape 2 sur 3 -Slectionnez la cible et les options s'affiche.
4. Slectionnez un graveur dans le menu droulant Cible. 5. Ajoutez des paramtres supplmentaires souhaits. 6. Cliquez sur le bouton Suivant.
L'cran tape 3 sur 3 - Finaliser s'affiche.
7. Vrifiez les paramtres de cet cran. 8. Cliquez sur le bouton Sauvegarder.
L'cran Processus de sauvegarde s'affiche et le processus de sauvegarde dmarre.
Vous pouvez suivre le processus grce la barre de progression.
La fentre En attente d'un disque s'ouvre, et le disque slectionn est ject.
9. Insrez un disque vierge adquat.
La fentre En attente d'un disque se ferme et le processus de sauvegarde continue.
(Nero BackItUp ImageTool dmarre automatiquement un disque multisession ou continue avec lui.)
Si la capacit de stockage du disque est insuffisante, la fentre En attente d'un disque
s'ouvre nouveau et le disque est ject.
10. Retirez le disque enregistr et insrez un disque vierge.
Le processus de sauvegarde continue et le disque vierge insr est grav.
11. Rptez les tapes prcdentes jusqu' ce que la sauvegarde soit compltement grave
sur les disques.
Une fois la sauvegarde termine, le disque est ject et la fentre Processus de sauvegarde s'ouvre. Une fois la sauvegarde compltement grave, Nero BackItUp ImageTool demande vrifier les donnes par dfaut. Pour ce faire, les disques devront tre dans le mme ordre que celui dans lequel ils ont t inscrits. Si la sauvegarde a t crite sur un seul disque, le processus de vrification dmarre automatiquement.
12. Retirez le disque. 13. Cliquez sur le bouton Lecteurs de disques dans la fentre Processus de sauvegarde. 14. Insrez le premier disque de la sauvegarde afin de le vrifier. 15. Double-cliquez sur l'unit contenant le disque.
Le processus de vrification dmarre et le premier disque est vrifi. Le disque est ensuite ject et la fentre Processus de sauvegarde s'ouvre nouveau.
16. Rptez les deux tapes prcdentes dans l'ordre chronologique pour chaque disque de la
sauvegarde.
Nero BackItUp
69
Nero BackItUp ImageTool
Lorsque la sauvegarde est termine, une fentre avec un message appropri s'ouvre.
17. Cliquez sur le bouton OK.
Vous avez inscrit la sauvegarde du lecteur sur un disque. Vous pouvez prsent
sauvegarder le fichier journal ou cliquer sur le bouton Suivant pour dmarrer d'autres actions.
16.3.2 Enregistrement de la sauvegarde sur un disque dur ou un serveur FTP
Avec Nero BackItUp ImageTool vous pouvez enregistrer une sauvegarde de lecteurs sur un disque dur ou sur un serveur FTP . Les disques durs, les lecteurs rseau et les supports amovibles sont gnralement pris en charge comme supports de stockage. Pour tre en mesure d'utiliser le serveur FTP; vous devez avoir entr un serveur FTP sous Options. Pour enregistrer une sauvegarde de lecteur sur un disque dur ou sur un serveur FTP, procdez comme suit :
1. Cliquez sur le bouton Sauvegarder > Sauvegarde de lecteur.
L'cran tape 1 sur 3 - Slectionnez vos sources s'affiche.
2. Cochez la case correspondant au disque dur ou la partition de votre choix.
Le disque dur ou la partition est slectionn.
3. Cliquez sur le bouton Suivant.
L'cran tape 2 sur 3 -Slectionnez la cible et les options s'affiche.
4. Slectionnez un disque dur, un lecteur rseau, un support amovible ou le serveur FTP
souhait dans le menu droulant Cible.
5. Si vous avez slectionn un disque dur comme cible, indiquez le dossier dans lequel la
sauvegarde doit tre enregistre dans la zone d'dition Chemin d'accs cible.
6. Si vous avez slectionn un serveur FTP comme cible, choisissez si possible un dossier. 7. Ajoutez des paramtres supplmentaires souhaits. 8. Cliquez sur le bouton Suivant.
L'cran tape 3 sur 3 - Finaliser s'affiche.
9. Vrifiez les paramtres de cet cran. 10. Cliquez sur le bouton Sauvegarder.
L'cran Processus de sauvegarde s'affiche et le processus de sauvegarde dmarre.
Vous pouvez suivre le processus grce la barre de progression.
Lorsque la sauvegarde est termine, une fentre avec un message appropri s'affiche. Vous avez excut la sauvegarde de lecteurs et enregistr le fichier de sauvegarde.
Vous pouvez prsent sauvegarder le fichier journal ou cliquer sur le bouton Suivant pour dmarrer d'autres actions.
Nero BackItUp
70
Nero BackItUp ImageTool
16.4 Restaurer
16.4.1 Restauration d'une sauvegarde de lecteur
Avec Nero BackItUp ImageTool vous pouvez restaurer une sauvegarde d'unit. Le disque dur n'est pas actif au cours de la restauration car Nero BackItUp ImageTool est amorc partir du CD/DVD. Ceci fournit une plus grande scurit en comparaison avec la restauration avec Nero BackItUp sous Windows. Toutefois, la restauration de sauvegarde d'unit ne peut pas tre utilise pour slectionner des fichiers individuels dans la sauvegarde d'unit ; l'unit est restaure compltement. Si vous souhaitez slectionner des fichiers individuels, choisissez la fonction Extraire des fichiers de la sauvegarde. Pour restaurer un disque dur ou une partition, procdez comme suit:
1. Cliquez sur le bouton Restaurer > Restauration de sauvegarde d'units.
L'cran Veuillez slectionner la sauvegarde restaurer s'affiche.
2. Rendre la sauvegarde disponible :
1. Si la sauvegarde se trouve sur un disque, insrez le disque dans un lecteur. 2. Si la sauvegarde est enregistre sur un disque dur, une unit rseau ou un support amovible, assurez-vous que l'ordinateur a accs l'unit en question.
3. Slectionnez une sauvegarde. Si la sauvegarde que vous souhaitez restaurer n'est pas
affiche, cliquez sur le bouton Parcourir pour la rechercher.
Les dtails de la sauvegarde sont affichs dans la zone ci-dessous.
4. Si la sauvegarde est protge par mot de passe, entrez le mot de passe dans la zone
d'dition Mot de passe.
5. Cliquez sur le bouton Suivant.
L'cran Veuillez slectionner ce que vous voulez restaurer s'affiche. Le disque dur
sauvegard avec toutes les partitions ou la partition sauvegarde du disque dur s'affichent. Les partitions qui ne sont pas sauvegardes sont grises.
6. Slectionnez le disque dur ou la partition sauvegarder.
Pour des raisons techniques, il est possible de restaurer uniquement une seule partition ou un disque dur avec toutes les partitions au cours d'un processus de restauration.
7. Si le disque dur ou la partition restaurer possde un systme d'exploitation et que vous
souhaitez que le systme d'exploitation soit amorc au dmarrage de l'ordinateur, cochez la case Master Boot Record afin de restaurer le MBR.
8. Cliquez sur le bouton Suivant.
L'cran Veuillez slectionner l'emplacement o vous voulez restaurer s'affiche.
9. Pour restaurer la sauvegarde sur le chemin d'accs d'origine, slectionnez le bouton
d'option Restaurer sur le chemin daccs dorigine.
10. Pour indiquer vous-mme le chemin o la sauvegarde sera restaure, slectionnez le
Nero BackItUp 71
Nero BackItUp ImageTool
bouton d'option Restaurer sur le chemin daccs personnalis.
11. Cliquez sur le bouton Suivant.
L'cran Veuillez vrifier les paramtres de restauration s'affiche.
12. Cliquez sur le bouton Restaurer maintenant.
La restauration est ralise et l'cran final s'affiche. Vous pouvez suivre l'tat du
processus dans la barre des tches.
16.4.2 Extraire des fichiers de la sauvegarde
Avec Nero BackItUp ImageTool vous pouvez restaurer des fichiers uniques partir d'une sauvegarde d'unit. Les programmes et les systmes d'exploitation ne sont pas restaurs. Si vous souhaitez restaurer les programmes et les systmes d'exploitation, choisissez la fonction Restauration de sauvegarde d'unit. Pour restaurer des fichiers uniques, procdez comme suit :
1. Cliquez sur le bouton Restaurer > Extraire des fichiers des sauvegardes.
L'cran Veuillez slectionner la sauvegarde dont vous voulez extraire les fichiers
s'affiche.
2. Rendre la sauvegarde disponible :
1. Si la sauvegarde se trouve sur un disque, insrez le disque dans un lecteur. 2. Si la sauvegarde est enregistre sur un disque dur, une unit rseau ou un support amovible, assurez-vous que l'ordinateur a accs l'unit en question.
3. Slectionnez une sauvegarde. Si la sauvegarde dont vous souhaitez extraire les fichiers
n'est pas affiche, cliquez sur le bouton Parcourir pour la rechercher.
Les dtails de la sauvegarde sont affichs dans la zone ci-dessous.
4. Si la sauvegarde est protge par mot de passe, entrez le mot de passe dans la zone
d'dition Mot de passe.
5. Cliquez sur le bouton Suivant.
L'cran Veuillez slectionner les fichiers que vous voulez extraire de la sauvegarde s'affiche. Les fichiers et dossiers de la sauvegarde s'affichent.
6. Cochez la case prcdent le dossier ou le fichier que vous souhaitez restaurer. Slectionnez un dossier gauche pour afficher les fichiers qu'il contient droite.
7. Cliquez sur le bouton Suivant.
L'cran Veuillez slectionner la cible et les options de restauration s'affiche.
8. Pour restaurer la sauvegarde sur le chemin d'accs d'origine, slectionnez le bouton
d'option Restaurer sur le chemin daccs dorigine.
9. Pour indiquer vous-mme le chemin o la sauvegarde sera restaure, slectionnez le
bouton d'option Restaurer sur le chemin daccs personnalis.
10. Utilisez les boutons d'option Comment rsoudre les conflits pour choisir l'action
excuter lorsqu'un fichier restaurer est dj (ou est toujours) sur l'ordinateur.
11. Cliquez sur le bouton Restaurer maintenant.
Nero BackItUp 72
Nero BackItUp ImageTool
La restauration est ralise et l'cran final s'affiche. Vous pouvez suivre l'tat du
processus dans la barre des tches.
16.5 Fentre Options
La fentre Options propose des options de configuration pour rseau et FTP. Utilisez l'entre Options dans la zone d'extension pour ouvrir la fentre. La fonctionnalit est similaire celle de Nero BackItUp. Les onglets suivants sont disponibles: Configure un serveur FTP. Affiche les serveurs FTP qui ont t entrs dans Nero BackItUp au moment de la cration du CD/DVD amorable. FTP Vous pouvez galement activer ici les paramtres proxy et dfinir la taille maximum des archives. Les serveurs FTP ne s'affichent et ne peuvent tre configurs que si le rseau a t configur. Propose des options de configuration : Aucun : Aucun rseau n'est configur. DHCP : rfrence dynamiquement l'adresse IP. Rseau IP statique : utilise une adresse IP statique que vous entrez dans les dans les champs texte. Le rseau doit tre configur pour que Nero BackItUp ImageTool puisse se connecter un serveur FTP. Cache Prcise l'endroit o les donnes sont stockes dans la mmoire cache.
Voir aussi: Configuration d'une connexion un serveur FTP 56 Proxy distant 58
16.6 Quitter Nero BackItUp ImageTool
Pour quitter Nero BackItUp ImageTool, procdez comme suit :
1. Retirez le CD/DVD amorable du lecteur. 2. Si le disque est verrouill, ouvrez la zone d'extension et cliquez sur le bouton jecter le
disque.
3. Cliquez sur le bouton Quitter. 4. Si vous souhaitez redmarrer votre systme, cliquez sur le bouton Redmarrer.
Si vous souhaitez l'teindre, cliquez sur le bouton Arrter.
Nero BackItUp ImageTool se ferme et l'ordinateur s'teint.
Nero BackItUp
73
Nero BackItUp SyncTool
17
Nero BackItUp SyncTool
Nero BackItUp SyncTool est un programme utilis pour les fonctions de synchronisation. Il est excut partir du disque dur, d'un support amovible (USB) ou d'un disque optique. Nero BackItUp SyncTool est cr avec Nero BackItUp. Il offre les mmes fonctions que la fonction de synchronisation intgre dans Nero BackItUp. Nero BackItUp SyncTool est particulirement utile lorsque vous souhaitez synchroniser automatiquement les mmes dossiers. Il peut tre utilis pour synchroniser deux dossiers sur les mmes ordinateurs ou deux dossiers situs sur un ordinateur et un support amovible. Voir aussi: Synchronisation de dossiers 33 Cration du Nero BackItUp SyncTool autonome 53
Nero BackItUp
74
Informations techniques
18
Informations techniques
18.1 Configuration systme requise
Nero BackItUp fait partie des produits Nero que vous avez installs. La configuration systme requise est identique. La configuration requise dtaille pour cette application et tous les autres produits Nero sont disponibles dans la section Support de notre site Web www.nero.com.
Nero BackItUp
75
Glossaire
19 Glossaire
CD de dmarrage ou amorable
Le terme amorage fait rfrence au chargement du systme d'exploitation lors du dmarrage d'un ordinateur. Il est normalement excut partir du disque dur. Cependant, si vous ne souhaitez pas amorcer ou ne pouvez pas amorcer votre ordinateur depuis votre disque dur, pour une raison quelconque, vous pouvez charger un environnement d'exploitation partir du lecteur avec un CD amorable.
Clich instantan
Un clich instantan est une capture d'cran d'un fichier prise un moment prcis. L'avantage, c'est que vous pouvez continuer travailler avec ce fichier en mme temps que le programme de sauvegarde, c'est--dire Nero BackItUp, sauvegarde le fichier en l'arrireplan. Cette fonction est particulirement utile lorsque vous souhaitez enregistrer des fichiers systme, lesquels sont sans cesse modifis par le systme.
Master Boot Record MBR
Le Master Boot Record (MBR) se trouve sur le premier secteur du disque dur. Il contient un fichier de dmarrage qui lance le systme d'exploitation. Il dfinit galement le partitionnement de l'unit.
Restauration
Restauration signifie restaurer des donnes vers un tat antrieur ou copier des donnes l'aide d'une copie de sauvegarde cre auparavant et d'un programme de sauvegarde, Nero BackItUp par exemple.
Sauvegarde
Copier des donnes de l'ordinateur vers un autre moyen de stockage. Les sauvegardes sont cres dans un format spcial avec l'aide d'un programme de sauvegarde.
Serveur FTP
Un serveur FTP est une unit de stockage de donnes accessible depuis Internet. L'accs est en gnral anonyme. Les serveurs FTP sont frquemment utiliss comme lieux de stockage pour les sauvegardes.
Nero BackItUp
76
Index
20
Index
Autobackup
Dfinition ....................................................... 16 Enregistrer en ligne ....................................... 16 Modifier les paramtres ................................. 16 Utilisation de Nero Online Backup ................. 16
Info-bulles ............................................. 56 Informations sur le disque ...................... 9 Interface utilisateur ................................. 8
Lecteur Clich instantan.................................. 47 Compte de messagerie lectronique
Installer ......................................................... 59 Valeurs de compte ........................................ 60 Sauvegarde................................................... 25 Sauvegarde avec Nero BackItUp ImageTool . 68
Configuration systme requise ............ 75 Contrle des ressources processeur ... 44
Messages de statut .............................. 46
Nero BackItUp ImageTool Dbut
A partir du menu contextuel .......................... 56 Via le menu Dmarrer ..................................... 7 Via l'icne du bureau ....................................... 7 Crer ............................................................. 52 Dmarrage .................................................... 65 Disque amorable ......................................... 52 cran principal .............................................. 66 Effacer le disque ........................................... 68 Excuter des commandes shell Linux ........... 67 Explication................................................. 6, 65 Extraire des fichiers de la sauvegarde ........... 72 Interface utilisateur ........................................ 66 Quitter ..................................................... 67, 73 Rseau ......................................................... 73 Restaurer des fichiers uniques ...................... 72 Restaurer une sauvegarde d'unit ................. 71 Sauvegarde d'units...................................... 68 Sauvegarder sur un disque dur ..................... 70 Sauvegarder sur un serveur FTP .................. 70 Serveur FTP.................................................. 73
Disque amorable ................................ 65 Disque rinscriptible
Effacer .......................................................... 54 Effacer avec Nero BackItUp ............................ 9 Effacer avec Nero BackItUp ImageTool......... 68 Mode d'effacement........................................ 55
Droits d'accs
Restaurer ...................................................... 48 Sauvegarder ................................................. 46
Nero BackItUp SyncTool cran de dmarrage .............................. 8
Crer ............................................................. 53 Crer sur le disque dur .................................. 53 Crer sur un disque....................................... 53 Crer sur un support amovible ...................... 54 Explication................................................. 6, 74
Fentre
Effacer le disque rinscriptible....................... 54
Nero LIVEBackup
propos de Nero LIVEBackup...................... 10 Activation de Nero LIVEBackup..................... 11 Cible de sauvegarde externe......................... 13 Explication....................................................... 6 Options de configuration ............................... 10 Restaurer des fichiers ................................... 38 Restaurer des programmes et des fichiers .... 42
Fichier journal....................................... 45 Filtre
Crer............................................................. 61 Date .............................................................. 63 Exclure le chemin.......................................... 63 Exclure le fichier............................................ 63 Extension du fichier ....................................... 62 Taille ............................................................. 63
Nero Online Backup ............................. 16
propos de Nero Online Backup .................. 14
Notification par e-mail .......................... 44 Gestion des conflits
Restaurer la sauvegarde de fichiers .............. 42 Synchroniser ................................................. 34 Activation ...................................................... 45 Evnements dclencheurs ............................ 46
Options de gravure ............................... 45
Nero BackItUp
77
Index
Options de purge.................................. 45 Options expert ...................................... 44 Ordinateur
Arrter aprs la sauvegarde .......................... 29 Menu contextuel ............................................ 56
Sauvegarde de lecteurs
propos de la sauvegarde de lecteurs ......... 15 Activer la vrification ..................................... 29 Paramtres ................................................... 27 Planification................................................... 26 Restaurer ...................................................... 42 Restaurer des fichiers ................................... 38 Sans erreur de vrification............................. 65 Slectionner la cible ...................................... 25 Slectionner une source................................ 24
Paramtres distants ............................. 56 Planification .......................................... 32 Prsentation du fonctionnement ............ 5 Programme
Dmarrage du programme .............................. 7
Sauvegarder
Aperu .......................................................... 14 Arrter l'ordinateur aprs la sauvegarde ........ 29 Compression ................................................. 28 Cryptage ....................................................... 28 Crypter .......................................................... 28 Dfinir des options expert .............................. 44 Dossier.......................................................... 19 fichier ............................................................ 19 Lecteur .......................................................... 24 Modifier la tche .............................................. 9 Paramtres ................................................... 27 Partition......................................................... 24 Planification................................................... 32 Sauvegarde de fichiers.................................. 19 Sauvegarde de lecteurs ................................ 24 Slectionner le niveau de compression ......... 28 Suppression d'une sauvegarde ..................... 51 Tche .............................................................. 9 Tches .......................................................... 14
Proxy
Activer........................................................... 58 Paramtres ................................................... 58
Restaurer
Chemin d'accs personnel ............................ 41 Dfinir des options expert.............................. 44 Migrer des dossiers propres un utilisateur .. 41 Rsoudre les conflits ..................................... 42 Sauvegarde de fichiers ................................. 38 Sauvegarde de lecteurs ................................ 42 Sur le chemin d'accs d'origine ..................... 41 Sur le disque dur d'origine ............................. 43 Sur un autre disque dur ................................. 43
Script .................................................... 44 Serveur FTP
Installer ......................................................... 56 Transfert vers Nero BackItUp ImageTool ...... 58
Sauvegarde automatique
Arrter........................................................... 18
Synchroniser .................................. 33, 33
Choisissez un type de synchronisation .......... 34 Gestion des conflits ................................. 34, 37 Planification................................................... 34 Slectionner un dossier ................................. 34
Sauvegarde de fichiers
propos de la sauvegarde de fichiers .......... 14 Activer la vrification ..................................... 29 Filtrer ............................................................ 44 Paramtres ................................................... 27 Planification ....................................... 21, 23, 28 Restaurer des fichiers ................................... 38 Slectionner la cible .................................20, 23 Slectionner le type de sauvegarde .. 21, 23, 25, 27 Slectionner une source................................ 19
Type de sauvegarde
Aperu .......................................................... 29 Choisissez un type de sauvegarde ................ 32 Sauvegarde complte ................................... 29 Sauvegarde de mise jour............................ 29 Sauvegarde diffrentielle............................... 29 Sauvegarde incrmentielle ............................ 29 Slectionner .......................................21, 23, 25
Sauvegarde de la bibliothque Nero Kwik Media
propos de la sauvegarde de la bibliothque Nero Kwik Media ........................................... 14 Excution de la sauvegarde .......................... 22 Restaurer la sauvegarde ............................... 38
Type de synchronisation
Aperu .......................................................... 35 Copier ........................................................... 35 Miroir ............................................................. 35 Miroir partiel .................................................. 35 Mise jour .................................................... 35 Synchronisation partielle ............................... 35
Vrification
Ignorer la diffrence de temps ....................... 47
Nero BackItUp
78
Informations de contact
21
Informations de contact
Nero BackItUp est un produit Nero AG.
Nero AG
Im Stoeckmaedle 18 76307 Karlsbad Allemagne Site Internet : Aide : Fax : www.nero.com http://support.nero.com +49 724 892 8499
Nero Inc.
330 N Brand Blvd Suite 800 Glendale, CA 91203-2335 tats-Unis Site Internet : Aide : Fax : Courrier lectronique : www.nero.com http://support.nero.com (818) 956 7094 US-CustomerSupport@nero.com
Nero KK
Rover Center-kita 8 F-B, 1 - 2 - 2 Nakagawa-chuou Tsuzuki-ku Yokohama, Kanagawa Japon 224-0003 Site Internet : Aide : www.nero.com http://support.nero.com
Copyright 2011 Nero AG et ses concdants. Tous droits rservs.
Nero BackItUp
79
S-ar putea să vă placă și
- FLE Hotels InsolitesDocument11 paginiFLE Hotels InsolitesvalerieÎncă nu există evaluări
- Serie 4 + Solution (Base Donne) - 1Document2 paginiSerie 4 + Solution (Base Donne) - 1Aya ElksabiÎncă nu există evaluări
- Efm M2 2006 2007Document2 paginiEfm M2 2006 2007api-26420184100% (3)
- Poteaux Types RDC District Section 15x50: Page 1/1Document4 paginiPoteaux Types RDC District Section 15x50: Page 1/1Mamane Amani MoubarakÎncă nu există evaluări
- Chapitre 3+4Document17 paginiChapitre 3+4Mohamed AmineÎncă nu există evaluări
- 0211 G y Ss HRM 338004 Compresseur Air de ServiceDocument23 pagini0211 G y Ss HRM 338004 Compresseur Air de Servicebracio100% (1)
- Catalogue Decolum 2023Document133 paginiCatalogue Decolum 2023guillames68520Încă nu există evaluări
- Instructions STB-SZ FRDocument10 paginiInstructions STB-SZ FRZAKARIA KHAOUCHÎncă nu există evaluări
- Guide EcoDocument58 paginiGuide EcoJordan RossÎncă nu există evaluări
- Tunnelier - WikipédiaDocument47 paginiTunnelier - WikipédiaAlaeddine KharchiÎncă nu există evaluări
- Automotive 1200 X 1000 MM PalletDocument1 paginăAutomotive 1200 X 1000 MM Palletmedpro97Încă nu există evaluări
- DS04 2023 Sujet1Document8 paginiDS04 2023 Sujet1youthangouokoÎncă nu există evaluări
- Transmettre Généralité FormationDocument53 paginiTransmettre Généralité Formationfatima zahra benmeriemeÎncă nu există evaluări
- Facture-Acompte EngieDocument2 paginiFacture-Acompte Engierobert cohenÎncă nu există evaluări
- Matériau CompositeDocument9 paginiMatériau CompositeREGUIEG YSSAAD DEHIBAÎncă nu există evaluări
- Guide Technique1 Sur La Chausse Aeronautique PDFDocument18 paginiGuide Technique1 Sur La Chausse Aeronautique PDFFatima Belgasmi100% (1)
- UE Declaration C073GA00 C073HA00 NEWTON HI VIZDocument18 paginiUE Declaration C073GA00 C073HA00 NEWTON HI VIZyefersonÎncă nu există evaluări
- 1999 Feuille de Réponses CorrigéesDocument14 pagini1999 Feuille de Réponses CorrigéesKHALED KHALEDÎncă nu există evaluări
- Plan de Formation Prod FinalDocument21 paginiPlan de Formation Prod FinalayachimonaamÎncă nu există evaluări
- 1-CV Catherine Loussaif 13.03Document3 pagini1-CV Catherine Loussaif 13.03Anonymous tyszmiMEgkÎncă nu există evaluări
- Anónimo - La Sémiotique DiscursiveDocument15 paginiAnónimo - La Sémiotique DiscursiveJavier GonzálezÎncă nu există evaluări
- Ammoniac R717Document2 paginiAmmoniac R717amolaÎncă nu există evaluări
- Morin Pour Une CrisologieDocument16 paginiMorin Pour Une CrisologieRoRo100% (1)
- RA Identification Des Boîtes de VitessesDocument3 paginiRA Identification Des Boîtes de Vitessesapi-3765963100% (1)
- Adiflow RP 80Document2 paginiAdiflow RP 80BENAISSAÎncă nu există evaluări
- Stage FalletDocument19 paginiStage FalletLouis TherouseÎncă nu există evaluări
- Mathematical Modeling of Sheet Metal Air BendingDocument10 paginiMathematical Modeling of Sheet Metal Air BendingsvmohammadiÎncă nu există evaluări
- Série de TD 5Document1 paginăSérie de TD 5Hala LALAYMIAÎncă nu există evaluări
- Pratiques de Gestion Des Ressources HumainesDocument31 paginiPratiques de Gestion Des Ressources Humainesعبدالوهاب بنعبداللهÎncă nu există evaluări
- 258731472Document19 pagini258731472Ayoub Magroud100% (1)