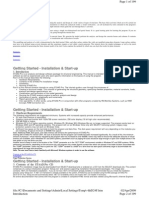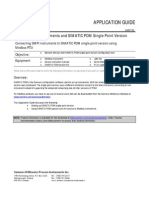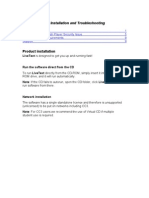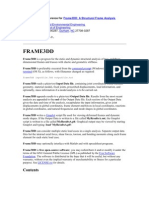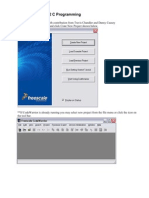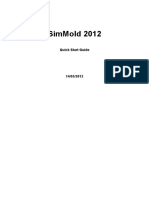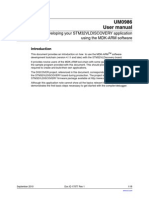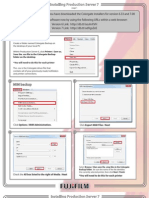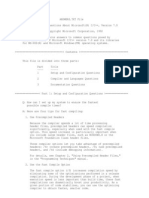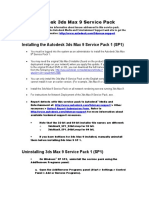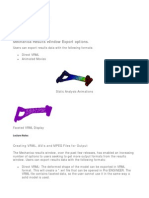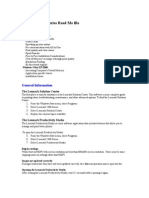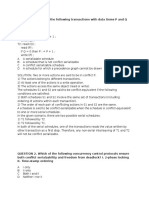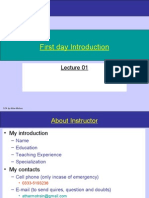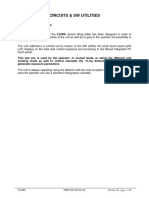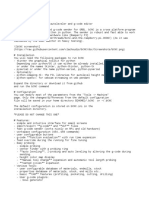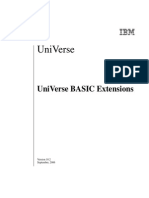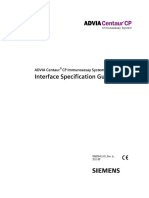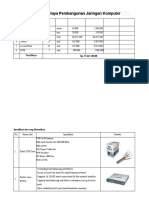Documente Academic
Documente Profesional
Documente Cultură
CS ChemOffice Ultra
Încărcat de
galuhchanDescriere originală:
Drepturi de autor
Formate disponibile
Partajați acest document
Partajați sau inserați document
Vi se pare util acest document?
Este necorespunzător acest conținut?
Raportați acest documentDrepturi de autor:
Formate disponibile
CS ChemOffice Ultra
Încărcat de
galuhchanDrepturi de autor:
Formate disponibile
CS ChemOffice Ultra(R) version 6.
0 For Microsoft Windows 95, Windows 98, and Windows NT 1999-2000, CambridgeSoft Corporation
December 13, 1999
More up-to-date information can be found at:
http://www.camsoft.com/support/
Contents of this Read Me document:
I. II. III. IV. V. VI. VII. VIII.
Before Installing Software Installed with ChemOffice Ultra 6.0 ChemDraw 6.0 - New Features and Release Notes Chem3D 5.0 - New Features and Release Notes ChemFinder 6.0 - New Features and Release Notes Uninstalling CambridgeSoft Software Software Development Kit Technical Support
------------------------I. BEFORE INSTALLING
We recommend that you uninstall or delete any previous versions of CambridgeSoft software before installing this version.
See Section VI. for more information about uninstalling CambridgeSoft Software.
If you have any personal stationery or templates you wish to add to the new version, please be sure to copy your CD_Items directory to a temporary location prior to uninstalling.
After installation, copy only your stationery (*.cts) and templates (*.ctp) into the new CD_Items directory. Be cautious, replacing certain files (isotopes.txt, Nicknames.dat, etc) may cause the software to become unusable.
------------------------II. SOFTWARE INSTALLED WITH CHEMOFFICE ULTRA 6.0
1. ChemDraw Ultra 6.0 2. Chem3D Ultra 6.0 3. ChemFinder Ultra 6.0 4. ChemDraw Plugin (if supported browser found) 5. Chem3D Plugin (if supported browser found)
------------------------III. INFORMATION ABOUT CHEMDRAW 6.0
For that latest support information for ChemDraw, please see:
http://www.camsoft.com/support/topics.cfm?FID=2
A. New Features in ChemDraw 6.0
ChemDraw Ultra 6.0 contains the following new features:
* Most Recently Used File List * Right Mouse Button Context Menus * Support for Multiple Pages * Automatic Structure Error Checking * Show Stereochemistry * Stereochemistry Support in Convert Name to Structure * Structure-Spectral Assignment * Quadruple Bond Support * Contract Label * Dashed Circles and Arcs * Preview in EPS Files * BMP Files * Arbitrary Magnification Levels * Show Molecular Weight of Selection * Sticky Charges * Support of SMIRKS * ChemDraw XML (CDXML) File Format
Please see the ChemDraw User's Guide or Help Menu for more information about these new features.
B. Launching and Quitting
ASIAN WINDOWS NT 4.0- Launching ChemDraw under Japanese, Chinese or Korean Windows NT 4.0 Service Pack 3 results in the Windows NT blue screen. Microsoft has a post-SP3 hotfix available, which is included in Service Pack 4. Contact Microsoft for availability information.
C. Memory
More memory is required by ChemDraw when you increase the number of colors available to greater than 256. To avoid memory problems, increase the available memory (swap space) or decrease the number of available colors. Refer to your Windows Help to determine how to change these settings.
D. Fonts
The names of fonts stored in Style Sheets may not match the names of the same fonts on international systems. In this case, a strange font may result when you create a caption or atom label. The solution is to select the desired caption and label fonts on the international system, then resave the Style Sheets (*.cds). See the user's guide for more information.
E. Pictures
1. Foreign pictures pasted into a ChemDraw document created using the Macintosh version of ChemDraw will disappear when the document is opened using the Windows version of ChemDraw. The reverse is also true: foreign pictures pasted into a ChemDraw document created using the Windows version of ChemDraw will disappear when the document is opened using the Macintosh version of ChemDraw.
To transfer such files: - Copy the foreign picture out of ChemDraw and into the program that created it. - Save the picture from the program that created it. - Transfer the picture file and ChemDraw file to the second platform. - Open the picture file and ChemDraw file on the second platform. - Copy the picture. - Paste the picture back into the ChemDraw file.
2. Copying large ChemDraw pictures to the Clipboard can be slow. If you try to paste the ChemDraw picture into another application before ChemDraw has completed imaging the Clipboard, you may receive an error.
F. Display
1. If you are experiencing strange display behavior, try changing your display type to the standard VGA video driver that comes with Windows. The display type can be changed using the Display control panel. If this resolves your problem, contact the manufacturer of your original video driver to see if there is an updated version available.
2. Structures pasted into other applications may appear larger or smaller than they do in ChemDraw. However, printing occurs at 100% (if the application has a ruler function, compare the relative size of an inch).
G. Printer drivers can cause problems.
If you are experiencing a printing problem, make sure you are using the latest printer driver for your printer before contacting technical support.
Windows NT: Certain printer drivers cause launching of ChemDraw and opening of ChemDraw documents to take several seconds.
Printer drivers may also cause problems upon application launch. If you are having problems starting ChemDraw, try changing (or removing) your default printer.
H. Opening a file that is already open by another user gives an incorrect alert. The incorrect alert reads "The file could not be found".
------------------------IV. INFORMATION ABOUT CHEM3D 6.0
For that latest support information for Chem3D, please see:
http://www.camsoft.com/support/topics.cfm?FID=3
A. New features in CS Chem3D Ultra 6.0
* New Computation Interfaces: - GAMESS - MOPAC 2000 - Gaussian 98 - MOS-F - Tinker * Property Broker * ChemSAR * Normal Mode Animation * Improved Chem3D Plugin * CIF File Format
Please see the Chem3D User's Guide or Help Menu for more information about these new features.
B. Video/Display Drivers
To get the best display results from Chem3D, use the most recent drivers for your video card. Contact the manufacturer of your video card for the most up-to-date drivers.
C. Memory
Take the following steps to reduce memory usage: - Reduce the number of open model or table windows. - Reduce the size of model windows. - Avoid displaying Space Filling models while building. - Do not record movie frames while doing minimizations or rotations. - If your model has more than one movie frame, use Edit/Clear Frames/Clear All Other Frames to eliminate unneeded frames. - If you have performed calculations, use Edit/Clear Calculations to eliminate unneeded calculations. - If you have created surfaces, use Edit/Clear Molecular Surfaces to eliminate unneeded surfaces. - In Movie Settings, reduce Smoothness (move the slider to the right) to decrease the number of frames saved while rotating.
- Close Messages and Measurements windows when you no longer need them. - Close the Table Editor instead of leaving it in the background or minimized on the desktop.
If you receive a warning that memory is low, save your work, exit, restart Windows, and then restart the program.
D. Speed
If you find Chem3D to be slow during processing, take the following steps: - Simplify the display. Use Wire Frame or Ball and Stick model types; choose Solid Colors instead of Shadowed. - If you have a Messages or Measurements window open, clear its contents: select the window, then choose Edit/Select All, Edit/Clear - Close any windows you are not using. - If the Table Editor is running in the background, close any windows it has open or close the Table Editor and run Chem3D only. - If ChemDraw is running in the background, close it.
E. Colors
Chem3D supports a variety of model displays, shading schemes, and color palettes. In some instances copying these structures out of Chem3D into other programs will result in changes to the model displays. (reduced
colors, banding, etc.) A majority of these cases are due to the other program having a smaller number of colors than Chem3D available in its program specific color palette. You either need to increase the size of the program's color palette (if possible) or reduce the number of colors used in the model.
F. PDB Files
If you experience problems opening PDB files, try to open the PDB file with the Compute Atom Types and Bond Order options turned on. You can access these options using the Option button on the Open dialog box.
G. Cube Files
Chem3D supports only cube files containing the following data: - charge density - spin density - molecular orbitals - electrostatic potential - difference density
Although Chem3D opens cube files containing other data, only molecule data will be available. Surface data will not be available.
H. Users of Microsoft Plus! for Windows 95
Chem3D will be able to display models better if you turn off the Show window contents while dragging checkbox in the Plus! tab of your Display settings.
I. Substructures
If you wish to create your own substructures for the substructure table, use these settings to get your pictures to match those already present:
Scale factor: Model Type:
15/32 normal size Ball and Stick
Color by Element: On Color by Depth: Atom Size: Bond Width: Depth Ratio: On 16 10 75
J. Parameters
If you wish to create your own parameters for use in model building or minimization, you can do so without altering the files provided. When Chem3D loads parameters to create its internal tables, it reads all files in the C3DTABLE directory and concatenates them together. Therefore, you can create your own separate parameter files, place them in the C3DTABLE directory, and have them automatically appended
to the standard ones.
For example, suppose you have a set of MM2 atom types which apply to a particular class of heterocycles. You can:
(a) Create your own small table of these parameters, and use it as a supplement to the standard list. Using the Templates menu in the Table Editor, select MM2ATYPE.TBT to open a new, empty table. Use the Edit menu to create new records, and then fill in the data. Save the completed file in the C3DTABLE directory, for example with the name MYATYPES.TBL. Chem3D will then automatically use this table in addition to the standard MM2ATYPE.TBL.
OR:
(b) Modify the existing set of parameters to include your own. In the Table Editor, open MM2ATYPE.TBL, and use Save As to save a backup copy in a directory other than C3DTABLE. Edit the table as desired, modifying or deleting existing records and adding your own. Save the edited file in the C3DTABLE directory with whatever name you choose. Chem3D will use this table the next time it needs these parameters.
If there are conflicts --- multiple definitions of the same parameter --- results are undefined. If you want to define your own value, be sure to delete any existing one.
K. CS Gaussian Client
The CS Gaussian Client is an add on module for CS Chem3D Ultra. This client comes in two parts. The first part, called CS Gaussian Client, is installed as part of CS Chem3D Ultra. The second part, available from Gaussian, Inc. are the Gaussian libraries that perform all of the Gaussian calculations. For information about how to purchase the Gaussian libraries, contact Gaussian, Inc. at http://www.gaussian.com.
With CS Chem3D Ultra, you can create Gaussian input files that can be transferred to another computer to run the Gaussian calculation.
With the Gaussian libraries installed as well, you can do energy minimizations, property calculations, and run input files from other sources. Among the properties you can calculate are molecular surfaces, such as molecular orbitals, total charge density surfaces, spin density surfaces, and electrostatic potential surfaces.
The Gaussian libraries include the cubegen library. This library is used by Chem3D to compute molecular surfaces from data that is supplied by Gaussian.
CS Gaussian Client will automatically create output files for each Gaussian calculation. These files are automatically written to a subdirectory of your Windows directory. These files can contain additional information about the calculation which Chem3D may not be able to display. If you do not need these
files, you can delete the folder without adverse effect after you have completed the calculations. If you want to save these files in a different location, use the General panel of the dialog box that appears when you want to start the calculation.
L. CS MOPAC Pro
CS MOPAC Pro will automatically create output files for each MOPAC calculation. These files are automatically written to a subdirectory of your Windows directory. These files can contain additional information about the MOPAC process which Chem3D may not be able to display. If you do not need these files, you can delete the folder without adverse effect after you have completed the calculations.
------------------------V. INFORMATION ABOUT CHEMFINDER 6.0
For that latest support information for ChemFinder, please see:
http://www.camsoft.com/support/topics.cfm?FID=4
A. New Features in ChemFinder 6.0 * ChemCombi for Excel * ChemFinder for Excel * ChemJournal
* ChemFinder for Word * Form Security * DAO * Field Formatting * Search subtables and main table simultaneously * No limits on retrieved hits * Hit list management * Improved, standard OLE automation interface * CAL Help
Please see the ChemFinder Manual or online help for more information about these new features.
B. Samples
The Samples directory installed with the program contains several small databases, forms, and sample scripts.
Notes:
The Cs_Demo database contains about 300 structures covering a range of structural types. The database contains two tables, both of which are visible using the form Cs_Demo.cfw. This is the form used in the tutorials in the ChemFinder User's Guide. Demo.cfw is a simpler form which displays only the main table of the same database.
We recommend you make a working copy of the database before experimenting with it, because if you make changes to the data or structures in that database, the examples in the tutorials may no longer give the documented results. The following procedure creates a working copy of the Cs_Demo.cfw database.
To make a copy of the database:
1. Open Windows Explorer.
2. Select Cs_Demo.cfw, Cs_Demo.mdb, Cs_Demo.msi, Cs_Demo.mst, right-click, and then choose Copy.
3. Deselect the files you selected in step 2.
4. Right-click and choose Paste. Copies of the files are added to the directory.
You can now experiment with adding, modifying, and deleting data in the copies with no effect on the Demo script or the Cs_Demo database.
Other files of interest in the SAMPLES directory:
Sample.sdf: sample MDL-format Structure/Data File. Use this to experiment with ChemFinder's Import SDFile feature.
There are also files of interest in the ChemFinder System directory. Any *.cfs file in this directory can be executed from the Scripts menu. You can use a text editor to look at _Demo.Cfs or Browse.cfs for examples of CAL programming.
ACX99INDEXA.CFW: ChemCombi allows using data from chemical databases to serve as input to its process.
However, ChemACX 5.0 has security which prevents a program like ChemCombi from using ChemACX in this fashion. To correct this ChemFinder 5.1 has included ACX99IndexA.cfw, in the samples directory, as an alternate ChemACX form which allows this access.
It can be installed by copying it into the same directory as the rest of the ChemACX files.
If you are using ChemACX from the CD-ROM, it isn't possible to copy the file there. In that case it can left in the samples directory. ChemFinder must be configured to allow the Acx99IndexA.cfw form to find the ChemACX data.
If ChemACX 5.0 is installed on a hard drive: Copy the <CFW dir>\samples\ACX99IndexA.cfw into the directory with the rest of the ChemACX 5.0 files.
To use off CD or to leave the form in the samples directory:
In the [OPTIONS] section of the CFW.INI file add or edit the DB_SEARCH_PATH key so that it points to the directory on the CD-ROM which contains the ChemACX files. Make sure that if there are any previous paths in DB_SEARCH_PATH, that they are seperated from this path by a semi-colon.
IMPORTANT NOTE: The path MUST end in a backslash. For example:
DB_SEARCH_PATH=D:\ChemACX\
Testing the setup:
To make sure you won't have any problems when loading the database from ChemCombi test the database out by double clicking on the icon of Acx99IndexA.cfw from the Windows Explorer, or start ChemFinder and use File->Open to load the form.
If the message "The database named in this formfile [<path of Acx99IndexA.cfw]\CSACX99.MDB] cannot be located. Do you wish to select a new database to be associated with this form?" answer No, close ChemFinder and check your DB_SEARCH_PATH to make sure its correct. Also check to make sure the trailing backslash is present.
C. Sorting by Formula in ChemFinder
Sorting the formula orders the records as follows: 1. Formulas for compounds without carbon are sorted in alphabetical order.
2. Formulas for compounds containing carbon are sorted by increasing C-H-N count followed alphabetically by any other elements.
D. Molecules with Multiply or Variably Attached Atom Labels
ChemFinder does not support importing of molecules with multiply or variably attached points.
E. Multiple Users
ChemFinder databases may be used by several users simultaneously. However, ChemFinder forms (.CFW files) may not. If you attempt to open a form and get the message "Unable to open document," you can (a) create a new form, (b) open a different form, or (c) use File Manager or Explorer to make a copy of the form you are trying to open; then use Database from the File menu to connect the form to the target database.
F. Metafiles
Some older Windows metafiles may be opened and displayed, but not copied or pasted from the Clipboard. More recent ("enhanced") metafiles work better.
G. Stopping Searches
It is possible to abort a structure, formula,
or molecular weight search by pressing ESC. It is not possible to interrupt searches over other fields, since these searches are carried out by the Access (or other ODBC) database engine.
H. Paradox (CISPro) Databases
Tables in a Paradox database, which is the database used by CISPro, can be attached using the Attach Table button in the Database tab of the properties dialog like other non-Accessformat files. However there are two problems when using this data: - Searches are case sensitive. - When a search is performed in some fields doing a Search->Find brings up the following message: "'#Temporary QueryDef#' isn't an index in this table. Look in the Indexes collection of the TableDef object to determine the valid index names." Microsoft Access also gives the same error. Its possibly a corrupt database or perhaps the Microsoft Jet engine doesn't interact well with Paradox indexes. This issue is under investigation.
I. Older installations
If you have ChemFinder 4.x or earlier already installed, installing this version of ChemFinder will not overwrite the earlier one. The older version will be in a folder named ChemFindr; the new one will be in the folder named ChemFinder in the ChemOffice directory. Be sure to move any custom scripts and
databases from the ChemFindr folder into the appropriate locations in the ChemFinder folder before deleting the older folder.
J. Visual Basic Automation Change
You must now declare a Molecule object as As Object. Declaring a molecule as ChemFinder.Molecule is no longer supported. Visual Basic client applications being served by ChemFinder will no longer compile if they contain codedeclaring a molecule this way. For a molecule named Mol:
Dim Mol As Object
// Correct
Dim Mol As ChemFinder.Molecule // Incorrect, not supported
K. ChemFinder for Excel
ChemFinder for Excel is not compatible with any version of ChemDraw before 5.0 nor is it compatible with ChemDraw 5.0 Net. If ChemDraw Net was installed as the last version of ChemDraw, then ChemFinder for Excel will present a message saying that ChemDraw Std 5.0 or greater is required. Installing a higher level of ChemDraw, such as ChemDraw Pro will fix the problem.
If ChemDraw hasn't been installed at all, double clicking in a ChemFinder for Excel worksheet will present an error dialog. You can still input molecules into a ChemFinder for Excel worksheet without ChemDraw installed by importing a .SDF file, importing a ChemFinder
database, using the Get ChemFinder List command or the Convert SMILES to Molecule command.
------------------------VI. UNINSTALLING CAMBRIDGESOFT PRODUCTS
To uninstall any CambridgeSoft Products:
Personal stationery and templates may exist in your CD_Items directory. You should make a backup of these files so that you can reinstall them at a later time. You should also move any personal ChemDraw documents you have created to a temporary folder on your hard drive.
From the Start Menu, Choose Control Panels from the Settings submenu. Choose Add/Remove Programs. Choose the CambridgeSoft (CS) product you wish to uninstall. Click the Remove Button. This will launch the uninstall program.
If the CambridgeSoft product is not listed in the Add/Remove Programs Control panel, (A) look in the ChemOffice Program group for an Uninstall Program, or (B) if no uninstall program can be found, delete the entire ChemOffice or ChemDraw directory.
Depending on which CambridgeSoft product you have installed, you may have any of the following files still remaining in your Windows (or WinNT) folder:
c3dprefs.dat chem3d.ini chemdraw.ini cfw.ini CSMopac.ini CSGaussian.ini
------------------------VII. SOFTWARE DEVELOPMENT KIT
Documentation for OLE Automation and more information about our Software Development Kit can be found at:
http://sdk.camsoft.com
------------------------VIII. TECHNICAL SUPPORT
See the Technical Support web site for solutions to the most common problems: http://www.camsoft.com/support/
To report bugs or ask questions, please use one of the following addresses. We recommend using the web submission form, since this form asks for the detailed information we most often need to help solve your problem.
Web Submission Form: http://www.camsoft.com/support/suppProbRep.cfm
E-mail: support@camsoft.com
Post: Technical Support Staff CambridgeSoft Corporation 100 CambridgePark Drive Cambridge, MA 02140
Fax: 1 617 588-9360
S-ar putea să vă placă și
- Surpac Tutorial - Pit Design - Block ModellingDocument20 paginiSurpac Tutorial - Pit Design - Block ModellingPeter0% (1)
- FLUENT IC Tut 10 Two StrokeDocument28 paginiFLUENT IC Tut 10 Two StrokeMaheswaran MuthaiyanÎncă nu există evaluări
- FortiClient EMS 6.2.6 Administration GuideDocument203 paginiFortiClient EMS 6.2.6 Administration GuideJuan Dela CruzÎncă nu există evaluări
- SCCM, Microsoft System Center Configuration Manager, IDM, Windows 7, Windows 8.1Document11 paginiSCCM, Microsoft System Center Configuration Manager, IDM, Windows 7, Windows 8.1choraÎncă nu există evaluări
- SWW2014 PPT Costing GuideDocument33 paginiSWW2014 PPT Costing GuideAdithyan GowthamÎncă nu există evaluări
- OpenFOAM - Homework14 Tutorial CFDDocument11 paginiOpenFOAM - Homework14 Tutorial CFDblackslash82Încă nu există evaluări
- DDSM User ManualDocument10 paginiDDSM User ManualLilia RadjefÎncă nu există evaluări
- Configuring An Existing PrinterDocument8 paginiConfiguring An Existing PrinterbalajimundheÎncă nu există evaluări
- Silo - Tips - 3d Models Specifications For TerraexplorerDocument22 paginiSilo - Tips - 3d Models Specifications For Terraexplorerkarimdrissi41242Încă nu există evaluări
- DiffTools Manual v4Document31 paginiDiffTools Manual v4Kandepu SurendranathÎncă nu există evaluări
- Technical Help - Installation and TroubleshootingDocument9 paginiTechnical Help - Installation and TroubleshootingParbon AcharjeeÎncă nu există evaluări
- Technical HelpDocument9 paginiTechnical Helpmoyin_sirÎncă nu există evaluări
- Learn Staad Pro at HomeDocument1.467 paginiLearn Staad Pro at HomeJanardhan CharyuluÎncă nu există evaluări
- Installing RedHat 7.3Document7 paginiInstalling RedHat 7.3jesus ferrerÎncă nu există evaluări
- Configuring DCOM For TopEase x64Document20 paginiConfiguring DCOM For TopEase x64maxÎncă nu există evaluări
- Application Guide: SMPI Modbus Instruments and SIMATIC PDM Single Point VersionDocument12 paginiApplication Guide: SMPI Modbus Instruments and SIMATIC PDM Single Point VersionWilson DutraÎncă nu există evaluări
- Technical Help - Installation and TroubleshootingDocument9 paginiTechnical Help - Installation and TroubleshootingKalsifer4Încă nu există evaluări
- Using Hdf5 CmakeDocument5 paginiUsing Hdf5 Cmakesales.kangaruÎncă nu există evaluări
- Faq 210Document4 paginiFaq 210Seema P DiwanÎncă nu există evaluări
- Release NotesDocument19 paginiRelease NotesMiguel VÎncă nu există evaluări
- Code Composer Studio Operation ManualDocument16 paginiCode Composer Studio Operation ManualAbinet TesfayeÎncă nu există evaluări
- User Manual and Reference For Frame3DDDocument45 paginiUser Manual and Reference For Frame3DDLan Lavisto100% (1)
- MSTSExporter InstructionsDocument12 paginiMSTSExporter InstructionsFrancisco Javier GonzalezÎncă nu există evaluări
- Blender 2.8 Exporter For MSTS/ORDocument12 paginiBlender 2.8 Exporter For MSTS/ORFrancisco Javier GonzalezÎncă nu există evaluări
- Citrix InstallDocument12 paginiCitrix InstallmcemceÎncă nu există evaluări
- CodeWarrior C TutorialDocument8 paginiCodeWarrior C TutorialVane AristizabalÎncă nu există evaluări
- Simmold 2012: Quick Start GuideDocument10 paginiSimmold 2012: Quick Start GuideAlejandro HGÎncă nu există evaluări
- UM0986 User Manual: Developing Your STM32VLDISCOVERY Application Using The MDK-ARM SoftwareDocument18 paginiUM0986 User Manual: Developing Your STM32VLDISCOVERY Application Using The MDK-ARM Softwaremaheshbabu527Încă nu există evaluări
- Colorgate PS6 To PS7Document4 paginiColorgate PS6 To PS7shipleyphotoÎncă nu există evaluări
- Virtual Reference Design From Wolfspeed: Pathwave Ads Workspace For Wolfspeed Kit-Crd-Hb12N-J1Document34 paginiVirtual Reference Design From Wolfspeed: Pathwave Ads Workspace For Wolfspeed Kit-Crd-Hb12N-J1Văn CôngÎncă nu există evaluări
- AnswersDocument6 paginiAnswersShubham KumarÎncă nu există evaluări
- ReadmeDocument3 paginiReadmekgskgmÎncă nu există evaluări
- Road and Site Design: Drawing Borders (TN)Document7 paginiRoad and Site Design: Drawing Borders (TN)Nithyanandhan TranzionÎncă nu există evaluări
- When You Are Finished Working Through This Tutorial, Your Model Will Look Similar To The FollowingDocument9 paginiWhen You Are Finished Working Through This Tutorial, Your Model Will Look Similar To The FollowingShrinal BhattÎncă nu există evaluări
- 3dsmax9 sp2 Readme0Document7 pagini3dsmax9 sp2 Readme0Nishant BhardwajÎncă nu există evaluări
- Therm - Knowledge Base Therm 5Document12 paginiTherm - Knowledge Base Therm 5mc-delas-alas-4129Încă nu există evaluări
- Documentacion PWDocument3 paginiDocumentacion PWbarcelata_antonioÎncă nu există evaluări
- Getting Started With Smart DFMDocument19 paginiGetting Started With Smart DFMPetr Bruza100% (1)
- V23 BobART Getting Started ManualDocument51 paginiV23 BobART Getting Started ManualLarrybugsÎncă nu există evaluări
- Technical Help - Installation and TroubleshootingDocument9 paginiTechnical Help - Installation and TroubleshootingDitchedOut MoneerÎncă nu există evaluări
- 3dsmax9 sp1 ReadmeDocument10 pagini3dsmax9 sp1 ReadmefresscoÎncă nu există evaluări
- Release NotesDocument10 paginiRelease NotesDeepa DevarajÎncă nu există evaluări
- UserGuide - Smart3D DBX To Navisworks - v4.xDocument23 paginiUserGuide - Smart3D DBX To Navisworks - v4.xObelix23Încă nu există evaluări
- 166 - Post ProcessingDocument6 pagini166 - Post ProcessingSameOldHatÎncă nu există evaluări
- Installation Guide PDFDocument18 paginiInstallation Guide PDFminimeÎncă nu există evaluări
- Com323 ManualDocument14 paginiCom323 Manualfeezy150% (2)
- ReadmeDocument9 paginiReadmeMirage44Încă nu există evaluări
- Virtual Reference Design: Pathwave Ads Workspace For Transphorm Tdttp4000W066CDocument35 paginiVirtual Reference Design: Pathwave Ads Workspace For Transphorm Tdttp4000W066CVăn CôngÎncă nu există evaluări
- Frame3Dd: User Manual and Reference ForDocument33 paginiFrame3Dd: User Manual and Reference ForsompongtÎncă nu există evaluări
- Strap Manual FileDocument29 paginiStrap Manual FilentqqjtyÎncă nu există evaluări
- Files and Mastercam PDFDocument38 paginiFiles and Mastercam PDFGuillermo RamirezÎncă nu există evaluări
- 3 09 Model Translation CleanupDocument46 pagini3 09 Model Translation Cleanupphạm minh hùngÎncă nu există evaluări
- H Link ManualDocument17 paginiH Link ManualFlavio MoraesÎncă nu există evaluări
- Lexmark 5300 Series Read Me File: ContentsDocument3 paginiLexmark 5300 Series Read Me File: ContentsEdgar MackÎncă nu există evaluări
- Converting A PanelView Plus With An Existing Application To PanelView Plus 6Document11 paginiConverting A PanelView Plus With An Existing Application To PanelView Plus 6chsantos70Încă nu există evaluări
- Creality Ender 3 and Creality Slicer Tutorial for 3D printers and tips and tricks.De la EverandCreality Ender 3 and Creality Slicer Tutorial for 3D printers and tips and tricks.Evaluare: 3 din 5 stele3/5 (1)
- C# For Beginners: An Introduction to C# Programming with Tutorials and Hands-On ExamplesDe la EverandC# For Beginners: An Introduction to C# Programming with Tutorials and Hands-On ExamplesÎncă nu există evaluări
- Endpoint Security: Client Management GuideDocument36 paginiEndpoint Security: Client Management GuideFrancisco SeÎncă nu există evaluări
- IoT Discovery User Manual-seeed-V2.1Document24 paginiIoT Discovery User Manual-seeed-V2.1Antonio Edmundo Martinez AndradeÎncă nu există evaluări
- A Schedule Is Said To Be Conflict-Serializable When The Schedule Is Conflict-Equivalent To One or More Serial SchedulesDocument9 paginiA Schedule Is Said To Be Conflict-Serializable When The Schedule Is Conflict-Equivalent To One or More Serial SchedulesHitesh PanwarÎncă nu există evaluări
- Micro ControllerDocument18 paginiMicro ControllerJeff GicharuÎncă nu există evaluări
- Read MeDocument2 paginiRead MeGanesh IyerÎncă nu există evaluări
- Mark Russinovich - Memory - A MustDocument60 paginiMark Russinovich - Memory - A MustyonnonÎncă nu există evaluări
- Free Akun SSH 1 Bulan 7hariDocument3 paginiFree Akun SSH 1 Bulan 7haridn hizbullohÎncă nu există evaluări
- FortiWeb 5 0 CLI Reference Revision2Document568 paginiFortiWeb 5 0 CLI Reference Revision2abaheabaheabaheÎncă nu există evaluări
- Computer Organization & Articture No. 1 From APCOMSDocument16 paginiComputer Organization & Articture No. 1 From APCOMSNaveedÎncă nu există evaluări
- Filmora CrackDocument2 paginiFilmora CrackAxelia100% (1)
- NX7.3.1 Installation GuideDocument42 paginiNX7.3.1 Installation GuideVaibhav ChavanÎncă nu există evaluări
- 4GB GDDR5, 256b, 128Mx32 Tall Dvi-I + DP + DP + Dp/Hdmi + DPDocument37 pagini4GB GDDR5, 256b, 128Mx32 Tall Dvi-I + DP + DP + Dp/Hdmi + DPA Meza BautiztaÎncă nu există evaluări
- Clisis 10Document49 paginiClisis 10fortroniÎncă nu există evaluări
- Omnii X15 User ManualDocument286 paginiOmnii X15 User ManualkestabacsiÎncă nu există evaluări
- Wincc Flexible 2008 Sp4 Smart Panels EnusDocument14 paginiWincc Flexible 2008 Sp4 Smart Panels EnusJederVieiraÎncă nu există evaluări
- ATM Security With EEPROM and One Time Password With GSMDocument4 paginiATM Security With EEPROM and One Time Password With GSMChandrahasJoshiÎncă nu există evaluări
- READMEDocument2 paginiREADMEiÎncă nu există evaluări
- FAS - 2240 SAN NetappDocument2 paginiFAS - 2240 SAN NetappVictor Rafael Atencia UruetaÎncă nu există evaluări
- Basic ExtDocument418 paginiBasic Extsmjunaid072Încă nu există evaluări
- Opnet Lan TutorialDocument54 paginiOpnet Lan Tutorialshafee001Încă nu există evaluări
- Enhanced Willem Programmer ManualDocument20 paginiEnhanced Willem Programmer Manualtoner5Încă nu există evaluări
- Advia CP Lis DoclibdDocument132 paginiAdvia CP Lis Doclibdسعد الطائعÎncă nu există evaluări
- Questions On Transactions ControlDocument8 paginiQuestions On Transactions Controlkanika paliwalÎncă nu există evaluări
- MSP430 User GuideDocument33 paginiMSP430 User GuideDaniel LopezÎncă nu există evaluări
- TechieNest Development Board User ManualDocument17 paginiTechieNest Development Board User ManualAman DobariyaÎncă nu există evaluări
- 462923-001 Guide To The iRMX I Interactive Configuration Utility Mar89Document180 pagini462923-001 Guide To The iRMX I Interactive Configuration Utility Mar89henkpiepÎncă nu există evaluări
- Opc Server Omron Hostlink Serial Configuration ManualDocument53 paginiOpc Server Omron Hostlink Serial Configuration Manualtedy_scorpio5891Încă nu există evaluări
- The Operating System TutorialsDocument4 paginiThe Operating System TutorialsDaniel McDougallÎncă nu există evaluări
- Rencana Anggaran Biaya Pembangunan Jaringan KomputerDocument4 paginiRencana Anggaran Biaya Pembangunan Jaringan KomputerRifa AwaliyahÎncă nu există evaluări