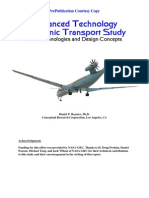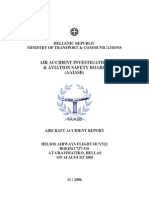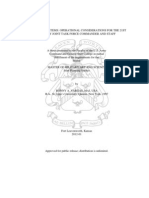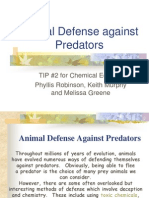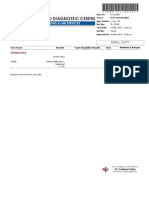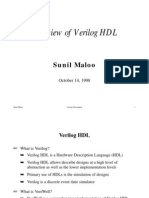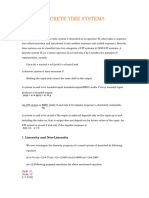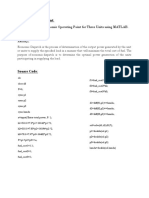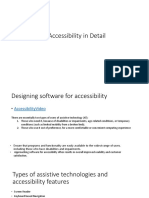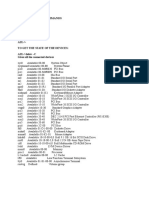Documente Academic
Documente Profesional
Documente Cultură
Gs Uifluent
Încărcat de
nd1977Titlu original
Drepturi de autor
Formate disponibile
Partajați acest document
Partajați sau inserați document
Vi se pare util acest document?
Este necorespunzător acest conținut?
Raportați acest documentDrepturi de autor:
Formate disponibile
Gs Uifluent
Încărcat de
nd1977Drepturi de autor:
Formate disponibile
THE GAMBIT GUI
Fluent Inc., Mar-06 5-1
5. THE GAMBIT GRAPHICAL USER INTERFACE (GUI)
GAMBIT allows you to construct and mesh models by means of its graphical
user interface (GUI). The GAMBIT GUI (Figure 5-1) is mouse-driven and
user-friendly.
Figure 5-1: GAMBIT graphical user interface (GUI)
The following sections of this chapter describe the appearance and use of the
basic GUI components and control elements as well as instructions for using
the mouse and the Global Control toolpad.
GUI Components THE GAMBIT GUI
5-2 Fluent Inc., Mar-06
5.1 GUI Components
The GAMBIT GUI consists of eight components, each of which serves a
separate purpose with respect to the creating and meshing of a model. The
GUI components are as follows:
Graphics window
Main menu bar
Operation toolpad
Form field
Global Control toolpad
Description window
Transcript window
Command text box
The following sections describe the features of the components listed above as
well as other features of the GUI.
THE GAMBIT GUI GUI Components
Fluent Inc., Mar-06 5-3
5.1.1 Graphics Window
The graphics window (Figure 5-2) is the region of the GUI in which the model
is displayed. It is located in the upper left portion of the GUI and occupies
most of the screen in the default layout configuration.
Figure 5-2: Graphics window
The graphics window includes the following subcomponents:
Quadrants
Sashes
Sash anchor
The following sections describe each of the subcomponents listed above.
GUI Components THE GAMBIT GUI
5-4 Fluent Inc., Mar-06
Graphics-Window Quadrants
The graphics window consists of four separate quadrants, any one, two, or
four of which can be displayed simultaneously. You can customize each quad-
rant to create a distinct representation of the current modelboth with respect
to the viewing angle and with respect to the model attributes within the quad-
rant. It is possible, for example, to display a wireframe view of a portion of
the model in the x direction in one quadrant while displaying a shaded
isometric view of another portion of the model in a separate quadrant. The
default graphics-window configuration displays only the upper left quadrant
with a wireframe view of the model oriented in the z direction.
Each quadrant possesses a set of orientation axes in its lower left corner. The
axes indicate the current global orientation of the model as viewed in that
quadrant.
Graphics-Window Sashes
The quadrants of the graphics window are separated from each other by means
of two graphics-window sashesone horizontal, the other vertical. The hori-
zontal sash separates the upper and lower quadrants of the graphics window.
The vertical sash separates the left and right quadrants.
The graphics-window sashes appear on the GUI as thin, gray lines. In the
default configuration, the horizontal and vertical sashes are located at the
bottom and right sides, respectively, of the graphics window.
To resize the vertical dimensions of the quadrants, left-click the horizontal
graphics-window sash and drag it to a new location within the graphics
window. When you release the mouse button, GAMBIT automatically resizes
the quadrants according to the final position of the sash. To resize the hori-
zontal dimensions of the quadrants, left-click and drag the vertical graphics-
window sash to a new location.
Graphics-Window Sash Anchor
The graphics-window sashes are linked to each other by means of the sash
anchor, which appears as a small, gray box located at their point of intersec-
tion. The graphics-window sash anchor allows you to resize all four quadrants
by means of a single mouse operation. In the default configuration, it is
located at the lower right corner of the graphics window.
To resize the quadrants using the sash anchor, left-click the sash anchor and
drag it to a new location within the graphics window. When you release the
mouse button, GAMBIT automatically resizes the quadrants according to the
final position of the sash anchor.
THE GAMBIT GUI GUI Components
Fluent Inc., Mar-06 5-5
Resizing Quadrants Using Preset Configurations
The graphics-window sashes and sash anchor also allows you to resize the
quadrants according to 11 preset configurations. When you select a preset
configuration, GAMBIT resizes the quadrants so that the selected quadrants
fill the entire graphics window. The preset configurations represent various
combinations of the upper and lower, left and right quadrants and also include
two user-defined configurations.
To select a preset configuration, right-click the graphics-window sashes or
sash anchor to open a menu of preset-configurations, then left-click the
desired configuration.
Redefining the User-Defined Preset Configurations
Two of the preset graphics-window configurations are user-definable. The
default configuration for both options displays only the upper left quadrant.
To redefine either user-defined configuration, perform the following steps.
Step Location Action Comments
1 Graphics window Create the graphics-
window layout to be
used as the user-defined
configuration.
You can use either the
graphics-window sash
anchor or the preset con-
figurations to create the
desired layout.
2 Graphics-window sash
or sash anchor
Right-click the sash or
sash anchor.
Opens the preset-con-
figuration menu
3 Preset-configuration
menu
Left-click the arrow at
the lower right corner of
the menu.
Opens the Set/Clear
submenu
4 Set/Clear submenu Click Set. Opens the user-definition
submenu
5 User-definition submenu Left-click the symbol
representing the configu-
ration to be defined (1 or
2).
Defines the specified
configuration to repre-
sent the layout currently
displayed in the graphics
window
To reset either user-defined configuration to its default setting, perform the
following steps.
GUI Components THE GAMBIT GUI
5-6 Fluent Inc., Mar-06
Step Location Action Comments
1 Graphics-window sash
or sash anchor
Right-click the sash or
sash anchor.
Opens the preset-con-
figuration menu
2 Preset-configuration
menu
Left-click the arrow at
the lower right corner of
the menu.
Opens the Set/Clear
submenu
3 Set/Clear submenu Click Clear. Opens the user-definition
submenu
4 User-definition submenu Left-click the symbol
representing the configu-
ration to be reset (1 or 2).
Resets the specified con-
figuration to its default
settings.
5.1.2 Main Menu Bar
The main menu bar is located at the top of the GUI, directly above the graph-
ics window (see Figure 5-1). It contains the following menu items:
File
Edit
Solver
Help
Each of the items is associated with its own menu of commands that allow
you to perform various GAMBIT operations. To open the menu associated
with any item, left-click the item name (for example, File).
The menu commands accessible from the main menu bar allow you to
perform the following operations.
Menu Item Operation(s)
File Create, open, and save GAMBIT sessions; print graphics;
edit and/or run journal files; clean up journal files; import
and export model data; exit the program
Edit Edit session titles; launch a text editor; edit model
parameters and program defaults
Solver Specify a computational solver
Help Launch the local web browser and open the GAMBIT online
help document
THE GAMBIT GUI GUI Components
Fluent Inc., Mar-06 5-7
Chapter 4 of this guide presents detailed descriptions of the menu items listed
above as well as the menu commands available on each associated menu.
5.1.3 Operation Toolpad
The Operation toolpad (Figure 5-3) is located in the upper right portion of the
GUI. It consists of a field of command buttons, each of which performs a spe-
cific function associated with the process of creating and meshing a model.
Figure 5-3: Operation toolpad
Within the Operation toolpad, command buttons are grouped according to
their hierarchy and purpose in the overall scheme of creating and meshing the
model. The topmost group constitutes the main pad. All other command
button groups constitute subpads.
Main Pad
The topmost group of command buttons on the Operation toolpad constitutes
the main pad (see Figure 5-4).
Figure 5-4: Operation toolpadmain pad
GUI Components THE GAMBIT GUI
5-8 Fluent Inc., Mar-06
The main pad includes the following command buttons.
Symbol Command Button Purpose(s)
Geometry Create and refine model geometry
Mesh
Create and refine the mesh
Zones Specify boundary and continuum types
Tools
Specify coordinate systems and grids
and perform specialized GAMBIT
operations
Subpads
When you click a main-pad command button, GAMBIT opens an associated
subpad. For example, if you click the Geometry command button on the main
pad, GAMBIT opens the Geometry subpad (Figure 5-5).
Figure 5-5: Geometry subpad
Each subpad contains command buttons that perform operations related to the
overall purpose of the subpad. For example, the Geometry subpad contains the
following command buttons:
Vertex
Edge
Face
Volume
Group
THE GAMBIT GUI GUI Components
Fluent Inc., Mar-06 5-9
Each of the subpad command buttons listed above allows you to perform
operations related to the creation and refinement of model geometry.
Some of the command buttons located on subpads open related subpads of
their own. For example, when you click the Volume command button on the
Geometry subpad, GAMBIT opens the Geometry/Volume subpad (Figure 5-6).
Figure 5-6: Geometry/Volume subpad
The Geometry/Volume subpad allows you to perform operations related to
creating and working with volume entities. It contains the following command
buttons:
Form Volume
Create Volume
Boolean Operations
Blend Volume
Modify Volume Color/Label
Move/Copy/Align Volumes
Split/Merge Volumes
Heal/Convert Volumes
Summarize/Query/Check Volumes and Total Entities
Delete Volumes
Each command button on the Geometry/Volume subpad is associated with a
specification form that allows you to specify parameters related to the
function indicated on the button.
GUI Components THE GAMBIT GUI
5-10 Fluent Inc., Mar-06
5.1.4 Form Field
When you click any subpad command button, GAMBIT opens an associated
specification form. Specification forms, such as that shown in Figure 5-7,
allow you to specify parameters related to modeling and meshing operations,
the assignment of boundary attributes, and the creation and manipulation of
GAMBIT coordinate systems and grids. Specification forms can be used, for
example, to define the radius of a sphere, designate edges of the model to be
aligned, or select a particular meshing option from a list of available proce-
dures.
Figure 5-7: Example GAMBIT specification form
When you open a specification form, it appears in the form field. The form
field is located at the right side of the GUI, immediately below the Operation
toolpad. After a specification form has been opened, you can move it to any
other location on the GUI. To move the form, left-click its title bar and drag it
to its new location.
5.1.5 Global Control Toolpad
The Global Control toolpad (Figure 5-8) is located at the lower right corner of
the GUI. Its purpose is to allow you to control the layout and operation of the
graphics window, specify the appearance of the model as displayed in any
particular quadrant, and undo GAMBIT operations.
THE GAMBIT GUI GUI Components
Fluent Inc., Mar-06 5-11
Figure 5-8: Global Control toolpad
The Global Control toolpad contains 15 active command buttons. The upper
set of five command buttons allows you to enable and disable individual
graphics window quadrants. The lower set of command buttons allows you to
control the appearance of the graphics window and/or the model as viewed in
any individual quadrant and to undo GAMBIT operations.
Section 5.4 of this guide describes the function and use of each button on the
Global Control toolpad.
5.1.6 Description Window
The Description window (Figure 5-9) is located at the bottom of the GUI,
immediately to the left of the Global Control toolpad. The purpose of the
Description window is to display messages describing the various GUI
components, including sashes, fields, windows, and command buttons.
Figure 5-9: Description window
Messages displayed in the Description window describe the component of the
GUI coinciding with the current location of the mouse pointer. As you move
the mouse pointer across the screen, GAMBIT updates the Description
window message to reflect the change in the location of the pointer.
GUI Components THE GAMBIT GUI
5-12 Fluent Inc., Mar-06
5.1.7 Transcript Window and Command Text Box
The Transcript window is located in the lower left portion of the GUI. The
Command text box is located immediately below the Transcript window (see
Figure 5-10).
Figure 5-10: Transcript window and Command text box
The purpose of the Transcript window is to display a log of commands exe-
cuted and messages displayed by GAMBIT during the current modeling
session. The Command text box allows you to perform GAMBIT modeling
and meshing operations by means of direct keyboard input, rather than by
means of mouse operations on the GUI. (NOTE: The Command: descriptor
also provides access to a hidden menu that allows you to copy Transcript
window commands to the Command text box and to insert pause commands in
the current journal file (see below).)
Resizing the Transcript Window
GAMBIT allows you to change the proportions of the Transcript window by
means of a resize command button located in the upper right corner of the
window. The resize command button contains an upward-pointing arrow on
its face.
When you click the resize command button, GAMBIT expands the Transcript
window vertically to occupy the entire height of the GUIincluding the area
ordinarily occupied by the graphics window. To restore the Transcript window
to its default size, click the resize button (downward-pointing arrow) again.
NOTE: You can also resize the Transcript window horizontally by dragging
the sash located at the right side of the window.
THE GAMBIT GUI GUI Components
Fluent Inc., Mar-06 5-13
Using the Command Text Box
The Command text box region of the GUI consists of two components:
Text box
Command: descriptor (located at the left side of the text box)
The text box allows you to execute GAMBIT commands directly without
using the GUI forms and command buttons. The Command: descriptor pro-
vides access to a hidden menu that allows you to copy commands from the
Transcript window to the text box and to insert pause commands in the current
journal file.
Executing Commands
To execute a GAMBIT command using the Command text box, perform the
following steps:
1. Left- or middle-click in the text box to enable it for user input.
2. Input the command text from the keyboard.
3. Press Enter.
Pasting Commands from the Transcript Window
The Command: descriptor provides access to a hidden menu that allows you to
copy any individual command that currently exists in the Transcript window
to the Command text box. (NOTE: To access the hidden menu, right-click the
Command: descriptor.) This feature provides a convenient means to repeat
GAMBIT command-line commands.
To copy a command from the Transcript window to the Command text box:
1. Click on (highlight) the command in the Transcript window.
2. Right-click the Command: descriptor to open the hidden Command
menu.
3. Select Paste Highlighted Command from the hidden Command menu.
Inserting Pause Commands to the Current Journal File
To insert a pause command in the current journal file:
1. Right-click the Command: descriptor to open the hidden Command
menu.
2. Select Insert Pause in Journal from the hidden Command menu.
GUI Components THE GAMBIT GUI
5-14 Fluent Inc., Mar-06
5.1.8 GUI Sashes
You can reapportion the overall layout of the GAMBIT GUI by means of the
GUI sashes. The GUI sashes are similar in function to graphics-window
sashes but reconfigure the entire GUI rather than just the graphics window.
There are two GAMBIT GUI sashes; each is represented as a thin, gray line
one vertical, the other horizontal. The vertical sash runs from the top edge to
the bottom edge of the GUI and separates the Operation toolpad, form field,
and Global Control toolpad (on the right) from the graphics window and
Description window (on the left). The horizontal sash runs from the vertical
GUI sash (on the right) to the left edge of the GUI and separates the graphics
window (above the sash) from the Transcript window and Description window
(below the sash).
To resize portions of the GUI by means of either the horizontal or vertical
GUI sash, left-click the sash and drag it to its new location. When you release
the mouse button, GAMBIT reapportions the GUI according to the new
location of the sash.
5.1.9 GUI Sash Anchor
The GUI sash anchor is located at the intersection of the horizontal and verti-
cal GUI sashes and is represented as a small, gray box. Its purpose is to allow
you to reapportion the entire GUI layout by means of a single mouse opera-
tion.
Resizing the GUI Using the GUI Sash or Sash Anchor
To resize the GUI using the GUI sash anchor, left- or middle-click the sash
anchor and drag it to a new location. When you release the mouse button,
GAMBIT automatically resizes each part of the GUI according to the final
position of the sash anchor.
Resizing the GUI Using Preset Configurations
You can also resize the parts of the GUI according to four preset GUI configu-
rations. When you select a preset configuration, GAMBIT resizes the GUI
components so that the selected configuration fills the entire GUI window.
The preset configurations are as follows.
THE GAMBIT GUI GUI Components
Fluent Inc., Mar-06 5-15
Configuration Description
1
(Default) Graphics window, Operation toolpad, form field,
Global Control toolpad, Description window, and Transcript
window
2 Graphics window, Description window, and Transcript
window
3 Graphics window, Operation toolpad, form field, and
Global Control toolpad
4 Graphics window only
To select a preset GUI configuration, right-click the GUI sashes or sash
anchor to open the preset-configuration menu, then left-click the desired con-
figuration.
GUI Control Elements THE GAMBIT GUI
5-16 Fluent Inc., Mar-06
5.2 GUI Control Elements
GAMBIT allows you to control program operation by means of GUI control
elements. The following table depicts the GAMBIT GUI control elements.
Control Element Example
Command button
Option button
Radio button
Check box
Text box
List box
Text window
THE GAMBIT GUI GUI Control Elements
Fluent Inc., Mar-06 5-17
Control Element Example
Pick-list form
Query-list form
Slider bar
The following sections describe the purpose and operation of each of the con-
trol elements shown above.
GUI Control Elements THE GAMBIT GUI
5-18 Fluent Inc., Mar-06
5.2.1 Command Buttons
Command buttons allow you to execute program actions. There are two types
of command buttons: toolpad and form. The following table shows examples
of each type of command button.
Type Example
Toolpad
Form
Toolpad command buttons are located on the Operation toolpad and Global
Control toolpad; form command buttons are located on GAMBIT forms (for
example, specification forms). To execute the action associated with any com-
mand button, left-click the button.
Toolpad Command Buttons
Toolpad command buttons allow you to execute program commands that are
related to building, meshing, assigning zone types, or viewing the model and
working with the GUI. Some toolpad command buttons cause a direct action
to occur; others open specification forms.
Each toolpad command button contains a symbol representing the function of
the button. Any button that performs more than one function (a multifunction
command button) contains a small, downward-pointing arrowhead in the
lower left corner of the button. For example, the Stitch Faces command button
shown at left also performs the following functions:
Sweep Faces
Revolve Faces
Form Real Volume from Wireframe
To execute the command represented by the symbol currently displayed on a
multifunction command button, left-click the button. To change the function
of a command button, right-click it to open a list of available functions, and
left-click the desired function to select it from the list.
THE GAMBIT GUI GUI Control Elements
Fluent Inc., Mar-06 5-19
Form Command Buttons
Form command buttons allow you to execute actions related to GAMBIT
forms. Each button contains only a title (for example, Apply, Reset, or Close).
To execute the action indicated by the title of a form command button, left-
click the button.
5.2.2 Option Buttons
Option buttons allow you to select from a hidden menu of related, mutually
exclusive options. They appear only on specification forms and are distin-
guished by a small, raised rectangle on the button face. The title displayed on
the face of an option button represents the option currently selected from its
hidden menu.
To open the hidden menu of options associated with any option button, left-
click or right-click the button. To select an option from the menu, left-click its
title in the menu list.
5.2.3 Radio Buttons
Radio buttons allow you to select from among a displayed group of related,
mutually exclusive options. They appear as small, round or diamond-shaped
buttons located on forms, and they always exist in groups of two or more. The
title of each option in a group is shown immediately to the right of its associ-
ated radio button.
To select a particular option from a displayed group of mutually exclusive
options, left-click its radio button. The selected option is identified by a small,
colored dot or diamond in the center of the button.
5.2.4 Check Boxes
Check boxes allow you to specify non-mutually exclusive options for program
operations. They are located on forms and can appear alone or in groups of
two or more. The title of each option is shown immediately to the right of its
check box.
To select a particular check-box option, left-click its check box. When you
select a check-box option, the check box turns color and, on some systems, a
check mark appears in the box to indicate that the option has been selected.
GUI Control Elements THE GAMBIT GUI
5-20 Fluent Inc., Mar-06
5.2.5 Text Boxes
Text boxes allow you to input alphanumeric data. They are located on forms
and appear as indented rectangles. The title of any text box appears immedi-
ately to its left.
The following bullet points summarize the use of GAMBIT text boxes.
To enter data by means of a text box, left-click in the box to enable it
for user input, then input the data from the keyboard.
To scroll text that overflows the text box, left-click the text and left-
drag the mouse past the right or left edge of the box.
To delete one or more characters in the box, left-click and drag the
mouse pointer to highlight the character(s), then press Delete or Back-
space, or enter data to replace the character(s) being deleted.
To highlight all of the text in a text box, double-click the text box.
5.2.6 List Boxes
List boxes allow you to select from lists of itemsfor example, a list of face
entitiesthat currently exist in the model. Each list box consists of a text box
with a pick-list button located immediately to the right of the box. (NOTE:
The pick-list button is a small, rectangular button with an upward-pointing
arrow on its face.)
When you click the pick-list button, GAMBIT opens the pick-list form associ-
ated with the list-box item type. For example, if you click the pick-list button
associated with a list box titled Vertices, GAMBIT opens a Vertex List pick-list
form. While the pick-list form is open, the upward-pointing arrow on the pick-
list button is replaced by a downward-pointing arrow, indicating that the
button closes, rather than opens, the pick-list form. For a general description
of pick-list forms and their use, see Section 5.2.8, below.
5.2.7 Text Windows
Text windows appear on forms that contain lines of textsuch as parameter
lists or text files. When the size of the displayed text exceeds the size of the
text window, GAMBIT displays scroll bars on the right side and/or bottom of
the text window. To display text that exists beyond the current limits of the
text window, either resize the form to resize the window, left-drag the hori-
zontal or vertical scroll bar, or left-click the appropriate scroll arrow located at
the end of a scroll bar.
THE GAMBIT GUI GUI Control Elements
Fluent Inc., Mar-06 5-21
5.2.8 Pick-List Forms
Pick-list forms allow you to select one or more items, such as topological enti-
ties, from a list of available items. For example, if you click the Edges pick-
list button on the Create Face From Wireframe form (see the GAMBIT
Modeling Guide, Section 2.3.1), GAMBIT opens an Edge List pick-list form,
such as that shown in Figure 5-11. In this case, the Edge List pick-list form
allows you to specify existing edges to be used in the creation of a face.
Figure 5-11: Example Edge List pick-list form
NOTE: You can also specify the vertices by using the mouse to pick them
from the graphics window (see Picking Entities, in Section 5.3.2) or by
inputting their labels in the Edges text box on the Create Face From Wireframe
form.
The following sections describe the basic components of pick-list forms.
Form Components
Each pick-list form includes the following components:
Title bar
Available scroll list
Picked scroll list
Transfer command buttons
Filter option button
The following subsections describe these components.
GUI Control Elements THE GAMBIT GUI
5-22 Fluent Inc., Mar-06
Title Bar
The title bar displays a title that describes the function of the form. The title
includes the following subcomponents:
Item type
Number of items
The item type describes the type of item listed on the formfor example,
Vertex List or Face List. The number-of-items subcomponent describes the
number of items that are to be picked by means of the form. It always appears
on the right side of the title bar and is bracketed by parentheses. There are
three number-of-items designations, each of which indicates how many items
can be picked from those listed in the Available scroll list on the form.
Singleindicates that you must pick only one item.
Doubleindicates that you must pick two of the items.
Multipleindicates that you can pick one or more items.
Available Scroll List
The Available scroll list displays all currently existing items of the type associ-
ated with the form. (NOTE: If you right-click the Available scroll list, GAM-
BIT opens a hidden menu of options that allow you to sort, toggle the select
state of, or deselect all items in the Available list (see below).)
Picked Scroll List
The Picked scroll list displays all currently picked items of the type associated
with the form. (NOTE: If you right-click the Picked scroll list, GAMBIT
opens a hidden menu containing a single option that allows you to deselect all
items in the Picked list (see below).)
Transfer Command Buttons
The transfer command buttons allow you to transfer individual items or sets of
items between the Available and Picked scroll lists (see below).
THE GAMBIT GUI GUI Control Elements
Fluent Inc., Mar-06 5-23
Filter Option Button
The filter option button allows you to specify filtering characteristics for items
that are to be transferred by means of the All transfer command buttons. The
filter options are as follows.
Option Description
No filter
No filtering criterion
Real
Real entities
Nonreal
Nonreal entities
Good check
Entities that pass topology and geometry checks
(NOTE: For a general description of topology and
geometry checks, see Check Faces, in Section
2.4.9 of the GAMBIT Modeling Guide.)
Bad check
Entities that fail either topology or geometry checks
Meshed
Meshed entities
Unmeshed
Unmeshed entities
Size func
Entities that serve as attachment entities for size
functions
No size func
Entities that do not serve as attachment entities for
size functions
For example, if you open a Face List (Multiple) pick-list form, specify the
Meshed option, and click the All> transfer button, GAMBIT transfers all
meshed faces from the Available scroll list to the Picked scroll list on the Face
List (Multiple) form and does not transfer any unmeshed faces. Similarly, if you
specify the No size func option, and click the All> transfer button, GAMBIT
transfers all faces that do not serve as attachment entities for size functions,
and does not transfer any faces to which size functions are attached.
GUI Control Elements THE GAMBIT GUI
5-24 Fluent Inc., Mar-06
Using a Pick-List Form
Pick-list forms, such as that shown in Figure 5-11, above, include the follow-
ing options and specifications.
Available
displays all currently existing object types that are associated
with the title of the form.
NOTE: The Available scroll list includes a hidden menu of
options that allow you to sort, toggle, and deselect items in the
list. To open the hidden menu, right-click anywhere in the
Available scroll list.
The hidden-menu options are as follows:
Sortsorts list items in alphabetical order.
Toggle allhighlights those items that are not currently
highlighted, and vice versa.
Deselect alldeselects all items in the list.
Picked
displays all currently picked object types that are associated
with the title of the form.
NOTE: The Picked scroll list includes a hidden option that
allows you to deselect all currently selected items in the list. To
access the hidden option, right-click anywhere in the Picked
scroll list.
>
adds to the Picked scroll list only those items that are currently
highlighted in the Available scroll list.. To add one or more
items to the Picked scroll list, highlight the item(s) in the
Available scroll list and click this command button.
NOTE: If you double-click an item in the Available scroll list,
GAMBIT adds the item to the Picked scroll list.
<
removes from the Picked scroll list only those items that are
currently highlighted in the Picked scroll list. To remove one or
more items from the Picked scroll list, highlight the item(s) in
the Picked scroll list and click this command button.
All >
adds to the Picked scroll list all objects that are currently dis-
played in the Available scroll list.
< All
removes all items from the Picked scroll list.
THE GAMBIT GUI GUI Control Elements
Fluent Inc., Mar-06 5-25
No filter
Real
Nonreal
Good check
Bad check
Meshed
Unmeshed
Size func
No size func
specifies the types of entities that are to be transferred by the All
transfer buttons.
NOTE (1): GAMBIT allows you to add items to pick lists by means of mouse
operations in the graphics window. For a description of the mouse operations
that are related to picking items, see Picking Entities, in Section 5.3.2,
below.
NOTE (2): You can close the pick-list form either by clicking the Close button
on the form or by clicking the pick-list button (with the downward-pointing
arrow) on the associated list box.
5.2.9 Query-List Forms
Query-list forms display a comprehensive list of entitiessuch as faces or
edgesthat currently exist in the model. They always appear as individual
forms, titled Query and displaying the entity type that is associated with the
form. Each query-list form includes a scroll list of entity names as well as
Reset and Close command buttons.
To select a single entity from a query list, left-click (highlight) the name of the
entity in the scroll list. To deselect a highlighted entity, left-click its high-
lighted name. To deselect all highlighted entities, click Reset.
GUI Control Elements THE GAMBIT GUI
5-26 Fluent Inc., Mar-06
Figure 5-12: Example Query Vertices query-list form
Using Query-List Forms
To open a query-list form, such as that shown in Figure 5-12, above, click the
Query toolpad command button on one of the Geometry subpads. For a
description of the use of Query forms, see Query Vertices in Section 2.2.6 of
the GAMBIT Modeling Guide. All query-list forms include the following
specifications.
Label Names
contains the names of all entities associated with the form that
currently exist in the model. Entities highlighted in the Label
Names scroll list are also highlighted in the graphics window.
Filter
specifies a filter text string. The Filter specification allows you
to identify and highlight subsets of entities. To highlight a
subset of entities, input a string value common to all entities in
the subset. For example, if you specify the filter string,
vertex.2 in the Filter text box on the Query Vertices form,
GAMBIT highlights vertex.2; vertex.20, vertex.21, . . ., vertex.29;
vertex.200, vertex.201, . . ., vertex.299, and so on.
Label
specifies that labels corresponding to highlighted entities
names are displayed in the graphics window.
Reset
deselects all entities in the query list.
THE GAMBIT GUI GUI Control Elements
Fluent Inc., Mar-06 5-27
5.2.10 Slider Bars
Slider bars allow you to adjust settings in a continuous manner across a speci-
fied range of values. They are located on display-related specification forms
and on boundary-layer specification forms, and they appear as horizontal bars
containing a small, gray rectangle with a vertical line in its center (the slider
box).
You can adjust a slider bar setting in the following ways:
ContinuousClick the slider box and drag it to its new location
IncrementalClick in the region on either side of the slider box
Using the Mouse THE GAMBIT GUI
5-28 Fluent Inc., Mar-06
5.3 Using the Mouse
The GAMBIT GUI is designed for use with a three-button mouse. The func-
tion associated with each mouse button varies according to whether the mouse
is operating on menus and forms or in the graphics window. Some graphics-
window mouse operations involve keyboard keys in conjunction with the
mouse.
5.3.1 Menus and Forms
Mouse operations for GAMBIT menus and forms require only the left and
right mouse buttons and do not involve any keyboard key operations.
Left Mouse Button
Most of the mouse operations performed on GAMBIT GUI menus and forms
require only the left mouse button. The left mouse button allows you to per-
form the following form-related operations:
Open the menu associated with an item on the main menu bar
Select a menu command
Execute the operation indicated on a command button
Select an option from a list of mutually exclusive radio buttons
Open the hidden menu for an option button
Select an option from an option-button menu
Open or close a pick-list form
Enable a text box for entering data
Highlight an item in a list
Relocate (drag) a form on the GUI
Right Mouse Button
The right mouse button allows you to perform the following form-related
functions:
Open a menu of options available by means of a multifunction toolpad
command button
Open a hidden menu of options, such as that described in Using a
Pick-List Form in Section 5.2.8, above.
THE GAMBIT GUI Using the Mouse
Fluent Inc., Mar-06 5-29
5.3.2 Graphics Window
There are three general types of GAMBIT GUI graphics-window mouse
operations:
Display
Task
Vertex creation
Display operations allow you to directly manipulate the appearance of the
model in any of the graphics-window quadrants. Task operations allow you to
specify topological entities and to execute geometry and meshing operations.
The vertex creation operation allows you to create vertices on any displayed
coordinate system grid.
Display Operations
GAMBIT GUI graphics-window display operations employ all three mouse
buttons as well as the Shift and Ctrl keyboard keys. The types of display
operations are as follows:
Rotate
Translate
Revolve
Zoom and pan-zoom
Enlarge
Show previous view
Journal view
NOTE (1): GAMBIT graphics window mouse operations apply only to
enabled graphics-window quadrants. For a description of the enabling and
disabling of graphics-windows quadrants, see Section 5.4.1, below.
Using the Mouse THE GAMBIT GUI
5-30 Fluent Inc., Mar-06
NOTE (2): The following descriptions of display-window operations are
based on the default functionality of the GAMBIT mouse buttons. For
example, in the GAMBIT default configuration, GAMBIT rotates the model
when you left-drag the mouse across the graphics window (see Rotate the
Model (Left-drag), below.) Similarly, if you Shift-left-click an entity in the
graphics window, GAMBIT adds the entity to the appropriate open pick list
(see Picking Entities, below).
GAMBIT allows you to exchange the functionality of the mouse buttons with
respect to the Shift key operations. For example, you can exchange the func-
tions of the left mouse button such that you need only to left-click an entity to
add it to a pick list but must Shift-left-drag the mouse to rotate the model.
To exchange the functionality of the mouse buttons with respect to Shift key
operations, perform the following steps:
1) Hold down the right mouse button
2) Click the left mouse button once
When you do so, GAMBIT changes the appearance of the cursor to indicate
that the functionality of the mouse buttons has been exchanged.
To restore the default functionality of the mouse buttons, repeat the procedure
described above. When you do so, GAMBIT restores the default cursor shape
to indicate that the mouse functionality has been restored to its default state.
Rotate the Model (Left-drag)
To rotate the model in any quadrant, left-click anywhere in the quadrant and
left-drag the cursor either horizontally or vertically in the quadrant. GAMBIT
rotates the model around an axis in the plane of the screen and perpendicular
to the direction of mouse movement.
Translate the Model (Middle-drag)
To translate the model across the screen in any quadrant, middle-click any-
where in the quadrant and middle-drag the cursor either horizontally or verti-
cally in the quadrant.
THE GAMBIT GUI Using the Mouse
Fluent Inc., Mar-06 5-31
Revolve/Zoom the Model (Right-drag)
The right mouse button performs two different types of display operations in
the graphics window, each of which corresponds to a different direction of
mouse movement:
Revolve (horizontal movement)
Zoom (vertical movement)
When you right-click anywhere in a quadrant and right-drag the mouse hori-
zontally, GAMBIT revolves the model around a central axis normal to the
plane of the screen. When you right-drag the mouse vertically, GAMBIT
zooms in or out on the model.
Enlarge the Model
GAMBIT allows you to enlarge any portion of the model display by means of
the control (Ctrl) keyboard key and either the left or middle mouse buttons.
The Ctrl-left and Ctrl-middle mouse button functions differ with respect to
whether GAMBIT retains or ignores the proportions of the model when the
model display is enlarged.
Retaining Model Proportions (Ctrl-left-drag)
When you enlarge the model display by means of the Ctrl-left mouse button,
GAMBIT enlarges a region of the modeling space the size of which is directly
proportional to the quadrant in which the model display is enlarged. Conse-
quently, the enlarged display retains the correct proportions with respect to
model dimensions.
When you Ctrl-left-drag the mouse in a quadrant of the graphics window,
GAMBIT displays two rectangles that bound the region to be enlarged. The
rectangles differ from each other as follows.
The outer (dashed) rectangle represents the total region that is included
when the display is enlarged. Its dimensions are directly proportional
to those of the quadrant in which it exists.
The inner (solid) rectangle shows the region over which the mouse has
been dragged.
When you release the mouse button, GAMBIT enlarges the display.
Using the Mouse THE GAMBIT GUI
5-32 Fluent Inc., Mar-06
Ignoring Model Proportions (Ctrl-middle-drag)
When you enlarge the model display by means of the Ctrl-middle mouse
button, GAMBIT ignores the proportions of the graphics-window quadrant in
which it enlarges the display. Consequently, the dimensions of the model in
the enlarged display do not necessarily reflect the actual dimensions of the
model.
When you Ctrl-middle-drag the mouse in a quadrant of the graphics window,
GAMBIT displays a single solid rectangle that represents the region to be
enlarged. When you release the mouse button, GAMBIT enlarges the model
display such that the horizontal and vertical dimensions of the rectangle fill
the entire width and height, respectively, of the quadrant in which the model
display is enlarged. If the dimensions of the rectangle are not directly propor-
tional to those of the quadrant, the enlarged model appears to be stretched in
either the horizontal or vertical directions.
Show Previous View (Double-middle-click)
When you double-click the graphics window using the middle mouse button,
GAMBIT displays the model as shown immediately previous to the current
view. For example, if you display a model in an isometric view, then rotate
the model to view one side, you can return to the isometric view by double-
middle-clicking the mouse anywhere in the graphics window.
Journal View (Double-right-click)
When you double-click the graphics window using the right mouse button,
GAMBIT writes the command associated with the currently displayed view of
the model to the active journal file.
Task Operations
GAMBIT graphics window task operations employ all three mouse buttons in
conjunction with the Shift key to allow you to specify entities and to execute
actions related to GAMBIT forms. There are two types of task operations:
Picking entities
Executing actions
THE GAMBIT GUI Using the Mouse
Fluent Inc., Mar-06 5-33
Picking Entities
Many GAMBIT modeling and meshing operations require you to specify one
or more entities to which the operation applies. GAMBIT provides two
methods of picking entities:
Input the entity name in the appropriate list box on the specification
form or select by means of the appropriate pick-list form (see Section
5.2.8, above).
Use the mouse to pick the entity from the model as displayed in the
graphics window
When you use the mouse to pick an entity from the model as displayed in the
graphics window, GAMBIT includes the entity name in the currently active
pick list as if you had specified its name in the pick-list field.
Picking Individual Entities
GAMBIT provides two types of entity-picking operations, each of which
involves the Shift key. The two entity picking operations are as follows.
Operation Description
Shift-left-click
Highlights the entity in the graphics window and
includes the entity in the currently active pick list
Shift-middle-click
Performs the following functions:
Removes most-recently picked item from the
pick list
Picks any unpicked entity in a manner identi-
cal to that of the Shift-left-click operation
As an example of the Shift-middle-click operation, consider the procedure
required to pick one of the three faces shown in Figure 5-13 for a face-related
geometry operation. All three faces share a common edge, labeled edge.1.
Using the Mouse THE GAMBIT GUI
5-34 Fluent Inc., Mar-06
edge.1
face.1
face.3
face.2
Figure 5-13: Three faces with adjoining edge
If you Shift-middle-click on edge.1, GAMBIT highlights face.1 and adds its
label to the current pick list. If you Shift-middle-click a second time on edge.1,
GAMBIT removes face.1 from the pick list and replaces it with face.2. If you
Shift-middle-click a third time on edge.1, GAMBIT removes face.2 from the
face pick list and replaces it with face.3. Finally, if you Shift-middle-click a
fourth time on edge.1, GAMBIT removes face.3 from the pick list and replaces
it with face.1.
NOTE: To pick any face or volume in a given model, you must pick an edge
that is associated with the face or volume. The type of entity picked depends
on the currently active list box. For example, if you open the Mesh Faces form
and activate the Faces list box, then pick an edge that constitutes a boundary
of a face, GAMBIT adds the face to the list of specified faces. Similarly, if
you open the Delete Volumes form and activate the Volumes list box, then pick
an edge that constitutes part of a volume, GAMBIT adds the volume to the list
of specified volumes.
THE GAMBIT GUI Using the Mouse
Fluent Inc., Mar-06 5-35
Picking Multiple Entities
You can pick multiple entities in a single graphics-window operation by using
the Shift key in conjunction with the mouse. Specifically, GAMBIT provides
two methods for using the mouse to pick multiple entities:
Shift-left-drag
Shift-middle-drag
When you Shift-left-drag or Shift-middle-drag the mouse diagonally in the
graphics window, GAMBIT displays a rectangular box that defines the region
in which entities are to be picked. The specific entities added to the pick list
depend on whether you drag the mouse on an upward diagonal (toward the top
of the graphics window) or a downward diagonal (toward the bottom of the
graphics window) as follows:
If you drag the mouse on a downward diagonal, GAMBIT picks all of
the entities that are touched by the rectangular box.
If you drag the mouse on an upward diagonal, GAMBIT picks only the
entities that are wholly enclosed in the rectangular box.
The Shift-left-drag and Shift-middle-drag operations differ from their single-
entity counterparts (Shift-left-click and Shift-middle-click, respectively) only
with regard to the number of entities picked during the operation. For
example, if you open the Delete Faces specification form and Shift-left-drag
the mouse diagonally across all three faces show in Figure 5-13, above,
GAMBIT adds the three faces to the list of faces to be deleted.
Executing Actions
When you Shift-right-click the mouse in the graphics window, GAMBIT exe-
cutes the operation associated with the currently open form or skips to next
available list box or text box on the form. If all of the form specifications are
complete, the Shift-right-click operation is equivalent to the act of clicking
Apply on the bottom of the form. For example, if you open the Create Real
Sphere form, input a positive value in the Radius text box and Shift-right-click
in the graphics window, GAMBIT creates a sphere with the specified radius.
Creating Vertices
GAMBIT allows you to create vertices by means of the Ctrl-right mouse
button. The Ctrl-right-click method of creating vertices applies in any
graphics window quadrant that contains an active grid. For a description of
the procedures and specifications required to display a grid, see Section 5.1.2
of the GAMBIT Modeling Guide.
Using the Mouse THE GAMBIT GUI
5-36 Fluent Inc., Mar-06
To create a vertex by means of the mouse, Ctrl-right-click the point at which
the vertex is to be created. The geometric location of the vertex depends on
whether you do or do not select the Snap option when you activate the grid
display.
If you select the Snap option, GAMBIT locates the vertex at the grid
point that is nearest to the point of intersection between the plane and
the screen normal vector described above.
If you do not select the Snap option, GAMBIT locates the vertex at the
point of intersection between the grid plane and a vector that is perpen-
dicular to the screen and passes through the point at which you click
the quadrant.
THE GAMBIT GUI Using the Global Control Toolpad
Fluent Inc., Mar-06 5-37
5.4 Using the Global Control Toolpad
The Global Control toolpad (Figure 5-8 and below) allows you to control the
layout and operation of the graphics window as well as the appearance of the
model as displayed in any individual quadrant. In addition, the Global Control
toolpad includes an Undo/Redo button that undoes the most recently executed
GAMBIT operation or re-executes the most recently undone operation.
The Global Control toolpad contains two types of command buttons:
Quadrant
Control
Global Control toolpad
The quadrant command buttons allow you to specify whether or not any or all
of the quadrants are enabled or disabled with respect to changes in their
appearance. The control command buttons allow you to perform the following
operations:
Change the overall layout of the graphics window
Alter the appearance of the model in any individual quadrant
Undo or redo GAMBIT operations
The following sections describe the operation and use of both types of com-
mand buttons.
Using the Global Control Toolpad THE GAMBIT GUI
5-38 Fluent Inc., Mar-06
5.4.1 Quadrant Command Buttons
Quadrant command buttons (window activate and window deactivate
command-line commands) allow you to enable and disable any or all of the
graphics-window quadrants with respect to changes in the model appearance.
From left to right on the Global Control toolpad, the quadrant command but-
tons correspond to the following quadrants:
Upper left
Upper right
Lower left
Lower right
All four quadrants (enable only)
Each quadrant command button toggles its corresponding quadrant between
the enabled and disabled states. Enabled quadrants are displayed in red on
their corresponding command buttons. Disabled quadrants are displayed in
gray.
To enable a disabled quadrant or disable an enabled quadrant, click the corre-
sponding quadrant command button. To enable all quadrants, click All.
THE GAMBIT GUI Using the Global Control Toolpad
Fluent Inc., Mar-06 5-39
5.4.2 Control Command Buttons
Control command buttons allow you to specify the appearance of the graphics
window itself and of the model as viewed in any individual quadrant. In addi-
tion, the Undo/Redo control command button undoes the most recently exe-
cuted GAMBIT operation or re-executes the most recently undone operation.
The Global Control toolpad contains the following control command buttons.
Symbol Command Description
Fit to Window Scales the graphics display to fit
within the boundaries of the enabled
quadrants
Select Pivot Specifies the location of the pivot
point for model movement by means
of the mouse
Select Preset Configuration Arranges the graphics window to
reflect one of six preset configurations
Modify Lights
Annotate
Specify Label Type
Specifies the direction and magnitude
of light on the model
Allows you to add arrows, lines, and
text to the graphics display
Specifies the types of labels displayed
by means of the Specify Display
Attributes form
Undo
Redo
Undoes the most recently executed
GAMBIT operation
Redoes the most recently undone
GAMBIT operation
Using the Global Control Toolpad THE GAMBIT GUI
5-40 Fluent Inc., Mar-06
Symbol Command Description
Orient Model Applies a preset model orientation to
all active quadrants, orients the model
with respect to a specified face or
vector, and stores commands related
to the current orientation in a journal
file
Specify Display Attributes Allows you to specify the character-
istics of the graphics display
Render Model Specifies whether the model is dis-
played in a wireframe, shaded, or
hidden perspective
Specify Color Mode Specifies whether model colors are
based on entity types or on con-
nectivity
Examine Mesh Allows you to interactively view an
existing mesh.
The following sections describe the function and use of the command buttons
listed above.
Fit to Window
The Fit to Window command button (window full command-line command)
scales the graphics display to fit in each of the enabled quadrants.
THE GAMBIT GUI Using the Global Control Toolpad
Fluent Inc., Mar-06 5-41
Select Pivot
The Select Pivot command button allows you to change the pivot point around
which the model turns when you rotate and/or revolve it using the left and
right mouse buttons (see Rotate the Model (Left-drag) and Revolve/Zoom
the Model (Right-drag), above). (NOTE: The Select Pivot graphics control
options can also be invoked by means of the anchor and noanchor key-
words on the graphics command-line command.)
You can specify either of two points about which to pivot the model.
Symbol Pivot Point
Center of viewing volume
(graphics command, noanchor keyword)
User-specified point
(graphics command, anchor keyword)
To define a user-specified pivot point, click the Select Pivot command button
to display the user-specified point symbol, then left-click at the selection point
in the graphics window to identify the new pivot point location. GAMBIT
locates the pivot point according to the following hierarchy of rules:
1. If the selection point intersects one or more coordinate systems,
GAMBIT locates the pivot point at the system closest to the viewer.
2. If the selection point intersects one or more vertices, GAMBIT locates
the pivot at the vertex closest to the viewer.
3. If the selection point intersects one or more edges, GAMBIT locates
the pivot in reference to the selection point and the nearest edge.
GAMBIT uses either the point of intersection as the anchor point or
the tangent to the edge at that point as an axis of rotation.
4. If the selection point intersects one or more faces, GAMBIT locates
the pivot at the point of intersection with the closest face.
5. If the selection point does not intersect any model components,
GAMBIT sets the center of the viewing volume as the pivot point.
To restore the pivot point to its default (quadrant centroid) location, click
Select Pivot command button to display the quadrant centroid symbol.
Using the Global Control Toolpad THE GAMBIT GUI
5-42 Fluent Inc., Mar-06
Select Preset Configuration
The Select Preset Configuration command button allows you to modify the
overall configuration of the graphics window and the orientation of the model
as displayed in the enabled quadrants.
To open the menu of preset configuration options, right-click the Select
Preset Configuration button. The preset configuration options include the fol-
lowing configurations and orientations.
Option Description
Displays all four quadrants and applies the following orien-
tations to the currently enabled quadrants.
Quadrant Orientation
Upper left y
Upper right Isometric
Lower left z
Lower right x
Displays all four quadrants and applies an isometric view in
each currently enabled quadrant.
Expands the upper left quadrant to fill the graphics window.
Expands the upper right quadrant to fill the graphics
window.
Expands the lower left quadrant to fill the graphics window.
Expands the lower right quadrant to fill the graphics
window.
THE GAMBIT GUI Using the Global Control Toolpad
Fluent Inc., Mar-06 5-43
Modify Lights
When you click the Modify Lights command button, GAMBIT opens the
Modify Lights form. The Modify Lights form allows you to customize the
appearance of model shading.
Using the Modify Lights Form
The Modify Lights form (see below) allows you to specify the direction and
brightness of eight different light sources used to determine model shading.
Each light source is represented on the Modify Lights form by one of eight
colors: white, cyan, magenta, blue, yellow, green, red, and black.
The Modify Lights form consists of the following components:
Status buttons
Orientation globe
Using the Global Control Toolpad THE GAMBIT GUI
5-44 Fluent Inc., Mar-06
Status Buttons
The Modify Lights form contains eight sets of status buttons corresponding to
each of the eight light sources. Each set of status buttons includes the follow-
ing buttons:
Light command button
Ambient and Distant radio buttons
Each Light command button toggles the state of its associated light source
between the active (On) and inactive (Off) states. The Ambient and Distant
radio buttons constitute mutually exclusive selectors that allow you to specify
whether a specific light source is located close to (Ambient) or distant from
(Distant) the model.
Orientation Globe
The Modify Lights orientation globe consists of a wireframe sphere upon
which are located eight colored circleseach of which is displayed as either
solid or hollow. Each circle represents one of the eight light sources. Solid
circles represent light sources that are currently specified as On; hollow circles
represent light sources that are currently specified as Off.
To reposition any of the eight light sources relative to the model (center of
globe) left-click its corresponding circle on the orientation globe and left-drag
the circle to the new location. To drag the light source to the side of the globe
farthest from the viewer, drag it to the edge of the globe, then back toward the
middle. The light source is located on the far side of the globe when it is
located on the dashed portion of a circumferential line.
NOTE: If you reposition lights that are Ambient or Off, GAMBIT does not
change model shading.
THE GAMBIT GUI Using the Global Control Toolpad
Fluent Inc., Mar-06 5-45
Annotate
When you click the Annotate command button, GAMBIT opens the Annotate
form. The Annotate form allows you to add annotation objectssuch as
arrows, lines, or textto any individual graphics window quadrant and to
modify or delete such objects.
GAMBIT allows you to perform the following operations with respect to
annotation objects.
Operation Description
Add Creates a new object in the graphics window
Modify Modifies an existing object
Delete Deletes an existing object
Delete all Deletes all existing objects
Adding an Annotation Object
GAMBIT allows you to add the following types of annotation objects:
Arrowa straight line or series of connected line segments with a
single arrowhead at one end
Linea straight line or series of connected line segments without an
arrowhead at either end
Textalphanumeric text that can be placed anywhere in the graphics
window
When you Add an annotation object to a graphics window quadrant, GAMBIT
creates the object and fixes its position and orientation at an anchor point rela-
tive to the quadrant itself. Annotation objects do not move when you translate,
rotate, or zoom in or out on the model. To specify the anchor point, left-click
the graphics window at the anchor point.
If you resize a quadrant that contains annotation objects, GAMBIT maintains
the positions of the object anchor points relative to the original proportions of
the quadrant. However, GAMBIT does not alter Text or Title characters when
you resize a quadrant, therefore, the characters retain their original size.
Using the Global Control Toolpad THE GAMBIT GUI
5-46 Fluent Inc., Mar-06
Arrow Object
To add an Arrow annotation object, perform the following steps:
Step Description
1 Select the Add radio button on the Annotate form.
2 Select the Object:Arrow option.
3 Specify the object Color and Width.
4 Shift-left-click the graphics window at the point at which the tail
of the arrow is to be located, and release the mouse button.
5 Shift-left-click again in the graphics window, and Shift-left-drag
the mouse pointer to the point at which the head of the arrow is
to be located.
6 Click Apply on the Annotate form (or Shift-right-click in the
graphics window).
NOTE: To create an arrow consisting of more than one line segment, repeat
Step 5 for each endpoint of each intermediate segment. When you Shift-right-
click to Apply the arrow annotation object, GAMBIT creates an arrow defined
by the series of line segments and possessing a single arrowhead located at the
last point selection point.
Line Object
To add a Line annotation object, follow the general directions outlined above
with respect to adding an Arrow object but select the Object:Line in lieu of the
Object:Arrow option in Step 2. The Line and Arrow annotation objects differ
only in that the Line object does not include an arrowhead.
THE GAMBIT GUI Using the Global Control Toolpad
Fluent Inc., Mar-06 5-47
Text Object
To add a Text annotation object, perform the following steps:
Step Description
1 Select the Add radio button on the Annotate form.
2 Select the Object:Text option.
3 Specify the object Color and Size, and input the alphanumeric
Text associated with the object.
4 Shift-left-click in the graphics window, and drag the text to its
final location.
5 Click Apply on the Annotate form (or Shift-right-click in the
graphics window).
NOTE: When you select the Object:Text option, GAMBIT displays a push-
button labeled Title to the right of the Object option button. If you click the
Title pushbutton, GAMBIT automatically fills the Text input field with the title
of the current GAMBIT session.
Using the Global Control Toolpad THE GAMBIT GUI
5-48 Fluent Inc., Mar-06
Modifying an Annotation Object
To modify an annotation object, perform the following steps:
Step Description
1 Select the Modify radio button on the Annotate form.
2 Pick the object to be modified. (NOTE: To unpick a picked
object, Shift-middle-click on the object.)
3 Specify the modifications by means of the Object and Properties
fields on the Annotate form. (NOTE: To change the position of
an object within its quadrant, Shift-left-drag or Shift-middle-drag
the object to its new location.)
4 Click Apply on the Annotate form (or Shift-right-click in the
graphics window).
Deleting an Annotation Object
To delete an annotation object, perform the following steps:
Step Description
1 Select the Delete radio button on the Annotate form.
2 Shift-left-click the object to be deleted.
3 Click Apply on the Annotate form (or Shift-right-click in the
graphics window).
Deleting All Existing Annotation Objects
To delete all existing annotation objects, perform the following steps:
Step Description
1 Select the Delete all radio button on the Annotate form.
2 Click Apply on the Annotate form (or Shift-right-click in the
graphics window).
THE GAMBIT GUI Using the Global Control Toolpad
Fluent Inc., Mar-06 5-49
Using the Annotate Form
The Annotate form (see below) allows you to add, modify, or delete annota-
tions to the graphics display. To open the Annotate form, click the Annotate
command button on the Global Control toolpad.
The Annotate form includes the following options and specifications.
Operation:
Add
specifies the addition of an annotation object.
Modify
specifies the modification of an existing annotation object.
Delete
specifies the deletion of an existing annotation object.
Delete all
deletes all existing annotation objects.
Object:
(active for Add and Modify options only)
Arrow
Line
Text
specifies the type of annotation to be added or modified.
Using the Global Control Toolpad THE GAMBIT GUI
5-50 Fluent Inc., Mar-06
Properties:
Color:
specifies the color of the annotation.
When you click the Color bar (located immediately to the
right of the Color: heading), GAMBIT opens the Set Color
form, which allows you to specify the annotation color. For
instructions concerning the use of the Set Color form, see
Using the Set Color Form, below.
Width:
(Arrow and Line options only) specifies the thickness of the
Arrow or Line annotation object.
Text:
(Text option only) specifies the wording of the annotation.
(NOTE: When you select the Object:Text option, GAMBIT
displays a pushbutton labeled Title to the right of the
Object option button. If you click the Title pushbutton,
GAMBIT automatically fills the Text input field with the
title of the current GAMBIT session.)
THE GAMBIT GUI Using the Global Control Toolpad
Fluent Inc., Mar-06 5-51
Using the Set Color Form
The Set Color form allows you to specify the color of an annotation object. To
open the Set Color form (see below), click the Color bar on the Annotate form.
The Set Color form includes the following specifications.
Color name
specifies the color by name.
Colors:
allows you to select a color from a list of available colors.
To select a color, left-click the color in the scroll list. GAMBIT
displays the currently selected color on a color band located
immediately above the Colors scroll list.
NOTE: You must click Apply to apply the color specification and close the
form.
Using the Global Control Toolpad THE GAMBIT GUI
5-52 Fluent Inc., Mar-06
Specify Label Type
When you click the Specify Label Type command button, GAMBIT opens the
Specify Label Type form. The Specify Label Type operation (label command-
line command) specifies the types of labels that are displayed when you
display labels using the Specify Display Attributes form (see Specify Display
Attributes, below).
GAMBIT allows you to specify the display of any or all of the following types
of labels.
Label Type Description Example
Regular Entity face.3
Scheme Meshing schemes scheme = pave
Interval Edge mesh intervals int = 15
Boundary Layer Boundary layers b_layer = b_layer.5
Size Function Size functions sf = sfunc.1
Boundary Type Boundary-type zone
specifications
btype = WALL
Continuum Type Continuum-type zone
specifications
ctype = FLUID
To display a label, you must specify the label type, by means of the Specify
Label Type form, and activate labels for the entity (or entities) of interest, by
means of the Specify Display Attributes form. For example, to display the num-
bers of mesh intervals for all edges in the model, you must select the Interval
options on the Specify Label Type form, then activate labels for all edges by
means of the Specify Display Attributes form.
NOTE (1): If the Label option on the Specify Display Attributes form is On,
changes made on the Specify Label Type form affect the model display as soon
as they are specified.
NOTE (2): The Specify Label Type form specifications do not affect
coordinate system labels.
THE GAMBIT GUI Using the Global Control Toolpad
Fluent Inc., Mar-06 5-53
Using the Specify Label Type Form
The Specify Label Type form (see below) allows you to specify the types of
labels that are displayed by means of the Specify Display Attributes form. To
open the Specify Label Type form, click the Label Type command button on the
Global Control toolpad.
The Specify Label Type form consists of a field of check boxes that allow you
to specify the display of the following label types (see above):
Regular
Scheme
Interval
Boundary Layer
Size Function
Boundary Type
Continuum Type
Using the Global Control Toolpad THE GAMBIT GUI
5-54 Fluent Inc., Mar-06
Undo
The Undo command (undo command-line command) undoes GAMBIT
operations in reverse order relative to their sequence of execution.
Overview
When you click the Undo command button, GAMBIT reverses the most
recently executed operation. For example, if you create a vertex and click
Undo, GAMBIT deletes the vertex.
Multiple Undo Operations
As you create and/or mesh a model, GAMBIT maintains and updates an
undo listthat is, a first-in/last-out sequential list of Geometry, Mesh,
Zones, Tools and Global Control commands performed during the modeling
session. When you execute the Undo command, GAMBIT reverses the most
recently executed operation and removes it from the undo list. If you execute
the Undo command a second time, GAMBIT reverses and removes from the
undo list the operation that you performed immediately prior to the most
recently executed operationand so on. For example, if you create and mesh
a cylindrical volume, then click Undo, GAMBIT removes the mesh from the
volume. If you click Undo a second time, GAMBIT deletes the volume.
By default, GAMBIT maintains 10 undo levelsthat is, the undo list contains
the 10 most recently executed operations. To increase or decrease the number
of operations retained in the undo list, modify the GAMBIT UNDO default
variable by means of the Edit Defaults form (see Section 4.2.4.)
NOTE: Increasing the number of undo levels necessarily increases the amount
of disk space required by the GAMBIT program.
THE GAMBIT GUI Using the Global Control Toolpad
Fluent Inc., Mar-06 5-55
Redo
The Redo command (redo command-line command) reverses the most
recently executed GAMBIT Undo operation.
Overview
When you click the Redo command button, GAMBIT reverses the most
recently executed Undo operation. For example, if you create a vertex and
click Undo, GAMBIT deletes the vertex. If you then click Redo, GAMBIT
restores the vertex to the model.
Multiple Redo Operations
GAMBIT allows you to Redo multiple-operation sequences that are undone
by means of the Undo command. For example, if you create and mesh a
cylindrical volume, then click Undo, GAMBIT removes the mesh from the
volume. If you click Undo a second time, GAMBIT deletes the volume. If you
then click Redo, GAMBIT restores the volume, and if you click Redo a
second time, GAMBIT restores the mesh.
By default, GAMBIT allows you to undo the 10 most recently executed
operations and to redo the 10 most recently executed Undo operations. To
increase or decrease the number of operations that can be undone and/or
redone, modify the GAMBIT UNDO default variable by means of the Edit
Defaults form (see Section 4.2.4.)
NOTE: Increasing the number of undo and/or redo levels necessarily increases
the amount of disk space required by the GAMBIT program.
Using the Global Control Toolpad THE GAMBIT GUI
5-56 Fluent Inc., Mar-06
Orient Model
The Orient Model command button (window orient and window
previous command-line commands) allows you to apply a preset model ori-
entation to all currently enabled quadrants, to orient the model with respect to
a specified face or vector, and to store commands related to the current
orientation in a journal file.
To open the menu of Orient Model options, right-click the Orient Model com-
mand button. The Orient Model menu includes the following options.
Option Description
Displays the model as viewed in the x direction.
Displays the model as viewed in the x direction.
Displays the model as viewed in the y direction.
Displays the model as viewed in the y direction.
Displays the model as viewed in the z direction.
Displays the model as viewed in the z direction.
Displays an isometric view of the model.
Reverses the orientation of the model as currently displayed
in each quadrant.
THE GAMBIT GUI Using the Global Control Toolpad
Fluent Inc., Mar-06 5-57
Option Description
Orients the model in a direction either normal to an existing
face or defined by a vector (see Using the View
Face/Vector Form, below)
Displays the model according to its previous orientation and
configuration. (NOTE: This operation is identical to the
double-middle-click in the graphics window (see "Show
Previous View (Double-middle-click)," above).)
Saves the commands corresponding to the current model
orientation and configuration to the session journal text file.
(NOTE: This operation is identical to the double-right-click
in the graphics window (see "Journal View (Double-right-
click)," above).)
Using the View Face/Vector Form
The View Face/Vector option on the Orient Model menu allows you to view the
model from a direction normal to any one of the model faces or in relation to a
specified vector. When you select the View Face/Vector option, GAMBIT
opens the View Face/Vector form (see below). The View Face/Vector form
allows you to specify the face toward which or vector along which the model
is to be viewed.
The View Face/Vector form includes the following options:
(quadrant command buttons) enable or disable any or all quad-
rants with respect to changes in model appearance.
Using the Global Control Toolpad THE GAMBIT GUI
5-58 Fluent Inc., Mar-06
Orientation:
Normal to Face
Along Vector
allows you to specify one of two options for orienting the
model.
Normal to Faceorients the model normal to a se-
lected face
Along Vectororients the model in the direction of a
specified vector
The following sections describe each of these options.
Normal to Face Option
The Normal to Face option allows you to orient the model in the direction
normal to a specified face. For instructions in specifying the face that defines
the view direction, see List Boxes, above. (NOTE: When you specify the
Normal to Face option, GAMBIT scales the graphics display in each enabled
quadrant when it reorients the model.)
Along Vector Option
The Along Vector option allows you to view the model in the direction of a
specified vector. GAMBIT orients the model so that the specified vector is
normal to the plane of the screen.
When you select the Along Vector option, GAMBIT displays a Define com-
mand button immediately below the Along Vector button. To specify the vector
in the direction of which the model is to be viewed, click the Define command
button to open the Vector Definition form. (See Using the Vector Definition
Form, below.)
THE GAMBIT GUI Using the Global Control Toolpad
Fluent Inc., Mar-06 5-59
Using the Vector Definition Form
The Vector Definition form (see below) allows you to define a vector for use in
GAMBIT operations such as model orientation or the specification of axes of
rotation (for example, see Section 2.1.4 of the GAMBIT Modeling Guide). To
define a vector, you must specify information regarding its magnitude and
direction, as well as the location of its origin. GAMBIT provides several
options for specifying such information.
The Vector Definition form includes the following specifications.
Active
Coordinate
System Vector
displays the coordinates of the origin (Start) and tip (End) for
the current vector definition. (NOTE: The Start and End
locations are always defined in terms of the active coordinate
system.)
Using the Global Control Toolpad THE GAMBIT GUI
5-60 Fluent Inc., Mar-06
Magnitude
specifies the magnitude of the vector. (NOTE: If you input a
negative value for the Magnitude parameter, GAMBIT reverses
the direction of the vector relative to its Method-option
definition but does not change the location of the vector
origin.)
Method:
Coord. Sys. Axis
Edge
2 Points
2 Vertices
Screen View
specifies the method to be used for specifying the
vector endpoints. The available options are as
follows:
Coord. Sys. Axisdefines the vector with
respect to one of the coordinate axes
Edgedefines the vector by means of the
endpoints of an existing edge
2 Verticesdefines the vector by means of
two existing vertices
2 Pointsdefines the vector by means of two
specified locations (points) in space
Screen Viewdefines the vector relative to
the model orientation currently displayed in
the graphics window
The specifications available in the lower section of the Vector Definition form
vary according to Method option. The following subsections describe specifi-
cations associated with each of the options listed above.
THE GAMBIT GUI Using the Global Control Toolpad
Fluent Inc., Mar-06 5-61
Specifying a Vector Defined by a Coordinate System Axis
When you select the Coord. Sys. Axis option, GAMBIT defines the vector with
respect to a coordinate axis. To define the vector, you must specify the
following information:
The coordinate system to be used in defining the vector
The axis and direction that defines the vector
For this option, the lower portion of the Vector Definition form appears as
shown above and includes the following specifications.
Coordinate
Sys.
specifies the reference coordinate system for the vector.
Direction:
contains radio buttons that allow you to specify the axis and
direction to be used in the vector definition. The available
options are as follows:
XPositive or Negative
YPositive or Negative
ZPositive or Negative
For example, if you specify c_sys.1 in the Coordinate Sys. list
box and select the Z Negative orientation option, GAMBIT
defines a vector that points in the negative direction along the
z axis of c_sys.1 with an origin at the origin of c_sys.1.
Using the Global Control Toolpad THE GAMBIT GUI
5-62 Fluent Inc., Mar-06
Specifying a Vector Defined by a Model Edge
When you select the Edge option, GAMBIT defines the vector by means of
the endpoint vertices of an existing edge. For this option, the lower portion of
the Vector Definition form appears as shown below and includes the following
specification.
Vector Definition formEdge option specification
Edge
specifies an edge the endpoints of which define the origin,
magnitude, and direction of the vector.
The origin of the vector is located at the edge start end-
point vertex, and its tip is located at its end endpoint vertex.
To reverse the direction of the vector, either middle-click
the edge to reverse its sense or input a negative value for
the Magnitude specification. (For a description of edge start
and end vertices and the meaning of edge sense, see
Section 2.3.1 of the GAMBIT Modeling Guide.)
THE GAMBIT GUI Using the Global Control Toolpad
Fluent Inc., Mar-06 5-63
Specifying a Vector Defined by Two Vertices
When you select the 2 Vertices option, GAMBIT defines the vector by means
of the locations of two existing vertices. For this option, the lower portion of
the Vector Definition form appears as shown below and includes the following
specifications.
Vector Definition form2 Vertices option specifications
Vertices:
contains two list boxes that specify vertices defining the
origin (Start) and tip (End) of the vector. (NOTE: To
reverse the direction of the vector, either switch the Start
and End vertex specifications or input a negative value for
the Magnitude specification.)
Using the Global Control Toolpad THE GAMBIT GUI
5-64 Fluent Inc., Mar-06
Specifying a Vector Defined by Two Points
When you select the 2 Points option, GAMBIT defines the vector by means of
two point locations. For this option, the lower portion of the Vector Definition
form appears as shown below and includes the following specifications.
Vector Definition form2 Points option specifications
Coordinate
Values:
contains two radio buttons that specify the point associated
with the values currently displayed in the lower part of the
form. The options, Point 1 and Point 2, specify the positions
of the vector origin and tip, respectively. (NOTE: To
reverse the direction of the vector, either switch the
specifications for the two points or input a negative value
for the Magnitude specification.)
Coordinate
Sys
specifies the coordinate system of reference for the points
that define the vector.
Type
Cartesian
Cylindrical
Spherical
specifies the type of coordinate system to be used in the
current point specification.
Global | Local
specifies the location of the point with respect to either the
Global or Local system.
THE GAMBIT GUI Using the Global Control Toolpad
Fluent Inc., Mar-06 5-65
Specifying a Vector Defined by the Current Screen View
When you select the Screen View option, GAMBIT defines the vector relative
to the current orientation of the model in the graphics window. For this option,
the lower portion of the Vector Definition form appears as shown below and
includes the following specifications.
Vector Definition formScreen View option specifications
Direction:
contains a group of paired radio buttons that allow you to
specify the vector definition relative to the currently displayed
orientation of the model in the graphics window. The six
Direction options are as follows:
PiercingOut or In
HorizontalRight or Left
VerticalUp or Down
For example, if you select the PiercingIn option and left-click
on a graphics window quadrant, GAMBIT defines a vector
pointing directly into the screen with an origin located in the
center of the quadrant.
Using the Global Control Toolpad THE GAMBIT GUI
5-66 Fluent Inc., Mar-06
Specify Display Attributes
When you click the Specify Display Attributes command button, GAMBIT
opens the Specify Display Attributes form (see below). The Specify Display
Attributes operations (window modify command-line command) allow you
to customize the appearance of the model in any currently enabled quadrant.
Using the Specify Display Attributes Form
The Specify Display Attributes form allows you to customize the appearance of
the model in any or all of the graphics windows quadrants. It includes the fol-
lowing options.
(quadrant command buttons) enable or disable any or all quadrants
with respect to changes in model appearance.
THE GAMBIT GUI Using the Global Control Toolpad
Fluent Inc., Mar-06 5-67
The middle section of the Specify Display Attributes form allows you to select
individual model entities or entire entity types for display specification. The
available entity-type options include groups (Groups), volumes (Volumes),
faces (Faces), edges (Edges), vertices (Vertices), boundary layers (B. Layers)
and coordinate systems (C. Sys).
Specifying Display AttributesGroups Example
The options available for each entity type are identical to those for model
groupswhich are as follows.
Groups
applies the specified display attributes to any or all groups in
the model.
All
Pick
allows you to select the model groups to which the speci-
fied display attributes apply.
All specifies all groups in the model
Pick specifies groups selected by means of the
Group list box (see below). (NOTE: If you pick a
group in the graphics window or click in the Group
list box, GAMBIT automatically selects the Pick
option.)
Groups
allows you to select specific groups to which to apply
the display attributes.
Visible
specifies the visibility of the selected groups. The visibility
options are visible (On) or invisible (Off).
Label
specifies the visibility of labels for the selected groups. The
visibility options are visible (On) or invisible (Off). To select the
types of labels to be displayed, use the Specify Label Type
command on the Global Control toolpad.
Silhouette
specifies the visibility of silhouettes for the selected groups.
The visibility options are visible (On) or invisible (Off).
Silhouettes display outlines of surfaces that do not possess
edgesfor example, the curved surfaces of cylinders and
spheres.
Mesh
specifies the visibility of the mesh. The visibility options are
visible (On) or invisible (Off).
Using the Global Control Toolpad THE GAMBIT GUI
5-68 Fluent Inc., Mar-06
Render
specifies the general appearance of the selected visible groups.
The general-appearance options are:
Wiredisplays a wireframe view of the selected groups.
Shadedisplays a three-dimensional shaded view of
the selected groups.
Hiddenrenders invisible all hidden lines. Hidden lines
are those concealed behind other entities in the current
model orientation.
Lower
topology
includes lower topology for the selected entity (or entities) in
the application of the current display specifications. For
example, if you select a volume and specify the Visible:Off and
Lower topology options, the volume disappears completely
from the graphics window. If you do not select the Lower
topology option, however, GAMBIT removes the volume from
the graphics window but continues to display the faces that
comprise the boundary surfaces for the volume. Similarly, if
you select a face and specify the Label:On and Lower topology
options, GAMBIT displays the labels for the selected face and
all of its lower-topology entities (edges and vertices). If you do
not select the Lower topology option, GAMBIT displays only
the label for the selected face.
THE GAMBIT GUI Using the Global Control Toolpad
Fluent Inc., Mar-06 5-69
Render Model
The Render Model command (window modify command-line command)
allows you to render the model as either wireframe, shaded, or hidden. The
symbol displayed on the Render Model command button indicates its current
function. To change the function of the button, right-click it to open the menu
of available functions, then select the desired function from the menu. When
you select a function from the menu, GAMBIT automatically renders the
model according to the selected function.
Using the Global Control Toolpad THE GAMBIT GUI
5-70 Fluent Inc., Mar-06
Specify Color Mode
The Specify Color Mode command button allows you to toggle between two
modes of coloring vertices and edges displayed in the graphics window. The
two color modes are:
Topologydisplays colors that correspond to geometric hierarchy
Connectivitydisplays colors that correspond to entity connectivity
Topology Mode
In the topology color mode, GAMBIT displays vertices and edges in colors
that conform to the currently defined geometry color conventions. The default
color conventions are as follows.
Entity Color
Vertex white
Edge yellow
Face cyan
Volume green
Group darkgreen
The displayed color for any vertex or edge is that of the highest topological
entity to which it belongs. For example, a standalone vertex is displayed as
white, but a vertex that constitutes the corner of a cubic volume is displayed
as green. Similarly, a standalone edge is displayed as yellow, but an edge that
constitutes part of a face boundary is displayed as cyan.
NOTE: You can change any or all of the default color conventions listed
above by means of the GEOMETRY tab on the Edit Defaults form (see Using
the Edit Defaults Form in Chapter 4 of this guide).
THE GAMBIT GUI Using the Global Control Toolpad
Fluent Inc., Mar-06 5-71
Connectivity Mode
In the connectivity color mode, GAMBIT displays vertices and edges in
colors that conform to the currently defined connectivity color conventions.
The default connectivity color conventions are as follows.
Number of Connections Color
0 white
1 orange
2 dodgerblue
3 or more magenta
The displayed color for any vertex or edge depends on the number of entities
to which it is connected. For example, a standalone vertex is displayed as
white but a vertex that serves as a common endpoint for two edges is colored
orange. Similarly, lone edges are displayed as white, but an edge that is shared
by two adjacent faces is displayed as dodgerblue.
If two coincident entities differ in the degree of their connectivity to other
entities in the model, GAMBIT displays the color corresponding to the least-
connected entity. For example, if a vertex is coincident with the corner vertex
of a four-sided face, GAMBIT displays a white vertex at the location of
coincidence.
NOTE (1): GAMBIT determines connectivity coloration for any entity based
on the number of sides of the entity that are connected to higher entities. For
example, if you create a face that includes a dangling edge, GAMBIT assigns
the dangling edge a connectivity color of dodgerblue because the face itself
exists on two separate sides of the edge.
NOTE (2): You can change the default connectivity color conventions by
means of the GEOMETRY tab on the Edit Defaults form (see Using the Edit
Defaults Form in Chapter 4 of this guide).
Using the Global Control Toolpad THE GAMBIT GUI
5-72 Fluent Inc., Mar-06
Examine Mesh
When you click the Examine Mesh command button, GAMBIT opens the
Examine Mesh form (see below). The Examine Mesh form allows you to dis-
play an existing mesh and to customize the characteristics of the mesh display.
To display a mesh by means of the Examine Mesh form, you must specify two
major sets of parameters:
Display Type
Display Mode
THE GAMBIT GUI Using the Global Control Toolpad
Fluent Inc., Mar-06 5-73
The Display Type parameters determine which mesh elements are visible when
the mesh is displayed. The Display Mode parameters determine the visual
appearance of elements that are displayed.
NOTE: GAMBIT does not automatically update the graphics display when
you modify specifications on the Examine Mesh form. To update the graphics
display, you must click the Update pushbutton located at the bottom of the
form. The Update pushbutton label is displayed in red lettering whenever the
display needs to be updated to reflect the current Examine Mesh specifications.
Specifying the Display Type
There are three general Display Type specifications on the Examine Mesh form:
Domain
Element type
Quality type
The domain specification allows you to define which region of the mesh is
displayed. The element-type specification determines which element shapes
are included in the group of displayed elements. The quality-type specification
determines the quality criterion that is used to color displayed elements and/or
to define which elements are displayed.
The following sections describe each of the specifications listed above.
Specifying the Domain
The domain specification consists of the following options:
Plane
Sphere
Range
The Plane and Sphere options allow you to display mesh elements located rela-
tive to a planar or spherical cut through the mesh. The Range option allows
you to display only those mesh elements the quality of which falls within
specified limits with respect to a designated quality criterion.
The following sections describe the each of the options listed above and illus-
trate their relative effects on the mesh display for the elliptical cylinder shown
in Figure 5-14. (NOTE: In this example, the cross section of the cylinder is
elongated with respect to the x axis, and the cylinder is aligned with the z
axis.)
Using the Global Control Toolpad THE GAMBIT GUI
5-74 Fluent Inc., Mar-06
Figure 5-14: Meshed elliptical cylinder
Plane Option
When you select the Plane option, GAMBIT displays a plane cut through the
mesh. To customize the plane cut, you must specify two parameters:
Cut Type
Cut Orientation
The Cut Type specification determines whether GAMBIT displays a zero-
thickness plane cut through the mesh or an array of mesh elements defined by
their position with respect to the cutting plane. The Cut Orientation specifica-
tion allows you to align the cutting plane with one of the three planes of the
active coordinate system and to specify the position of the cutting plane.
Specifying the Cut Type
To specify the Cut Type, you must select one of the following options:
Display cut
Display elements
THE GAMBIT GUI Using the Global Control Toolpad
Fluent Inc., Mar-06 5-75
Display cut Option
When you select the Display cut option, GAMBIT displays a zero-thickness
plane cut through the meshsuch as that shown in Figure 5-15. The plane cut
shown in Figure 5-15 is located in the center of the elliptical cylinder and is
aligned with the y-z coordinate plane.
Figure 5-15: Plane cutCut Type: Display cut option, y-z plane
You can align the cutting plane with any of the three Cartesian coordinate
planes by means of the Cut Orientation slider bars (see Specifying the Cut
Orientation, below).
Using the Global Control Toolpad THE GAMBIT GUI
5-76 Fluent Inc., Mar-06
Display elements Option
When you select the Display elements option, GAMBIT displays a region of the
mesh defined with respect to the cutting plane. You can specify which region
of the mesh is displayed by means of Display elements suboptions. The Display
elements suboptions are as follows:
Suboption Description
Displays elements that exist below the cutting plane
0 Displays elements that are intersected by the cutting plane
+ Displays elements that exist above the cutting plane
A set of radio buttons corresponding to the Display elements suboptions is
located above the Cut Orientation slider bars in the lower section of the
Examine Mesh form. To select a Display elements suboption, click its corre-
sponding radio button.
Figure 5-16 and Figure 5-17 show the effect of the 0 and suboptions on the
mesh display for the elliptical cylinder shown in Figure 5-14. In both figures,
the cutting plane is centered in the cylinder and aligned with the y-z plane.
Figure 5-16: Plane cutCut Type: Display elements, y-z plane, Suboption (0)
THE GAMBIT GUI Using the Global Control Toolpad
Fluent Inc., Mar-06 5-77
Figure 5-17: Plane cutCut Type: Display elements, y-z plane, Suboption ()
NOTE: When you select the Display elements option, GAMBIT displays only
those elements that meet both the domain and element type specifications cur-
rently specified in the Display Type field on the Examine Mesh form. For
example, if you select the Plane option and specify the display of pyramidal
elements only, GAMBIT displays only those mesh elements that are
pyramidal in shape and are intersected by the specified cutting plane. (See
Specifying the Element Type, below.)
Specifying the Cut Orientation
To specify the Cut Orientation, you must specify the alignment and position of
the cutting plane. The alignment and position specifications determine the fol-
lowing characteristics of the cutting plane:
Alignment relative to the planes of the active coordinate system
Location in the model domain
The alignment and position of the cutting plane are specified by means of the
Cut Orientation slider bars located in the lower section of the Examine Mesh
form (see above). There are three Cut Orientation slider bars, labeled X, Y, and
Z.
Using the Global Control Toolpad THE GAMBIT GUI
5-78 Fluent Inc., Mar-06
GAMBIT allows you to align the cutting plane such that it is parallel to any
one of the three coordinate planes of the active coordinate system. To orient
the cutting plane, click the slider box corresponding to the axis that is normal
to the desired coordinate plane. For example, to orient the reference plane
such that it is parallel to the x-y coordinate plane (Figure 5-18), click the slider
box labeled Z.
Figure 5-18: Plane cutCut Type: Display elements, x-y plane
To reposition the cutting plane in the model domain, left-drag the slider box to
the left or right. When you left-drag the slider box, GAMBIT automatically
updates the graphics window mesh display to reflect the current position of
the box. To change the position of the cutting plane in increments, left-click
the slider bar on either side of the slider box.
NOTE: If you activate a coordinate system other than the currently active
system, GAMBIT automatically updates the orientation of the cutting plane
with reference to the newly active system.
THE GAMBIT GUI Using the Global Control Toolpad
Fluent Inc., Mar-06 5-79
Sphere Option
When you select the Sphere option, GAMBIT displays a spherical cut through
the mesh. To customize the spherical cut, you must specify two parameters:
Cut Type
Cut Orientation
The Cut Type specification determines whether GAMBIT displays a zero-
thickness spherical shell or an array of mesh elements defined by their
position with respect to the shell. The Cut Orientation specification allows you
to position the center of the sphere and to specify the radius of the sphere.
Specifying the Cut Type
To specify the Cut Type, you must select one of the following options:
Display cut
Display elements
The spherical-cut Display cut and Display elements options produce effects simi-
lar to those of the corresponding plane-cut options but differ as outlined
below.
Using the Global Control Toolpad THE GAMBIT GUI
5-80 Fluent Inc., Mar-06
Display cut Option
When you select the spherical-cut Display cut option, GAMBIT displays a
zero-thickness spherical shell, such as that shown in Figure 5-19.
Figure 5-19: Sphere cutCut Type: Display cut option
The lines shown on the surface of the spherical cut represent lines of intersec-
tion between the sphere and either the mesh-element faces or the geometrical
boundaries of the model components. You can position the sphere within the
model domain and specify its radius by means of the Cut Orientation slider
bars (see Specifying the Cut Orientation, below).
THE GAMBIT GUI Using the Global Control Toolpad
Fluent Inc., Mar-06 5-81
Display elements Option
When you select the Display elements option, GAMBIT displays a region of the
mesh defined relative to the cutting sphere. You can specify which region of
the mesh is displayed by means of Display elements suboptions. The Display
elements suboptions are as follows:
Suboption Description
Displays elements that exist entirely outside the cutting sphere
0 Displays elements that are intersected by the cutting sphere
+ Displays elements that exist entirely inside the cutting sphere
A set of radio buttons corresponding to the Display elements suboptions is
located above the Cut Orientation slider bars in the lower section of the
Examine Mesh form. To select a Display elements suboption, click its corre-
sponding radio button.
Figure 5-20, Figure 5-21, and Figure 5-22 show the effect of the , 0, and +
suboptions, respectively, on the mesh display for the elliptical cylinder shown
in Figure 5-14. In each figure, the cutting sphere is located in the center of the
cylinder, and its radius is that shown in Figure 5-19, above.
Figure 5-20: Sphere cutCut Type: Display elements, Suboption ()
Using the Global Control Toolpad THE GAMBIT GUI
5-82 Fluent Inc., Mar-06
Figure 5-21: Sphere cutCut Type: Display elements, Suboption (0)
Figure 5-22: Sphere cutCut Type: Display elements, Suboption (+)
THE GAMBIT GUI Using the Global Control Toolpad
Fluent Inc., Mar-06 5-83
NOTE: When you select the Display elements option, GAMBIT displays only
those elements that meet both the domain and element type specifications cur-
rently specified in the Display Type field on the Examine Mesh form. For
example, if you select the Sphere option and specify the display of pyramidal
elements only, GAMBIT displays only those mesh elements that are
pyramidal in shape and are intersected by the specified cutting sphere. (See
Specifying the Element Type, below.)
Specifying the Cut Orientation
To specify the Cut Orientation, you must specify the position and radius of the
cutting sphere. The position and radius of the cutting sphere are specified by
means of the Cut Orientation slider bars located in the lower section of the
Examine Mesh form (see above).
When you specify a Sphere cut, GAMBIT displays four Cut Orientation slider
bars, labeled X, Y, Z, and R. The X, Y, and Z slider bars allow you to specify
the position of the center of the sphere relative to the axes of the active
coordinate system. The R slider bar allows you to specify the radius of the
sphere.
Using the Global Control Toolpad THE GAMBIT GUI
5-84 Fluent Inc., Mar-06
Range Option
When you select the Range option, GAMBIT displays only those mesh ele-
ments the quality of which falls within a specified range with respect to a
specified Quality Type criterion (see Figure 5-23).
Figure 5-23: Elliptical cylinder meshRange option
To display mesh elements by means of the Range option, you must specify the
following parameters:
Quality criterion
Range
To specify the quality criterion, you must use the Quality Type option button
located at the bottom of the Display Type field (see Specifying the Quality
Type, below). To define the range, you must specify its lower and upper
limits by means of the range components located in the lower section of the
Examine Mesh form (see below).
THE GAMBIT GUI Using the Global Control Toolpad
Fluent Inc., Mar-06 5-85
When you select the Range option, GAMBIT displays three components on
the lower part of the Examine Mesh form:
Histogram
Show worst element check box
Lower and Upper limit slider bars
Histogram
The range histogram consists of a bar chart representing the statistical distri-
bution of mesh elements with respect to the specified quality criterion. Each
vertical bar on the histogram corresponds to a unique set of lower and upper
quality limits. To display those elements the quality of which falls within the
limits represented by any vertical bar on the histogram, left-click the corre-
sponding bar.
Show worst element Check Box
When you select the Show worst element check box, GAMBIT displays only
the single worst element in the mesh based on the currently selected Quality
Type criterion.
Lower and Upper Limit Slider Bars
The Lower and Upper limit slider bars allow you to specify the lower and
upper limits of the quality range that determines which elements are displayed
in the graphics window. To specify the Lower or Upper limit of the range, left-
drag the appropriate slider box to the desired location. To change the Lower or
Upper limit of the range incrementally, left-click the appropriate slider bar on
either side of the corresponding slider box.
Using the Global Control Toolpad THE GAMBIT GUI
5-86 Fluent Inc., Mar-06
NOTE: If the Lower value is greater than the Upper value, GAMBIT simulta-
neously displays all elements with quality values less than the Upper value and
all elements with quality values greater than the Lower value.
Specifying the Element Type
When you select the Display elements option, GAMBIT displays two-dimen-
sional (face) and/or three-dimensional (volume) elements in the graphics
window. GAMBIT allows you to customize the mesh display so that only
specified types of elements are displayed. To specify the element type, you
must specify two parameters:
Class
Shape
The class specification determines whether GAMBIT displays face elements
or volume elements. The shape specification determines which element shapes
are included in the set of displayed elements.
Class
For the purposes of displaying the mesh, there are two classes of elements:
2D Element
3D Element
Each class is associated with its own set of available element shapes (see
below). To specify a class, left-click the class option button in the Display
Type field and select either the 2D Element or 3D Element option.
Shape
When you select an element class, GAMBIT displays a set of option selector
buttons that represent the element shapes available for the specified class. The
option selector buttons are located at the right side of the class option button.
The following table shows the element shapes corresponding to each element
class.
THE GAMBIT GUI Using the Global Control Toolpad
Fluent Inc., Mar-06 5-87
Element Class Shape Selector Button
2D Element Quadrilateral
Triangle
3D Element Hexahedron
Tetrahedron
Prism
Wedge
When you display mesh elements by means of the Examine Mesh form, GAM-
BIT displays only those elements the shapes of which match the current ele-
ment-type specifications. For example, if you specify a plane cut according to
the following parameters:
Parameter Specification
Class 3D Element
Shape Hexahedron, Wedge
GAMBIT displays only those volume elements that meet both of the fol-
lowing criteria:
Intersected by the specified plane
In the shape of either a brick or a wedge
Similarly, if you specify a plane cut according to the following parameters:
Parameter Specification
Category 2D Element
Shape Quad
Using the Global Control Toolpad THE GAMBIT GUI
5-88 Fluent Inc., Mar-06
GAMBIT displays only those face elements that are intersected by the speci-
fied plane and possess a quadrilateral shape (see Figure 5-24).
Figure 5-24: Plane cut, y-z plane2D Element, Quad
Specifying the Quality Type
The quality-type specification defines the criterion that determines the follow-
ing mesh display characteristics:
Which elements are displayed by means of the domain Range option
(see Range Option, above)
The coloration of elements for faceted mesh displays (see Faceted
Option, below.)
The following sections describe the quality types available in GAMBIT and
the correspondence between quality types and the mesh element types
described in the previous section.
THE GAMBIT GUI Using the Global Control Toolpad
Fluent Inc., Mar-06 5-89
Quality Type Definitions
GAMBIT provides the following mesh quality-type specifications:
Area
Aspect Ratio
Diagonal Ratio
Edge Ratio
EquiAngle Skew
EquiSize Skew
MidAngle Skew
Size Change
Stretch
Taper
Volume
Warpage
The following sections summarize the definitions and characteristics of each
of the specifications listed above.
Area
The Area specification applies only to 2-D elements and represents mesh qual-
ity on the basis of element area.
Aspect Ratio
The Aspect Ratio applies to triangular, tetrahedral, quadrilateral, and hexahed-
ral elements and is defined differently for each element type. The definitions
are as follows.
Triangular and Tetrahedral Elements
For triangular and tetrahedral elements, the Aspect Ratio (
AR
Q ) is defined as:
|
\
|
=
r
R
f Q
AR
where f is a scaling factor, and r and R represent the radii of the circles (for
triangular elements) or spheres (for tetrahedral elements) that inscribe and cir-
Using the Global Control Toolpad THE GAMBIT GUI
5-90 Fluent Inc., Mar-06
cumscribe, respectively, the mesh element. For triangular elements, f = 1/2;
for tetrahedral elements, f = 1/3.
By definition,
1
AR
Q
where 1 =
AR
Q describes an equilateral element.
Quadrilateral and Hexahedral Elements
For quadrilateral and hexahedral elements,
AR
Q is defined as:
| |
| |
n
n
AR
e e e
e e e
Q
,..., , min
,..., , max
2 1
2 1
=
where
i
e is the average length of the edges in a coordinate direction (i) local
to the element (see Figure 5-25) and n is the total number of coordinate direc-
tions associated with the element. For quadrilateral elements, n = 2; for hexa-
hedral elements, n = 3.
b
d
c
a
1
2
a c
e
+
=
2
2
b d
e
+
=
Figure 5-25: Aspect Ratio (
AR
Q )quadrilateral element
Again, by definition,
THE GAMBIT GUI Using the Global Control Toolpad
Fluent Inc., Mar-06 5-91
1
AR
Q .
where 1 =
AR
Q describes an equilateral element.
Diagonal Ratio
The Diagonal Ratio (
DR
Q ) applies only to quadrilateral and hexahedral
elements and is defined as follows:
| |
| |
1 2
1 2
max , ,...,
min , ,...,
n
DR
n
d d d
Q
d d d
=
where the
i
d are the lengths of the element diagonals. For quadrilateral ele-
ments, n = 2; for hexahedral elements, n = 4.
By definition,
1
DR
Q .
The higher the value of
DR
Q , the less regularly shaped is its associated
element. For square quadrilateral elements and cubic hexahedral elements,
1 =
DR
Q .
Edge Ratio
The Edge Ratio (
ER
Q ) is defined as follows:
| |
| |
1 2
1 2
max , ,...,
min , ,...,
=
n
DR
n
s s s
Q
s s s
where
i
s represents the length of the element edge i, and n is the total number
of edges associated with the element.
By definition,
1
ER
Q .
The higher the value of
ER
Q , the less regularly shaped is its associated
element. For equilateral element shapes, 1 =
ER
Q .
EquiAngle Skew
The EquiAngle Skew (
EAS
Q ) is a normalized measure of skewness that is
defined as follows:
Using the Global Control Toolpad THE GAMBIT GUI
5-92 Fluent Inc., Mar-06
=
eq
eq
eq
eq
EAS
Q
min max
,
180
max
where
max
and
min
are the maximum and minimum angles (in degrees)
between the edges of the element, and
eq
is the characteristic angle corre-
sponding to an equilateral cell of similar form. For triangular and tetrahedral
elements, 60 =
eq
. For quadrilateral and hexahedral elements, 90 =
eq
.
By definition,
1 0
EAS
Q
where 0 =
EAS
Q describes an equilateral element, and 1 =
EAS
Q describes a
completely degenerate (poorly shaped) element.
NOTE: For pyramidal mesh elements,
EAS
Q is equal to its maximum value for
any of the five faces of the mesh element. In an ideal pyramidal mesh element,
all four triangular faces are equilateral and the base of the pyramid is a square.
Table 5-1 outlines the overall relationship between
EAS
Q and element quality.
Table 5-1:
EAS
Q vs. Mesh Quality
EAS
Q Quality
0 =
EAS
Q Equilateral (Perfect)
25 . 0 0 <
EAS
Q Excellent
5 . 0 25 . 0 <
EAS
Q Good
75 . 0 5 . 0 <
EAS
Q Fair
9 . 0 75 . 0 <
EAS
Q Poor
1 9 . 0 < <
EAS
Q Very poor (sliver)
1 =
EAS
Q Degenerate
THE GAMBIT GUI Using the Global Control Toolpad
Fluent Inc., Mar-06 5-93
In general, high-quality meshes contain elements that possess average
EAS
Q
values of 0.1 (2-D) and 0.4 (3-D).
EquiSize Skew
The EquiSize Skew (
EVS
Q ) is a measure of skewness that is defined as follows:
( )
eq
eq
EVS
S
S S
Q
=
where S is the area (2-D) or volume (3-D) of the mesh element, and
eq
S is the
maximum area (2-D) or volume (3-D) of an equilateral cell the circumscribing
radius of which is identical to that of the mesh element.
By definition,
1 0
EVS
Q
where 0 =
EVS
Q describes an equilateral element, and 1 =
EVS
Q describes a
completely degenerate (poorly shaped) element.
The relationship between
EAS
Q and mesh quality shown in Table 5-1, above,
applies to values of
EVS
Q , as well. In general, high-quality meshes contain ele-
ments that possess average
EVS
Q values of 0.1 (2-D) and 0.4 (3-D).
NOTE: The EquiSize Skew quality metric applies to any mesh element that
includes a triangular face. For triangular and tetrahedral elements, all faces of
which are strictly triangular, the EquiSize Skew metric applies directly. For
wedge or pyramidal elements, which include combinations of triangular and
quadrilateral faces, GAMBIT computes both EquiSize Skew metrics (for the
triangular faces) and EquiAngle Skew metrics (for the quadrilateral faces and
3-D element, itself) and reports the maximum computed metric as the element
skewness. As a result, EquiSize Skew metrics reported for meshes that contain
wedge and/or pyramidal elements may include skewness values attributable to
EquiAngle Skew computations.
Using the Global Control Toolpad THE GAMBIT GUI
5-94 Fluent Inc., Mar-06
MidAngle Skew
The MidAngle Skew (
MAS
Q ) applies only to quadrilateral and hexahedral ele-
ments and is defined by the cosine of the minimum angle ( ) formed between
the bisectors of the element edges (quadrilateral) or faces (hexahedral) (see
Figure 5-26).
Bisectors
Figure 5-26: MidAngle Skew (
MAS
Q ) definitionquadrilateral element
For quadrilateral elements,
cos =
MAS
Q .
For hexahedral elements,
| |
3 2 1
cos , cos , cos max =
MAS
Q
where
1
,
2
, and
3
are the three angles computed from the face-bisecting
lines of the element.
By definition,
1 0
MAS
Q
where 0 =
MAS
Q describes an equilateral element, and 1 =
MAS
Q describes a
completely degenerate (poorly shaped) element.
THE GAMBIT GUI Using the Global Control Toolpad
Fluent Inc., Mar-06 5-95
Size Change
The Size Change (
SC
Q ) specification applies only to 3-D elements and repre-
sents the maximum volume ratio of any given element relative to its adjacent
elements. To calculate the Size Change value for any element i, GAMBIT first
computes the ratios of its volume relative to each of its neighboring elements.
Each ratio can be expressed as
j i j
r V V =
where
i
V is the volume of element i, and
j
V is the volume of neighboring
element j. The Size Change (
SC
Q ) specification is
| |
1 2
max , ,...,
SC n
Q r r r =
where n is the total number of elements adjacent to element i. By definition,
0
SC
Q >
and 1
SC
Q = represents an element that is surrounded by elements the volumes
of which are exactly equal to its own.
Stretch
The Stretch quality metric (
S
Q ) applies only to quadrilateral and hexahedral
elements and is defined as follows:
( )
( )
n
m
S
d d d
s s s K
Q
,..., , max
,..., , min
1
2 1
2 1
=
where
i
d is the length of diagonal i,
j
s is the length of the element edge j,
and n and m are the total numbers of diagonals and edges, respectively. For
quadrilateral elements, n = 2, m = 4, and K = 2; for hexahedral elements,
n = 4, m = 12, and K = 3.
By definition,
1 0
S
Q
where 0 =
S
Q describes an equilateral element, and 1 =
S
Q describes a com-
pletely degenerate (poorly shaped) element.
Using the Global Control Toolpad THE GAMBIT GUI
5-96 Fluent Inc., Mar-06
Taper
The Taper quality metric (
T
Q ) applies only to quadrilateral and hexahedral
mesh elements and is defined as follows.
For any quadrilateral (or hexahedral) mesh element, it is possible to construct
a parallelogram (or parallelepiped) such that the distance between any given
corner of the parallelogram (or parallelepiped) and its nearest element corner
node is a constant value. As a result, any vector, T, constructed from an ele-
ment corner node to the nearest corner of the parallelogram (or parallelepiped)
possesses a magnitude identical to that of all other such vectors (see Figure 5-
27).
Corner
node
Mesh element edge
Bisectors
T
1
T
2
T
Figure 5-27: Taper quality metric definitionquadrilateral element
Each vector, T, can be resolved into components,
i
T , that are parallel to the
bisectors of the mesh element. For quadrilateral elements, there are two such
components for each vector; for hexahedral elements, there are three. The
Taper quality metric (
T
Q ) is defined as the normalized maximum of all such
components for the element.
By definition,
1 0
T
Q
THE GAMBIT GUI Using the Global Control Toolpad
Fluent Inc., Mar-06 5-97
where 0 =
T
Q describes an equilateral element, and 1 =
T
Q describes a com-
pletely degenerate (poorly shaped) element.
Volume
The Volume specification applies only to 3-D elements and represents mesh
quality in terms of mesh element volumes.
Warpage
The Warpage (
W
Q ) applies only to quadrilateral elements and is defined as
follows:
( ) b a
Z
Q
W
, min
=
where Z is the deviation from a best-fit plane that contains the element, and a
and b are the lengths of the line segments that bisect the edges of the element.
By definition,
1 0
W
Q
where 0 =
W
Q describes an equilateral element, and 1 =
W
Q describes a com-
pletely degenerate (poorly shaped) element
Element Types vs. Quality Types
Each element type is associated with a unique set of available quality types.
Table 5-2 summarizes the correspondence between mesh element types and
the quality types described above. (Shaded boxes in the table represent quality
types that are available for each corresponding element type.)
Using the Global Control Toolpad THE GAMBIT GUI
5-98 Fluent Inc., Mar-06
Table 5-2: Mesh element type vs. quality type
2-D Element 3-D Element
Quality Type
Area
Aspect Ratio
Diagonal Ratio
Edge Ratio
EquiAngle Skew
EquiSize Skew
MidAngle Skew
Size Change
Stretch
Taper
Volume
Warpage
To specify a quality type, click the Quality Type option button and select the
quality type from the option menu.
NOTE: The Quality Type option menu includes only those quality types that
are common to all currently selected element types. For example, if you spec-
ify the element type to include only 2D Element rectangles, the Quality Type
option menu includes all quality types except Volume. If you specify the ele-
ment type to include both of the 2D Element shapes (rectangles and triangles),
the Quality Type option menu includes only the following options: Area, Aspect
Ratio, Edge Ratio, EquiAngle Skew, and EquiSize Skew.
THE GAMBIT GUI Using the Global Control Toolpad
Fluent Inc., Mar-06 5-99
Specifying the Display Mode
Display Mode specifications determine the appearance of the mesh display. To
specify the display mode, you must specify the following parameters:
Enabled quadrants
Appearance
The quadrant specification determines which graphics window quadrants are
affected by the current specifications on the Examine Mesh form. The appear-
ance specification determines the manner in which the mesh elements are dis-
played in each enabled quadrant.
Specifying the Enabled Quadrants
The quadrant specification field consists of a set of five command buttons that
are identical to the quadrant command buttons used to enable and disable gen-
eral graphics operations in each of the quadrants. For a description of the use
of quadrant command buttons, see Section 5.4.1, above.
Specifying the Appearance
GAMBIT provides the following options with respect to the appearance of the
displayed mesh:
Wire
Faceted
The Wire option specifies that GAMBIT displays a wireframe view of the
mesh. The Faceted option specifies that GAMBIT renders the mesh display in
either a colored, shaded, or hidden view. Neither option is exclusive of the
other.
Wire Option
When you select the Wire option, GAMBIT displays all lines corresponding to
the edges of all displayed mesh elements.
Using the Global Control Toolpad THE GAMBIT GUI
5-100 Fluent Inc., Mar-06
Faceted Option
When you select the Faceted option, GAMBIT renders all displayed mesh ele-
ments to illustrate their shape, location, and/or quality characteristics. There
are three Faceted rendering suboptions, each of which is mutually exclusive of
the others:
Quality
Shade
Hidden
Quality Suboption
When you select the Quality suboption, GAMBIT renders the faces of all dis-
played mesh elements as follows:
Color to represent the quality of the element with respect to the cur-
rently specified quality criterion as displayed on the scale at the
bottom of the Examine Mesh form (see Specifying the Quality Type,
above)
Shade to reflect the position of the face with respect to the light source
If you rotate the model by means of the mouse, the colors of the element faces
change to reflect changes in the position of each element face with respect to
the light source. (For a description of the procedures and specifications
required to modify the position and brightness of the light source, see Modify
Lights, above.)
Shade Suboption
When you select the Shade suboption, GAMBIT renders the faces of all dis-
played mesh elements in shades of gray to reflect the position of each face
with respect to the light source.
Hidden Suboption
When you select the Hidden suboption, GAMBIT displays a wireframe view of
the mesh but hides all lines that are concealed behind displayed mesh element
faces.
THE GAMBIT GUI Using the Global Control Toolpad
Fluent Inc., Mar-06 5-101
Using the Examine Mesh Form
The Examine Mesh form allows you to specify the type of mesh elements dis-
played and the display mode for those elements. It includes the following
specifications.
Display Type:
Plane
displays a plane cut through the mesh. The cut can rep-
resent either a zero-thickness plane or mesh elements
defined in relation to those intersected by the plane (see
Plane Option, above).
Sphere
displays a spherical cut through the mesh. The cut can rep-
resent either a zero-thickness spherical shell or mesh ele-
ments defined in relation to those intersected by the shell
(see Sphere Option, above).
Range
displays all mesh volume elements possessing quality
values within a specified range for one of several available
mesh quality criteria (see Range Option, above).
3D Element
2D Element
specifies the class of elements to be displayed. Element classes
include face elements (2D Element) and volume elements (3D
Element).
specifies 2D Element shapes.
specifies 3D Element shapes.
Using the Global Control Toolpad THE GAMBIT GUI
5-102 Fluent Inc., Mar-06
Quality Type:
Area
Aspect Ratio
Diagonal Ratio
Edge Ratio
EquiAngle Skew
EquiSize Skew
MidAngle Skew
Size Change
Stretch
Taper
Volume
Warpage
allows you to specify the quality criterion that determines
which elements are displayed by means of the Range option
and the coloration of elements for faceted mesh displays.
(See Specifying the Quality Type, above.)
Display Mode:
(quadrant command buttons) enable or disable any or all
quadrants with respect to changes in mesh display. Changes
made by means of the Examine Mesh form are applied only
to enabled quadrants.
Wire
specifies a wireframe view of the displayed mesh elements.
Faceted
specifies a faceted rendering of all displayed mesh element
faces.
Faceting Type:
Quality
colors each mesh element face to represent its qual-
ity and shades each mesh element face to reflect its
current position with respect to the light source.
(NOTE: Element colors change slightly when you
reorient the model.)
Shade
shades the mesh elements to create a three-dimen-
sional rendering of the mesh.
Hidden
displays a wireframe view of the model but hides all
lines that are concealed behind other elements in the
current mesh specification and orientation.
THE GAMBIT GUI Using the Global Control Toolpad
Fluent Inc., Mar-06 5-103
Cut Type:
Display Cut
displays a zero-thickness planar or spherical cut through the
mesh.
Display
Elements
displays elements defined in relation to the plane or spheri-
cal shell.
Cut Orientation:
contains slider bars that allow you to specify the orientation of
a plane cut or the radius and location of the center of a spheri-
cal cut. The Cut Orientation field also includes radio buttons
that allow you to specify the region of elements to be displayed
by means of the Display elements option. (NOTE: If you select
the Display Type:Range option, GAMBIT displays a histogram
and slider bars that allow you to specify the upper and lower
limits for the element display range. For a description of the
range-limit slider bars, see Range Option, above .)
Plane Cut Slider Bars
The plane-cut slider bars (see below) allow you to change the
position of the cut plane in the x (X), y (Y), and z (Z) directions.
To change the location of the cut plane, left-click one of the
slider boxes and drag it to a new location on its slider bar.
GAMBIT repositions the plane according to the final position
of the slider box.
The plane-cut sliders also allow you to change the orientation
of the cut plane with respect to the coordinate planes. The X, Y,
and Z sliders orient the cut plane perpendicular to the x, y or z
coordinate planes, respectively, of the active coordinate
system. To change the orientation of the cut plane, left-click
the appropriate slider.
Using the Global Control Toolpad THE GAMBIT GUI
5-104 Fluent Inc., Mar-06
Spherical Cut Slider Bars
The spherical-cut slider bars allow you to change the location
of the center of the cutting sphere in the x (X), y (Y), and z (Z)
directions and to specify the radius (R) of the sphere.
To change the location of the sphere center, left-click one of
the X, Y, or Z slider boxes and drag it to a new location on the
slider bar. To change the sphere radius, left-click the R slider
box and drag it to its new location.
Display elements Suboption Radio Buttons
When you select the Display Elements option (see above),
GAMBIT displays three radio buttons above the Cut
Orientation slider bars. The radio buttons allow you to specify
the region of mesh elements to be displayed.
The options specified by means of the radio buttons are as
follows.
Option Plane Cut Spherical Cut
Negative coordinate direction Outside
0 Intersection Intersection
+ Positive coordinate direction Inside
For both the plane-cut and spherical-cut options, the 0 option
specifies that only those elements intersected by the specified
plane or spherical shell are displayed.
For plane cuts, the and + options display all elements located
in the negative and positive coordinate directions, respectively,
relative to the elements intersected by the plane. For spherical
cuts, the and + options specify the display of elements inside
and outside, respectively, those elements intersected by the
spherical shell.
Update
updates the mesh display to reflect the current specifications.
THE GAMBIT GUI Help Menu
Fluent Inc., Mar-06 5-105
5.5 Help Menu
The Help command allows you to access online documentation by means of
the local web browser and to display information on the current version of the
program. When you click Help on the menu bar, GAMBIT opens the Help
command menu. The Help command menu includes the following options:
Quick
Table of Contents
About
The Quick option accesses context-sensitive online help. The Table of
Contents option allows you to browse the entire suite of GAMBIT documen-
tation by means of a hyperlinked table of contents. The About option displays
information regarding the currently running version of GAMBIT.
5.5.1 Quick
When you select Quick from the Help menu, GAMBIT changes the appearance
of the cursor to represent a hand with a pointing finger. To access the online
documentation associated with any component currently displayed on the
GUI, left-click on the component. When you do so, GAMBIT launches the
local web browser and opens and displays documentation associated with the
component. For example, to view documentation related to a currently open
specification form, such as the Create Real Brick form, perform the following
operations.
Step Location Action Comments
1 Main menu bar Click Help Opens the Help command
menu
2 Help command menu Click Quick Selects the context-sensitive
help option
3 Create Real Brick
specification form
Click anywhere on
the form
Launches the local browser
(or accesses any currently
open browser) and opens the
file containing documenta-
tion pertaining to the form
Help Menu THE GAMBIT GUI
5-106 Fluent Inc., Mar-06
5.5.2 Table of Contents
When you select Table of Contents from the Help menu, GAMBIT launches
the local web browser and opens a file that constitutes a hyperlinked table of
contents for the entire GAMBIT documentation suite. To locate a subject of
interest in the GAMBIT online help document, use the hyperlinked table of
contents to navigate through GAMBIT online documentation.
5.5.3 About
When you select the About option from the Help menu, GAMBIT opens a
form that displays information related to the currently running version of the
program (see below).
S-ar putea să vă placă și
- Shoe Dog: A Memoir by the Creator of NikeDe la EverandShoe Dog: A Memoir by the Creator of NikeEvaluare: 4.5 din 5 stele4.5/5 (537)
- Dynamic MeshDocument152 paginiDynamic Meshdeniscik100% (2)
- The Subtle Art of Not Giving a F*ck: A Counterintuitive Approach to Living a Good LifeDe la EverandThe Subtle Art of Not Giving a F*ck: A Counterintuitive Approach to Living a Good LifeEvaluare: 4 din 5 stele4/5 (5794)
- AutoUGM03 AcousticsDocument48 paginiAutoUGM03 Acousticsnd1977Încă nu există evaluări
- Hidden Figures: The American Dream and the Untold Story of the Black Women Mathematicians Who Helped Win the Space RaceDe la EverandHidden Figures: The American Dream and the Untold Story of the Black Women Mathematicians Who Helped Win the Space RaceEvaluare: 4 din 5 stele4/5 (895)
- FutureAirlinerStudy Raymer PrepublicationCopy Rev9 2011Document53 paginiFutureAirlinerStudy Raymer PrepublicationCopy Rev9 2011nd1977Încă nu există evaluări
- The Yellow House: A Memoir (2019 National Book Award Winner)De la EverandThe Yellow House: A Memoir (2019 National Book Award Winner)Evaluare: 4 din 5 stele4/5 (98)
- Tutorial Computational Methods For AeroacousticsDocument81 paginiTutorial Computational Methods For Aeroacousticsnd1977Încă nu există evaluări
- Grit: The Power of Passion and PerseveranceDe la EverandGrit: The Power of Passion and PerseveranceEvaluare: 4 din 5 stele4/5 (588)
- Bath Flapping WingDocument15 paginiBath Flapping Wingnd1977Încă nu există evaluări
- The Little Book of Hygge: Danish Secrets to Happy LivingDe la EverandThe Little Book of Hygge: Danish Secrets to Happy LivingEvaluare: 3.5 din 5 stele3.5/5 (400)
- The E80 Wind Tunnel Experiment: The Experience Will Blow You AwayDocument27 paginiThe E80 Wind Tunnel Experiment: The Experience Will Blow You Awaynd1977Încă nu există evaluări
- The Emperor of All Maladies: A Biography of CancerDe la EverandThe Emperor of All Maladies: A Biography of CancerEvaluare: 4.5 din 5 stele4.5/5 (271)
- 11 2006 enDocument198 pagini11 2006 enkhalida12Încă nu există evaluări
- Never Split the Difference: Negotiating As If Your Life Depended On ItDe la EverandNever Split the Difference: Negotiating As If Your Life Depended On ItEvaluare: 4.5 din 5 stele4.5/5 (838)
- Aerospace America UAV Roundup 2013Document95 paginiAerospace America UAV Roundup 2013nd1977100% (1)
- The World Is Flat 3.0: A Brief History of the Twenty-first CenturyDe la EverandThe World Is Flat 3.0: A Brief History of the Twenty-first CenturyEvaluare: 3.5 din 5 stele3.5/5 (2259)
- Animal Defense Vs PredatorsDocument24 paginiAnimal Defense Vs Predatorsnd1977100% (1)
- On Fire: The (Burning) Case for a Green New DealDe la EverandOn Fire: The (Burning) Case for a Green New DealEvaluare: 4 din 5 stele4/5 (74)
- G6PDDocument1 paginăG6PDnd1977Încă nu există evaluări
- Elon Musk: Tesla, SpaceX, and the Quest for a Fantastic FutureDe la EverandElon Musk: Tesla, SpaceX, and the Quest for a Fantastic FutureEvaluare: 4.5 din 5 stele4.5/5 (474)
- Cognos 10 Architecture and Deployment GuideDocument145 paginiCognos 10 Architecture and Deployment GuideMiodrag IvanovićÎncă nu există evaluări
- A Heartbreaking Work Of Staggering Genius: A Memoir Based on a True StoryDe la EverandA Heartbreaking Work Of Staggering Genius: A Memoir Based on a True StoryEvaluare: 3.5 din 5 stele3.5/5 (231)
- The Unified Modeling LanguageDocument7 paginiThe Unified Modeling LanguageA SenthilkumarÎncă nu există evaluări
- Team of Rivals: The Political Genius of Abraham LincolnDe la EverandTeam of Rivals: The Political Genius of Abraham LincolnEvaluare: 4.5 din 5 stele4.5/5 (234)
- Multimedia Making It Work Chapter2 - TextDocument33 paginiMultimedia Making It Work Chapter2 - TextalitahirnsnÎncă nu există evaluări
- Devil in the Grove: Thurgood Marshall, the Groveland Boys, and the Dawn of a New AmericaDe la EverandDevil in the Grove: Thurgood Marshall, the Groveland Boys, and the Dawn of a New AmericaEvaluare: 4.5 din 5 stele4.5/5 (266)
- Artificial VisionDocument5 paginiArtificial VisionLalith KrishnanÎncă nu există evaluări
- The Hard Thing About Hard Things: Building a Business When There Are No Easy AnswersDe la EverandThe Hard Thing About Hard Things: Building a Business When There Are No Easy AnswersEvaluare: 4.5 din 5 stele4.5/5 (345)
- Cubic SplineDocument19 paginiCubic SplineCindy Chris KePochiÎncă nu există evaluări
- Chapter 3 Lecture NotesDocument45 paginiChapter 3 Lecture NotesDaniel AuÎncă nu există evaluări
- The Unwinding: An Inner History of the New AmericaDe la EverandThe Unwinding: An Inner History of the New AmericaEvaluare: 4 din 5 stele4/5 (45)
- Appin Technology Lab (Network Security Courses)Document21 paginiAppin Technology Lab (Network Security Courses)Appin Technology LabÎncă nu există evaluări
- Workers SalaryDocument7 paginiWorkers SalaryTika WarismanÎncă nu există evaluări
- PASW Statistics 18 DM BookDocument2.543 paginiPASW Statistics 18 DM BookAlam YienÎncă nu există evaluări
- Verilog SlidesDocument18 paginiVerilog Slidesmaryam-69Încă nu există evaluări
- Ensemble ClassifiersDocument37 paginiEnsemble Classifierstwinkz7100% (1)
- dATABASE PresentationDocument20 paginidATABASE PresentationTirashana SinghÎncă nu există evaluări
- 3HAC050940 OM IRC5 Integrators Guide-En PDFDocument264 pagini3HAC050940 OM IRC5 Integrators Guide-En PDFelmacuarro5Încă nu există evaluări
- AB Iscrete Time Systems: 1. Linearity and Non-LinearityDocument8 paginiAB Iscrete Time Systems: 1. Linearity and Non-LinearityŘana Ahtisham AliÎncă nu există evaluări
- The Gifts of Imperfection: Let Go of Who You Think You're Supposed to Be and Embrace Who You AreDe la EverandThe Gifts of Imperfection: Let Go of Who You Think You're Supposed to Be and Embrace Who You AreEvaluare: 4 din 5 stele4/5 (1090)
- RICEFWDocument3 paginiRICEFWgsba6675Încă nu există evaluări
- Ns2 LectureDocument34 paginiNs2 LectureIndira HatibovicÎncă nu există evaluări
- CCNA Security Ch03 Quiz AnswersDocument9 paginiCCNA Security Ch03 Quiz Answersdercole69100% (1)
- Moses ManualDocument420 paginiMoses ManualAllan SchultzÎncă nu există evaluări
- Name of The Experiment:: Determination of Economic Operating Point For Three Units Using MATLABDocument10 paginiName of The Experiment:: Determination of Economic Operating Point For Three Units Using MATLABতোশিবা কিংশুকÎncă nu există evaluări
- The Sympathizer: A Novel (Pulitzer Prize for Fiction)De la EverandThe Sympathizer: A Novel (Pulitzer Prize for Fiction)Evaluare: 4.5 din 5 stele4.5/5 (121)
- Accessibility Ted TalkDocument29 paginiAccessibility Ted TalkSanjeev SinghÎncă nu există evaluări
- Bacnet IP ManualDocument120 paginiBacnet IP ManualYasser RagabÎncă nu există evaluări
- Performance Tuning - Expert Panel PDFDocument135 paginiPerformance Tuning - Expert Panel PDFAmit VermaÎncă nu există evaluări
- Chapter 19 GUI TestingDocument38 paginiChapter 19 GUI Testingavuma22Încă nu există evaluări
- Steps For Simulating VHDL Programs in OrCADDocument8 paginiSteps For Simulating VHDL Programs in OrCADpcjoshi02Încă nu există evaluări
- Mtcna 2Document5 paginiMtcna 2Yiannis NeocleousÎncă nu există evaluări
- Hospital Management ReportDocument11 paginiHospital Management ReportSuneeta GahalyanÎncă nu există evaluări
- Her Body and Other Parties: StoriesDe la EverandHer Body and Other Parties: StoriesEvaluare: 4 din 5 stele4/5 (821)
- Inforos 12.0.x Inforosag On-Premise En-Us PDFDocument242 paginiInforos 12.0.x Inforosag On-Premise En-Us PDFAnonymous XmlHNJi6Încă nu există evaluări
- Usefull Aix Commands-1Document8 paginiUsefull Aix Commands-1sts100Încă nu există evaluări
- Xtraction 15.1 Administrator GuideDocument27 paginiXtraction 15.1 Administrator GuiderobogormanÎncă nu există evaluări
- Input and Output DEVICEDocument13 paginiInput and Output DEVICEAayush NigamÎncă nu există evaluări