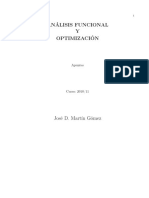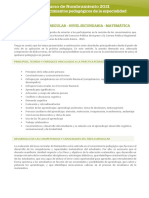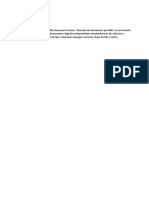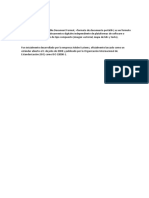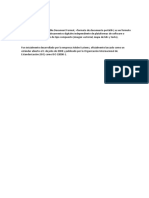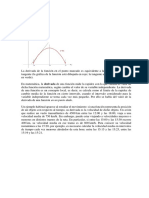Documente Academic
Documente Profesional
Documente Cultură
Windows XP Teoría Ok
Încărcat de
Cipriano Ramirez SantiagoTitlu original
Drepturi de autor
Formate disponibile
Partajați acest document
Partajați sau inserați document
Vi se pare util acest document?
Este necorespunzător acest conținut?
Raportați acest documentDrepturi de autor:
Formate disponibile
Windows XP Teoría Ok
Încărcat de
Cipriano Ramirez SantiagoDrepturi de autor:
Formate disponibile
Serie Prctica de Computacin del Profe Daz
MICROSOFT WINDOWS XP
Creado, Producido, Dirigido y Escrito por el Famoso Profe Daz de Lima-Per
Hola! Les saluda el famoso Profesor Carlos Daz de Lima - Per. A lo largo de muchos aos de
experiencia en la enseanza de computacin a personas de todo tipo: estudiantes, secretarias,
contadores, gerentes, ingenieros, maestros, amas de casa, sacerdotes, etc., ya sea en clases
grupales, particulares o va Internet siempre hubo un eje comn respecto a las necesidades de
mis alumnos Aprender a usar la computadora lo antes posible! Para qu? Para aplicarla en su
rea de trabajo o tarea en particular!
Este hecho tan notorio y algunas veces descuidado por muchos profesores de computacin me
obligo de alguna manera a escribir un conjunto de separatas que intentan en lo posible de ensear
de la computacin slo lo til, lo que se usa ms frecuentemente, mi intencin es que usted
aprenda lo antes posible lo necesario para poder desenvolverse satisfactoriamente en cualquier
trabajo donde se emplee la computadora, mi intencin no es convertirlo en un ingeniero,
cientfico o genio de la computacin como yo, mi intencin es slo convertirlo en un experto
prctico en el uso de la computadora, tan necesario en nuestros tiempos donde la computadora
est en todos lados.
Estas separatas a las cuales he denominado la Serie Prctica de Computacin del Profe Daz
estn publicados en mi pgina Web www.lanzadera.com/elprofediaz y pueden bajrselos
gratuitamente e imprimirlos con toda libertad, se los obsequio, siempre y cuando respeten el
derecho de Autor y prometan aprender de ellos o ensear con ellos y si es religioso me mencione
en algunas de sus oraciones.
Esta serie de separatas consta de los siguientes ttulos:
Introduccin a la Computacin
Microsoft Windows XP
Microsoft Office Word 2003
Microsoft Office PowerPoint 2003
Microsoft Office Excel 2003
Microsoft Office Access 2003
Microsoft Office Publisher 2003
Atentamente
El Profe Daz
Sugerencia: Si usted, nunca ha usado una computadora entonces le recomiendo que empiece con mi primera
separata Introduccin a la computacin, publicada tambin en mi pgina www.lanzadera.com/elprofediaz
Hecho en Per Made in Per
Profesor Carlos Daz 2 www.lanzadera.com/elprofediaz
ndice
Introduccin .......................................................................................................................................... 1
ndice................................................................................................................................................. 2
Recomendaciones del Profe Daz................................................................................................. 4
CLASE 1
Microsoft Windows XP .................................................................................................................. 5
El Escritorio ..................................................................................................................................... 5
El Mouse............................................................................................................................................ 5
Vocabulario para el Mouse ............................................................................................................ 5
Icono .................................................................................................................................................. 6
Ventana.............................................................................................................................................. 8
La Barra de tareas.......................................................................................................................... 8
CLASE 2
El Teclado ........................................................................................................................................ 11
Introduccin y edicin de texto.................................................................................................13
WordPad...........................................................................................................................................13
Barra de formato ...........................................................................................................................14
CLASE 3
Guardar un documento ..................................................................................................................17
Abrir un documento.......................................................................................................................17
Seleccionar texto...........................................................................................................................17
Cambiar el formato de un texto .................................................................................................18
Cancelar la ltima operacin........................................................................................................18
Copiar un texto...............................................................................................................................18
Mover un texto...............................................................................................................................18
Borrar un texto ..............................................................................................................................18
Presentacin preliminar de un documento................................................................................18
Crear un nuevo documento ...........................................................................................................19
CLASE 4
Paint.................................................................................................................................................. 20
Cuadro de herramientas .............................................................................................................. 20
CLASE 5
Cambiar el tamao de un dibujo................................................................................................. 23
Mover un dibujo............................................................................................................................. 23
Copiar un dibujo............................................................................................................................. 23
Borrar o eliminar un dibujo......................................................................................................... 23
Cancelar la ltima operacin....................................................................................................... 23
El Portapapeles .............................................................................................................................. 23
Llevar un dibujo del Paint a WordPad ...................................................................................... 23
Otros accesorios........................................................................................................................... 24
CLASE 6
Panel de control ............................................................................................................................. 25
Propiedades de Pantalla............................................................................................................... 25
La ficha Tema................................................................................................................................. 25
Profesor Carlos Daz 3 www.lanzadera.com/elprofediaz
La ficha Escritorio........................................................................................................................ 25
La ficha Protector de pantalla................................................................................................... 26
La ficha Apariencia....................................................................................................................... 26
La ficha Configuracin ................................................................................................................. 27
Propiedades de Fecha y hora...................................................................................................... 27
Configuracin regional y de idioma............................................................................................ 27
Propiedades de Mouse.................................................................................................................. 28
Propiedades de Teclado............................................................................................................... 28
Cmo instalar una impresora? .................................................................................................. 29
CLASE 7
Explorador de Windows................................................................................................................31
Papelera de reciclaje.................................................................................................................... 32
Trabajar con el disquete............................................................................................................. 33
Buscar archivos y carpetas......................................................................................................... 33
CLASE 8
Temas Avanzados y otras utilidades ........................................................................................ 35
Comprimir y Descomprimir archivos y carpetas .................................................................... 35
Comprobar los disquetes y el disco duro ................................................................................. 36
Desfragmentar el disco duro...................................................................................................... 37
Desinstalar programas................................................................................................................. 38
Restaurar el sistema .................................................................................................................... 38
Centro de seguridad..................................................................................................................... 40
Control del volumen........................................................................................................................41
Grabadora de sonido......................................................................................................................41
Reproductor de Windows Media.................................................................................................41
Windows Movie Maker ................................................................................................................. 42
Profesor Carlos Daz 4 www.lanzadera.com/elprofediaz
Recomendaciones del Profe Daz
Este curso creado por el Famoso Profe Daz de Lima-Per
est diseado para desarrollarse en 8 clases de 2 horas a
4 horas cada una, dependiendo del tipo de alumno.
En cada clase terica se indican en letras pequeas que
ejercicios practicar; de esta forma mientras lea la clase
terica ira practicando paralelamente los ejercicios
adecuados.
Ejemplo:
Para no aburrirse se recomienda desarrollar 2 clases por semana.
Y ya sabes, si tienes alguna
duda y vives en Lima, llama
con toda confianza al Profe
Daz, a los telfonos 4854698
(domicilio) 97266306
(celular) que gustosamente te
ayudar en cualquier problema
que tengas .
Y si vives en provincia, en
otro pas o planeta
escrbeme a
elprofediaz@hotmail.com
El Conocimiento es Poder!
El que Estudia Triunfa!
Sugerencia: Si usted, nunca ha usado una computadora entonces le recomiendo que
empiece con mi primera separata Introduccin a la computacin, publicada tambin en
mi pgina www.lanzadera.com/elprofediaz y as no tendr problemas con esta separata.
El Profe Daz
El Profe Daz
y su Porsche
Profesor Carlos Daz 5 www.lanzadera.com/elprofediaz
Microsoft Windows XP
Windows XP es lo que se llama un
Sistema Operativo o sea que es un
programa que se encarga de manejar o
administrar las tareas bsicas de la
computadora, por ejemplo se encarga de
imprimir un documento, grabar en un
disquete, etc.
Windows XP es el primer programa que
se debe instalar en la computadora antes
de usarla, ya que sin l ningn otro
programa como el Word, Excel, etc.
podran funcionar.
El Escritorio
Cuando enciende la computadora, lo
primero que ver ser El Escritorio.
El Mouse
Mediante el Mouse se controla el
puntero.
Vocabulario para el Mouse
Clic:
Presionar y soltar rpidamente un botn.
Doble clic:
Hacer dos clics en menos de un segundo.
Apuntar un objeto:
Colocar la punta del puntero sobre el
objeto.
Arrastrar:
Presionar un botn y sin soltarlo mover el
Mouse.
Men contextual:
Es una lista que contiene los comandos
ms comunes utilizados por un objeto.
Para verlo, coloque el puntero sobre el
objeto y haga un clic con el botn
secundario.
Botn
Secundario
o Derecho
Botn
Principal
o Izquierdo
Puntero
Escritorio
Iconos
Botn
INICIO
Barra de Tareas
rea de Notificacin
Clase
1
Nota Importante: Cuando no le diga que botn
usar, Ud. supondr que es el Botn Principal.
Cuando quiera que Ud. presione el Botn
Secundario se lo dir explcitamente. No se
olvide!
Profesor Carlos Daz 6 www.lanzadera.com/elprofediaz
Icono
Es una figura pequea que representa
algn objeto, por ejemplo una impresora,
un documento, una unidad de disco, un
juego, etc.
Veamos algunas operaciones con los
iconos:
Ocultar iconos: (ejercicio 1)
1. Apunte el escritorio y haga clic con el
botn secundario del Mouse, as ver
el men contextual.
2. Apunte el comando Organizar iconos
3. Haga clic en Mostrar iconos del
escritorio.
Para volver a mostrar los iconos repita
los mismos pasos. (ejercicio 2)
Mostrar u ocultar slo los iconos de Mis
documentos, Mi PC, Mis sitios de red,
Internet Explorer: (ejercicio 3)
1. Apunte el escritorio y haga clic con el
botn secundario del Mouse, as ver
el men contextual.
2. Haga clic a Propiedades.
3. Haga clic a la ficha Escritorio.
4. Haga clic al botn Personalizar
Escritorio y active (colocando un
check) o desactive (quitando el check)
las siguientes casillas:
Profesor Carlos Daz 7 www.lanzadera.com/elprofediaz
En esta pantalla tambin puede
cambiar el modelo de los iconos (botn
Cambiar icono) o regresarlos al
modelo original (botn Restaurar
valores predeterminados).
5. Arriba hay 4 casillas que puede
activar o desactivar para mostrar u
ocultar los iconos: Mis documentos, Mi
PC, Mis sitios de red, Internet
Explorer respectivamente.
Mover un icono: (ejercicio 4)
1. Apunte el icono y arrastre.
Para ordenar automticamente los
iconos, siga los siguientes pasos:
(ejercicio 5)
- Apunte el escritorio y clic al botn
secundario, as ver el men
contextual.
- Apunte el comando Organizar
iconos.
- Haga clic en: Nombre, Tamao,
Tipo o Modificado.
Si desea que nadie pueda desordenar
los iconos haga clic en Organizacin
automtica.
Crear iconos: (ejercicio 6)
1. Apunte el escritorio y haga clic con el
botn secundario del Mouse, as ver
el men contextual.
2. Apunte el comando Nuevo.
3. Haga clic en el tipo de icono que desee
crear.
Borrar iconos: (ejercicio 7)
1. Apunte el escritorio y haga clic con el
botn secundario del Mouse, as ver
el men contextual.
2. Haga clic a Eliminar.
3. Lea cuidadosamente el mensaje que
aparece y decida si desea borrar o no.
El icono realmente no se borra, sino
que se traslada a un lugar llamado
Papelera de reciclaje, ms adelante
lo estudiaremos, no se preocupe.
Cambiar el nombre de un icono: (ejercicio 8)
1. Apunte el icono y haga clic con el
botn secundario del Mouse, as ver
el men contextual.
2. Haga clic en Cambiar nombre.
3. Escriba el nuevo nombre y presione la
tecla ENTER.
Profesor Carlos Daz 8 www.lanzadera.com/elprofediaz
Botn cerrar
Botn maximizar
Botn minimizar
Barra de ttulo
Ttulo de la ventana
Abrir o activar un icono: (ejercicio 9)
1. Apunte el icono y haga doble clic
sobre l.
Ventana
Es un rea rectangular donde se realiza
alguna tarea; por ejemplo, escribir una
carta, dibujar un paisaje, jugar, etc.
Para cerrar una ventana, haga clic en
el Botn Cerrar . (Ejercicio 10)
Veamos algunas operaciones con las
ventanas:
Personalizar el tamao de una ventana:
(ejercicio 11)
1. Apunte cualquier borde o esquina de
la ventana hasta que el puntero
cambie a doble flecha y arrastre.
Mover una ventana: (ejercicio 12)
1. Apunte la Barra de ttulo y arrastre.
Minimizar una ventana: (ejercicio 13)
1. Haga clic en el Botn Minimizar .
Observe que la ventana se esconde
dentro de un botn en la Barra de
tareas.
El contenido de la ventana NO se
borra, slo est escondido.
Para restaurar la ventana o sea volver
a verla, haga clic en el botn
correspondiente a dicha ventana en la
Barra de tareas.
Maximizar una ventana: (ejercicio 14)
1. Haga clic en el Botn Maximizar .
Observe que la ventana ocupa todo el
escritorio y que el Botn maximizar se
convierte en el Botn Restaurar .
Para regresar la ventana al tamao
anterior, haga clic en el Botn
Restaurar .
Cerrar una ventana: (ejercicio 15)
1. Haga clic en el Botn Cerrar .
Al cerrar una ventana, se est
quitando de la memoria de la
computadora el programa que se
ejecuta en dicha ventana. Si no guarda
su contenido antes de cerrar, est se
perder para siempre.
La Barra de tareas
Veamos algunas operaciones con la Barra
de tareas.
Mover la Barra de tareas: (ejercicio 16)
1. Apunte la Barra de tareas y arrastre.
Si la Barra de tareas no se puede
mover, siga los siguientes pasos:
1. Apunte la Barra de tareas y haga
clic con el botn secundario del
Mouse, as ver el men
contextual.
Profesor Carlos Daz 9 www.lanzadera.com/elprofediaz
2. Haga clic en Bloquear la barra de
tareas para desbloquearla.
Note que la Barra de tareas slo se
puede colocar en la parte superior,
izquierda, derecha e inferior de la
pantalla.
Cambiar el ancho de la Barra de tareas:
(ejercicio 17, 18)
1. Apunte el borde de la Barra de tareas
hasta que el puntero cambie a la
forma de doble flecha y arrastre.
Esconder el reloj de la Barra de tareas:
(ejercicio 19, 20)
1. Apunte la Barra de tareas y haga clic
con el botn secundario del Mouse, as
ver el men contextual.
2. Haga clic en Propiedades.
3. Haga clic en Mostrar reloj
4. Haga clic en el botn Aceptar.
Se recomienda solo activar
Mostrar reloj y Mantener la
barra de tareas siempre visible.
Cambiar el men Inicio a la forma clsica
de Windows: (ejercicio 21)
El men Inicio es el que aparece al hacer
clic en el botn Inicio. En la figura se
muestra el men Inicio.
1. Apunte la Barra de tareas y haga clic
con el botn secundario del Mouse, as
ver el men contextual.
2. Haga clic en Propiedades.
3. Haga clic en la ficha Men Inicio.
Profesor Carlos Daz 10 www.lanzadera.com/elprofediaz
4. Haga clic en Men Inicio clsico.
5. Haga clic en el botn Aceptar.
1. Se recomienda usar Men Inicio.
(ejercicio 22)
Cmo apago la computadora?: (ejercicio 23)
1. Has clic en el botn Inicio.
2. Has clic en el botn Apagar equipo.
3. Has clic en el botn Apagar.
4. Esperas un momento, mientras
Windows se cierra, ESPERA! hasta
que aparezca el siguiente mensaje:
Puede apagar su equipo con
seguridad
Ahora si, apagas el monitor y luego el
CPU.
En las computadoras actuales este
mensaje ya no aparece y el CPU se
apaga solo, nos damos cuenta que ya
se apago cuando el monitor se vuelve
negro, en ese momento slo apaga el
monitor y listo.
Fin de la 1
ra
clase
Creado, Producido, Dirigido y Escrito por el
famoso Profe Daz de Lima-Per.
Si vives en Lima y quieres comunicarte
directamente con el Profe Daz, llama a los
telfonos 485-4698 (domicilio)
972-66306 (celular).
elprofediaz@hotmail.com
www.lanzadera.com/elprofediaz
Profesor Carlos Daz 11 www.lanzadera.com/elprofediaz
El Teclado
Para ver como funciona el teclado,
abriremos el programa Bloc de notas, que
es una aplicacin que se usa para escribir
textos sencillos.
Cmo abrimos el Bloc de notas?
1. Haga clic en el botn Inicio.
2. Apunte Todos los programas.
3. Apunte Accesorios y luego haga clic
en el Bloc de notas.
Clase
2
Profesor Carlos Daz 12 www.lanzadera.com/elprofediaz
Nota: En mi separata
de Microsoft Office
Word 2003 le enseo
una forma ms rpida
de colocar tildes y
diresis.
4. Y aparece la siguiente ventana.
Si la ventana aparece chiquita,
entonces maximcela para que se
vea grande y ocupe toda la pantalla
Ahora en su teclado busque las siguientes
teclas, (en los ejercicios de la clase 2
muestro un teclado indicando la posicin
de las teclas, Revsalo ahora!):
Caps Lock: (Si tiene teclado en espaol
ser Bloq Mays). (ejercicio 1)
Cuando est activado (led encendido,
estos led o foquitos estn el la parte
superior derecha del teclado), slo
aparecen letras maysculas.
Lo usual es que est desactivado.
Shift: (Si tiene teclado en espaol ser
Mays, tambin puede aparecer con el
dibujo de una flecha ). (ejercicio 2)
Se utiliza cuando se quiere escribir slo
una letra mayscula o colocar el carcter
que se encuentra en la parte superior en
la parte superior de algunas teclas.
A a
Shift A A
? /
/
Shift ? ?
/
Num Lock: (Si tiene teclado en espaol
ser Bloq Num). (ejercicio 3)
Cuando est activado (led encendido),
funciona el teclado numrico. Se
recomienda que siempre este activado
Alt: Se utiliza para escribir caracteres
especiales que no se encuentran en el
teclado.
Presione la tecla ALT y sin soltarla digite
en el teclado numrico los nmeros
mostrados. (ejercicio 4)
ALT 160
130
161
162
163
164
165
129
154
0193
0201
0205
0211
0218
166
167
168
173
34 "
40 (
41 )
58 :
59 ;
60 <
61 =
62 >
64 @
91 [
92 \
93 ]
94 ^
95 _
126 ~
Profesor Carlos Daz 13 www.lanzadera.com/elprofediaz
Introduccin y edicin de texto
Ahora que ms o menos ha usado el
teclado, llego el momento aprender a
escribir en la computadora.
Sigamos con el bloc de notas.
Para no tener problemas primero cierre
el Bloc de notas haciendo clic al botn
y cuando la computadora le pregunte si
quiere guardar haga clic en No.
Ahora de nuevo abra el Bloc de notas y
observe los siguientes elementos.
|
I
Recuerde, el texto que escriba
aparecer donde est el cursor, as
que no lo pierda de vista.
Borrar un carcter:
Para borrar el carcter que se
encuentra a la derecha del cursor,
presione la tecla DELETE (si tiene un
teclado espaol la tecla se llama
SUPR). (ejercicio 5)
Para borrar el carcter que se
encuentra a la izquierda del cursor,
presione la tecla BACKSPACE (si tiene
un teclado espaol la tecla se llama
RETROCESO). En algunos teclados
esta tecla tiene el dibujo .(ejercicio 6)
Insertar un texto: (ejercicio 7)
1. Coloque el cursor donde desea
insertar el texto.
2. Escriba el texto que insertar.
En otros programas a veces el texto
no se inserta y sobrescribe lo que se
encuentra a la derecha del cursor
entonces presione la tecla INSERT.
Aunque este efecto no sucede en Bloc
de notas, si llega a ocurrir en
WordPad, Microsoft Word y otros
programas. No se olvide!
WordPad
Es un programa utilizado para escribir
documentos sencillos. Por ejemplo:
cartas, notas, avisos, etc.
Si desea crear documentos complejos
como boletines, facturas, libros o la
hermosa separata que esta leyendo,
deber usar un procesador de textos
profesional como Microsoft Word.
Para abrir el WordPad siga los siguientes
pasos:
1. Haga clic en el botn Inicio.
2. Apunte Todos los programas.
3. Apunte Accesorios.
4. Haga clic en WordPad.
Puntero: Se
mueve cuando
mueve el Mouse.
Cursor: Indica el lugar
donde aparecer el texto
que escriba. Observa que
parpadea continuamente.
Barra de men
Barra de herramientas
Barra de formato
Regla
Barra de estado
Profesor Carlos Daz 14 www.lanzadera.com/elprofediaz
Barra de men: Contiene todos los
comandos u ordenes para manipular
nuestro trabajo. Por ejemplo: guardar,
imprimir, configurar la pgina, cambiar el
tipo de letra, alinear el texto, etc.
Barra de herramientas: Tambin
conocida como Barra estndar, contiene
botones con los comandos ms comunes
para manipular el documento. Por
ejemplo: guardar, imprimir, copiar, etc.
Barra de formato: Contiene botones con
los comandos ms comunes para dar
forma al texto del documento. Por
ejemplo: cambiar el tipo de letra,
subrayar, centrar, etc.
Barra estado: Muestra informacin de
ayuda de lo que pasa en el WordPad, por
ejemplo si coloca el puntero sobre un
botn entonces la barra de estado le dir
que hace ese botn.
Para mostrar u ocultar las barras y la
regla utilice el men VER. (ejercicio 8, 9)
Barra de formato
Describamos cada herramienta de est
barra:
1. Fuente:
Determina el modelo de letra y
nmero que usar.
Ejemplo:
El Profe Daz es Arial.
El Profe Daz es Monotype Cursiva.
El Profe Daz es Times New Roman.
Cuando hace clic a la flechita azul
correspondiente al cuadro Fuente
aparece una lista que tiene una barra
vertical a la derecha con dos flechitas
para mover la lista y hacer clic en la
fuente que deseamos usar.
2. Tamao de fuente:
Utilcelo cuando quiera fuentes ms
grandes o ms pequeas.
Ejemplo:
El Profe Daz es 24.
El Profe Daz es 16.
3. Tipo de fuente:
Permite elegir submodelos para la
fuente, no es muy til a menos que
usted escriba en chino o en rabe o en
tangamandapio, pero lo ms probable
es que no tenga esa configuracin en
su computadora, as que deje que
WordPad se encargue de todo.
4. Negrita:
Ms tinta. El texto aparece ms
grueso.
Ejemplo:
El Profe Daz sin negrita.
El Profe Daz con negrita.
Profesor Carlos Daz 15 www.lanzadera.com/elprofediaz
5. Cursiva:
Letra inclinada.
Ejemplo:
El Profe Daz sin cursiva.
El Profe Daz con cursiva.
6. Subrayado:
Subraya el texto, Qu esperabas?
Ejemplo:
El Profe Daz sin subrayado.
El Profe Daz con subrayado.
7. Color:
Determina el color de la fuente.
El Profe Daz color rojo.
El Profe Daz color azul.
8. Alinear a la izquierda:
(ejercicio 10)
El texto empieza a aparecer
automticamente desde la izquierda
de la hoja.
Ejemplo:
El Profe Daz
9. Centrar:
(ejercicio 10)
El texto empieza a aparecer
automticamente desde el centro de
la hoja.
Ejemplo:
El Profe Daz
10. Alinear a la derecha:
(ejercicio 10)
El texto empieza a aparecer
automticamente desde la derecha de
la hoja.
Ejemplo:
El Profe Daz
11. Vietas:
Resalta una lista colocando una vieta
al principio de cada elemento de la
lista.
Una vieta en WordPad es
simplemente una bolita negra, cuando
estudie mi separata de Microsoft
Office Word 2003 le enseare a
escoger cientos de modelos, desde
calaveritas hasta imgenes muy
bonitas.
Para dar formato al texto, tambin
puedes usar el men
FORMATO/Fuente.
Ajustar la lnea en un documento
WordPad: (ejercicio 11)
1. Haga clic al men VER/Opciones.
2. Aparece el siguiente cuadro,
asegrese que este seleccionada la
ficha Texto enriquecido
Profesor Carlos Daz 16 www.lanzadera.com/elprofediaz
3. Si elije Sin ajuste de lnea, el texto
no bajar por su cuenta, seguir de
frente escribiendo todo en una sola
lnea a menos que usted presione la
tecla ENTER. Si elije Ajustar a la
ventana, el texto encajar en toda la
ventana y si elije Ajustar a la regla,
significa que el texto slo se podr
escribir por debajo el rea blanca de
la regla.
Por defecto esta en Ajustar a la
regla.
(ejercicio 12)
Fin de la 2
da
clase
Creado, Producido, Dirigido y Escrito por el
famoso Profe Daz de Lima-Per.
Si vives en Lima y quieres comunicarte
directamente con el Profe Daz, llama a los
telfonos 4854698 (domicilio)
97266306 (celular).
elprofediaz@hotmail.com
www.lanzadera.com/elprofediaz
Profesor Carlos Daz 17 www.lanzadera.com/elprofediaz
Como repaso de la clase anterior
practique escribiendo un documento.
(ejercicio 1)
Guardar un documento
(ejercicio 2)
1. Haga clic en ARCHIVO/Guardar como
2. Dentro del cuadro Guardar en:
seleccione el lugar donde guardar
(disquete, disco duro, carpeta, etc.)
Si desea guardar en la carpeta Mis
documentos haga clic en el icono Mis
documento.
3. Dentro del cuadro Nombre: escriba
el nombre de su documento.
4. Haga clic en el botn en Guardar.
Abrir un documento
(ejercicio 4)
1. Haga clic en ARCHIVO/Abrir
2. Dentro del cuadro Buscar en:
seleccione el lugar donde se
encuentra su documento.
3. En la lista de abajo (el cuadro
grandote) ubique su documento y
hgale doble clic.
Seleccionar texto
Coloque el puntero al principio o al final
del texto que desea seleccionar y
arrastre sobre l.
1. Observar que el texto seleccionado
se sombrea.
Ejemplo:
Separatas Gratuitas del Profe Daz
2. Para quitar el sombreado haga clic
fuera del sombreado o presione
cualquier tecla de desplazamiento.
Tenga cuidado de no presionar alguna
otra tecla, pues el texto se borrar.
Clase
3
Profesor Carlos Daz 18 www.lanzadera.com/elprofediaz
Observacin Importante! No arrastre
el puntero sobre un texto que ya esta
seleccionado (sombreado), pues sino
este texto se mover y su documento
se desarmar.
Cambiar el formato de un texto
(ejercicio 5)
1. Seleccione el texto.
2. Cambie el formato usando la Barra de
formato o el men FORMATO.
Mientras el texto este seleccionado
(sombreado), cualquier cambio le
afectar.
Cancelar la ltima operacin
Si se equivoca y malogra su documento
puede retroceder en el tiempo hasta el
momento donde todo estaba bien.
1. Haga clic en el men
EDICIN/Deshacer.
Tambin puede hacer clic en el botn
Deshacer.
Copiar un texto
(ejercicio 6)
1. Seleccione el texto que desee copiar.
2. Haga clic en el men
EDICIN/Copiar.
Tambin puede hacer clic en el botn
Copiar.
3. Coloque el cursor en el lugar donde
desea situar la copia.
4. Haga clic en el men EDICIN/Pegar.
Tambin puede hacer clic en el botn
Pegar.
Mover un texto
(ejercicio 7)
1. Seleccione el texto que desee mover.
2. Haga clic en el men
EDICIN/Cortar.
Tambin puede hacer clic en el botn
Cortar.
3. Coloque el cursor en el lugar donde
desea situar el texto.
4. Haga clic en el men EDICIN/Pegar.
Tambin puede hacer clic en el botn
Pegar.
Borrar un texto
(ejercicio 8)
1. Seleccione el texto que desee borrar.
2. Presione la tecla DELETE.
Presentacin preliminar de un documento
(ejercicio 9)
Antes de imprimir siempre es
recomendable ver en pantalla como
saldr nuestro documento.
1. Haga clic en el men ARCHIVO/Vista
preliminar.
Tambin puede hacer clic en el botn
Imprimir vista preliminar.
Para regresar a su documento haga
clic en el botn Cerrar.
Profesor Carlos Daz 19 www.lanzadera.com/elprofediaz
Crear un nuevo documento
(ejercicio 10)
1. Haga clic en el men
ARCHIVO/Nuevo.
2. Haga clic en Documento de texto
enriquecido.
3. Haga clic en el botn Aceptar.
Fin de la 3
ra
clase
Creado, Producido, Dirigido y Escrito por el
famoso Profe Daz de Lima-Per.
Si vives en Lima y quieres comunicarte
directamente con el Profe Daz, llama a los
telfonos 4854698 (domicilio)
97266306 (celular).
elprofediaz@hotmail.com
www.lanzadera.com/elprofediaz
Profesor Carlos Daz 20 www.lanzadera.com/elprofediaz
Paint
Es un programa utilizado para crear
dibujos e incluso editar fotos sencillas.
Si desea crear dibujos complejos de
calidad profesional como logotipos o
caricaturas, deber usar un programa de
diseo grfico como el CorelDRAW o
Photohop para retocar fotos.
Para abrir el Paint siga los siguientes
pasos:
1. Haga clic en el botn Inicio.
2. Apunte Todos los programas.
3. Apunte Accesorios.
4. Haga clic en Paint.
Cuadro de herramientas: Contiene los
instrumentos para dibujar, pinceles,
borrador, tarros de pintura, etc.
Cuadro de colores: Muestra los colores
que puede utilizar para pintar.
Para mostrar u ocultar el Cuadro de
herramientas, el Cuadro de colores y
la Barra de estados, utilice el men
VER. (ejercicio 1)
Para cambiar el color del primer plano,
haga un clic con el botn principal
sobre el color que desee en el cuadro
de colores.
Para cambiar el color del segundo
plano, haga un clic con el botn
secundario sobre el color que desee
en el cuadro de colores.
Cuadro de herramientas
(ejercicio 2)
Por motivos didcticos empezaremos a
describir las herramientas desde el
ltimo botn.
1. Elipse: Dibuja una elipse o crculo.
Para dibujar un crculo, presione la
tecla MAYS y sin soltar, dibuje.
15 16
13 14
11 12
9 10
7 8
5 6
3 4
1 2
rea de dibujo
Barra de men
Cuadro de
herramientas
Cuadro de
colores
Color del
segundo
plano
Color del
primer
plano
Barra de estado
Clase
4
Profesor Carlos Daz 21 www.lanzadera.com/elprofediaz
2. Rectngulo redondeado: Dibuja un
rectngulo o cuadrado de esquinas
redondeadas.
Para dibujar un cuadrado de esquinas
redondeadas, presione la tecla
MAYS y sin soltar, dibuje.
3. Rectngulo: Dibuja un rectngulo o
cuadrado.
Para dibujar un cuadrado, presione la
tecla MAYS y sin soltar, dibuje
4. Polgono: Dibuja una figura cerrada
formada por lneas rectas.
Ejemplo:
5. Lnea: Dibuja lneas rectas.
6. Curva: Dibuja lneas curvas suaves.
Ejemplo:
7. Aergrafo: Pulveriza una parte del
rea de dibujo. Es similar a un spray o
aerosol.
8. Texto: Permite introducir texto en el
rea de dibujo.
Ejemplo:
Bienvenidos a Paint, el
programa de dibujo de
Windows.
El Famoso Profe Daz
Para cambiar el tamao del cuadro de
texto, coloque el puntero sobre
cualquier Controlador de tamao hasta
que cambie a doble flecha y arrastre.
Note que son 8 los controladores de
tamao.
1. Arrastre
2. Suelte
3. Arrastre
5. Arrastre
7. Arrastre
4. Suelte
6. Suelte
8. Suelte y
haga doble
clic
1. Arrastre
2. Suelte
3. Mueva
4. Arrastre
5. Suelte y haga un clic
Cuadro de texto
Controlador de
tamao
Profesor Carlos Daz 22 www.lanzadera.com/elprofediaz
Para cambiar el formato del texto
utilice la Barra de herramientas de
texto. Si no lo ve, actvela mediante
el men VER.
Al terminar de escribir haga un clic
fuera del cuadro de texto.
9. Lpiz: Dibuja los puntos y lneas a
mano alzada ms pequeas y delgadas.
10. Pincel: Dibuja puntos y lneas a mano
alzada de distinto espesor y estilo.
11. Seleccionar color: Copia un color del
rea de dibujo al cuadro del primer
plano.
12. Ampliacin: Amplia la vista de una
parte del dibujo, como una lupa.
Para regresar a la vista normal, vuelva
a usar el botn Ampliacin.
13. Borrador/Borrador de color: Pinta el
rea de dibujo con el color del
segundo plano.
14. Relleno con color: Pinta el interior de
una figura cerrada.
Si la figura tiene un hueco entonces la
pintura se saldr y pintar afuera.
15. Seleccin de forma libre: Selecciona
una parte exacta del dibujo. Para
hacerlo slo tiene que arrastrar,
encerrando el dibujo que quiere
seleccionar.
Para quitar la seleccin, presione la
tecla ESC o haga un clic fuera de la
seleccin.
16. Seleccin: Selecciona una parte
rectangular del dibujo.
Fin de la 4
ta
clase
Creado, Producido, Dirigido y Escrito por el
famoso Profe Daz de Lima-Per.
Si vives en Lima y quieres comunicarte
directamente con el Profe Daz, llama a los
telfonos 485-4698 (domicilio)
972-66306 (celular).
elprofediaz@hotmail.com
www.lanzadera.com/elprofediaz
Profesor Carlos Daz 23 www.lanzadera.com/elprofediaz
Cambiar el tamao de un dibujo
(ejercicio 2)
1. Seleccione el dibujo.
2. Coloque el puntero sobre cualquier
controlador de tamao hasta que
cambie a doble flecha y arrastre.
Note que son 8 los controladores de
tamao.
Mover un dibujo
(ejercicio 2)
1. Seleccione el dibujo.
2. Coloque el puntero sobre el dibujo
hasta que cambie a cuatro flechas y
arrastre el dibujo.
Copiar un dibujo
(ejercicio 2)
1. Seleccione el dibujo.
2. Coloque el puntero sobre el dibujo
hasta que cambie a cuatro flechas.
3. Presione la tecla CTRL y sin soltarla
arrastre el dibujo.
Borrar o eliminar un dibujo
(ejercicio 2)
1. Seleccione el dibujo.
2. Presione la tecla SUPR.
Cancelar la ltima operacin
(ejercicio 3)
Si se equivoca y malogra su dibujo puede
retroceder en el tiempo hasta el
momento donde todo estaba bien.
1. Haga clic en el men
EDICIN/Deshacer.
Tambin puede presionar la tecla
CTRL y sin soltarla golpear la letra Z.
Paint slo puede retroceder hasta 3
veces.
El Portapapeles
Es un lugar en la memoria donde Windows
almacena temporalmente cualquier
objeto, por ejemplo: textos, dibujos,
archivos, etc.
Llevar un dibujo del Paint a WordPad
(ejercicio 4)
1. En WordPad, escriba el texto.
2. En Paint, dibuje.
3. En Paint, seleccione el dibujo que
llevar al WordPad.
4. En Paint haga clic en
EDICIN/Copiar (esta orden copia el
dibujo al Portapapeles).
5. En WordPad, coloque el cursor donde
situar el dibujo.
6. En WordPad haga clic en
EDICIN/Pegar (esta orden saca una
copia del dibujo que colocamos en el
Portapapeles).
Controlador
de tamao
Clase
5
Profesor Carlos Daz 24 www.lanzadera.com/elprofediaz
Otros accesorios
La Calculadora: (ejercicio 5)
Muestra en el escritorio una calculadora.
1. Haga clic en el botn Inicio.
2. Apunte Todos los programas.
3. Apunte Accesorios.
4. Haga clic en Calculadora.
Mediante el men VER puede cambiar
entre una calculadora Estndar y
Cientfica.
El Mapa de caracteres: (ejercicio 6)
Muestra un conjunto de caracteres que
luego se pueden insertar en un
documento.
1. Haga clic en el botn Inicio.
2. Apunte Todos los programas.
3. Apunte Accesorios.
4. Apunte Herramientas del sistema
5. Haga clic en Mapa de caracteres.
El Bloc de notas: (ejercicio 7)
Se utiliza par crear y editar documentos
sin ningn formato especial, es decir, sin
subrayar, sin color, con un solo tipo de
fuente.
Todo texto creado en el Bloc de notas
podr se ledo por cualquier editor o
procesador de textos.
1. Haga clic en el botn Inicio.
2. Apunte Todos los programas.
3. Apunte Accesorios.
4. Haga clic en Bloc de notas.
En el Bloc de notas podemos cambiar
el tipo y tamao de fuente usando el
men FORMATO/Fuente
Fin de la 5
ta
clase
Creado, Producido, Dirigido y Escrito por el
Famoso Profe Daz de Lima-Per.
Si vives en Lima y quieres comunicarte
directamente con el Profe Daz, llama a los
telfonos 485-4698 (domicilio)
972-66306 (celular).
elprofediaz@hotmail.com
www.lanzadera.com/elprofediaz
Profesor Carlos Daz 25 www.lanzadera.com/elprofediaz
Panel de control
Se utiliza para configurar el entorno de
Windows y los distintos dispositivos
conectados a la computadora.
1. Haga clic en el botn Inicio.
2. Haga clic en Panel de control.
Si extraa la presentacin de
Windows 98 entonces haga clic en
Cambiar a vista clsica.
Nosotros usaremos la presentacin de
Vista clsica pues all encontramos
directamente los iconos que nos
permitirn cambiar la configuracin
de Windows.
Propiedades de Pantalla
En el Panel de control haga doble clic al
icono de Pantalla.
Esta utilidad cambia la apariencia del
Escritorio.
En est categora podr:
- Cambiar el tema del equipo.
- Cambiar el fondo del escritorio.
- Elegir un protector de pantalla.
- Cambiar la resolucin de pantalla.
La ficha Tema
(ejercicio 1)
Un tema es un conjunto de
caractersticas globales predeterminadas
del Escritorio: modelos de iconos, tipos
de fuentes, colores, punteros del Mouse,
sonidos, imgenes de fondo, protector de
pantalla, ventanas, etc.
La ficha Escritorio
(ejercicio 2)
Cambia la imagen de fondo del Escritorio.
El botn Personalizar escritorio, ya
lo estudiamos en la clase 1.
Clase
6
Profesor Carlos Daz 26 www.lanzadera.com/elprofediaz
La ficha Protector de pantalla
(ejercicio 3, 4)
Permite elegir una imagen en movimiento
que aparecer en la pantalla cuando no
este usando la computadora.
Usualmente el tiempo de espera para que
se active el protector est entre 10 y 15
minutos.
Si quiere ver como saldr su
protector de pantalla, haga clic en el
botn Vista previa.
Si quiere cambiar las opciones de su
protector de pantalla, haga clic en el
botn Configuracin.
El Protector de pantalla previene el
desgaste no uniforme de la pantalla al
tener una imagen fija durante mucho
tiempo, evitando as que la pantalla se
queme. Los monitores actuales no
tiene ese problema, pero siempre es
bueno colocar un protector.
La ficha Apariencia
(ejercicio 5)
Cambia el color, tamao, fuente, etc. de
los elementos del Escritorio y ventanas.
Si quiere que su computadora se
vuelva un poquito ms rpida, puede
usar el botn Efectos para quitar
algunos efectos.
Profesor Carlos Daz 27 www.lanzadera.com/elprofediaz
La ficha Configuracin
Cambia la resolucin de la pantalla. A
mayor resolucin, mayor ser la calidad
de los objetos, pero tambin se vern
ms pequeos, por lo que se recomienda
aumentar la resolucin slo en el caso que
tenga un monitor grande.
Tambin permite escoger la cantidad de
colores que usar tu pantalla, a ms
cantidad se vern mejor las cosas.
Debes elegir una resolucin que no
fuerce tu vista. Por ejemplo si tienes
un monitor de 14 pulgadas entonces
elige 800x600 pxeles. Pero si tienes
un monitor de 17 pulgadas entonces
elige una 1024x768 pxeles y una
calidad de color de 32 bits.
Para acceder a las Propiedades de
pantalla ms rpidamente, siga los
siguientes pasos.
1. Apunte el escritorio y haga clic con el
botn derecho del Mouse.
2. Haga clic en Propiedades.
Propiedades de Fecha y hora
(ejercicio 6, 7)
En el Panel de control haga doble clic al
icono de Fecha y hora.
Esta utilidad establece la fecha y la hora
de la computadora.
Esta fecha y hora se mantendr aun
cuando apague la computadora, pues la
computadora tiene una batera interna.
Es importante tener la fecha y la hora
correctas pues estas se grabaran junto
con cualquier documento que guarde.
Para acceder ms rpidamente a esta
ventana haga doble clic sobre el reloj
digital que se encuentra en el rea de
notificacin (el reloj que est en el
lado derecho de la Barra de tareas).
Configuracin regional y de idioma
En el Panel de control haga doble clic al
icono de Configuracin regional y de
idioma.
Esta utilidad establece las
caractersticas propias del lugar donde
se encuentra, por ejemplo: smbolo de
moneda decimal, smbolo de separacin
de miles, formato de fecha y hora, etc.
Profesor Carlos Daz 28 www.lanzadera.com/elprofediaz
Si no esta de acuerdo con los
formatos mostrados, haga clic en el
botn Personalizar para cambiarlos.
(ejercicio 8)
Propiedades de Mouse
(ejercicio 9, 10, 11, 12, 13,14)
En el Panel de control haga doble clic al
icono del Mouse.
Esta utilidad permite intercambiar los
botones principal y secundario del Mouse,
tambin fija la velocidad del doble clic,
hacer que el puntero muestre un rastro o
graduar la velocidad del puntero.
Propiedades de Teclado
(ejercicio 15, 16,17)
En el Panel de control haga doble clic al
icono del Teclado.
Esta utilidad permite configurar el
tiempo de espera antes que se repita la
tecla presionada (retraso de la
repeticin) y la velocidad de repeticin.
Tambin permite graduar la velocidad de
intermitencia del cursor.
Retraso de la repeticin
A aaaaaaaaaaaaaaaaaaaaaaaa
Velocidad de repeticin
Profesor Carlos Daz 29 www.lanzadera.com/elprofediaz
Cmo instalar una impresora?
Al comprar una impresora seguramente
tambin vendr con un CD de instalacin
y un manual, lelo y sigue sus
instrucciones para instalar, es lo ms
indicado.
Pero algunas impresoras, especialmente
las antiguas no se instalan bien desde su
CD de instalacin, en este caso siga las
siguientes indicaciones:
Tenga el CD de instalacin de
Windows XP, por si durante la
instalacin la computadora se lo pide.
Nota: Si ya tiene una impresora instalada
saltese este tema, no vaya a
desconfigurar sin querer su impresora.
1. Clic al men INICIO.
2. Clic a Impresoras y faxes.
3. En el Panel Tareas de impresin,
haga clic a Agregar una impresora.
4. Aparece un asistente para agregar
impresoras, clic a Siguiente.
5. Aparece un cuadro donde slo
elegimos la opcin Impresora local
conectada a este equipo, clic a
Siguiente.
6. Ahora seleccione Usar el puerto
siguiente y de la lista elija LPT1:
(Puerto de impresora), es lo ms
usual. Clic a Siguiente.
7. Aparece un cuadro con dos listas:
Fabricante: Elija la marca de la
impresora que tiene, Epson, HP,
Canon, tec.
Impresoras: Elija el modelo de la
impresora que tiene.
Clic a Siguiente.
8. Seleccione Si para hacer que los
programas usen automticamente su
impresora para imprimir. Clic a
Siguiente.
Profesor Carlos Daz 30 www.lanzadera.com/elprofediaz
9. Ahora encienda su impresora y
coloque algunas hojas. Luego haga clic
a Si para imprimir una hoja de
prueba. Clic a Siguiente.
10. Finalmente aparece un cuadro que nos
avisa que la instalacin fue exitosa.
Clic a Finalizar.
Fin de la 6
ta
clase
Creado, Producido, Dirigido y Escrito por el
famoso Profe Daz de Lima-Per.
Si vives en Lima y quieres comunicarte
directamente con el Profe Daz, llama a los
telfonos 485-4698 (domicilio)
972-66306 (celular).
elprofediaz@hotmail.com
www.lanzadera.com/elprofediaz
Profesor Carlos Daz 31 www.lanzadera.com/elprofediaz
Explorador de Windows
Permite administrar los archivos,
carpetas y unidades de disco.
Archivo: Es toda informacin que se
pueda almacenar en el disco. Por ejemplo,
una carta, un vdeo, una foto, etc.
El nombre de un archivo puede tener
hasta 255 caracteres. Para no tener
problemas con el nombre se recomienda
usar slo letras, dgitos, guiones y
espacios en blanco.
Carpeta: Es un objeto que se utiliza como
contenedor para almacenar archivos y
otras carpetas, en la vida real funciona
como un flder.
El nombre de una carpeta obedece las
mismas reglas de los archivos.
Las carpetas mantienen organizada la
informacin guardada en el disco.
Ejemplo:
Disco duro sin carpetas: Los archivos
estn desordenados, difcil de encontrar.
C:
Carta Enero
2004
Dibujo de
una casa
Carta
Febrero
2007
Carta
Febrero III
2007
J uego Age
of Empire
Carta Enero
II 2007
J uego
Unreal
Tournament
Carta Abril
2005
Foto del
Profe Daz
Carta
Febrero
2004
Carta
Febrero II
2007
J uego
Counter
Strike
Dibujo de
un paisaje
Carta
Octubre
2005
Dibujo de
un mueco
Carta Enero
2007
J uego Max
Payne
Disco duro con carpetas: Los archivos
estn organizados. Fcil de encontrar.
C:
Explorador de Windows:
Para abrir el Explorador de Windows siga
los siguientes pasos:
1. Haga clic derecho al botn Inicio.
2. Clic a Explorar.
Panel 1 Panel 2
Clase
7
J uegos Dibujos
Cartas
J uego Age of Empire
J uego Counter Strike
J uego Max Payne
J uego Unreal Tournament
Dibujo de una casa
Dibujo de un mueco
Dibujo de un paisaje
Foto del Profe Daz
2004 2005
2007
Carta Enero 2004
Carta Febrero 2004
Carta Abril 2005
Carta Octubre 2005
Enero Febrero
Carta Enero 2007
Carta Enero II 2007
Carta Febrero 2007
Carta Febrero II 2007
Carta Febrero III 2007
Profesor Carlos Daz 32 www.lanzadera.com/elprofediaz
Es recomendable que maximice la
ventana.
Si hace un clic sobre una unidad de
disco o carpeta del Panel 1, ver su
contenido en el Panel 2.
Si hace doble clic sobre una carpeta o
archivo en el Panel 2, ver su
contenido.
En el Panel 1, si hace clic al botn + la
carpeta se expandir.
En el Panel 2, si hace clic al botn - la
carpeta se contraer.
Mediante el men VER puede cambiar
la apariencia del Panel 2 del
Explorador de Windows, puede elegir:
1. Tira de imgenes
2. Vistas en miniatura
3. Mosaicos
4. Iconos
5. Lista
6. Detalles
Crear una carpeta: (ejercicio 1, 2)
1. En el Panel 1 haga clic en la unidad de
disco o carpeta donde crear la nueva
carpeta.
2. Haga clic en:
ARCHIVO/Nuevo/Carpeta.
3. Ver que en el Panel 2 aparece una
nueva carpeta. Dle un nombre.
Copiar un archivo o carpeta de un lugar a
otro: (ejercicio 7)
1. Haga clic derecho sobre el archivo o
carpeta que desee copiar.
2. En el men contextual que aparece
haga clic en Copiar.
3. En el Panel 1, haga clic en el lugar
donde lo copiar (unidad de disco o
carpeta).
4. En el Panel 2 haga clic derecho y clic a
Pegar
Para cambiar de nombre o borrar una
carpeta o archivo, proceda como lo
hizo con los iconos en la primera clase.
Papelera de reciclaje
Es una carpeta donde se trasladan los
archivos o carpetas borradas.
Si por error borro un archivo o carpeta y
quiere recuperarlos, siga los siguientes
pasos: (ejercicio 8)
1. En el Escritorio, haga doble clic sobre
el icono de la Papelera de reciclaje.
2. Haga un clic derecho sobre el archivo
o carpeta que desee recuperar.
3. Haga clic en Restaurar.
Si desea borrarla de verdad, haga clic
a Eliminar.
Eliminar para siempre los archivos y
carpetas de la Papelera de reciclaje:
1. En el Escritorio, has clic con el botn
derecho sobre el icono de la Papelera
de reciclaje.
2. Has clic en Vaciar Papelera de
reciclaje.
Profesor Carlos Daz 33 www.lanzadera.com/elprofediaz
3. Has clic en Si para eliminar el
contenido de la Papelera de
reciclaje. Penselo bien, pues ya
podr recuperar lo borrado.
Trabajar con el disquete
(ejercicio 9, 10, 11)
El disquete nos servir para llevar
nuestros archivos a otras computadoras,
todo lo que hemos estudiado hasta ahora
funciona con el disquete, solo tiene que
pensar que el disquete se comporta como
una carpeta ms.
Lo nico que tiene que tener presente es
que para poder guardar archivos en un
disquete el huequito del disquete tiene
que estar tapado.
Para leer no importa si esta tapado o no.
Tenga presenta que cuando esta
tapado, no slo podr guardar
archivos, si no que tambin los virus
pueden grabarse solos en su disquete.
As que si su intencin es slo leer los
disquetes, qutele la tapita y slo
tpelo cuando vaya a guardar.
Truco: Si quiere enviar rpidamente un
archivo de la computadora al disquete,
haga clic derecho al archivo y luego clic
a: Enviar a/Disco de 3 (A:)
Buscar archivos y carpetas
(ejercicio 12)
Muchas veces no recordamos donde
hemos guardado un archivo o carpeta
pero si nos acordamos ms o menos su
nombre.
En este caso para encontrar lo que
buscamos haga clic a:
1. Haga clic al botn INICIO.
2. Y clic a Buscar.
En esta
esquina se
encuentra un
agujerito con
una tapita
que se puede
mover con la
ua.
Direccin
correcta
de
introducir
el
disquete
Este agujerito siempre esta
abierto, as que no se
preocupe.
Profesor Carlos Daz 34 www.lanzadera.com/elprofediaz
3. En la ventana que aparece haga clic en
el panel izquierdo donde dice Todos
los archivos y carpetas
4. En la ventana que aparece, en el panel
izquierdo se encuentra un cuadrito
llamado Todo o parte del nombre del
archivo, escriba por ejemplo:
WordPad
No se olvide elegir en que unidad de
disco buscar, esto hgalo en el
cuadrito Buscar en.
Finalmente haga clic al botn
Bsqueda.
5. Luego de un rato aparecen los
resultados.
Si quiere realizar otra busqueda, haga
clic al botn Atrs.
Nota importante:
Muchos archivos se identifican mejor por
su extensin. Por ejemplo:
Extensin Archivo
doc Word
xls Excel
ppt PowerPoint
mdb Access
pub Publisher
cdr Corel
psd Photoshop
txt Texto simple
wav Sonido
mp3 Sonido
bmp Imagen
jpg Imagen
mpg video
avi video
Etctera.
Por ejemplo para buscar todos los
documentos Word que existen en el disco
duro escribimos dentro del cuadrito
Todo o parte del nombre del archivo:
*.doc
Si, asterisco punto doc
Y haga clic al botn Bsqueda.
Bueno amigos mos hasta aqu complet el
entrenamiento bsico de Windows XP.
Y si realiz correctamente todas las
prcticas, ya puede estar contento.
Felicitaciones!.
Pero si desea conocer algunos detalles
ms avanzados de Windows revise la
clase 8. Suerte!
Fin de la 7
ma
clase
Creado, Producido, Dirigido y Escrito por el
famoso Profe Daz de Lima-Per.
Si vives en Lima y quieres comunicarte
directamente con el Profe Daz, llama a los
telfonos 485-4698 (domicilio)
972-66306 (celular).
elprofediaz@hotmail.com
www.lanzadera.com/elprofediaz
Profesor Carlos Daz 35 www.lanzadera.com/elprofediaz
Temas Avanzados y otras utilidades
En este ltimo capitulo veremos algunas
operaciones que le darn ms potencia al
usar Windows y tambin veremos algunas
utilidades muy importantes, pues si estn
mal configuradas, es posible la
computadora no funcione como usted
quiere.
Comprimir y Descomprimir archivos y
carpetas
(ejercicio 1, 2)
Cuando un archivo es demasiado grande y
no entra en un disquete entonces
tenemos que comprimirlo.
1. Clic derecho en el icono del archivo o
carpeta que quiere comprimir.
2. Clic a:
Enviar a/Carpeta comprimida (en zip)
3. Y aparecer un icono de una carpetita
con un cierre, ese es el archivo
comprimido.
1. Para descomprimir haga clic derecho
en la carpetita comprimida y clic a
Extraer todo:
Luego aparece un conjunto de
asistentes, slo haga clic en el botn
Siguiente, luego otra vez en
Siguiente y por ltimo clic en
Finalizar y su archivo se
descomprimir y podra trabajar
normalmente con l.
Clase
8
El Profe Famoso Daz
Profesor Carlos Daz 36 www.lanzadera.com/elprofediaz
Comprobar los disquetes y el disco duro
(ejercicio 3)
En Lima el clima es hmedo y por tanto
los disquetes se malogran rpidamente,
por eso debe comprobarlos siempre,
especialmente si va a guardar archivos
importantes, pues si guarda un archivo en
una parte malograda del disquete, no
podr recuperarlos. Por eso si usted
trabaja con disquetes le aconsejo que
haga copias de sus archivos en dos o tres
disquetes distintos, aunque lo crean loco,
como a Noe cuando construyo su Arca,
ms vale prevenir que lamentar. Conozco
a mucha gente que ha llorado por que
guardo archivos en disquetes daados.
Los discos duros funcionan diferente, si
su disco duro no se malogra en los
primeros 6 meses, lo ms probable es que
le dure aos, as que no es muy comn
comprobarlos, a menos que usted
sospeche que algo anda mal.
1. En el Escritorio haga doble clic al
icono de Mi PC.
2. Haga clic derecho sobre el icono de la
unidad de disco que quiere comprobar
y clic a Propiedades.
3. En la ventana que aparece haga clic en
la ficha Herramienta
4. Haga clic al botn Comprobar
ahora
5. Active las dos casillas Reparar
automticamente errores en el
sistema de archivos y Examinar e
intentar recuperar los sectores
defectuosos para marcar las partes
malogradas del disquete, de tal forma
que cuando guarde sus archivos, la
computadora no guarde en estas
zonas malogradas y por ende no haya
prdida de informacin y tambin
para intentar recuperar los datos de
las partes malogradas del disco a una
parte buena del disco, si tiene suerte
este proceso recuperar la
informacin perdida, slo le queda
rezar.
Profesor Carlos Daz 37 www.lanzadera.com/elprofediaz
6. Clic al botn Iniciar y espere unos
minutos a que termine. Si escucha
unos ruidos raros no se asuste, la
computadora esta revisando su disco.
Al terminar aparece un cuadro de
confirmacin, haga clic al botn
Aceptar y listo ya tiene un disco
comprobado y seguro.
Desfragmentar el disco duro
(ejercicio 4)
Cuando usa su disco duro durante un
largo periodo de tiempo, la informacin
dentro de ste se esparce, haciendo de
esta forma ms lenta de leerla. Imagine
que quiere vestirse y sus zapatos esta en
el ropero, sus medias en la cocina, su
camisa en la lavandera, su pantaln en el
stano y sus calzoncillos en la sala.
Obviamente se demorar para vestirse.
Lo mismo sucede con el disco duro a
medida que uno usa su computadora y
especialmente cuando instala y desinstala
programas, su informacin empieza a
repartirse por todo el disco,
dificultndose la tarea de leerlos,
imagine que la carta que guarda en el
disco tiene el titulo guardado al final del
disco, el contenido partido en 4 partes
distribuidos en la mitad del disco y la
fecha y su nombre guardados al principio
del disco, y cuando quiera leer su carta el
disco se demorar buscando y juntando la
carta, la solucin es desfragmentar el
disco, que significa volver a unir las
partes de los archivos dispersos.
1. En el Escritorio haga doble clic al
icono de Mi PC.
2. Haga clic derecho sobre el icono de la
unidad de disco duro que quiere
desfragmentar y clic a Propiedades.
3. En la ventana que aparece haga clic en
la ficha Herramienta
4. Ahora haga clic al botn
Desfragmentar ahora
Profesor Carlos Daz 38 www.lanzadera.com/elprofediaz
5. En este punto si desea puede elegir
otra unidad de disco a desfragmentar,
luego haga un clic al botn
Desfragmentar y espere desde unos
cuantos minutos a horas, dependiendo
del tipo de computadora que tenga y
del nivel de desfragmentacin.
Lo ideal es dejar que termine la
desfragmentacin, pero si por alguna
razn importante quiere detenerla,
haga clic al botn Detener.
6. Al final aparece un aviso que nos dice
que se ha terminado, clic en Aceptar
y listo.
Desinstalar programas
A veces instalamos un programa y cuando
nos aburrimos de l lo queremos quitar
de la computadora.
1. Vaya al Panel de Control.
2. Haga doble clic al icono de Agregar
o quitar programas
3. Aparece una lista con todos los
programas instalados, has clic al que
quieras quitar luego clic a su botn
Cambiar o quitar. Fjate bien lo que
haces! No vayas a quitar algo
importante.
Restaurar el sistema
Muchas veces cuando instalamos un nuevo
programa, la computadora se
desconfigura y empieza a funcionar mal,
an cuando desinstalamos el programa
que trajo el problema, en este caso
debemos restaurar el sistema y dejarlo
tal como estaba antes de desinstalar el
programa que trajo el problema.
Por eso recomiendo crear un punto de
restauracin antes de instalar cualquier
programa del que desconozca su
funcionamiento.
Crear un punto de restauracin:
6. Haga clic al botn INICIO.
7. Luego apunte Todos los programas.
8. Apunte Accesorios.
9. Apunte Herramientas del sistema
10. Y clic a Restaurar sistema.
Profesor Carlos Daz 39 www.lanzadera.com/elprofediaz
11. Haga clic a la opcin Crear punto de
restauracin y clic a Siguiente.
12. Escriba un nombre para su punto de
restauracin, yo he escrito El Retorno
del Famoso Profe Daz, has clic a
Crear y luego de unos segundos
aparece un mensaje de confirmacin.
13. Has clic a Cerrar y listo ya tienes un
punto donde volver si es que tu
computadora se desconfigura
totalmente.
Restaurar el sistema:
Como dije antes si al instalar un
programa poco conocido tu computadora
se desconfigura y ya no funciona bien a
pesar que desinstalaste o borraste el
programa problema, la nica solucin es
restaurar el sistema y regresarla de esta
manera al punto donde se encontraba
bien antes que instalaras el programa
problema.
1. Haga clic al botn INICIO.
2. Luego apunte Todos los programas.
3. Apunte Accesorios.
4. Apunte Herramientas del sistema
5. Y clic a Restaurar sistema.
6. Haga clic a la opcin Restaurar mi
equipo a un estado anterior y clic a
Siguiente.
Profesor Carlos Daz 40 www.lanzadera.com/elprofediaz
7. Aparece un calendario donde ubicar
la fecha donde creo un punto de
restauracin correcto, fjese bien.
Haga clic a dicha fecha y clic a
Siguiente.
8. Aparece un aviso, haga clic a
Aceptar.
9. Aparece un aviso, si esta arrepentido
este es el momento de hacer clic a
Cancelar, si desea continuar haga
clic a Siguiente y Windows XP se
restaurar, la computadora se va a
reiniciar, es decir se va a apagar y
prender sola, no se asuste, solo
espere. Hasta la vista!
10. Finalmente aparece un aviso que dice
que se termino, clic a Aceptar.
Centro de seguridad
Como dice Windows XP, el Centro de
seguridad nos ayuda a proteger la
computadora, especialmente cuando
estamos conectados a Internet o a una
red de computadoras.
Si su computadora no esta conectada a
ninguna parte conviene desactivarlo.
1. Haga clic al botn INICIO.
2. Luego apunte Todos los programas.
3. Apunte Accesorios.
4. Apunte Herramientas del sistema
5. Y clic a Centro de seguridad.
Describamos sus opciones:
Firewall: Es una especie de vigilante
electrnico que no permite que intrusos
entren a su computadora desde otras
computadoras.
Actualizaciones automticas: Permite que
su computadora actualice Windows XP
automticamente por medio de la
Internet.
Proteccin antivirus: Es un antivirus que
se supone lo protege de los miles de virus
que existen. Lo mejor que puede hacer es
comprarse un antivirus.
Profesor Carlos Daz 41 www.lanzadera.com/elprofediaz
Control del volumen
A veces a pesar que nuestra computadora
tiene unos parlantes grandes se escucha
muy bajo o no se escucha nada o a veces
a pesar que tengamos el micrfono bien
conectado no podemos hablar por el,
Qu sucede? Seguramente el Control de
volumen est desconfigurado.
1. Haga clic al botn INICIO.
2. Luego apunte Todos los programas.
3. Apunte Accesorios.
4. Apunte Entretenimiento
5. Y clic a Control de volumen.
Si desea ver ms controles haga clic al
men Opciones/Propiedades donde
podr seleccionar ms controles para
la reproduccin y grabacin y sonido.
Grabadora de sonido
Es un programita que le permite grabar
su voz en la computadora.
No conviene guardar mucho nuestras
grabaciones pues los archivos de sonido
creados son grandes.
Un minuto de grabacin puedo ocupar
fcilmente 10 Mb.
1. Haga clic al botn INICIO.
2. Luego apunte Todos los programas.
3. Apunte Accesorios.
4. Apunte Entretenimiento
5. Y clic a Grabadora de sonidos.
6. Clic al botn Grabar
Y habla por el micrfono.
Los dems botones funcionan igual que
los Disckman.
Juega con los mens, encontrars
opciones que te permitirn guardar tu
grabacin, aumentarle la velocidad,
invertir la voz, unir varias
grabaciones, etc. Divirtete!
Reproductor de Windows Media
Este programita nos permite escuchar
msica y ver pelculas.
Al hacer doble clic a un archivo de msica
o pelcula o simplemente insertando el CD
o DVD seguramente este programa se
activara solo.
En todo caso si usted quiere activarlo por
su cuenta siga los siguientes pasos:
1. Haga clic al botn INICIO.
2. Luego apunte Todos los programas.
3. Y clic a Reproductor de Windows
Media.
Profesor Carlos Daz 42 www.lanzadera.com/elprofediaz
Windows Movie Maker
Esta herramienta te permite trabajar
con videos, puedes unir varios y formar
una pelcula o puedes darle ciertos
efectos interesantes.
1. Haga clic al botn INICIO.
2. Luego apunte Todos los programas.
3. Y clic a Windows Movie Maker.
Fin de la 8
va
clase
Creado, Producido, Dirigido y Escrito por el
famoso Profe Daz de Lima-Per.
Si vives en Lima y quieres comunicarte
directamente con el Profe Daz, llama a los
telfonos 485-4698 (domicilio)
972-66306 (celular).
elprofediaz@hotmail.com
www.lanzadera.com/elprofediaz
S-ar putea să vă placă și
- Formas bilineales: conceptos y propiedades claveDocument8 paginiFormas bilineales: conceptos y propiedades claveBoris PenaylilloÎncă nu există evaluări
- BiologíaDocument2 paginiBiologíajuliohuaytaÎncă nu există evaluări
- Historia de las matemáticas y sus principales exponentesDocument2 paginiHistoria de las matemáticas y sus principales exponentesjuliohuaytaÎncă nu există evaluări
- C13-Ebrs-31 - Ebr Secundaria Matematica - Forma 1Document1 paginăC13-Ebrs-31 - Ebr Secundaria Matematica - Forma 1Jhojan Adrian CalleÎncă nu există evaluări
- C13-Ebrs-31 - Ebr Secundaria Matematica - Forma 1Document1 paginăC13-Ebrs-31 - Ebr Secundaria Matematica - Forma 1Jhojan Adrian CalleÎncă nu există evaluări
- Alarcon APUNTES EDPDocument246 paginiAlarcon APUNTES EDPaxel_oscÎncă nu există evaluări
- Espacio Vectorial NormadoDocument1 paginăEspacio Vectorial NormadojuliohuaytaÎncă nu există evaluări
- Apuntes de Análisis PDFDocument75 paginiApuntes de Análisis PDFJudith AguilarÎncă nu există evaluări
- FísicaDocument2 paginiFísicajuliohuaytaÎncă nu există evaluări
- Geometría: la medida de la tierraDocument1 paginăGeometría: la medida de la tierrajuliohuaytaÎncă nu există evaluări
- 11611607529temario Matemática Secundaria EBR N21Document2 pagini11611607529temario Matemática Secundaria EBR N21Luis DavilaÎncă nu există evaluări
- 11611607529temario Matemática Secundaria EBR N21Document2 pagini11611607529temario Matemática Secundaria EBR N21Luis DavilaÎncă nu există evaluări
- C13-Ebrs-31 - Ebr Secundaria Matematica - Forma 1Document1 paginăC13-Ebrs-31 - Ebr Secundaria Matematica - Forma 1Jhojan Adrian CalleÎncă nu există evaluări
- Espacio Vectorial NormadoDocument1 paginăEspacio Vectorial NormadojuliohuaytaÎncă nu există evaluări
- C13-Ebrs-31 - Ebr Secundaria Matematica - Forma 1Document1 paginăC13-Ebrs-31 - Ebr Secundaria Matematica - Forma 1Jhojan Adrian CalleÎncă nu există evaluări
- PDF FormatoDocument1 paginăPDF FormatojuliohuaytaÎncă nu există evaluări
- PDF FormatoDocument1 paginăPDF FormatojuliohuaytaÎncă nu există evaluări
- PDFDocument1 paginăPDFjuliohuaytaÎncă nu există evaluări
- PDF FormatDocument7 paginiPDF FormatjuliohuaytaÎncă nu există evaluări
- PDFDocument1 paginăPDFjuliohuaytaÎncă nu există evaluări
- La RaizDocument1 paginăLa RaizgeraldineÎncă nu există evaluări
- Factorización de SchurDocument1 paginăFactorización de SchurjuliohuaytaÎncă nu există evaluări
- Guia EstudianteDocument39 paginiGuia EstudiantejuliohuaytaÎncă nu există evaluări
- SchurDocument1 paginăSchurjuliohuayta0% (1)
- Isaac NewtonDocument1 paginăIsaac NewtonjuliohuaytaÎncă nu există evaluări
- ConjuntoDocument1 paginăConjuntojuliohuaytaÎncă nu există evaluări
- Factorización de SchurDocument1 paginăFactorización de SchurjuliohuaytaÎncă nu există evaluări
- Número π: π (pi) es la relación entre la longitud de una circunferencia y su diámetro en geometríaDocument1 paginăNúmero π: π (pi) es la relación entre la longitud de una circunferencia y su diámetro en geometríajuliohuaytaÎncă nu există evaluări
- PerúDocument1 paginăPerújuliohuaytaÎncă nu există evaluări
- DerivadaDocument1 paginăDerivadajuliohuaytaÎncă nu există evaluări