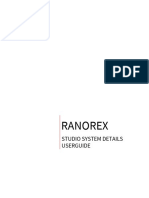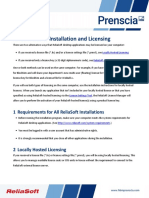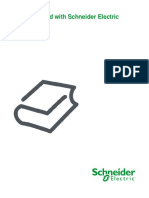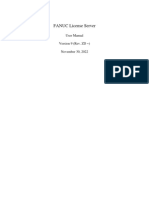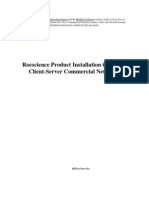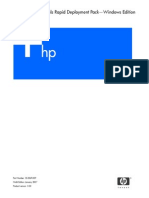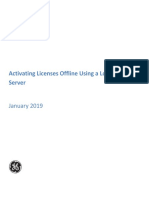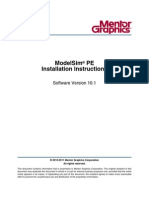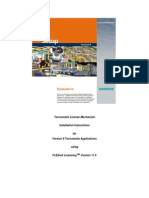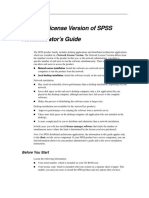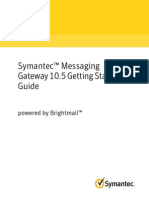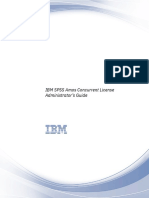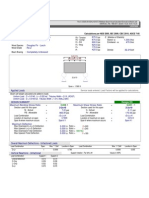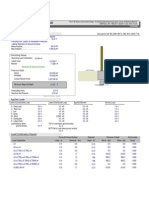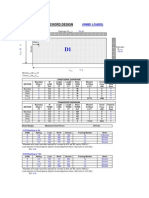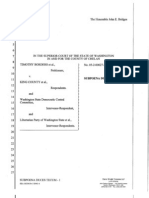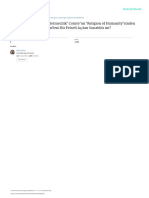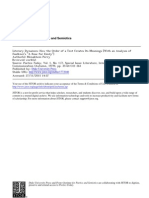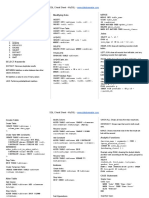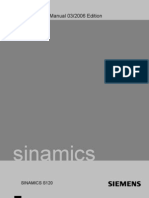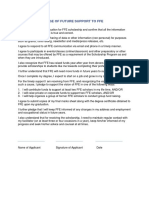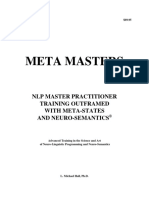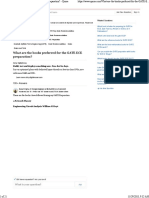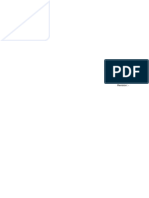Documente Academic
Documente Profesional
Documente Cultură
Software Installation and Licensing Guide
Încărcat de
Noel GuadesDescriere originală:
Drepturi de autor
Formate disponibile
Partajați acest document
Partajați sau inserați document
Vi se pare util acest document?
Este necorespunzător acest conținut?
Raportați acest documentDrepturi de autor:
Formate disponibile
Software Installation and Licensing Guide
Încărcat de
Noel GuadesDrepturi de autor:
Formate disponibile
Software Installation and Licensing Guide V2.
August 2009
Installation & Licensing Guide
TABLE OF CONTENTS
UPGRADING EXISTING INSTALLATIONS....................................................................................... 1 YOUR INSTALLATION & LICENSING OPTIONS.............................................................................. 1 INSTALLATIONS WITH LOCAL LICENSING .................................................................................... 3 INSTALLATIONS WITH NETWORK LICENSING.............................................................................. 4 INSTALLATIONS WITH WAN LICENSING ...................................................................................... 6 THIN CLIENT INSTALLATION & LICENSING.................................................................................. 8 USING A SOFTWARE MANAGEMENT SYSTEM TO DEPLOY INSTALLATIONS ............................... 10 TRANSFERRING A LOCAL LICENSE .............................................................................................. 11 EXTENDING A TIME-LOCKED LICENSE ........................................................................................ 13 LICENSE UTILITIES...................................................................................................................... 14 APPENDIX A: NETWORK LICENSE CHECKING PROCEDURE ........................................................ 18
UPGRADING EXISTING INSTALLATIONS
Please read these notes before upgrading your software. Installing a new version of your CSC software will automatically uninstall your current version. You should upgrade all the applications for which you have a current support contract. Some applications may need new Unlock Codes or Network License Files. You can request Network License Files from your local CSC Support Team before performing the upgrade. Unlock Codes and Network License Files will only be issued if you have a current support contract for that application.
Installation & Licensing Guide
YOUR INSTALLATION & LICENSING OPTIONS
There are a number of installation and licensing options available to you and your choice will depend upon the number of PCs involved, your IT resources and the type of licensing that you have purchased. The options are outlined below and more detailed information is provided later in this guide.
Local License Local Software with Local License
This would suit smaller offices or sole practitioners. The software is installed on the local PC hard-disk, runs in the memory of the PC and the license is stored locally. Local licenses can be transferred between PCs. PC Software & Licenses Procedure: Install the software on the PC When prompted choose Local License Obtain a License Unlock Code
Software Licenses Network traffic Transfer local local none yes
For more detailed information read: INSTALLATIONS WITH LOCAL LICENSING (page 3) and TRANSFERRING A LOCAL LICENSE (page 13)
Network License - Local Software with Network License
This would suit offices with engineers who wish to share licenses. The software is installed locally on each PC and linked to a network license stored on a file server, or another PC. The software runs in the memory of the PC and when necessary accesses the license over the network. The network traffic is very light, however a network connection must be available for the duration the software is in use.
PC PC
Software
PC or SERVER Licenses
Software
Procedure: Create & share a Network License directory Install the software on each PC When prompted choose Network License Obtain Network License Files
Software Licenses Network traffic Transfer
local network low no
For more detailed information read: INSTALLATIONS WITH NETWORK LICENSING (page 6) For large offices it may be more efficient to use Active Directory or Software Management System (SMS) software for distribution on to each engineers pc For more information on SMS read: USING A SOFTWARE MANAGEMENT SYSTEM TO DEPLOY INSTALLATIONS (page 12)
Page 1
Installation & Licensing Guide
Wide Area Network (WAN) Local Software with Licenses on a Remote Network
This suits a company that wants to share licenses between multiple offices, using a Wide Area Network. The software must be installed on each PC as per the Network License. When necessary, the software accesses the network license over the wide area network but this traffic will be light.
PC PC
Software
CENTRAL SERVER Licenses
Software
Procedure: Create & share a Network License Directory on the central server Software Obtain Network License Files to suit this directory Licenses Install the software on each PC When prompted choose Network License
Network traffic Transfer network or local central server low no
For more detailed information read: INSTALLATIONS WITH WAN LICENSING (page 8) For large offices it may be more efficient to use Software Management System (SMS) software for distribution on to each engineers pc For more information on SMS read: USING A SOFTWARE MANAGEMENT SYSTEM TO DEPLOY INSTALLATIONS (page 12)
Software and Licenses on a Thin Client - Windows Terminal Services (WTS)
This suits an organisation that wants to centralise all software and licensing (minimising the IT overhead of installations in every office). PCs are just terminals, the software is installed and runs in the memory of the server and thus this set up requires very powerful servers. The server can be located anywhere provided there is a permanent connection from the terminal PC.
PC PC
Terminal
SERVER Software & Licenses
Terminal
Procedure: Create & share a Network License directory Install the software directly on the server When prompted choose Network License Obtain Network License Files Make the software available to the users
Software Licenses Network traffic Transfer network network low no
For more detailed information read: THIN CLIENT INSTALLATION & LICENSING (page 10)
Page 2
Installation & Licensing Guide
INSTALLATIONS WITH LOCAL LICENSING
There are two steps to a local setup: 1. Install the software locally on the PC 2. Obtain the license Unlock Codes
Installing the Software
You will need full local administrator privileges when performing the installation. Insert the installation CD and follow the on-screen prompts to install the software you have purchased. Ensure that you select the license type as Local License.
Licensing Local Applications
When you first launch each CSC Application you will see the Local License Information dialog. You can either contact CSC immediately to obtain the required Unlock Code, or alternatively if you have time left in the initial grace period you can click Close to continue using the application.
Requesting Your Unlock Code
Your local CSC Support Team need to know the Application name and Serial Number in order to create the required Unlock Code and the most efficient way of obtaining this code is to use email: Choose Email from the Request license by drop down list and click Contact Fill out the Email Information, select your local CSC office and click OK to create the e-mail. Send the email that has been created for you and CSC will reply with your Unlock Code. You can now Close the License Information dialog and continue to use the application until your initial grace period has expired.
If you are not using Microsoft Outlook or MAPI compatible e-mail client, the Request button will not work. In which case simply send an e-mail to your local CSC Support Department, listing your name; company name and location; application name and serial number. CSC will reply with your Unlock Code.
Registering Your License
Once your request has been processed you will receive an e-mail in reply containing your Unlock Code. Run the application again and enter this into the Local License Information dialog and click Unlock. Your application will now be installed & licensed.
Page 3
Installation & Licensing Guide
INSTALLATIONS WITH NETWORK LICENSING
There are three steps to a Network License setup. 1. Create & share a Network License Directory 2. Install the software on each PC 3. Obtain Network License Files
Network License Directory
You need to create a directory for the Network License files that all users/PCs involved have full access to. e.g. e.g. On one PC, or a file server create a directory called CSC Security <\\<server_name>\CSC Security\> Ensure all your CSC software users have Full Access rights to this directory and the sub-directories which will be automatically created and populated later during the installation. <\\<server_name>\CSC Security\Net Files> <\\<server_name>\CSC Security\Net Licenses> Note: You do not need to create these sub-directories manually.
Installing the software
You will need full local administrator privileges when performing the installation. Insert the installation CD and follow the on-screen prompts to install the software you have purchased. The Destination Folder should be a folder on the local drive. Ensure that you select the license type as Network License and enter the CSC Security directory created in the above Network License Directory step. Install each of the applications you have purchased in the same way.
Obtaining the Network License Files
You need to obtain Network License Files before you can start using the software. You will see the Network License Information dialog when you first launch each CSC Application.
Page 4
Installation & Licensing Guide
Requesting Your Network License Files
Your local CSC Support Team need to know the full UNC path of the central server Net Licenses directory in order to create the required Network License files. The most efficient way to request these files is to use email. Copy the UNC path from Windows Explorer, paste it into an e-mail and send this to your CSC Support Team. Remember to include your contact details & a list of the applications for which you need license files. Note: it is essential that you send the full UNC path to Net Licenses including all spaces & underscores etc.
Installing Your Network License Files
Once your request has been processed you will receive an e-mail that contains your Network License Files. To install these files: Save both files in the <\\<server_name>\CSC Security\Net Files> directory and then double-click each file to install it. Installing the Network License Files will create an application specific subfolder in <\\<server_name>\CSC Security\Net Licenses> which is where the license in use files will be created. Your Network Licensed CSC application will now be available to all PCs
Page 5
Installation & Licensing Guide
INSTALLATIONS WITH WAN LICENSING
There are three stages to a WAN (wide area network) setup. 1. Create and share the WAN license directories 2. Install the software locally on each pc 3. Obtain Network License Files from CSC We recommend that you call your local CSC Support Team for advice before starting your WAN installation.
WAN License Directory
A WAN setup uses Network License Files and you need to create a directory for these files that all users/PCs involved have full access to. e.g. e.g. On a central server create a folder called CSC Security <\\<central_server>\CSC Security\> Ensure all your CSC software users have Full Access rights to this directory and the sub-directories which will be automatically created and populated later during the installation. <\\<central_server>\CSC Security\Net Files> <\\<central_server>\CSC Security\Net Licenses> Note: You do not need to create these sub-directories manually.
Installing the software
You will need full local administrator privileges when performing the installation. For each PC, insert the installation CD and follow the on-screen prompts to install the software you have purchased. The Destination Folder should be a folder on the local drive. Ensure that you select the license type as Network License and enter the CSC Security directory created in the above WAN License Directory step. Install each of the applications you have purchased in the same way.
Licensing WAN Licensed Applications
You need to obtain Network License Files before you can start using the software. You will see the Network License Information dialog when you first launch each CSC Application.
Page 6
Installation & Licensing Guide
Requesting Your Network License Files
Your local CSC Support Team need to know the full UNC path of the central server Net Licenses directory in order to create the required Network License files. The most efficient way to request these files is to use email. Copy the UNC path from Windows Explorer, paste it into an e-mail and send this to your CSC Support Team. Remember to include your contact details & a list of the applications for which you need license files. Note: it is essential that you send the full UNC path to Net Licenses including all spaces & underscores etc.
Installing Your Network License Files
Once your request has been processed you will receive an e-mail that contains your Network License Files. To install these files: Save both files in the <\\<central_server>\CSC Security\Net Files> directory on your central server and then double-click each file to install it. Installing the Network License Files will create an application specific sub-folder in <\\<central_server>\CSC Security\Net Licenses> which is where the license in use files will be created. Your CSC application will now be available to all PCs on the WAN!
Page 7
Installation & Licensing Guide
THIN CLIENT INSTALLATION & LICENSING
There are four steps to a Thin Client (WTS) setup. 1. Create & share a Network License Directory 2. Install the software on the server 3. Obtain Network License Files 4. Share the application We recommend that you call your local CSC Support Team for advice before starting your Thin Client installation.
Network License Directory
You need to create a directory on the Thin Client Server for the Network License files. The full UNC path should be specified: e.g. e.g. <\\<thinclient_server>\CSC Security\> Ensure all your CSC software users have Full Access rights to this directory and the sub-directories which will be automatically created and populated later during the installation. <\\<thinclient_server>\CSC Security\Net Files> <\\<thinclient_server>\CSC Security\Net Licenses> Note: You do not need to create these sub-directories manually.
Installing the Software
You will need full local administrator privileges when performing the installation. At the Thin Client Server, insert the software installation CD and follow the on-screen prompts to install the software you have purchased. The Destination Folder should be a folder on the server. Ensure that you select the license type as Network License and enter the CSC Security directory created in the above Network License Directory step. Install each of the applications you have purchased in the same way.
Obtaining the Network License Files
You need to obtain Network License Files before you can start using the software. You will see the Network License Information dialog when you first launch each CSC Application.
Page 8
Installation & Licensing Guide
Requesting Your Network License Files
Your local CSC Support Team need to know the full UNC path of the thin client server Net Licenses directory in order to create the required Network License files. The most efficient way to request these files is to use e-mail. Copy the full UNC path from Windows Explorer, paste it into an e-mail and send this to your local CSC Support Team. Remember to include your contact details and a list of the applications for which you need license files. Note: it is essential that you send the full UNC path to Net Licenses including all spaces, underscores etc.
Installing Your Network License Files
Once your request has been processed you will receive an e-mail that contains your Network License Files. To install these files: Save both files in the <\\<thinclient_server>\CSC Security \Net Files> directory on your thin client server and then double-click each file to install them. Installing the Network License Files will create an application specific sub-folder beneath <\\<thinclient_server>\CSC Security\Net Licenses> which is where the license in use files will be created.
Make the Application Available to the Terminals
Make the software available to the users Your CSC application will now be available to the Thin Client terminals.
Page 9
Installation & Licensing Guide
USING A SOFTWARE MANAGEMENT SYSTEM TO DEPLOY INSTALLATIONS
Larger offices may prefer to deploy and then maintain upgrades to the software via a software management system (SMS). This enables the software to be distributed to selected end-users from a central location by the System Administrator. The centralised management of the software/upgrade deployment is potentially more efficient. It is anticipated that your System Administrator will already be familiar with this concept. Because SMS software will vary depending upon the chosen supplier, CSC are unable to offer detailed technical assistance with this process. If you are not yet familiar with SMS, but in the past have performed network installations of CSC software, then you will still be able to perform new installations by choosing the Network License installation option. This will involve you installing the software directly on each pc, with the license residing on the server. As an alternative to proprietary SMS software, you can deploy the software & upgrades using Group Policy Objects but you should be an experienced user of Active Directory.
Page 10
Installation & Licensing Guide
TRANSFERRING A LOCAL LICENSE
Transferring a Local License
In order to transfer a local license between two PCs you will need to have the same version of the application installed on both PCs and you will need information from both of them. Some applications may require separate licenses for various modules. Licenses can be transferred using e-mail; verbally or via text files but to avoid mistakes we recommend that you use the e-mail method. NOTE: You will need full local administrator privileges when transferring a license. In the steps below, we will refer to the currently licensed PC as FROM PC and the PC to which you want to transfer the license as TO PC.
Requesting a License Transfer
1. Run the application on the TO PC, you will see the Local License Information dialog:
2. Chose the Action Request license transfer and click Request 3. On the License Transfer Information dialog select Email to: and enter the appropriate e-mail address so that the e-mail can be sent to the FROM PC.
4. Click OK to generate the email, and then send it.
Page 11
Installation & Licensing Guide
Generating the License
5. Now run the application on the FROM PC. 6. Open the transfer request e-mail and copy all of the text in the message to the Windows clipboard. 7. To display the Local License Information dialog choose the License... option from the Help menu, the serial number will be entered automatically in the edit box provided. 8. Click Unlock, you will see a warning message - choose Yes. 9. A message will then be displayed showing the Unlock Code necessary to license the application on the other PC.
10. On the License Transfer Information dialog select Email to: and enter an appropriate e-mail address so that the e-mail can be sent to the TO PC.
Registering the License
11. Back at the TO PC, open the e-mail and copy all of the text in the message to the Windows clipboard. 12. Now run the application and you will see the Local License Information dialog. The Unlock Code will be entered automatically in the edit box provided. 13. Click Unlock to register the license.
Important Notes:
You can only transfer licenses between the software for the same type and version. Examples: CSC Application 1.0 Standard CSC Application 1.0 Standard CSC Application 1.0 Standard to to to CSC Application 2.0 Standard CSC Application 1.0 Professional CSC Application 1.0 Standard Will NOT work Will NOT work Will work
Be careful when writing down and entering the Unlock Codes and make sure that you dont mix up: Zero and "O" One and "I" Two and "Z" Five and "S"
Page 12
Installation & Licensing Guide
EXTENDING A TIME-LOCKED LICENSE
Time-Locked License
You can only extend a time-locked license if you have prior agreement from CSC. We recommend that you call your local CSC office before attempting the following procedure.
Procedure
1. Launch the application and view the Local License Information dialog. 2. Change the Action to Extend time-locked license.
3. If your current time-locked license has not yet run out you will be prompted to remove it. 4. Inform your local CSC Support Team, by phone or e-mail, of the Application Name, Version Number, Serial Number and the number of days extension that has been agreed. 5. You will then be given an eight digit Unlock Code which you should enter in the appropriate box on the Local License Information dialog and then click Unlock.
Page 13
Installation & Licensing Guide
LICENSE UTILITIES
There are number of utilities available to you: NetSetup2 Net License Viewer Net Log License Cleaner amend license details and enable other license utilities on non CSC PCs view and delete in use licenses record and report license usage automatically delete orphaned licenses <C:\Program Files\Common Files\CSC\Common\Security\Support\>
These utilities can be found in:
(or, if the software was installed to a different drive, the utilities will have been installed to that drive).
NetSetup2
The NetSetup2.exe utility allows an IT Administrator to modify the location of the security directories and change the license type between local and network.
Use the Browse buttons to set the respective Net Files and Net Licenses directories. In the list of Applications, the check box next to each application should be checked if the application should use a Network License.
PCs with no CSC Software
If you wish to use the other license utilities on a PC that has no CSC software installed: Browse to the utility directory and double-click on NetSetup2.exe Use the Browse buttons to set the location of the Net Files and Net Licenses directories. You will now be able to use the other License utilities.
Page 14
Installation & Licensing Guide
Net License Viewer
The NetLicenseView.exe utility allows an IT Administrator to view which users are currently using Network, WAN or Thin Client licenses. It also includes the option to delete orphaned licenses. These can be created following a systems crash. Licenses in use at the time of the crash are left on the server and need to be removed.
You can password protect this application if you wish to limit access to it. To view the currently in use licenses click Refresh. The list will show the application name, the license name (based on PC and user name) and the license Lifetime. To delete an orphaned license, highlight it and click Delete. You can browse to different servers
Page 15
Installation & Licensing Guide
NetLog
The NetLog.exe utility creates a log of all software license usage in a Microsoft Access database. If a user tries to launch an application but the 'license is in use' this attempt will also be logged. This utility requires an Unlock Code.
Initial Set Up
Click Create Log or Create All to set up an empty database for each CSC application - you will need to have Microsoft Access installed on your PC. An ***.mdb file will be created in a Log subfolder of the application Net Licenses directory e.g. <\\<server>\CSC Security\Net Licenses\TEDDS 10.0 GL\Log\TEDDS 10.0 GL.mdb>
Viewing Reports
To view a Report: re-launch NetLog, select the application and click Reports. Choose the type of report you wish to see and Click "View". You can also Print these reports
Page 16
Installation & Licensing Guide
License Cleaner
The License Cleaner.zip utility includes two script files that will delete licenses from the CSC Net Licenses directory that are older than 24 hours. It is useful if you have systems that crash frequently when using CSC software and cause the license being used to be orphaned. The script files should be unzipped to the <\\<server>\CSC Security\> directory or equivalent for WAN or Thin Client set ups.
Delete Old CSC Licenses.vbs
This script will locate the CSC Net Licenses folder from the registry key [HKEY_LOCAL_MACHINE\Software\CSC\Security\NetLicenseDir]. It will then delete all *.lic files in this directory and any sub directories that are older than 24 hours.
Schedule Delete Old CSC Licenses Daily.vbs
This script uses the "at" command to setup a scheduled task on the system that the script is executed on. The scheduled task will run daily at 23:00 and will run the script "Delete Old CSC Licenses.vbs". This script should be run on a network server not on a client system. Please use the NetSetup.exe utility to specify the location of the CSC "License Directory" before running this script.
Important Notes WAN Installations
Because the "at" command uses the "localsystem" account when running scheduled tasks the script may report the error "Path not found". If this error occurs it is probably caused because the localsystem account does not have the required access rights to the remote server path where the license directory is located. This can be resolved by using the Windows Task Scheduler to set the login account for the task to run as, this service is only available on windows 2000 and later. To access tasks from the Windows Task Scheduler open the Windows Control Panel then open "Scheduled Tasks". One of the tasks listed will run the "Delete Old CSC Licenses.vbs" script, right click on this task and select properties. Enter your administrator user name in the "Run as" edit box and enter your password.
Page 17
Installation & Licensing Guide
APPENDIX A: NETWORK LICENSE CHECKING PROCEDURE
Page 18
S-ar putea să vă placă și
- Hiding Web Traffic with SSH: How to Protect Your Internet Privacy against Corporate Firewall or Insecure WirelessDe la EverandHiding Web Traffic with SSH: How to Protect Your Internet Privacy against Corporate Firewall or Insecure WirelessÎncă nu există evaluări
- CSC Orion Programme PDFDocument24 paginiCSC Orion Programme PDFnsureshbabuÎncă nu există evaluări
- Quality Companion 3 Install GuideDocument25 paginiQuality Companion 3 Install GuideamaurimejiaÎncă nu există evaluări
- PILEpro StallationsmanualDocument19 paginiPILEpro Stallationsmanualccg21Încă nu există evaluări
- Ranorex Studio System DetailsDocument79 paginiRanorex Studio System DetailsvuthiquynhvanÎncă nu există evaluări
- ReliaSoft 2020 Installation and LicensingDocument11 paginiReliaSoft 2020 Installation and LicensingSergio CastilloÎncă nu există evaluări
- Synthesis 11 Installation and LicensingDocument10 paginiSynthesis 11 Installation and LicensingDaniel Tamata SolorioÎncă nu există evaluări
- Network Installation GuideDocument13 paginiNetwork Installation GuidemarckAntony12Încă nu există evaluări
- Getting Started With Schneider Electric LicensingDocument7 paginiGetting Started With Schneider Electric LicensingJesus Mario Carvallo QuirogaÎncă nu există evaluări
- Silo - Tips - Dnastar Lasergene 12 Network Client Installation Guide For Windows and MacintoshDocument55 paginiSilo - Tips - Dnastar Lasergene 12 Network Client Installation Guide For Windows and Macintoshsadertr 123Încă nu există evaluări
- Synthesis 10 Installation and LicensingDocument7 paginiSynthesis 10 Installation and LicensingTerry LigardÎncă nu există evaluări
- PCS License Guide UkDocument23 paginiPCS License Guide UkОлег ДавыдовÎncă nu există evaluări
- Installation InstructionsDocument5 paginiInstallation InstructionsFirmansyah AlfaÎncă nu există evaluări
- Install GuideDocument11 paginiInstall GuideRodrigo Argandoña VillalbaÎncă nu există evaluări
- Pedestrian Dynamics Installation GuideDocument12 paginiPedestrian Dynamics Installation GuideMohamed El AmeliÎncă nu există evaluări
- Sap Install Instructions PDFDocument2 paginiSap Install Instructions PDFjeiniÎncă nu există evaluări
- Autodesk Network Licensing GuideDocument10 paginiAutodesk Network Licensing GuideVikasÎncă nu există evaluări
- FANUC License Server V9 User ManualDocument53 paginiFANUC License Server V9 User ManualJimmy MitchellÎncă nu există evaluări
- Installation Instructions Commercial Network Nodelock July 2010Document14 paginiInstallation Instructions Commercial Network Nodelock July 2010Rasa KuÎncă nu există evaluări
- Tecnomatix License Mechanism: Installation InstructionsDocument26 paginiTecnomatix License Mechanism: Installation InstructionsYannPascalÎncă nu există evaluări
- ReliaSoft 2019 Installation and Licensing (2019 - 06 - 08 18 - 25 - 37 UTC)Document11 paginiReliaSoft 2019 Installation and Licensing (2019 - 06 - 08 18 - 25 - 37 UTC)André RibeiroÎncă nu există evaluări
- RDP Installation GuideDocument46 paginiRDP Installation GuidePablo J Monge CÎncă nu există evaluări
- Dx9 Network InstallationDocument14 paginiDx9 Network InstallationArellanes Jmz100% (1)
- Sneak Circuit Analysis Tool (SCAT) Version 5.3 Installation GuideDocument14 paginiSneak Circuit Analysis Tool (SCAT) Version 5.3 Installation GuideBastra Amirul MadjidÎncă nu există evaluări
- Activating Licenses Offline Using A Local License Server: January 2019Document11 paginiActivating Licenses Offline Using A Local License Server: January 2019Sergio RivasÎncă nu există evaluări
- GC-PrevuePlus Installationguide PDFDocument9 paginiGC-PrevuePlus Installationguide PDFlelmusamaÎncă nu există evaluări
- BULATS Computer Test:: Network Notes & Installation InstructionsDocument19 paginiBULATS Computer Test:: Network Notes & Installation InstructionsmanamkalvanÎncă nu există evaluări
- NetworkDocument9 paginiNetworkJean AbelaÎncă nu există evaluări
- Software Quick Start Guide PDFDocument24 paginiSoftware Quick Start Guide PDFMohamed Abo-ZaidÎncă nu există evaluări
- How To Install ProxyDocument21 paginiHow To Install ProxyCharles OvensÎncă nu există evaluări
- Wireless Network Engineering Software: Quick Installation Instructions For Software Licence KeysDocument2 paginiWireless Network Engineering Software: Quick Installation Instructions For Software Licence Keysali richeÎncă nu există evaluări
- License ManagerDocument5 paginiLicense ManagerJéssika RochaÎncă nu există evaluări
- Installation GuideDocument24 paginiInstallation GuideFrank RmDett0% (1)
- FlexLm Install 0006 13Document19 paginiFlexLm Install 0006 13dsfgfsdgÎncă nu există evaluări
- Modelsim Pe 10.1 InstallDocument6 paginiModelsim Pe 10.1 InstallJoseph JohnÎncă nu există evaluări
- Tecnomatix License Mechanism: Installation InstructionsDocument19 paginiTecnomatix License Mechanism: Installation Instructionslosmoscasbr100% (1)
- Installation Instructions For Network LicensingDocument32 paginiInstallation Instructions For Network LicensingLeoÎncă nu există evaluări
- MBS (Eula) - Ax 2012 R3 - A Cu9 (6 2015)Document11 paginiMBS (Eula) - Ax 2012 R3 - A Cu9 (6 2015)Mark Ng'etichÎncă nu există evaluări
- Deltares License Management - Installation ManualDocument45 paginiDeltares License Management - Installation ManualAnne PutriÎncă nu există evaluări
- User-Manual L-Series L300 (EN) 376762 PDFDocument72 paginiUser-Manual L-Series L300 (EN) 376762 PDFalisÎncă nu există evaluări
- AAA Network InstallationDocument13 paginiAAA Network InstallationewiontkoÎncă nu există evaluări
- HP Functional Testing Concurrent License Server: Installation GuideDocument62 paginiHP Functional Testing Concurrent License Server: Installation GuidePraveen KumarÎncă nu există evaluări
- Perform-3D Install InstructionsDocument2 paginiPerform-3D Install InstructionsApoyo Tecnico PlusÎncă nu există evaluări
- Activating Licenses Offline Local Server Brochure 0Document19 paginiActivating Licenses Offline Local Server Brochure 0Riki BebiÎncă nu există evaluări
- Sap Install InstructionsDocument2 paginiSap Install InstructionsSelcuk ZenginÎncă nu există evaluări
- Network License Version Administrators GuideDocument2 paginiNetwork License Version Administrators GuidemulyonosarpanÎncă nu există evaluări
- Software License Benefits - Quick GuideDocument10 paginiSoftware License Benefits - Quick GuidemarisaranyaÎncă nu există evaluări
- SMG Getting Started GuideDocument50 paginiSMG Getting Started Guideds0909@gmailÎncă nu există evaluări
- IBM SPSS Amos Concurrent License Administrator's GuideDocument24 paginiIBM SPSS Amos Concurrent License Administrator's GuideudexcomÎncă nu există evaluări
- Advanced Client EASYCOM/400 For Visual Basic: USER ManualDocument83 paginiAdvanced Client EASYCOM/400 For Visual Basic: USER ManualBeltazor HellboyÎncă nu există evaluări
- License Wizard: Installation Notes For Version 3.1Document26 paginiLicense Wizard: Installation Notes For Version 3.1angusyoung1Încă nu există evaluări
- Parallels Remote Application Server: Parallels Client For OS X User's GuideDocument30 paginiParallels Remote Application Server: Parallels Client For OS X User's Guidewawa_opzÎncă nu există evaluări
- FreeFlow Accxes Control Quick StartDocument22 paginiFreeFlow Accxes Control Quick StartAlilou AliÎncă nu există evaluări
- Installing Cgtech ProductsDocument120 paginiInstalling Cgtech ProductsPACOEDURNEÎncă nu există evaluări
- Installing Cgtech ProductsDocument127 paginiInstalling Cgtech Productsandreeaoana45Încă nu există evaluări
- License GuideDocument42 paginiLicense Guidevagcouto8096Încă nu există evaluări
- Activation PDFDocument270 paginiActivation PDFPedro Ruiz MedianeroÎncă nu există evaluări
- EMC Centera Version 4.0 QUICK-START - GuideDocument40 paginiEMC Centera Version 4.0 QUICK-START - GuideEero Aho100% (1)
- Wood Beam: Code ReferencesDocument34 paginiWood Beam: Code ReferencesNoel GuadesÎncă nu există evaluări
- Steel Beam: Code ReferencesDocument2 paginiSteel Beam: Code ReferencesNoel GuadesÎncă nu există evaluări
- Steel Beam: Code ReferencesDocument2 paginiSteel Beam: Code ReferencesNoel GuadesÎncă nu există evaluări
- Wood Beam: Code ReferencesDocument6 paginiWood Beam: Code ReferencesNoel GuadesÎncă nu există evaluări
- CSA 23.1 TablesDocument3 paginiCSA 23.1 TablesNoel Guades0% (1)
- Wood Beam: Material PropertiesDocument1 paginăWood Beam: Material PropertiesNoel GuadesÎncă nu există evaluări
- Wood Beam: Material PropertiesDocument1 paginăWood Beam: Material PropertiesNoel GuadesÎncă nu există evaluări
- Wood Beam: Material PropertiesDocument1 paginăWood Beam: Material PropertiesNoel GuadesÎncă nu există evaluări
- Dhla Roof AdfasdfrafterDocument1 paginăDhla Roof AdfasdfrafterNoel GuadesÎncă nu există evaluări
- Check For Allowable Drift For Steel Frames:: David H. Lau and Associates, IncDocument1 paginăCheck For Allowable Drift For Steel Frames:: David H. Lau and Associates, IncNoel GuadesÎncă nu există evaluări
- Wood Beam Design: Material PropertiesDocument2 paginiWood Beam Design: Material PropertiesNoel Guades100% (1)
- Pole Footing Embedded in Soil: General InformationDocument1 paginăPole Footing Embedded in Soil: General InformationNoel GuadesÎncă nu există evaluări
- Steel Beam: Material PropertiesDocument1 paginăSteel Beam: Material PropertiesNoel GuadesÎncă nu există evaluări
- User Note: For Doubly Symmetric Members With No Transverse Loading BeDocument1 paginăUser Note: For Doubly Symmetric Members With No Transverse Loading BeNoel GuadesÎncă nu există evaluări
- Wood Beam: Material PropertiesDocument1 paginăWood Beam: Material PropertiesNoel GuadesÎncă nu există evaluări
- Wood Beam: Material PropertiesDocument1 paginăWood Beam: Material PropertiesNoel GuadesÎncă nu există evaluări
- RB13Document1 paginăRB13Noel GuadesÎncă nu există evaluări
- Beam Flexural Reinforcement RequirementsDocument31 paginiBeam Flexural Reinforcement RequirementsNoel GuadesÎncă nu există evaluări
- Wood Beam: Material PropertiesDocument1 paginăWood Beam: Material PropertiesNoel GuadesÎncă nu există evaluări
- Diaphragm Shear & Chord Design: (Wind Loads)Document1 paginăDiaphragm Shear & Chord Design: (Wind Loads)Noel GuadesÎncă nu există evaluări
- START HERE: What Help Do You Need?: SOFTEK Structural Office Release 7.0 FAQ SheetDocument6 paginiSTART HERE: What Help Do You Need?: SOFTEK Structural Office Release 7.0 FAQ SheetNoel GuadesÎncă nu există evaluări
- SubpoenaDucesTecum 315Document6 paginiSubpoenaDucesTecum 315earlcando33% (3)
- Prof. DR Recai Coşkun Bilgelik Olarak Dijital İsletmecilikDocument13 paginiProf. DR Recai Coşkun Bilgelik Olarak Dijital İsletmecilikNese TuncerÎncă nu există evaluări
- Limit State of Collapse Flexure (Theories and Examples)Document21 paginiLimit State of Collapse Flexure (Theories and Examples)Aravind BhashyamÎncă nu există evaluări
- NRB Bank ReportDocument49 paginiNRB Bank ReportTanvirBariÎncă nu există evaluări
- Quick StartDocument82 paginiQuick StartMạnh Hùng NguyễnÎncă nu există evaluări
- GMO's and LabelingDocument30 paginiGMO's and LabelingNational Press FoundationÎncă nu există evaluări
- Lecture 9 MTH401 U2Document25 paginiLecture 9 MTH401 U2yunuzÎncă nu există evaluări
- Palas Fidas FrogDocument10 paginiPalas Fidas FrogParticle Counters and Microbial Air Samplers (teknology1)Încă nu există evaluări
- Arl TR 3567Document72 paginiArl TR 3567AndrewScotsonÎncă nu există evaluări
- Menakhem Perry Literary Dynamics PDFDocument82 paginiMenakhem Perry Literary Dynamics PDFlibor.prager100% (1)
- Select Modifying Data: SQL Cheat Sheet - MysqlDocument3 paginiSelect Modifying Data: SQL Cheat Sheet - MysqlHenrique PeixotoÎncă nu există evaluări
- Get StartDocument79 paginiGet StartIamandei ElenaÎncă nu există evaluări
- Constructive and Destructive CommunicationDocument23 paginiConstructive and Destructive Communicationapi-325621104Încă nu există evaluări
- Chemicals Zetag MSDS Inverse Emulsion Zetag 8857 FSB - 0510Document6 paginiChemicals Zetag MSDS Inverse Emulsion Zetag 8857 FSB - 0510PromagEnviro.comÎncă nu există evaluări
- Pega Cssa FinalDocument25 paginiPega Cssa FinalSupreet ChhabraÎncă nu există evaluări
- Hiroshima Symposium Final ScheduleDocument23 paginiHiroshima Symposium Final Schedulemafiastar0628Încă nu există evaluări
- SINAMICS S120 Commissioning Manual 0306 EngDocument412 paginiSINAMICS S120 Commissioning Manual 0306 Engwww.otomasyonegitimi.com100% (1)
- Article RevDocument2 paginiArticle RevSudip Kumar KarÎncă nu există evaluări
- Group 4 ASP LivSpaceDocument7 paginiGroup 4 ASP LivSpaceAvi GoyalÎncă nu există evaluări
- Types of EventsDocument28 paginiTypes of EventsMarry Gail RoscaÎncă nu există evaluări
- Runic ReikiDocument10 paginiRunic ReikiTony Herman100% (5)
- 5 Year Development Plan 1Document10 pagini5 Year Development Plan 1Che Morales100% (2)
- Full Text - Performance of Schools, Top 10Document6 paginiFull Text - Performance of Schools, Top 10TheSummitExpressÎncă nu există evaluări
- Pledge Parent DeclarationDocument2 paginiPledge Parent Declarationabc xyz100% (3)
- يَا نَبِي سَلَام عَلَيْكَDocument1 paginăيَا نَبِي سَلَام عَلَيْكَAcengMNasruddinÎncă nu există evaluări
- Meta Masters PDFDocument272 paginiMeta Masters PDFGarb Poub100% (1)
- Boltanski. On Critique - EmancipationDocument102 paginiBoltanski. On Critique - EmancipationAndrea CavalheiroÎncă nu există evaluări
- What Are The Books Preferred For The GATE ECE Preparation - QuoraDocument21 paginiWhat Are The Books Preferred For The GATE ECE Preparation - QuoraSurya ReddyÎncă nu există evaluări
- DisksDocument3 paginiDisksYogesh C GangadharanÎncă nu există evaluări
- Release Notes RobotStudio 6.01.01Document36 paginiRelease Notes RobotStudio 6.01.01Razvan Theodor AncaÎncă nu există evaluări