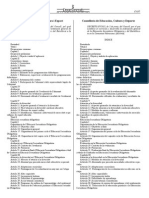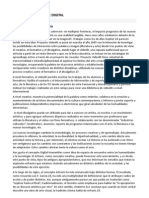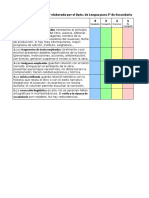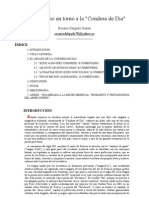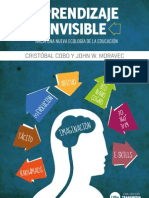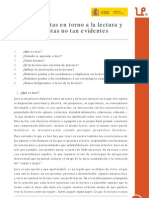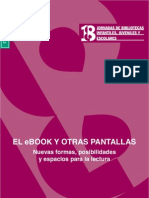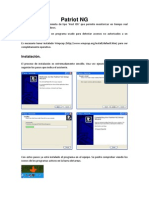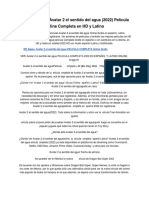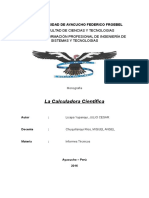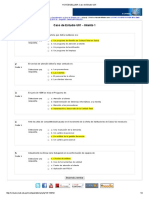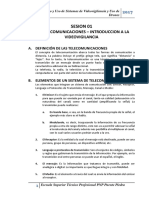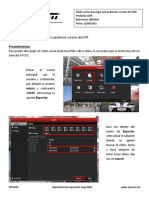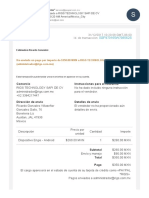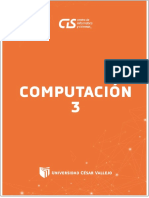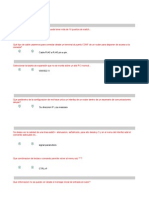Documente Academic
Documente Profesional
Documente Cultură
Tutorial Moviemaker Castellano v2
Încărcat de
api-237756680Titlu original
Drepturi de autor
Formate disponibile
Partajați acest document
Partajați sau inserați document
Vi se pare util acest document?
Este necorespunzător acest conținut?
Raportați acest documentDrepturi de autor:
Formate disponibile
Tutorial Moviemaker Castellano v2
Încărcat de
api-237756680Drepturi de autor:
Formate disponibile
e-dulab [ r+d+i en laplicaci dInternet a la innovaci en educaci ]
CMO EDITAR UN RELATO DIGITAL USANDO MICROSOFT MOVIE MAKER 6.01
La cuarta etapa del proceso productivo de un relato digital, es la posproduccin2. sta consiste en conocer (o reconocer) el programa que se usar para hacer el montaje final del vdeo, y, obviamente, en hacer la edicin en el ordenador siguiendo el orden que se haba definido en el storyboard y aadiendo los efectos y transiciones. Hay muchos programas gratuitos o de pago para editar vdeos, algunos ms sencillos y otros profesionales. Algunos son: - Microsoft Movie Maker o Microsoft Photo Story (ambos gratuitos para Windows XP con licencia) - Pinnacle Studio (gratuito para PC) - Adobe Premiere (de pago, para PC) - Macromedia iMovie (para MAC) En este manual te explicaremos cmo realizar la edicin en Movie Maker siguiendo unos sencillos pasos: Paso 1: Preparar todos los recursos que utilizars y crear una carpeta para guardar esos recursos y el proyecto audiovisual (es decir, tu vdeo) ........................................................... 2 Paso 2: Abrir el Movie Maker................................................................................................ 3 Paso 3: Crear tu proyecto...................................................................................................... 4 Paso 4: Importar los recursos grficos, audiovisuales o sonoros a tu proyecto...................... 6 Paso 5: Empezar el montaje de las imgenes......................................................................... 7 Paso 6: Agregar las transiciones entre las imgenes ............................................................. 9 Paso 7: Poner los efectos en las imgenes (opcional) .......................................................... 10 Paso 8: Agregar el sonido (la locucin o los efectos de sonido)........................................... 11 Paso 9: Revisar cmo est quedando tu vdeo y realizar los ajustes..................................... 12 Paso 10: Agregar el ttulo y los crditos al vdeo................................................................. 13 Paso 11: Publicar tu vdeo................................................................................................... 15
Documento creado por Gloria Londoo Monroy y Marina Vilarnau, para el proyecto Creando Historias Digitales, realizado por el Observatorio de la Educacin Digital de la Universitat de Barcelona y la Fundaci Privada pel Foment de la Societat del Coneixement, Citilab-Cornell. Barcelona, Espaa, 2009 (versin 2). Disponible en: http://greav.ub.edu/relatosdigitales o en http://edulabs.es 2 Recordemos las tres anteriores: la etapa de acercamiento a los relatos digitales, la etapa de conceptualizacin y planeacin del propio relato, y la etapa de produccin de los materiales que se emplearn (fotos vdeos, dibujos, grabacin de voces, etc.)
Proyecto Creando Historias Digitales
e-dulab [ r+d+i en laplicaci dInternet a la innovaci en educaci ]
Y tambin te explicaremos esto: QU HACER SI EL PROYECTO DE MOVIE MAKER, NO RECONOCE LOS ARCHIVOS ........................................................................................................................ 17 QU TIPO DE ARCHIVOS QUE PODEMOS USAR EN MOVIE MAKER ................ 19 CUL ES EL TAMAO RECOMENDADO PARA LAS IMGENES .......................... 20 Las pantallas que vers corresponden a la versin 6.0 del Movie Maker, pero no te preocupes si tienes una versin anterior, porque vers que tienen elementos muy parecidos y que los botones tienen los mismos nombres, aunque es posible que estn en otro lugar de la pantalla, pero slo es cuestin de tener paciencia y buscarlos.3 Paso 1: Preparar todos los recursos que utilizars y crear una carpeta para guardar esos recursos y el proyecto audiovisual (es decir, tu vdeo)
Antes de empezar tu pelcula es importante que crees una carpeta en el Escritorio (o en Mis Documentos), donde guardars tu proyecto y todos los recursos grficos o sonoros que usars (vdeos, fotos, audios, etc.)
Haz clic en el botn derecho del Mouse para crear tu carpeta PROYECTO.
Si prefieres, puedes consultar el tutorial de Movie Maker 2.0 que ofrece Microsoft, disponible en: http://www.microsoft.com/spain/windowsxp/using/moviemaker/videos/create.mspx
Proyecto Creando Historias Digitales
e-dulab [ r+d+i en laplicaci dInternet a la innovaci en educaci ]
DOS COSAS IMPORTANTES La primera: es muy importante que en esa carpeta guardes todos los archivos de audio, imagen o vdeo, con el formato correcto (te indicaremos cules son esos formatos ms adelante). Si dejas algn archivo por fuera de esa carpeta, ser posible incluirlo en el proyecto que hagas en el Movie Maker, pero es muy posible que despus el programa no sepa a dnde buscarlo y no te lo muestre (mostrar una X en lugar de la imagen o del sonido, indicando que no sabe dnde est el archivo). Este problema tiene solucin, como explicaremos ms adelante, pero es mejor evitarlo. Y la segunda: No debes cambiar el nombre que le pongas a esa carpeta o a los archivos que uses durante el proceso de edicin, porque el Movie Maker tratar siempre de buscar los archivos de audio, imagen y sonido en la primera carpeta (la que tena el nombre original) o con el nombre inicial, as que se confundir y no mostrar los archivos (mostrar de nuevo la X). Paso 2: Abrir el Movie Maker
Encontrars el Movie Maker abriendo el men de tu PC. Si no lo ves, busca en Todos los programas.
Proyecto Creando Historias Digitales
e-dulab [ r+d+i en laplicaci dInternet a la innovaci en educaci ]
Si tampoco est en Todos los programas es posible que no lo tengas instalado en el ordenador. En tal caso hay que bajarlo e instalarlo, pero slo ser posible hacerlo de forma gratuita, si el Windows que tienes en tu equipo es legal. Si es as, puedes ir a este sitio web para descargarlo: http://www.microsoft.com/spain/windowsxp/using/moviemaker/default.mspx
Paso 3: Crear tu proyecto
sta es la pantalla principal de Movie Maker, aqu crears tu proyecto.
Proyecto Creando Historias Digitales
e-dulab [ r+d+i en laplicaci dInternet a la innovaci en educaci ]
Haz clic en Archivo y en nuevo proyecto para empezar tu vdeo (es decir, tu proyecto).
Lo ms recomendable es que desde el principio, guardes tu proyecto con tu nombre, o con el ttulo de tu relato Eso s, fjate que quede guardado dentro de la carpeta que habas creado en el Escritorio o en Mis documentos. Para guardar tu archivo haz de nuevo clic en Archivo, y luego en Guardar proyecto como te sale una pantalla donde debes darle un nombre. Luego haz clic en la opcin Guardar de esa misma pantalla.
Proyecto Creando Historias Digitales
e-dulab [ r+d+i en laplicaci dInternet a la innovaci en educaci ]
Paso 4: Importar los recursos grficos, audiovisuales o sonoros a tu proyecto
Haciendo clic en Importar podrs traer tus fotos, videos y sonidos/msica al Movie Maker. Puedes empezar por importar las fotos y los videos que necesites para tu pelcula. Para las fotos haz clic en imgenes.
Ms adelante encontrars informacin sobre el formato o tipo de archivos que acepta Movie Maker. Tambin informacin sobre el tamao recomendado de las imgenes.
1. Selecciona las imgenes que quieras, de las que tenas guardada en la carpeta de tu proyecto. 2. Haz clic en importar.
Proyecto Creando Historias Digitales
e-dulab [ r+d+i en laplicaci dInternet a la innovaci en educaci ]
Audio Video
Imagen
Aqu tienes tu Coleccin, es decir, lo que has importado y que utilizars para crear tu pelcula.
Para importar video y audio sigue el mismo procedimiento que con las imgenes: Archivo / Importar. IMPORTANTE! Si tu idea es publicar tu pelcula en Internet tienes que tener en cuenta los Derechos de Autor. Por eso slo podrs usar: - Sonidos grabados por ti (tu voz, un efecto de sonido) - Pistas musicales libres (la msica comercial o de cantantes famosos no sirve) - Fotografas personales, tuyas o de tu familia, tomada por ti o de tu propiedad - Dibujos o animaciones hechas por ti, fruto de tu creatividad - Fotografas, vdeos, dibujos o animaciones bajados de Internet, siempre y cuando sean de un banco de imgenes o sonidos gratuitos, como por ejemplo del Banco de Imgenes y Sonidos Ministerio de Educacin Isftic: http://bancoimagenes.isftic.mepsyd.es/ Despus de importar los recursos, GUARDA tu proyecto. No vaya a ser que por algn problema se cierre el Movie Maker y pierdas lo que haz hecho. Paso 5: Empezar el montaje de las imgenes Cuando ya hayas importando todos los recursos, puedes empezar a hacer el montaje de las imgenes siguiendo el orden que habas definido en tu storyboard.
Proyecto Creando Historias Digitales
e-dulab [ r+d+i en laplicaci dInternet a la innovaci en educaci ]
Arrastra las fotos o videos hasta la lnea de video. Ponlas una detrs de otra en el orden que quieres que salgan en tu pelcula.
Esta lnea te indica cunto tiempo va a durar el visionado de la imagen que tiene debajo. Para acortar o alargar el tiempo del visionado de las imgenes: haz clic encima la imagen y muvela hasta el tiempo que desees.
Proyecto Creando Historias Digitales
e-dulab [ r+d+i en laplicaci dInternet a la innovaci en educaci ]
IMPORTANTE! Al terminar el montaje, GUARDA de nuevo tu proyecto. No vaya a ser que por algn problema lo pierdas. Paso 6: Agregar las transiciones entre las imgenes Las transiciones de vdeo son efectos entre una imagen (un clip, como se denomina en Movie Maker a un recurso) y otra (otro clip). Por ejemplo, puedes hacer que una imagen termine borrosa y la otra entre borrosa y luego se aclare o defina (eso se llama Transicin por Disolvencia)
1. Haz clic en transiciones y aparecer la pantalla que ves.
2. Selecciona la opcin guin grfico.
3. Arrastra la transicin que ms te guste hasta el espacio entre imgenes. 4. Para ver como queda haz clic en el play.
Cuando no ests en Guin grfico, sino en Escala de tiempo, podrs ver las transiciones que has puesto, en una nueva barra o pista (llamada Transiciones) que aparecer debajo de la barra Vdeo. Para ver esta pista, debers expandir la pista Vdeo, es decir, hacer clic sobre el signo +, que aparece junto a ella.
Proyecto Creando Historias Digitales
e-dulab [ r+d+i en laplicaci dInternet a la innovaci en educaci ]
Qu hacer si no te gusta una transicin y la quieres quitar? En el Guin grfico puedes ver el smbolo de las transiciones que has agregado, entre las imgenes. Si alguna no te gusta, haz clic sobre ella y a continuacin, hunde la tecla Del o Supr de tu teclado (o haz clic en Edicin y en Quitar). IMPORTANTE! Al terminar, GUARDA de nuevo. As, si se cierra el programa, no perders tu trabajo. Paso 7: Poner los efectos en las imgenes (opcional) Los efectos no son entre clips o entre imgenes, sino en una sola imagen. Por ejemplo, puedes hacer que parezca que la cmara se desliza sobre una fotografa, mostrndola de derecha a izquierda, o de arriba abajo (como si nuestros ojos la recorrieran para ver cada detalle de ella)
1. Haz clic en Efectos. Te aparecer esta pantalla.
2. Selecciona el efecto
que ms te guste y arrstralo hacia el icono estrella de la imagen que desees.
3. Para ver el resultado haz clic en el play y mira la pantalla.
Qu hacer si no te gusta un efecto o lo quieres quitar? Cuando se agrega un efecto a la imagen, aparece una estrella sobre ella. Si quieres cambiar ese efecto, slo haz doble clic sobre la imagen y te aparecer el men Efectos. Escoge otro o qutalo.
Proyecto Creando Historias Digitales
10
e-dulab [ r+d+i en laplicaci dInternet a la innovaci en educaci ]
IMPORTANTE! Al terminar, GUARDA de nuevo. Paso 8: Agregar el sonido (la locucin o los efectos de sonido) Antes de explicar cmo hacer este procedimiento, es importante aclarar dos asuntos: Debes tener en cuenta que Movie Maker no acepta todos los tipos de archivos de audio que existen, pero s los ms comunes. Al final de este tutorial te indicamos cules puedes usar. Si tienes un archivo con un formato distinto debers, entonces, convertirlo a un formato adecuado usando un programa adecuado (un conversor). Y tambin, que la locucin que grabaste previamente, debe ser primero editada o corregida en un programa especial, como el Audacity (mira el manual correspondiente), para quitar posibles ruidos o para borrar alguna frase o palabra que no se desees.
Una vez listo todo el material de audio, debes guardarlo en la carpeta de tu proyecto, antes de importarlo al Movie Maker. Para importarlo, sigue estas indicaciones:
Sigue el mismo procedimiento para el sonido/msica: arrastra el archivo hacia la barra audio o msica.
Decide cuando quieres que empiece mirando la lnea del tiempo y la foto que tiene encima.
Proyecto Creando Historias Digitales
11
e-dulab [ r+d+i en laplicaci dInternet a la innovaci en educaci ]
IMPORTANTE! Al terminar este paso, GUARDA de nuevo tu proyecto. Paso 9: Revisar cmo est quedando tu vdeo y realizar los ajustes
Para ver como est quedando tu proyecto haz clic en play y mira la pantalla!
Ser el momento para corregir lo que desees. Por ejemplo, puedes darle ms tiempo a una imagen o cambiar algn efecto de transicin entre imgenes. IMPORTANTE! Al terminar de visualizar o de corregir, GUARDA de nuevo tu proyecto.
Proyecto Creando Historias Digitales
12
e-dulab [ r+d+i en laplicaci dInternet a la innovaci en educaci ]
Paso 10: Agregar el ttulo y los crditos al vdeo
Cuando ya te parezca que el proyecto est como tu lo deseas, agrgale el ttulo y los crditos. Haz clic en ttulos y crditos.
Te aparecer esta pantalla. A partir de aqu, haz clic en la opcin que desees para poner los ttulos y crditos a tu pelcula y sigue las instrucciones.
Proyecto Creando Historias Digitales
13
e-dulab [ r+d+i en laplicaci dInternet a la innovaci en educaci ]
El ttulo va al principio. Los crditos, en cambio, al final, para indicar quin es el autor o la autora del relato y cundo se hizo, y para dar otra informacin importante y necesaria (por ejemplo, para explicar si las fotos son propias o si son tomadas de un banco de imgenes gratuitas). Tambin puedes crear un ttulo en medio del vdeo (es decir, una pantalla con texto). Para ello debes hacer clic sobre la una imagen previa, y luego, sobre Ttulo despus del clip seleccionado. O puedes mostrar un texto sobre una imagen. Para ello haz clic en Ttulo en el clip seleccionado. En ese caso no aparecer slo el texto en pantalla, como en el caso anterior, sino que se ver un pequeo texto en la parte de abajo o arriba de una foto. Esto se usa, por ejemplo, para escribir el nombre de una persona que es entrevistada. Ten en cuenta que a veces, los textos que se agregan a una foto, pueden aparecer en otra parte (sobre otra imagen). Esto se debe a que alargaste o acortaste el tiempo de visionado de otra imagen y, por lo tanto, todo se mueve. Para poner el texto en su punto, fjate que en Escala de tiempo, debajo del audio, aparece otra barra llamada Ttulo superpuesto. Ah aparece el texto, que puedes mover hasta la imagen que quieras. IMPORTANTE! Al terminar este paso, GUARDA de nuevo tu proyecto.
Proyecto Creando Historias Digitales
14
e-dulab [ r+d+i en laplicaci dInternet a la innovaci en educaci ]
Paso 11: Publicar tu vdeo
Al acabar volvers a esta pantalla. Ahora, si el proyecto ya est como deseas, estars listo para crear el archivo final, es decir, para publicarlo!
Aqu tienes las opciones para publicar. Recomendamos que guardes el proyecto en Este equipo. En tal caso se guardar en el disco duro del ordenador en el que ests trabajando.
Lo ms seguro es guardarlo en la carpeta proyecto que has creado al inicio y donde se encuentran todos los documentos que has utilizado. Sigue los pasos.
1 2 3
Proyecto Creando Historias Digitales
15
e-dulab [ r+d+i en laplicaci dInternet a la innovaci en educaci ]
Llegars a esta pantalla. Solo tienes que hacer clic en publicar. Tardar un tiempo en procesarlo. Espera.
Si todo va bien te saldr esta pantalla. Haz clic en finalizar y disfruta de tu pelcula!!!
Proyecto Creando Historias Digitales
16
e-dulab [ r+d+i en laplicaci dInternet a la innovaci en educaci ]
QU HACER SI EL PROYECTO DE MOVIE MAKER, NO RECONOCE LOS ARCHIVOS Es muy posible que cuando intentes abrir tu proyecto para seguir trabajando en l, te aparezca una pantalla como la siguiente. Sigue los pasos para solucionar el problema.
Con estas X, Movie Maker te dice que no ha encontrado la imagen (o un sonido). Tiene solucin! 1. Haz doble clic sobre una X. Te saldr una ventana que te informa que no se ha encontrado el archivo y que te pregunta si deseas buscarlo. Fjate bien en el nombre de ese archivo y, despus, haz clic en s.
Proyecto Creando Historias Digitales
17
e-dulab [ r+d+i en laplicaci dInternet a la innovaci en educaci ]
Te aparecer esta pantalla. Busca dentro del ordenador la carpeta de tu proyecto donde guardaste la imagen que tendra que aparecer. Una vez dentro de esa carpeta, te aparecer el archivo (lo reconocers porque tiene el mismo nombre). Haz clic sobre ese archivo que falta y haz clic en abrir o seleccionar.
Automticamente aparecern las imgenes donde estaban las X. Si aun quedara alguna X, sigue el mismo procedimiento hasta que se muestren todas tus imgenes o tus sonidos.
Proyecto Creando Historias Digitales
18
e-dulab [ r+d+i en laplicaci dInternet a la innovaci en educaci ]
QU TIPO DE ARCHIVOS QUE PODEMOS USAR EN MOVIE MAKER: .aif .aifc .aiff .asf .au .mp2 .mp3 .mpa .snd .wav .wma .bmp .dib .emf .gif .jfif .jpe .jpeg .jpg .png .tif .tiff .wmf .asf .avi .dvr-ms .m1v .mp2 .mp2v .mp2v .mpe .mpeg .mpg .mpv2 .wm .wmv
Archivos de audio(msica o efectos de sonido)
Archivos de imagen (fotografas, dibujos, etc.)
Archivos de vdeo
Proyecto Creando Historias Digitales
19
e-dulab [ r+d+i en laplicaci dInternet a la innovaci en educaci ]
CUL ES EL TAMAO RECOMENDADO PARA LAS IMGENES Mnimo 600 x 400 pxeles (si es horizontal) 400 x 600 pxeles (si es vertical)
No sirven las imgenes que en pantalla ya se ven muy pequeas, pues en el vdeo se vern borrosas. Para ver rpidamente el tamao de una imagen en el Explorador de Windows, toca con el ratn la imagen (no hagas clic sobre ella). Debe aparecer un cuadro explicativo donde te indica el tipo de archivo y la dimensin de la imagen. Verifica que todas tengan ms de las medidas indicadas. Si no, tendrs que hacer o buscar otras imgenes.
Proyecto Creando Historias Digitales
20
S-ar putea să vă placă și
- Guia Didáctica de La Exposición en La BNE 'Pasa Página'Document20 paginiGuia Didáctica de La Exposición en La BNE 'Pasa Página'Toni de la TorreÎncă nu există evaluări
- Curriculum Secundaria LOMCE Comunidad ValencianaDocument1.146 paginiCurriculum Secundaria LOMCE Comunidad ValencianaPreparador Oposición Maestros y Profesores de FrancésÎncă nu există evaluări
- Entrevista Al Diari Levante-EMV 21-02-2018Document1 paginăEntrevista Al Diari Levante-EMV 21-02-2018Toni de la TorreÎncă nu există evaluări
- Decálogo Del CECVDocument22 paginiDecálogo Del CECVToni de la TorreÎncă nu există evaluări
- Rúbrica Del Videolit en CastellanoDocument1 paginăRúbrica Del Videolit en CastellanoToni de la TorreÎncă nu există evaluări
- Écfrasis, Videolits y Docencia-Crespo FajardoDocument3 paginiÉcfrasis, Videolits y Docencia-Crespo FajardoToni de la TorreÎncă nu există evaluări
- Cuaderno Instrumentos Eval 02 RúbricasDocument23 paginiCuaderno Instrumentos Eval 02 RúbricaspuertasgalÎncă nu există evaluări
- Tutorial SpreakerDocument22 paginiTutorial SpreakerJose GarcíaÎncă nu există evaluări
- Rúbrica Del Relato Digital en CastellanoDocument1 paginăRúbrica Del Relato Digital en CastellanoToni de la TorreÎncă nu există evaluări
- Educación Expandida - ZEMOS98Document388 paginiEducación Expandida - ZEMOS98Toni de la TorreÎncă nu există evaluări
- Rúbrica Del Booktrailer en Castellano Orientada para 3º de ESODocument1 paginăRúbrica Del Booktrailer en Castellano Orientada para 3º de ESOToni de la Torre100% (4)
- Enquesta Sociolingüística A Elx - 1987-88Document2 paginiEnquesta Sociolingüística A Elx - 1987-88Toni de la TorreÎncă nu există evaluări
- Cerletti, Alejandro - La Política Del Maestro IgnoranteDocument10 paginiCerletti, Alejandro - La Política Del Maestro IgnorantepabloabufomÎncă nu există evaluări
- Alfabetización Mediática e Informacional Currículum para ProfesoresDocument196 paginiAlfabetización Mediática e Informacional Currículum para ProfesoresJoaquín Vicente Ramos RodríguezÎncă nu există evaluări
- Memoria Portfolio 2012-IES Federico García BernaltDocument28 paginiMemoria Portfolio 2012-IES Federico García BernaltToni de la TorreÎncă nu există evaluări
- La Importancia de Formular Buenas Preguntas en EducaciónDocument10 paginiLa Importancia de Formular Buenas Preguntas en EducaciónToni de la TorreÎncă nu există evaluări
- Breve Estudio en Torno A La Condesa de Dia - Rosario DelgadoDocument20 paginiBreve Estudio en Torno A La Condesa de Dia - Rosario DelgadoToni de la Torre100% (1)
- Formar y Alfabetizar A Los Que Forman y Alfabetizan en Las TIC-Tíscar LaraDocument5 paginiFormar y Alfabetizar A Los Que Forman y Alfabetizan en Las TIC-Tíscar LaraToni de la TorreÎncă nu există evaluări
- Los Géneros Discursivos y La Composición EscritaDocument23 paginiLos Géneros Discursivos y La Composición EscritaPatricia Dinerstein0% (1)
- Aprendizaje InvisibleDocument244 paginiAprendizaje InvisibleLeo100% (8)
- Guia Blender 2.5 Autor: Joaquín Herrera Goás (Joaclint Istgud)Document45 paginiGuia Blender 2.5 Autor: Joaquín Herrera Goás (Joaclint Istgud)Jesús Odremán, El Perro Andaluz 101100% (6)
- Microrrelato: ¿Literatura o Divertimento? - Cristina MartínezDocument4 paginiMicrorrelato: ¿Literatura o Divertimento? - Cristina MartínezToni de la TorreÎncă nu există evaluări
- Ocho Preguntas en Torno A La Lectura y Ocho Respuestas No Tan Evidentes - Isabel SoléDocument9 paginiOcho Preguntas en Torno A La Lectura y Ocho Respuestas No Tan Evidentes - Isabel SoléToni de la TorreÎncă nu există evaluări
- Memoria Portfolio 2012-IES Federico García BernaltDocument28 paginiMemoria Portfolio 2012-IES Federico García BernaltToni de la TorreÎncă nu există evaluări
- La Integración de Las TICs en La EscuelaDocument128 paginiLa Integración de Las TICs en La EscuelaJoaquín Vicente Ramos Rodríguez100% (1)
- ¿Por Qué Leer Con Los Alumnos en Las Aulas? Emilio Sánchez MiguelDocument6 pagini¿Por Qué Leer Con Los Alumnos en Las Aulas? Emilio Sánchez MiguelToni de la TorreÎncă nu există evaluări
- 10 Consejos para Seleccionar Las Lecturas. Secundaria. Gemma LluchDocument12 pagini10 Consejos para Seleccionar Las Lecturas. Secundaria. Gemma LluchToni de la TorreÎncă nu există evaluări
- Actas 18 Jornada de Bibliotecas (FGSR) - 2010-EL eBOOK Y OTRAS PANTALLAS. Nuevas Formas, Posibilidades y Espacios para La LecturaDocument128 paginiActas 18 Jornada de Bibliotecas (FGSR) - 2010-EL eBOOK Y OTRAS PANTALLAS. Nuevas Formas, Posibilidades y Espacios para La LecturaToni de la TorreÎncă nu există evaluări
- 10 Claves para Enseñar A Comprender (ESO) - Eduardo Vidal AbarcaDocument7 pagini10 Claves para Enseñar A Comprender (ESO) - Eduardo Vidal AbarcaToni de la TorreÎncă nu există evaluări
- Siete Principios en Que Basar La Enseñanza de La Escritura en Primaria y Secundaria. Anna CampsDocument6 paginiSiete Principios en Que Basar La Enseñanza de La Escritura en Primaria y Secundaria. Anna CampsToni de la TorreÎncă nu există evaluări
- Legislación Informática en El PerúDocument21 paginiLegislación Informática en El PerúBladimir Pau Anc67% (3)
- Tutorial para Agregar Juegos de Wii o CuboDocument13 paginiTutorial para Agregar Juegos de Wii o CuboFrancisco AbramoÎncă nu există evaluări
- Administracion Estrategica MatricesDocument25 paginiAdministracion Estrategica Matricesfrank juniorÎncă nu există evaluări
- Ayudas Tecnicas en Salud - ContenidoDocument37 paginiAyudas Tecnicas en Salud - ContenidoRocio Jaramillo AlvarezÎncă nu există evaluări
- Trabajo Patriot NGDocument10 paginiTrabajo Patriot NGchuchicoupeÎncă nu există evaluări
- Avatar El Sentido Del Agua 2022 Gratis en Linea Cuevana3Document5 paginiAvatar El Sentido Del Agua 2022 Gratis en Linea Cuevana3Edgar MamaniÎncă nu există evaluări
- Trabajo Final: SILVIO, J. (2000) - La Virtualizacion de La Universidad. (Cap.1 y 2)Document58 paginiTrabajo Final: SILVIO, J. (2000) - La Virtualizacion de La Universidad. (Cap.1 y 2)Maria CardozoÎncă nu există evaluări
- Google ClassroomDocument57 paginiGoogle ClassroomARAMBULO RIVA DALLAN ROUSSÎncă nu există evaluări
- Hardening Linux ServidoresDocument46 paginiHardening Linux ServidoresDavyd MendezÎncă nu există evaluări
- Módulo Iii PDFDocument18 paginiMódulo Iii PDFMiguel De La CruzÎncă nu există evaluări
- Calculadora CientificaDocument19 paginiCalculadora CientificaSebastian Vega Cerda100% (1)
- Lista de Codigo de Eventos U Ocurrencias (Por Grupo)Document9 paginiLista de Codigo de Eventos U Ocurrencias (Por Grupo)Vic GonzalezÎncă nu există evaluări
- Anexo1 Formato Entrega Tarea2Document11 paginiAnexo1 Formato Entrega Tarea2luz adila palacios cordobaÎncă nu există evaluări
- Hcat2012b - Lima - Caso de Estudio U01Document2 paginiHcat2012b - Lima - Caso de Estudio U01Rodrigo Max Lliuyacc0% (1)
- Actualizado - Practica Ataques SeminarioTEIIDocument6 paginiActualizado - Practica Ataques SeminarioTEIIEdwin RosaÎncă nu există evaluări
- Silabo Desarrollado DronesDocument65 paginiSilabo Desarrollado DronesEDUardo0% (1)
- Análisis de Actividades de Personal de Sistemas Vs Perfiles 2016Document4 paginiAnálisis de Actividades de Personal de Sistemas Vs Perfiles 2016Ana Elena ChaconÎncă nu există evaluări
- Parametros de La RedDocument4 paginiParametros de La RedPaola Lucia TestaÎncă nu există evaluări
- Manual Hyundai Ultra DreamDocument35 paginiManual Hyundai Ultra Dreamjuanchilo29100% (1)
- Como Ver Una Grabacion en Hikvision DVR PDFDocument3 paginiComo Ver Una Grabacion en Hikvision DVR PDFDamian PerezÎncă nu există evaluări
- Copia de Docs Ruedas de La Vida Auto CoachingDocument29 paginiCopia de Docs Ruedas de La Vida Auto CoachingdexterbebeÎncă nu există evaluări
- Recibo de Su Pago Realizado A RIGS TECHNOLOGY SAPI de CVDocument2 paginiRecibo de Su Pago Realizado A RIGS TECHNOLOGY SAPI de CVHabbacukÎncă nu există evaluări
- Las 18 Redes Sociales Más Utilizadas en 2022Document27 paginiLas 18 Redes Sociales Más Utilizadas en 2022Nixon Horacio Medina GuerraÎncă nu există evaluări
- Tema 06Document20 paginiTema 06Brando Cáceda LiÎncă nu există evaluări
- V6300 21 PDFDocument24 paginiV6300 21 PDFWera GuzmanÎncă nu există evaluări
- Estrategias de MarketingDocument31 paginiEstrategias de MarketingHéctor Velásquez AlcántaraÎncă nu există evaluări
- Puertas A La Lectura 3 PDFDocument248 paginiPuertas A La Lectura 3 PDFPamela GioncoÎncă nu există evaluări
- Sec Gobierno Digital 2017 C VilchezDocument58 paginiSec Gobierno Digital 2017 C VilchezElfer Arenas AlarconÎncă nu există evaluări
- Certificacion Teldat Iniciacion Todos 1 Doc 2Document8 paginiCertificacion Teldat Iniciacion Todos 1 Doc 2Brandon Ramírez100% (5)
- Instalar Diccionarios en Español enDocument4 paginiInstalar Diccionarios en Español enampetreÎncă nu există evaluări