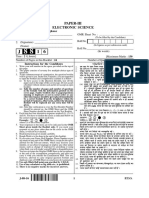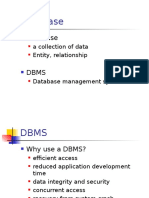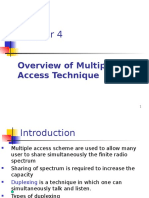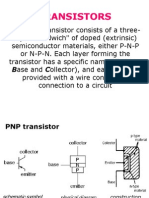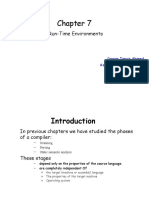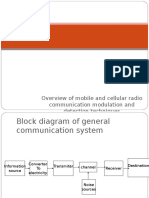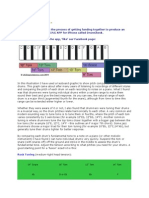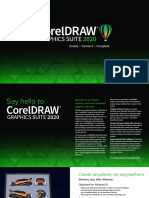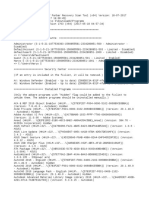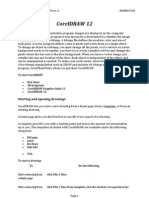Documente Academic
Documente Profesional
Documente Cultură
Brochure Design With Corel Draw
Încărcat de
wooDefyTitlu original
Drepturi de autor
Formate disponibile
Partajați acest document
Partajați sau inserați document
Vi se pare util acest document?
Este necorespunzător acest conținut?
Raportați acest documentDrepturi de autor:
Formate disponibile
Brochure Design With Corel Draw
Încărcat de
wooDefyDrepturi de autor:
Formate disponibile
1 Insights from the Experts
Creating an invitation
Michaela Maginot
Invitation complete with gift box, card, and transparent envelope. For more
options, please visit www.corel.com/design collection.
Concept and design
The goal was to create an invitation that can be used and repurposed in many ways. The
concept was going to be based on organic forms and colors to meet the needs of a
furniture store, a flower shop, or a fashion show. The entire template features a uniform
full-color scheme.
Insights from the Experts 2
First, you make sketches for the preparation of the project. You can use a sketchbook or
Corel Painter IX. Later, these sketches will help you implement your vision. You
can also create a three-dimensional mock-up of the invitation, if you find it helpful.
Then, you choose a shape that matches the idea of organic form. I chose a kind of snail
(a spiral) and a nature-oriented shade of brown.
I will show you step-by-step how to proceed from your initial idea to the printable final
result. In the process, I will show you a small selection of the many possibilities that
CorelDRAW X3 offers for creating shapes and text.
Insights from the Experts 3
Document setup
First, well use the property bar to set up the page. Choose centimeters from the Units
list box. In the Paper Width and Height boxes, set the width to 63 cm and the height
to 21 cm. (The Landscape icon becomes enabled, indicating that the orientation of the
page has changed.)
Click the Dynamic Guides icon to enable the dynamic guidelines.
Go to Layout Page Setup and click the Add Page Frame button. (With the help of this
frame, you can align the objects precisely to the edge of the page.)
Next, open the Object Manager (Window Dockers Object Manager). There, youll
see Layer 1 under the Page 1 category. This is the layer that contains the page frame.
Right-click Layer 1, choose Rename, and change the name to Page Frame.
Click the Layer Manager View icon, and then click the Page Frame layer.
Insights from the Experts 4
Drag the Page Frame layer to the bottom of the list, and then click the pen icon to lock
the layer.
Now, click the New Layer button at the bottom of the Object Manager to create a new
layer. Rename the new layer as Text. Repeat the process to create a third layer with
the name Bitmaps. Always work on the corresponding layer: text on the Text layer,
graphics on the Bitmaps layer.
To complete the setup, display the guidelines for better orientation in the document
(View Guidelines). With the Pick tool, drag two guidelines from the left ruler onto
your document. Using the horizontal ruler, place the first guideline at 21 cm, and the
second at 42 cm. We have now set up the page and added guidelines to show the
separation of the three pages of the folded invitation on the 2D surface.
Insights from the Experts 5
Shape and color
In your document, draw a freehand circle with the Freehand tool. Choose the Shape
tool, and drag at the nodes to create your spiral shape. To add more nodes, double-click
the line; to delete a node, double-click the respective node.
The next step is to fill with color the closed shape you have created. Double-click the
Fill Color icon in the lower-right corner of the workspace to open the Uniform Fill
dialog box. Click the Palettes tab, and choose PANTONE 470 C from the Name
palette list.
Left to right: PANTONE 470 C at 100%, 80%, 50%, and 20%
Insights from the Experts 6
PANTONE colors allow for any number of gradations or tints. To change the tint, move
the Tint slider in the Uniform Fill dialog box. The value should not be less than 10%;
values of less than 10% are normally not visible in the printed output.
Your shape is now filled with color. To remove the outline, choose None from the
Outline Width list box on the property bar.
We have created the basic shape for the logo, and we will use this shape as a master
design for all other shapes. We now duplicate the basic shape by clicking it and choosing
Edit Duplicate. You can resize and rotate the duplicates and then place them on
different pages of the invitation.
Layout
When doing the page layout, be careful not to place your text too close to the margin,
because the service bureau could truncate the text when cropping the document to the
format of the invitation.
Choose the Rectangle tool in the toolbox, and draw a rectangle in your document,
which will be the front page of the invitation. Define the width and height of the
rectangle on the property bar (21 21 cm). Fill the square with PANTONE 470 C, and
choose a tint value of 100%. Choose None for outline width. With the Pick tool, click
the upper-right node of the square, and drag the square to the upper-right corner of the
document. Do not release the mouse button until the node of the square is perfectly
aligned with the node of the page frame. By using the dynamic guidelines, you can place
the square exactly in the corner of the page frame.
Insights from the Experts 7
Place a copy of the spiral shape on the square. With the spiral shape selected, choose
Arrange Order To Front of Page. In the default CMYK palette, choose White. The
white shape appears on top of the colored square. The final shapes appear as shown
below.
Left to right: the shapes for the interior, back, and front of the folded
invitation
Text
CorelDRAW X3 offers many possibilities for formatting and designing text. First,
create a text frame for the main heading on the front page of the invitation. Choose the
Text tool, and click in the color square just to the right of the white curve, where the
text frame is going to be. Hold the mouse button and drag to draw a frame. Using small
caps, type the invitation heading into this frame. To do so, choose Text Character
Formatting. The Character Formatting docker appears. Under Character Effects,
choose Uppercase, and then choose Small CAPS. Choose a font and a font size (I used
Comic Sans MS 24).
Insights from the Experts 8
After placing your heading in the text frame, draw another frame just below the first
one, and add your most important information. Now, wrap the text a little, so that the
left margin follows a curve. To do this, draw an ellipse, and position the ellipse where
you want the text to wrap.
With the ellipse selected, choose Window Dockers Properties to display the Object
Properties docker. On the General tab, choose Contour - Flows Right from the Wrap
Paragraph list. Define the distance between text and object by entering 0.03 cm in the
Text Wrap box. Once the ellipse is in place, remove the outline.
In the same way, we add the text for the back cover and the interior of the invitation.
Insights from the Experts 9
For additional effect, you can add an outline to the text instead of a fill color.
Choose None for the Fill color (click the X on the top of the color palette). Double-click
the Outline Color swatch in the lower-right corner of the workspace to open the Outline
Pen dialog box. Type a width of 0.7 mm. In the Outline Pen dialog box, open the Color
picker, and click Other to open the Select Color dialog box. Click the Palettes tab, and
choose your PANTONE color. Click OK to close each dialog box.
Preparation for service bureau
All color areas that reach the margin of the document must be extended so they run off
the edge by at least 3 mm. This bleed is important for the service bureau. This ensures
that there are no white lines at the edge of the page when the final invitation is trimmed.
In addition, use the Object Manager to review all color areas and all text to ensure that
they have the specified PANTONE color. In the Object Manager, all layers show their
individual elements and colors. When you are finished, you can remove the border of
the page frame (select the frame, open the Outline Pen dialog box, and choose None
from the Width options).
When everything is ready, you can create the print file. Choose File Publish to PDF.
In the PDF Style list, choose PDF for Prepress. Click the Settings button to open the
Insights from the Experts 10
Publish to PDF Settings dialog box. Click the Objects tab, and choose the option Export
All Text As Curves. Click the Prepress tab, define the Bleed Limit, and enable Crop
Marks. Click OK.
Now you are finished, and you can deliver your file to a service bureau.
About the author
Michaela Maginot lives in Unterhaching,
Germany, not too far from Munich. She
graduated from the Deutschen Meisterschule
fr Mode (German Master School for Fashion)
in Munich with a degree in Fashion and
Graphic Design. In 1994, her talent won her a
German Apparel Industry scholarship. Since
1995, she has been working as a freelance
illustrator and art director in the fashion and
design industry. In 1998 she discovered the
software industry and combined technology
with artistic elements. She works for clients in
Germany, Canada, Singapore, and the United
Kingdom.
S-ar putea să vă placă și
- A Heartbreaking Work Of Staggering Genius: A Memoir Based on a True StoryDe la EverandA Heartbreaking Work Of Staggering Genius: A Memoir Based on a True StoryEvaluare: 3.5 din 5 stele3.5/5 (231)
- The Sympathizer: A Novel (Pulitzer Prize for Fiction)De la EverandThe Sympathizer: A Novel (Pulitzer Prize for Fiction)Evaluare: 4.5 din 5 stele4.5/5 (119)
- Never Split the Difference: Negotiating As If Your Life Depended On ItDe la EverandNever Split the Difference: Negotiating As If Your Life Depended On ItEvaluare: 4.5 din 5 stele4.5/5 (838)
- Devil in the Grove: Thurgood Marshall, the Groveland Boys, and the Dawn of a New AmericaDe la EverandDevil in the Grove: Thurgood Marshall, the Groveland Boys, and the Dawn of a New AmericaEvaluare: 4.5 din 5 stele4.5/5 (265)
- The Little Book of Hygge: Danish Secrets to Happy LivingDe la EverandThe Little Book of Hygge: Danish Secrets to Happy LivingEvaluare: 3.5 din 5 stele3.5/5 (399)
- Grit: The Power of Passion and PerseveranceDe la EverandGrit: The Power of Passion and PerseveranceEvaluare: 4 din 5 stele4/5 (587)
- The World Is Flat 3.0: A Brief History of the Twenty-first CenturyDe la EverandThe World Is Flat 3.0: A Brief History of the Twenty-first CenturyEvaluare: 3.5 din 5 stele3.5/5 (2219)
- The Subtle Art of Not Giving a F*ck: A Counterintuitive Approach to Living a Good LifeDe la EverandThe Subtle Art of Not Giving a F*ck: A Counterintuitive Approach to Living a Good LifeEvaluare: 4 din 5 stele4/5 (5794)
- Team of Rivals: The Political Genius of Abraham LincolnDe la EverandTeam of Rivals: The Political Genius of Abraham LincolnEvaluare: 4.5 din 5 stele4.5/5 (234)
- Shoe Dog: A Memoir by the Creator of NikeDe la EverandShoe Dog: A Memoir by the Creator of NikeEvaluare: 4.5 din 5 stele4.5/5 (537)
- The Emperor of All Maladies: A Biography of CancerDe la EverandThe Emperor of All Maladies: A Biography of CancerEvaluare: 4.5 din 5 stele4.5/5 (271)
- The Gifts of Imperfection: Let Go of Who You Think You're Supposed to Be and Embrace Who You AreDe la EverandThe Gifts of Imperfection: Let Go of Who You Think You're Supposed to Be and Embrace Who You AreEvaluare: 4 din 5 stele4/5 (1090)
- Her Body and Other Parties: StoriesDe la EverandHer Body and Other Parties: StoriesEvaluare: 4 din 5 stele4/5 (821)
- The Hard Thing About Hard Things: Building a Business When There Are No Easy AnswersDe la EverandThe Hard Thing About Hard Things: Building a Business When There Are No Easy AnswersEvaluare: 4.5 din 5 stele4.5/5 (344)
- Hidden Figures: The American Dream and the Untold Story of the Black Women Mathematicians Who Helped Win the Space RaceDe la EverandHidden Figures: The American Dream and the Untold Story of the Black Women Mathematicians Who Helped Win the Space RaceEvaluare: 4 din 5 stele4/5 (890)
- Elon Musk: Tesla, SpaceX, and the Quest for a Fantastic FutureDe la EverandElon Musk: Tesla, SpaceX, and the Quest for a Fantastic FutureEvaluare: 4.5 din 5 stele4.5/5 (474)
- The Unwinding: An Inner History of the New AmericaDe la EverandThe Unwinding: An Inner History of the New AmericaEvaluare: 4 din 5 stele4/5 (45)
- The Yellow House: A Memoir (2019 National Book Award Winner)De la EverandThe Yellow House: A Memoir (2019 National Book Award Winner)Evaluare: 4 din 5 stele4/5 (98)
- Corel Draw English NotesDocument16 paginiCorel Draw English NotesRagnar BjornÎncă nu există evaluări
- On Fire: The (Burning) Case for a Green New DealDe la EverandOn Fire: The (Burning) Case for a Green New DealEvaluare: 4 din 5 stele4/5 (73)
- Roland GX500 GuideDocument36 paginiRoland GX500 GuideBryanHumphriesÎncă nu există evaluări
- CorelDRAW X7Document699 paginiCorelDRAW X7naturewisdom83% (6)
- J 88 16 III Electronic Sc.Document24 paginiJ 88 16 III Electronic Sc.Saurabh PandeyÎncă nu există evaluări
- FundamentalsOfPaperModelDesignByPixelOzDesignsLowResVersionEdition1 1Document238 paginiFundamentalsOfPaperModelDesignByPixelOzDesignsLowResVersionEdition1 1Armeios Insufláveis100% (7)
- Windows: Quick Start GuideDocument23 paginiWindows: Quick Start GuideAnilÎncă nu există evaluări
- GATE 2016 Solved PaperDocument52 paginiGATE 2016 Solved PaperwooDefyÎncă nu există evaluări
- Serial Number Corel x7Document2 paginiSerial Number Corel x7Agus Junaedi80% (10)
- CorelDRAW Graphics Suite X4 PDFDocument0 paginiCorelDRAW Graphics Suite X4 PDFSunilkumar DubeyÎncă nu există evaluări
- Notes On Counters (Digital Electronics)Document44 paginiNotes On Counters (Digital Electronics)wooDefyÎncă nu există evaluări
- My SQLDocument16 paginiMy SQLwooDefyÎncă nu există evaluări
- Coreldraw Graphics Suite x6 GuidebookDocument317 paginiCoreldraw Graphics Suite x6 GuidebookSanja Joshua von ZabuciÎncă nu există evaluări
- How to permanently activate Corel Draw x7 for freeDocument25 paginiHow to permanently activate Corel Draw x7 for freeSaryulis Syukri100% (2)
- Grow Your MoneyDocument3 paginiGrow Your MoneywooDefyÎncă nu există evaluări
- Multiple Access TechniquesDocument54 paginiMultiple Access TechniqueswooDefyÎncă nu există evaluări
- TransistorDocument58 paginiTransistorOladokun Sulaiman OlanrewajuÎncă nu există evaluări
- N5625 2Document107 paginiN5625 2Guadalajara JaliscoÎncă nu există evaluări
- 8155 IitDocument17 pagini8155 IitwooDefyÎncă nu există evaluări
- J 88 16 II - Elect. SciDocument16 paginiJ 88 16 II - Elect. SciSaurabh PandeyÎncă nu există evaluări
- Compilers and RTEDocument20 paginiCompilers and RTEwooDefyÎncă nu există evaluări
- Compilers and RTEDocument20 paginiCompilers and RTEwooDefyÎncă nu există evaluări
- Programmable Peripheral Interface Devices: Support ChipsDocument25 paginiProgrammable Peripheral Interface Devices: Support ChipsGiNa EBeeÎncă nu există evaluări
- Diversity Technique For Mobile Radio SystemDocument28 paginiDiversity Technique For Mobile Radio SystemwooDefyÎncă nu există evaluări
- Minimum Shift KeyingDocument20 paginiMinimum Shift KeyingwooDefyÎncă nu există evaluări
- Variable Power Supply at 2 AmpsDocument5 paginiVariable Power Supply at 2 AmpswooDefyÎncă nu există evaluări
- Ableton Skin EditorDocument5 paginiAbleton Skin EditorwooDefyÎncă nu există evaluări
- Laptop and PC Optimization GuideDocument8 paginiLaptop and PC Optimization GuidewooDefyÎncă nu există evaluări
- Science Notes BiologyDocument16 paginiScience Notes BiologywooDefyÎncă nu există evaluări
- Introduction To Digital Modulation & Demodulation TechniquesDocument116 paginiIntroduction To Digital Modulation & Demodulation TechniqueswooDefyÎncă nu există evaluări
- Introduction To Modern Digital Radio SystemDocument32 paginiIntroduction To Modern Digital Radio SystemwooDefyÎncă nu există evaluări
- Introduction To The ARM ProcessorsDocument58 paginiIntroduction To The ARM ProcessorswooDefyÎncă nu există evaluări
- Create Web App with Python Flask & MySQLDocument19 paginiCreate Web App with Python Flask & MySQLwooDefyÎncă nu există evaluări
- Cellular Communication (Engineering)Document40 paginiCellular Communication (Engineering)wooDefyÎncă nu există evaluări
- Algebra Model Test Paper For Grade XDocument2 paginiAlgebra Model Test Paper For Grade XwooDefyÎncă nu există evaluări
- Tenth Grade CBSE (India) Science-Model PaperDocument1 paginăTenth Grade CBSE (India) Science-Model PaperwooDefyÎncă nu există evaluări
- Engineering Physics Sem - 1Document349 paginiEngineering Physics Sem - 1Andrew NelsonÎncă nu există evaluări
- Rethinking Drum RudimentsDocument1 paginăRethinking Drum RudimentswooDefyÎncă nu există evaluări
- DrumTuning R&DDocument3 paginiDrumTuning R&DwooDefyÎncă nu există evaluări
- Global Report On Trafficking in Persons 2012Document102 paginiGlobal Report On Trafficking in Persons 2012cavrisÎncă nu există evaluări
- COREL HISTORIA LINEA DE TIEMPO 060328 CorelTimelineDocument1 paginăCOREL HISTORIA LINEA DE TIEMPO 060328 CorelTimelineManuel100% (3)
- Corel Draw Graphic Suite - Product Guide enDocument23 paginiCorel Draw Graphic Suite - Product Guide enArianserv100% (1)
- 2010 SBIFF Directors' PanelDocument21 pagini2010 SBIFF Directors' PanelMac KoumbaÎncă nu există evaluări
- DXFTool For CorelDRAW Professional EditionDocument44 paginiDXFTool For CorelDRAW Professional EditionJulian EcheverryÎncă nu există evaluări
- 1992-07 The Computer Paper - BC Edition PDFDocument100 pagini1992-07 The Computer Paper - BC Edition PDFthecomputerpaperÎncă nu există evaluări
- AutoLaser Installation GuideDocument7 paginiAutoLaser Installation GuideJair ArmandoÎncă nu există evaluări
- Vintage TShirt PDFDocument12 paginiVintage TShirt PDFjorgequiatÎncă nu există evaluări
- Las Extensiones Mas UsadasDocument50 paginiLas Extensiones Mas Usadasapi-3700232Încă nu există evaluări
- DTPDocument40 paginiDTPSekhar Reddy100% (1)
- Almost Every File FormatDocument16 paginiAlmost Every File FormatDragan StanisavljevićÎncă nu există evaluări
- CT Computer Studies (Course Outline) 105, Ojuelegba Road, Surulere Lagos - Tel:08033072242, 08127324892Document4 paginiCT Computer Studies (Course Outline) 105, Ojuelegba Road, Surulere Lagos - Tel:08033072242, 08127324892ekundayo oluwaseyiÎncă nu există evaluări
- Corel Draw ToolsDocument14 paginiCorel Draw ToolsKhushKpnÎncă nu există evaluări
- AdditionDocument19 paginiAdditionHaryo WidodoÎncă nu există evaluări
- Corel DrawDocument42 paginiCorel DrawRajeev RanjanÎncă nu există evaluări
- Corel Draw 12Document50 paginiCorel Draw 12Nzegwu AmaechiÎncă nu există evaluări
- Default CorelDRAW X4 Keyboard ShortcutsDocument3 paginiDefault CorelDRAW X4 Keyboard Shortcutsidi10Încă nu există evaluări
- Corel Draw English NotesDocument16 paginiCorel Draw English Notessumonu sulaimonÎncă nu există evaluări
- SUDA Laser Machine Manual-NewDocument26 paginiSUDA Laser Machine Manual-NewAnonymous tyiwADtQAÎncă nu există evaluări
- Get admission in computer courses and earn a degree after examsDocument2 paginiGet admission in computer courses and earn a degree after examsShahbaz HassanÎncă nu există evaluări
- Tajima Librarian by PulseDocument12 paginiTajima Librarian by PulseArnold PereaÎncă nu există evaluări
- User's Manual For TL-30x Laser Engraving and Cutting Control SystemDocument103 paginiUser's Manual For TL-30x Laser Engraving and Cutting Control SystemGPrado100% (1)