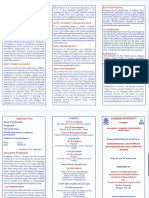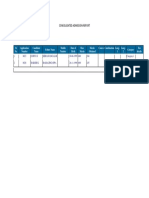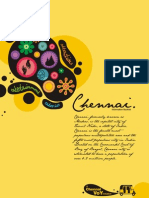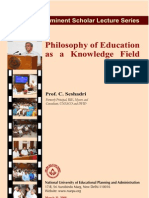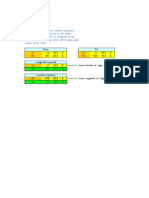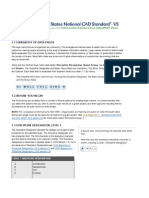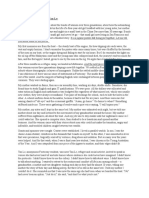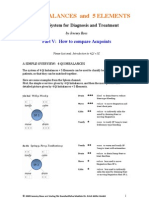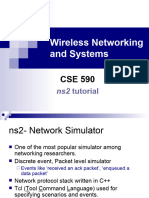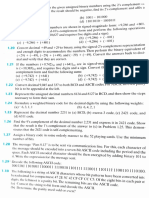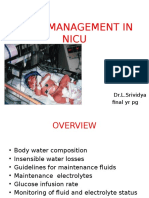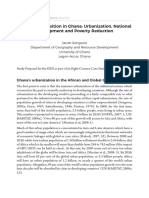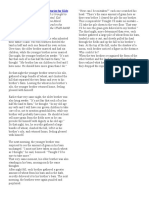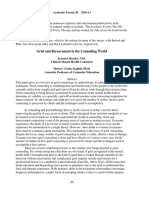Documente Academic
Documente Profesional
Documente Cultură
5225 Exp
Încărcat de
akkisantosh7444Descriere originală:
Titlu original
Drepturi de autor
Formate disponibile
Partajați acest document
Partajați sau inserați document
Vi se pare util acest document?
Este necorespunzător acest conținut?
Raportați acest documentDrepturi de autor:
Formate disponibile
5225 Exp
Încărcat de
akkisantosh7444Drepturi de autor:
Formate disponibile
Chapter 1
Creating your first Web service and Web application
Chapter Contents X Introducing Web service terminology X Installing WebSphere Application Server and Rational Developer X Setting up a Web project X Creating a Web service X Creating a Web application Time Required X 2 hours Files Required X The /solutions/chap01/samples/StockQuote.java file
Web services are network-accessible programs that use a standardized messaging protocol to communicate with other programs that want to use their functions.
1
CHAPTER 1: Creating your first Web service and Web application
Web services reside on application servers, such as WebSphere Application Server, which can be on the Internet, on your companys private intranet, or on your own computer. The functions that Web services provide can be generalpurpose, such as looking up the weather forecast for a particular city, or application-specific, such as creating an order for an e-commerce application. Web services are also self-describing; that is, they include special descriptions of the functions that they provide and how to access those functions. Application programmers use these descriptions to find (discover) and use the services. Web applications also reside on application servers. These applications consist of one or more Web pages that users access through a Web browser. They typically contain a combination of static and dynamic content, such as text, images, and programs that run on the server or in the users Web browser. Web applications can use Web services that reside on the same server, or on any server in the network that the Web application has access to. Unless you tell them, users at a Web browser arent aware that the work might be distributed across multiple servers. Notice that we havent said anything about what programming language a Web service is written in, or what operating system its running on. Thats because it doesnt matter. The Web service just needs to be available on the network that the application is using, and the service and the application need to use the correct protocol to communicate with one another. The application can be written in a different programming language than the service, and run on a different operating system. In this chapter, youll create a simple Web service and Web application that happen to be written in the same programming language (Java) and happen to run on the same machine (yours). In later chapters, however, youll use publicly available Web services on the Internet, where you dont know what language the Web service is written in or what operating system its running on. Web services and applications communicate with each other using messages in a specific, standardized format. An application builds a message request such
2
Introducing Web service terminology
as give me the weather forecast for Atlantic, NC, and sends it to the server where the Web service resides. That server calls the Web service to process the request. When the Web service returns the result (such as warm and sunny), the server builds a message response and sends it back to the application. At first glance, this probably sounds very complicatedbuilding messages and sending them where they need to go. As youll see in this book, however, Rational Developer and WebSphere handle most of the work for you, so you can just concentrate on developing your Web service functions and application logic.
Introducing Web service terminology
Before jumping into building Web services and Web applications, you need to understand some of the terminology youll see when you use Rational Developer and WebSphere. Like most modern technologies, Web services are an alphabet soup of technical jargon, and the acronyms can make your head spin if youre not careful. At this point, well look at two of the main building blocks for Web services: SOAP and WSDL.
SOAP
SOAP is the protocol that defines the format of messages used to communicate with Web services. SOAP messages are XML-formatted text strings that consist of an envelope with a message body and an optional header. The header is used to pass An acronym that isnt control information, and the body contains the actual request or response message conSOAP is an acronym that doesnt actutent. SOAP messages typically travel over an ally stand for anything. It originally meant HTTP transport, the standard network Simple Object Access Protocol, but since the protocol works with text mesprotocol for Web applications, which is what sages rather than objects, that meaning youll use in this book. Youll rarely need to fell by the wayside. Some people are look at the actual content of SOAP starting to refer to SOAP as ServiceOriented Architecture Protocol, but messages, since Rational Developer and thats not the official definition, at least WebSphere handle all this for you. When not as of this writing. you learn about more advanced features later
3
CHAPTER 1: Creating your first Web service and Web application
in this book, youll look at SOAP messages in more detail and consider some of the options you can set to control how SOAP messages are built.
WSDL
Web Services Description Language (WSDL) is the XML vocabulary that describes Web services. WSDL is stored in standard text files with a .wsdl extension, typically on the same application server where the Web service itself is deployed. As a Web service developer, you use WSDL to describe the functions that your Web service provides and how other programs can access those functions. For other programmers to use your Web service, you have to give them access to two things:
Your Web service program The WSDL file that describes your Web service
From the WSDL, other programmers know the URL to use to invoke your Web service, the specific format of requests that your Web service handles, parameters that need to be supplied to each request, the format of responses, and so on. Basically, the WSDL provides all the rules that a program needs to follow to use your Web service. As a Web application developer, you use the WSDL for a particular Web service to create the code that locates, builds messages for, and invokes the Web service. Typically, all this logic is placed in a client proxy, which represents the Web service in your client application. You just call the proxy, and it handles all the details of finding and invoking the Web service. Luckily, you dont have to be fluent in WSDL to create or work with Web services, because Rational Developer handles it all for you. When you use the Web Service wizard to create a new Web service, the wizard creates the corresponding WSDL file. And when you want to use a Web service in a Web application, you just point the Web Service wizard to the WSDL file, and the wizard creates the client proxy to locate and invoke the service.
Installing WebSphere Application Server and Rational Developer
What youll build
Now that youve got the basics, lets get started with a real example. Youll play two roles in this chapter. First, youll be a Web service developer, using Rational Developer to create a Web service that returns the last trading price for a particular stock symbol. Then, youll be a Web application developer, using your Web service to build a Web application that shows the last trading prices for a list of stocks. Figure 1.1 shows an example of the application youll build.
Figure 1.1: The MyStocks application in action.
Installing WebSphere Application Server and Rational Developer
To follow along with the steps in this book, you need to install IBM WebSphere Application Server 6.0. You also need to install either IBM Rational Web Developer 6.0 or IBM Rational Application Developer 6.0. Application Developer contains all the same functions youll find in Web Developer (and much more), so you can follow the instructions with either product. For simplicity, we refer to the tools as Rational Developer in this book, but you can use the one you prefer. The screenshots in this book were taken from Web Developer, however, so if youre using Application Developer, you might see more features than in the screenshots.
CHAPTER 1: Creating your first Web service and Web application
You can install WebSphere Application Server and Rational Developer separately on your machine, or if you prefer, you can install WebSphere Express 6.0, which includes both WebSphere Application Server and Rational Web Developer. If you dont already have a copy of WebSphere Express 6.0, you can download a trial version at www-106.ibm.com/developerworks/websphere/ downloads/EXPRESSsupport.html. See the appendix for installation instructions. After installing Rational Developer, make sure you use the Rational Product Updater to install the latest product updates. Youll need Rational Developer 6.0.0.1 or later for the samples in this book.
Note: Make sure you install both WebSphere Application Server and Rational Developer on your machine. Rational Developer includes a WebSphere Test Environment that youll use to test Web services and Web applications, but youll also need a stand-alone WebSphere Application Server to set up your production server in the next chapter and to deploy Web services to it.
Setting up a Web project
Before you can create your first Web service, you need to do some set-up work in Rational Developer to enable the Workbench capabilities for Web services development, and to specify where your Web service will be saved. Rational Developer is organized into a variety of perspectives, which are just different ways of looking at a development project based on your role on the development team. In this book, youll mainly use the Web perspective, and within the Web perspective, your Web services and applications will be organized into projects and folders, according to their content, such as package folders for Java classes. You can switch perspectives whenever you need to. Within a particular perspective, youll also see a variety of different editors and views that are applicable to the work done within that perspective. Dont worrywell explain how each of these works as we go along.
Setting up a Web project
Starting Rational Developer
1. To start Rational Developer, click Start Programs IBM Rational Rational Software Development Platform. When you start Rational Developer the first time, a window appears asking which directory you want to use for your workspace (the place where Rational Developer saves your work), as shown in Figure 1.2.
Figure 1.2: The Workspace Launcher window.
2. Leave the workspace name set to the default, and if you prefer to not be asked about it each time you launch Rational Developer in future, check the Use this as the default and do not ask again check box. 3. Click OK. After a few seconds, the Rational Developer Welcome page appears. On the Welcome page, you can click the various icons to see an overview of the Rational Software Development Platform, whats new in the current version, or to go directly to tutorials and samples to learn how to use the tool. Well skip the Welcome information for now, but you can always come back to it by selecting Help Welcome in the Workbench menu. 4. Click the X on the Welcome pane tab to close it. The Workbench appears, as shown in Figure 1.3. The Workbench initially opens in the Web perspective, which is the perspective you want for working with Web services and Web applications.
CHAPTER 1: Creating your first Web service and Web application
Application Developer users
If the Workbench opens in a perspective other than Web, click the Open a perspective icon in the toolbar tab along the top right of the Workbench, and select Web from the list of perspectives. If you dont see Web in the list, click Other, select Web in the Select Perspective window, and click OK. If Web still isnt present in the Select Perspective window, check the Show all check box.
Open a perspective
Figure 1.3: The Rational Developer Workbench.
Notice that the Workbench is divided into several toolbars and work areas. Lets take a minute to get familiar with the layout before we proceed. First, the toolbar that appears along the top right tab shows an icon for each perspective thats currently open, such as the Web perspective that currently appears in the Workbench. You can have multiple perspectives open at any given time; to switch from one to another, just select its icon. You can also customize this portion of the toolbar, such as moving it to the left edge of the window or not showing text descriptions with each icon. To customize, right-click anywhere in the toolbar tab, and select the option you want from the pop-up menu.
8
Web perspective
Setting up a Web project
Next, along the top of the Workbench are the pull-down menus and a toolbar for common actions for working within a particular perspective. The menus and toolbar are tailored to the functions available in a given perspective and the editors that are being used, so youll see these items change as you switch from one perspective to another and as you work with different editors. The toolbar contains a subset of the actions available from the pull-down menus, and you can customize it to add, reorganize, or remove toolbar actions to suit your preferences. Finally, the work areas within the Workbench are also tailored to the functions available in a given perspective and the editors and views being used. In the Web perspective, you use the Project Explorer to navigate the various folders and files in your Web projects. When you open a particular file, the editor for that file type appears in the center of the Workbench. For example, the Java Editor appears when you are working with Java source files, and the Page Designer appears when you are working with Web pages. Any associated views are shown in the other work areas.
Enabling Workbench capabilities
The Workbench comes with the capabilities enabled that a Web developer would be most likely to use, such as working with Java programs and designing Web pages. This simplifies the default options you see in wizards and pop-up menus, so your Workbench isnt cluttered with a lot of options that you dont typically use. When you need to use more advanced functions (for example, when you work with Web services or databases), additional capabilities are enabled automatically. You can also manually enable capabilities by setting your Workbench preferences, as follows: 1. Select Window Preferences in the Workbench menu. 2. In the Preferences window that appears, the list in the left pane shows the default set of categories for which you can set preferences. Click the plus sign next to Workbench to expand the list of Workbench preferences, and select Capabilities.
CHAPTER 1: Creating your first Web service and Web application
3. In the right pane, you see all the possible Workbench capabilities, with the basic set for Web developers already checked. When you select a particular capability in the right pane, its description appears below the list. Select Web Service Developer to see its description, and then click the plus sign next to Web Service Developer to see the capabilities contained in this role. To enable Web services capabilities, check the Web Service Developer check box, so the window looks like Figure 1.4. Checking this check box enables both Core Database Development and Web Services Development, so youre already set for the work youll do with databases in chapter 5.
Figure 1.4: Setting Workbench capabilities.
4. As you can see in Figure 1.4, capabilities are grouped by role, such as Web Developer (advanced) and Web Service Developer. Capabilities
10
Setting up a Web project
that apply to multiple roles, such as Web Services Development, are duplicated under the various roles. When you check the Web Services Development check box for one role, you enable the capability for all roles. Click OK.
Tip: Once you enable the Web services capability in the Workbench, you can then set your preferences for working with Web services. Select Window Preferences again, and this time youll see Web services as one of the categories for which you can set preferences. Well use the default preferences in this book, but you might find that youll want to customize some of the preferences when you develop your own Web services.
Creating the project
Next, youll use the Web perspective to create a new Web project that will contain your Web service. Youll create the project as a Dynamic Web project, one that contains dynamic content, such as the Java code for your Web service. Youll also specify an EAR project (called an Enterprise Application), which is used for deploying and testing the Web project on an application server. 1. To create the project, right-click Dynamic Web Projects in the Project Explorer, and select New Dynamic Web Project from the pop-up menu. 2. Enter a project name of StockQuote. Notice that the project location is set to the default for your workspace (the directory specified when you first started Rational Developer). 3. For your first Web project, youll take a closer look at some of the options that will be used to create it. Click Show Advanced, so the window looks like Figure 1.5. For the Web projects you create in this book, youll take the defaults. That means your Web services and applications will use WebSphere Application Server v6.0 as their target server, your Web projects will be packaged in their own separate EAR projects, and the context root (that is, the value used to generate URLs for Web components within the project) will use the same name as your Web project.
11
CHAPTER 1: Creating your first Web service and Web application
Figure 1.5: Creating a Dynamic Web project.
4. Click Finish. In the Project Explorer, click the plus signs to expand the content of the folders for Dynamic Web projects and Enterprise Applications. Your StockQuote project appears as an entry under Dynamic Web Projects, and its associated StockQuoteEAR project appears as an entry under Enterprise Applications, as shown in Figure 1.6.
12
Setting up a Web project
Rational Developer automatically created a default folder structure for your projects and placed several control files in the folders. The project structure is set up according to the specifications for packaging J2EE applications. A Web project, where you place the actual content for your Web services and applications, uses the standard structure for Web Archive (WAR) files, also called a Web module. An Enterprise project uses the standard structure for Enterprise Archive (EAR) files. When you create a Dynamic Web project, Rational Developer associates the Web project with an Enterprise project, and places the Web projects WAR file in the Enterprise projects EAR file, which is then deployed to an application server.
Figure 1.6: The Project Explorer.
Multiple Web projects can be associated with a particular Enterprise project. You do that to combine related Web modules into a single, larger J2EE application. Luckily, you dont have to remember all the details for WAR and EAR files, because Rational Developer does the packaging for you. You just place your Java source files in Java packages within the JavaSource folder in the Java Resources folder, and you place the content for your Web pages in the WebContent folder. Rational Developer automatically updates the necessary configuration and deployment information for you.
13
CHAPTER 1: Creating your first Web service and Web application
Creating a Web service
For your first Web service, youll use Rational Developer to turn a Java class into a Web service. The Java class youll use is our version of the StockQuoteService sample thats supplied with Rational Developer. Our code is in the solutions folder on the CD included with this book. Youll create a new Java package in your Web project, import the Java source file into the Workbench, and then use the Web Service wizard to turn the Java class into a Web service.
Importing the Java source
To create a new Java package in your Web project and import the Java source file, follow these steps: 1. In the Project Explorer, right-click the JavaSource folder in the Java Resources folder for the StockQuote project, and select New Package from the pop-up menu. 2. Enter samples for the package name, as shown in Figure 1.7.
Figure 1.7: Entering the package name.
3. Click Finish. 4. In the Project Explorer, right-click the samples package that you just created, and select Import from the pop-up menu.
14
Creating a Web service
5. Choose File system as the import source, and click Next. 6. Click the Browse button next to the From Directory field, and browse to the /solutions/chap01/samples folder on the CD included with this book. 7. Click OK. 8. Select StockQuote.java as the file to import, and make sure that Create selected folders only is selected, as shown in Figure 1.8.
Figure 1.8: Importing the Java source code for StockQuote.java
9. Click Finish.
15
CHAPTER 1: Creating your first Web service and Web application
Well take a quick look at the code you just imported before proceeding. In the Project Explorer, expand the content of the samples package, right-click StockQuote.java, and select Open from the pop-up menu (or just double-click StockQuote.java). The Java Editor opens with the source code shown in Listing 1.1.
package samples; import import import import import java.io.InputStream; java.io.InputStreamReader; java.io.Reader; java.io.StreamTokenizer; java.net.URL;
/** * Java class that gets a stock price quote given a symbol. */ public class StockQuote { /** * Gets the price for a stock. * * @param the String stock symbol, e.g. IBM * @return the stock price */ public float getQuote(String symbol) throws Exception { URL url = new URL(BASE_URL + symbol); // get the quote as a comma separated value string, as in this example: // IBM,80.85,11/6/2002,2:20pm,-0.68,80.80,81.500,80.10,5697700 InputStream is = url.openStream(); Reader reader = new InputStreamReader(is); StreamTokenizer st = new StreamTokenizer(reader); // get the symbol string token, e.g. IBM st.nextToken(); String outSymbol = st.sval; if (!symbol.equalsIgnoreCase(outSymbol)) { throw new Exception(Wrong symbol received: + outSymbol); }
Listing 1.1: The source code for the StockQuote sample, part 1 of 2.
16
Creating a Web service
// skip the comma token and get the price number token, e.g. 80.85 st.nextToken(); st.nextToken(); float price = (float) st.nval; reader.close(); return price; } private String BASE_URL = http://finance.yahoo.com/d/quotes.csv?f=sl1d1t1c1ohgv&e=.csv&s=; }
Listing 1.1: The source code for the StockQuote sample, part 2 of 2.
As you can see, the StockQuote class is fairly simple. The caller passes a stock symbol to the getQuote(String) method. This method uses the stock symbol to build a URL to get the price information from the finance.yahoo.com Web site. The method then extracts the last trading price from the string returned by the Web site, and returns that value to the caller. When youre finished looking at the source code, close the Java Editor.
Tip: The StockQuote sample uses the comma-separated value (CSV) interface provided by the finance.yahoo.com Web site. The format of the string returned by the Web site is subject to change, so if you have problems running the code, check help.yahoo.com/help/us/fin/quote /quote-05.html to see if the interface has changed, and update the sample accordingly.
Using the Web Service wizard
Next, youll use the Web Service wizard to turn the StockQuote class into a Web service. As part of the wizards processing, it deploys the Web service to your WebSphere Test Environment, so youll start the server before running the wizard. If you forget to start the server before running the wizard, thats OK, because the wizard will start the server for youwe just like to do things in an orderly process to keep track of when the servers started, so that we remember to stop it when were done.
17
CHAPTER 1: Creating your first Web service and Web application
1. Click the Servers tab in the Workbench, and select WebSphere Application Server v6.0. This server is the WebSphere Test Environment that youll use to run your Web services and applications. 2. Right-click WebSphere Application Server v6.0, and select Start from the pop-up menu. After a few moments, youll see the servers status change to Starting and then Started.
Tip: To see the servers message log, click the Console tab. This shows all the detailed start-up messages, as well as runtime messages when your Web service and applications are deployed to the server and run. The log file itself is called SystemOut.log, and youll find it in the runtimes/base_v6/profiles/default/logs/server1 folder under the folder where you installed Rational Developer (for example, C:/Rational60).
3. To create your Web service, right-click StockQuote.java in the Project Explorer, and select Web Services Create Web service from the pop-up menu. 4. The Web services Options window appears. Make sure the Web service type is set to Java bean Web Service, the Start Web service in Web project check box is checked, and the Create folders when necessary check box is checked, as shown in Figure 1.9. (These should all be the default settings, unless youve changed your preferences.)
Note: The Web Service wizard has many options to control how a Web service is created, to test and publish the Web service, and to generate and test the client proxy that applications call when they want to use the service. Youll see many of the other options later in this book. For now, youre just creating the Web service using Rational Developers defaults. That means your Web service will be set up to run in the WebSphere Application Server v6.0 runtime environment, which is the default runtime environment for Rational Developer.
18
Creating a Web service
Figure 1.9: The Web services Options window.
5. Click Finish. After a few seconds the wizard completes. Lets take a closer look at what it just did for you. First, notice that several new files and folders have been added to the StockQuote project, as shown in Figure 1.10.
19
CHAPTER 1: Creating your first Web service and Web application
What you see are the control files that WebSphere Application Server needs to process your StockQuote class as a Web service, so that, when an application sends a message to invoke the Web service, the server knows what to do. The control files include the information that applications need to discover and use the Web servicenamely, the StockQuote.wsdl file in the WebContent/WEB-INF/wsdl folder. The WSDL file describes the operations that the Web service provides and the URL that applications use to access the Web service. Youll use this file in the next section to create a client proxy (that is, the code that your application calls in order to use the Web service).
Figure 1.10: Project Explorer after running the Web Service wizard.
Note that theres also a second copy of the WSDL file in the WebContent/wsdl/samples folder. This copy is used by tools such as the Web Services Explorer and Web Service Discovery Dialog, both of which youll use later in this book. (Well examine the WSDL file in more detail in the next chapter. However, if you want to take a peek now, feel free. Just right-click the file name, and select Open With WSDL Editor from the pop-up menu. Youll see all the control information that describes your StockQuote Web service and its getQuote operation.)
20
Creating a Web application
In addition to creating all the necessary control files, the wizard also deployed your Web service to the WebSphere Test Environment. To see that, either click the Console tab or browse the messages in the servers SystemOut.log file. That file is in the runtimes/base_v6/profiles/default/logs/server1 folder under the folder where you installed Rational Developer (for example, C:/Rational60). Your Web service is now ready to use. In the next section, youll change roles from being a Web service developer, to being a Web application developer. In that role, youll create a Web application to test your Web service.
Creating a Web application
The Web application youll create to test your Web service is a JavaServer Page (JSP). It contains an HTML table with your favorite stock symbols and their last trading prices. Youll create the application in a new Web project using Rational Developers Page Designer and the Web Service wizard. Then, youll run the JSP in the WebSphere Test Environment (the same server where your Web service is currently deployed).
Whats a JSP?
A JavaServer Page (JSP) is a dynamic Web page that contains a combination of static HTML elements and Java code. A JSP file is saved as a standard text file with a .jsp extension. A JSP is compiled and run on an application server when a user requests the page from a Web browser, and the resulting output is returned to the user. Some of the elements youll commonly see in JSP files are beans, scriptlets, and expressions. Beans are instances of Java classes that you reference within the JSP. Scriptlets are Java code executed at the point they appear in the JSP file. Expressions are Java functions that return string values, which are inserted into the resulting Web page at the point they appear in the JSP file.
21
CHAPTER 1: Creating your first Web service and Web application
Setting up the JSP
1. Create a new Dynamic Web project named StockQuoteClient by right-clicking Dynamic Web Projects in the Project Explorer and selecting New Dynamic Web Project from the pop-up menu. Enter StockQuoteClient as the Web project name, accept the defaults in the advanced options, and click Finish. Note that you could have specified the existing StockQuoteEAR project as the EAR project name for your new Web projectthat would have placed both the Web service and the Web application in the same EAR file. Youre not doing that, because in the next chapter, youll deploy just the Web service (and not the Web application) to your production application server. 2. In the Project Explorer, right-click the WebContent folder for the StockQuoteClient project, and select New JSP File from the pop-up menu.
Create a JSP File
Tip: Make sure you select the WebContent folder in the StockQuote Client project, and not in the StockQuote project. Also, note that instead of using the pop-up menu, you can create a new JSP file by selecting the folder and clicking the Create a JSP File icon in the Web perspectives toolbar. Rational Developer gives you several ways to accomplish common tasks, so you can choose the method you prefer.
3. Enter MyStocks.jsp for the JSP file name, so the window looks like Figure 1.11.
22
Creating a Web application
Figure 1.11: Creating a JSP file.
4. Click Finish. The MyStocks.jsp file opens in the Page Designer, as shown in Figure 1.12. (If you see HTML source code instead of the design surface, click the Design tab.)
23
CHAPTER 1: Creating your first Web service and Web application
Figure 1.12: A new JSP file in the Page Designer.
Tip: To see the HTML and JSP source for your Web page, click the Source tab in the Page Designer. To see a preview of what the HTML elements in your Web page will look like in a Web browser, click the Preview tab. The Preview tab wont show you what the final JSP elements will look like, however, because its not actually running in a real application server.
Using the Page Designer
You use the Page Designer much like any other graphical editor. To add or change text in the Web page, just type on the design surface. To change the attributes for a particular text string, select the text on the design surface, and then set the value you want in the Properties view. The Properties view appears at the bottom of the Workbench, and its layout changes based on the element thats currently selected on the design surface. To add more complex elements to the Web page, such as tables, images, forms, or JSP logic, select the element you want in the Palette (Figure 1.13), drop it on
24
Creating a Web application
the design surface, and set its attributes in the Properties view. The Palette contains all the commonly used elements for Web pages, organized into related groups called drawers. You click the name of a drawer to open it.
Tip: The Properties view should already appear in the Workbench (click the Properties tab to see it), and the Palette should automatically appear in the Workbench when you open a file with the Page Designer. To see a view that isnt already open, use Window Show View.
Now, youll use the Page Designer to create the static content for your Web application: 1. Select Place content here. on the design surface, and change the text to My Stock List. 2. In the Properties view, select Heading 1 as the Paragraph value for the text. 3. Click HTML Tags in the Palette to open the drawer for HTML elements.
Table
4. Select a Table in the Palettes HTML drawer, drawer in the Palette. and drop it on the design surface below the heading. When prompted to enter the number of table rows and columns, leave the columns set to 2, and set the rows to the number of stocks you want to display plus one for the table header, as shown in Figure 1.14. You can set some table properties here, or if you prefer, you can set the properties after the table has been dropped on the design surface, by editing the values in the Properties view.
Figure 1.13: The HTML
25
CHAPTER 1: Creating your first Web service and Web application
Figure 1.14: The Insert Table window.
5. Click OK. The design surface should look something like Figure 1.15.
Figure 1.15: Adding an HTML table to the design surface.
6. Next, youll set the values for the table header. In the design surface, enter Stock symbol for the text in the first table cell (the first row and first column). The first cell should already be selected; if not, just click in it to select it.
26
Creating a Web application
7. In the Properties view, select Header as the cell type. 8. Select the next cell in the design surface (the first row and second column). Enter Price for the text in this cell, and in the Properties view, select Header as the cell type. 9. Enter text values for the stock symbols you want to include in the table, so the design surface looks something like Figure 1.16.
Figure 1.16: Setting the static text for the HTML table.
The static content for your Web application is now complete.
Creating a client proxy for the Web service
In this section, youll use the Web Service wizard to create a client proxy for your StockQuote Web service, that is, the code that a Web application uses to call the Web service. To create the client proxy for your Web service, you could browse to the WSDL file in your StockQuote project and launch the Web Service wizard from the file in that project, but well show you a more convenient way to access the Web services in your Workbench. 1. Scroll down in the Project Explorer until you see the Web Services folder, and expand the content of the folder. Notice that the folder
27
CHAPTER 1: Creating your first Web service and Web application
contains sub-folders for Services and Clients. Within the Services folder are all the Web services in your Workbench (currently just your StockQuote Web service), and within the Clients folder are all the Web service client proxies in your Workbench (none currently, but that will change in a moment). 2. Right-click StockQuoteService in the Services folder, and select Generate Client from the pop-up menu. The Web Service Client Options window appears, as shown in Figure 1.17.
Figure 1.17: The Web Service Client Options window.
3. Make sure the client proxy type is set to Java proxy and the Create folders when necessary check box is checked, and click Next. The Web
28
Creating a Web application
Service Selection page appears for you to select the WSDL file from which you want to create a client proxy, as shown in Figure 1.18.
Figure 1.18: The Web Service Selection page.
4. The URI is already set to the WSDL file for your StockQuote Web service, so just click Next. The Client Environment Configuration page appears, to let you select the runtime environment for the client (that is, the runtime environment where your JSP runs). Make sure the Web service runtime is set to IBM WebSphere, the server is set to WebSphere Application Server v6.0, and the J2EE version is set to 1.4. Also, make sure StockQuoteClient is selected as the Client project (the project where the wizard will place the client proxy), so the window looks like Figure 1.19.
29
CHAPTER 1: Creating your first Web service and Web application
Figure 1.19: The Client Environment Configuration page.
5. Click Finish. 6. When prompted to enable overwriting for the web.xml file, click Yes. This lets the wizard add the necessary control information for packaging your Web application. Thats ityour client proxy has been created.
Note: Well skip this last step for the rest of the client proxies that you create in this book, by having you check the Overwrite files without warning check box on the first page of the wizard. For this first client proxy, we wanted you to see all the steps that take place.
30
Creating a Web application
Before proceeding, lets take a closer look at what the wizard just did for you. Expand the contents of the JavaSource folder in the StockQuoteClient projects Java Resources folder. Youll see that it now contains a samples package with six Java source files. These files are the client proxy code that the wizard generated for you from the WSDL file using the default client runtime, that is, the WebSphere Application Server v6.0 runtime environment. If you had chosen a different client runtime, the generated code would look somewhat different, but the concept would still be the samethese are the classes that your application uses to access the Web service. The client proxy code is very simple to use. First, you create an instance of the proxy class that represents your Web servicethats StockQuoteProxy for your StockQuote Web service. Then, you call the proxys getQuote(String) method, passing the stock symbol whose trading price you want. Thats it. The proxy classes do all the work to locate your Web service, send the request message, and return the response (the stock price) to you.
Using the client proxy in the Web application
Lets go back to the Page Designer to add the JSP logic that uses the client proxy to get the stock prices. Click anywhere on the design surface to return the focus to the Page Designer, and then follow these steps: 1. Click JSP Tags in the Palette to open the drawer for JSP elements. 2. You need an instance of the StockQuoteProxy class (or bean). Select a Bean in the Palette, and drop it on the design surface somewhere before the table. (Dont worry if it doesnt land on the right spotyou can move it later.) 3. In the Insert JSP Bean window that appears, enter proxy for the ID. (This is the name youll use to reference the bean.) Enter samples.StockQuoteProxy for the Class name, so the window looks like Figure 1.20.
Bean
31
CHAPTER 1: Creating your first Web service and Web application
Tip: If you dont want to type in the full class name, you can use the Browse button to locate it. In the Class Selection window, enter the first part of the class name, such as Stock. A list of all classes in the projects build path that match that pattern are presented in a list, from which you can select the class and package name you want to use.
Figure 1.20: Adding the StockQuoteProxy bean to the design surface.
4. Click OK. The design surface should now look something like Figure 1.21.
32
Creating a Web application
Figure 1.21: The StockQuoteProxy bean added to the design surface.
Now that you have an instance of the StockQuoteProxy bean, youll add Java code to call the proxys getQuote(String) method, which gets the price for each stock symbol and inserts the resulting values into your Web page.
Tip: If the bean landed somewhere else, such as within the table, use the mouse to move it. Youll be referencing this bean within the table rows to get the stock prices, and the bean instance needs to be created before it can be used.
Expression
5. Select an Expression in the Palette, and drop it on the design surface in the table cell for the first stock price. In the Properties view, enter String.valueOf(proxy.getQuote(symbol)) for the expression value, where symbol is the stock symbol, such as String.valueOf(proxy.get Quote(CSCO)) for the stock shown in the first row of our example. This code calls the client proxy to get the last trading price for the stock symbol specified, and then converts the float value returned by the proxy to a String value.
33
CHAPTER 1: Creating your first Web service and Web application
6. Repeat the previous step for each stock symbol in the table. Your design surface should now look something like Figure 1.22, and the Web page source should look like Listing 1.2.
Figure 1.22: The design surface with all elements added.
<!DOCTYPE HTML PUBLIC -//W3C//DTD HTML 4.01 Transitional//EN> <HTML> <HEAD> <%@ page language=java contentType=text/html; charset=ISO8859-1%> <META http-equiv=Content-Type content=text/html; charset=ISO-8859-1> <META name=GENERATOR content=IBM Software Development Platform> <META http-equiv=Content-Style-Type content=text/css> <LINK href=theme/Master.css rel=stylesheet type=text/css> <TITLE>MyStocks.jsp</TITLE> </HEAD> <BODY> <H1>My Stock List</H1> <jsp:useBean id=proxy class=samples.StockQuoteProxy></jsp:useBean> Listing 1.2: The final source code for the MyStocks Web application, part 1 of 2.
34
Creating a Web application
<TABLE border=1> <TBODY> <TR> <TH>Stock symbol</TH> <TH>Price</TH> </TR> <TR> <TD>CSCO</TD> <TD><%=String.valueOf(proxy.getQuote(CSCO))%></TD> </TR> <TR> <TD>FNM</TD> <TD><%=String.valueOf(proxy.getQuote(FNM))%></TD> </TR> <TR> <TD>IBM</TD> <TD><%=String.valueOf(proxy.getQuote(IBM))%></TD> </TR> <TR> <TD>INTC</TD> <TD><%=String.valueOf(proxy.getQuote(INTC))%></TD> </TR> </TBODY> </TABLE> </BODY> </HTML> Listing 1.2: The final source code for the MyStocks Web application, part 2 of 2.
7. To save your changes, right-click the design surface, and select Save from the pop-up menu. If there are any errors in your Web page, theyll be listed in the Problems view at the bottom of the Workbench. Compare your JSP file with Listing 1.2 to correct any errors.
Tip: As you make changes in the Workbench, you might notice messages at the bottom of the window about Building Workspace or Publishing EAR file functions. These are background tasks that Rational Developer is doing for you. You might sometimes see messages that your user operations are blocked by the background tasks. This is normal, because some operations need the background tasks to complete before they can proceed, such as getting the Workspace in sync with work youve done. There might also be some cases when
35
CHAPTER 1: Creating your first Web service and Web application
your operation might not be blocked, but youll still want to wait for the background task to complete, such as waiting for an EAR file to be published before running the Web application or Web service thats contained in it.
Running the Web application
To run your Web application, first make sure you have an active Internet connection, so that your Web service can access the finance.yahoo.com Web site. Also, make sure your WebSphere Test Environment is still started (both your Web service and Web application run in this server). Right-click MyStocks.jsp in the Project Explorer, and select Run Run on Server from the pop-up menu. When prompted to select a server to launch, make sure that WebSphere Application Server v6.0 is selected, and click Finish.
Tip: You can skip the Server Selection window when running Web applications in this Web project in future by checking the Set server as project default check box.
Your Web application starts in a Web browser window, as shown in Figure 1.23.
Figure 1.23: MyStocks.jsp running in a Web browser window.
36
Creating a Web application
Notice that Rational Developer uses the standard URL format for your Web page, which is http://host:port/context-root/alias. The URL prefix, http://localhost:9080, directs the Web browser to your WebSphere Application Server thats listening on port 9080 for HTTP requests. The context root is the value you specified when you created the Web project (StockQuoteClient, the same name as the Web project). Since you created the JSP file in the WebContent folder, the alias portion of the URL is just the name of your JSP file (MyStocks.jsp).
Tip: If youre running within an intranet that uses a firewall to access the Internet, you might need to specify a proxy server in your Workbench preferences in order to access the finance.yahoo.com Web site. To specify a proxy server, select Window Preferences, and then select Internet Proxy Settings in the list of Preferences. Check the Enable proxy check box and enter the proxy host name and port (the same values youd specify in a Web browser to access the Internet). If the proxy is a SOCKS server, check the Use SOCKS check box. If necessary, also enter authentication values for the proxy.
Importing the solution files
If you ran into any problems following the instructions in this chapter, import the solution files in the /solutions/chap01 subdirectory on the CD included with this book. There are two solution files, one for the Web service and another for the Web application. Follow these steps to import them: 1. Right-click Enterprise Applications in the Project Explorer, and select Import EAR file from the pop-up menu to import the solution file for the Web service. 2. Click the Browse button, and browse to the /solutions/chap01 folder on the CD. Select Chap01StockQuoteEAR.ear, and click Open, so the Import window looks like Figure 1.24. (The project name will be automatically filled in.)
37
CHAPTER 1: Creating your first Web service and Web application
Figure 1.24: Importing the solution file for the StockQuote Web service.
3. Click Finish. If you are prompted to switch to the J2EE perspective, click No. (To avoid this prompt in future, check the Remember my decision check box.) Two new projects appear in the Project Explorer: Chap01StockQuote in the Dynamic Web Projects folder and Chap01StockQuoteEAR in the Enterprise Applications folder, corresponding to your own StockQuote and StockQuoteEAR projects. 4. Repeat steps 1-3 to import the Chap01StockQuoteClientEAR.ear solution file for the Web application. 5. To deploy the imported projects to your WebSphere Test Environment, click the Servers tab. Right-click WebSphere Application Server v6.0, and select Add and remove projects from the pop-up menu. 6. Click Add All to move the new projects to the list of Configured projects, so the window looks like Figure 1.25.
38
Creating a Web application
Figure 1.25: Adding the imported projects to the server configuration.
7. Click Finish.
Tip: You can also use the Add and Remove Projects wizard to uninstall applications from the WebSphere Test Environment, by removing the associated EAR file from the list of configured projects.
8. To run the Web application, right-click MyStocks.jsp in the WebContent folder of the Chap01StockQuoteClient project, and select Run Run on Server from the pop-up menu. When prompted to select a server to launch, make sure that WebSphere Application Server v6.0 is selected, and click Finish.
39
CHAPTER 1: Creating your first Web service and Web application
Stopping the WebSphere Test Environment
The WebSphere Test Environment doesnt automatically stop when you exit Rational Developer, so to free up resources on your computer, you should try to remember to stop the server when you no longer need it for testing. Follow these steps: 1. Click the Servers tab. 2. Right-click WebSphere Application Server v6.0 in the Servers view, and select Stop from the pop-up menu. 3. If prompted with a message saying that the server is not responding, click OK to terminate the server. The servers status changes from Started to Stopped.
In review
In this chapter, you learned some of the basic terminology and concepts related to Web services. You used Rational Developer to create a simple Web service and a Web application that uses the Web service, and then you ran the Web service and application with the WebSphere Application Server (Rational Developers built-in Test Environment). In the next chapter, youll create another WebSphere Application Server to act as your production server, deploy your Web service to the new server, and then publish it to make it available for other programmers to discover and use.
References
IBM WebSphere Express Trial Program: www-106.ibm.com/developerworks/websphere/downloads/EXPRESSsupport.html
40
S-ar putea să vă placă și
- The Subtle Art of Not Giving a F*ck: A Counterintuitive Approach to Living a Good LifeDe la EverandThe Subtle Art of Not Giving a F*ck: A Counterintuitive Approach to Living a Good LifeEvaluare: 4 din 5 stele4/5 (5794)
- The Yellow House: A Memoir (2019 National Book Award Winner)De la EverandThe Yellow House: A Memoir (2019 National Book Award Winner)Evaluare: 4 din 5 stele4/5 (98)
- Karnataka Pradesh Congress Committee List of Office Bearers: SL. NO. Name of Office Bearer Phone Numbers PhotosDocument24 paginiKarnataka Pradesh Congress Committee List of Office Bearers: SL. NO. Name of Office Bearer Phone Numbers Photosakkisantosh7444100% (2)
- BrochureDocument2 paginiBrochureakkisantosh7444Încă nu există evaluări
- People Earning Less Than Rs 6 Lakh Per Annum Will Get A Subsidy of 6Document1 paginăPeople Earning Less Than Rs 6 Lakh Per Annum Will Get A Subsidy of 6akkisantosh7444Încă nu există evaluări
- KSWAN IP Phone Directory PDFDocument196 paginiKSWAN IP Phone Directory PDFakkisantosh7444Încă nu există evaluări
- DPAR (E Gov) STRATEGY PDFDocument8 paginiDPAR (E Gov) STRATEGY PDFakkisantosh7444Încă nu există evaluări
- PA ADS Govt and RBILogo K E23 PDFDocument6 paginiPA ADS Govt and RBILogo K E23 PDFakkisantosh7444Încă nu există evaluări
- Statistcs of NonTeaching Posts PDFDocument2 paginiStatistcs of NonTeaching Posts PDFakkisantosh7444Încă nu există evaluări
- Rules Governing Promotion Policy For Categories B, C and D Non-Teaching Staff OftheuniversityDocument48 paginiRules Governing Promotion Policy For Categories B, C and D Non-Teaching Staff Oftheuniversityakkisantosh7444Încă nu există evaluări
- Rules Governing Promotion Policy For Categories B, C and D Non-Teaching Staff OftheuniversityDocument48 paginiRules Governing Promotion Policy For Categories B, C and D Non-Teaching Staff Oftheuniversityakkisantosh7444Încă nu există evaluări
- Online MPIC FAQ S PDFDocument3 paginiOnline MPIC FAQ S PDFakkisantosh7444Încă nu există evaluări
- School Opening Application PDFDocument6 paginiSchool Opening Application PDFakkisantosh7444Încă nu există evaluări
- Teacher Notification PDFDocument42 paginiTeacher Notification PDFakkisantosh7444Încă nu există evaluări
- FAM Workbook PDFDocument115 paginiFAM Workbook PDFakkisantosh7444Încă nu există evaluări
- Employment Notice: Sr. No. Name of The Post PayDocument35 paginiEmployment Notice: Sr. No. Name of The Post Payakkisantosh7444Încă nu există evaluări
- UG Admission ReportDocument1 paginăUG Admission Reportakkisantosh7444Încă nu există evaluări
- R&P Rules Final PDFDocument49 paginiR&P Rules Final PDFakkisantosh7444Încă nu există evaluări
- Annexure RR PDFDocument42 paginiAnnexure RR PDFakkisantosh7444Încă nu există evaluări
- R&P Rules Final PDFDocument49 paginiR&P Rules Final PDFakkisantosh7444Încă nu există evaluări
- 2-9 97 PSDocument10 pagini2-9 97 PSrajesh7kumar1Încă nu există evaluări
- Cake PHP CookbookDocument772 paginiCake PHP Cookbookakkisantosh7444Încă nu există evaluări
- Annexure RR PDFDocument42 paginiAnnexure RR PDFakkisantosh7444Încă nu există evaluări
- Employment Notice: Sr. No. Name of The Post PayDocument35 paginiEmployment Notice: Sr. No. Name of The Post Payakkisantosh7444Încă nu există evaluări
- 2-9 97 PSDocument10 pagini2-9 97 PSrajesh7kumar1Încă nu există evaluări
- Chennai GuideDocument48 paginiChennai GuideJoseph PrashanthÎncă nu există evaluări
- Formal Student Grievance FormDocument3 paginiFormal Student Grievance Formakkisantosh7444Încă nu există evaluări
- Synopsis of ProposalDocument6 paginiSynopsis of Proposalakkisantosh7444Încă nu există evaluări
- 8 DB Access Using ADO&ReportDocument22 pagini8 DB Access Using ADO&Reportakkisantosh7444Încă nu există evaluări
- Eminent Seshadri 22042008 ReportDocument14 paginiEminent Seshadri 22042008 ReportNancy TobyÎncă nu există evaluări
- Problem-Based Learning in Higher Education: Untold Stories: Maggi Savin-BadenDocument28 paginiProblem-Based Learning in Higher Education: Untold Stories: Maggi Savin-BadenOcha Candra Dewi RosadiÎncă nu există evaluări
- Pre-Ph.D Coursework Exam - 2016Document4 paginiPre-Ph.D Coursework Exam - 2016akkisantosh7444Încă nu există evaluări
- A Heartbreaking Work Of Staggering Genius: A Memoir Based on a True StoryDe la EverandA Heartbreaking Work Of Staggering Genius: A Memoir Based on a True StoryEvaluare: 3.5 din 5 stele3.5/5 (231)
- Hidden Figures: The American Dream and the Untold Story of the Black Women Mathematicians Who Helped Win the Space RaceDe la EverandHidden Figures: The American Dream and the Untold Story of the Black Women Mathematicians Who Helped Win the Space RaceEvaluare: 4 din 5 stele4/5 (895)
- The Little Book of Hygge: Danish Secrets to Happy LivingDe la EverandThe Little Book of Hygge: Danish Secrets to Happy LivingEvaluare: 3.5 din 5 stele3.5/5 (400)
- Shoe Dog: A Memoir by the Creator of NikeDe la EverandShoe Dog: A Memoir by the Creator of NikeEvaluare: 4.5 din 5 stele4.5/5 (537)
- Never Split the Difference: Negotiating As If Your Life Depended On ItDe la EverandNever Split the Difference: Negotiating As If Your Life Depended On ItEvaluare: 4.5 din 5 stele4.5/5 (838)
- Elon Musk: Tesla, SpaceX, and the Quest for a Fantastic FutureDe la EverandElon Musk: Tesla, SpaceX, and the Quest for a Fantastic FutureEvaluare: 4.5 din 5 stele4.5/5 (474)
- Grit: The Power of Passion and PerseveranceDe la EverandGrit: The Power of Passion and PerseveranceEvaluare: 4 din 5 stele4/5 (588)
- The Emperor of All Maladies: A Biography of CancerDe la EverandThe Emperor of All Maladies: A Biography of CancerEvaluare: 4.5 din 5 stele4.5/5 (271)
- On Fire: The (Burning) Case for a Green New DealDe la EverandOn Fire: The (Burning) Case for a Green New DealEvaluare: 4 din 5 stele4/5 (74)
- Team of Rivals: The Political Genius of Abraham LincolnDe la EverandTeam of Rivals: The Political Genius of Abraham LincolnEvaluare: 4.5 din 5 stele4.5/5 (234)
- Devil in the Grove: Thurgood Marshall, the Groveland Boys, and the Dawn of a New AmericaDe la EverandDevil in the Grove: Thurgood Marshall, the Groveland Boys, and the Dawn of a New AmericaEvaluare: 4.5 din 5 stele4.5/5 (266)
- The Hard Thing About Hard Things: Building a Business When There Are No Easy AnswersDe la EverandThe Hard Thing About Hard Things: Building a Business When There Are No Easy AnswersEvaluare: 4.5 din 5 stele4.5/5 (344)
- The World Is Flat 3.0: A Brief History of the Twenty-first CenturyDe la EverandThe World Is Flat 3.0: A Brief History of the Twenty-first CenturyEvaluare: 3.5 din 5 stele3.5/5 (2259)
- The Gifts of Imperfection: Let Go of Who You Think You're Supposed to Be and Embrace Who You AreDe la EverandThe Gifts of Imperfection: Let Go of Who You Think You're Supposed to Be and Embrace Who You AreEvaluare: 4 din 5 stele4/5 (1090)
- The Unwinding: An Inner History of the New AmericaDe la EverandThe Unwinding: An Inner History of the New AmericaEvaluare: 4 din 5 stele4/5 (45)
- The Sympathizer: A Novel (Pulitzer Prize for Fiction)De la EverandThe Sympathizer: A Novel (Pulitzer Prize for Fiction)Evaluare: 4.5 din 5 stele4.5/5 (121)
- Her Body and Other Parties: StoriesDe la EverandHer Body and Other Parties: StoriesEvaluare: 4 din 5 stele4/5 (821)
- Navigation - Star FinderDocument31 paginiNavigation - Star FinderPrasadtÎncă nu există evaluări
- Chemistry Module 3Document14 paginiChemistry Module 3MASHÎncă nu există evaluări
- NCS V5 1.0 Layer Name FormatDocument4 paginiNCS V5 1.0 Layer Name FormatGouhar NayabÎncă nu există evaluări
- Assignment 2 Management Perspective Son Leadership MotivationDocument14 paginiAssignment 2 Management Perspective Son Leadership MotivationHoneyVasudevÎncă nu există evaluări
- M 3 Nceog 2Document110 paginiM 3 Nceog 2Bharti SinghalÎncă nu există evaluări
- 11 My Immigration Story - Tan Le QuestionsDocument3 pagini11 My Immigration Story - Tan Le QuestionsMallika Nand NairÎncă nu există evaluări
- 13-Mike Engelbrecht - Methods of Maintenance On High Voltage Fluid FilledDocument5 pagini13-Mike Engelbrecht - Methods of Maintenance On High Voltage Fluid FilledRomany AllamÎncă nu există evaluări
- 160 78-m1Document70 pagini160 78-m1George100% (7)
- Central Venous PressureDocument3 paginiCentral Venous PressureHuy NguyễnÎncă nu există evaluări
- 4 Qi Imbalances and 5 Elements: A New System For Diagnosis and TreatmentDocument5 pagini4 Qi Imbalances and 5 Elements: A New System For Diagnosis and Treatmentpixey55100% (1)
- Jerehy's ReportDocument65 paginiJerehy's Reportkupetroleum3Încă nu există evaluări
- Answer Set 5 - Fall 2009Document38 paginiAnswer Set 5 - Fall 2009zachÎncă nu există evaluări
- Final Project Part-3 Marketing PlanDocument8 paginiFinal Project Part-3 Marketing PlanIam TwinStormsÎncă nu există evaluări
- ns2 LectureDocument34 paginins2 LecturedhurgadeviÎncă nu există evaluări
- CH 6 Answers (All) PDFDocument29 paginiCH 6 Answers (All) PDFAhmed SideegÎncă nu există evaluări
- Physics Unit 3 Practice Test Dynamics5Document5 paginiPhysics Unit 3 Practice Test Dynamics5StephanieÎncă nu există evaluări
- Unit 8 Atomic Fluorescence Spectrometry PDFDocument23 paginiUnit 8 Atomic Fluorescence Spectrometry PDFCh AswadÎncă nu există evaluări
- TSM 101 Course Outline (2022)Document2 paginiTSM 101 Course Outline (2022)ChryseanjÎncă nu există evaluări
- Scan 03-Jan-2020 PDFDocument2 paginiScan 03-Jan-2020 PDFPavanSharmaÎncă nu există evaluări
- Fluid Management in NicuDocument56 paginiFluid Management in NicuG Venkatesh100% (2)
- Pyrethroids April 11Document15 paginiPyrethroids April 11MadhumithaÎncă nu există evaluări
- 1422-Article Text-3684-1-10-20211104Document57 pagini1422-Article Text-3684-1-10-20211104f.kpobi1473Încă nu există evaluări
- Danielson Observation FormDocument5 paginiDanielson Observation Formapi-242909722Încă nu există evaluări
- Text Ranslation and TradicitonDocument283 paginiText Ranslation and TradicitonSCAF55100% (4)
- Thesis Final 2 Number c1-c5Document167 paginiThesis Final 2 Number c1-c5Kimverly DomaganÎncă nu există evaluări
- Folktales Stories For Kids: Two Brothers StoryDocument1 paginăFolktales Stories For Kids: Two Brothers StoryljÎncă nu există evaluări
- Business Communication MCQ PDFDocument54 paginiBusiness Communication MCQ PDFHimanshu ShahÎncă nu există evaluări
- ScriptDocument12 paginiScriptWaleed Nadeem50% (2)
- Business English IDocument8 paginiBusiness English ILarbi Ben TamaÎncă nu există evaluări
- Grief and BereavementDocument4 paginiGrief and BereavementhaminpocketÎncă nu există evaluări