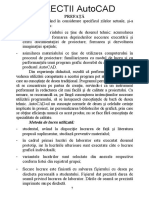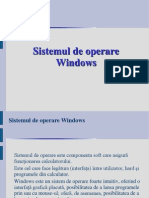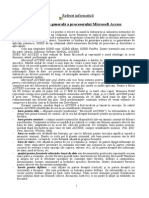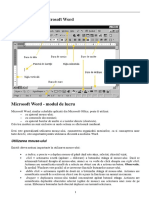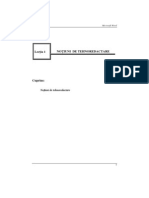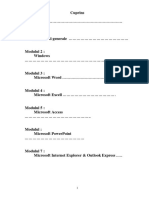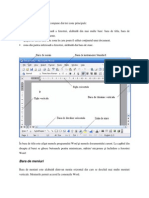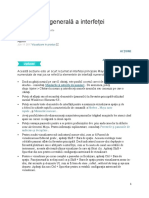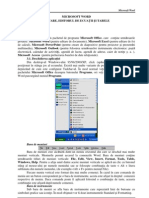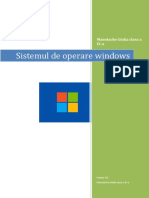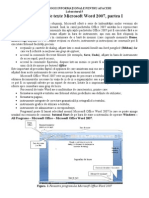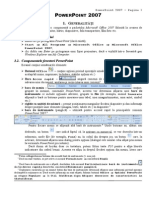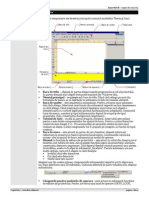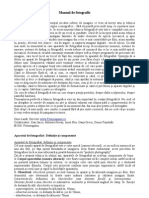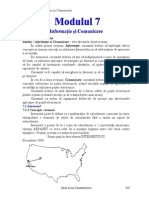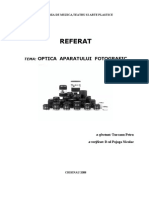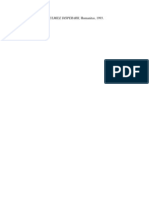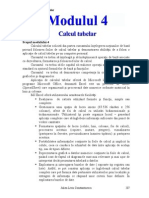Documente Academic
Documente Profesional
Documente Cultură
Modulul 6 - Prezentare Ecdl
Încărcat de
loredana_enache_8Titlu original
Drepturi de autor
Formate disponibile
Partajați acest document
Partajați sau inserați document
Vi se pare util acest document?
Este necorespunzător acest conținut?
Raportați acest documentDrepturi de autor:
Formate disponibile
Modulul 6 - Prezentare Ecdl
Încărcat de
loredana_enache_8Drepturi de autor:
Formate disponibile
Modulul 6 Prezentare
Julien-Liviu Constantinescu
383
Cursantul va trebui s fie capabil s realizeze operaii cum ar fi crearea,
formatarea, modificarea i pregatirea prezentrilor utiliznd diverse formate,
pentru distribuire i prezentare tiprit.
Cursantul va trebui s fie capabil s copieze sau s mute un text, poze,
imagini i grafice n cadrul prezentrii sau ntre prezentri diferite.
Cursantul va trebui s demonstreze capacitatea de a realiza operaii de baz
cu imagini, diagrame i obiecte desenate i de a folosi diferite efecte de slide-show
(prezentare secvenial de imagini).
6.1 Pregtirea
6.1.1 Primii pai n realizarea prezentrilor
PowerPoint este un pachet complet dedicat prezentarilor grafice ce poate fi
utilizat atunci cnd nu se dispune de un echipament electronic, a diapozitivelor de
35 mm sau atunci cnd nu exist suficient timp pentru a face poze de nalt
fidelitate pentru prezentarea dorit. Component a pachetului Microsoft Office,
PowerPoint se folosete n prezentarea profesional a ofertelor unor firme sau
crearea de diapozitive de 35 mm, pelicula fotografic i/sau pe ecranul unui
calculator pentru o reuniune de vnzari, de exemplu. Cu PowerPoint se pot realiza
urmatoarele:
crearea rapid, puternice prezentri pe folii transparente, hrtie, diapozitive
de 35 mm, pelicul fotografic sau direct pe ecranul calculatorului;
aplicarea de cunotiine dobndite prin nvarea Microsoft Word sau
Microsoft Excel;
crearea rapid a propriei prezentri folosind Quick Preview;
folosirea de materiale deja create n alt produs Microsoft, cum ar fi
Microsoft Word i Microsoft Excel;
mbinarea propriei prezentri cu note pentru public (Handouts i
Speacker's Notes), folosirea de elemente multimedia (sunet, elemente de
animaie, efecte grafice, etc..)
Ecranul Power Point
Ecranul Power Point se compune din trei zone principale:
zona din partea superioar a ferestrei, alctuit din mai multe bare: bara de
titlu, bara de meniuri, bare de instrumente;
spaiul de lucru, care este zona n care poate fi editat coninutul unui
document;
zona din partea inferioar a ferestrei, alctuit din bara de stare.
Modulul 6 Prezentare
Julien-Liviu Constantinescu
384
Suprafaa de lucru Power Point
Bara de titlu
Bara de titlu este bara plasat n partea superioar a oricarei ferestre unde
apare i numele acesteia. Prin tragerea acestei bare se poate muta fereastra oriunde
pe suprafaa de lucru. Fereastra activ are bara de titlu evideniat. La captul din
dreapta al barei se gsesc butoanele pentru minimizare, mrire/micorare i
nchidere a ferestrei Power Point.
Bara de meniuri
Bara de meniuri este alctuit dintr-un meniu orizontal din care se deschid
mai multe meniuri verticale. Meniurile permit accesul la comenzile Power Point.
Bara de meniuri conine urmtoarele titluri de meniuri verticale: File, Edit,
View, Insert, Format, Tools, Slide Show, Windows, Help.
Pentru a afia unul dintre aceste meniuri verticale se aplic un clic cu butonul
stng al mouse-ului pe numele meniului sau se folosete combinaia de taste Alt +
litera subliniat din numele meniului. (De exemplu Alt. + F pentru meniul File)
Fiecare meniu vertical este format din mai multe comenzi. n cazul n care
Modulul 6 Prezentare
Julien-Liviu Constantinescu
385
comanda de meniu are un buton corespondent pe o bar de instrumente, acesta este
afiat n dreptul comenzii respective de meniu. Dac comanda poate fi aplicat
folosind o combinaie de taste, aceast combinaie este afiat dup numele
comenzii.
Unele comenzi sunt urmate de trei puncte sau sgei. La selectarea
comenzilor urmate de trei puncte () se deschide o fereastr de dialog, iar la
selectarea comenzilor urmate de sgeat se deschide un submeniu.
Opiunile care sunt afiate n gri nu sunt operaionale n acel moment.
Alturi de meniurile care se deschid din bara de meniuri, se pot deschide i
aa numitele meniuri contextuale sau rapide. Pentru aceasta se aplic un clic cu
butonul drept al mouse-ului. Meniul care apare depinde de zona n care se
lucreaz, precum i de operaia care se execut.
Barele de instrumente
Barele de instrumente sunt grupuri de butoane care permit accesul rapid la
diferite comenzi.
Bara de instrumente conine o serie de iconie, ceea ce permit s realizeze
ct mai repede efectul dorit. Examplul este bara de instrumente de la Microsoft
Power Point, clic pe iconia Bold (iconia prezint litera B), cnd vrei s modifici
textul selectat n caractere ngroate.
Comenzile din Power Point pot fi aplicate utiliznd fie meniurile, fie barele
de instrumente.
n mod prestabilit, n Power Point sunt afiate dou bare de instrumente:
Standard i Formating, dar se pot afia cu uurin i alte bare.
Power Point poate s afieze barele de instrumente n poziii fixe, lipite de
una dintre marginile ecranului, sau n ferestre <mobile>, care pot fi mutate n orice
poziie pe ecran.
Bar de instrumente mobil
O bar de instrumente fix se poate transforma ntr-o bar mobil dac se
aplic un dublu clic ntr-un spaiu liber din cadrul acesteia (de exemplu n
marginea stnga a barei). La fel, cu un dublu clic, o bar mobil se poate
transforma ntr-o bar fix. O bar mobil poate fi mutat pe ecran n modul
urmtor:
Se aplic un clic pe bara de titlu a barei de instrumente.
innd apsat butonul stng al mouse-ului, se trage de mouse pn cnd
bara ajunge n poziia dorit.
Afiarea i ascunderea barelor de instrumente
Pentru a avea acces la alte comenzi sau pentru a mri spaiul de lucru, barele
Modulul 6 Prezentare
Julien-Liviu Constantinescu
386
de instrumente pot fi afiate sau ascunse. Paii care trebuie efectuai pentru
afiarea/ ascunderea barelor de instrumente sunt:
Se aplic comanda View, Toolbars, Customize.
Pe ecran este afiat fereastra de dialog Customize care este alctuit din
trei seciuni: Toolbars, Commands i Options. Aceste seciuni sunt
activate la apsarea butoanelor corespunztoare din partea superioar a
ferestrei. Se selecteaz butonul Toolbars.
n lista Toolbars sunt afiate numele tuturor barelor de instrumente din
Power Point. Vor fi afiate numai barele de instrumente care sunt marcate.
Marcarea/demarcarea se face aplicnd un clic n dreptul casetei din dreptul
numelui barei.
Se aplic un clic pe butonul Close.
Barele de instrumente disponibile n Power Point sunt:
Bara de instrumente Standard conine butoane pentru comenzi de lucru cu
fiiere: creare, deschidere, salvare, tiprire, verificarea ortografiei, copiere i lipire
texte, etc.
Tot pe aceast bar se gsesc cteva butoane cu ajutorul crora pot fi
afiate/ascunse alte bare de instrumente.
Bara de instrumente Formatting conine butoane care faciliteaz accesul la
comenzile de formatare a textului.
Modulul 6 Prezentare
Julien-Liviu Constantinescu
387
Bara de instrumente Tables and Borders conine butoane pentru lucrul cu
tabele, precum i butoane pentru trasarea chenarelor.
Bara de instrumente Drawing conine butoane folosite n lucrul n mediul
grafic.
Bara de instrumente Visual Basic conine butoane utile n programarea n
Visual Basic.
Bara de instrumente Web conine butoane ce pot fi folosite pentru navigarea
n Web.
Bara de instrumente Power PointArt conine butoane folosite pentru
scrierea artistic a textelor.
Bara de instrumente 3-D Settings conine butoane cu ajutorul crora se pot
aplica efecte tridimensionale obiectelor desenate.
Bara de instrumente Shadow Settings conine butoane cu ajutorul crora se
pot aplica umbre la obiectele desenate.
Bara de instrumente Picture conine butoane pentru introducerea imaginilor
i prelucrarea acestora.
Modulul 6 Prezentare
Julien-Liviu Constantinescu
388
Adugarea/ascunderea butoanelor dintr-o bar de instrumente
Componena unei bare de instrumente se poate modifica. Exist situaii n
care la o bar de instrumente trebuie adugat un buton nou sau trebuie ters un
buton. Aceste modificri se pot face n seciunea Commands a ferestrei
Customize.
Aceast seciune conine:
lista Categories. n aceast list apar toate titlurile de meniuri verticale;
lista Commands. La selectarea unui meniu din lista Categories, n lista
Commands apar toate comenzile care pot fi aplicate din meniul respectiv.
Pentru a aduga un buton nou pe o bar de instrumente:
Se aplic comanda View, Toolbars, Customize.
Se activeaz seciunea Commands, prin selectarea butonului Commands.
Se selecteaz din lista Categories meniul care conine comanda asociat
butonului.
Se selecteaz din lista Commands comanda asociat butonului.
innd butonul stng al mouse-ului apsat, se trage mouse-ul n poziia n
care trebuie inserat butonul. n poziia n care butonul poate fi adugat
cursorul mouse-ului i modific forma apare un cursor de forma literei I.
Se elibereaz butonul mouse-ului.
Se selecteaz butonul Close.
Pentru a terge un buton de pe o bar de instrumente:
Modulul 6 Prezentare
Julien-Liviu Constantinescu
389
Se aplic comanda View, Toolbars, Customize.
Se activeaz seciunea Commands, prin selectarea butonului Commands.
Se aplic un clic pe butonul care trebuie ters dintr-o bar de instrumente.
innd butonul stng al mouse-ului apsat, se trage de mouse n interiorul
casetei Customize (n orice poziie !).
Se elibereaz butonul mouse-ului.
Se selecteaz butonul Close.
Opiuni suplimentare de afiare a butoanelor
Forma butoanelor din barele de instrumente poate fi stabilit n seciunea
Options a ferestrei Customize
Aceast seciune conine:
opiunea Large Icons. Dac opiunea este marcat, butoanele vor fi mari,
dac nu este marcat butoanele vor fi mici
opiunea Show Screen Tips on toolbars. Screen Tips reprezint suprafaa
mic, de culoare galben, n care este afiat numele butonului deasupra
cruia este poziionat cursorul mouse-ului. Dac opiunea este marcat,
numele butonului va fi afiat, dac nu este marcat numele butonului nu va
fi afiat. Recomandm ca aceast opiune s fie marcat
opiunea Show shortcut keys in Screen Tips. Dac opiunea este marcat,
n Screen Tips este afiat i combinaia de taste care poate lansa comanda
asociat butonului.
Dac nu este marcat, combinaia de taste nu este afiat n Screen Tips lista
Menu animations. Din aceast list se selecteaz modul de deschidere a
meniurilor. Opiunile posibile sunt:
Modulul 6 Prezentare
Julien-Liviu Constantinescu
390
(System default) modul normal de deschidere. Nu se aplic nici un efect
Random meniurile se deschid aleator (o parte oarecare mai nti)
Unfold modul de deschidere seamn cu o despturire
Slide deshiderea d senzaia de alunecare
Fade deshiderea direct
n partea stng a barei de derulare orizontale exist cinci butoane cu care
se poate modifica modul de vizualizare al documentelor:
Modul de afiare Normal
Modul de afiare tip Sortare
Modul de prezentare
Bar de derulare
Cnd programul sau directorul are nevoie de mai mult spaiu pentru
informaii n fereastra de prezentare, dou seturi de bri de derulare ne ajut, ele
sunt amplasate n partea de jos i partea stng a ecranului. Utiliznd bara de
derulare este posibil s te mui n orice poziie din cadrul documentului de multe
ori mai mare dect ecranul monitorului.
Pentru a derula n sus, clic pe sgeata cu vrful n sus din partea superioar
a brii de derulare verticale.
Pentru a derula n jos, clic pe sgeata cu vrful n jos din partea inferioar a
brii de derulare verticale.
Pentru a derula n stnga, clic pe sgeata cu vrful spre stnga din partea
stng a brii de derulare orizontale.
Pentru a derula n stnga, clic pe sgeata cu vrful spre dreapta din partea
dreapt a brii de derulare orizontale.
butonul de minimizare este situat n coltul din dreapta sus al ferestrei.
Clic pe acest buton trece aplicaia n bara de taskuri fr a o nchide, fereastra
fiind ascuns, deci nu se mai vede n suprafaa de lucru (descktop). Aplicaia poate
fi activat efectund clic pe butonul cu acelai nume aflat pe bara de taskuri;
butonul de maximizare este situat n coltul din dreapta sus si reprezinta o
fereastra. Clicul pe acest buton are ca efect marirea ferestrei pe ntreg ecranul;
butonul de restaurare este situat n coltul din dreapta sus a unei ferestre
Modulul 6 Prezentare
Julien-Liviu Constantinescu
391
maximizate. Clicul pe acest buton restabileste fereastra la dimensiunea si poziia
dinainte de restaurare
butonul de nchidere este situat tot n coltul din dreapta sus al ferestrei.
Executarea unui clic pe acest buton duce la nchiderea ferestrei, iar daca fereastra
respectiva contine un program, acesta este nchis, iar butonul corespunzator din
bara de tascuri este sters.
6.1.1.1 Deschiderea (i nchiderea) unei aplicaii de prezentari.
Pentru a deschide aplicaia PowerPoint exist mai multe posibiliti:
Start Programs Microsoft Ofiice - Microsoft Ofiice PowerPoint;
Clic dreapta pe Desktop, New, Microsoft PowerPoint Presentation;
Crearea unei prezentari noi si salvarea acesteia;
O prezentare nou se poate deschide prin opiunea New din meniul File iar o
prezentare existenta cu ajutorul comenzii Open din meniul File
n momentul n care s-a deschis aplicaia PowerPoint, aceasta va afia o
caseta de PowerPoint ofera posibilitatea de a alege modul de prezentare (Blank
presentation, Design Template - ablon), de a apela la formate deja realizate care
doar vor fi personalizate (AutoContent Wizard) sau de a deschide o prezentare deja
existent. Utilizatorul poate renuna la apariia automat a acestei csue de
interogare cnd PowerPoint ruleaz prezentarea.
Modulul 6 Prezentare
Julien-Liviu Constantinescu
392
6.1.1.2 Deschiderea uneia sau mai multor prezentri.
Aceasta operaie poate fi executat direct din casua de dialog ce apare
selectnd File Open:
Modulul 6 Prezentare
Julien-Liviu Constantinescu
393
Instrumente de ajutor n deschidera unui document
Dac utilizai iconia Open se deschide csua de dialog care te ajut s
localizezi i s selectezi fiierul necesar.
Deschiderea celor mai recente documente PowerPoint file
O list a celor mai recente dcumente deschise sunt afiate n partea de jos a
meniului File. Poi deschide unul dintre fiiere apsnd pe acesta.
Selectarea ( deschiderea) blocurilor de fiiere continue
Clic pe iconia Open, care va deschide csuei de dialog Open.
Clic pe primul fiier din blocul pe care vrem s-l selectm (n acest caz
presentarea numit DELIVERING PRESENTATIONS) i apsai tasta
Shift, clic pe ultimul fiier din blocul dorit (n acest caz presentarea numit
FIRST STEPS 01). Cnd dai drumul tastei Shift ntregul bloc va rmne
selectat.
Clic pe butonul Open pentru deschiderea acestor fiiere.
nchide aceast prezentare, de data aceasta, apsnd iconia Close window
Modulul 6 Prezentare
Julien-Liviu Constantinescu
394
(aflat n partea dreapta-sus a ferestrei).
Selectarea ( deschiderea) blocurilor de fiiere care nu sunt continue
Clic pe iconia Open, care va deschide casuei de dialog Open.
Clic pe primul fiier din blocul pe care vrem s-l selectm (n acest caz
presentarea numit ANIMATION) i apsai tasta Ctrl, clic pe alte
fiiere pe care dorii s le selectai (n acest caz presentrile numite
DESIGN TEMPLATES i FIRST STEPS 01). Cnd dai drumul tastei
Ctrl fiierele vor rmne selectate.
Clic pe butonul Open pentru deschiderea acestor fiiere.
nchide aceast prezentare, de data aceasta, apsnd iconia Close
window (aflat n partea dreapta-sus a ferestrei).
nchide PowerPoint.
6.1.1.3 Crearea unei noi prezentri (utiliznd formatul predefinit).
Crearea unei noi prezentri la deschiderea unei aplicaii PowerPoint
Start PowerPoint;
nou prezentare va fi afiat iniial, ca-n figura de mai jos;
n aceast caset n zona unde este afiat textul Click to add title;
Introdu cuvintele Prima mea prezentare;
Clic n zona unde este afiat textul Click to add subtitle;
Introdu numele tu.
Modulul 6 Prezentare
Julien-Liviu Constantinescu
395
6.1.1.4 Salvarea unei prezentari existente ntr-o locaie pe disc.
Salvarea documentului se face apelnd opiunea Save din meniul File i
introducnd corect calea unde se dorete salvarea fiierului.
6.1.1.5 Salvarea prezentrii sub un alt nume.
Salvarea documentului sub un alt nume se face apelnd opiunea Save As
din meniul File i introducnd corect calea unde se dorete salvarea fisierului.
Modulul 6 Prezentare
Julien-Liviu Constantinescu
396
n caseta File name se introduce noul nume al documentului
6.1.1.6 Salvarea prezentrii sub alt form ca: Rich Text Format (Format
mbogit), template (ablon), format imagine, cu o anumit extensie specific
softului, numrul versiunii.
Salvarea unui document sub alt format cum ar fi: fiier de tip text, rtf (rich
text format), html, ablon, tip program sau numrul versiunii, se va face din caseta
de dialog Save As, caseta Save as type, unde prin apsarea sgeii cobortoare se
va desfura noile tipuri de formate, de unde ne alegem pe cel care-l dorim.
Cnd facem un transport de documente PowerPoint este bine s le salvm
n form final PowerPoint 97-2003&6/95-Presentation(*.ppt).
n felul acesta orice fel versiune a procesoarelor de text PowerPoint s-ar
afla pe noul calculator va deschide documentul nostru.
Modulul 6 Prezentare
Julien-Liviu Constantinescu
397
6.1.1.7 Comutarea ntre dou prezentri deschise
Textul poate fi mutat dintr-un loc n altul, fiind ters din locul de origine i
nserat n locul de destinaie.
Mutarea textului n Clipboard :
Se selecteaza textul ce trebuie mutat:
EDIT, Cut din bara de meniuri;
clic pe butonul Cut din bara de unelte standard ;
CTRL + X.
Textul selectat este tiat din document i mutat n Clipboard.
Se mut cursorul la noua adres:
EDIT, Paste din bara de meniuri
clic pe butonul Paste din bara de unelte standard;
CTRL + V.
Textul va fi nserat la noua adres.
6.1.1.8 Utilizarea funciei Help disponibile
Folosirea funciilor Help
Se face cu ajutorul tastei
F1.
n caseta Search for: se
introduc datele pe care le
dorim n elucidarea
problemelor aprute.
6.1.1.9 nchiderea aplicaiei de prezentri
Pentru a nchide o prezentare existent, se alege File - Close sau:
Clic pe iconia Close afiat n dreapta barei de titlu din
fereastra Microsoft Power Point
Alt+F4 Folosirea combinaiei de taste
Modulul 6 Prezentare
Julien-Liviu Constantinescu
398
6.1.2 Ajustarea setarilor
6.1.2.1 Folosirea instrumentului de marire a imaginiii (zoom)
Mrirea/micorarea ecranului
n orice mod ar fi vizualizat documentul, el poate fi mrit sau
micorat, dup cum este necesar editarea sa - n detaliu sau pe
ansamblu. Coeficientul de scalare poate fi stabilit folosind butonul
Zoom de pe bara de instrumente Standard.
6.1.2.2 Afiarea, ascunderea elementelor din bara de instrumente.
Modificarea afiajului barei de instrumente se
face din bara de miniuri View, caseta Toolbars.
Prin activare/dezactivearea casetelor instrumente
aceste sunt/nu sunt vizibile.
6.1.2.3 Modificarea opiunilor/preferinelor de baz n cadrul aplicaiei:
numele utilizatorului, directorul predefinit de deschidere, salvare a
prezentrilor.
Clic Tools din bara de meniu, selecteaz comanda Options, se va deschide
casua de dialog Options.
Clic pe General pentru a deschide caseta de dialog; modificm informaiile
cu noul nume, cu cele pe care le dorim sau lsm caseta neschimbat;
nchidem caseta de dialog.
Modulul 6 Prezentare
Julien-Liviu Constantinescu
399
Directorul implicit: Clic pe Save pentru a se deschide caseta de dialog.
Selectm seciunea Default file location. Modificm informaiile n noile locaii
pe care le dorim sau lsm caseta neschimbat;
nchidem caseta de dialog.
6.2 Dezvoltarea unei prezentri
6.2.1 Vizualizarea prezentrii
6.2.1.1 nelegerea rolului diferitelor moduri de vizualizare.
Modulul 6 Prezentare
Julien-Liviu Constantinescu
400
n partea din stnga jos, n bara de stare a ferestrei se pot vedea iconiele de
vizualizare a PowerPoint.
Acestea sunt:
Vizualizare normal
Permite o vizualizare a tuturor cmpurilor din prezentare. Este
tipul de vizualizare cel mai des folosit, fiind util pentru crearea
unei imagini de ansamblu asupra ntregii prezentri.
Vizualizare sortare diapozitivelor
Afiarea unei versiuni reduse a fiecrui diapozitiv de prezentare
n ordinea n care apar, ofer imaginea de ansamblu asupra
aspectului prezentrii i modului n care decurge aceasta.
Numrul diapozitivulului apare n colul din dreapta jos a
fiecarui dispozitiv. Se poate modifica ordinea diapozitivelor i
copia diapozitive, cu o selecie prealabil.
Vizualizare prezentrii diapozitivelor.
Afiarea diapozitivelor aa cum apar ele n timpul prezentrii pe
ecran, se utilizeaz ntreaga suprafaa de lucru. Tastele PgUp i
PgDn se apas pentru a trece de la un diapozitiv la altul. ESC
ncheie afiarea n acest mod.
6.2.1.2 Comutarea ntre diferite moduri de vizualizare.
Pentru a schimba modul de lucru din PowerPoint se face simplu, printr-un
simplu clic pe iconiele de vizualizare.
6.2.2 Foliile prezentrii
6.2.2.1 Adugarea unei noi folii cu un format specific ca: folie tip titlu, grafic
i text, list cu marcatori, tabel.
Adugarea unei noi folii cu un format specific (utiliznd iconia New Slide)
Deschidem prezentarea denumit SLIDES 01.
Clic iconia New Slide.
Din fereastra care se deschide apsnd pe New Slide (prezentat n
fereastra din dreapta a ecranului), selectm slide layout necesar. n acest
caz selectm Title and 2-Column Text, din figura de mai jos.
Ecranul se va schimba ca-n ilustraia de mai jos.
Modulul 6 Prezentare
Julien-Liviu Constantinescu
401
6.2.2.2 Schimbarea ntre diferite formate predefinite ale foliilor prezentrii.
Dac vrei s vezi mai multe feluri de diapozitive acestea vor fi afiate n
panoul tematic din dreapta ecranului (dac panoul nu este afiat el poate
fi activat din meniul Format selectnd comanda Slide layout);
Poi experimenta diferite forme de diapozitv;
Salveaz schimbrile i nchide prezentarea.
Modulul 6 Prezentare
Julien-Liviu Constantinescu
402
6.2.2.3 Schimbarea culorii fundalului unei anumite folii, sau pentru toate
foliile
Schimbarea culorii fundalului unei anumite folii
Deschide prezentarea;
Asigurte c primul diapozitiv al prezentrii este afiat;
Clic pe meniul Format selectnd comanda Background. Va fi afiat
caseta de dialog. Selecteaz culoarea dorit (n acest caz am selectat
culoarea verde deschis);
Aplic culoarea fundalului la diapozitivul selectat i apas butonul
Apply;
Salveaz schimbrile i nchide prezentarea.
Schimbarea culorii fundalului pentru toate foliile
Deschide prezentarea;
Asigurte c primul diapozitiv al prezentrii este afiat;
Clic pe meniul Format selectnd comanda Background. Va fi afiat
Modulul 6 Prezentare
Julien-Liviu Constantinescu
403
caseta de dialog. Selecteaz culoarea dorit (n acest caz am selectat
culoarea verde deschis);
Aplic culoarea fundalului la toate diapozitivele i apas butonul Apply
to All;
Salveaz schimbrile i nchide prezentarea.
Schimbarea culorii fundalului pentru foliile selectate simultan
Deschide prezentarea;
Dac avei de schimbat culoarea de fundal a mai multor diapozitive
este necesar s schimbai modul de vizualizare a diapozitivelor;
Clic pe iconia Slide Sorter View (partea din stnga-jos a ecranului).
Clic pe primul diapozitiv pe care doreti s-l selectezi. Apas tasta
Ctrl i clic pe celelaltea diapozitive pe care doreti s le selectezi. n
acest caz selecteaz toate diapozitivele afiate cu numele CHANGE
THE BACKGROUND COLOUR OF THIS SLIDE, ca n figura
de mai jos.
Dup selectarea diapozitivelor, clic pe meniul Format i selecteaz
comanda Background. Aceasta va deschide o csu de dialog.
Selecteaz culoarea dorit (n acest caz selecteaz verde pal).
Aplic culoarea fundalului la toate diapozitivele selectate i apas
butonul Apply. Schimbarea se va vedea imediat.
Clic pe iconia Normal view i revezi schimbarile facute.
Salveaz schimbrile i nchide prezentarea.
Modulul 6 Prezentare
Julien-Liviu Constantinescu
404
6.2.3 Utilizarea abloanelor
6.2.3.1 Aplicarea unui ablon
abloanele de structur (design templates) sunt realizate pentru a uura
munca utilizatorului Microsoft PowerPoint.
Deoarece conin scheme color (sau alb-negru) i elemente constitutive
oferite pentru fundal i poziionare n pagin ale obiectelor unui diapozitiv. Nu
trebuie fcut confuzia ntre originale (master) i abloanele de structur deoarece
un ablon de structur poate conine un original.
abloanele de structur este de fapt o structur care conine spaii dedicate
scrierii titlului i a altor texte cu poziionare predefinit n spaiul foii de lucru,
conine macheta diapozitivului, structura sa intern dar i o mulime de posibiliti
de a alege scheme de culori i elemente grafice predefinite. ablonul este ales de
utilizator n funcie de preferinele sale dar, dealungul unei prezentri acesta nu
poate utiliza mai multe tipuri de abloane predefinite n aceeai prezentare. Dac
dipozitivelor selectate ntr-o prezentare trebuie s aib un aspect diferit de cel al
ablonului, utilizatorul le poate modifica, customiza n mod individual. Toate
modificarile efectuate ct i cele preluate din ablon se aplic tuturor slide-urilor
(diapozitivelor) din prezentare.
Deschide prezentarea numit DESIGN TEMPLATES.
Clic pe meniul Format i selectez comanda Slide Design, care va
Modulul 6 Prezentare
Julien-Liviu Constantinescu
405
deschide panoul Slide Design n partea dreapt a ferestrei.
Selecteaz Slide Design necesar. n examplul de mai jos Fireworks Slide
Design. Aplic acest fundal i vei vedea efectul.
6.2.3.2 Schimbarea ntre abloanele disponibile.
Experimenteaz aplicarea diferitelor fundaluri n prezentarea ta.
Salveaz schimbrile i nchide prezentarea.
6.2.4 Folie Master
Un diapozitiv special oferit de aplicatia Microsoft PowerPoint este Master
Slide. Cu ajutorul acestui diapozitiv se pot controla diferite proprieti ale
prezentrii, ca de exemplu caracteristici legate de textul folosit n prezentare, de
fundalul aplicat diapozitivelor
Modulul 6 Prezentare
Julien-Liviu Constantinescu
406
Atunci cnd se vor efectua anumite modificri asupra tuturor diapozitivelor
din prezentare, modificrile nu trebuie realizate asupra fiecaruia din diapozitive.
Se pot realiza modificarile asupra acestui diapozitiv, i aplicaia
PowerPoint realizeaz automat modificarile asupra tuturor diapozitivelor
prezentrii ct i asupra diapozitivelor care vor fi adaugate ulterior.
De exemplu, dac se modific culoarea titlului n Master Slide, PowerPoint
va modifica automat culoarea titlului n toate diapozitivele existente n prezentare
Astfel, pentru titluri se poate seta un anumit tip de font i un anumit stil,
lucru care se va pastra n orice loc din prezentare unde intervine un titlu.
Pe ecran va aparea un diapozitiv asupra cruia se execut modificrile
Modulul 6 Prezentare
Julien-Liviu Constantinescu
407
dorite.
n subsolul paginii este indicat tipul Masterului folosit, iar Slide Master
prezentat conine zone pentru titlu, pentru text cu buline i alte faciliti de
nscriere a datelor calendaristice cnd s-a efectuat prezentarea. Utilizatorul poate
adauga i alte elemente care vor avea aceleai caracteristici ca i cele predefinite.
Daca, de exemplu, se ngroa titlul, orice titlu scris n prezent are va avea
caracterele ngroate. Slide Master definete ntreg setul de atribute pentru toat
aplicaia, excepie fcnd slide-ul de titlu care poate s fie setat de Title Master.
tastele
6.2.4.1 Inserarea unei poze, imagini, obiecte desenate, ntr-o folie master.
tergerea unei poze, imagini, obiect desenat, dintr-o folie master.
Daca exist o imagine sau un obiect care dorii s apar n fiecare diapozitiv,
pentru a nu introduce manual imaginea n fiecare diapozitiv se alege introducerea
imaginii n Master Slide. Aceasta imagine va aparea n fiecare diapozitiv acolo
unde a fost introdus n Master Slide.
Pentru a introduce o imagine se apleleaz din meniul Insert funcia Picture
i din meniul Picture funcia From File. Din fereastra aparut (Insert Picture) se
alege imaginea care va fi inserat i apoi se apas butonul Insert. Imaginea va
aparea n Master Slide unde va fi pozitionat n locul ales de utilizator. Pentru a
terge o imagine din Master Slide se selecteaza imaginea respectiv i se apas una
din tastele Delete sau Backspace.
6.2.4.2 Adugarea unui text n subsolul unei anumite folii, sau n toate foliile
prezentrii.
Modulul 6 Prezentare
Julien-Liviu Constantinescu
408
Dac se dorete introducerea unui text n subsolul unui diapozitiv sau n
cadrul tuturor diapozitivelor se alege din meniul View funcia Header and Footer.
Aceasta funcie va deschide fereastra Header and Footer n care se introduce
subsolul dorit.
Pentru a introduce un subsol selectai csua Footer i n cmpul de editare
introducei textul dorit. Dac acest text nu trebuie s apar i pe primul diapozitiv
se alege opiunea Don't show on title slide. Pentru introducerea acestui subsol
numai n diapozitivul curent se apas butonul Apply, pentru a introduce subsolul
n toate diapozitivele prezentrii se apasa butonul Apply to All.
6.2.4.3 Aplicarea numerotrii automate a foliilor, datei actualizate, datei
neactualizate n subsolul unei anumite folii sau al tuturor foliilor din
prezentare.
Dac se doreste introducerea numerelor, n cadrul unui diapozitiv, sau n
cadrul tuturor diapozitivelor se alege optiune Slide number din fereastra de mai
sus Header and Footer, i se procedeaza la fel ca n cazul subsolului.
6.3 Text i imagini
6.3.1 Introducerea i formatarea textului
6.3.1.1 Adugarea unui text ntr-o prezentare, n vizualizarea standard,
tipribil
Orice diapozitiv contine un text, chiar dac acesta este numai un titlu, iar
introducerea i editarea acestuia este asemntoare cu cu operaiile similare din
orice aplicaie MS-Office. O metod const n nlocuirea textului model din
diapozitiv cu propriul text (titlu, subtitlu, lista cu marcatori, texte n jurul clip-
arturilor).
Se execut clic oriunde n interiorul unui substituent pentru a-l selecta iar
conturul subire va fi nlocuit cu un chenar haurat, fapt care indic selectarea
acestuia. Se introduce textul, iar la teminare se dezactiveaz obiectul fcnd clic pe
Modulul 6 Prezentare
Julien-Liviu Constantinescu
409
o suprafa liber din diapozitiv.
n situaia n care nu exist un substituent se impune introducerea textului
astfel:
se executa clic pe butonul Text Box de pe bara cu instrumente de
desenare (Drawing toolbar)
se plaseaza cursorul n locul unde va aparea cutia de text
se executa un clic si pe ecran va aparea o cutie de text de dimensiunea
unui caracter n care va exista un cursor de nserare
se introduce textul
6.3.1.2 Editarea coninutului foliei, adnotrilor, inserarea noilor cuvinte i
caracterelor.
Editarea coninutului foliei
Clic pe iconia Normal view (din stnga jos a ferestrei).
Utilizeaz orice tehnic de scriere a oricrui editor de texte.
Inserare text: Clic n punctul unde unde vrei s inserezi textul i start
scriere.
nlocuire text existent: Selecteaz textul pe care vrei s-l nlocui cu
noul text. Start scriere i nlocuire a vechiului text cu noul text
Experimenteaz editarea i inserarea textului n diapozitivele tale.
6.3.1.3 Schimbarea formatului textului: mrimea caracterelor, tipul
caracterelor.
Formatarea textului
Dupa introducerea textului se poate alege opiunea de formatare a lui. Din
meniul Format se alege optiunea Font. Se ajunge la urmtoarea caset de dialog.
n prima parte se pot modifica tipul de font, stilul i dimensiunea acestuia.
Pentru a se alege o culoare special a fonturilor se face clic pe meniul Color
ce deschide o noua fereastr din care se poate alege culoarea pentru font. Se poate
Modulul 6 Prezentare
Julien-Liviu Constantinescu
410
crea o nuan special alegnd opiunea More Colors
n fereastra de dialog Font mai apar i alte efecte care pot fi activate prin
marcarea acestora printr-un clic. Efectul va fi atribuit textului selectat anterior
acestei operaii.
Efecte:
Underline - sublinierea textului;
Shadow - ofera textului selectat o umbra usoara;
Superscript - scrie textul selectat ca exponent;
Subscript - scrie textul selectat ca indice.
6.3.1.4 Aplicarea formatrii textului ca: ngroat, nclinat, subliniat.
Selecteaz un cuvnt din primul diapozitiv;
Schimb stilul fontului apsnd iconiele Bold, Italic, Underline sau
Shadow bara de instrumente Formatting;
Experimenteaz.
6.3.1.5 Schimbarea literelor textului n majuscule, caractere mici, tip titlu, etc
(case change).
Dac dorim putem transforma toate caracterele unui text n diferite stiluri de
litere.
Pentru a realiza acest lucru se selectez textul i apoi, din meniul Format se
alege opiunea Change Case care va deschide fereastra Change Case din care se
alege optiunea Sentence case.
6.3.1.6 Aplicarea diferitelor culori textului.
Selecteaz un cuvnt din primul diapozitiv;
Clic pe sgeata n jos de lng iconia Font Color din bara de instrumente
Drawing;
Selecteaz culoarea din meniul cztor;
Modulul 6 Prezentare
Julien-Liviu Constantinescu
411
Verific;
Pentrul o alt culoare apas pe comanda More Colors. Aici poi selecta
mai multe culori i poi defini culoarea dorit.
6.3.1.7 Aplicarea unei efect de umbr asupra textului
Selecteaz un cuvnt din primul diapozitiv;
Clic pe iconia Shadow din bara de instrumente Formatting.
6.3.1.8 Alinierea textului n folie: stnga, dreapta, centru
Alinierea textului
Se poate alinia textul dup dorina prin apelarea din meniul Format,
opiunea Alignement i alegerea opiunii dorite
6.3.1.9 Ajustarea spaierii ntre linii nainte sau dup marcatori
Pentru a schimba spaierea dintre paragrafe se selecteaz paragrafele asupra
crora se vor realiza modificrile i apoi din meniul Format se alege opiunea
Modulul 6 Prezentare
Julien-Liviu Constantinescu
412
Line Spacing.
n fereastra aparut pe ecran se selecteaz dimensiunile dorite n linii sau puncte.
6.3.1.10 Schimbarea stilului marcatorilor, numerotrii dintr-o list folosind
opiunile standard
Selecteaz textul cu marcatori pe care dorim s-i eliminm;
Clic iconia Bullets din bara de instrumente Formatting care va determina
dispariia marcatorilor, iar acestia va diprea din text.
Adugarea marcatorilor uiliznd bara de instrumente
Reselectm textul din dispozitivul de mai sus;
Modulul 6 Prezentare
Julien-Liviu Constantinescu
413
Clic pe iconia Bullets din bara de instrumente Formatting .
Selecteaz diferii marcatori
Reselecteaz textul din diapozitiv;
Clic din menil Format i selecteaz comanda Bullets and Numbering,
se va afia casua de dialog Bullets and Numbering. Asigurte c s-a
ales tabulatorul Bulleted este selectat;
Selecteaz marcatorul dorit i clic pe butonul OK.
Schimbarea marcatorilor n numere
Reselecteaz textul din diapozitiv;
Clic iconia Numbering din bara de instrumente .
Selecteaz diferite formate de numerotare
Reselecteaz textul dindiapozitiv;
Selecteaz Bullets and Numbering din meniul Format, i se va afia csua
de dialog Bullets and Numbering;
Asigurte c este selectat tabulatorul Numbered;
Selecteaz formatul de numerotare i clic pe buton OK.
Modulul 6 Prezentare
Julien-Liviu Constantinescu
414
6.3.1.11 Folosirea comenzilor Undo i Redo
Folosirea comenzi Undo
Clic pe o imagine i selecteaz-o.
Apas tasta Delete i imaginea va fi tears;
Pentru a readuce imaginea n diapozitiv apsm iconia Undo , din bara
de instrumente Standard.
Folosirea comenzi Redo
Clic iconia Redo i vei observa c imaginea din diapozitiv va fi
tears din nou;
nchide diapozitivul, cu salvare sau nu, n funcie de dorin.
6.3.2 Poze, imagini
Selecteaz o imagine
Deschide un diapozitiv care s aib n coninut o imagine;
Deschide un slide care s conin mai multe imagini;
Clic pe imaginea care conine o floare i selecteaz-o;
Clic ntr-o zon liber din slide i deselecteaz imaginea.
Selecteaz mai multe imagini
Clic pe imaginea care conine o floare i selecteaz-o;
Apas tasta Shift i ine-o apsat;
Clic pe alte dou imagini pentru a le selecta i pe acestea;
Elibereaz tasta Shift i cele dou imagini vor rmne selectate;
Clic ntr-o zon liber din slide i deselecteaz imaginile.
Modulul 6 Prezentare
Julien-Liviu Constantinescu
415
Selecteaz toate imaginile din slide
Apas tastele Ctrl+A. Toate elementele i toate imaginile vor selectate;
6.3.2.1 Inserarea unei poze ntr-o diapozitiv
Inserarea imaginilor clip art
Deschide un diapozitiv n care doreti s inserezi o imagine tip Clip Art;
Clic pe iconia Insert Clip Art, localizat n bara de instrumente Drawing
(sau meniul Insert comanda Picture- submeniul Clip Art).
Inserarea Clip Art din panou tematic afiat mai jos
Introduce-i cuvntul care descrie tipul de clipart care dorii s-l gsii, n
Modulul 6 Prezentare
Julien-Liviu Constantinescu
416
acest caz cuvntul computer i apsai butonul Search. Fereastra se va schimba
ca-n figura de mai jos.
Clic pe clipart-ul gsit i acesta va fi inserat n diapozitiv.
6.3.2.2 Inserarea unei imagini ntr-o folie
Deschide un diapozitiv n care doreti s inserezi o imagine tip poz;
Clic pe meniul Insert comanda Picture- submeniul From file;
Selecteaz imaginea APUS DE SOARE i apas butonul Insert;
Salveaz schimbrile i nchide prezentarea.
6.3.3.Copiere, mutare, tergere
6.3.3.1 Copierea textului, pozelor, imaginilor n cadrul prezentrii, ntre
prezentri deschise.
(Termenul picture nseamn o reprezentare vizual care provine dintr-o galerie
de imagini disponibil a aplicaiei, image nseamn o imagine adus n aplicaie
ca fiier, chart este un obiect generat de o aplicaie secundar bazat pe date
tabelare).
Copierea unui text (imagine, poz) dintr-un diapozitiv ntr-un alt diapozitiv
din prezentare
Deschide prezentarea Test 01.
Selecteaz textul din titlu din primul dispozitiv;
Clic pe iconia Copy din bara de instrumente Standard;
Mergi n ultimul diapozitiv din prezentare (zona de copiere);
Clic pe iconia Paste din bara de instrumente Standard.
Modulul 6 Prezentare
Julien-Liviu Constantinescu
417
Copierea textului, pozelor, imaginilor ntre prezentri deschise
Selecteaz clip art-ul (computer) din partea inferioar a diapozitivului;
Clic pe iconia Copy din bara de instrumente Standard;
Mergi n noul diapozitiv;
Clic pe iconia Paste din bara de instrumente Standard i clip art-ul v-a
fi copiat n diapozitiv.
Modulul 6 Prezentare
Julien-Liviu Constantinescu
418
6.3.3.2 Mutarea textului, pozelor, imaginilor n cadrul prezentrii, ntre
prezentri deschise
Deschide prezentarea Test 01.
Selecteaz textul din titlu din primul dispozitiv;
Clic pe iconia Cut din bara de instrumente Standard;
Mergi n ultimul diapozitiv din prezentare (zona de mutare);
Clic pe iconia Paste din bara de instrumente Standard.
Mutarea textului, pozelor, imaginilor ntre prezentri deschise
Selecteaz clip art-ul (computer) din partea inferioar a diapozitivului;
Clic pe iconia Cut din bara de instrumente Standard;
Mergi n noul diapozitiv;
Clic pe iconia Paste din bara de instrumente Standard i clipart-ul v-a fi
mutat n diapozitiv.
Modulul 6 Prezentare
Julien-Liviu Constantinescu
419
6.3.3.3 Redimensionarea pozelor, imaginilor ntr-o prezentare
Deschidei o prezentare;
Selecteaz un diapozitiv care conine o imagine;
Selecteaz imaginea printru-un clic pe ea;
Mut pointerul mouse-lui ntr-un col i selecteaz-l, se va transforma
ntr-o sgeat dubl,
Trage sgeata ntr-un unghi de 45
0
cu civa centimetri lateral, innd
butonul mouse-lui apsat;
Elibereaz butonul mouse-lui i poza va fi redimensionat.
6.3.3.4 tergerea textului, pozelor, imaginilor dintr-o folie
tergerea textului
Deschidei o prezentare;
Selectai textul din diapozitiv i apsai tasta Delete.
tergerea imaginilor
Deschidei o prezentare;
Selectai o imagine din diapozitiv i apsai tasta Delete.
6.4 Grafice si Diagrame
6.4.1 Utilizarea Graficelor / Diagramelor
6.4.1.1 Introducerea de date pentru crearea, modificarea, diferitelor tipuri de
grafice i diagrame predefinite ntr-o folie: coloane, bare, linie, disc.
Deschidei o prezentare;
Clic pe iconia New Slide;
Selecteaz Title and Chart Other Layout;
Dublu clic pe iconia care va insera Column Chart, utiliznd datele
ca-n ilustraia de mai jos. Putei s-l modificai dac dorii;
Modificai datele ca-n ilustraie, adugnd un rnd suplimentar;
Graficul se va modifica reflectnd datele suplimentare;
Clic ntr-o zon liber din slide i nchide toate casetele de dialog;
Se va crea un grafic format din coloane (formatul implicit);
Dac dorii s ncercai un alt tip de grafic;
Clic n meniul cztor Chart i din meniul cztor selecteaz
Modulul 6 Prezentare
Julien-Liviu Constantinescu
420
comanda Chart Type;
Din caseta de dialog aprut selecteaz tipul de grafic dorit, care poate
fi Column, Bar sau Line;
Clic pe butonul OK pentru a confirma tipul de grafic selecionat;
Clic pe iconia Close .
Modulul 6 Prezentare
Julien-Liviu Constantinescu
421
Modulul 6 Prezentare
Julien-Liviu Constantinescu
422
Creaz un grafic tip Pie
Clic pe iconia New Slide;
Selecteaz Title and Chart AutoLayout, dublu clic pe iconia tip grafic inserat n
diapozitiv, utilizm datele ca-n ilustraie, sau le modificm dup dorin;
Coloanele vor fi create direct;
Datele se pot modifica dac este necesar.
Modulul 6 Prezentare
Julien-Liviu Constantinescu
423
Pentru a transforma graficul din coloane n pie (plcint), clic n meniul
cztor Chart i din meniul cztor selecteaz comanda Chart Type;
Din caseta de dialog aprut selecteaz tipul de grafic Pie
Clic pe butonul OK pentru a confirma tipul de grafic selecionat;
Grficul tip Pie va aprea ca-n ilustraie;
Salveaz schimbrile i nchide prezentare.
6.4.1.2 Schimbarea culorii fundalului graficului /diagramei
Deschide prezentarea dorit;
Prezint graficul din diapozitivul al doilea;
Dublu clic ntr-o zon a graficului;
Ecranul se va schimba odat cu schimbarea tipului de bar de
instrumente Standard;
Dublu clic n zona Chart Area (sau apas iconia Format Chart Area
din bara de instrumente Standard);
Modulul 6 Prezentare
Julien-Liviu Constantinescu
424
Se va deschide caseta de dialog Format Chart Area;
Modulul 6 Prezentare
Julien-Liviu Constantinescu
425
Selecteaz culoarea necesar i apas butonul OK;
Pentru a nchide toate csuele de dialog, clic ntr-o zon liber a
graficului sau pe micul grafic din stnga sus i vom reveni la modul de
prezentere normal.
6.4.1.3 Schimbarea culorii elementelor componente ale graficului (la nivel de
coloan, bar, sector)
Este necesar un dublu clic pe graficul cu coloana pe care vrem s-o editm,
pentru a prezenta modul de prezentare;
Dublu clic pe coloane, va deschide o csu de dialog ca-n figura de mai jos;
Selecteaz coloana neceasar ai fi schimbat culoarea, alege culoarea dorit
i apas butonul OK. Verific diferite culori pentru a asorta nuanele pe
ntregul set de coloane;
Utilizeaz aceai tehnic pentru a schimba linii, rnduri sau alte tipuri de
grafice existente n prezentare;
Salveaz schimbrile i nchide prezentarea.
Modulul 6 Prezentare
Julien-Liviu Constantinescu
426
6.4.1.4 Schimbarea tipului graficului / diagramei.
Deschide o prezentare care conine grafice;
Afieaz diapozitivul al crui grafic doreti s-l modifici;
Dublu clic pe zona graficului i acesta va schimba iconiele de editare din
bara de instrumente;
Clic n meniul cztor Chart i din meniul cztor selecteaz comanda
Chart Type;
Din caseta de dialog aprut selecteaz tipul de grafic dorit, care poate fi
Column, Bar sau Line;
Clic pe butonul OK pentru a confirma tipul de grafic selecionat;
Salveaz schimbrile i nchide prezentarea.
Modulul 6 Prezentare
Julien-Liviu Constantinescu
427
6.4.2 Diagrame
6.4.2.1 Creerea unei organigrame (Utilizarea unui format predefinit de
diagram organizaional)
Utilizarea unui format predefinit de diagram organizaional
Dechidei o prezentare;
Clic pe iconia New Slide i selecteaz Title and Diagram or
Organisational Chart - Othrer Layout;
Dublu clic pe iconia din noul diapozitiv numit Double click to add
diagram ororganisation chart;
Se va deschide csua de dialog Diagram Gallery;
Dup ce te-ai asigurat c a-i selectat opiunea din Organisation Chart,
clic pe butonul OK.
Modulul 6 Prezentare
Julien-Liviu Constantinescu
428
Se va insera o diagram ca-n figura de mai jos.
Introducerea datelor n organisation chart box
Introdu date n casete, tiprind peste textul existent Click to add text.
6.4.2.2 Modificarea structurii ierarhice a unei organigrame
Avem o structur tip organigram ca-n figura de mai jos;
Clic pe marginea casetei pe care dorim s-o mutm, n acest caz caseta
Director marketing, i ine butonul mouse-lui apsat;
Cu butonul apsat tragem caseta Director marketing peste caseta
Director tehnic, la eliberarea mouse-lui ea va intra n relaie de
subordonare acestei casete.
Modulul 6 Prezentare
Julien-Liviu Constantinescu
429
6.4.2.3 Adugarea, tergerea elementelor componente ale ierarhiei (manager,
colaborator, subordonat).
Selecteaz caseta la care doreti s faci modificri, n acest caz caseta
Director Administrativ;
Clic cu butonul din dreapta al mouse-lui pe caseta selectat i va descide
un meniul popup, din care vom selecta Subordinate;
Vom selecta Subordinate (subordonat), coworker (colaborator) sau
assistant (asistent). n acest caz selecteaz Subordinate i vei vedea
modificrile;
Va trebui s scrii un nume n noua caset.
tergerea elementelor componente ale ierarhiei
Clic pe caseta pe care vrei s o tergi pentru a o selecta, apas tasta
Delete.
n acest caz caseta selectat este Director marketing pe care o vom
terge.
Modulul 6 Prezentare
Julien-Liviu Constantinescu
430
6.4.3 Obiecte desenate
6.4.3.1 Adugarea diferitelor tipuri de obiecte desenate ntr-o folie: linie,
sgeat, dreptunghi, ptrat, cerc, csu cu text, alte forme disponibile.
Afieaz bara de instrumente Drawing
Dac bara de instrumente Drawing nu este afiat, apas butonul din
dreapta al mouse-lui pe bara de instrumente existent i din meniul popup
care se dechide selecteaz Drawing.
Deseneaz o linie
Deschide o prezentare;
Selecteaz iconia Line din bara de instrumente Drawing. Pointerul
mouse-lui se schimb ntr-o cruce subire care poate fi mutat pe
suprafaa diapozitivului;
Clic n locaia unde vrei s ncepi linia i trage de ea;
Elibereaz butonul acolo unde vrei s se termine linia;
Va apare o line ntre punctul de plecare i cel final.
Dac doreti ca linia s fie perfect vertical sau orizontal, atunci apas
tasta Shift n timp ce desenezi.
Deseneaz o linie discontinu
Clic pe butonul AutoShapes din bara de instrumente Drawing i din
meniul popup afiat selecteaz Lines.
Din submeniu, selectai iconia Scribble.
Clic n locaia unde vrei s ncepi linia i trage de ea;
Elibereaz butonul acolo unde vrei s se termine linia;
Modulul 6 Prezentare
Julien-Liviu Constantinescu
431
Insereaz o linie cu o sgeat n vrf
Deschide o prezentare;
Clic pe butonul AutoShapes din bara de instrumente Drawing i din
meniul popup afiat selecteaz Lines;
Din submeniu, selectai iconia Arrow;
Clic n locaia unde vrei s ncepi linia i trage de ea;
Elibereaz butonul acolo unde vrei s se termine linia;
Insereaz o form de sgeat
Deschide o prezentare;
Clic pe butonul AutoShapes din bara de instrumente Drawing i din
meniul popup afiat selecteaz comanda Block Arrows;
Din submeniu selecteaz tipul de sgeat dorit;
Clic n locaia unde doreti s nceap sgeata i ncepe s miti mouse-
ul;
Elibereaz butonul acolo unde vrei s se termine sgeata.
Modulul 6 Prezentare
Julien-Liviu Constantinescu
432
Insereaz un dreptunghi
Deschide o prezentare;
Clic pe butonul AutoShapes din bara de instrumente Drawing i din
meniul popup afiat selecteaz comanda Basic Sharpes;
Din submeniu selecteaz Rectangle;
Clic n locaia unde doreti s nceap dreptunghiul i ncepe s miti
mouse-ul pe diagonal;
Elibereaz butonul acolo unde vrei s se termine dreptunghiul.
Insereaz un ptrat
Deschide o prezentare;
Clic pe butonul AutoShapes din bara de instrumente Drawing i din
meniul popup afiat selecteaz comanda Basic Sharpes;
Din submeniu selecteaz Rectangle ;
Clic n locaia unde doreti s nceap ptratul i ncepe s miti mouse-ul
pe diagonal;
Apas tasta Shift (i ine-o apsat)
Modulul 6 Prezentare
Julien-Liviu Constantinescu
433
Elibereaz butonul acolo unde vrei s se termine ptratul.
Elibereaz tasta Shift.
Insereaz un oval
Deschide o prezentare;
Clic pe butonul AutoShapes din bara de instrumente Drawing i din
meniul popup afiat selecteaz comanda Basic Sharpes;
Din submeniu selecteaz Oval;
Clic n locaia unde doreti s nceap ovalul i ncepe s miti mouse-ul
pe diagonal;
Elibereaz butonul acolo unde vrei s se termine ovalul.
Insereaz un cerc
Deschide o prezentare;
Clic pe butonul AutoShapes din bara de instrumente Drawing i din
meniul popup afiat selecteaz comanda Basic Sharpes;
Din submeniu selecteaz Oval ;
Clic n locaia unde doreti s nceap cercul i ncepe s miti mouse-ul
pe diagonal;
Apas tasta Shift (i ine-o apsat);
Elibereaz butonul acolo unde vrei s se termine cercul;
Elibereaz tasta Shift.
Insereaz o caset text
Deschide o prezentare;
Pentru a insera o caset text utilizez iconia Text Box , se gsete n
bara de instrumente Drawing;
Poi s intruduci caseta de text ca-n ilustraia de mai jos;
Acum poi insera textul n caseta poziionat n locaia dorit.
Modulul 6 Prezentare
Julien-Liviu Constantinescu
434
6.4.3.2 Schimbarea culorii de fundal, i a culorii, grosimii, stilului liniei
obiectului desenat
Deschide o prezentare;
Dublu clic pe obiectul existent n diapozitiv, se va deschide o csu de
dialog;
Asigurte c este selectat tabulatorul Colors and Lines;
Pentru schimbarea culorii de fundal, apas sgeata cu vrful n jos din
dreapta opiunii Color, din seciunea Fill;
Selecteaz culoarea dorit;
Pentru schimbarea culorii liniei obiectului, apas sgeata cu vrful n jos
din dreapta opiunii Color, din seciunea line;
Selecteaz culoarea dorit;
Pentru schimbarea mrimi liniei, apas sgeata cu vrful n jos din
dreapta opiunii Weight, din seciunea Line;
Selecteaz mrimea dorit;
Pentru schimbarea tipului de linie, apas sgeata cu vrful n jos din
dreapta opiunii Style, din seciunea Line;
Selecteaz tipul de linie dorit;
Dup ce ai fcut modificrile apas butonul OK.
Modulul 6 Prezentare
Julien-Liviu Constantinescu
435
6.4.3.3 Schimbarea stilului de nceput sau de sfrit a unei sgei
Deschide prezentarea anterioar;
Selecteaz o sgeat;
Dublu clic pe sgeat i se va afia csua de dialog Format AutoShape;
Este necesar s selectai tabulatorul Colors and Lines din csua de
dialog;
Pentru a schimba stilul de pornire al sgeii, clic pe sgeata cu vrful n
jos din dreapta seciuni Begin Style din csua de dialog, i selecteaz
stilul dorit;
Pentru a schimba stilul de terminare al sgeii, clic pe sgeata cu vrful n
jos din dreapta seciuni End Style din csua de dialog, i selecteaz
stilul dorit;
Dup ce ai fcut modificrile apas butonul OK.
Modulul 6 Prezentare
Julien-Liviu Constantinescu
436
6.4.3.4 Aplicarea unui efect de umbr asupra unui obiect desenat
Deschide prezentarea anterioar;
Clic pe iconia Shadow (afiat n bara de instrumente Drawing).
Din meniul popup care se deschide selectm tipul de efect de umbr
care-l dorim;
Clic pe efectul de umbr dorit i aceesta se va aplica ca-n figura de mai
jos.
6.4.3.5 Rotirea sau schimbarea n oglind a unui obiect ntr-o folie
Rotirea unui obiect ntr-o folie
Deschide o prezentare;
Selecteaz faa cu zmbet care va fi rotit;
Vei observa un cerc mic verde, ca-n figura de mai jos;
Trage acest cerc i rotete figura n sensul dorit.
Modulul 6 Prezentare
Julien-Liviu Constantinescu
437
Schimbarea n oglind a unui obiect ntr-o folie
Selecteaz faa cu zmbet care va fi pus n oglind;
Clic pe butonul Draw (afiat n bara de instrumente Drawing) i din
meniul popup afiat selecteaz comanda Rotate or Flip, care va afia
submeniul popup din care vom alege comanda dorit Flip Horizontal
sau Flip Vertical.
Modulul 6 Prezentare
Julien-Liviu Constantinescu
438
6.4.3.6 Alinierea unui obiect desenat: stnga, dreapta, centru, n partea de sus,
de jos a foliei.
Deschide prezentarea anterioar;
Selecteaz feele zmbitoare prin apsarea tastei Shift clic pe toate feele;
Clic pe iconia Draw afiat n bara de instrumente Drawing i va fi
afiat meniul Draw.
Selecteaz Align or Distribute din submenu de aliniere ce va fi afiat;
Utilizeaz tipul de aliniere dorit.
6.4.3.7 Redimensionarea unui obiect desenat ntr-o folie
Deschide prezentarea anterioar;
Selecteaz din feele zmbitoare, una din ele;
Mut pointerul mouse-lui ntr-un col al obiectului selectat, apas tasta
stng i prin tragere n unghi de 45
0
pn n zona unde vrei s se
termine redimensionarea;
Elibereaz butonul mouse-lui;
Utilizeaz aceai procedur pentru orice alt redimensionare.
6.4.3.8 Aducerea unui obiect n fa, n spate (front, back)
Deschide o prezentare;
Prezentare conine poza unui computer i una a unei fee zmbitoare;
Faa zmbitoare fiind plasat n spatele computerului;
Selecteaz poza computerului i mut-o n spatele feei zmbitoare;
Clic dreapta i se va afia meniul popup ca-n figura de mai jos;
Selecteaz Order din submeniul Order;
Selecteaz Send Backward;
Se vor produce schimbrile de mai jos;
Salveaz schimbrile i nchide prezentarea.
Modulul 6 Prezentare
Julien-Liviu Constantinescu
439
6.4.4.Copierea, mutarea tergerea
6.4.4.1 Copierea unui grafic, diagrame, obiect desenat n cadrul prezentrii,
ntre prezentri active
Copierea unui grafic, diagrame, obiect desenat n cadrul prezentrii
Deschide o prezentare;
Afieaz diapozitivul care conine o fa zmbitoare;
Clic pe fa zmbitoare i selecteaz-o;
Clic pe meniul Edit i selecteaz command Copy;
Afieaz ultimul diapozitiv din prezentare;
Clic pe meniul Edit i selecteaz command Paste;
Salveaz schimbrile i nchide prezentarea.
Copierea unui grafic, diagrame, obiect desenat ntre prezentri active
Afieaz diapozitivul care conine o fa zmbitoare;
Clic pe fa zmbitoare i selecteaz-o;
Clic pe meniul Edit i selecteaz command Copy;
Deschide prezentarea n care vrei s copiezi faa zmbitoare;
Modulul 6 Prezentare
Julien-Liviu Constantinescu
440
Afieaz diapozitivul n care s inserezi poza;
Clic pe meniul Edit i selecteaz command Paste;
Salveaz schimbrile i nchide prezentarea.
6.4.4.2 Mutarea unui grafic, diagrame, obiect desenat n cadrul prezentrii,
ntre prezentri active
Mutarea unui grafic, diagrame, obiect desenat n cadrul prezentrii
Deschide o prezentare;
Afieaz diapozitivul care conine o fa zmbitoare;
Clic pe fa zmbitoare i selecteaz-o;
Clic pe meniul Edit i selecteaz command Cut;
Afieaz ultimul diapozitiv din prezentare;
Clic pe meniul Edit i selecteaz command Paste;
Salveaz schimbrile i nchide prezentarea.
Mutarea unui grafic, diagrame, obiect desenat ntre prezentri active
Afieaz diapozitivul care conine o fa zmbitoare;
Clic pe fa zmbitoare i selecteaz-o;
Clic pe meniul Edit i selecteaz command Cut;
Deschide prezentarea n care vrei s copiezi faa zmbitoare;
Afieaz diapozitivul n care s inserezi poza;
Clic pe meniul Edit i selecteaz command Paste;
Salveaz schimbrile i nchide prezentarea.
6.4.4.3 tergerea unui grafic, diagram, obiect desenat
Deschide o prezentare;
Afieaz diapozitivul care conine o fa zmbitoare;
Clic pe faa zmbitoare i selecteaz-o, apas tasta Delete;
Salveaz schimbrile i nchide prezentarea.
6.5 Efecte de Slideshow
6.5.1 Alegerea animaiei
6.5.1.1 Adaugarea efectelor de animaie foliilor. Schimbarea efectelor de
animaie preselectate
Deschide o prezentare;
Clic pe meniul cztor Slide Show i selecteaz comanda Animation
Schemes;
Se va afia panoul Slide Design;
Clic pe tipul de animaie dorit de exemplu Faded Wipe.
Vei vedea efectele animaiei apsnd pe iconia Slide Show din stnga jos a
ecranului;
Schimb efectelor de animaie preselectate i verific efectele lor.
Modulul 6 Prezentare
Julien-Liviu Constantinescu
441
6.5.2 Tranziii
6.5.2.1 Adaugarea de efecte de tranziie ntre folii. Schimbarea efectelor de
tranziie dintre folii.
Deschide o prezentare;
Clic pe meniul cztor Slide Show i selecteaz comanda Slide
Transition;
Se va afia panoul Slide Transition;
Selecteaz tipul de tranziie dorit din panou. Poi vedea efectul dorit n
diapozitivul activ. Selecteaz ct de repede s aib los tranziia selectnd
Slow, Medium, sau Fast. Iniial modificrile se vor putea vedea n
diapozitivul activ afiat n Normal View;
Pentru a aplica efectele n toate diapozitivele din prezentare, clic pe
Apply To All Slides;
Pentru a vedea efectele tranziiei afieaz primul diapozitiv aps pe
iconia Slide Show din stnga jos a ecranului;
Salveaz schimbrile i nchide prezentarea.
Modulul 6 Prezentare
Julien-Liviu Constantinescu
442
6.6 Pregtirea prezentarilor
6.6.1 Pregtirea
6.6.1.1 Selectarea formatului adecvat prezentrii: overhead, handout, folii de
35 mm (35 mm slides), prezentare pe ecran (on-screen show)
Deschide o prezentare;
Din meniul File, selecteaz Page Setup i se va afia csua de dialog
Page Setup;
Apas sgeata cu vrful n jos din dreapta casetei Slides sized for
marcheaz opiunea On-screen show;
Clic pe buton OK.
Modulul 6 Prezentare
Julien-Liviu Constantinescu
443
6.6.1.2 Verificarea ortografic a prezentrii i efectuarea schimbrilor
necesare: corectarea erorilor de ortografie, tergerea cuvintelor repetate.
Clic pe iconia Spelling din bara de instrumente Standard (sau tasta
special F7);
Dac PowerPoint-ul nu recunoate cuvntul, va aprea csua de dialog
Spelling cu dialog cu sugestii;
Cnd se va termina verificarea, PowerPoint va afia mesajul final;
Pentru a iei din verificarea ortografic selectez Close.
6.6.1.3 Adaugarea de note pentru prezentator n cadrul foliilor
Asigurte c modul de prezentare n care lucrezi este n Normal View;
Dac este necesar, clic pe iconia Normal View aflat n stnga jos a
ecranului;
Modulul 6 Prezentare
Julien-Liviu Constantinescu
444
Cnd vei vedea aceast seciune, ca n figura de mai jos poi apsa n
seciunea Click to add notes.
Un simplu clic n aceast zon ne d posibilitatea s scriem notiele
necesare.
6.6.1.4 Schimbarea setrilor foliilor, orientrii foliilor (portrait, landscape).
Schimbarea dimensiunii hrtiei.
Din meniul File, selecteaz Page Setup i se va afia csua de dialog
Page Setup;
n seciunea Orientation, selecteaz orientarea Portrait din seciunea
Slides;
Apas butonul OK pentru acceptarea modificrilor;
Diapozitivul se va schimba ca-n figurile de mai jos;
Salveaz schimbrile i nchide prezentarea.
Modulul 6 Prezentare
Julien-Liviu Constantinescu
445
6.6.1.5 Copierea, mutarea foliilor n cadrul prezentrii, sau ntre prezentri
active.
Mutarea foliilor n cadrul prezentrii
Deschide o prezentare;
Afieaz prezentarea n modul Slide Sorter;
Selecteaz diapozitivul pe care vrei s-l mui;
Apas butonul mouse-lui i trage-l n locaia unde vrei s-l mui (dup
diapotivul al treilea de exemplu);
La eliberarea butonului mouse-lui diapozitivul se va muta n locaia
dorit;
Salveaz schimbrile i nchide prezentarea.
Copierea, mutarea foliilor n cadrul prezentrii
Deschide o prezentare;
Afieaz prezentarea n modul Slide Sorter;
Selecteaz diapozitivul pe care vrei s-l copiezi;
Apas tasta Ctrl i ine-o apsat;
Apas butonul mouse-lui i trage-l n locaia unde vrei s-l copiezi (dup
diapotivul al treilea de exemplu);
La eliberarea butonului mouse-lui diapozitivul se va copia muta n locaia
dorit;
Salveaz schimbrile i nchide prezentarea.
Mutarea foliilor ntre prezentri active.
Deschide o prezentare;
Selecteaz diapozitivul pe care vrei s-l mui n a doua prezentare;
Clic pe meniul Edit din bara de meniuri, i selecteaz comanda Cut;
Deschide o a doua prezentare;
Afieaz a doua prezentare n modul Slide Sorter;
Clic n zona din a doua prezentare unde vrei s mui diapozitivul;
Modulul 6 Prezentare
Julien-Liviu Constantinescu
446
Clic pe meniul Edit din bara de meniuri, i selecteaz comanda Paste;
Click on the Edit drop down menu and select the Paste command.
Diapozitivul va fi afiat n a doua prezentare.
To copy a slide from one presentation to another presentation
Deschide o prezentare;
Selecteaz diapozitivul pe care vrei s-l copiezi n a doua prezentare;
Clic pe meniul Edit din bara de meniuri, i selecteaz comanda Copy;
Deschide o a doua prezentare;
Afieaz a doua prezentare n modul Slide Sorter;
Clic n zona din a doua prezentare unde vrei s copiezi diapozitivul;
Clic pe meniul Edit din bara de meniuri, i selecteaz comanda Paste;
Diapozitivul va fi afiat n a doua prezentare.
6.6.1.6 tergerea diapozitivului, diapozitivelor
tergerea diapozitivului
Deschide o prezentare;
Selecteaz diapozitivul pe care vrei s-l tergi;
Clic pe meniul Edit din bara de meniuri, i
selecteaz comanda Delete Slide.
tergerea diapozitivelor
Deschide o prezentare;
Selecteaz primul diapozitiv pe care vrei s-l tergi;
Apas tasta Ctrl i ine-o apsat;
Clic pe al doilea diapozitiv pentru al selecta n vederea tergerii;
Elibereaz tasta Ctrl i apas tasta Delete;
Salveaz schimbrile i nchide prezentarea.
6.6.2 Tiparirea
6.6.2.1 Tiprirea ntregii prezentri, anumitor folii, note de mn (handnotes),
pagini de adontari (notes page), vizualizarii foliilor, stabilirea numrului de
copii ale prezentrii
Tiprirea ntregii prezentri,
Deschide o prezentare;
Clic pe iconia Print , afiat n bara de instrumente Standard;
Asigurte c eti conectat la imprimant i aceasta este pornit i ntreaga
prezentare va fi imprimat.
Modulul 6 Prezentare
Julien-Liviu Constantinescu
447
Tiprirea anumitor folii
Afieaz diapozitivul pe care vrei s-l printezi;
Clic pe meniul File din bara de meniuri, i selecteaz comanda Print;
n seciunea Print range i din csua de dialog care va fi afiat
selecteaz Click on the File drop down menu and select the Print
command.
n seciunea Print range i din csua de dialog care va fi afiat
selecteaz butonul Current slide;
Asigurte c eti conectat la imprimant i aceasta este pornit i ntreaga
prezentare va fi imprimat.
Current slide;
Asigurte c eti conectat la imprimant i aceasta este pornit i ntreaga
prezentare va fi imprimat.
Tiprirea dipozitivelor particulare
Clic pe meniul File din bara de meniuri, i selecteaz comanda Print;
n seciunea Print range i din csua de dialog care va fi afiat
selecteaz opiunea Slide;
n examplu se vor printa diapozitivele 1 i 4.
Asigurte c eti conectat la imprimant i aceasta este pornit i
diapozitivele vor fi imprimate.
Imprim copii multiple
Clic pe meniul File din bara de meniuri, i selecteaz comanda Print;
n seciunea Copies din csua de dialog, utilizeaz sgeile sus-jos
Modulul 6 Prezentare
Julien-Liviu Constantinescu
448
care setez numrul de copii Number of copies;
n acest exemplu avem setate 6 copii pentru tiprire;
Apas butonul OK i copiile vor fii inprimate.
Imprimare n fiier
Clic pe meniul File din bara de meniuri, i selecteaz comanda Print;
n seciunea Print din csua de dialog care va fi afiat, marcheaz n
caseta Print to file;
Este necesar s specifici numele i locul de destinaie al fiierului;
Marcm caseta cu numele Print to file i salvm fiierul n directorul My
Documents.
Imprimarea Handouts
Clic pe meniul File din bara de meniuri, i selecteaz comanda Print;
n seciunea Print din csua de dialog care va fi afiat, clic pe sgeata
n jos din dreapta sectiunii Print What;
Selecteaz Handouts din meniul cztor afiat;
Selecteaz numrul n Slides per page, (selectat 6 n aceast caset) i
alege tipul de imprimare Horizontal sau Vertical;
Modulul 6 Prezentare
Julien-Liviu Constantinescu
449
Opional poi selecta csua Scale to fit paper;
Clic pe butonul OK pentru a lansa imprimarea.
Imprimare paginilor de adontari
Clic pe meniul File din bara de meniuri, i selecteaz comanda Print;
n seciunea Print din csua de dialog care va fi afiat, clic pe sgeata
n jos din dreapta sectiunii Print What;
Selecteaz Notes Pages sau Outline View din meniul cztor care va fi
afiat;
Clic pe butonul OK pentru a lansa imprimarea.
Salveaz schimbrile i nchide prezentarea.
6.6.3 Distribuirea prezentrii
6.6.3.1 Ascunderea, afiarea foliilor
Deschide o prezentare PowerPoint.
Selecteaz unu(sau mai multe folii) pe care doreti s le ascunzi.
Selecteaz Hide Slide din meniul Slide Show. Aceast folie va fi ascuns pe
durata prezentrii.
Dute la vizualizarea Slide Sorter i vei vedea iconia care apare sub folie,
care conine numrul foliei i care indic dac aceasta este ascuns.
ntoarcete la vizualizarea Normal.
Prezint prima folie din prezentare.
Clic pe iconia Slide Show (stnga-jos pe ecran) i ruleaz prezentarea. Vei
vedea c foliile ascunse nu vor fi prezentate. Adui aminte cnd trebuie s apei pe
buton pentru derularea prezentrii.
Pe timpul prezentrii, dac doreti s afiezi foliile ascunse printr-o singur
apsare a tastei H aceste vor fi afiate. ncearc derularea din nou a prezentrii de
data aceasta cu foliile ascunse.
6.6.3.2 nceperea unui slide-show, nceperea unui slide-show de la orice folie
electronic.
Modulul 6 Prezentare
Julien-Liviu Constantinescu
450
nceperea unui slide-show (de la primul diapozitiv)
Clic pe meniul Slide Show i selecteaz comanda View Show sau apas
tasta F5.
nceperea unui slide-show la orice folie electronic.
Afieaz pe ecran diapozitivul de la care doreti s porneasc
prezentarea;
Apas tastele Shift + F5, prezentare va porni.
Afiarea shortcut-urilor n PowerPoint
Cnd ruleaz prezentarea apas tasta F1, se vor afia lista de shortcut-uri.
Sritur la urmtorul diapozitiv
Utilizeaz oricare din urmtoarele taste:
o Butonul din stnga a mouse-lui
o Bara de spaiu
o Sgeata din dreapta
o Sgeata n jos
o Enter Page
o Page down
Sritur la diapozitiv anterior
Utilizeaz oricare din urmtoarele taste:
o Sgeata din stnga
o Sgeata n sus
o Page Up
o Backspace
Sritur la diapozitiv anterior
Apas tasta Home.
Apariia unui ecran negru
Apas tasta B pentru apariie;
Apas tasta B pentru dispariie;
Modulul 6 Prezentare
Julien-Liviu Constantinescu
451
Apariia unui ecran alb
Apas tasta W pentru apariie;
Apas tasta W pentru dispariie;
Ieirea di prezentare
Utilizeaz oricare din urmtoarele taste: Esc, Ctrl+Break
Prezentarea diapozitivelor prin comanda "right click menu"
Apas butonul din dreapta al mouse-lui i pe ecran va
aprea meniul popup prezent n figura alturat, prin care
poi naviga prin prezentare.
Modulul 6 Prezentare
Julien-Liviu Constantinescu
452
Shortcut-uri
Shortcut-urile generale ale tastaturii
Apas Execut
CTRL+C Copy (copiere).
CTRL+X Cut (tiere).
CTRL+V Paste (alipire).
CTRL+Z Undo (rentoarcere cu o comand).
CTRL+Y Redo (rentoarcere la comanda anterioar).
CTRL+S Save (salvare).
DELETE Delete (stergere).
SHIFT + DELETE
terge itemul selectat definitiv fr s-l mai duc n
Recycle Bin.
CTRL i trage de item Copiaz itemul selectat.
CTRL+SHIFT i trage de item Creaz shortcut la itemul selectat.
F2 Rename itemul selectat.
CTRL +
Mut punctul de inserie la nceputul urmtorului
cuvnt.
CTRL +
Mut punctul de inserie la nceputul precedentului
cuvnt.
CTRL +
Mut punctul de inserie la nceputul urmtorului
paragraf.
CTRL +
Mut punctul de inserie la nceputul precedentului
paragraf.
CTRL+SHIFT i oricare
spgeat
Selecteaz un bloc de text.
SHIFT i oricare sgeat
Selecteaz mai multe itemuri n window sau n
desktop, sau selecteazmai multe rnduri de text
dintr-un document.
CTRL+A Selecteaz tot.
F3 Caut fiiere sau directoare.
ALT+ENTER Afieaz proprietile itemurilor selectate.
ALT+F4 nchde itemul activ, sau iese din programul activ.
ALT+Enter Afieaz proprietile obiectului selectat.
ALT+SPACEBAR Deschide shortcut menu din fereastra activ.
CTRL+F4
nchide documentul activ din program atunci cnd
sunt deschise mai multe document simultan.
ALT+TAB Schimb itemurile deschise.
Modulul 6 Prezentare
Julien-Liviu Constantinescu
453
ALT+ESC Trecere prin itemurile deschise n ordinea lor.
F6 Trecere prin elementele din fereastr sau desktop.
F4
Arat lista din bara Address n My Computer sau
Windows Explorer.
SHIFT+F10 Arat shortcut menu pentru itemul selectat.
ALT+SPACEBAR Arat System pentru fereastra activ.
CTRL+ESC Arat Start menu.
ALT+ litera subliniat din
menu name
Execut meniul corespondent.
Litera subliniat din command
name sau open menu
Raporteaz command corespunztoare.
F10 Activeaz menu bar din programul activ.
Dechide urmtorul meniu din dreapta, sau dechide
un submenu.
Dechide urmtorul meniu din stnga, sau nchide un
submenu.
F5 Refresh fereastra activ.
BACKSPACE
Arat un folder de pe nivelul superior n My
Computer sau Windows Explorer.
ESC Cancel curent task.
SHIFT cnd inserai un CD n
CD-ROM drive
Previne lansarea automat a CD-lui.
Caseta de dialog a shortcutu-rilor tastaturii
Apas Execut
CTRL+TAB Mut nainte tabulatorul.
CTRL+SHIFT+TAB Mut napoi tabulatorul.
TAB Mut nainte opiunea curent.
SHIFT+TAB Mut napoi opiunea curent.
ALT+ litera subliniat
Execut comanda corespondent sau opinea
corespondent.
ENTER Execut comanda pentru opiunea activ butonului.
SPACEBAR
Selecteaz sau terge caseta de control dac este
activ opiunea din caseta de control.
Arrow keys
Selecteaz butonul din opiunea activ a groupului
sau un buton opional.
F1 Afieaz funcia Help.
F4 Afieaz itemurile din lista activ.
Modulul 6 Prezentare
Julien-Liviu Constantinescu
454
BACKSPACE
Deschide un folder de nivel superior din folderele
selectate n caseta de dialog din Save As sau Open.
Natural keyboard shortcut-ri
Apas Execut
Arat sau ascunde Start menu.
+BREAK
Arat caseta de dialog System Properties.
+D
Arat desktop.
+M
Minimizeaz toate ferestrele.
+Shift+M
Maximizeaz toate ferestrele.
+E
Deschide My Computer.
+F
Caut fiiere sau folder.
CTRL+ +F
Caut computere.
+F1
Arat Windows Help.
+L
Vezi dac computerul tu este conectat la network domain, sau
schimb useri care nu sunt conectai la network domain.
+R
Deschide caseta de dialog Run.
+U
Deschide Utility Manager.
Shortcut-uri accesibile ale tastaturii
Apas Execut
SHIFT dreapta pentru 8 seconde Schimb FilterKeys on off.
Left ALT+left SHIFT+PRINT SCREEN Schimb High Contrast on off.
Left ALT+left SHIFT+NUM LOCK Schimb MouseKeys on off.
SHIFT five times Schimb StickyKeys on off.
NUM LOCK for five seconds Schimb ToggleKeys on off.
Shortcut-urile pentru editarea cmpurilor, grilelor, casetelor de text
Apas Execut
F2
Comut ntre afiare cursorului pentru editare i selectarea
ntregului cmp.
Cmpul trebuie s fie deselectat (text negru pe fundal alb) i
Modulul 6 Prezentare
Julien-Liviu Constantinescu
455
cursorul trebuie s fie vizibil pentru ca tastele din acest tabel s
aib efectul indicat aici.
End
Mut cursorul la sfrsitul cmpului ntrun cmp cu un singur
rnd sau la sfraitul rndului ntrun cmp cu mai multe
rnduri.
Ctrl + End Mut cursorul la sfritul unui cmp cu mai multe rnduri.
Mut cursorul la sfritul unui cmp pn ajunge la primul
caracter din rnd.
Ctrl +
Mut cursorul cu un cuvnt la stnga, pn ajunge la primul
cuvnt din rnd.
Home Mut cursorul la nceputul rndului.
Ctrl + Home
Mut cursorul la nceputul cmpului n cmpurile cu mai multe
rnduri.
Backspace terge ntreaga selecie sau carancterul din stnga cursorului.
Delete terge ntreaba selecie sau carancterul din dreapta cursorului.
Ctrl + Z sau
Alt + Backspace
Revoc textul introdus, o operaie de nlocuire sau orice alta
modificare a nregistrrii efectuate de ultima salvare. O
nregistrare modificat este salvat n baza de date atunci cnd
trecei la o noua nregistrare sau nchidei fereastra de editare.
Esc
Revoc modificrile din cmpul curent. Apasai de dou ori
tasta Esc pentru a revoca modificrile din campul curent i din
ntreaga nregistrare curent, daca ai modificat i alte cmpuri.
Shortcut-urile pentru selectare textului n cmpurilor, grilelor, casetelor de text
Apas Execut
Text intr-un cmp
F2 Comuta intre afisarea cursorului pentru editare si selectarea
intregului camp. Campul trebuie sa fie selectat (text alb pe
fundal negru) astfel incat combinatiile de taste din acest tabel
sa opereze conform descrierii.
Shift + Selecteaza sau deselecteaza un caracter la dreapta.
Ctrl + Shift + Selecteza sau deselecteaza un cuvant din drepta, inclusiv
spaiile postpuse.
Shift + Selecteaza sau deselecteaza un caracter din stanga.
Ctrl + Shift + Selecteaza sau deselecteaza un cuvant din stanga, inclusiv
spaiile postpuse.
Cmpul urmtor
Tab sau Enter Selecteaz cmpul urmator.
nregistrare
Shift + Spacebar Selecteaz sau deselecteaz ntreaga nregistrare curent.
Selecteaz nregistrarea anterioar cnd este selectat o
Modulul 6 Prezentare
Julien-Liviu Constantinescu
456
nregistrare.
Selecteaza nregistrarea urmatoare cnd este selectat o
nregistrare.
Coloan
Ctrl + Spacebar Comut selecia in coloana curenta.
Selecteaza coloana din stnga (dac este selectat o coloan i
n stnga exist o coloan).
Cmpuri i nregistrri
F8 Trece n modul Extend. Pe bara de stare va fi selectat
indicatorul Exit. n modul Extend, daca apasai tasta F8 va
fii extins selectia la cuvant , apoi la cmp, apoi la
inregistrare i apoi la toate nregistrrile.
Shift + F8 Anuleaz ultima apasare a tastei F8.
Esc Anuleaz modul Extend.
Shortcut-urile pentru operaii cu Windows Clipboard
Apas Execut
Ctrl + C sau
Ctrl + Insert
Copierea seleciei n Clipboard.
Ctrl + V sau
Shift + Insert
Lipete coninutul memoriei Clipboard n locul n care se afl
cursorul.
Ctrl + X sau
Shift + Delete
Copiaza selecia n Clipboar, apoi o terge din tabel. Aceast
operatie se numete decupare. Nu se poate decupa dect
coninutul unei singure celule pe care o selectati cu cursorul.
Ctrl + Z sau
Alt + Backspace
Revoca ultima operatie Cut, Delete sau Paste.
Shortcut-urile pentru casete de text i cmpuri din tabele
Apas Execut
Ctrl + ; (punct si virgula) Insereaz data curent.
Ctrl + : (doua puncte) Insereaz ora curent.
Ctrl + (apostrov) sau
Ctrl + ghilimele)
Insereaz valoarea din acelasi cmp a nregistrrii
precedente.
Ctrl + Enter Insereaz un caracter pentru rnd nou (retur de car
plus rand nou) ntr-o caset de text.
Ctrl + + (plus) Adaug o nou nregistrare n tabel.
Ctrl + (minus) terge nregistrarea curent din tabel.
Shift + Enter Salveaz toate modificrile din nregistrarea curent.
Shortcut-uri
Shortcut-urile generale ale tastaturii
Modulul 6 Prezentare
Julien-Liviu Constantinescu
457
Apas Execut
CTRL+C Copy (copiere).
CTRL+X Cut (tiere).
CTRL+V Paste (alipire).
CTRL+Z Undo (rentoarcere cu o comand).
CTRL+Y Redo (rentoarcere la comanda anterioar).
CTRL+S Save (salvare).
DELETE Delete (stergere).
SHIFT + DELETE
terge itemul selectat definitiv fr s-l mai duc n
Recycle Bin.
CTRL i trage de item Copiaz itemul selectat.
CTRL+SHIFT i trage de item Creaz shortcut la itemul selectat.
F2 Rename itemul selectat.
CTRL +
Mut punctul de inserie la nceputul urmtorului
cuvnt.
CTRL +
Mut punctul de inserie la nceputul precedentului
cuvnt.
CTRL +
Mut punctul de inserie la nceputul urmtorului
paragraf.
CTRL +
Mut punctul de inserie la nceputul precedentului
paragraf.
CTRL+SHIFT i oricare
spgeat
Selecteaz un bloc de text.
SHIFT i oricare sgeat
Selecteaz mai multe itemuri n window sau n
desktop, sau selecteazmai multe rnduri de text
dintr-un document.
CTRL+A Selecteaz tot.
F3 Caut fiiere sau directoare.
ALT+ENTER Afieaz proprietile itemurilor selectate.
ALT+F4 nchde itemul activ, sau iese din programul activ.
ALT+Enter Afieaz proprietile obiectului selectat.
ALT+SPACEBAR Deschide shortcut menu din fereastra activ.
CTRL+F4
nchide documentul activ din program atunci cnd
sunt deschise mai multe document simultan.
ALT+TAB Schimb itemurile deschise.
ALT+ESC Trecere prin itemurile deschise n ordinea lor.
F6 Trecere prin elementele din fereastr sau desktop.
F4 Arat lista din bara Address n My Computer sau
Modulul 6 Prezentare
Julien-Liviu Constantinescu
458
Windows Explorer.
SHIFT+F10 Arat shortcut menu pentru itemul selectat.
ALT+SPACEBAR Arat System pentru fereastra activ.
CTRL+ESC Arat Start menu.
ALT+ litera subliniat din
menu name
Execut meniul corespondent.
Litera subliniat din command
name sau open menu
Raporteaz command corespunztoare.
F10 Activeaz menu bar din programul activ.
Dechide urmtorul meniu din dreapta, sau dechide
un submenu.
Dechide urmtorul meniu din stnga, sau nchide un
submenu.
F5 Refresh fereastra activ.
BACKSPACE
Arat un folder de pe nivelul superior n My
Computer sau Windows Explorer.
ESC Cancel curent task.
SHIFT cnd inserai un CD n
CD-ROM drive
Previne lansarea automat a CD-lui.
Caseta de dialog a shortcutu-rilor tastaturii
Apas Execut
CTRL+TAB Mut nainte tabulatorul.
CTRL+SHIFT+TAB Mut napoi tabulatorul.
TAB Mut nainte opiunea curent.
SHIFT+TAB Mut napoi opiunea curent.
ALT+ litera subliniat
Execut comanda corespondent sau opinea
corespondent.
ENTER Execut comanda pentru opiunea activ butonului.
SPACEBAR
Selecteaz sau terge caseta de control dac este
activ opiunea din caseta de control.
Arrow keys
Selecteaz butonul din opiunea activ a groupului
sau un buton opional.
F1 Afieaz funcia Help.
F4 Afieaz itemurile din lista activ.
BACKSPACE
Deschide un folder de nivel superior din folderele
selectate n caseta de dialog din Save As sau Open.
Natural keyboard shortcut-ri
Modulul 6 Prezentare
Julien-Liviu Constantinescu
459
Apas Execut
Arat sau ascunde Start menu.
+BREAK
Arat caseta de dialog System Properties.
+D
Arat desktop.
+M
Minimizeaz toate ferestrele.
+Shift+M
Maximizeaz toate ferestrele.
+E
Deschide My Computer.
+F
Caut fiiere sau folder.
CTRL+ +F
Caut computere.
+F1
Arat Windows Help.
+L
Vezi dac computerul tu este conectat la network domain, sau
schimb useri care nu sunt conectai la network domain.
+R
Deschide caseta de dialog Run.
+U
Deschide Utility Manager.
Shortcut-uri accesibile ale tastaturii
Apas Execut
SHIFT dreapta pentru 8 seconde Schimb FilterKeys on off.
Left ALT+left SHIFT+PRINT SCREEN Schimb High Contrast on off.
Left ALT+left SHIFT+NUM LOCK Schimb MouseKeys on off.
SHIFT five times Schimb StickyKeys on off.
NUM LOCK for five seconds Schimb ToggleKeys on off.
Shortcut-urile pentru editarea cmpurilor, grilelor, casetelor de text
Apas Execut
F2
Comut ntre afiare cursorului pentru editare i selectarea
ntregului cmp.
Cmpul trebuie s fie deselectat (text negru pe fundal alb) i
cursorul trebuie s fie vizibil pentru ca tastele din acest tabel s
aib efectul indicat aici.
End
Mut cursorul la sfrsitul cmpului ntrun cmp cu un singur
rnd sau la sfraitul rndului ntrun cmp cu mai multe
Modulul 6 Prezentare
Julien-Liviu Constantinescu
460
rnduri.
Ctrl + End Mut cursorul la sfritul unui cmp cu mai multe rnduri.
Mut cursorul la sfritul unui cmp pn ajunge la primul
caracter din rnd.
Ctrl +
Mut cursorul cu un cuvnt la stnga, pn ajunge la primul
cuvnt din rnd.
Home Mut cursorul la nceputul rndului.
Ctrl + Home
Mut cursorul la nceputul cmpului n cmpurile cu mai multe
rnduri.
Backspace terge ntreaga selecie sau carancterul din stnga cursorului.
Delete terge ntreaba selecie sau carancterul din dreapta cursorului.
Ctrl + Z sau
Alt + Backspace
Revoc textul introdus, o operaie de nlocuire sau orice alta
modificare a nregistrrii efectuate de ultima salvare. O
nregistrare modificat este salvat n baza de date atunci cnd
trecei la o noua nregistrare sau nchidei fereastra de editare.
Esc
Revoc modificrile din cmpul curent. Apasai de dou ori
tasta Esc pentru a revoca modificrile din campul curent i din
ntreaga nregistrare curent, daca ai modificat i alte cmpuri.
Shortcut-urile pentru selectare textului n cmpurilor, grilelor, casetelor de text
Apas Execut
Text intr-un cmp
F2 Comuta intre afisarea cursorului pentru editare si selectarea
intregului camp. Campul trebuie sa fie selectat (text alb pe
fundal negru) astfel incat combinatiile de taste din acest tabel
sa opereze conform descrierii.
Shift + Selecteaza sau deselecteaza un caracter la dreapta.
Ctrl + Shift + Selecteza sau deselecteaza un cuvant din drepta, inclusiv
spaiile postpuse.
Shift + Selecteaza sau deselecteaza un caracter din stanga.
Ctrl + Shift + Selecteaza sau deselecteaza un cuvant din stanga, inclusiv
spaiile postpuse.
Cmpul urmtor
Tab sau Enter Selecteaz cmpul urmator.
nregistrare
Shift + Spacebar Selecteaz sau deselecteaz ntreaga nregistrare curent.
Selecteaz nregistrarea anterioar cnd este selectat o
nregistrare.
Selecteaza nregistrarea urmatoare cnd este selectat o
nregistrare.
Coloan
Modulul 6 Prezentare
Julien-Liviu Constantinescu
461
Ctrl + Spacebar Comut selecia in coloana curenta.
Selecteaza coloana din stnga (dac este selectat o coloan i
n stnga exist o coloan).
Cmpuri i nregistrri
F8 Trece n modul Extend. Pe bara de stare va fi selectat
indicatorul Exit. n modul Extend, daca apasai tasta F8 va
fii extins selectia la cuvant , apoi la cmp, apoi la
inregistrare i apoi la toate nregistrrile.
Shift + F8 Anuleaz ultima apasare a tastei F8.
Esc Anuleaz modul Extend.
Shortcut-urile pentru operaii cu Windows Clipboard
Apas Execut
Ctrl + C sau
Ctrl + Insert
Copierea seleciei n Clipboard.
Ctrl + V sau
Shift + Insert
Lipete coninutul memoriei Clipboard n locul n care se afl
cursorul.
Ctrl + X sau
Shift + Delete
Copiaza selecia n Clipboar, apoi o terge din tabel. Aceast
operatie se numete decupare. Nu se poate decupa dect
coninutul unei singure celule pe care o selectati cu cursorul.
Ctrl + Z sau
Alt + Backspace
Revoca ultima operatie Cut, Delete sau Paste.
Shortcut-urile pentru casete de text i cmpuri din tabele
Apas Execut
Ctrl + ; (punct si virgula) Insereaz data curent.
Ctrl + : (doua puncte) Insereaz ora curent.
Ctrl + (apostrov) sau
Ctrl + ghilimele)
Insereaz valoarea din acelasi cmp a nregistrrii
precedente.
Ctrl + Enter Insereaz un caracter pentru rnd nou (retur de car
plus rand nou) ntr-o caset de text.
Ctrl + + (plus) Adaug o nou nregistrare n tabel.
Ctrl + (minus) terge nregistrarea curent din tabel.
Shift + Enter Salveaz toate modificrile din nregistrarea curent.
S-ar putea să vă placă și
- Lectii AutoCADDocument144 paginiLectii AutoCADciprianjustinÎncă nu există evaluări
- Sistemul de Operare WindowsDocument67 paginiSistemul de Operare WindowsCorina Bou100% (2)
- Aplicatia Power PointDocument62 paginiAplicatia Power Pointancascribd00Încă nu există evaluări
- Curs Desen Tehnic Si Grafica Asistat de CalculatorDocument140 paginiCurs Desen Tehnic Si Grafica Asistat de CalculatorterebentlÎncă nu există evaluări
- Curs I Birotica - WordDocument4 paginiCurs I Birotica - Wordprofesorul86Încă nu există evaluări
- Referat InformaticaDocument6 paginiReferat InformaticadrotmoÎncă nu există evaluări
- Word p1Document29 paginiWord p1FlorinAndreiRomanÎncă nu există evaluări
- Lucrare de Laborator NR - 1Document45 paginiLucrare de Laborator NR - 1Ion CbÎncă nu există evaluări
- Microsoft Word - Meniul HelpDocument54 paginiMicrosoft Word - Meniul HelpDenis Ibram100% (1)
- Managementul Documentelor-Word 2003Document189 paginiManagementul Documentelor-Word 2003Cristina Constantin100% (1)
- Manual IntelliCadDocument286 paginiManual IntelliCadFlorinFlorianÎncă nu există evaluări
- Autocad 3Document15 paginiAutocad 3Liviu CalistruÎncă nu există evaluări
- Tema 5 - 1 Redactorul Graficii Rastru Adobe PhotoShopDocument15 paginiTema 5 - 1 Redactorul Graficii Rastru Adobe PhotoShopVioricaPantsyrÎncă nu există evaluări
- Utilizarea Sistemului de Operare Windows XP 1Document17 paginiUtilizarea Sistemului de Operare Windows XP 1avdreeaÎncă nu există evaluări
- PC Step by StepDocument227 paginiPC Step by StepILIE nistorÎncă nu există evaluări
- Microsoft Word - IncepatoriDocument22 paginiMicrosoft Word - Incepatorimoise23100% (1)
- Suport Curs Excel XP V2Document26 paginiSuport Curs Excel XP V2criscris27Încă nu există evaluări
- Curs%wordDocument23 paginiCurs%wordanahidalÎncă nu există evaluări
- Grafica Asistata Pe Calculator (CURS2 SOLID EDGE)Document10 paginiGrafica Asistata Pe Calculator (CURS2 SOLID EDGE)Constantin HribanÎncă nu există evaluări
- Curs Word - 53 PaginiDocument53 paginiCurs Word - 53 Paginiciprian40Încă nu există evaluări
- WindowsDocument72 paginiWindowsDragos BlinduÎncă nu există evaluări
- Maya CURSDocument179 paginiMaya CURSGica IonescuÎncă nu există evaluări
- Autocad-Manual de UtilizareDocument92 paginiAutocad-Manual de Utilizaregnochi01100% (1)
- Word 1Document11 paginiWord 1Nouc NoucÎncă nu există evaluări
- Curs PowerpointDocument87 paginiCurs PowerpointAlex GunăÎncă nu există evaluări
- ACAD14 Ghid ComenziDocument372 paginiACAD14 Ghid ComenziTanase ConstantinÎncă nu există evaluări
- Sisteme de Operare - Fisa de LucruDocument6 paginiSisteme de Operare - Fisa de LucruDragos SimonaÎncă nu există evaluări
- 1.3. Apelarea Şi Părăsirea Programului EXCEL: 1.3.1. Deschiderea Sesiunii de LucruDocument11 pagini1.3. Apelarea Şi Părăsirea Programului EXCEL: 1.3.1. Deschiderea Sesiunii de LucruMihaita SmintinaÎncă nu există evaluări
- 5 Rapoarte ACCESSDocument23 pagini5 Rapoarte ACCESSMariaÎncă nu există evaluări
- 003 - Manual Microsoft Word 1Document5 pagini003 - Manual Microsoft Word 1Cristi DiceanuÎncă nu există evaluări
- Sistemul de Operare WindowsDocument14 paginiSistemul de Operare WindowsGabriela SerbanÎncă nu există evaluări
- Microsoft - PowerPoint - de ListatDocument7 paginiMicrosoft - PowerPoint - de ListatElev 1Încă nu există evaluări
- Laborator 5 MSWord1Document9 paginiLaborator 5 MSWord1Alexandra AfrăsîneiÎncă nu există evaluări
- Tehnoredactare 1Document3 paginiTehnoredactare 1Anonymous sdOw9nqTÎncă nu există evaluări
- Suport Curs EcdlDocument226 paginiSuport Curs Ecdlmihadorulaur6762Încă nu există evaluări
- ECDL - Power Point 2007Document28 paginiECDL - Power Point 2007ElenaNicoleta26Încă nu există evaluări
- Norme Generale de Executare A Desenelor TehniceDocument55 paginiNorme Generale de Executare A Desenelor TehniceCheptea VictorÎncă nu există evaluări
- Expertkit Manual Curs 03Document4 paginiExpertkit Manual Curs 03ghmaria06Încă nu există evaluări
- Elemente de InterfataDocument10 paginiElemente de InterfataSimion ErhanÎncă nu există evaluări
- L2-Editarea Si Executia Instrumentelor Virtuale in LabVIEWDocument10 paginiL2-Editarea Si Executia Instrumentelor Virtuale in LabVIEWARazvan 123Încă nu există evaluări
- Laborator Access 4 PDFDocument7 paginiLaborator Access 4 PDFDenapÎncă nu există evaluări
- Evolutia CalculatoarelorDocument12 paginiEvolutia Calculatoarelorhitchhiker25Încă nu există evaluări
- 7 Power PointDocument25 pagini7 Power PointRamy RamonaÎncă nu există evaluări
- 2-1 Perspectiva ContextualaDocument13 pagini2-1 Perspectiva Contextualasonymary21Încă nu există evaluări
- 6th Central Pay Commission Salary CalculatorDocument15 pagini6th Central Pay Commission Salary Calculatorrakhonde100% (436)
- 2-3 Arhitectura PeisajuluiDocument13 pagini2-3 Arhitectura PeisajuluiBianca DimaÎncă nu există evaluări
- 2-2 Perspectiva ContextualaDocument17 pagini2-2 Perspectiva ContextualamelccotobelcÎncă nu există evaluări
- Geometrie DescriptivaDocument202 paginiGeometrie DescriptivaMihai Tatar80% (10)
- Manual de FotografieDocument5 paginiManual de FotografieLaura Lupascu71% (7)
- Arhitectura Context PeisajDocument2 paginiArhitectura Context PeisajMădălina IonÎncă nu există evaluări
- 1 Perspectiva FunctionalaDocument15 pagini1 Perspectiva FunctionalaMihai MohanÎncă nu există evaluări
- 00 CuprinsDocument2 pagini00 CuprinssilvvviaÎncă nu există evaluări
- Teh Nicasia Rta FotoDocument44 paginiTeh Nicasia Rta FotodinydidiiÎncă nu există evaluări
- Modulul 7 - Informatie Si ComunicareDocument42 paginiModulul 7 - Informatie Si Comunicareloredana_enache_8Încă nu există evaluări
- Filtrele FotograficeDocument46 paginiFiltrele Fotograficeloredana_enache_8Încă nu există evaluări
- Optica FotograficaDocument6 paginiOptica FotograficaTsurkanuPetruÎncă nu există evaluări
- Modulul 3 Ecdl Mso PDFDocument87 paginiModulul 3 Ecdl Mso PDFAdelaida NegulescuÎncă nu există evaluări
- Emil Cioran Pe Culmile DisperariiDocument134 paginiEmil Cioran Pe Culmile DisperariiEmanuela IstocÎncă nu există evaluări
- Cum Sa Te Psihanalizezi SingurDocument319 paginiCum Sa Te Psihanalizezi SingurVeaceslav Filimon100% (4)
- Manual de FotografieDocument5 paginiManual de FotografieLaura Lupascu71% (7)
- Emil Cioran Pe Culmile DisperariiDocument134 paginiEmil Cioran Pe Culmile DisperariiEmanuela IstocÎncă nu există evaluări
- Modulul 6 - Prezentare EcdlDocument0 paginiModulul 6 - Prezentare Ecdlloredana_enache_8Încă nu există evaluări
- Modulul 7 - Informatie Si ComunicareDocument42 paginiModulul 7 - Informatie Si Comunicareloredana_enache_8Încă nu există evaluări
- Lectie Demo Fotografie DigitalaDocument21 paginiLectie Demo Fotografie DigitalaElena DianaÎncă nu există evaluări
- Optica FotograficaDocument6 paginiOptica FotograficaTsurkanuPetruÎncă nu există evaluări
- Teh Nicasia Rta FotoDocument44 paginiTeh Nicasia Rta FotodinydidiiÎncă nu există evaluări
- Modulul 5 - Baze de DateDocument77 paginiModulul 5 - Baze de Dateloredana_enache_8Încă nu există evaluări
- Modulul 3 Ecdl Mso PDFDocument87 paginiModulul 3 Ecdl Mso PDFAdelaida NegulescuÎncă nu există evaluări
- Modulul 4 - Calcul TabetarDocument98 paginiModulul 4 - Calcul Tabetarloredana_enache_8Încă nu există evaluări
- Modulul 2 - Utilizarea Computerului Si Organizarea FisierelorDocument61 paginiModulul 2 - Utilizarea Computerului Si Organizarea FisierelorDascal AndrianÎncă nu există evaluări
- Modulul 6 - Prezentare EcdlDocument0 paginiModulul 6 - Prezentare Ecdlloredana_enache_8Încă nu există evaluări
- Modulul 1 - Concepte de Baza Ale TIDocument55 paginiModulul 1 - Concepte de Baza Ale TIloredana_enache_8Încă nu există evaluări
- Modulul 7 - Informatie Si ComunicareDocument42 paginiModulul 7 - Informatie Si Comunicareloredana_enache_8Încă nu există evaluări