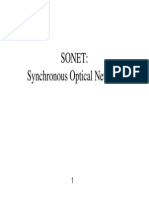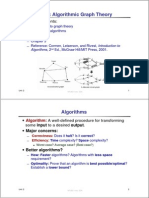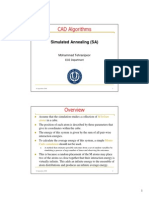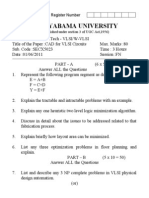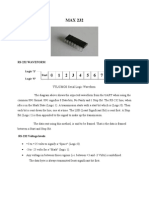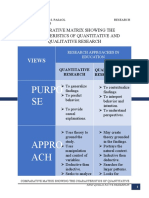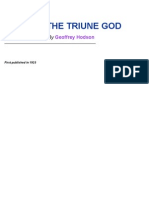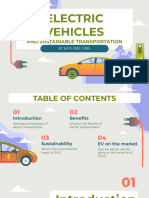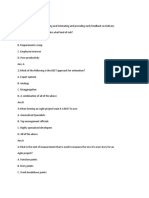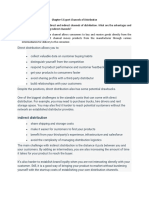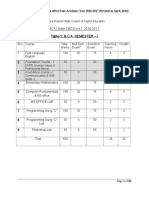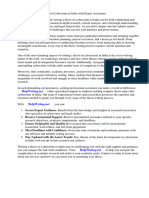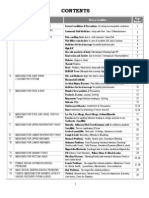Documente Academic
Documente Profesional
Documente Cultură
Tutorial - Transition From PSPICE To Multisim
Încărcat de
chilledkarthikDescriere originală:
Titlu original
Drepturi de autor
Formate disponibile
Partajați acest document
Partajați sau inserați document
Vi se pare util acest document?
Este necorespunzător acest conținut?
Raportați acest documentDrepturi de autor:
Formate disponibile
Tutorial - Transition From PSPICE To Multisim
Încărcat de
chilledkarthikDrepturi de autor:
Formate disponibile
Transitioning from PSPICE to NI Multisim: A Tutorial
Publish Date: Aug 25, 2011 | 4 Ratings | 4.00 out of 5
Overview
SPICE (Simulation Program with Integrated Circuits Emphasis) is an analog circuit simulator developed at the University of California, Berkeley as a part of the CANCER (Computer Analysis of Nonlinear Circuits, Excluding Radiation) program. Throughout the past 50 years various companies have developed a number of different variants of SPICE, including HSPICE and PSPICE. SPICE defines a circuit in the form of a netlist and uses parameters to emulate circuit behavior. The netlist describes the components in the circuit and how they are connected. SPICE can simulate DC operating point, AC response, transient response, and other useful simulations.
Table of Contents
1. Why Use This Tutorial for Transiting from PSPICE to Multisim? 2. 1.0 PSPICE to Multisim Tutorial: Placing Resistor and Capacitors 3. 2.0 PSPICE to Multisim Tutorial: Adding Power Components 4. 3.0 PSPICE to Multisim Tutorial: Wiring Components 5. 4.0 PSPICE to Multisim Tutorial: Setting Up a Simulation 6. 5.0 PSPICE to Multisim Tutorial: Running a Simulation 7. 6.0 PSPICE to Multisim Tutorial: Conclusion
1. Why Use This Tutorial for Transiting from PSPICE to Multisim?
This tutorial is for Multisim users who have previously used PSPICE, and are looking for an easy step-by-step guide on how to create and simulate a circuit in Multisim. This tutorial describes how you accomplished a task in PSPICE, and then provides you the same easy step in Multisim. This tutorial can help anyone quickly learn how to use Multisim regardless of experience with other simulation products. The comparison is based on a great tutorial created at Stanford University, which you can view here.
Multisim
If this is the first time you are using Multisim, then you will quickly see that it is similarly a schematic capture and simulation environment, however what are traditionally multistep or difficult processes have been simplified to make simulation easier. If you still need to download the Multisim environment to complete this tutorial, you can do so from this link .
2. 1.0 PSPICE to Multisim Tutorial: Placing Resistor and Capacitors 1.1 Opening the Software
In PSPICE, you will have traditionally opened the Schematics application via the following step (Programs >>PSPICE Student >> Schematics), prior to simulating the design. To open Multisim, you must access Start >> All Programs >> National Instruments >> Circuit Design Suite 11.0 >> Multisim 11.0.
1.2 Placing the Op-Amp
In PSPICE, you need to open the Get New Part window, and then search for opamp in the description box. After searching for the appropriate model, and attaching it to your device symbol, you can click Place and Close. It is then time to orientate the part appropriately. By double-clicking on the Op-Amp, you can set parameters for simulation. To place a component in Multisim; 1. Select Place >> Component. 2. In the Select a Component dialog box, set the interface to the following settings circled in red (Figure 1). You have now selected the Analog group, and the ANALOG_VIRTUAL family. 3. In the Component Field select OPAMP_3T_VIRTUAL (circled in red). 4. Click on OK, in the yellow box to place the part. 5. Place the OPAMP in your schematic area with a left-click of the mouse. 6. Right-click on the component and select Flip Vertical 7. The schematic will now look as it does in Figure 2.
Figure 1. Select a Component Interface
1/5
www.ni.com
Figure 2. Operational Amplifier
1.3 Placing Resistors and Capacitors
In PSPICE, you would now return to the Use Get New Part and search for a component named R and C, which describes a resistor and capacitor, respectively. Once you have placed two resistors and one capacitor on your schematic, you need to set the values on each component by double-clicking on each and individually changing the parameter value. To place the resistors and capacitors in Multisim: 1. Select Place >> Component. 2. In the Select a Component dialog box, set the dialog to the following settings circled in red. You have now selected the Basic group and the Resistor family (as in Figure 3) 3. In the "Component Field" type the value of the resistor in this case 2K - as in the blue field. 4. Click on OK, in the yellow box to place the part. 5. Place the resistor in your schematic area with a left-click of the mouse. 6. You still return to the Component Selection guide. 7. In the Select a Component dialog box, set the dialog to the following settings circled in red. You have now selected the Basic group and the Resistor family. 8. In the Component Field type the value of the resistor in this case 1K. 9. Click on OK, in the yellow box to place the part. 10. Place the resistor in your schematic area with a left-click of the mouse.
Figure 3. Placing a resistor 1. Select Place >> Component. 2. In the Select a Component dialog box, please set the interface to the following settings circled in red. You have now selected the Basic group and the Capacitor family (figure 4). 3. In the "Component Field" type the value of the capacitor in this case 0.08u - as in the blue field.
Figure 4. Placing a Resistor
1. Your design should look like the Figure 5 now.
2/5
www.ni.com
Figure 5. Your Design at the End of Stage 1
3. 2.0 PSPICE to Multisim Tutorial: Adding Power Components 2.1 Adding Voltage Sources and Ground
In PSPICE, you now return to the Use Get New Part and search AC voltage sources, which are denoted as VAC. You will need to search out a parameter called ACMAG, which is the AC Magnitude. Place the part. Next search for a ground symbol called GND_EARTH. To place the sources in Multisim: 1. Select Place >> Component. 2. In the Select a Component dialog box, follow these dialog setup directions: Select the Sources group and the SIGNAL_VOLTAGE_SOURCES family. 3. In the "Component Field" select AC_VOLTAGE, and place in your schematic. It is pre-configured to 1V. 4. Select Place >> Component. 5. In the Select a Component dialog box, follow these dialog setup directions: Select the Sources group and the POWER_SOURCES family. 6. In the Component Field select GROUND, and place in your schematic. 7. Your design should look like Figure 6.
Figure 6. Your Design at the End of Stage 2
4. 3.0 PSPICE to Multisim Tutorial: Wiring Components 3.1 Wiring Process
In PSPICE, you must now search for and select the Draw Wire button, or select an option for the Draw menu. You can only then connect the various nodes. Multisim uses a modeless wiring environment, allowing you to easily draw net connections: 1. Orient the mouse near a pin, for example the + pin on the V1 AC_Voltage source. As the mouse comes close to the pin it will change from a mouse cursor to a cross-hair. It is now ready to draw a net connection to resistor R2. 2. Left-click the mouse, and a red line will appear after the pin. As you move the mouse, the red net (wire) will follow. Move it toward another component pin, and left-click to make the connection. 3. Use this method to complete wiring your entire design, so that it looks like Figure 7.
Figure 7. Completed Schematic
3/5
www.ni.com
5. 4.0 PSPICE to Multisim Tutorial: Setting Up a Simulation 4.1 Setting Up an Analysis
In PSPICE, you will now set up an analysis. The analysis setup requires setting node names, enabling a certain type of analysis from a single analysis interface, and setting the start frequency (Start Freq), stop frequency (End Freq), points per decade (Pts/Decade), and sweep type (Decade). In Multisim, the process has been somewhat simplified. 1. Select Simulate >> Instruments >> Measurement Probe 2. Place the probe with a left-click of the mouse at the output of your circuit. The node is now called Probe 1. 3. To change its name double-click on the yellow field, and in the RefDes section, rename the probe from Probe 1 to Vout (Figure 8).
Figure 8. Placing a Measurement Probe
1. Select Simulate >> Analyses >> AC Analysis You will have now opened the AC Analysis dialog box. 2. Set the Start frequency (FSTART) to 10 3. Set the Stop frequency (FSTOP) to 1 and the scale to MHz 4. Set the Number of points per decade to 101 5. Set the Vertical Scale to Decibel
6. 5.0 PSPICE to Multisim Tutorial: Running a Simulation 5.1 Running an AC Analysis
In PSPICE, to view simulation data, you must open a plotting window and via the add trace button, or trace menu, plot various values and parameters onto the axis. You also need to do things such as create a decibel scale through an expression. In Multisim, you need to follow these simple steps: 1. In the AC Analysis dialog box, set the Vertical Scale to Decibel 2. Select the Output tab 3. In the Variables in Circuit section, select V(Vout) parameter 4. Click on the Add button 5. Click on the Simulate button. You will now see your simulation data (Figure 9)
Figure 9. Multisim Analysis Data in the Grapher
1. To find the -3db point, you first need to select your cursors. You can do so by first clicking on the cursor item in your toolbar. The cursors will appear at the top of your Y-axis (in the red box of Figure 10)
Figure 10. Setting Cursors
4/5
www.ni.com
1. Right-click on the green cursor arrow on your Y-axis 2. Select Set Y_Value => 3. In the Value field type -3 4. Click on OK. The cursor has found your -3dB point (Figure 11).
Figure 11. -3dB point
7. 6.0 PSPICE to Multisim Tutorial: Conclusion
Congratulations! Having stepped through this article you are now ready to begin capturing and simulating with Multisim. You have been exposed to some of the simple capabilities of Multisim. Similar to PSPICE, there are a number of advanced features that you can easily learn about. One of the great advantages of using Multisim, is that you can accomplish such advanced tasks easier. If you would like to try to go through this training process through an online multimedia process, you can select the following interactive demonstration to use Multisim: Multisim interactive demonstration >>
More Resources for PSpice Users
Switching from PSpice to NI Multisim? This guide will help you make a smooth transition with videos and tutorials Schedule a Free 1-Hour Demo This personalized sales demonstration will help find the perfect fit for your circuit design and simulation needs
5/5
www.ni.com
S-ar putea să vă placă și
- The Subtle Art of Not Giving a F*ck: A Counterintuitive Approach to Living a Good LifeDe la EverandThe Subtle Art of Not Giving a F*ck: A Counterintuitive Approach to Living a Good LifeEvaluare: 4 din 5 stele4/5 (5795)
- 6 SonetDocument18 pagini6 SonetchilledkarthikÎncă nu există evaluări
- Shoe Dog: A Memoir by the Creator of NikeDe la EverandShoe Dog: A Memoir by the Creator of NikeEvaluare: 4.5 din 5 stele4.5/5 (537)
- Routing in Circuit Switched NT K NetworkDocument34 paginiRouting in Circuit Switched NT K NetworkchilledkarthikÎncă nu există evaluări
- Grit: The Power of Passion and PerseveranceDe la EverandGrit: The Power of Passion and PerseveranceEvaluare: 4 din 5 stele4/5 (588)
- 7 DWDMDocument15 pagini7 DWDMchilledkarthikÎncă nu există evaluări
- 2 MultiplexingDocument20 pagini2 MultiplexingchilledkarthikÎncă nu există evaluări
- Hidden Figures: The American Dream and the Untold Story of the Black Women Mathematicians Who Helped Win the Space RaceDe la EverandHidden Figures: The American Dream and the Untold Story of the Black Women Mathematicians Who Helped Win the Space RaceEvaluare: 4 din 5 stele4/5 (895)
- Unit 2: Algorithmic Graph Theory: Course ContentsDocument20 paginiUnit 2: Algorithmic Graph Theory: Course ContentschilledkarthikÎncă nu există evaluări
- Never Split the Difference: Negotiating As If Your Life Depended On ItDe la EverandNever Split the Difference: Negotiating As If Your Life Depended On ItEvaluare: 4.5 din 5 stele4.5/5 (838)
- 09 GaDocument9 pagini09 GachilledkarthikÎncă nu există evaluări
- The Yellow House: A Memoir (2019 National Book Award Winner)De la EverandThe Yellow House: A Memoir (2019 National Book Award Winner)Evaluare: 4 din 5 stele4/5 (98)
- CAD Algorithms: Simulated Annealing (SA)Document8 paginiCAD Algorithms: Simulated Annealing (SA)chilledkarthikÎncă nu există evaluări
- A Heartbreaking Work Of Staggering Genius: A Memoir Based on a True StoryDe la EverandA Heartbreaking Work Of Staggering Genius: A Memoir Based on a True StoryEvaluare: 3.5 din 5 stele3.5/5 (231)
- 11 AtmDocument18 pagini11 AtmchilledkarthikÎncă nu există evaluări
- Devil in the Grove: Thurgood Marshall, the Groveland Boys, and the Dawn of a New AmericaDe la EverandDevil in the Grove: Thurgood Marshall, the Groveland Boys, and the Dawn of a New AmericaEvaluare: 4.5 din 5 stele4.5/5 (266)
- CAD Algorithms: Linear ProgrammingDocument9 paginiCAD Algorithms: Linear ProgrammingchilledkarthikÎncă nu există evaluări
- Elon Musk: Tesla, SpaceX, and the Quest for a Fantastic FutureDe la EverandElon Musk: Tesla, SpaceX, and the Quest for a Fantastic FutureEvaluare: 4.5 din 5 stele4.5/5 (474)
- Sathyabama University: Register NumberDocument2 paginiSathyabama University: Register NumberchilledkarthikÎncă nu există evaluări
- The Little Book of Hygge: Danish Secrets to Happy LivingDe la EverandThe Little Book of Hygge: Danish Secrets to Happy LivingEvaluare: 3.5 din 5 stele3.5/5 (400)
- Sathyabama University: Register NumberDocument2 paginiSathyabama University: Register NumberchilledkarthikÎncă nu există evaluări
- The Emperor of All Maladies: A Biography of CancerDe la EverandThe Emperor of All Maladies: A Biography of CancerEvaluare: 4.5 din 5 stele4.5/5 (271)
- Complexity Analysis of AlgorithmsDocument29 paginiComplexity Analysis of AlgorithmschilledkarthikÎncă nu există evaluări
- On Fire: The (Burning) Case for a Green New DealDe la EverandOn Fire: The (Burning) Case for a Green New DealEvaluare: 4 din 5 stele4/5 (74)
- Adsp 2181 Ez Kit LitemanualDocument70 paginiAdsp 2181 Ez Kit LitemanualchilledkarthikÎncă nu există evaluări
- CH 03Document37 paginiCH 03chilledkarthikÎncă nu există evaluări
- Team of Rivals: The Political Genius of Abraham LincolnDe la EverandTeam of Rivals: The Political Genius of Abraham LincolnEvaluare: 4.5 din 5 stele4.5/5 (234)
- MAX232Document4 paginiMAX232janakiram473Încă nu există evaluări
- The Hard Thing About Hard Things: Building a Business When There Are No Easy AnswersDe la EverandThe Hard Thing About Hard Things: Building a Business When There Are No Easy AnswersEvaluare: 4.5 din 5 stele4.5/5 (345)
- How Is The Working Principle of Load Shedding in Power Plants, and What Are The Terms of The InstallationDocument6 paginiHow Is The Working Principle of Load Shedding in Power Plants, and What Are The Terms of The InstallationAbdulyunus AmirÎncă nu există evaluări
- The World Is Flat 3.0: A Brief History of the Twenty-first CenturyDe la EverandThe World Is Flat 3.0: A Brief History of the Twenty-first CenturyEvaluare: 3.5 din 5 stele3.5/5 (2259)
- ASW 0822 Smart Watch With Sleep Function User Guide V10Document2 paginiASW 0822 Smart Watch With Sleep Function User Guide V10Se Jin CoohÎncă nu există evaluări
- Comparative MatrixDocument3 paginiComparative MatrixKristel RoseÎncă nu există evaluări
- Tallarn-0 5Document2 paginiTallarn-0 5Mardness1302Încă nu există evaluări
- The Unwinding: An Inner History of the New AmericaDe la EverandThe Unwinding: An Inner History of the New AmericaEvaluare: 4 din 5 stele4/5 (45)
- Module 4 - Design of Tension MembersDocument30 paginiModule 4 - Design of Tension MembersSreelakshmi GÎncă nu există evaluări
- 4 Insurance Sales Incentive Program Ideas That WorkDocument3 pagini4 Insurance Sales Incentive Program Ideas That Workgeorge akamaÎncă nu există evaluări
- Questions PetrobowlDocument58 paginiQuestions PetrobowlCuloÎncă nu există evaluări
- Ebook Sobotta Atlas of Anatomy Vol 1 General Anatomy and Musculoskeletal System English Latin16Th Ed PDF Full Chapter PDFDocument68 paginiEbook Sobotta Atlas of Anatomy Vol 1 General Anatomy and Musculoskeletal System English Latin16Th Ed PDF Full Chapter PDFkarren.brown188100% (25)
- The Gifts of Imperfection: Let Go of Who You Think You're Supposed to Be and Embrace Who You AreDe la EverandThe Gifts of Imperfection: Let Go of Who You Think You're Supposed to Be and Embrace Who You AreEvaluare: 4 din 5 stele4/5 (1091)
- Yoga Retreat in India - Short Course - Yoga Treatment - Yoga TherapyDocument1 paginăYoga Retreat in India - Short Course - Yoga Treatment - Yoga TherapynaveenÎncă nu există evaluări
- MAN - The Triune God - Geoffrey HodsonDocument29 paginiMAN - The Triune God - Geoffrey HodsonmichaelcadÎncă nu există evaluări
- 4aa4 1063enwDocument8 pagini4aa4 1063enwHenderson and SantosÎncă nu există evaluări
- Company Profile of Twenty First Century Communications, Howrah (20.4.12)Document55 paginiCompany Profile of Twenty First Century Communications, Howrah (20.4.12)Anindya NandiÎncă nu există evaluări
- The Sympathizer: A Novel (Pulitzer Prize for Fiction)De la EverandThe Sympathizer: A Novel (Pulitzer Prize for Fiction)Evaluare: 4.5 din 5 stele4.5/5 (121)
- Edna-Mode ScriptDocument2 paginiEdna-Mode ScriptNikkay Gepanaga CejarÎncă nu există evaluări
- Sustainable Transportation and Electric VehiclesDocument17 paginiSustainable Transportation and Electric Vehicless131744Încă nu există evaluări
- AGILE MCQsDocument51 paginiAGILE MCQsAmaan RazaÎncă nu există evaluări
- Import FinalDocument5 paginiImport FinalRaza AliÎncă nu există evaluări
- IV Fluid ChartDocument1 paginăIV Fluid ChartQuality CapitalÎncă nu există evaluări
- Schramm 2014Document6 paginiSchramm 2014Sexy BooksÎncă nu există evaluări
- Beamray 50R100R Data SheetDocument2 paginiBeamray 50R100R Data Sheethassan elgamriÎncă nu există evaluări
- AI Notes-1-5 CHDocument57 paginiAI Notes-1-5 CH116TanzeelÎncă nu există evaluări
- How To Drive Stepper Motor With Arduino Motor Shield - Do It Easy With ScienceProgDocument2 paginiHow To Drive Stepper Motor With Arduino Motor Shield - Do It Easy With ScienceProgAnonymous e3XZzQÎncă nu există evaluări
- 1best Practices For Migrating SAP Systems To Ora... - Oracle CommunityDocument4 pagini1best Practices For Migrating SAP Systems To Ora... - Oracle CommunitymethukupallyÎncă nu există evaluări
- 200WB7EB 27 chassis+UH7Document72 pagini200WB7EB 27 chassis+UH7RogeriotabiraÎncă nu există evaluări
- BCA Syllabus 2016-17 CBCS RevisedDocument83 paginiBCA Syllabus 2016-17 CBCS Revisedmalliknl50% (2)
- Her Body and Other Parties: StoriesDe la EverandHer Body and Other Parties: StoriesEvaluare: 4 din 5 stele4/5 (821)
- Thesis On Cybercrime in IndiaDocument8 paginiThesis On Cybercrime in Indiakarinathomasdenver100% (2)
- My Visit To Agharta PDFDocument83 paginiMy Visit To Agharta PDFDario Riso100% (1)
- List of Homoeopathic Medicines, Combinations & Their UsesDocument29 paginiList of Homoeopathic Medicines, Combinations & Their Usesgirish261187% (55)
- A Study On Impact of Social Media Marketing On Consumer BuyingDocument53 paginiA Study On Impact of Social Media Marketing On Consumer BuyingManju Mahara0% (1)