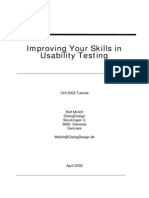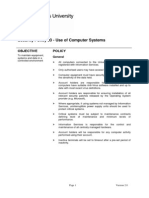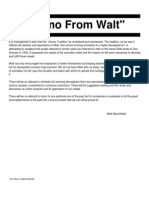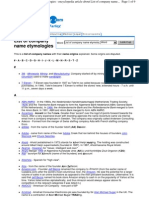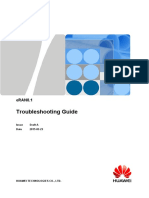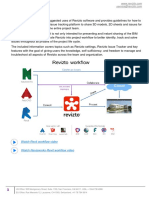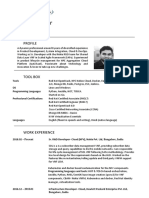Documente Academic
Documente Profesional
Documente Cultură
Printstop - Com Publishing Tipz
Încărcat de
Elizabeth ArosteguiDescriere originală:
Titlu original
Drepturi de autor
Formate disponibile
Partajați acest document
Partajați sau inserați document
Vi se pare util acest document?
Este necorespunzător acest conținut?
Raportați acest documentDrepturi de autor:
Formate disponibile
Printstop - Com Publishing Tipz
Încărcat de
Elizabeth ArosteguiDrepturi de autor:
Formate disponibile
Desktop Publishing Tips Index Click on any topic to go to a new page.
Your computer files can be used for reprographics through using the POSTSCRIPT language What is PostScript? | Steps to Print to Disk on Macintosh | Installing a PostScript Printer Driver for Windows 95/ 98 | Steps to Print to Disk in Windows 95/98 | INDUSTRY STANDARDS for reprographics Classification of Industrys Page Production Systems | Choosing your project production software | Desktop Publishing Applications | Non-Desktop Publishing Applications | PLANNING your publishing project for reprographics Organizing your project's content, design and materials | Cost considerations in designing for reprographic projects Programs and file preparation for high-end imaging systems IMAGE resolution and file format EPS file format file options after import | TIFF file format file options after import | Choosing the correct color format | SCANNING Tips Production Tips | Descreening | Line art scanning | PHOTOSHOP Tips 3D Effect | Adjust Tone Curves Guide for SENDING electronic FILES Gathering Fonts | Producing PDFs
Your computer files can be used for reprographics through using the POSTSCRIPT language
The PostScript page description language makes good sense for both document storage and output, so most commercial printers and service bureaus have output devices that utilize PostScript. In order to process your digital file for copying or offset printing, it should be saved in the PostScript page description language which is the standard for the computer graphics arts industry. Setting up your program/file to print to an output device such as a laser printer, imagesetter, digital copier/printer, etc. that supports PostScript, allows you to save your file as a PostScript format Print to Disk file. Saving your file as a PostScript/Print to Disk file eliminates the need for your printing company to have the original software application. They can use the PostScript/Print to disk file as the computer equivalent of "camera ready art". Since the main desktop operating systems provide drivers for PostScript printers, it is easy to set up such a print driver and print to it.
What is PostScript? Modern desktop design is centered around a programming language called PostScript. It has become the industry standard because it provides a simple link between the desktop publisher and their printer. PostScript is a language for output devices. It allows a common software interface despite differences in hardware platform. PostScript controllers exist for output devices ranging from 300 dots per inch paper printers, to over 6000 dpi imagesetters, for film recorders, color printers and color copiers. Without PostScript, every text formatter has to understand the idiosyncrasies of every vendor's hardware. PostScript is a trademark name of the page description language developed by Adobe Corporation. This page descriptive language translates objects within a page as a series of points, lines and curves (vectors). A PostScript interpreter within the output device then takes this information and converts it into a bitmap (or raster) image of the page. This raster image processor (RIP) then records (or plots) the image to plate, film or paper. PostScript laser printers are affordable enough that any designer can have a way to present clear and accurate proofs when submitting their electronic art to printers and service bureaus for high-end imagesetting. Most people who generate documentation for a living (be it ads, manuals, or magazines) use PostScript, as it is a well documented open standard used on Windows, Macintosh, DOS, and UNIX systems. Encapsulated PostScript is a subset of the PostScript page description language.
Art saved in the EPS format can be easily resized with no detriment to detail. This is accomplished because the elements in an EPS file are represented by lines and bezier curves that can be readily scaled based on mathematical formulas. Each element in the drawing is either a line or closed set of lines. Closed items in the drawing have a stroke width, a stroke color and a fill color. When an EPS is placed, it sometimes appears rough on the monitor due to the information that accompanies the file for the screen image. This is just a rough representation of the artwork and should be regarded as a positioning aid. For more information about PostScript click on the link below.
What is PostScript? Modern desktop design is centered around a programming language called PostScript. It has become the industry standard because it provides a simple link between the desktop publisher and their printer. PostScript is a language for output devices. It allows a common software interface despite differences in hardware platform. PostScript controllers exist for output devices ranging from 300 dots per inch paper printers, to over 6000 dpi imagesetters, for film recorders, color printers and color copiers. Without PostScript, every text formatter has to understand the idiosyncrasies of every vendor's hardware. PostScript is a trademark name of the page description language developed by Adobe Corporation. This page descriptive language translates objects within a page as a series of points, lines and curves (vectors). A PostScript interpreter within the output device then takes this information and converts it into a bitmap (or raster) image of the page. This raster image processor (RIP) then records (or plots) the image to plate, film or paper. PostScript laser printers are affordable enough that any designer can have a way to present clear and accurate proofs when submitting their electronic art to printers and service bureaus for high-end imagesetting. Most people who generate documentation for a living (be it ads, manuals, or magazines) use PostScript, as it is a well documented open standard used on Windows, Macintosh, DOS, and UNIX systems. Encapsulated PostScript is a subset of the PostScript page description language. Art saved in the EPS format can be easily resized with no detriment to detail. This is accomplished because the elements in an EPS file are represented by lines and bezier curves that can be readily scaled based on mathematical formulas. Each element in the drawing is either a line or closed set of lines. Closed items in the drawing have a stroke width, a stroke color and a fill color. When an EPS is placed, it sometimes appears rough on the monitor due to the information that accompanies the file for the screen image. This is just a rough representation of the artwork and should be regarded as a positioning aid. For more information about PostScript click on the link below.
Installing a Postscript Printer Driver for Windows 95/98 To be able to create a PostScript file that can be printed directly to a PostScript output device, the PostScript Printer Driver must be available on the computer. The following are the steps to install the PostScript Printer Driver. These steps are for a PC-compatible computer using Windows 95/98. Step 1: To check if a PostScript Driver is installed, click the Start button located in the lower left hand corner of the screen and highlight the setting options. On the sub- menu, double click on Printers. Step 2: The Printers dialog box will open. It will list the printers that are now installed. If a PostScript printer is not installed, or you want to load a Printer Driver supplied by your printer, double click on Add Printer.. Step 3: In the Wizard dialog window, select Local Printer. Click on Next. Step 5: A new dialog window appears with Manufacturers and Printers listed. Select the Apple LaserWriter IINT printer by going to Manufacturer Apple then to the Printers window. If you are using a special Printer Driver, then click on the Have Disk and use the supplied driver. Click on Next. Step 6: In the next window, select FILE: Create File on Disk. Click on Next. You are selecting FILE here instead of a port because it is assumed you do not have a postscript printer, or it would have been set up. You have created a printer setup that prints to disk when you select it in your applications print menu as the printer for your document. This setup also supersedes the Print to Disk option in your print menu. Step 7: The next window allows you to change the name of the printer. Click on Next. (Or call it Laserwriter IINT Print to Disk) Step 8: The next window asks you if a test page is to be printed. Select No and click on Finish. Step 9: A final dialog box may ask the user to insert the Windows CD or a disk loaded with the proper driver.
Steps to Print to Disk in Windows 95/98 This procedure will support most Windows 95/98 programs. The resulting PostScript Print to Disk file can be read correctly by many printers and platforms. Step 1: Make sure a PostScript driver is installed. Please see the instructions for
Steps to Install a PostScript Printer Driver on a Windows 95/98 computer to assure the proper driver is installed. Step 2: Print a hard copy of your document on your printer. (Take this to your commercial printer with your print to disk file as a reference sample.) Step 3: Refer to your application user manual for any special instructions. The Print to Disk option may be found in the Print dialogue box in some software applications. Step 4: Click on Print...under File or use keyboard command of Ctrl+P. Step 5: In Print dialog window, select the PostScript Printer on FILE: Step 6: If necessary, go to Properties and make changes in paper size, orientation, layout, etc. Step 7: Select Print to File on the right hand side of the page under Properties. Select the page range and the number of copies if necessary. Step 8: Select OK. A new window will appear. At this point, you will name the file and select the directory or disk where the file is to be saved. Be sure to give the file the extension .PS when it is named. As you name the file, you have the ability to create the path to put the file in a directory or onto a floppy disk. Step 9: Select OK. The PostScript file will print to disk.
Industry Standards for Reprographics Some popular software programs create good looking designs, layouts and documents on screen and usually what looks good on screen outputs successfully to your inkjet or laser printer. However, to print your document using professional printing equipment requires software that is somewhat sophisticated. Word processing programs such as MS Word, Word Perfect and others, can create beautiful documents on screen and you can print these documents to an inkjet printer or download the file to a color copier and they look just fine. But inkjet printers and color copiers reproduce a composite print (all the colors print onto the media at one time). Offset printing methods require colors to be separated (each color being reproduced must have an individual black and white original). Word processing and unsophisticated graphics software programs
do not have the ability to color separate your artwork.
Classification of Industrys Page Production Systems Electronic Publishing is an all-encompassing term that means using computers (instead of hot lead) to set type for documents. Although publishing includes a sequence of processes right through distribution, Electronic Publishing tends to emphasize document composition through production of a single master copy. It is helpful to picture a graph with document "complexity" along the X axis and document "length" along the Y axis. Complexity varies from straight text to footnotes and indexing to tables to line drawings to gray-scale illustration to full color. Length varies from 1 page to 10,000 or more. Word processing dominates the lower left of the graph (business letters). Desktop publishing dominates the lower right (advertising layout). Host-based text formatters like troff, TeX and Scribe dominate the upper-left (phone book). Proprietary systems have traditionally dominated the upper right (Sears catalog, encyclopedia); these are being supplanted by hybrids consisting of pieces from the other segments. The middle of the graph is fair ground for everyone but is increasingly the domain of Technical Publication systems like Interleaf and FrameMaker.
Choosing your project production software Word processing and Desktop publishing programs are more than adequate for documents of tens of pages. Because they are mostly limited to PCs and Macintosh, they may be impediments in producing long documents, which would have to be done in digestible chunks (say, a chapter at a time). High-end systems are usually UNIX- based, which means computer power and document capacity are limited only by how much you want to spend. You might think that if you're producing a booklet-style document, you could use a word processor. While these have increased in sophistication to the level where they have nearly as much functionality as an entry-level DTP package, they're still no match for a professional DTP package. Consider the amount of illustrations and special effects there'll be in your document and how you're getting it printed. Few, if any, word processors have the facility to print crop and registration marks--necessary for multicolor printing--so if you're using color in your document, you'll have difficulty producing it on anything but DTP software. (Since colors are printed separately, they need to be aligned precisely using registration marks as a guide or the result will look ugly.)
Desktop Publishing Applications Desktop Publishers use more than just the page layout program to accomplish all stages in the computer design process. For instance, while photographs and illustrations can be rotated, cropped and tinted within these packages, the images can't be edited. Most designers need three types of programs to meet today's demands. Furthermore, these applications must have one common denominator, the ability to utilize the PostScript page descriptive language. All the applications discussed below conform to the conventions of PostScript output and export to formats that are interchangeable among them. Page Layout Programs Page layout programs are the backbone of desktop publishing. If you only get one program to start, it should be one that can handle all the text and tabular copy that is expected. Although drawing applications can handle text, they are inefficient when large amounts of text are to be used. The two programs most used today for page layout are QuarkXPress and PageMaker. Both do an excellent job of handling text and importing graphics. Graphics Illustration Programs These are the drawing programs. They let you create and edit vector based illustrations and logos. The three programs most used today for drawing are Adobe Illustrator, MacroMedia FreeHand and CorelDraw. The files generated from these programs can be saved in their native application format, or be exported into Encapsulated PostScript (EPS) for placement into a Page Layout Program. Image Manipulation Programs These are the programs that let you edit scans and draw bitmapped artwork. The program most used today for photo and bitmap editing is Adobe PhotoShop. The files generated from photo-editing programs can be saved in their native application format, or be exported into EPS or Tag Image File Format (TIFF) for placement into a page layout program. What Makes These DTP Programs Best for Print Collateral Each of the above have special features that make them unique, but all three give you the power to create pages with dynamic typography, illustrations and photographs combined. True desktop publishing programs have certain qualities that permit high-end output. These qualities are: 1. The ability to import objects from other desktop publishing programs. 2. The ability to export the page or objects on the page into another acceptable desktop format. 3. The ability to use CMYK or Pantone printing colors. 4. The ability to separate colors when sending to laser printers or imagesetters.
5. The ability to print bleeds, color, crop and registration information to the output material.
Non-Desktop Publishing Applications Some programs that lack the features of Desktop Publishing Programs include: Word Processing Programs. These programs provide for quick input of type but lack the proper color palettes and output features necessary for film output. Slide Presentation Programs. These programs often do not or have limited ability to export illustrations and type in an acceptable vector format. Web Authoring Programs. These programs work with an entirely different page descriptive language and the images in these programs are sampled at a much lower resolution than is needed for desktop publishing. Spreadsheet, Chart and Database Programs. These programs provide for quick input of tabular and numerical information but lack the proper control of color and output features necessary for film output. Many low-end home based publishing packages. These programs are usually great for creating greeting cards, banners and family newsletters. They come with a number of fonts and clip art and print to a wide array of laser, ink jet and dot matrix printers. Their shortcomings usually surface when trying to print color separations.
Planning Your Publishing Project for Reprographics Whatever makes you special is what you need to tell your customers. Your image is an asset and your stationery and printed materials provide your potential customers a first look at your company. A quality printed brochure, mailer, flyer or newsletter that gives you a polished, professional look tells your customers that they are important to you. People who endeavor to produce publications like newsletters on their computers can often be successful. Particularly those who are cabable writers or photographers. Depending on your time or ability, you may want to hire someone or delegate some of these tasks. Pages designed with only text and line art can be printed directly from laser printed final art. However, photographs - which are continuous tone images must be screened to produce the desired halftone. A halftone creates shading by printing dots of different sizes closely together. Screening can be created by scanning images, which prints out in dots automatically when output from a laser printer. Unfortunately the resolution on most printers is not enough to produce decent screens for printing monochrome photographs. It is usually best to have your photographs screened by the pre-
press department at your printer, or, to identify any pages in your design process which do require half tones and screens to be organized for the additional process of outputting on a high resolution printer. The basic process is to pull together all the material for the publication - articles, ads, photos, etc. These are then assembled in a page layout program. Then they are printed out as camera ready copy for shooting onto film or output to film, which is used to make the plates for printing.
Organizing Your Projects Content and Materials Begin your project by gathering the material or content -- the copy, photographs and graphics. The words and images you use in a publication contribute greatly to its impact, and quality counts. Poorly written copy, misspellings, grammatical mistakes, jagged graphics, and blurry photos are marks of an unprofessional job. Your printer or designer should be able to suggest good photographers and writers you can hire if you so desire. Using Photos Photographs, when used properly, greatly increase the impact of a newsletter or brochure. It is often worth the cost of hiring a professional photographer for your project. Remember, your publication is a direct reflection of your business or organization. If it looks amateurish, so do you. Sometimes stock photographs can be used in brochures for a fee. It is worth asking to see whether stock photos are available and if any are suitable for your purposes. If your design includes photos and screened images but you are not planning to output your file on a high resolution imagesetter, it is common practice to leave some white space where the photographs or camera ready ads can be set in later. These can then be handled separately during pre-press at the printer. Make sure that the proportions of the white space you have allotted matches that of the photograph or ad. Make sure you provide the information needed to explain each photo or graphic. If the photograph is going to be used with a story, it may be helpful during design to have an explanation how the photograph illustrates a particular part of the story. Write each caption on a separate piece of paper and attach it to the back of the photograph with transparent tape. Don't write on the back of a photograph, especially with a pen. If you stack the front of one photograph against the back of another with an inked caption you get lots of ink spots on it. Creating Copy Even the best graphic design can't make up for poorly written copy, misspellings, and bad grammar. Make sure you produce the best quality you can. Use your spell- checker, then read through the document yourself. Spelling programs are useful, but they don't catch improper word usage. If you can, have another person
look at the articles a second pair of eyes often catches mistakes that you missed. Often the most obvious mistake is the hardest to catch. Don't neglect your titles and subheads. And remember to write as well as possible, writing that goes beyond correctly spelled words and grammatical sentences. A well written publication is more readable and your publication becomes the asset it is intended to be when people read it. Using Graphics If you have a graphic, logo or ad you want to use in your publication, start with the original, not a second generation copy. Organizing You can save significant time by having everything organized before desktop publishing starts. Create a summary or outline to indicate where certain copy goes and descriptions of the accompanying pictures. Check to see if the files your word processor creates will be compatible with your desktop publisher program or commercial printers program. Most layout programs recognize several different types of files, including Word and WordPerfect. You should also have a printed version or of the text in case some of the text formatting doesnt transfer correctly. Lay out, design and tips for multiple page publications Keep it simple. Dont use a lot of different fonts, type styles and effects just because you can. The page design should reflect and enhance the content of the text, not compete for the readers attention. Pay attention to detail, i.e. spend ten minutes just selecting the right font for a headline. Easy readability is essential. How will a reader seeing your layout for the first time perceive the message youre trying convey? Here are a few little known facts taken from several books on advertising copywriting: Reversed body copy is 50% less effective than non- reversed. Headlines below illustrations or photographs are read by 10% more readers. More people read captions under photos or illustrations than read body copy. Body copy that tells a story will get higher readership than sales copy that stresses only benefits. People want to be entertained. Serif typefaces allow the eye to follow faster and are a good choice for body text. Studies have proven it is difficult for the reader's eye to follow and return to the next line when the line length is excessive. Break wide text areas into easier to read columns. Plan how many pages youll need and make sure you have a multiple of four or two pages. Dont forget to include the covers in your page count. Make backups of work in progress and always backup before trying to print. No computer is perfectly stable and a complicated document can make a lot of demands on a system so protect yourself against frustration and the loss of valuable time and effort.
Proofing and approving for reprographics Once the desktop publishing is complete, you should carefully proof your newsletter or publication to make sure it is exactly what you want. Note any changes or corrections. While you should try to correct any mistakes, this is not the time to make alot of changes or to add a small section. Changes such as these may involve re- laying out entire pages, which takes time. By making sure you were satisfied with your copy and photos before you began the page layout part of your project, so that you can now prepare to approve your project, and to forward the final art or computerized data for reprographics.
Cost Considerations in Designing for Reprographic Projects The least expensive method of reproducing your project is to create the artwork in all black for output to white paper. At progressively higher costs are: colored papers, texturized or coated papers, one or more spot colors, colors with close register (colors touching), trapping, (color that fills a vacant space within another color) or process color work. If you plan to print your project to your desktop color printer, it really doesn't matter how many colors you use. If you plan to have a multi-color project reproduced by a color copying process, be prepared to pay the high cost involved. (feasible for small quantities) Be aware of the limitations and costs of the production process. For example if you intend to output your publication to film using a pre-press service, scanning in your photos directly into the document files is a good idea, otherwise its a waste of time, and really wont look very good when printed from a laser printed camera ready copy. If you plan to have the project reproduced by offset printing, the more ink colors you use the more expensive the job will be, but a little spot color can go a long way. Consider also the weight, color and finish of the paper used for covers or other pages. Nothing quite says it like quality color printing. The right colors make your business communications more credible and inviting. Studies show that color increases comprehension by up to 73% and improves recall by 82%. Color is used in one of two ways: spot color and process color. Process color is used to reproduce color photographs or pages using more than four different colors. One separation is made for each color channel. Each separation is itself a monochrome halftone. The expense of process color comes from the fact that four times as many plates are needed per page. If you plan to have the project reproduced in full color (4-color process or CMYK process), then you can have all the colors you wish in the file as long as they are specified as "process colors".
Spot color on the other hand does not use as many plates and is therefore cheaper. Spot color uses an ink matching the desired color directly rather than combining tiny colored dots from four channels, and has one separation plate made for each color on the page. If you design your job with bleeds (the image runs to the edge of the sheets) be prepared for the added costs of printing on oversized paper and cutting back to the finished size. If you want to create a project that is more involved than printing to your desktop printer talk to your printing company first--for advice on how to proceed. This can save you lots of time and money.
Programs and File Preparation for High-end Imaging Systems 1. Choose software programs that are designed for Desktop Publishing. Make sure the programs will meet the needs of high-end imaging devices and support established standards for typography, photo-editing and drawing. Make sure the programs you choose can: Save images in the TIFF or EPS file formats Convert Pantone colors to their CMYK equivalents Output PostScript code Output individual plates for each color you choose to print Output bleeds, crop marks, page and plate information beyond the pages boundaries 2. Choose which fonts you wish to use and, whenever possible, use Adobe Type 1 fonts. Keep a list of the fonts used in the document and in the artwork you used to create support files for the document. 3. Establish which colors you will be using to print the piece. Determine if they are to be Pantone colors, Process tints or a combination of both Pantone and Process colors. Make sure to use only those colors when creating artwork for the document. Be careful to insure the color names match word-for-word when importing art from application to application Avoid: Color pallets that do not conform with the commercial printing process. This includes software programs that have vaguely named colors like sky blue or olive green. 4. Keep all file names brief and obvious. Never rename support files after placing them in the page layout. 5. Use the features of your page layout or graphics programs that allow you to numerically align objects that butt together. This is especially important for trapping colors.
6. Maintain a list of all original artwork that you used while creating a piece. 7. Create pages based on the exact size of the output then determine the the size of the finished piece. Make sure all panels and folds are accurate and clearly marked. 8. Make a separate folder for each job and keep all page layout and support art in that folder. Also, within this folder, make a separate folder for the fonts that are used in the job. Reminders for the Desktop Publisher Fonts Fonts are art elements for all practical purposes. Adobe Type1 fonts are the industry accepted standard for PostScript output. TrueType and other forms of fonts frequently will halt or complicate output. Colors The printing process depends on only two color models, CMYK (process colors) and Pantone (spot colors). Please make sure that all colors you are sending are based on these two models only. Images and art using RGB colors have to be converted to one of these models before a file can be imaged. Page Set Up Create pages based on the exact size for output. Bleeds Pull all colors and images that bleed off the sheet .125 beyond the page boundaries. Resolution of Scans Make sure that all scanned images are between 225 and 300 dpi when placed at 100% of output. Preparing Files for Transport Check and update links prior to sending the disks. Only send the artwork and page layout files that pertain to the job. Be sure to include the TIFFs and EPSs, the printer and screen fonts used in the artwork and page layout files. Make a folder for the fonts you have used and put both the printer and screen versions in that folder only. Caution: Some programs have features designed to enlighten you about which fonts are present and loaded. They dont always find fonts from placed artwork though. Include a composite laser print with all color and folding information clearly marked. Make sure to print the lasers after the final revisions are made and before transferring the electronic file to disk. This step will eliminate confusion at the commercial printer.
Image Resolution & File Format Before you begin editing or creating your photo or image, decide whether it will be used for press or if it will be viewed only on computer monitors. Make sure to check the size and resolution of your image file. The Dots Per Inch (DPI) of bitmap images is critical to the quality of the printed piece. The drawbacks of bitmapped images occur when scaling. As the image is enlarged, curves and edges appear to get rough or jagged. Increasing dpi on a low resolution image still results in jagged printed material. Before you scan any art, determine the size of the item as it would be placed for output. All image files or scans need to be at 225 to 300 dots per inch at 100% of final desired size to render them properly for print reproduction. When you have finished editing your photo or image, and are ready to import the image into a page layout application, you must decide on which file format to save it in. The two formats that maintain the necessary information for commercial printing are TIFF (Tagged Image File Format) and EPS (Encapsulated PostScript). Both formats work well on the Macintosh and PC platforms. Deciding on which of these two formats to use is more a question of what other applications can do to the file after it is imported. Your page design does not need for all the images to be one format. Choose TIFF or EPS on an image by image basis. Here are suggestions on which format to save your image in for greater benefit in designing your project.
EPS File Format Options The Encapsulated PostScript file format is generally the preferred format for importing vector based images. On the Mac platform it is the universal way of saving files from FreeHand and Illustrator and is often the best method for saving from PhotoShop. Reasons to use the EPS file format in PhotoShop include: 1. The use of clipping paths to mask objects. 2. Saving Duotones with Pantone Colors 3. Setting the screen and transfer functions 4. Having the option for saving whites as transparent. This enables users to set the background color later in a page layout program.
TIFF File Format Options The Tag Image File Format was developed to offer a convenient means of saving graphics that are scanned or generated electronically. The format is especially versatile for use with PostScript and non-PostScript printing devices. It is based on reducing an image to a bitmap representation of the artwork very much like a drawing made using the squares on graph paper. The Tag Image File Format offers some unique features when imported into QuarkXPress, FreeHand or PageMaker. 1. Grayscale or Bitmap images saved as TIFs can be altered after being imported into these programs by manipulating certain attributes using the Style (Quark), Element Info (FreeHand), or Image Control (PageMaker) menus. 2. Quark allows users to set screen type, angle and frequency, and to adjust contrast and foreground and background colors as desired. 3. Pagemaker allows users to set screen angle and frequency, contrast and foreground colors as desired. 4. After placing a 4-color TIFF, PageMaker and Quark allow users to alter image contrast, though this is better controlled in PhotoShop.
Choosing the Correct Color Format Getting the color you see on screen to look the same on paper can pose a problem. When you look at your computer monitor, you see colors produced electronically with light rays using RGB values (red, green and blue-just like television). When we print color ink on paper, we use the CMYK (cyan, magenta, yellow and black) process colors for 4-color process offset printing, or we use the PMS (Pantone Matching System) for ink color designation. In order to properly print on paper, you must convert your RGB color files to CMYK files. This means you cannot rely on your color monitors display for color selection, correction, or proofing. What you see is NOT what you get. Colors you see on screen may be very different from the colors printed by offset methods. The stock (paper, etc.) used also has a dramatic effect on color reproduction. We can show you examples of printing on various paper types to meet your budget and esthetic needs.
Scanning Tips
Many desktop publishers often scan at too high a resolution. With the increased scan resolution, too much detail is captured and the scan file size increases tremendously. The PostScript imagesetter, laserprinter, or other device must render all of the data, causing loss of time in the page rasterizing process. In addition, as you work with a scanned image, the computer constantly has to recrunch the scan data. Over the course of a project this time really adds up. As we count on computer's CPU to do more and more of the work for screen presentation or ink jet printer output we can slow our system to a crawl by using too much data. Scans with too much data not only rob your time, they can even crash the Raster Image Processor or lock-up your computer. Take a few moments to calculate what you need rather than scanning at a high DPI just to be on the safe side. Capture just enough detail for what you need to do.
Production Tips Do a little arithmetic before you scan. If you were to use an image scaled down to 50% of original size, this would double the image's resolution. Scaling a particular image to 33% of the scan triples the resolution, etc. A final resolution of 1.5 times the LPI works well in most cases. LPI stands for lines per inch, and for offset printing the LPI is usually 133 or 150. Final scan resolution means that you've calculated the change in spatial resolution when you size your original scan, so the formula is: DPI = LPI x % increase or decrease of original x 1.5 Clean up scans in a retouching program before using them. Adjust their size and resolution before placing them in a layout program. Crop the image in a package like PhotoShop as close as possible to avoid having the RIP compute alot of white space. Avoid using PageMaker or other layout programs ability to crop a scan, this feature merely masks an area and does not decrease the data that the RIP must compute. Sharpening the image in a retouching program gives a better looking result than using a high scan resolution. Make the on-screen image just a little sharper than you think is needed--it softens a bit in production. The CCD chip in your scanner that actually reads the greyscale data is linearly balanced, meaning that the transitions between grey areas tend to be minimized. Sharpening algorithms in a retouching program like PhotoShop can adjust for this. Always run your program's Sharpen routine on a scanned photo to compensate for this. Another tip is to add noise to an image to minimize the transitional steps between gradations. For instance if you have created a blend in your illustration package
that has thirty steps, you can export the EPS file into an image editor and add 1 or 2 units of random noise with the noise filter to take away the hard edges between steps.
Descreening and Scanning If you frequently scan printed matter that is screened at 133 LPI or above, you probably see a moire pattern when you view the file in a photo manipulation program or attempt to print the picture. Try scanning at 718 dpi (with descreening on if your scanner has this function), apply PhotoShops Noise: Median filter with a 2 pixel radius and reduce the resolution to 225 or 300dpi. then apply an unsharp mask with the settings at 50 percent, 3 pixels and a threshold of 5. You may have to play with these settings but you should get something acceptable.
Line Art Scanning Line Art scanning is best defined as simply transferring pen and ink style drawings, clip art, and some pencil sketches into the computer system. Line Art has no shading nor color other than black. Line Art scanning is considered 1-bit scanning, that is the computer sees the image as either black or white. Line Art scans, since they can only be black or white, do not have the luxury of anti-aliasing (a technique that makes smooth transitions between black and white by adding varying steps of grey), and therefore are prone to having jagged edges around curves when scanned at lower resolutions than the final output device. Therefore, you should not use Line Art style scanning to scan photographs or textured art or art that is not black and white. Line Art should be scanned at as high a resolution as the final output device to eliminate the jaggie effect. In other words if you have original art that is 5x7 and you're going to output at 5x7 on a 1200 dpi imagesetter, ideally it should be scanned at 1200dpi to achieve the best possible image. Note that if your original is larger than the final size, you should adjust your original scan resolution by the same ratio so as to not have more resolution than necessary. Line art improves the output clarity on most laser printers without having the laser printer print the whole page at high resolution. This helps when you have half tones and line art scans on the same page. The bitmap items can be selected for spot coloring when imported into many page layout programs. When a line art image is required from art that is not black and white (for instance a signature drawn in blue ink), you may accomplish this by scanning the object in as grey scale at 1200 dpi, then use contrast and brightness in an image editing program until you get a 100% black and white image. Then convert the result to a bitmap image. If you will then be using it with a spot color in a page layout program, you should should save it as a tiff.
The majority of line art that is scanned is usually some simple drawings or sketch used as a template for a more exact computer illustration. Using Corel Trace, Adobe Streamline, or the AutoTrace function in FreeHand, you can convert the line art scan into Encapsulated PostScript and thus allow you to increase the image to any size with out the fear of the Jaggies (of course, this is not a flawless step, you may well have to spend a considerable amount of time correcting for obscure autotracing errors).
Photoshop Tips Adobe Photoshop is a graphics application designed to allow graphic artists, web designers, photographers, desktop publishers etc. to create and edit digital images. It is the world-standard image- editing application for print and the web. It helps you take your images from concept to completion in print and on the Web and get the finest-quality output in both media. Photoshop supports many image formats on both Windows and Mac. It stores images in channels which represent information about the color elements in the image or stored masks. The layers fit together to form a complete image. Some image types have only one channel, such as line-art (bitmap), gray-scale, and indexed color images. Others have several, such as RGB and CMYK images. Desktop scanners typically scan a color image in RGB, which for printing purposes should be converted to CMYK at some point during editing. Some brilliant RGB colors can be created which do not have an equivalent in printing, and photoshop can distinguish which colors are out of printing range. It can also distinguish which colors are "web safe". If your design includes a color which is out of the normal printing range, check with PMS color guides to see if there is an equivalent ink and create a spot color channel to print it as an additional color separation.
3D Effect Type in text, highlight your type layer, from top menu under select select type option then select render. Shift click on layer to select it. Click 2X on linear gradient tool, set option palette to blend Foreground to Background. First apply gradient from light at top to dark at bottom of the selection. Duplicate layer from the layers palette. Use gradient tool in opposite direction. Arrow selection down 4 clicks or so to offset.
Adjust Tone Curves Open an image in PhotoShop. Call up the Curves dialog (Command M on Mac, Control M on PC). In photoshop curves, an additional tool to aid you in adjusting images is the ability to target image data in an area of your image and show its value as a point on the curve axis. If you hold down the command key and click somewhere on the image while the curves dialog is open, that tonal area will be
selected as a point in the curve. The curves can be fine tuned in two ways. If you make one point on the tone curve (either using the technique above or simply by clicking a point on the curve), you can now tweak the curve numerically by entering figures in the small fields that show up below the curve (labeled Input or Output). Another way to do this is to use the arrow keys or mouse. Up, down, left and right will move the point on the curve: and shift the data accordingly. You can move more than one point on the tone curve by selecting and deselecting the points using the Shift Key. Shift click on a point to make it active or inactive. Then you can move some or all the points on the tone curve. Active points on the curve are points that look hollow, points that are selected are black. To delete a point on the curve, hold down Command D/Control D and click on a point you wish to remove. You can use any of the tips above on the composite channel or individual channels.
S-ar putea să vă placă și
- Hidden Figures: The American Dream and the Untold Story of the Black Women Mathematicians Who Helped Win the Space RaceDe la EverandHidden Figures: The American Dream and the Untold Story of the Black Women Mathematicians Who Helped Win the Space RaceEvaluare: 4 din 5 stele4/5 (895)
- Don't Take Design Critique As An Insult - UX CollectiveDocument5 paginiDon't Take Design Critique As An Insult - UX CollectiveElizabeth ArosteguiÎncă nu există evaluări
- The Subtle Art of Not Giving a F*ck: A Counterintuitive Approach to Living a Good LifeDe la EverandThe Subtle Art of Not Giving a F*ck: A Counterintuitive Approach to Living a Good LifeEvaluare: 4 din 5 stele4/5 (5794)
- Usability Testing: A Case Study: Janet Chisman, Karen Diller, and Sharon WalbridgeDocument18 paginiUsability Testing: A Case Study: Janet Chisman, Karen Diller, and Sharon WalbridgeElizabeth ArosteguiÎncă nu există evaluări
- Shoe Dog: A Memoir by the Creator of NikeDe la EverandShoe Dog: A Memoir by the Creator of NikeEvaluare: 4.5 din 5 stele4.5/5 (537)
- Howtonotsuckonline PosterDocument1 paginăHowtonotsuckonline PosterElizabeth ArosteguiÎncă nu există evaluări
- Grit: The Power of Passion and PerseveranceDe la EverandGrit: The Power of Passion and PerseveranceEvaluare: 4 din 5 stele4/5 (588)
- Tony Spaeth: IdentityDocument8 paginiTony Spaeth: IdentityElizabeth ArosteguiÎncă nu există evaluări
- The Yellow House: A Memoir (2019 National Book Award Winner)De la EverandThe Yellow House: A Memoir (2019 National Book Award Winner)Evaluare: 4 din 5 stele4/5 (98)
- Improving Your Skills in Usability Testing: CHI 2002 TutorialDocument18 paginiImproving Your Skills in Usability Testing: CHI 2002 TutorialElizabeth ArosteguiÎncă nu există evaluări
- Security Policy 03 - Use of Computer SystemsDocument2 paginiSecurity Policy 03 - Use of Computer SystemsElizabeth ArosteguiÎncă nu există evaluări
- Logo Identity ChecklistDocument1 paginăLogo Identity ChecklistElizabeth ArosteguiÎncă nu există evaluări
- The Little Book of Hygge: Danish Secrets to Happy LivingDe la EverandThe Little Book of Hygge: Danish Secrets to Happy LivingEvaluare: 3.5 din 5 stele3.5/5 (400)
- Market Share 02Document1 paginăMarket Share 02Elizabeth ArosteguiÎncă nu există evaluări
- Never Split the Difference: Negotiating As If Your Life Depended On ItDe la EverandNever Split the Difference: Negotiating As If Your Life Depended On ItEvaluare: 4.5 din 5 stele4.5/5 (838)
- Memo From Walt DisneyDocument10 paginiMemo From Walt DisneyElizabeth ArosteguiÎncă nu există evaluări
- Elon Musk: Tesla, SpaceX, and the Quest for a Fantastic FutureDe la EverandElon Musk: Tesla, SpaceX, and the Quest for a Fantastic FutureEvaluare: 4.5 din 5 stele4.5/5 (474)
- Triangular Box: Make A Marking Crease in Center of Square. Fold Over. Make Marking Creases. Fold Down To First CreaseDocument3 paginiTriangular Box: Make A Marking Crease in Center of Square. Fold Over. Make Marking Creases. Fold Down To First CreaseElizabeth ArosteguiÎncă nu există evaluări
- A Heartbreaking Work Of Staggering Genius: A Memoir Based on a True StoryDe la EverandA Heartbreaking Work Of Staggering Genius: A Memoir Based on a True StoryEvaluare: 3.5 din 5 stele3.5/5 (231)
- Memo From Walt DisneyDocument10 paginiMemo From Walt DisneyElizabeth ArosteguiÎncă nu există evaluări
- List of Company Name EtymologiesDocument9 paginiList of Company Name EtymologiesElizabeth ArosteguiÎncă nu există evaluări
- The Emperor of All Maladies: A Biography of CancerDe la EverandThe Emperor of All Maladies: A Biography of CancerEvaluare: 4.5 din 5 stele4.5/5 (271)
- John - Lovett - Elements and Principles of DesignDocument4 paginiJohn - Lovett - Elements and Principles of DesignElizabeth ArosteguiÎncă nu există evaluări
- How Ad Slogans WorkDocument9 paginiHow Ad Slogans WorkElizabeth ArosteguiÎncă nu există evaluări
- Devil in the Grove: Thurgood Marshall, the Groveland Boys, and the Dawn of a New AmericaDe la EverandDevil in the Grove: Thurgood Marshall, the Groveland Boys, and the Dawn of a New AmericaEvaluare: 4.5 din 5 stele4.5/5 (266)
- Good Creative AimDocument4 paginiGood Creative AimElizabeth ArosteguiÎncă nu există evaluări
- The Hard Thing About Hard Things: Building a Business When There Are No Easy AnswersDe la EverandThe Hard Thing About Hard Things: Building a Business When There Are No Easy AnswersEvaluare: 4.5 din 5 stele4.5/5 (345)
- Printing Quality PhotosDocument3 paginiPrinting Quality PhotosSajid HolyÎncă nu există evaluări
- On Fire: The (Burning) Case for a Green New DealDe la EverandOn Fire: The (Burning) Case for a Green New DealEvaluare: 4 din 5 stele4/5 (74)
- 72xx-73xx GenComm PT 2Document25 pagini72xx-73xx GenComm PT 2Rfm LeducÎncă nu există evaluări
- The World Is Flat 3.0: A Brief History of the Twenty-first CenturyDe la EverandThe World Is Flat 3.0: A Brief History of the Twenty-first CenturyEvaluare: 3.5 din 5 stele3.5/5 (2259)
- Multiplexer CheviDocument1 paginăMultiplexer CheviDollyÎncă nu există evaluări
- Team of Rivals: The Political Genius of Abraham LincolnDe la EverandTeam of Rivals: The Political Genius of Abraham LincolnEvaluare: 4.5 din 5 stele4.5/5 (234)
- Laptop - Simple English Wikipedia, The Free EncyclopediaDocument2 paginiLaptop - Simple English Wikipedia, The Free EncyclopediaglennÎncă nu există evaluări
- The Unwinding: An Inner History of the New AmericaDe la EverandThe Unwinding: An Inner History of the New AmericaEvaluare: 4 din 5 stele4/5 (45)
- Filetype PDF The Alchemist by PDocument1 paginăFiletype PDF The Alchemist by PAngelaÎncă nu există evaluări
- The Gifts of Imperfection: Let Go of Who You Think You're Supposed to Be and Embrace Who You AreDe la EverandThe Gifts of Imperfection: Let Go of Who You Think You're Supposed to Be and Embrace Who You AreEvaluare: 4 din 5 stele4/5 (1090)
- Versions ProfibusDP 7SJ6x 6MD63 0306 en PDFDocument6 paginiVersions ProfibusDP 7SJ6x 6MD63 0306 en PDFanand_girgaonkarÎncă nu există evaluări
- DART Topics CoveredDocument5 paginiDART Topics CoveredGanesh KumarÎncă nu există evaluări
- FILE 20210113 151059 Vdocuments - Site 01-Ua5000-Technical-Manual PDFDocument107 paginiFILE 20210113 151059 Vdocuments - Site 01-Ua5000-Technical-Manual PDFThanh LeÎncă nu există evaluări
- Lan and PabxDocument11 paginiLan and PabxSamir GamerÎncă nu există evaluări
- 3 Node 2.5 InchDocument42 pagini3 Node 2.5 InchmathewkylescribdÎncă nu există evaluări
- Unlock Your DVD Region CodeDocument245 paginiUnlock Your DVD Region Codemoto2Încă nu există evaluări
- Design Review ChecklistDocument2 paginiDesign Review Checklistjijo1234567Încă nu există evaluări
- Operating Personal Computer1Document22 paginiOperating Personal Computer1rameÎncă nu există evaluări
- ERAN Troubleshooting Guide (V100R010C10 - Draft A) (PDF) - enDocument225 paginiERAN Troubleshooting Guide (V100R010C10 - Draft A) (PDF) - enAhmed Ali EmaraÎncă nu există evaluări
- The Sympathizer: A Novel (Pulitzer Prize for Fiction)De la EverandThe Sympathizer: A Novel (Pulitzer Prize for Fiction)Evaluare: 4.5 din 5 stele4.5/5 (121)
- CPL & MSC ShortcutsDocument2 paginiCPL & MSC ShortcutsIggzy ThenoobÎncă nu există evaluări
- Adding Library Objects To Sbuilder BY Jon Masterson Scruffyduck SceneryDocument17 paginiAdding Library Objects To Sbuilder BY Jon Masterson Scruffyduck SceneryInterim InterimÎncă nu există evaluări
- Revizto User GuideDocument70 paginiRevizto User GuideKevin Willian De La Fuente Mujica100% (1)
- WinDNC - V05 - 02 English PDFDocument2 paginiWinDNC - V05 - 02 English PDFAnonymous XXKCjKnc0Încă nu există evaluări
- Vista Plus Windows Client Users GuideDocument295 paginiVista Plus Windows Client Users Guideparvathi12100% (1)
- Unit-III-Loader & Linker - Sri EshwarDocument91 paginiUnit-III-Loader & Linker - Sri EshwarVeningstonk AgeeshÎncă nu există evaluări
- Alternative System-Building ApproachesDocument14 paginiAlternative System-Building ApproachesArun MishraÎncă nu există evaluări
- EC321 Data Card User ManualDocument58 paginiEC321 Data Card User ManualRam KumarÎncă nu există evaluări
- Survey QuestionnaireDocument3 paginiSurvey QuestionnaireHenricson O. HiraoÎncă nu există evaluări
- Managing SAP BW Projects Part-2Document54 paginiManaging SAP BW Projects Part-2tupacshakrÎncă nu există evaluări
- Her Body and Other Parties: StoriesDe la EverandHer Body and Other Parties: StoriesEvaluare: 4 din 5 stele4/5 (821)
- PS2 Keyboard ControllerDocument4 paginiPS2 Keyboard ControllerAbdul JabbarÎncă nu există evaluări
- PKI. Estonian Example of Integration E-Government ServicesDocument25 paginiPKI. Estonian Example of Integration E-Government Servicesdijana_kalebÎncă nu există evaluări
- Checkpoint Premium 156-215 80 by VCEplus 141qDocument80 paginiCheckpoint Premium 156-215 80 by VCEplus 141qmikos84187Încă nu există evaluări
- Resume AvanishDocument3 paginiResume AvanishVenit A SrinivasÎncă nu există evaluări
- IoT Connection Efficiency GuidelinesDocument73 paginiIoT Connection Efficiency GuidelinesMandu CerianoÎncă nu există evaluări
- Mass Upload of Master DataDocument31 paginiMass Upload of Master DataVikas Zurmure100% (4)
- The Designer’s Guide to Figma: Master Prototyping, Collaboration, Handoff, and WorkflowDe la EverandThe Designer’s Guide to Figma: Master Prototyping, Collaboration, Handoff, and WorkflowÎncă nu există evaluări
- How to Create Cpn Numbers the Right way: A Step by Step Guide to Creating cpn Numbers LegallyDe la EverandHow to Create Cpn Numbers the Right way: A Step by Step Guide to Creating cpn Numbers LegallyEvaluare: 4 din 5 stele4/5 (27)