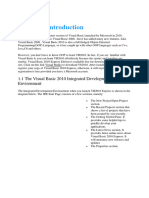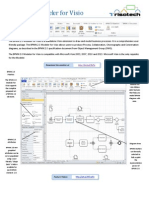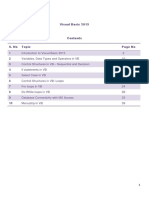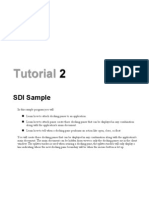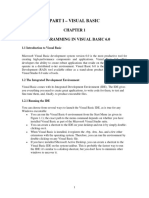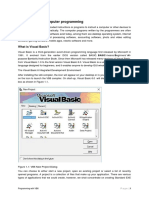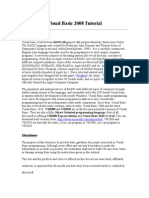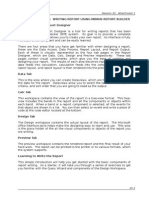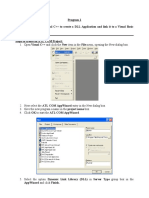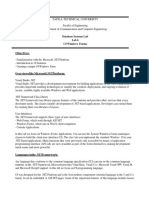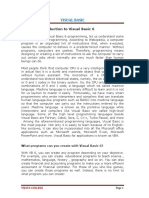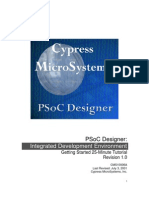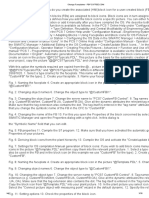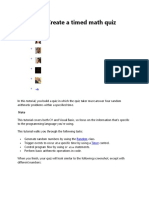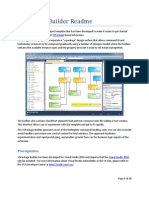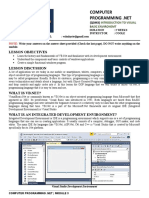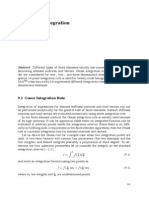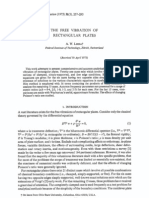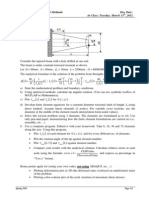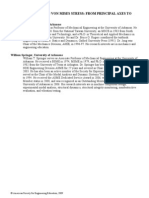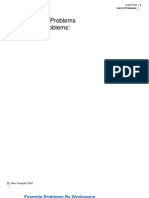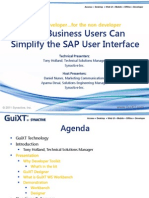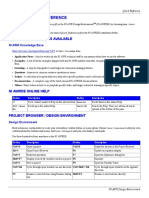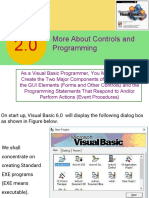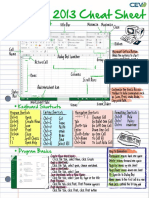Documente Academic
Documente Profesional
Documente Cultură
Lab
Încărcat de
erad_5Descriere originală:
Drepturi de autor
Formate disponibile
Partajați acest document
Partajați sau inserați document
Vi se pare util acest document?
Este necorespunzător acest conținut?
Raportați acest documentDrepturi de autor:
Formate disponibile
Lab
Încărcat de
erad_5Drepturi de autor:
Formate disponibile
Hands-On Lab
Ribbon with MFC - Native
Lab version: 1.0.0 Last updated: 12/3/2010
Ribbon with MFC - Native
CONTENTS OVERVIEW ............................................................................................................................................. 3 EXERCISE 1: CREATING A DEFAULT RIBBON IN AN APPLICATION ................................................. 3
Task 1 - Create a new MFC project with Ribbon in Visual Studio 2010 .............................................. 3
EXERCISE 2: ADDING SIMPLE CONTROLS TO AN EXISTING RIBBON ........................................... 12
Task 1 - Adding simple controls to an existing Ribbon .................................................................... 12 Task 2 - Add event handlers to the controls ................................................................................... 16
EXERCISE 3: ADDING AND USING MORE CONTROLS TO AN EXISTING RIBBON ......................... 17
Task 1 - Build the existing Ribbon application to see the Ribbon controls ....................................... 17 Task 2 - Disable and Enable a button at run time............................................................................ 19 Task 3 - Display the currently selected combo box item. ................................................................ 20 Task 4 - Draw a rectangle in the View when a button is clicked ...................................................... 21 Task 5 - Change the color of the rectangle ..................................................................................... 23 Task 6 - Move the slider to zoom the rectangle .............................................................................. 24
SUMMARY............................................................................................................................................ 26
Ribbon with MFC - Native
Overview
This tutorial is intended for MFC developers who are developing desktop applications and want to take advantage of the new MFC Ribbon framework. The tutorial steps you through how to add a default Ribbon to a small application, edit various Ribbon controls in Ribbon Designer, and then use the controls at run time. You will learn how easily MFC Ribbon framework allows you to edit and use Ribbon controls. When you are finished, you will have performed all the steps necessary to add and customize a basic Ribbon in an application. The tutorial will involve real-time compiling of code and copying code from this document. In the event that a copying error (or any other problem) prevents the application from compiling, you can find fully completed samples in the tutorial package, along with the final source code for each exercise. These samples can be used to unblock compiling errors.
Prerequisites
You must have the following items to complete this lab: Microsoft Visual Studio 2010 Beta 2 (or higher) Windows 7
Learning Objectives
While completing this tutorial, you will learn how to: Create a default Ribbon for your application in Visual Studio 2010 Add Ribbon controls such as buttons, checkbox and chunks in Ribbon Designer Add Event handler functions for Ribbon control in Ribbon Designer Use the Ribbon controls at run time
Exercise 1: Creating a default Ribbon in an application
In this exercise you will start by creating a MFC application with Ribbon in Windows 7 style from scratch in Visual Studio 2010. You do not need to write any code to do that. Just click, click and click! Task 1 - Create a new MFC project with Ribbon in Visual Studio 2010
Ribbon with MFC - Native
1. In Visual Studio 2010, use the MFC Application Wizard to create an MFC application that has a default ribbon. To run the wizard, on the File menu, point to New, and then select Project. The New Project dialog box will be displayed. 2. In the New Project dialog box, expand the Visual C++ node in the Project Types pane and select MFC. In the Templates pane, select MFC Application. Type a name for the project, such as RibbonApp, and click OK. Please refer to Figure 1-1. The MF Application Wizard will be displayed.
Figure 1-1 3. In the Application Type pane, change Project Style to Office, and change Visual Style and Colors to Windows 7. Leave everything else as it is, and click Next. Please refer to Figure 12.
Ribbon with MFC - Native
Figure 1-2 4. Leave the Compound Document Support settings at the default (the None checkbox is checked). Please refer to Figure 1-3.
Ribbon with MFC - Native
Figure 1-3 5. In the Document Template Strings pane, leave everything at the default. Please refer to Figure 1-4.
Ribbon with MFC - Native
Figure 1-4 6. In the Database Support pane, leave everything at the default settings (None should be selected). Click Next. Please refer to Figure 1-5.
Ribbon with MFC - Native
Figure 1-5 7. In the User Interface Features pane, make sure that the Use a Ribbon option is selected. Click Next. Please refer to Figure 1-6.
Ribbon with MFC - Native
Figure 1-6 8. In the Advanced frame pane, clear all options. Click Next. Please refer to Figure 1-7.
Ribbon with MFC - Native
Figure 1-7 9. In the Generated Classes pane, leave everything at the default settings. Please refer to Figure 1-8.
Ribbon with MFC - Native
Figure 1-8 10. To build the application, on the Build menu, select Build Solution. If the application builds successfully, run the application by selecting Start Debugging from the Debug menu. The wizard will automatically create a Ribbon in Windows 7 Style with one Ribbon category that is named Home. This category contains three ribbon panels, which are named Clipboard, View and Window. Please refer to Figure 1-9.
Ribbon with MFC - Native
Figure 1-9
Exercise 2: Adding simple controls to an existing Ribbon
Visual Studio 2010 has a new feature called Ribbon Designer for MFC application, which makes it easy to add and edit any Ribbon controls to your application. In this exercise, you will learn how to drag a control in Ribbon Designer and how to add an event handler easily. For this exercise, you will use the RibbonApp solution from EX02_Starter\Begin\RibbonApp folder. Task 1 - Adding simple controls to an existing Ribbon 1. Launch RibbonApp.sln in Visual Studio 2010. 2. In the Resource View, expand RibbonApp.rc ->Ribbon->IDR_RIBBON node. Double click the file to open the Ribbon Designer. The Resource View panel, Ribbon Bar Designer panel, and Toolbox panel are shown in Figure 2-1.
Ribbon with MFC - Native
Figure 2-1 3. Drag a Category control from the Toolbox to the Ribbon Bar. In the Designer, you will see a Category named Category1 and a Panel in Category1 named Panel1 . Drag two Button controls from the Toolbox to Panel1. The buttons are named Button1 and Button2 by default. The Ribbon Bar has a new look, which is shown in Figure 2-2.
Figure 2-2 4. Right click Category1, and select Properties to open the Properties window. As shown in the Property window in Figure 2-3, you can easily rename the Caption to My Category, and edit the other properties. In the Property Window, select IDB_WRITELARGE from the drop down list of Large Images, and select IDB_WRITESMALL from the drop-down list of Small Images. This defines the image collection for the elements in this category.
Ribbon with MFC - Native
Figure 2-3 5. Open the Properties window of the buttons you just created, and change the captions to My Button and My Choice. To add an image to your buttons, open the Properties window of My Choice and click Large Image Index (you will see a Browse button when you select the value field, which will allow you to browse the image collection). Click the Browse button, and the Image Collection dialog will pop up. Select 0 and edit the other properties as shown in Figure 2-4. Change the value of Large Image Index to 0 to add an image for My Button.
Figure 2-4 6. Test your Ribbon by clicking the Test Ribbon button on the toolbar, as shown in Figure 2-5.
Ribbon with MFC - Native
Figure 2-5 7. Build and Run your application. Now, it has a new look as shown in Figure 2-6. The two buttons that you created (My Choice and My Button) are disabled by default. The buttons will be enabled once you add a click event handler for each of them.
Figure 2-6
Ribbon with MFC - Native
Task 2 - Add event handlers to the controls 1. It is very easy to add event handlers in the Ribbon Designer. Right click the My Button Button control, and select Add Event Handler. The Event Handler Wizard will open. Select the Command message type and CMainFrame from the class list, as shown in Figure 2-7.
Figure 2-7 2. Click Add and Edit. The wizard will generate some functions automatically for you, and then open the source code editor. Here, you will see the empty function CMainFrame::OnMyButton()in MainFrm.cpp. 3. Add the following line of code to the function OnMyButton() in Mainfrm.cpp. C++
MessageBox(TEXT("This is My Button!"), TEXT("My Button"), MB_OK);
4. Build and Run your solution. Your application will have a Ribbon Bar with one Category and two buttons. Click the My Button button, and test your application as shown in Figure 2-8.
Ribbon with MFC - Native
Figure 2-8
Exercise 3: Adding and using more controls to an existing Ribbon
Exercise 1 demonstrated how to use the MFC Wizard to create an application with a default ribbon. Exercise 2 demonstrated how to use Ribbon Designer to add or modify Ribbon controls easily. This exercise will demonstrate more about Ribbon controls, and focus on how to use Button, Check Box, Slider, and Combo Box MFC Ribbon controls at run time. Task 1 - Build the existing Ribbon application to see the Ribbon controls 1. Open the RibbonApp solution from the EX03_Starter\Begin\RibbonApp folder 2. On the Build menu, click Rebuild Solution. 3. On the Debug menu, click Start Debugging.
Ribbon with MFC - Native
4. The application as shown in Figure 3-1 will open. All of the ribbon controls shown here were created using the Ribbon Designer. (Exercise 2 shows how to use the Ribbon Designer.)
Figure 3-1 5. Click the My Category tab, and you will see the ribbon change, as shown in Figure 3-2
Ribbon with MFC - Native
Figure 3-2
Help: For your convenience, some variables and functions (such as event handler functions and helper functions) are already declared and defined for you in this project, so you only need to focus on the implementation in the following tasks.
Task 2 - Disable and Enable a button at run time 1. You can add code manually to disable or enable a button. As shown in Figure 3-2, the Disable panel of My Category includes one check box and one button. You can trigger an event by selecting or clearing the check box. Selecting the check box will disable the Object button. The variables have been declared for you, along with some necessary functions. 2. To update the event handler functions for the checkbox control in MainFrm.cpp, enter the following code: C++
void CMainFrame::OnDisableCheckbox() { m_bChecked = !m_bChecked; }
Ribbon with MFC - Native
void CMainFrame::OnUpdateDisableCheckbox(CCmdUI *pCmdUI) { pCmdUI->SetCheck(!m_bChecked); }
3. You must also update an event handler function for the button object in MainFrm.cpp as follows: C++
void CMainFrame::OnUpdateDisableObject(CCmdUI *pCmdUI) { pCmdUI->Enable(m_bChecked); }
4. Build and run your application. If you select the Disable Object Button check box, the Object button will be disabled, as shown in Figure 3-3.
Figure 3-3 Task 3 - Display the currently selected combo box item. 1. Update the function in Mainfrm.cpp, so that a message box will be displayed when an item is selected from the drop-down list in the combo box: C++
void CMainFrame::OnComboMessage() { CMFCRibbonComboBox* pFontComboBox = DYNAMIC_DOWNCAST(
Ribbon with MFC - Native
CMFCRibbonComboBox, m_wndRibbonBar.FindByID(ID_COMBO_BOX)); // Get the selected index int nCurSel =pFontComboBox->GetCurSel(); if (nCurSel >= 0) { CString item=pFontComboBox->GetItem(nCurSel); CString sMessage = _T(""); sMessage.Format(_T("Current Selected Item is \"%s\"."),item); MessageBox(sMessage, _T("Combo Box Item"), MB_OK); } else { MessageBox(_T("Please select one item from droplist of Combo Box."), _T("Combo Box Item"), MB_OK); } }
2. Build and run the application. 3. Select an item from the combo box, and click the Message Box button. A message box will be displayed, as shown below in Figure 3-4.
Figure 3-4
Task 4 - Draw a rectangle in the View when a button is clicked
Ribbon with MFC - Native
1. The Rectangle panel on the Home category includes a Draw button (see Figure 3-1). Update the following function in CRibbonAppDoc.app as shown below, so that a rectangle will be drawn when the Draw button is clicked. C++
CRibbonAppDoc::CRibbonAppDoc() { // TODO: add one-time construction code here m_bDraw = FALSE; } bool CRibbonAppDoc::EnableDraw(void) { return m_bDraw; } void CRibbonAppDoc::OnRectDraw() { m_bDraw = TRUE; UpdateAllViews(NULL); }
2. Add the following lines to the void CRibbonAppView::OnDraw(CDC* pDC) function in RibbonAppView.cpp after the comment //TODO: add draw code for native data here , as follows: C++
// Draw a rectangle CRect client; CBrush brush; GetWindowRect(&client); if (pDoc->EnableDraw() && brush.CreateSolidBrush(RGB(255,0,222))) { int width=client.Width()/2; // to make it smaller int height= client.Height()/2; CRect rect=CRect(0,0, width, height); pDC->FillRect(rect, &brush); }
3. Build and run the solution. Click the Draw button to see the application as shown in Figure 35.
Ribbon with MFC - Native
Figure 3-5 Task 5 - Change the color of the rectangle 1. The Color combo box in the Font panel controls the color of the rectangle. To enable the Color control, implement a function called CRibbonAppDoc::GetColor(void) in CRibbonAppDoc.cpp as follows: C++
COLORREF CRibbonAppDoc::GetColor(void) { CMFCRibbonBar* pRibbon = ((CMDIFrameWndEx*) AfxGetMainWnd())>GetRibbonBar(); ASSERT_VALID(pRibbon); CMFCRibbonColorButton* pColor = DYNAMIC_DOWNCAST( CMFCRibbonColorButton, pRibbon->FindByID(ID_FONT_COLOR)); // Get the selected color return pColor->GetColor(); }
2. Update the event handler function of CRibbonAppDoc::OnFontColor() in CRibbonAppDoc.cpp. C++
void CRibbonAppDoc::OnFontColor() {
Ribbon with MFC - Native
UpdateAllViews(NULL); }
3. Update the void CRibbonAppView::OnDraw(CDC* pDC) function by changing the line brush.CreateSolidBrush(RGB(255,0,222)) to the followingl: C++
brush.CreateSolidBrush(pDoc->GetColor())
4. Build and run the application. 5. Click the Draw button, and select the color Yellow from the Color combo box to see the new UI shown in Figure 3-6.
Figure 3-6
Task 6 - Move the slider to zoom the rectangle 1. Update the helper function double CRibbonAppDoc::GetSliderFactor(void) in
CRibbonAppDoc.cpp as follows:
C++
// Return the factor of zooming the rectangle double CRibbonAppDoc::GetSliderFactor(void) { // Get a pointer to the ribbon bar
Ribbon with MFC - Native
CMFCRibbonBar* pRibbon = ((CMDIFrameWndEx*) AfxGetMainWnd())>GetRibbonBar(); ASSERT_VALID(pRibbon); CMFCRibbonSlider* pSlider = DYNAMIC_DOWNCAST( CMFCRibbonSlider, pRibbon->FindByID(ID_RECT_SLIDER)); // Get current position int position =pSlider->GetPos(); return (double)position/(double)pSlider->GetRangeMax(); }
2. Update the event handler function of the Slider as follows: C++
void CRibbonAppDoc::OnRectSlider() { if(GetAsyncKeyState(VK_LBUTTON)==0) { UpdateAllViews(NULL); } }
3. Update the void CRibbonAppView::OnDraw(CDC* pDC) function to enable the Slider function. C++
if (pDoc->EnableDraw() && brush.CreateSolidBrush(pDoc->GetColor())) { int width=client.Width()/2; // to make it smaller int height= client.Height()/2; double factor=pDoc->GetSliderFactor(); if (factor) { width=width*factor; height=height*factor; } CRect rect=CRect(0,0, width, height); pDC->FillRect(rect, &brush); }
4. Build and run the application. 5. Click the Draw button, and then move the slider. When the Slider is moved, the rectangle will be resized using a zoom factor, as shown in Figure 3-7.
Ribbon with MFC - Native
Figure 3-7 Help: By the end of this exercise, the application you build with EX03_Starter\Begin\RibbonApp\RibbonApp.sln should be the same as the application built using EX03_Starter\End\RibbonApp\RibbonApp.sln.
Summary
You have successfully completed the MFC Ribbon introductory tutorial. You have learned how the new MFC Ribbon Framework can help you to quickly and easily create a Ribbon application using the MFC wizard and Ribbon Designer.
S-ar putea să vă placă și
- Visual Basic 6.0 Programming By Examples: 7 Windows Application ExamplesDe la EverandVisual Basic 6.0 Programming By Examples: 7 Windows Application ExamplesEvaluare: 3 din 5 stele3/5 (2)
- Visual Basic Programming:How To Develop Information System Using Visual Basic 2010, A Step By Step Guide For BeginnersDe la EverandVisual Basic Programming:How To Develop Information System Using Visual Basic 2010, A Step By Step Guide For BeginnersEvaluare: 3.5 din 5 stele3.5/5 (2)
- Ribbon NativeDocument27 paginiRibbon NativeTonysetÎncă nu există evaluări
- VB Notes and SolutionsDocument100 paginiVB Notes and SolutionsMukai GunguvuÎncă nu există evaluări
- BPMN 2.0 Modeler For Visio DocumentationDocument9 paginiBPMN 2.0 Modeler For Visio DocumentationMichaelÎncă nu există evaluări
- VC++2005 Labs2Document84 paginiVC++2005 Labs2Ghadeer Al-ZweiriÎncă nu există evaluări
- Chapter 2.1 - Windows ProgrammingDocument37 paginiChapter 2.1 - Windows ProgrammingJANARTHANAN RÎncă nu există evaluări
- Introduction To Visual Basic.Document13 paginiIntroduction To Visual Basic.Nikita SethÎncă nu există evaluări
- Visual Basic 2015Document40 paginiVisual Basic 2015Baagya ArunÎncă nu există evaluări
- Dynamic Pop Up SampleDocument29 paginiDynamic Pop Up Samplesdancer75Încă nu există evaluări
- How To Draw A Bitmap in A MFC Dialog WindowDocument9 paginiHow To Draw A Bitmap in A MFC Dialog WindowkalaiarasibeÎncă nu există evaluări
- Visual Basic.Document28 paginiVisual Basic.paroothiÎncă nu există evaluări
- Sdi SampleDocument25 paginiSdi SampledavbratÎncă nu există evaluări
- DMC1947Document242 paginiDMC1947Kajendran KrishnanÎncă nu există evaluări
- ICT Literacy For: Secondary SchoolDocument17 paginiICT Literacy For: Secondary SchoolJams AngakÎncă nu există evaluări
- CSNB244 - Lab 10 - MFC ApplicationDocument4 paginiCSNB244 - Lab 10 - MFC ApplicationVoDanhQÎncă nu există evaluări
- Visual Basic TutorialDocument169 paginiVisual Basic Tutorialveenasri1100% (1)
- VB 6.0 TutorialsDocument19 paginiVB 6.0 TutorialsSantoshÎncă nu există evaluări
- Visual Basic 2008 TutorialDocument89 paginiVisual Basic 2008 TutorialHig-zÎncă nu există evaluări
- Make Your Own GUI in ExcelDocument17 paginiMake Your Own GUI in ExcelLiviu100% (1)
- Report Writer and Struture ReportDocument4 paginiReport Writer and Struture ReportTaingren HutÎncă nu există evaluări
- VB Chapter 3Document69 paginiVB Chapter 3Love IsÎncă nu există evaluări
- Visual BasicDocument10 paginiVisual BasicBONNYPHILLIPÎncă nu există evaluări
- Module 3 Working With Toolbox ControlsDocument43 paginiModule 3 Working With Toolbox ControlsCent Abeleda TalapeÎncă nu există evaluări
- (GTTH - Lab2) - Lap-Trình-WindowsDocument27 pagini(GTTH - Lab2) - Lap-Trình-WindowsDuy Bùi LêÎncă nu există evaluări
- 2013 RegulationDocument96 pagini2013 RegulationpradeepaÎncă nu există evaluări
- Tutorial: Quickstart: Business Modeler Basic Version 6.2.0.1Document50 paginiTutorial: Quickstart: Business Modeler Basic Version 6.2.0.1wahyupramonoÎncă nu există evaluări
- Web App Notes 2Document82 paginiWeb App Notes 2Sameeksha SauliwalÎncă nu există evaluări
- By: Ashish Sharma 0901ET161015 Kuldeep Sharma 0901ET161028 Neetesh Srivastava 0901ET161034 Shivam Sharma 0901ET161046Document28 paginiBy: Ashish Sharma 0901ET161015 Kuldeep Sharma 0901ET161028 Neetesh Srivastava 0901ET161034 Shivam Sharma 0901ET161046kuldeepÎncă nu există evaluări
- Visual C++ and MFC Windows ProgrammingDocument76 paginiVisual C++ and MFC Windows Programming123142asdadÎncă nu există evaluări
- Ruhi Data Visul BasicDocument53 paginiRuhi Data Visul BasicShree CyberiaÎncă nu există evaluări
- Lesson 3 Enhancing The UIDocument3 paginiLesson 3 Enhancing The UIwilliam nyakeriÎncă nu există evaluări
- Visual Basic 6Document27 paginiVisual Basic 6Mark Sanchez HipolitoÎncă nu există evaluări
- By The End of This Practical Section, The Students Should Be Able ToDocument23 paginiBy The End of This Practical Section, The Students Should Be Able ToKKCheahÎncă nu există evaluări
- MicroStation V8 VBA ProgrammingDocument8 paginiMicroStation V8 VBA ProgrammingGreg MavhungaÎncă nu există evaluări
- VP LabDocument80 paginiVP LabKshitijÎncă nu există evaluări
- Tayyab Bin Tariq: Create A Simple WPF Ribbon Control: What I Learnt Today?Document14 paginiTayyab Bin Tariq: Create A Simple WPF Ribbon Control: What I Learnt Today?Alwar Anantha KumarÎncă nu există evaluări
- 1.1 Getting Started: Xudong Jia & Shu LiuDocument13 pagini1.1 Getting Started: Xudong Jia & Shu LiuSaraÎncă nu există evaluări
- Chapter 1 - Introduction To VB ProgrammingDocument16 paginiChapter 1 - Introduction To VB ProgrammingMuhd FaizÎncă nu există evaluări
- Complete Customisable Programming Workbook For AutocadDocument74 paginiComplete Customisable Programming Workbook For AutocadLiam McCannÎncă nu există evaluări
- Lab 6Document5 paginiLab 6ibrahim zayedÎncă nu există evaluări
- Visual Basic NotesDocument115 paginiVisual Basic NotesSeshagiri DeenadayaluÎncă nu există evaluări
- Lesson1:Introduction: 1.1 A Brief Description of Visual BasicDocument64 paginiLesson1:Introduction: 1.1 A Brief Description of Visual BasicKrisna SharmaÎncă nu există evaluări
- Hands-On Lab: Building A Data-Driven Master/Detail Business Form Using Visual Studio 2010Document25 paginiHands-On Lab: Building A Data-Driven Master/Detail Business Form Using Visual Studio 2010jjrphdÎncă nu există evaluări
- How To Start Using Visual BasicDocument20 paginiHow To Start Using Visual BasicBryan MontenegroÎncă nu există evaluări
- (PSOC Designer) GSTutorialDocument25 pagini(PSOC Designer) GSTutorialjace_cuyuganÎncă nu există evaluări
- Ch02 BronsonDocument80 paginiCh02 BronsondharbabÎncă nu există evaluări
- Visual Basic For Engineer and ScientistsDocument217 paginiVisual Basic For Engineer and Scientistssuman33100% (1)
- TutDocument71 paginiTutAko CSir ArtBeracuteÎncă nu există evaluări
- Lab 1 Introduction To Visual ProgrammingDocument8 paginiLab 1 Introduction To Visual Programmingnisrine omriÎncă nu există evaluări
- Change FaceplatesDocument18 paginiChange FaceplatesFrederick AgyekumÎncă nu există evaluări
- Visual Basic Tutorial (Lesson 1)Document7 paginiVisual Basic Tutorial (Lesson 1)Nitin NileshÎncă nu există evaluări
- Tutorial 2 C#Document40 paginiTutorial 2 C#Musharafi IqbalÎncă nu există evaluări
- Bot Framework HOLDocument45 paginiBot Framework HOLStela ZhekuÎncă nu există evaluări
- Visualtft CTFPDocument16 paginiVisualtft CTFPBala BasurthÎncă nu există evaluări
- VSPackage Builder ReadmeDocument19 paginiVSPackage Builder ReadmejhonedwardÎncă nu există evaluări
- ComProg Module - M7 FinalDocument5 paginiComProg Module - M7 FinalLEO JR GREFALDOÎncă nu există evaluări
- F.Y.J.C Science - Computer Science I: Visual BasicDocument12 paginiF.Y.J.C Science - Computer Science I: Visual BasicshubhammukriÎncă nu există evaluări
- Perturbation ExamplesDocument6 paginiPerturbation Exampleserad_5Încă nu există evaluări
- chp:10.1007/978 1 84882 972 5 - 9Document7 paginichp:10.1007/978 1 84882 972 5 - 9erad_5Încă nu există evaluări
- Leissa - The Free Vibration of Rectangular PlatesDocument37 paginiLeissa - The Free Vibration of Rectangular Platesallentvm100% (1)
- 4 Node QuadDocument7 pagini4 Node QuadSachin KudteÎncă nu există evaluări
- 2012 FEM 525E HomeWork1Document2 pagini2012 FEM 525E HomeWork1erad_5Încă nu există evaluări
- Lecture Notes On Finite Element II Victor SaoumaDocument64 paginiLecture Notes On Finite Element II Victor SaoumaIbrahim SuryaÎncă nu există evaluări
- Teaching Von Mises StressDocument9 paginiTeaching Von Mises StresswokeoooÎncă nu există evaluări
- ProblemsDocument62 paginiProblemserad_5Încă nu există evaluări
- SimXpert R3.2 Example ProblemsDocument230 paginiSimXpert R3.2 Example Problemspaulkastle100% (1)
- Chapter-I Circulation and VorticityDocument23 paginiChapter-I Circulation and VorticitydrsomenathduttaÎncă nu există evaluări
- Summary - Unit 02 SAP Fundamentals - NavigationDocument2 paginiSummary - Unit 02 SAP Fundamentals - NavigationMia AdzkiaÎncă nu există evaluări
- PDF Viewer User InterfaceDocument3 paginiPDF Viewer User InterfaceFabExpert100% (1)
- Arcgis Desktop Tips (1) - EsriDocument10 paginiArcgis Desktop Tips (1) - EsriSyiro MarsyikidÎncă nu există evaluări
- GuiXT TutorialDocument15 paginiGuiXT Tutorialfnovoac5046Încă nu există evaluări
- Create VB Net ProjectDocument23 paginiCreate VB Net ProjectAli HamzaÎncă nu există evaluări
- Microsoft PowerPoint 2016 Step by Step (PDFDrive)Document558 paginiMicrosoft PowerPoint 2016 Step by Step (PDFDrive)Tanvir Raihan TannaÎncă nu există evaluări
- HSS - How To Access CMIE DatabaseDocument6 paginiHSS - How To Access CMIE DatabaseSurabhi K SrivastavaÎncă nu există evaluări
- Lab Manual On AutocadDocument50 paginiLab Manual On AutocadVaishnavi naikÎncă nu există evaluări
- Graphical User InterfacesDocument10 paginiGraphical User InterfacesAbhey ParillaÎncă nu există evaluări
- Xcode 4 Transition GuideDocument109 paginiXcode 4 Transition GuideLuis A. Castillo H.Încă nu există evaluări
- Manual SyByLDocument250 paginiManual SyByLjesus lopez100% (1)
- AWR 13 Guide, Quick ReferenceDocument19 paginiAWR 13 Guide, Quick ReferenceGuillermo CeosÎncă nu există evaluări
- Aapt RulesDocument3 paginiAapt RulesamrullohqqÎncă nu există evaluări
- Exercise 1 PDFDocument4 paginiExercise 1 PDFmgÎncă nu există evaluări
- Getting Started With Microsoft ExcelDocument12 paginiGetting Started With Microsoft ExcelRoshan AdhikariÎncă nu există evaluări
- Basic Shortcut KeysDocument2 paginiBasic Shortcut Keysdaljeet_matharuÎncă nu există evaluări
- Git - The Simple Guide - No Deep Shit!Document14 paginiGit - The Simple Guide - No Deep Shit!Govind ThakurÎncă nu există evaluări
- CT1900 Student Guide Femap101 PDFDocument395 paginiCT1900 Student Guide Femap101 PDFReyyan KhalidÎncă nu există evaluări
- Appendix: Setting Up Your Development Environment: A.1. Visual Studio Community 2019Document14 paginiAppendix: Setting Up Your Development Environment: A.1. Visual Studio Community 2019Suresh Reddy PolinatiÎncă nu există evaluări
- Dell-S2415h Display User GuideDocument4 paginiDell-S2415h Display User GuideNik YouseffÎncă nu există evaluări
- Spreadsheet (Excel XP)Document114 paginiSpreadsheet (Excel XP)Mohammed Sumaila Sawadugu Action-90Încă nu există evaluări
- 3 12-3 21Document3 pagini3 12-3 21Ethan GooberÎncă nu există evaluări
- Microsoft ProjectDocument65 paginiMicrosoft ProjectRubenÎncă nu există evaluări
- More About Controls and ProgrammingDocument65 paginiMore About Controls and ProgrammingMohammed O IbrahimÎncă nu există evaluări
- Windows Forms Controls: Splitcontainer, Scrollbar, Trackbar, Tooltip, Notifyicon, Monthcalendar, Datetimepicker, Timer, and ProgressbarDocument38 paginiWindows Forms Controls: Splitcontainer, Scrollbar, Trackbar, Tooltip, Notifyicon, Monthcalendar, Datetimepicker, Timer, and ProgressbarRama KrishnanÎncă nu există evaluări
- Class Test Question Bank: Subject: Advance Java Subject Code: 22517Document4 paginiClass Test Question Bank: Subject: Advance Java Subject Code: 22517114-Lobhan PatilÎncă nu există evaluări
- Excel 13 Cheat SheetDocument4 paginiExcel 13 Cheat SheetTracy Riddle0% (1)
- Class Vi-Worksheet Chapter-3 (Introduction To Operating System)Document2 paginiClass Vi-Worksheet Chapter-3 (Introduction To Operating System)Arnav Sood100% (1)
- SAP 101 - Beginners SAPDocument15 paginiSAP 101 - Beginners SAPAdarsh100% (3)
- Explorer - Help RESCODocument18 paginiExplorer - Help RESCOTomás Oteros OrdóñezÎncă nu există evaluări