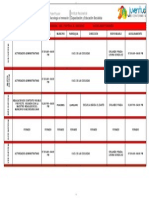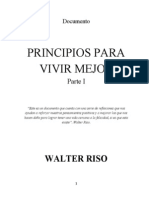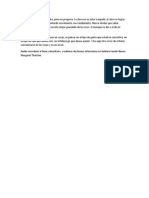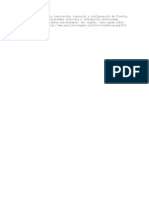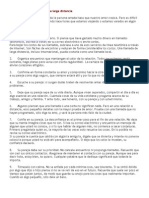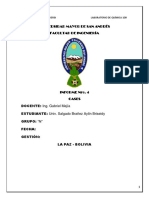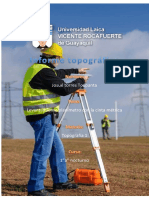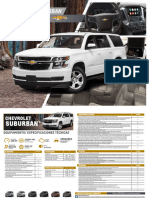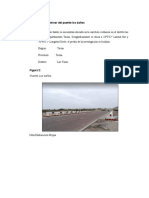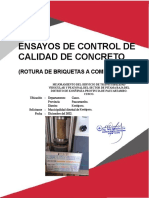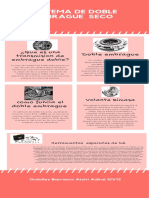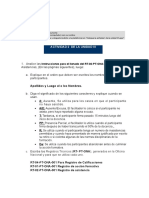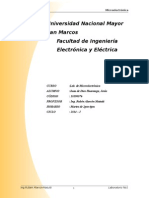Documente Academic
Documente Profesional
Documente Cultură
Maria Celeste
Încărcat de
Angny CalderonDrepturi de autor
Formate disponibile
Partajați acest document
Partajați sau inserați document
Vi se pare util acest document?
Este necorespunzător acest conținut?
Raportați acest documentDrepturi de autor:
Formate disponibile
Maria Celeste
Încărcat de
Angny CalderonDrepturi de autor:
Formate disponibile
- Que es Open office Writer.
OpenOffice Writer es un procesador de texto que permite la creacin de documentos profesionales, reportes, cartas, memos, boletines muy similar o con las mismas caractersticas que los procesadores de texto propietarios como por ejemplo Microsoft Word. OpenOffice Writer ofrece la facilidad de integrar imgenes ya sea desde un archivo o desde la galera de imagen que posee la aplicacin, adems de permitir la creacin de grficos. Los diferentes documentos que se elaboren con OpenOffice Writer, pueden contener diferentes tipos de fuentes (tipos de letras), tablas, etc. Permite crear una base de datos con las diferentes direcciones de correo electrnico, para posteriormente enviar los documentos creados a esas direcciones almacenadas, adems de mltiples herramientas que se irn estudiando a medida que avance el curso
- Barras de la interfaz grafica de Open office writer.
Est formado por muchos componentes (Writer, Calc, Draw, Impress, Math, Base) todos estos comparten muchas caractersticas en su interfaz grfica. Los elementos bsicos de la interfaz grfica pueden clasificarse en categoras simples, las cuales veremos a continuacin.
-Mens Principales:
En estos mens se encuentran todas las funciones principales del programa: tenemos las opciones de crear un nuevo archivo, imprimir el actualmente abierto, dar formato al documento, la configuracin del programa y un largo etctera. En lneas generales, podemos describir estas entradas de la siguiente forma Men Archivo: Aqu se encuentran las opciones generales para abrir, salvar, imprimir o crear documentos. Tambin encontramos aqu las opciones para exportar en otros formatos (PDF, formatos de MSOffice...), firmar digitalmente el documentos, administrar plantillas, la vista preliminar, los asistentes para generar contenido... Men Editar: Las funciones de edicin bsicas como copiar, pegar, deshacer, repetir... ms otras opciones que dependern de la componente utilizada y que veremos en los captulos especficos. Men Ver: Cmo se presenta el programa ante el usuario. Magnificacin, barras de herramientas disponibles (ver ms abajo), elementos grficos de cada programa, etctera. Men Insertar: Insertar contenido, tanto interno del archivo (nmero de pgina, referencias cruzadas...) como externo (imgenes, vdeo o sonido...) o dar estructura al documento (agregar secciones en Writer, o pginas en Draw, o transparencias en Impress...). Men Formato: Formato directo de los elementos del documento, adems de la opcin de visualizar el editor de estilos y formato. Men Herramientas: Opciones de configuracin, tanto del programa (administrador de extensiones, opciones de autocorreccin...) como del documento (idioma, numeracin de captulos en Writer...)
Men Ventana: Adems de una lista de los documentos abiertos, se puede elegir de crear una nueva instancia del documento actual (la opcin Nueva ventana) para as poder trabajar simultneamente en dos partes del documento.
Men Ayuda: Acceso a la ayuda del programa, bsqueda de actualizaciones disponibles, informacin sobre la versin instalada.
Las distintas componentes de AOO pueden ofrecer otros mens con funciones propias. Todo ser analizado en los captulos correspondientes de esta gua.
-Modificando los mens:
Es posible modificar los mens existentes, eliminando o creando nuevas entradas o incluso agregando nuevos mens. Para esto es suficiente dirigirse a Herramientas Personalizar pestaa Mens.
-Mens contextuales:
Con un clic derecho sobre un elemento del documento que estamos revisando o bien sobre un elemento de la interfaz de usuario del programa se nos presentar un men con acciones pertinentes al elemento seleccionado: por ejemplo, con un clic derecho sobre una palabra mal escrita se nos ofrecern las opciones del corrector ortogrfico, mientras que un clic derecho sobre una barra de herramientas nos permitir acceder a las opciones de personalizacin de la misma. Los mens contextuales no pueden ser modificados desde la interfaz grfica del programa, si bien pueden ser cambiados mediante extensiones apropiadas.
-Barras de herramientas:
Una barra de herramientas es un elemento grfico en el que varios iconos permiten activar rpidamente distintas funciones del programa, tenemos varios tipos de iconos: algunos ofrecen mens desplegables (el primero de arriba a la izquierda, que se usa para crear nuevos documentos desde la plantilla predeterminada), otros muestran texto (los del nombre del estilo de prrafo, la fuente y su tamao) mientras que el resto ofrece funciones directas, como salvar el documento actual, etctera. La lista de todas las barras de herramientas disponibles se encuentra en el men Ver Barras de Herramientas. En este men es posible activar barras que no son visibles como as tambin desactivar barras presentes en la interfaz. 1-Barras fijas y Contextuales: Existen dos tipos de barras de herramientas: las normales que una vez activadas siempre se muestran y las contextuales que solo se muestran cuando se selecciona un objeto sobre el cual las herramientas de esa barra aplican. Ejemplo de barras contextuales son las de numeracin y vietas y la de edicin de tablas en Writer, la barra de las propiedades de una imagen, la de las propiedades de un objeto grfico (lneas, cuadros...),
2-Barra flotantes y barras ancladas:
Las barras de herramientas pueden estar ancladas a los bordes del rea de edicin del documento o bien flotar en una ventana independiente. Para pasar de un comportamiento al
otro, es suficiente tomar la barra con el ratn haciendo clic, sin soltar el botn, en una parte de la misma sin botones y moverla: si est flotando y la aproximamos a un borde se anclar, si est anclada y la alejamos del borde se volver flotante. 3-Editando las barras de herramientas: En el men Herramientas Personalizar pestaa Barras de herramientas es posible tanto modificar las barras existentes (activar o desactivar elementos, agregar nuevos, cambiar sus iconos...) como crear nuevas. En el men contextual de la barra de herramientas podemos elegir rpidamente cules botones son visibles (Botones visibles) o acceder a las propiedades de esa barra (Personalizar barra de herramientas). Es importante notar que podemos elegir el salvar las nuevas barras de herramientas en el documento: de esta forma la nueva barra estar solo disponible cuando se trabaje en ese documento particular.
-Barra de estado:
En la parte baja de la ventana de la aplicacin, se puede encontrar informacin sobre el documento. Por ejemplo, en Writer es posible ver, de izquierda a derecha: el nmero de pgina actual, el estilo de pgina, el idioma del texto en el que se encuentra el cursor, la modalidad del cursor (INSERT para insertar texto normalmente, un clic cambia a SOBRE que sobrescribe el texto), el modo de seleccin (STD para estndar, EXT para extendido...) ... mientras que a la derecha de la barra se encuentra la herramienta para controlar la escala del documento (si se ve al 100 % o ms, si se muestran dos pginas simultneamente o solo una...)
-Barra lateral:
La barra lateral est separada en paneles que a su vez se separan en secciones de contenido de acuerdo con la siguiente nomenclatura: Barra lateral (Sidebar) Nombre de la nueva caracterstica y nombre del control, incluyendo todos sus componentes (barra de iconos, secciones de contenido). Tambin conocido como panel(es) de tareas o panel(es) de herramientas Barra de pestaas (Tab bar) Semejante a una barra de herramientas vertical. Con un clic en uno de sus botones se cambia en los distintos paneles de la barra lateral. El botn superior es un men desplegable que ofrece algunas opciones de configuracin, como habilitar/deshabilitar paneles, anclar/desanclar la barra lateral, etctera. Panel (Deck) Contiene una o ms secciones de contenido. Solo se puede ver un panel a la vez. Seccin de contenido (Content panel)
Muestra informacin acerca del documento y/o provee los medios para su modificacin. Cada seccin de contenido se enfoca en un nica tarea como el manejo de fuentes tipogrficas, propiedades de tablas o formas, etctera. Puede existir ms de una seccin de contenido en un panel. Barra de ttulo (title bar) Muestra el ttulo de panel actual de la barra lateral. Puede contener un botn para cerrar. Ttulo de la seccin de contenido (content panel title) Muestra el ttulo para una seccin de contenido. Opcional cuando solo se tiene una seccin de contenido en el panel. Botn de configuracin (configuration menu button) Abre un men que permite cambiar entre paneles y la activacin y desactivacin (se oculta el correspondiente botn en la barra de pestaas) de los mismos. Como es posible ver de la captura de pantalla, a la izquierda del ttulo de cada seccin de contenido se tiene un botn que sirve para cerrar o abrir la seccin en forma tal de dejar visible slo su ttulo, mientras que a la derecha se tiene un botn que abre el correspondiente men tradicional que es cubierto por ese panel de contenido (por ejemplo, el men Formato Carcter). Los paneles disponibles y el contenido de cada uno de ellos depende de la componente utilizada y del contexto. Por ejemplo, el panel con las transiciones de diapositivas slo est disponible en Impress mientras que el panel de Propiedades se encuentra en todas las componentes, pero muestra distinto contenido en cada una. Adems, el panel de propiedades muestra distintas herramientas dependiendo si se ha seleccionado un dibujo, una imagen o texto, por ejemplo. La barra lateral est anclada por defecto a la derecha de la pantalla, pero puede ser movida a cualquier lado simplemente arrastrndola con el ratn desde la barra del ttulo, o bien dejarla flotante como una ventana independiente de igual forma que con las barras de herramientas. Cuando se encuentra anclada, en medio del lado libre de la barra lateral es posible ver un botn delgado: haciendo clic en l, la barra lateral se oculta sobre el lado donde est anclada. Haciendo nuevamente clic en ese botn la barra se abrir. Pero si, con la barra oculta, en lugar de hacer clic sobre el botn se toca cualquier otro lugar de la barra excepto el botn central, la barra lateral se abrir en modo auto ocultar: tan pronto como mueva el puntero del ratn fuera de la barra lateral, esta se cerrar automticamente.
-Otros Paneles:
Algunos paneles de la barra lateral tambin estn disponibles como paneles independientes, dado que su existencia es anterior a la incorporacin de la barra lateral. Estos son el navegador y el editor de estilos y formatos. Es posible que en futuras versiones del programa estos paneles sean descartados, dejando solamente los que se encuentran en la barra lateral discutida ms arriba, pero esa decisin no ha sido tomada an.
Otras herramientas, como la ventada de bsqueda ( reemplazar) solo pueden ser flotantes.
Ctrl + B o Editar Buscar y
Herramientas como el navegador o el editor de estilos son compartidas por todas las componentes de AOO. Otras herramientas son vlidas solamente para algunas aplicaciones como las miniaturas de las pginas (en Draw) o diapositivas (en impress). La tcnica para anclar/desanclar estas herramientas es semejante a la utilizada para las barras de herramientas, si bien en ocasiones es un poco ms difcil. Aqu se puede utilizar el truco extra de, presionando la tecla Ctrl , hacer doble clic en un lugar vaco de la herramienta.
-Atajos del teclado:
Pueden ser activadas directamente mediante atajos de teclado. Por ejemplo, en Writer la combinacin Ctrl + F7 activar el diccionario de sinnimos para la palabra seleccionada. Todos los atajos de teclado pueden ser configurados desde Herramientas Personalizar pestaa Teclado.
- Como crear un Documento en Open office writer:
Abre el men de inicio del escritorio y arranca OpenOffice.org Writer: se abrir un documento nuevo preparado para escribir lo que quieras. Pegar Texto: 1. Selecciona y copia el texto sombreado: Informtica o computacin es la ciencia del tratamiento automtico de la informacin mediante un computador (llamado tambin ordenador y computadora). Entre las tareas ms populares que ha facilitado esta tcnologa se encuentran: elaborar documentos, enviar y recibir correo electrnico, dibujar, crear efectos visuales y sonoros, maquetacin de folletos y libros, manejar la informacin contable en una empresa, tocar msica, controlar procesos industriales y jugar. 2. Pulsa sobre el icono correspondiente de la barra de tareas del escritorio para activar el documento nuevo de OpenOffice.org Writer. 3. Pega el texto. Tenes cuatro formas diferentes de hacerlo. Prubalas todas: * Pulsar el botn Pegar de la barra de funciones. * Seleccionar Editar->Pegar. * Seleccionar la opcin Pegar del men contextual que se abre pulsando el botn derecho del ratn. * Pulsar la combinacin de teclas Ctrl V.
- Como Guardar un Documento en Open office writer:
1. Guarda el documento. Tienes tres formas de hacerlo: * Pulsar el botn Guardar de la barra de funciones. * Seleccionar Archivo->Guardar. * Pulsar la combinacin de teclas Ctrl S o Ctrl G, dependiendo de nuestro idioma. 2. Como se trata de un documento nuevo, se abrir el cuadro de dilogo Guardar como, donde debers indicar el nombre con que quieres guardarlo. Gurdalo como writer-01.odt Para ello, teclea writer-01 en el cuadro de texto Nombre de archivo (no es necesario poner la extensin) y comprueba que la opcin seleccionada en el cuadro Tipo de archivo sea Texto en formato Open Documento (.odt). Por ltimo pulsa el botn Guardar.
- Como abrir un documento en Open office writer:
1. Activa la ventana de OpenOffice.org pulsando sobre el icono correspondiente de la barra de tareas y abre el fichero que acabas de guardar. Tienes tres formas de hacerlo: * Pulsar el botn Abrir archivo de la barra de funciones. * Seleccionar Archivo->Abrir. * Pulsar la combinacin de teclas Ctrl O. 2. En el cuadro de dilogo Abrir, selecciona el archivo y pulsa Abrir.
- Como abrir un documento ya existente en writer:
Para abrir un documento anteriormente creado y guardado tambin contamos con diversas opciones: Hacemos clic en el botn Abrir de la barra de herramientas estndar. Utilizamos la combinacin de teclas Ctrl + A Desde el men Archivo > Abrir.
Una vez hecho esto nos encontramos con el siguiente Cuadro de Dilogo: Deberemos movernos por la estructura de directorios hasta encontrar el archivo deseado, lo seleccionamos y hacemos clic en Abrir .
- Como seleccionar un texto en open office writer:
En Open Office Writer puedes seleccionar texto de todas estas formas: Utilizando el botn principal del ratn Clic y arrastrar para seleccionar texto por letras Doble clic (y arrastrar) para seleccionar texto por palabras Triple clic (y arrastrar) para seleccionar texto por frases Cudruple clic (y arrastrar) para seleccionar texto por prrafos Utilizando el botn principal del ratn haciendo clic y arrastrando, o doble, triple o cudruple clic mientras mantenemos pulsada la tecla Ctrl podremos seleccionar texto no contiguo Utilizando el botn principal del ratn haremos clic en el principio del texto a seleccionar, y mientras mantenemos pulsada la tecla Maysc haremos clic en el final del texto a seleccionar Mantendremos pulsada la tecla Alt y posteriormente, utilizando el botn principal del ratn, hacemos clic y arrastramos seleccionando un rea de texto Con el teclado, manteniendo pulsada la tecla Maysc mientras pulsamos las teclas de cursor (flechas arriba, abajo, derecha, izquierda, Ini , Fin , RePag , AvPag ). Opcionalmente, si al mismo tiempo tambin mantenemos pulsada la tecla Ctrl la seleccin ser por palabras o prrafos. Desde el men Editar > Seleccionar todo, o su equivalente, pulsar la combinacin de teclas Ctrl + E .
Repblica Bolivariana de Venezuela Ministerio del Poder Popular para la Educacin Universitaria Misin Sucre. Aldea Universitaria Dr. Jos Mara Vargas. Jusepn Estado Monagas
Open office writer
Profesora: Bachilleres: Corona Oriana C.l.24.865.319 Hernandez Marielys C.l. 26.383.934 Roca Josmary C.l. 26.228.338 Teresen Maria C.l 26.517.620
Alfabetizacion. Seccin 02
Fecha:30-09-13
S-ar putea să vă placă și
- Diapositiva de MatematicaDocument18 paginiDiapositiva de MatematicaAngny CalderonÎncă nu există evaluări
- Historia de La Música 1a AvaluacióDocument11 paginiHistoria de La Música 1a AvaluacióAngny CalderonÎncă nu există evaluări
- Plan de Actividades Semanal Del 21 Al 25Document1 paginăPlan de Actividades Semanal Del 21 Al 25Angny CalderonÎncă nu există evaluări
- Seguridad IndustrialDocument12 paginiSeguridad IndustrialAngny CalderonÎncă nu există evaluări
- PrincipiosParaVivirMejor ParteI Walter Riso SUBDocument19 paginiPrincipiosParaVivirMejor ParteI Walter Riso SUBAndii Lop BenítezÎncă nu există evaluări
- Public ArDocument1 paginăPublic ArAngny CalderonÎncă nu există evaluări
- Reported SpeechDocument5 paginiReported SpeechAngny CalderonÎncă nu există evaluări
- ReadmeDocument1 paginăReadmesport0378Încă nu există evaluări
- Cómo Mantener Una Relación A Larga DistanciaDocument3 paginiCómo Mantener Una Relación A Larga DistanciaAngny CalderonÎncă nu există evaluări
- MenagrafíaDocument16 paginiMenagrafíaChristian Ramírez LiraÎncă nu există evaluări
- GUIA 3 ACERO Ok-32-35Document4 paginiGUIA 3 ACERO Ok-32-35Roxana MGÎncă nu există evaluări
- Iinforme Gases LaboratorioDocument10 paginiIinforme Gases LaboratorioAylin SalgadoÎncă nu există evaluări
- Fachada Frontal Fachada TraseraDocument1 paginăFachada Frontal Fachada TraseraGabriel Rodrigo Cano TapiaÎncă nu există evaluări
- Diseño Aerogeneradores 2015Document66 paginiDiseño Aerogeneradores 2015Relax y DeporteÎncă nu există evaluări
- Atraccion LocalDocument15 paginiAtraccion LocalJosue TorresÎncă nu există evaluări
- SuburbanDocument2 paginiSuburbanalessoÎncă nu există evaluări
- Proceso UnificadoDocument6 paginiProceso UnificadoRider J-aÎncă nu există evaluări
- Avance Pte BañosDocument10 paginiAvance Pte BañosAlexis Smiht Ventura PeresÎncă nu există evaluări
- Briquetas Kosñipata 06...Document7 paginiBriquetas Kosñipata 06...ermitanio moÎncă nu există evaluări
- Cinemática de Máquinas-HerramientaDocument26 paginiCinemática de Máquinas-HerramientaJose Manuel Inoa Vega33% (3)
- Sistema de Gestión para La Evaluación y Prevención de Riesgos Laborales en El Sector ConstrucciónDocument668 paginiSistema de Gestión para La Evaluación y Prevención de Riesgos Laborales en El Sector ConstrucciónJames AlexanderÎncă nu există evaluări
- Método Estándar de Prueba para Resistencia de Abrasión de Hormigón Por Voladura de ArenaDocument9 paginiMétodo Estándar de Prueba para Resistencia de Abrasión de Hormigón Por Voladura de ArenaDaniel Enacarnacion PatracaÎncă nu există evaluări
- Placa LCP 3.5 para Tibia Distal MedialDocument24 paginiPlaca LCP 3.5 para Tibia Distal MedialWaldo Baldelomar Capobianco0% (1)
- Embrague Seco DobleDocument1 paginăEmbrague Seco Dobleadiraii ordoezÎncă nu există evaluări
- Actividad 3Document1 paginăActividad 3enrique pestana82% (11)
- Rescate Mina San Jose ChileDocument23 paginiRescate Mina San Jose ChileForomaquinas67% (3)
- Metodos Epa 1 Al 5 ResumenDocument2 paginiMetodos Epa 1 Al 5 ResumenDiana Carolina BeltranÎncă nu există evaluări
- Actividad 2 de La Unidad 3Document4 paginiActividad 2 de La Unidad 3felixp1012Încă nu există evaluări
- Conificación de Gas y de AguaDocument21 paginiConificación de Gas y de AguaBlog Petrolero100% (2)
- Lab4 - InformeDocument2 paginiLab4 - InformemilaronixÎncă nu există evaluări
- HOPSA - Manual de Techos N°3 PDFDocument18 paginiHOPSA - Manual de Techos N°3 PDFLuis LopezÎncă nu există evaluări
- Inversor Utilizando MicrowindDocument16 paginiInversor Utilizando MicrowindRaul CpÎncă nu există evaluări
- TC5 Respuesta Sistemas PDFDocument22 paginiTC5 Respuesta Sistemas PDFdarwinnavaÎncă nu există evaluări
- AM B4 T1 P2 Planta de GalvanizacionDocument24 paginiAM B4 T1 P2 Planta de GalvanizacionJIMMY KEVIN FLORIANO PUCHULANÎncă nu există evaluări
- GranulometriaDocument4 paginiGranulometriaWilliam Quispe QuispeÎncă nu există evaluări
- Equipamientos y Maquinaria en CubiertaDocument11 paginiEquipamientos y Maquinaria en CubiertaIsaidaÎncă nu există evaluări
- Informe Mecanica MaterialesDocument9 paginiInforme Mecanica MaterialesKevin LoraÎncă nu există evaluări
- OrgDocument2 paginiOrgSheyla MazaÎncă nu există evaluări
- Membranas PDFDocument259 paginiMembranas PDFLalo ToxquiÎncă nu există evaluări