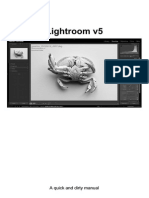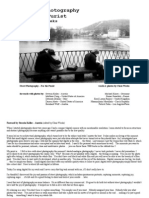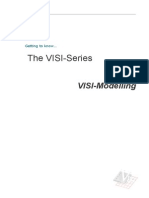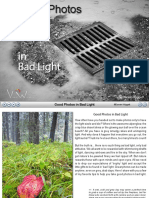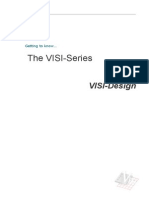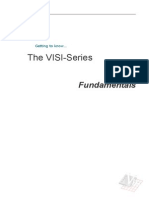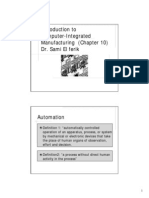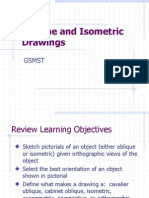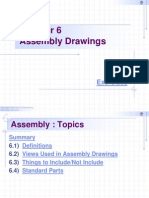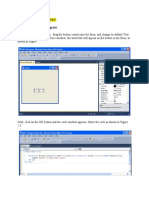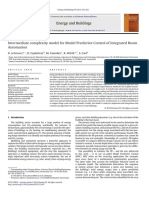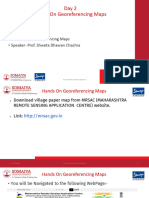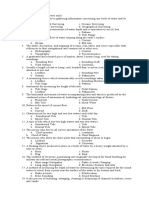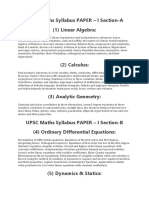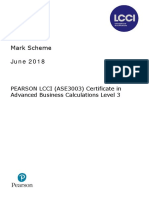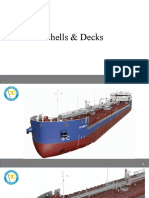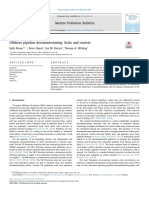Documente Academic
Documente Profesional
Documente Cultură
Visi Progress
Încărcat de
eestradabarbosa1447Descriere originală:
Drepturi de autor
Formate disponibile
Partajați acest document
Partajați sau inserați document
Vi se pare util acest document?
Este necorespunzător acest conținut?
Raportați acest documentDrepturi de autor:
Formate disponibile
Visi Progress
Încărcat de
eestradabarbosa1447Drepturi de autor:
Formate disponibile
Getting to know.
The VS-Series
VISI - Progress
8 - 2
Creating An Progressive Strip Layout
The object of the following example is to highlight the common functions you may use
when trying to create a simple strip layout within VS-Progress module (see Figure
1.0).
Figure 1.0: Progress Part.wkf
Step 1 - Opening a File
To open a file select the FiIe | Open option from the main-menu.
Locate the 'Samples' directory on the VS-Series CD, and open the 'Progress Part'
work file (see Figure 1.0).
VS - Progress
8 - 3
Note:
When you open a file, the system will automatically set the view to the view that the
file was originally saved with.
By pressing the [F2] or [F3] keys on your keyboard, you can cycle through the
available views until you reach a view that suits your needs (i.e. the 'Dynamic' view).
Step 2 - Unfolding the Part
The first step required is to open up the progress module itself.
1. From the main menu select Progress | Part Study
We will now have a new window attached to our workspace (see Figure 1.1)
Figure 1.1 Main Progress Part Study
8 - 4
1 - Part AnaIysis Menu: Analysis of which types of faces are used in the model
2 - NeutraI Fibre Menu: Management of the bending allowance offset parameters
3 - UnfoIding: Contains the function to obtain the flattened component starting from
neutral fibre model.
4 - Step-By-Step UnfoIding: Tools to define the bending sequence as a series of
models
5 - Bound: This icon permits to make a zoom on the part that is selected from the
Progress manager window. For example if on the mask you have selected Neutral
Fibre, clicking the Bound con, the system fits the Neutral Fibre on the screen.
6 - SeIect Some Part Entity: This icon allows multiple selection of items directly on
the screen; using the selection option from the standard CAD.
7 - Execute Auto Re-buiId: The system does a rebuild of the solid part when pressed
8 - Auto Re-BuiId:
9 - Part AnaIysis BuiId: The first mandatory step in obtaining your flattened
component is to analyse which type of faces are used in the construction of the model.
10 - Part AnaIysis Interactive BuiId: This function allows the user to pick only the
geometry required for part analysis directly from the model.
11 - Part AnaIysis ToIerance: The part analysis is used to indicate planar faces, folds
and the other parts established within the rules set inside the tolerance table.
The first step in unfolding the part is to assign surfaces that we can use to unfold the
part.
1
2
3
4 5 6 7 8
9
10
11
VS - Progress
8 - 5
2. From within the progress window select the Part analysis menu icon
3. Now select the Part analysis build icon from the progress menu.
You will now be prompted to select the solid part to analyse.
4. Select the part P1, ensuring the select face directly icon is selected (see
Figure 1.2)
Figure 1.2: Solid Part
5. Now Re-select the same face that we just picked in Figure 1.2, ensuring the
select face directly icon is selected.
You now need to select an origin for the unfolding process.
6. Using the centre of circle icon pick the centre of the circle located on the top
face of the component C1 (see Figure 1.3)
Note:
The origin will define a reference face and point for the 3D strip design. The system
will automatically position the 3D unfolding stages around the defined origin.
P1
8 - 6
Figure 1.3: Unfolding Origin
You should now have a series of sheet bodies extracted from the top of the solid
component (see Figure 1.4)
Figure 1.4: Sheet Component
C1
VS - Progress
8 - 7
Now within our Progress window and progress tree, you will see a series of entries in a
form of a tree. This tree represents all of the surfaces, whether they are a flat plane
surface (indicated by red entries) or bends (indicated by green entries) (see Figure
1.5)
Figure 1.5: Progress Tree
f we click on any of the surfaces or bends in the tree you will notice that they are
highlighted in the model workspace.
At the top of the tree the system has automatically assigned a name to the progress
part, however it is possible to edit that name to something more appropriate and
something easier to remember.
7. From within the progress window, select the top entry of the tree (1028637202)
once to highlight it.
8. Now select the part name, from within the part properties panel at the bottom of
the progress window (see Figure 1.6)
8 - 8
Figure 1.6: Part Name
9. With the old part name highlighted enter the new name Strip 1 and then click
outside the part name field (see Figure 1.7)
Figure 1.7: New Part Name
Note:
Also within the part properties window it is possible to change a variety of settings
from the material of the strip to the weight of the strip by simply entering the values
into the specific fields.
Part Name
VS - Progress
8 - 9
With our part now converted to surfaces, it is possible to remove/hide any surfaces
that maybe unsuitable for the unfolding process.
Within our part you need to disable the formed part of the component as it not suitable
for the unfolding routine of VS-Progress (see Figure 1.8).
Figure 1.S: Formed Part
You now need to identify the surfaces in the progress tree before disabling them.
10. From within the progress tree select bends 10 13, ensuring you keep the
[CRTL] key depressed (see Figure 1.9)
Formed Part
8 - 10
Figure 1.9: Formed Part's Bends
Note:
It is also possible to select the formed part manually by selecting the required surface
directly within the 3D workspace.
11. With the surfaces highlighted right button click on one of the selected bends to
open up the drop down menu.
12. From within the drop Part Analysis menu select Expand aII (see Figure 1.10)
Figure 1.10: Part Analysis Menu
SeIected Bends
VS - Progress
8 - 11
With the selected nodes expanded you can now disable the formed part bends from
the part.
13. From the expanded tree, uncheck bends 10, 11, 12, and 13 (see Figure 1.11)
Figure 1.11: Disabled Bends
You should now notice that the formed part has now disappeared from the part
analysis model (see Figure 1.12)
Figure 1.12: Removed Formed Part
8 - 12
Note:
If the part unfolding is problematic, it is possible to reorder the progress tree by
dragging and dropping the bends within the tree to the required position, and then
using the Automatic unfolding on tree icon to unfold the part according to the tree
order.
You have now prepared the first stage of the unfolding, you now need to assign a
neutral fibre or material to the part.
14. Select the Assign Neutral Fibre icon
15. From within the Neutral fibre menu select the Assign Neutral Fibre icon
You will now be presented with a new dialog box, from within this dialog box it is
possible to define a material for the part, define a weight for the part, breaking load,
thickness of solid component, or to define the neutral fibre as either a constant value
or by using one of the two automatic neutral fibre algorithms (see Figure 1.13)
Figure 1.13: Neutral Fibre Set-Up
16. Accept the default settings and select OK.
You should now have two parts displayed with in the workspace (see Figure 1.14)
Note:
It is possible to assign a neutral fibre to each individual bend surface on the part.
VS - Progress
8 - 13
Figure 1.14: Neutral Fibre
The next stage of the unfolding process is to create a flat development generated from
the neutral fibre model.
17. From within the progress menu select the unfolding icon
You will now have a series of icons below the main icon row. By using these icons we
are able to perform any of the necessary unfolding operations we require.
1. Automatic unfoIding
2. Automatic unfoIding on tree
3. ManuaI unfoIding
4. DeIete one unfoIded surface
5. DeIete aII unfoIded surfaces
1
2
5
3 4
8 - 14
18. From within the unfolding menu, select the automatic unfolding icon
Once this icon is selected the system will now begin to automatically generate the
unfolded component (see Figure 1.15)
Figure 1.15: Basic Unfolded Part
Note:
It is also possible to remove any faces from the unfolded part that might not be
required in the flat development. This is a simple process performed by selecting the
"Delete one unfolded surface" icon and then selecting the face to removed
The next step of the unfolding stage is to create the step-by-step unfolding sequence.
19. From within the progress menu select the step by step icon
The progress window will now have a different unfolding tree displayed. Within this
tree it should be now possible to see every surface and bend that make up the
component but with one difference, every bend listed in the tree will display a bend
angle to the right of the description (see Figure 1.16)
VS - Progress
8 - 15
Figure 1.16: Bend Angle
t is recommended that you always start by adding two stages, so you always start the
unfolding process on stage 2. This is mainly because it gives the option of adding an
extra stage before we start the unfolding.
To add the extra steps into the unfolding stage, click on the add step icon to add
a stage. Once the step has generated click on the add step icon again to add the
second step.
You should now have two newly created steps added (see Figure 1.17)
Figure 1.17: Newly Added Steps
Bend AngIe
1
2
8 - 16
With the two new steps added you can now begin to start the step by step unfolding
process on the part.
20. Ensuring that step two is active, select bend 4 from the unfolding tree (see
Figure 1.18)
Figure 1.1S: Step 2 Bend 4
Note:
It is also possible to identify a bend from the unfolding tree by selecting the bend on
the model within the CAD workspace.
With the bend highlighted we can now change the bend angle. There are two ways in
which we can change the bend angle:
1. When a bend is selected, from the progress manager window, the bend
properties panel will appear below the unfolding tree. Within this field it is
possible to enter a new unfolding angle.
2. The second way is to select the required bend from the model space and
then Right hand click on the bend to use the pop-up menu. From within this
menu select the Change Unfold Angle Value option (see Figure 1.19)
VS - Progress
8 - 17
Figure 1.19: Change Unfolding Angle
You will now be presented with a new dialog box. You will be able to enter a new
unfolding value into the New unfold angle field (see Figure 1.20)
Figure 1.20: New Unfolding Angle
20. Change the bend angle from 90 to 45 using one of the two methods previously
described.
Once the angle value is input, you should notice an instant change to the bend (see
Figure 1.21)
New UnfoIding AngIe
OriginaI UnfoIding AngIe
8 - 18
Figure 1.21: Bend 4 - 45 Unfolded
You will also notice that within the unfolding tree, the description next to bend 4 has
changed to display the new bend angle.
21. Now select Bend 3 and change the bend angle from 90 to 45 (see Figure 1.22)
Figure 1.22: Bend 3 - 45 Unfolded
Note:
Within the unfolding tree, bend 3 and bend 4 will now be coloured blue. This is to
indicate that it has been modified.
You have now completed all of the necessary bends on this step.
You now need to add the next step to the unfolding sequence, to do this from within
the progress window select the Add step icon
VS - Progress
8 - 19
This will now automatically generate a new step identical to the one modified in step 2.
22. Select Bend 4 from within the unfolding tree and change the bend angle from 45
to 0 (see Figure 1.23)
Figure 1.23: Unfolding Angle
23. Select Bend 3 from within the unfolding tree and change the bend angle from 45
to 0 (see Figure 1.24)
Figure 1.24: Unfolding Angle
24. Select Bend 9 and change the bend angle from 90 to 0
We should now have a partially unfolded component (see Figure 1.25)
Figure 1.25: Step 3 Unfolded
With the unfolding completed on this step you now need to add the final step. Select
the add step icon to add the final step to the unfolding sequence.
8 - 20
25. Select bend 2 from the unfolding tree and enter a new unfolding angle from 15
to 0 .
Note:
Bend 5 also changes simultaneously when Bend 2 is adjusted. This is because Bend
2 and 5 are considered as 1 Bend because they both have connections (joining
surfaces) to Plane 1 and Plane 6.
With bend 2 and bend 5 now unfolded you should now have a completely flat part (see
Figure 1.26)
Figure 1.26: Step 4 Unfolded Part
With the bend sequence complete you can now re-insert the formed feature. From
within the unfolding tree, re-check bends 10 13 (see Figure 1.27)
Figure 1.27: Formed part
VS - Progress
8 - 21
Step 3 - Creation of Solid Models From Bend Stages
Now that the step-by-step sequence is complete you now need to convert the sheet
bodies into solids.
t is possible to create the solid model from each unfolding stage by using either of two
methods available.
Method 1: - A soIid from each individuaI stage
Select step 2 from the unfolding sequence and right hand click on the part name (strip
1). This will display the neutral fibre part menu; from within this menu select Link
Auto-BuiId Part. This should now have created a solid model form the neutral fibre
surfaces (see Figure 1.28)
Figure 1.2S: Step 2 Solid Model
t may be necessary for you to delete or detach the solid part from the unfolding stage.
This can be done by simply using the delete icon from the workspace and
selecting the model.
Method 2: - A soIid modeI from aII the stages
Building all of the solid models from the unfolded stages can be an extremely easy
and quick process.
8 - 22
26. Click on the Rebuild 3D part icon from within the progress unfolding menu
toolbar.
The system will now calculate each individual solid one at a time and when complete
you should be presented with a solid representation of each individual unfolding step
(see Figure 1.29)
Figure 1.29: Unfolded Solids
As you can see, by default the bend stages have created from left to right, starting with
the final part. t is possible, if preferred, to make the part run from left to right, starting
with the finished part as the last stage.
27. From within the unfolding menu select the part study direction icon
You should now have noticed the parts have now automatically transferred to the
opposite side of the finished part (see Figure 1.30).
VS - Progress
8 - 23
Figure 1.30 Reversed Unfolding Process
8 - 24
Basic Strip Management
With the part now unfolded and the solid components created its now possible to
create the punches and the progress strip in order to create the finished part.
From within the progress window, select the Strip Manager tab from the bottom of the
page (see Figure 1.31)
Figure 1.31: Operation Select
You will now be presented with a new set of icons that we have not yet used within the
strip manager (see Figure 1.32)
Figure 1.32: Strip Manager Main Icons
1. Load one strip from database
2. Add punches
3. Add internaI punch
4. Create maximum sheared punch
5. Cut a punch
6. Attach parts to steps
7. RebuiId the strip
8. Execute auto rebuiId
Strip Manager
1 2 3 8 4 7 6 5
VS - Progress
8 - 25
The first step in the creation of the progress strip is to define the strip parameters.
28. Select the load strip icon from within the strip manager window.
You will now be prompted to select the unfolded part - F1 (see Figure 1.33)
Figure 1.33: Flat Blank
29. Next you are prompted to select an origin, using the intersection point icon
select - P1 (see Figure 1.34)
Figure 1.34: Part Origin
30. You now need to select a destination point for the part. Using the point
coordinate icon insert the coordinates X0, Y-400, Z0 and select OK.
Once the part has moved hit the [ESC] key to initiate your strip definition. You should
now see two unfolded parts side by side on your screen.
F1
P1
8 - 26
You should notice to the right of the screen that the progress manager window has
been replaced with the strip definition parameters panel (see Figure 1.35).
Figure 1.35: First Two Initial Steps
From within the strip definition parameters you can input all of the required parameters
(see Figure 1.35)
VS - Progress
8 - 27
Figure 1.35: Default Strip Definition Parameters
Parts Parameters.
These parameters are for reference only.
Strip Thickness: has been taken from the initial part analysis.
MateriaI: is taken form the initial part analysis.
Specific Weight: is taken form the initial part analysis.
Breaking Load: is taken form the initial part analysis.
8 - 28
Strip Parameters.
These parameters are used when the check icon is used.
Strip Name: can be set by the user.
Steps number: is the number of steps you wish to start with.
Strip to right: check box turned off will build the strip to the left.
Length Before Origin: allows the user to determine extra strip length before the part.
Step Data
These parameters are used to visualize the layout of the parts in relationship to each
other and the strip on the screen.
Steps Number for Study: allows the user to set the number of steps shown on the
screen to help determine the various parameters.
Step: is a distance to set the progression of the strip.
Strip Width: determines the width of the strip.
Upper Discard: is used to set the distance above the part to the upper side of the
strip.
Lower Discard: is used to set the distance below the part to the lower side of the
strip.
Minimum Distance Between Parts: sets the smallest distance allowed between parts
Rotation AngIe: is used to rotate the parts on the strip to help while nesting parts of
unusual shapes allowing possible overlaps to reduce progression.
Step Origin: display the current origin and allow the user to change its location.
CaIcuIated Parameters
These parameters are for information only.
VS - Progress
8 - 29
Parts Weight: displays the weight of the flat blank.
Discard Weight: displays the weight of the waste per progression.
Discard Percentage: displays the percentage of waste per progression.
Enter these parameters into your strip definition dialog box:
Step: 65
Step width: 125
Upper discard: 2.646
Lower Discard: 2.646
Minimum Distance between parts 7.358
Once these parameters have been entered, select the green tick (display strip tree) icon
You should now notice that there are five progression step now present within your
workspace (see Figure 1.36)
Figure 1.36: Five Progression Steps
t is possible to go back to the strip definition at any time. Select the load one-strip icon
and change the steps number from 5 to 10.
You should now have ten progression steps instead of five within your workspace (see
Figure 1.37)
8 - 30
Figure 1.37: Ten Progression Steps
Step 4 - Punch Creation
You can now start to create your punches within the progression strip.
31. Zoom into step 1 and then select the add internal punch icon
The system will now automatically generate four internal punches (see Figure 1.38)
Figure 1.3S: First Initial Punches
We now need to remove the oval shape punch, as it is not needed in this strip.
Using the delete icon delete the oval punch - P1 (see Figure 1.39)
VS - Progress
8 - 31
Figure 1.39: Oval Punch Removal
With the oval punch removed the punches can be placed into the correct location.
32. Using the left hand mouse button drag and drop the paunches from step 1 to
step 3.
With the internal punches now created we now need to create the external punches.
33. Select the Create maximum shear punch icon from the main menu.
You will now be presented with a new dialog box (see Figure 1.40)
Figure 1.40: Maximum Shear Punch
P1
8 - 32
Step: refers to the step location on the strip to place the punch.
Rotation AngIe: allows you to rotate the punch in the event that you have parts
rotated during the layout of the strip.
Shift VaIue: allow you to move the punch left or right to align with the step.
Upper Gap: gives you the ability to add extra material to the top of the punch allowing
it to be outside the strip.
Lower Gap: gives you the ability to add extra material to the top of the punch allowing
it to be outside the strip.
Left Gap: will add material to the left of the punch to create an overlap.
Right Gap: will add material to the right of the punch to create an overlap
34. nsert these values into the maximum shear punch dialog box and select OK
(see Figure 1.41)
Figure 1.41: Correct Maximum Shear Values
With the punch inserted you now need to cut the punch into to smaller ones, as the
size at the moment is not suitable for the operation.
35. Select the cut punch con form the strip manager menu.
36. Now select the shear punch - P1 (see Figure 1.42)
VS - Progress
8 - 33
Figure 1.42: Punch Selection
We will now be prompted to select a cut point on the punch.
37. Using the parametric point icon select the punch at P1 (see Figure 1.43)
Note:
This function is pick sensitive so be sure to pick the point on the punch where
indicated
P1
8 - 34
Figure 1.43: Parametric Point
38. n the parametric point dialog box, enter a value of 4, check the distance radio
button within the box and select OK.
39. Next select the cutting plane, select the Y-axis icon and confirm with the right
hand mouse button.
40. You should now have a new dialog box within the workspace, enter a value of 1
into the overlap 1 field and a value of 1 into the overlap 2 field and select OK.
We should now have cut the punch into two (see Figure 1.44)
P1
VS - Progress
8 - 35
Figure 1.44: First Cut in Shear punch
With the first cut done we can now cut the punch again using the same process.
40. Select the cut punch con from the strip manager menu.
41. Now select the shear punch - P1 (see Figure 1.45)
Figure 1.45: Punch Selection
8 - 36
We will now be prompted to select a cut point on the punch.
42. Using the parametric point icon select the punch at P1 (see Figure 1.46)
Figure 1.46: Parametric Point
43. Now within the parametric point dialog box, enter a value of 12, check the
distance radio button within the box and select OK.
44. Next select the cutting plane, select the Y-axis icon and confirm with the right
hand mouse button.
45. You should now have a new dialog box within the workspace, enter a value of 1
into the overlap 1 field and a value of 1 into the overlap 2 field and select OK.
With the main shear punch now divided in to three parts, it might make it easier to see
the punches if you drag and drop the U-shape punch into step 5 (see Figure 1.47)
P1
VS - Progress
8 - 37
Figure 1.47: Moved Punches
You now need to edit the U-shaped punch; this is because if we used the punch as it
is, we would not be able to bend the front tab because it would still be attached to the
main strip.
We are going to cut the U-shaped punch the same way we have cut the main shear
punch in the previous operation.
46. Select the cut punch con from the strip manager menu.
47. Now select the U-Shaped punch - U1 (see Figure 1.48)
Figure 1.4S: U-Shaped Punch
U1
8 - 38
You will now be prompted to select a cut point on the punch.
48. Using the parametric point icon select the punch at P1 (see Figure 1.49)
Figure 1.49: U shaped cut point
49. Now within the parametric point dialog box, enter a value of 4, check the
distance radio button within the box and select OK.
50. Next select the cutting plane, select the Y-axis icon and confirm with the right
hand mouse button.
51. You should now have a new dialog box within the workspace, enter a value of 1
into the overlap 1 field and a value of 1 into the overlap 2 field and select OK.
You now need to repeat this procedure for the opposite side of the punch.
52. Select the cut punch con form the strip manager menu.
48. Now select the U-Shaped punch - U1 (see Figure 1.50)
P1
VS - Progress
8 - 39
Figure 1.50: U-Shaped Punch
You will now be prompted to select a cut point on the punch.
48. Using the parametric point icon select the punch at P1 (see Figure 1.51)
Figure 1.51: U shaped cut point
52. Now within the parametric point dialog box, enter a value of 4, check the
distance radio button and select OK.
53. Next select the cutting plane, select the Y-axis icon and confirm with the right
hand mouse button.
54. You should now have a new dialog box within the workspace, enter a value of 1
into the overlap 1 field and a value of 1 into the overlap 2 field and select OK.
U1
P1
8 - 40
You should now have divided the U-shaped punch into 3 separate punches (see
Figure 1.52)
Figure 1.52: Subdivided Punch
You now need to separate the newly created punch. Select the new punches - P1 and
P2 and drag them into step 9 using the right hand mouse button (see Figure 1.53)
Figure 1.53: Newly Created Punches
With the punches now in the correct location our strip should now look like Figure
1.54.
P1
P2
VS - Progress
8 - 41
Figure 1.54: Correct Punch Location
Step 5 - Strip Simulation
With the punches now in place you can now build a graphical representation of the
progression strip using the data from the unfolding and using the punches.
55. Select the Rebuild Strip con from the progress menu bar.
We will now be presented with a new dialog box within our workspace (see Figure
1.55)
Figure 1.55: Strip Simulation
1. Restart: will rewind the strip to the beginning.
2. Automatic: will advance the strip through the punches and then display.
3. Strip SimuIation: will advance the strip through the punches and display after
each step.
1 2 3 4 5
6
7
8 - 42
4. Back one Step: will move the strip back one progression.
5. Advance a Step: will move the strip forward one progression.
6. OnIy Sheared Strip: will advance the strip without showing the bend stages.
7. Check ProbIems: will display any problem areas.
OK: Confirms your action, and closes the dialogue.
56. Use the Advance a step icon to move through the strip, and then use the
Restart icon to move back to the beginning and select OK.
Step 6 - Attaching Parts to the Strip
The final stage is to attach unfolding steps to the progression strip itself.
57. Right Hand click on Step 6 part 1 from within the strip manager tree (see Figure
1.56)
Figure 1.56: Parts Menu
From within this menu we can select the unfolded model you wish to attach to this strip
step.
VS - Progress
8 - 43
58. Select Part Study Step:3 to attach unfolding model 3 to step 6 of the strip.
Your Strip tree should now look like Figure 1.57
Figure 1.57: Strip Tree
At the moment all of the remaining steps have study 3 of the unfolding process
attached to them. We will use the same method to attach the remaining steps to the
part.
59. Right hand click on Step 7 part 1 from within the strip manager tree.
60. Select attach part, then Part Study Step:2 to attach unfolding model 2 to step 7
of the strip.
61. Right hand click on Step 8 part 1 from within the strip manager tree.
62. Select attach part, then Part Study Step:1 to attach unfolding model 1 to step 8
of the strip.
63. Right hand click on Step 9 part 1 from within the strip manager tree.
64. Select attach part, then Part Study Step:0 to attach unfolding model 0 to step 9
of the strip.
The result should look like Figure 1.58.
8 - 44
Figure 1.5S: Complete Strip Tree
We can animate the complete strip by using the strip animation function.
65. Click on the rebuild strip icon from the main strip manger menu.
66. When the strip simulation dialog box appears within your workspace, click on the
automatic simulation icon to automatically rebuild the progression strip.
The strip should now be complete with punches cut out and bends in place (see
Figure 1.59)
Figure 1.59: Completed Progression Strip
VS - Progress
8 - 45
Step 7 - Saving Data
To save data you can select the 'Save' icon , or the 'Save As' icon from the
main toolbar.
You can also use two other methods to save information:
(i) Save Part As - This will allow you to select the specific geometry you wish to
save.
(ii) Export - This will allow you to save the file in a different format type (i.e. GES,
DXF, and Parasolid).
CongratuIations, you have successfuIIy compIeted the VISI-Progress section of
the 'Getting to know'.
S-ar putea să vă placă și
- The Subtle Art of Not Giving a F*ck: A Counterintuitive Approach to Living a Good LifeDe la EverandThe Subtle Art of Not Giving a F*ck: A Counterintuitive Approach to Living a Good LifeEvaluare: 4 din 5 stele4/5 (5794)
- The Little Book of Hygge: Danish Secrets to Happy LivingDe la EverandThe Little Book of Hygge: Danish Secrets to Happy LivingEvaluare: 3.5 din 5 stele3.5/5 (400)
- Posing Men and WomenDocument31 paginiPosing Men and Womeneestradabarbosa1447100% (1)
- Adobe Light Room 5 ManualDocument108 paginiAdobe Light Room 5 Manualeestradabarbosa1447Încă nu există evaluări
- Pose, Gesture and Objects Held by The SitterDocument22 paginiPose, Gesture and Objects Held by The Sittereestradabarbosa1447Încă nu există evaluări
- Street Photography - For The PuristDocument160 paginiStreet Photography - For The Puristimwewe100% (8)
- Visi MouldDocument63 paginiVisi Mouldeestradabarbosa1447Încă nu există evaluări
- Visi Modelling 1Document28 paginiVisi Modelling 1eestradabarbosa1447Încă nu există evaluări
- Good Photos: Bad Light inDocument20 paginiGood Photos: Bad Light inAndrei TeoÎncă nu există evaluări
- Visi Machining3dDocument32 paginiVisi Machining3deestradabarbosa1447100% (1)
- Visi AnalysisDocument40 paginiVisi Analysiseestradabarbosa1447Încă nu există evaluări
- Visi DesignDocument33 paginiVisi Designeestradabarbosa1447Încă nu există evaluări
- Visi Machining2dDocument42 paginiVisi Machining2deestradabarbosa1447Încă nu există evaluări
- The FundamentalsDocument20 paginiThe Fundamentalseestradabarbosa1447Încă nu există evaluări
- Intro CamDocument13 paginiIntro Cameestradabarbosa1447Încă nu există evaluări
- 1 Initial Tour.lDocument2 pagini1 Initial Tour.leestradabarbosa1447Încă nu există evaluări
- Indication of Dimensions and Tolerances: ISO129-1: 2004 Part 1: General PrinciplesDocument15 paginiIndication of Dimensions and Tolerances: ISO129-1: 2004 Part 1: General Principleseestradabarbosa1447Încă nu există evaluări
- GSMST FOE 06 - Sketching Isometric Pictorials Part 1 07Document24 paginiGSMST FOE 06 - Sketching Isometric Pictorials Part 1 07eestradabarbosa1447Încă nu există evaluări
- GSMST Foe 18 Section - Drawings 07Document18 paginiGSMST Foe 18 Section - Drawings 07eestradabarbosa1447Încă nu există evaluări
- GSMST Foe 18 Section - Drawings 07Document18 paginiGSMST Foe 18 Section - Drawings 07eestradabarbosa1447Încă nu există evaluări
- 6 Assembly DrawingsDocument64 pagini6 Assembly DrawingsChandra KaladharÎncă nu există evaluări
- Solid Edge V18Document29 paginiSolid Edge V18Leonard Reina100% (1)
- Shoe Dog: A Memoir by the Creator of NikeDe la EverandShoe Dog: A Memoir by the Creator of NikeEvaluare: 4.5 din 5 stele4.5/5 (537)
- Hidden Figures: The American Dream and the Untold Story of the Black Women Mathematicians Who Helped Win the Space RaceDe la EverandHidden Figures: The American Dream and the Untold Story of the Black Women Mathematicians Who Helped Win the Space RaceEvaluare: 4 din 5 stele4/5 (895)
- The Yellow House: A Memoir (2019 National Book Award Winner)De la EverandThe Yellow House: A Memoir (2019 National Book Award Winner)Evaluare: 4 din 5 stele4/5 (98)
- The Emperor of All Maladies: A Biography of CancerDe la EverandThe Emperor of All Maladies: A Biography of CancerEvaluare: 4.5 din 5 stele4.5/5 (271)
- A Heartbreaking Work Of Staggering Genius: A Memoir Based on a True StoryDe la EverandA Heartbreaking Work Of Staggering Genius: A Memoir Based on a True StoryEvaluare: 3.5 din 5 stele3.5/5 (231)
- Never Split the Difference: Negotiating As If Your Life Depended On ItDe la EverandNever Split the Difference: Negotiating As If Your Life Depended On ItEvaluare: 4.5 din 5 stele4.5/5 (838)
- Grit: The Power of Passion and PerseveranceDe la EverandGrit: The Power of Passion and PerseveranceEvaluare: 4 din 5 stele4/5 (588)
- On Fire: The (Burning) Case for a Green New DealDe la EverandOn Fire: The (Burning) Case for a Green New DealEvaluare: 4 din 5 stele4/5 (73)
- Elon Musk: Tesla, SpaceX, and the Quest for a Fantastic FutureDe la EverandElon Musk: Tesla, SpaceX, and the Quest for a Fantastic FutureEvaluare: 4.5 din 5 stele4.5/5 (474)
- Devil in the Grove: Thurgood Marshall, the Groveland Boys, and the Dawn of a New AmericaDe la EverandDevil in the Grove: Thurgood Marshall, the Groveland Boys, and the Dawn of a New AmericaEvaluare: 4.5 din 5 stele4.5/5 (266)
- The Unwinding: An Inner History of the New AmericaDe la EverandThe Unwinding: An Inner History of the New AmericaEvaluare: 4 din 5 stele4/5 (45)
- Team of Rivals: The Political Genius of Abraham LincolnDe la EverandTeam of Rivals: The Political Genius of Abraham LincolnEvaluare: 4.5 din 5 stele4.5/5 (234)
- The World Is Flat 3.0: A Brief History of the Twenty-first CenturyDe la EverandThe World Is Flat 3.0: A Brief History of the Twenty-first CenturyEvaluare: 3.5 din 5 stele3.5/5 (2259)
- The Gifts of Imperfection: Let Go of Who You Think You're Supposed to Be and Embrace Who You AreDe la EverandThe Gifts of Imperfection: Let Go of Who You Think You're Supposed to Be and Embrace Who You AreEvaluare: 4 din 5 stele4/5 (1090)
- The Hard Thing About Hard Things: Building a Business When There Are No Easy AnswersDe la EverandThe Hard Thing About Hard Things: Building a Business When There Are No Easy AnswersEvaluare: 4.5 din 5 stele4.5/5 (344)
- The Sympathizer: A Novel (Pulitzer Prize for Fiction)De la EverandThe Sympathizer: A Novel (Pulitzer Prize for Fiction)Evaluare: 4.5 din 5 stele4.5/5 (121)
- Her Body and Other Parties: StoriesDe la EverandHer Body and Other Parties: StoriesEvaluare: 4 din 5 stele4/5 (821)
- Windows Forms in VBNET Tutorial With Example CodeDocument12 paginiWindows Forms in VBNET Tutorial With Example CodeLubadri LmÎncă nu există evaluări
- ASC - Chap 1-3 - v2013Document13 paginiASC - Chap 1-3 - v2013Tu vu vanÎncă nu există evaluări
- Symbols of Oil Gas PipingDocument3 paginiSymbols of Oil Gas PipingDelvin Davis M0% (1)
- Power Amplifiers: Ranjith Office Level 4 - Building 193 - EEE BuildingDocument19 paginiPower Amplifiers: Ranjith Office Level 4 - Building 193 - EEE BuildingArambya Ankit KallurayaÎncă nu există evaluări
- KA Chemistry Notes PartialDocument146 paginiKA Chemistry Notes PartialAnjali PradhanÎncă nu există evaluări
- Electrical Systems (Engine) - (S - N 512911001 - 512911999) - 331Document3 paginiElectrical Systems (Engine) - (S - N 512911001 - 512911999) - 331Ronaldo Javier Vergara AnayaÎncă nu există evaluări
- Lehmann Et Al 2013 PDFDocument13 paginiLehmann Et Al 2013 PDFJack HamiltonÎncă nu există evaluări
- Georeferencing and Digitization in QGISDocument82 paginiGeoreferencing and Digitization in QGISThanosÎncă nu există evaluări
- Surveying 2 Final ExamDocument3 paginiSurveying 2 Final ExamRodin James GabrilloÎncă nu există evaluări
- UPSC Maths Syllabus PAPERDocument3 paginiUPSC Maths Syllabus PAPERNooman ShaikhÎncă nu există evaluări
- Dlesp Packer, Viton: A) DescriptionDocument10 paginiDlesp Packer, Viton: A) Descriptionaditya rastogiÎncă nu există evaluări
- Chem 105 Lab Manual 08 EKIM 1Document42 paginiChem 105 Lab Manual 08 EKIM 1hooraÎncă nu există evaluări
- Mark Scheme: June 2018Document12 paginiMark Scheme: June 2018BethanyÎncă nu există evaluări
- Running Concurrent WorkflowsDocument10 paginiRunning Concurrent WorkflowsyprajuÎncă nu există evaluări
- Pronouns - Maurice PDFDocument2 paginiPronouns - Maurice PDFSCRIBDBUUÎncă nu există evaluări
- Notepad++ Shortcut Keys ListDocument1 paginăNotepad++ Shortcut Keys ListWillieÎncă nu există evaluări
- ADAT Optical Audio Data Generator and Encoder V1401Document8 paginiADAT Optical Audio Data Generator and Encoder V1401mylitalindaÎncă nu există evaluări
- Qap For Steam TurbineDocument3 paginiQap For Steam TurbinedgmprabhakarÎncă nu există evaluări
- SH 60 TD enDocument98 paginiSH 60 TD enCésar David Pedroza DíazÎncă nu există evaluări
- Gauss Contest: Grade 7Document4 paginiGauss Contest: Grade 7irwan syahÎncă nu există evaluări
- Chem 152 Lab ReportDocument21 paginiChem 152 Lab Reportapi-643022375Încă nu există evaluări
- Shell & DecksDocument63 paginiShell & DecksParth GoswamiÎncă nu există evaluări
- Created by Ankur Sharma, Gurudayal Srivastava, Vikram Singh, Sanket TamhaneDocument12 paginiCreated by Ankur Sharma, Gurudayal Srivastava, Vikram Singh, Sanket TamhaneSankash SoodÎncă nu există evaluări
- LiftCell User ManualDocument4 paginiLiftCell User ManualEdini ZenaÎncă nu există evaluări
- HVAC Control in The New MillenniumDocument389 paginiHVAC Control in The New Millenniumnicky1213aÎncă nu există evaluări
- REVIEW TASK 1 - Capitalization, Punctuation, Fragments, Run-On Sentences and Subject & Verb Agreement Review (-1Document2 paginiREVIEW TASK 1 - Capitalization, Punctuation, Fragments, Run-On Sentences and Subject & Verb Agreement Review (-1Johao DoradoÎncă nu există evaluări
- Offshore Pipeline Decommissioning Scale and ContextDocument4 paginiOffshore Pipeline Decommissioning Scale and ContextHieu Le TrungÎncă nu există evaluări
- s10763 017 9799 1 PDFDocument19 paginis10763 017 9799 1 PDFJoy PascoÎncă nu există evaluări
- 3Document8 pagini3K@mR@N D@uD P@nHw@RÎncă nu există evaluări
- Powerflex 750-Series Ac Drives: Technical DataDocument242 paginiPowerflex 750-Series Ac Drives: Technical DataJosé Santiago Miranda BernaolaÎncă nu există evaluări