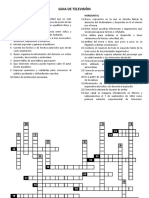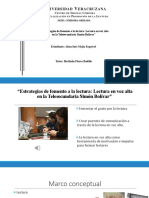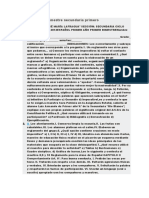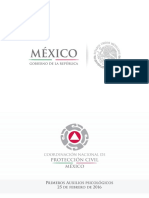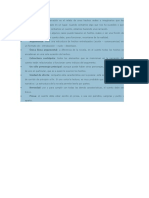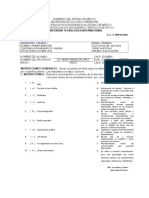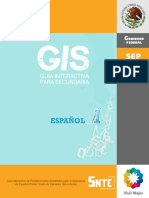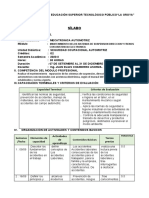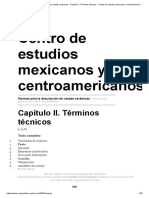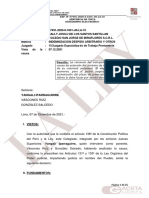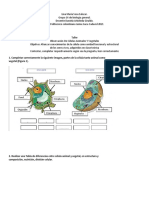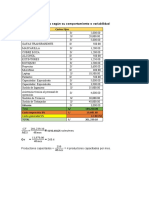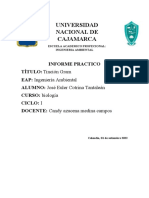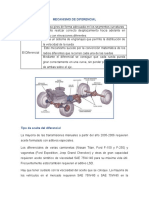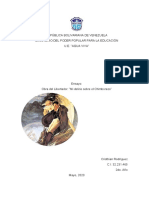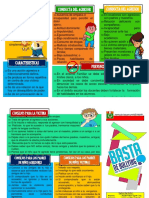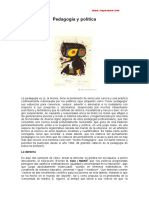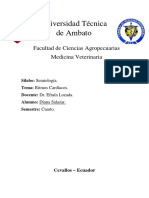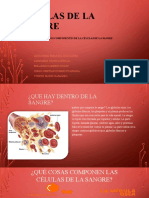Documente Academic
Documente Profesional
Documente Cultură
Illustrator Tools
Încărcat de
Cz NakemDrepturi de autor
Formate disponibile
Partajați acest document
Partajați sau inserați document
Vi se pare util acest document?
Este necorespunzător acest conținut?
Raportați acest documentDrepturi de autor:
Formate disponibile
Illustrator Tools
Încărcat de
Cz NakemDrepturi de autor:
Formate disponibile
ILLUSTRATOR TOOLS Illustrator es un Software diseado bajo parmetros algortmicos, esto significa, que los elementos con los
cuales se trabajan son vectores, y su peso es muy bajo a comparacin de Photoshop, que manejo imgenes Raster. Mostrar 1. Illustrator pertenece a la familia de Adobe. 2. Las herramientas se abren en Windows > Tool 3. Utilice F5 F6 F7 F8, para Abrir las ventanas: Brushes, Color, Info y Layers. 4. Algunos comandos tiene una flecha en la parte inferior derecha, clic sostenido, y despliega las opciones. 5. Las opciones, tienen una flecha al lado derecho, de clic sobre ella para dejarla fija. 6. en las Pestaas, hay siempre unas flechas, si aparecen dos, quiere decir que la ventana se despliega mas. 7. Cambio de tamao (%) de la pantalla con Ctrl + + o -, con el Zoom (Lupa (z)), con View / Fit on Screen ( Ctrl + 0) 8. Doble Clic en Zoom (Lupa) para volver al 100% el tamao. 9. Space Bar + Ctrl Para llamar el Zoom In 10. Para seleccionar la mano que mueve el Screen, presione la Space bar y tenindola Hundida, de Clic. 11. Ventana de Navegacin; si no aparece esta en Windows > Navigator 12. Junto al Navigator esta la Info. 13. Informacin en la parte de debajo de la pantalla. (Da y Hora, Nmeros de desechos, comandos abiertos) 14. Tab desaparece solo las ventanas abiertas, y deja el Screen 15. Shif + Tab desaparece solo las Herramientas, y deja las otras ventanas Abiertas. 16. Para Agrupar ventanas, solamente se hala de la pestaa y se pone sobre la otra, donde la quiero agrupar. 17. Para Transformar (Cambio de Tamao y Rotacin) seleccione el Bounding Box, y transforme de las esquina o laterales. 18. En View > Show Edges / Show Artboard / Page Tiling, puede ocultar o visualizarlas. 19. Para Guardar, Ctrl + S, y guardar como: Ctrl + Shift + S. 20. Para las Guas Inteligentes (Guide Smart), Ctrl + U. 21. Para Deshacer, Ctrl + Z. 22. Para Rehacer, Ctrl + Shift + Z. 23. Para Outline, Ctrl + Y.
La Fbrica. 1 Formas Bsicas / Stroke. Ejercicio 1. 1. Abra el archivo Fabrica.JP para ver el resultado. 2. Cree un nuevo archivo. File > New, dle el nombre de Fabrica. Size: Letter / Units: Centimeters 3. En el Fill, donde se coloca el color, en la parte de abajo esta el Default Fill & Stroke (D), seleccinelo. 4. De clic sostenido en la paleta Stroke y arrstrelo hasta la paleta de Fill, de tal forma que ambos queden del mismo color Negro. 5. Use el Rectangle Tool (M), para crear un Cuadrado, con Shift sostenido se crea proporcionalmente. 6. Despus Cree un rectngulo, para las Chimeneas, y con Alt y el selector (V), duplcala dos veces. 7. Selecciona las tres Chimeneas, con Shift sostenido y el selector, de esta forma quedaran encerradas en una gran seleccin. 8. Windows > Aling (Shift + F7), con esta ventana espaciaremos horizontalmente y proporcionalmente las tres chimeneas, de la ventana hay tres opciones: Align Objects / Distribute Objects / Distribute Spacing. 9. el la opcin Distribute Objects, seleccione, la quinta: Horizontal Distribute Center. 10. si las Chimeneas quedaron grandes, disminuir seleccionndolas y de la gran seleccin, de una esquina hunda Shift para proporcionarlas. 11. Seleccione las tres chimeneas y el cuerpo, en PathFinder (Shift + F9). 12. Utilice la primera del Shape Modes, llamada Add to Shape Area y despus Expand. 13. Cree unos pequeos cuadros, los cuales sern ubicados en las Chimeneas. 14. Align: Horizontal Align Center / Vertical Distribute Center. 15. Seleccione las Ventanas y la fbrica. 16. Si las ventanas estn por debajo, seleccinelas y de clic derecho, Arrange > Bring to Front. 17. Pathfinder: Subtract from Shape Area, Expand. 18. Seleccione en Stroke, los bordes redondeados, son los Segundos. 19. Realizacion del Engranaje. 20. Cree un Circulo uno de 5 X 5 CMS, seleccionando el Ellipse Tool (L), y dando clic en el Screen, aparecer una ventana, digite las medidas. 21. Cree 4 rectngulos (M), de 6 X 1.5 CMS. Con Shift rote uno a 90, 45, 135. 22. Seleccinelos en conjunto con el crculo, y aline al centro horizontal y vertical. 23. Pathfinder > Add to Shape Area. 24. dele un color Fill: 154E6C. 25. Cree otro circulo de 2.5 X 2.5 Cms, y alinelo con el engranaje, color Blanco: 000000. 26. Alinelos y agrpelos (Ctrl + G). 27. Con Alt y el selector duplica.
Para la realizacin de este ejercicio, revise el documento ILLUSTRATOR. PDF.
28. al duplicado dle Clic derecho, Transform > Scale. Esclelo al 75%. 29. Agrupe los dos engranajes y la fbrica. 30. Seleccione el Rounded Rectangle Tool, Width: 17 / Height: 20 / Coner Radius: 1. 31. Si el Recuadro esta encima de la fabrica, dle clic derecho, Arrange > Send to back. 32. Alinee la fbrica y el recuadro, verticalmente, y al borde inferior. 33. El Humo, se cree con el Ellipse, cree varias, y despus cree una forma compacta. (Add to Shape Area) 34. Cree un Rectngulo, y posicinelo encima de las nubes, seleccione ambos elementos, y utilice del Pahtfinder, el Subtract from shape area y Expand 35. Dle color blanco, y qutele el color stroke. 36. Ubquelo en el borde superior del rectngulo, y coloque algunas otras elipses saliendo de la chimenea. 37. Seleccione el Comando Type Tool (T), y escriba. la Fbrica. 38. utilice Ctrl + T, para la ventana del texto, utilice le tipografa Myrian y Size: 100 Pt. 39. con el comando, Line Segment Tool (\), cree una lnea, por debajo del texto, y dle un Stroke de 7 Pt. 40. Ctrl + S, grbelo en Formato AI.
La Pera 2 Pluma / Mesh Tool / Gradient Tool. Ejercicio 2. 1. 2. 3. 4. 5. 6. 7. 8. 9. 10. 11. 12. 13. 14. 15. Abrir el archivo Pera.Ai Abra las opciones del Pen (Pluma) Estambre. Seleccione la curva con el Direct Selection (A), para activar los Nodos. Con el Conver Anchor Point Tool (Shift + C), modifique los puntos, del rojo al amarillo. Pera. Seleccione el Pen (P) y de clic sostenido en la letra A, y lleve al punto Rojo, su despus al punto B, lo arrastras hasta el rojo, alternando con Alt, puede desplazar el Handle al punto Amarillo. Complete toda la pera, y su parte curva. Realice los pasos 1 y 2 de Las hojas. Junte las dos partes, y use el comando Lasso Tool (Q), encierre las partes a unir, y de clic derecho, y seleccione Join. Para la Flecha, trace las lneas rectas, dando clic en A y despus en B, con Stroke de 3 Pt, dle un color: 101177 Seleccione la lnea AB, Efect > Stylize > Add Arrowheads. Seleccione la lnea CD, Efect > Stylize > Add Arrowheads. Aplique colores, en degradado. En Window > Gradient (F9), en las Opciones, seleccione el Gradient radial; por Default el coloca colores en Grayscale Mode, en la Pestaa de Color, en la flecha del borde derecho, puede cambiar los Colors Mode a RGB o CMYK. Color 1: C 6% / M 22% / Y 55% / K 0% Color 2: C 8% / M 32% / Y 85% / K 0% Quite el Store color. Seleccione la Hoja. Seleccione el Eyedropper Tool (I) y pique la hoja de muestra. Haga lo mismo con el tallo. Escoja el Paintbrush Tool, de color Caf, y con un Stroke de 0.2 Pt. En la Pestaa de Brush, escoja un pincel sesgado, y pinte las ramificaciones de la hoja y de la Pera. Acomode todos los elementos.
16. 17. 18. 19. 20. 21. 22. 23. 24.
Los puntos rojos son los de partida del nodo, y los amarillos, de llega del nodo.
Cactus. 3 Manejo de layers / Lpiz / Insertar Imagen [Din Image to: %] Ejercicio 3. 1. Abrir CactusEnd.JPG para ver el resultado final. 2. En File > Open Busque el archivo Cactus.JPG y dle OK, quedara centrada en todo el ArtBoard o Abrir la Carpeta donde esta el archivo Cactus.JPG al mismo tiempo abra Illustrator, arrastre el JPG a Illustrator. 3. se creara un layer con la Image, dle doble clic y cmbiele el nombre por Fondo, escoja Lock y Din Image to: 50%. 4. Ctrl + U. 5. Ctrl + R. 6. De las Reglas, traiga dos guas Horizontales y dos Verticales, y encudrelas a los bordes de la Imagen 7. View > Guides > Lock Guides. 8. Cree un nuevo layer, cmbiele el nombre por pared. 9. Utilice el Rectangle Tool (M), y cree la pared, con las franjas necesarias. 10. Con el Eyedropper (I), seleccione el color de la franja y la aplica sin color Stroke, al rectngulo, entonces dle Color store negro. 11. Cree un nuevo layer, y dle el nombre de Montaas. 12. Apague el layer de pared, dndole clic en el ojo del layer. 13. con el Pencil Tool y sus Opciones, empiece a crear las montaas. 14. El Smooth Tool, Suaviza el trazo, seleccione la lnea dibujada y pase el Smooth Tool, el quita o agrega los nodos necesarios para la suavizacin. 15. El Eraser Tool, borra el trazo que este seleccionado. 16. Cree un Rectngulo en el borde, y utilice el Pathfinder, utilice el comando Divide, selo para cada uno. 17. los layers estn as: Pared / Montaa / Fondo. 18. Apague los layers Pared y Montaa. 19. Cree uno nuevo, llamado Cactus. 20. utilice el Pencil Tool, y despus en el Pathfinder, el comando Divide. 21. Cambie los Tonos del cactus. 22. Apague el layer cactus y cree uno nuevo llamado, silla. 23. Con el Pen Tool (P), cree las formas geomtricas de la silla. 24. Utilice la opcion Arrange > Send to Back o Bring to Front. 25. Apague el layer silla, y cree uno Nuevo llamado Guitarra. 26. Cree la guitarra con el Pen Tool y las formas Geomtricas. 27. Cree una media luna, que ser la sombra de la Guitarra, a este Path, dle una opacidad de 50%, en la pestaa tranparency. 28. Encienda todos los layers. 29. Elimine el layer Fondo. 4
3 4
Para este ejercicio, se requiere de una previa revisin al archivo Cactus.PDF Cuando se guarda en formato AI, y este contiene archivo JPG, PNG, GIF, Etc... queda mas pesado por ser elementos ajenos a la codificacin (Archivos no vectoriales)
Chiles. 5 Blend Tool / Texto / Gradient. Ejercicio 4. 1. Abrir ChileStar.Ai 2. Seleccione el Blend Tool (W), y dle doble clic para ver una ventana llamada Blend Options, dle en Spacing: Specified Steps / 4 y Orientation: Aling to page. 3. Ahora de clic en las barras de Zigzag de arriba y abajo, el degrada los Gradient. 4. En Blend Option, dele en Spacing: Specified Distance / 1.25 y orientation: Align to Path. 5. Con el Conver Anchor Point Tool, Arquee el Path. 6. las formas quedaron apretadas, seleccione el Blend Options, y modifique la distancia por 4 Cm. 7. Seleccione el Blend Option, y dle en Spacing: Smooth Color. 8. seleccione los dos colores de la bandeja. 9. Seleccione el Type Tool (T), y escoja Vertical Type Tool, y escriba: CHILES, tipografa: Chorizo, Size: 65 Pt 10. dle clic derecho y Creatoutlines o Type > Creatoutlines (Shift + Ctrl + O). 6 11. Aplquele un Gradient. 12. de igual forma al chile de la bandeja. 13. Ctrl + S. 14. Save for Web, grbelo como JPG / GIF y PNG-24. 15. Compare y analice sus tamaos, en KB
5 6
Para este ejercicio se requiere una revisin previa del archivo Formatos.PDF El Creatoutlines es para que la letra sea una imagen.
S-ar putea să vă placă și
- Guia Television Sin RespuestasDocument2 paginiGuia Television Sin RespuestasCz NakemÎncă nu există evaluări
- Presentacion AlmaDocument14 paginiPresentacion AlmaCz NakemÎncă nu există evaluări
- Caputo 4Document11 paginiCaputo 4Courtney UnderwoodÎncă nu există evaluări
- Ejercicios Primero PDFDocument1 paginăEjercicios Primero PDFCz NakemÎncă nu există evaluări
- Manual de Mapas Conceptuales PDFDocument38 paginiManual de Mapas Conceptuales PDFJuan Jordan castañeda0% (1)
- MmmaaaDocument5 paginiMmmaaabrandonsadasÎncă nu există evaluări
- Conv PrimerosauxiliosDocument1 paginăConv PrimerosauxiliosCz NakemÎncă nu există evaluări
- Tac I PDFDocument124 paginiTac I PDFCz NakemÎncă nu există evaluări
- Temas de CuadernoDocument1 paginăTemas de CuadernoCz NakemÎncă nu există evaluări
- Orto VariasDocument1 paginăOrto VariasCz NakemÎncă nu există evaluări
- Caputo 4Document11 paginiCaputo 4Courtney UnderwoodÎncă nu există evaluări
- Espanol 1 NanDocument4 paginiEspanol 1 NanCz NakemÎncă nu există evaluări
- Caputo 4Document11 paginiCaputo 4Courtney UnderwoodÎncă nu există evaluări
- 101 Ejercicios para Aprender A Puntuar PDFDocument57 pagini101 Ejercicios para Aprender A Puntuar PDFLeandro Duarte Montoya60% (5)
- Parafrasis y Cita TextualDocument16 paginiParafrasis y Cita TextualCz NakemÎncă nu există evaluări
- Formacion Civica y Etica 6 Evaluacion Trimestre 2 AlumnoDocument3 paginiFormacion Civica y Etica 6 Evaluacion Trimestre 2 AlumnoCz NakemÎncă nu există evaluări
- Conv Primerosauxilios PDFDocument136 paginiConv Primerosauxilios PDFAlejandro Domínguez CoutiñoÎncă nu există evaluări
- Parafrasis y Cita TextualDocument16 paginiParafrasis y Cita TextualCz NakemÎncă nu există evaluări
- Narra TivoDocument1 paginăNarra TivoCz NakemÎncă nu există evaluări
- 2017 06 29 MAT Sep2a11 CDocument118 pagini2017 06 29 MAT Sep2a11 CCz NakemÎncă nu există evaluări
- Espa 1 NanDocument2 paginiEspa 1 NanCz NakemÎncă nu există evaluări
- Esp 1 NCGDocument3 paginiEsp 1 NCGCz NakemÎncă nu există evaluări
- Examen Primer BimestreDocument3 paginiExamen Primer BimestreCz NakemÎncă nu există evaluări
- Espanol 6 Evaluacion Trimestre 2 AlumnoDocument4 paginiEspanol 6 Evaluacion Trimestre 2 AlumnoCz NakemÎncă nu există evaluări
- Parafrasis y Cita TextualDocument16 paginiParafrasis y Cita TextualCz NakemÎncă nu există evaluări
- Espanol1 PDFDocument179 paginiEspanol1 PDFCz NakemÎncă nu există evaluări
- Contexto 1Document40 paginiContexto 1Angel GarciaÎncă nu există evaluări
- Programa, Diseño ArquitectónicoDocument100 paginiPrograma, Diseño ArquitectónicoRicardo López VidalÎncă nu există evaluări
- b3 Act1-4 NancycgDocument8 paginib3 Act1-4 NancycgCz NakemÎncă nu există evaluări
- b3 Act1-4 NancycgDocument8 paginib3 Act1-4 NancycgCz NakemÎncă nu există evaluări
- Silabo-Segur Ocupacion Autom 2020-Ii (Par)Document13 paginiSilabo-Segur Ocupacion Autom 2020-Ii (Par)ElvisÎncă nu există evaluări
- Normas para La Descripción de Vasijas Cerámicas - Capítulo II. Términos TécnicosDocument20 paginiNormas para La Descripción de Vasijas Cerámicas - Capítulo II. Términos TécnicosHerber Cahuana SegoviaÎncă nu există evaluări
- Ucrete Basf0906 PDFDocument8 paginiUcrete Basf0906 PDFEdwin RamirezÎncă nu există evaluări
- Proyecto de Vida Version 6.0Document8 paginiProyecto de Vida Version 6.0Alexandra AristizabalÎncă nu există evaluări
- Expediente 7491 2020 10 JRDocument25 paginiExpediente 7491 2020 10 JRRedaccion La Ley - Perú100% (1)
- Tribunal TUTELA Improcedente Contra Decision PolicivaDocument15 paginiTribunal TUTELA Improcedente Contra Decision PolicivaDiego Gutierrez RojasÎncă nu există evaluări
- Taller de La Celula ResueltoDocument14 paginiTaller de La Celula ResueltoLina Maria Sosa Salazar100% (2)
- El Benceno y Su Impacto en La Salud PúblicaDocument5 paginiEl Benceno y Su Impacto en La Salud PúblicaSandra Ximena ForeroÎncă nu există evaluări
- 8.3 ContabilidadDocument4 pagini8.3 Contabilidadgenesis fernandezÎncă nu există evaluări
- Filtro de PetroleoDocument5 paginiFiltro de PetroleoAlejandro Carrillo SandovalÎncă nu există evaluări
- Informe Biología GRAM TINCIÒNDocument17 paginiInforme Biología GRAM TINCIÒNJOSE EULER COTRINA TANTALEANÎncă nu există evaluări
- Sesion 5º INTERROGATIVOSDocument2 paginiSesion 5º INTERROGATIVOShenrry75% (4)
- Guia Practica para Semilleros y JuvenilesDocument33 paginiGuia Practica para Semilleros y JuvenilesALBERTOÎncă nu există evaluări
- Mecanismo de Diferencial Trabajo 6062020Document7 paginiMecanismo de Diferencial Trabajo 6062020Elias Callisaya TorrezÎncă nu există evaluări
- Ensayo Bolívar en El ChimborazoDocument4 paginiEnsayo Bolívar en El ChimborazoDanymar CaraballoÎncă nu există evaluări
- 5 - Cuaderno de Trabajo 2021 2 LyciiDocument91 pagini5 - Cuaderno de Trabajo 2021 2 LyciiChiara Orezzoli CorreaÎncă nu există evaluări
- Sinopsis Re-InventateDocument3 paginiSinopsis Re-InventateJenny Paola Sanchez SanchezÎncă nu există evaluări
- BULLYING TripticoDocument2 paginiBULLYING TripticoJorge Luis Viera Peña100% (4)
- Taller de Fuentes ConmutadasDocument3 paginiTaller de Fuentes ConmutadasMario Ramirez MendezÎncă nu există evaluări
- A Mision SudamericaDocument163 paginiA Mision SudamericaFelipe Ruiz100% (1)
- 6 BesaluDocument7 pagini6 BesaluVazquez UpeneanaÎncă nu există evaluări
- Semana 1Document5 paginiSemana 1Matias Andres Munster VillenaÎncă nu există evaluări
- Ritmos Cardíacos, Electrocardiograma PDFDocument28 paginiRitmos Cardíacos, Electrocardiograma PDFDiana100% (1)
- Células de La SangreDocument8 paginiCélulas de La SangreMARCO ANTONIO RUIZ ONTÓNÎncă nu există evaluări
- Construcción Del Diagrama de FasesDocument16 paginiConstrucción Del Diagrama de FasesDavid Esteban Soler CamargoÎncă nu există evaluări
- Obstrucción IntestinalDocument14 paginiObstrucción IntestinalSandra CarreraÎncă nu există evaluări
- Organigrama Septiembre 14 de 2020Document17 paginiOrganigrama Septiembre 14 de 2020Andrea Hernández MÎncă nu există evaluări
- Certificado de DefuncionDocument4 paginiCertificado de DefuncionJesus CoronadoÎncă nu există evaluări
- Jose A. Benitez - EnsayoDocument2 paginiJose A. Benitez - EnsayoJose Antonio Benitez PedrozoÎncă nu există evaluări
- Facultad de Ciencias de La Salud: "Año Del Fortalecimiento de La Soberanía Nacional"Document16 paginiFacultad de Ciencias de La Salud: "Año Del Fortalecimiento de La Soberanía Nacional"Corayma Kayssuri ZapataÎncă nu există evaluări