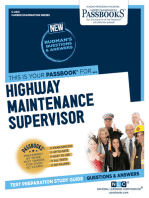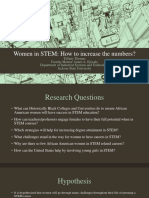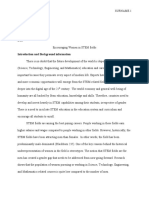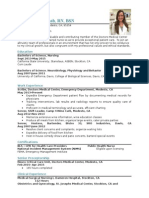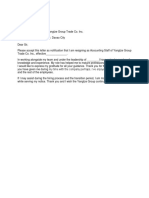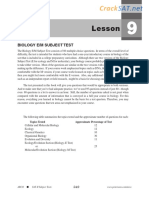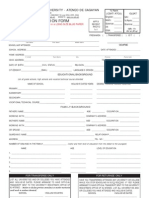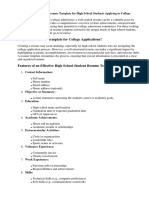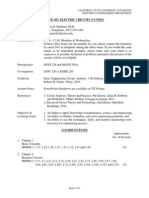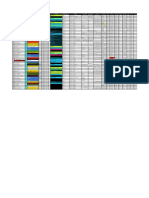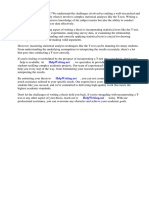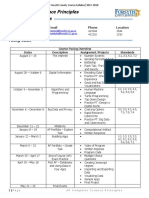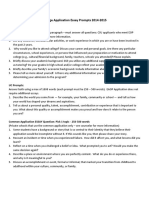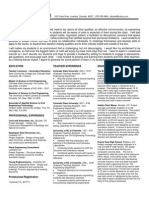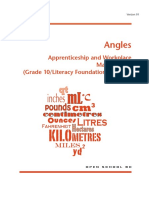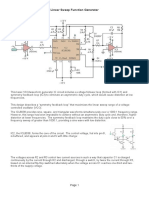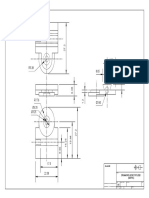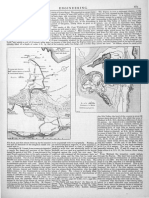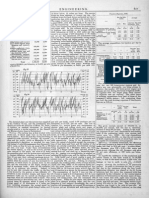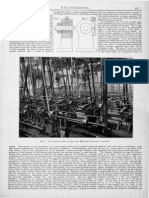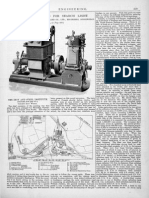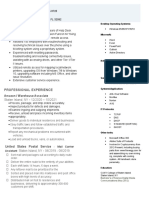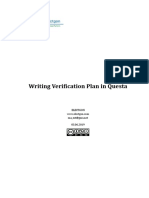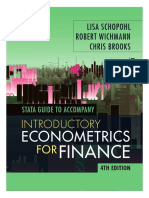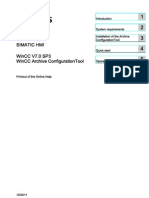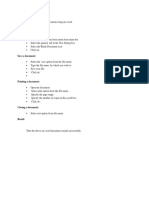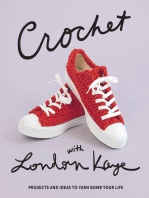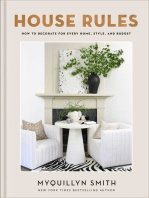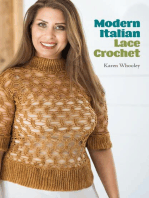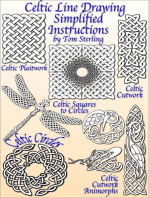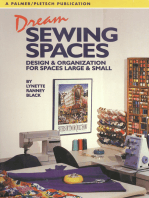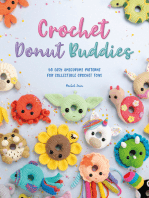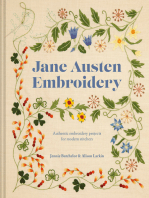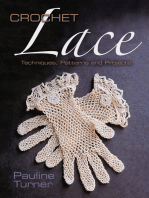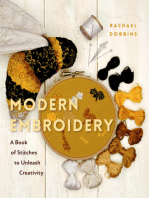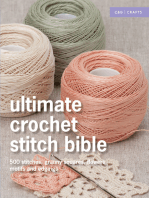Documente Academic
Documente Profesional
Documente Cultură
Excel Box and Whisker Diagrams
Încărcat de
ian_newTitlu original
Drepturi de autor
Formate disponibile
Partajați acest document
Partajați sau inserați document
Vi se pare util acest document?
Este necorespunzător acest conținut?
Raportați acest documentDrepturi de autor:
Formate disponibile
Excel Box and Whisker Diagrams
Încărcat de
ian_newDrepturi de autor:
Formate disponibile
Excel Box and Whisker Diagrams (Box Plots)
Box and Whisker Charts (Box Plots) are commonly used in the display of statistical analyses. Microsoft Excel does not have a built in Box and Whisker chart type, but you can create your own custom Box and Whisker charts, using stacked bar or column charts and error bars. This tutorial shows how to make box plots, in vertical or horizontal orientations, in all modern versions of Excel.
In its simplest form, the box and whisker diagram has a box showing the range from first to third quartiles, and the median divides this large box, the interquartile range, into two boxes, for the second and third quartiles. The whiskers span the first quartile, from the second quartile box down to the minimum, and the fourth quartile, from the third quartile box up to the maximum.
Sample Data and Calculations
Lets use the following simple data set for our tutorial. The values were taken from a normally distributed population with a mean of 10 and standard deviation of 5. There are four sets of 20 values. All of these values are positive. If your data set has mixed positive and negative values, this technique requires major modifications.
Page 1
First, insert a bunch of blank rows, and set up a range for calculations. Only the horizontal version of the box plot uses the last calculated row, Offset. It will not hurt to include it in the vertical box plots calculations.
First, compute some simple statistics, such as the count, mean, and standard deviation. The formulas used in column B are shown in column G of the screen shot.
Now lets compute the minimum and maximum, median, and first and third quartiles.
Page 2
Finally, lets determine which values we need to plot. Our chart has a box for the second quartile, which shows the difference between median and first quartile calculated above. It has a box for third quartile, which show the difference between the third quartile calculation and the median. The bottom of the lower box rests on the first calculated quartile. The down whisker is as long as the first quartile minus the minimum, and the up whisker is as long as the maximum minus the third quartile.
The offset values are calculated as follows: In my example, I have four categories, Alpha through Delta. I can divide my horizontal chart into four horizontal strips, numbered from 0 to 4, each containing one box-and-whisker unit. I need to position my average points in the middle of each 1-unit horizontal strip. These will ultimately go onto a secondary vertical axis which I will have conveniently scaled from 0 to 4. Hence the Y values I will need are 0.5, 1.5, 2.5, and 3.5.
Chart Construction
Select the header row of the calculated data, then hold Ctrl while selecting the three rows that include Bottom, 2Q Box, and 3Q Box. This multiple-area range is highlighted in orange below.
Page 3
With this range selected, insert a stacked column chart or a stacked bar chart. Be sure to use the stacked version, and not the 100% stacked version, of the column or bar chart.
The labels in the bar chart go bottom-to-top. To reverse the labels, select the vertical axis, press Ctrl-1 (numeral one) to open the Format Axis dialog, then check the Categories in Reverse Order box, then under Horizontal Axis Crosses, select At maximum category.
To add the down whisker, select the Bottom series, then in the Chart Tools > Layout tab, click Error Bars, and select More Error Bar Options from the bottom of the menu. Choose the Minus direction, select Custom for Error Amount, and click on Specify Value. Leave the contents of the Positive Error Value box alone (={1}) in the mini dialog that appears, then clear the Negative Error Value box and select the Whisker- row from the table (B14:E14). Click OK and Close to get back to Excel. These down error bars (whiskers) extend from the bottom (left) edge of the 2Q Box downward (leftward) into the Bottom series.
To add the up whisker, select the 3Q Box series,then in the Chart Tools > Layout tab, click Error Bars, and select More Error Bar Options from the bottom of the menu. Choose the Plus direction, select Custom for Error Amount, and click on Specify Value. Leave the contents of the Negative Error Value
Page 4
box alone (={1}) in the mini dialog that appears, then clear the Positive Error Value box and select the Whisker+ row from the table (B15:E15). Click OK and Close to get back to Excel. These up error bars (whiskers) extend upward (rightward) from the top (right) of the 3Q Box.
Now we can format the boxes. Select the Bottom series, and apply no fill and no border, so it is hidden. Then select each of the 2Q Box and 3Q Box series, and apply a dark border and a light fill.
Adding the Mean
To add the mean as a series of markers, select the Mean row in the calculated range (highlighted in blue). If you are making a horizontal box plot, hold Ctrl and also select the Offset row (highlighted in green), so both areas are selected. Copy the selected range.
Page 5
Select the chart, and use Paste Special to add the data as a new series. If you are making a horizontal box and whisker diagram, check the Category (X Labels) in First Row box. The Series Names in First Column box should already be checked. The new series is added as another column or bar stacked on top of the existing ones.
Select this new series, then on the Chart Tools > Design tab, click on Change Chart Type. If you are making a vertical box plot, choose a Line Chart style. If you are making a horizontal box plot, choose an XY Scatter style.
Page 6
The points in the horizontal box plot are in reverse order. To change the order of points, select the secondary vertical axis (right edge of the chart), press Ctrl-1 (numeral one) to open the Format Axis dialog, then check the Values in Reverse Order box.
If youre making a horizontal box plot in Excel 2003, this last process is a little more involved. Excel draws both secondary axes, but the vertical one is hidden behind the primary axis with the text labels (below left). Double click on the secondary horizontal axis (top of chart), and on the scale tab of the Format Axis dialog, check Value (Y) Axis Crosses at Maximum Value (below right).
Excel 2003, continued: Double click the secondary vertical axis (right of chart), and on the scale tab, check Values in Reverse Order and uncheck Value (X) Axis Crosses at Maximum Value (below left). Finally, select the secondary horizontal axis (top) and click Delete; Excel will now plot the XY series on the primary horizontal axis.
Page 7
All Versions: Now format the mean series: remove the line, and use an appropriate marker of a contrasting color. If youve made a horizontal box plot, hide the secondary Y axis (right edge of the chart) by choosing no tick marks, no tick labels, and no line in the Format Axis dialog.
Page 8
S-ar putea să vă placă și
- Park Supervisor (I): Passbooks Study GuideDe la EverandPark Supervisor (I): Passbooks Study GuideÎncă nu există evaluări
- Box-and-Whisker Charts For Excel: Joseph Schmuller Statistical Analysis With Excel For Dummies, 3rd EditionDocument7 paginiBox-and-Whisker Charts For Excel: Joseph Schmuller Statistical Analysis With Excel For Dummies, 3rd EditionbbbbÎncă nu există evaluări
- Highway Maintenance Supervisor: Passbooks Study GuideDe la EverandHighway Maintenance Supervisor: Passbooks Study GuideÎncă nu există evaluări
- Passage 4Document1 paginăPassage 4retno pideksoÎncă nu există evaluări
- Sat Practice Test 3 Writing and Language Assistive TechnologyDocument74 paginiSat Practice Test 3 Writing and Language Assistive TechnologyquangÎncă nu există evaluări
- Annotated BibliographyDocument8 paginiAnnotated Bibliographyapi-332661320Încă nu există evaluări
- Tiffany Thomas Women in STEM PowerPointDocument17 paginiTiffany Thomas Women in STEM PowerPointTiffany ThomasÎncă nu există evaluări
- (Collegeboard) Official Practice Test 2Document29 pagini(Collegeboard) Official Practice Test 2Aml Aml67% (3)
- Citizen Science Pamphlet 2017Document2 paginiCitizen Science Pamphlet 2017api-353835527Încă nu există evaluări
- Encouraging Women in StemDocument10 paginiEncouraging Women in StemTimothy Regan (Tim)Încă nu există evaluări
- Take A Closer Look... : The Gre Physics TestDocument2 paginiTake A Closer Look... : The Gre Physics TestSree HariÎncă nu există evaluări
- Resume With PictureDocument2 paginiResume With Pictureapi-284607709Încă nu există evaluări
- Tin's Resignation LetterDocument1 paginăTin's Resignation LetterRhea AlayonÎncă nu există evaluări
- The PHD Factory: The World Is Producing More Phds Than Ever Before. Is It Time To Stop?Document4 paginiThe PHD Factory: The World Is Producing More Phds Than Ever Before. Is It Time To Stop?Abdussalam A. AljoffeÎncă nu există evaluări
- 加拿大数学十年级 (高一) 省考模拟试题A PDFDocument38 pagini加拿大数学十年级 (高一) 省考模拟试题A PDFTommyÎncă nu există evaluări
- Case Study MethodologyDocument24 paginiCase Study MethodologyLyanhua Khash-ErdeneÎncă nu există evaluări
- Holey Moley-The Chemical Mole Concept and ApplicationDocument12 paginiHoley Moley-The Chemical Mole Concept and Applicationapi-352917620Încă nu există evaluări
- A Parent's Guide: Dial 311Document61 paginiA Parent's Guide: Dial 311jvnino1Încă nu există evaluări
- School of Information Science - Syracuse UniversityDocument48 paginiSchool of Information Science - Syracuse UniversitynatychocomarquezÎncă nu există evaluări
- UC Application Submission ConfirmationDocument2 paginiUC Application Submission ConfirmationRhiannon TrujilloÎncă nu există evaluări
- All ECE Syllabus FinalDocument124 paginiAll ECE Syllabus FinalKrishna Chaitanya TÎncă nu există evaluări
- Electrician (Semester Pattern) : Syllabus For The Trade OFDocument30 paginiElectrician (Semester Pattern) : Syllabus For The Trade OFNand Kishore DubeyÎncă nu există evaluări
- GRE AverageDocument23 paginiGRE AverageperwinsharmaÎncă nu există evaluări
- Imperial CollegeDocument9 paginiImperial Collegesamsua90Încă nu există evaluări
- Syllabus For Classics of Social and Political ThoughtDocument7 paginiSyllabus For Classics of Social and Political ThoughtTaylore WoodhouseÎncă nu există evaluări
- Cen3031 80558 Fa13Document3 paginiCen3031 80558 Fa13aperture321Încă nu există evaluări
- Smarthinking Tutor Response Form: Writing StrengthDocument4 paginiSmarthinking Tutor Response Form: Writing StrengthAngela BauÎncă nu există evaluări
- Re: (Student's Full Name), Letter of Recommendation For (Name of What Letter Is For - E.g., Scholarship, Fellowship, Research, Etc.)Document3 paginiRe: (Student's Full Name), Letter of Recommendation For (Name of What Letter Is For - E.g., Scholarship, Fellowship, Research, Etc.)ShokhislambekÎncă nu există evaluări
- Test Information Guide: College-Level Examination Program 2012-2013: American Government CLEP Exam Study GuideDocument22 paginiTest Information Guide: College-Level Examination Program 2012-2013: American Government CLEP Exam Study GuideacfixerdudeÎncă nu există evaluări
- Social and Political PhilosophySOPPHILSyllabusDocument9 paginiSocial and Political PhilosophySOPPHILSyllabusDennis ApolegaÎncă nu există evaluări
- Wiesen Test of Mechanical AptitudeDocument2 paginiWiesen Test of Mechanical AptitudeAllysonDumayagÎncă nu există evaluări
- 2015 International Qualifications UCA RecognitionDocument103 pagini2015 International Qualifications UCA RecognitionRodica Ioana BandilaÎncă nu există evaluări
- ARCO SAT Subject Biology EM Practice TestDocument31 paginiARCO SAT Subject Biology EM Practice TestMansoor AhmedÎncă nu există evaluări
- Physics Stage 3 Exam 2012Document44 paginiPhysics Stage 3 Exam 2012Saad ParekhÎncă nu există evaluări
- 2018學位生各院教授名單List of Professors for Degree-seeking Students-201804updatedDocument13 pagini2018學位生各院教授名單List of Professors for Degree-seeking Students-201804updatedMuhammad Zaka Ud DinÎncă nu există evaluări
- Pearson BTEC Level 5 HND Diploma Sample Assignment TemplateDocument5 paginiPearson BTEC Level 5 HND Diploma Sample Assignment Template1elrosco0% (1)
- Trade Equivalency Assessment Application Guide March 2015 FINAL 1 Welder Amendment Feb.23.2017Document8 paginiTrade Equivalency Assessment Application Guide March 2015 FINAL 1 Welder Amendment Feb.23.2017Matthew BaranÎncă nu există evaluări
- 7 4 Worksheet - The Strange Case of Mole Airlines Flight 1023nameDocument7 pagini7 4 Worksheet - The Strange Case of Mole Airlines Flight 1023nameapi-29220488469% (16)
- Xavier University Application FormDocument2 paginiXavier University Application FormAlton Melvar M DapanasÎncă nu există evaluări
- UC-MED Application FormDocument2 paginiUC-MED Application FormFreakyRustlee LeoragÎncă nu există evaluări
- Silverturtles Guide To SAT and Admissions Success PDFDocument110 paginiSilverturtles Guide To SAT and Admissions Success PDFmattchen2694Încă nu există evaluări
- Resume Template High School Student For Applying CollegeDocument7 paginiResume Template High School Student For Applying Collegeafmrrxijgwnnxa100% (1)
- Georgia Tech Civil and Environmental Engineering Annual ReportDocument44 paginiGeorgia Tech Civil and Environmental Engineering Annual ReportjesshuntÎncă nu există evaluări
- Egg Drop Project RubricDocument2 paginiEgg Drop Project Rubricahlai420Încă nu există evaluări
- EptDocument28 paginiEptAriagalaxy Zim100% (1)
- 1.1. EGEE 203 Course Outline PolicyDocument4 pagini1.1. EGEE 203 Course Outline Policyedgaranaya13Încă nu există evaluări
- Non - Math Schedule - May 16 PDFDocument92 paginiNon - Math Schedule - May 16 PDFRindo VargheseÎncă nu există evaluări
- Wassce ManualDocument23 paginiWassce Manuale_emma1992Încă nu există evaluări
- Example Thesis With T-TestDocument5 paginiExample Thesis With T-TestAmanda Moore100% (2)
- The Competitive Nature of Oxbridge and UK Medicine CoursesDocument50 paginiThe Competitive Nature of Oxbridge and UK Medicine CoursesnistcounselingÎncă nu există evaluări
- Apcsp Pacing Guide Saxton Van SlykeDocument2 paginiApcsp Pacing Guide Saxton Van Slykeapi-377548294Încă nu există evaluări
- Application. Essay Prompts 2014Document1 paginăApplication. Essay Prompts 2014TimiÎncă nu există evaluări
- Career Key PP 2009Document10 paginiCareer Key PP 2009hihowowÎncă nu există evaluări
- Standardized TestingDocument15 paginiStandardized Testingapi-301527479Încă nu există evaluări
- Google Forms - Quiz OptionDocument4 paginiGoogle Forms - Quiz OptionJeremiah DC TorresÎncă nu există evaluări
- Teacher ResumeDocument1 paginăTeacher Resumeapi-280435864Încă nu există evaluări
- AWM AnglesDocument189 paginiAWM AnglesMd Hasan ImamÎncă nu există evaluări
- Exeter College Counseling Guidebook-2009-2010 - GuidebookDocument73 paginiExeter College Counseling Guidebook-2009-2010 - GuidebookpdfbossÎncă nu există evaluări
- READING M2 Adinda Oktaviana SariDocument6 paginiREADING M2 Adinda Oktaviana SariNunuyÎncă nu există evaluări
- Excel Box and Whisker Diagrams (Box Plots) - Peltier Tech BlogDocument32 paginiExcel Box and Whisker Diagrams (Box Plots) - Peltier Tech BlogMargarita Rodriguez DuranÎncă nu există evaluări
- 1-4 Scale Topslide 1 (Imperial)Document1 pagină1-4 Scale Topslide 1 (Imperial)ian_newÎncă nu există evaluări
- Drummond Flat Bed 1-4 Scale Cross Slide 1 (Imperial)Document1 paginăDrummond Flat Bed 1-4 Scale Cross Slide 1 (Imperial)ian_newÎncă nu există evaluări
- ICL8038 - An-013 Everything You Wanted To Know About The ICL8038Document4 paginiICL8038 - An-013 Everything You Wanted To Know About The ICL8038ian_newÎncă nu există evaluări
- Plotting B-H Curves - in - 2Document14 paginiPlotting B-H Curves - in - 2ian_new100% (2)
- ICL8038 Linear Sweep Function Generator CCTDocument2 paginiICL8038 Linear Sweep Function Generator CCTian_new100% (1)
- Drummond 1-4 Scale Saddle 1 (Imperial)Document1 paginăDrummond 1-4 Scale Saddle 1 (Imperial)ian_newÎncă nu există evaluări
- 1-4 Scale Topslide 2 (Imperial)Document1 pagină1-4 Scale Topslide 2 (Imperial)ian_newÎncă nu există evaluări
- 1-4 Scale Saddle 1 (Metric)Document1 pagină1-4 Scale Saddle 1 (Metric)ian_newÎncă nu există evaluări
- 1-4 Scale Topslide 1 (Metric)Document1 pagină1-4 Scale Topslide 1 (Metric)ian_newÎncă nu există evaluări
- Engineering Vol 56 1893-12-29Document31 paginiEngineering Vol 56 1893-12-29ian_newÎncă nu există evaluări
- 1-4 Scale Cross Slide 1 (MetricDocument1 pagină1-4 Scale Cross Slide 1 (Metrician_newÎncă nu există evaluări
- Engineering Vol 56 IndexDocument33 paginiEngineering Vol 56 Indexian_newÎncă nu există evaluări
- 1-4 Scale Topslide 2 (Metric)Document1 pagină1-4 Scale Topslide 2 (Metric)ian_newÎncă nu există evaluări
- Engineering Vol 56 1893-12-15Document33 paginiEngineering Vol 56 1893-12-15ian_newÎncă nu există evaluări
- Engineering Vol 56 1893-11-10Document35 paginiEngineering Vol 56 1893-11-10ian_newÎncă nu există evaluări
- Engineering Vol 56 1893-12-22Document29 paginiEngineering Vol 56 1893-12-22ian_newÎncă nu există evaluări
- Engineering Vol 56 1893-12-08Document33 paginiEngineering Vol 56 1893-12-08ian_newÎncă nu există evaluări
- Engineering Vol 56 1893-12-01Document31 paginiEngineering Vol 56 1893-12-01ian_newÎncă nu există evaluări
- Engineering Vol 56 1893-10-20Document29 paginiEngineering Vol 56 1893-10-20ian_newÎncă nu există evaluări
- Engineering Vol 56 1893-12-15Document33 paginiEngineering Vol 56 1893-12-15ian_newÎncă nu există evaluări
- Engineering Vol 56 1893-11-24Document29 paginiEngineering Vol 56 1893-11-24ian_newÎncă nu există evaluări
- Engineering Vol 56 1893-11-03Document33 paginiEngineering Vol 56 1893-11-03ian_newÎncă nu există evaluări
- Engineering Vol 56 1893-11-17Document35 paginiEngineering Vol 56 1893-11-17ian_newÎncă nu există evaluări
- Engineering Vol 56 1893-10-27Document29 paginiEngineering Vol 56 1893-10-27ian_newÎncă nu există evaluări
- Engineering Vol 56 1893-09-29Document29 paginiEngineering Vol 56 1893-09-29ian_newÎncă nu există evaluări
- Engineering Vol 56 1893-09-15Document33 paginiEngineering Vol 56 1893-09-15ian_newÎncă nu există evaluări
- Engineering Vol 56 1893-10-06Document33 paginiEngineering Vol 56 1893-10-06ian_newÎncă nu există evaluări
- Engineering Vol 56 1893-10-13Document33 paginiEngineering Vol 56 1893-10-13ian_newÎncă nu există evaluări
- Engineering Vol 56 1893-09-22Document29 paginiEngineering Vol 56 1893-09-22ian_newÎncă nu există evaluări
- THOMAS A MIRAGLIA (347) 216-9725 410 Windwalker DR, St. Augustine FL 32092Document3 paginiTHOMAS A MIRAGLIA (347) 216-9725 410 Windwalker DR, St. Augustine FL 32092Thomas MiragliaÎncă nu există evaluări
- QP 2nd YearDocument13 paginiQP 2nd YearAmalsudheeshÎncă nu există evaluări
- Verification Plan in Mentor Graphics QuestaDocument10 paginiVerification Plan in Mentor Graphics QuestaMohammed Publications100% (1)
- Unit 4 Advanced PowerPointDocument70 paginiUnit 4 Advanced PowerPointlan_cruzz@yahoo.com100% (1)
- Gtstrudl Version 32Document45 paginiGtstrudl Version 32Vimalan KannanÎncă nu există evaluări
- Start and Stop The Microsoft Access - Create New A Database - Database Objects - Design The Table - Data Types - Field PropertiesDocument12 paginiStart and Stop The Microsoft Access - Create New A Database - Database Objects - Design The Table - Data Types - Field PropertiesLoïc JEAN-CHARLESÎncă nu există evaluări
- Stata Guide PDFDocument181 paginiStata Guide PDFNÎncă nu există evaluări
- Multiple Choice Questions of Microsoft ExcelDocument3 paginiMultiple Choice Questions of Microsoft ExcelJanine Jordan Canlas-BacaniÎncă nu există evaluări
- OAPI DocumentationDocument14.427 paginiOAPI Documentationjulio C100% (3)
- R12 Uploading A Journal Using Web ADI - Step by Step - Oracle Techno & FunctionalDocument18 paginiR12 Uploading A Journal Using Web ADI - Step by Step - Oracle Techno & FunctionalMadhavi SinghÎncă nu există evaluări
- DSAASTATDocument37 paginiDSAASTATMuhamad Farhan RL0% (1)
- User's ManualDocument13 paginiUser's Manualmohamor4447Încă nu există evaluări
- Mitutoyo - System Przenoszenia Danych U-Wave - E12000 (3) - 2018 ENDocument16 paginiMitutoyo - System Przenoszenia Danych U-Wave - E12000 (3) - 2018 END.T.Încă nu există evaluări
- ESP Assumptions and Cost AnalysisDocument16 paginiESP Assumptions and Cost AnalysisamirÎncă nu există evaluări
- Job List For January 13, 2014 From DSWD MimaropaDocument6 paginiJob List For January 13, 2014 From DSWD MimaropaRomblon News Network100% (1)
- ME2L Step-By-step GUIDE - Display A List of POsDocument17 paginiME2L Step-By-step GUIDE - Display A List of POs111adams1110% (1)
- 100 Excel Keyboard ShortcutsDocument10 pagini100 Excel Keyboard Shortcutschintu vÎncă nu există evaluări
- Emmanuel Arela Guballa: AvaloqDocument2 paginiEmmanuel Arela Guballa: AvaloqMercie CatungalÎncă nu există evaluări
- WinCC ArchiveDocument61 paginiWinCC ArchiveDennis CalinogÎncă nu există evaluări
- Computer Notes (Ms Office)Document69 paginiComputer Notes (Ms Office)Syed MuzakkirÎncă nu există evaluări
- PDF Printing With APEX - A Cost-Free AlternativeDocument7 paginiPDF Printing With APEX - A Cost-Free AlternativetvbishanÎncă nu există evaluări
- Bcomca Ms-Office PracticalsDocument17 paginiBcomca Ms-Office PracticalsMohana Priya KarthikÎncă nu există evaluări
- Easy VBADocument93 paginiEasy VBAkham bid100% (1)
- EB8000 User ManualDocument685 paginiEB8000 User ManualNicolae BorotaÎncă nu există evaluări
- Clock Configuration Tool For STM32F40xx - 41xx - 427x - 437x Application Note AN3988Document20 paginiClock Configuration Tool For STM32F40xx - 41xx - 427x - 437x Application Note AN3988sskendreÎncă nu există evaluări
- MS Excel FormulasDocument25 paginiMS Excel FormulasAngela Danielle TanÎncă nu există evaluări
- Excel Interface: Ftsalgotrading - XLSMDocument15 paginiExcel Interface: Ftsalgotrading - XLSMSmart InvestorÎncă nu există evaluări
- DCA 2019 BatchDocument25 paginiDCA 2019 BatchWjajshs UshdÎncă nu există evaluări
- M2000 V200R013 Performance Management: Confidential Information of Huawei. No Spreading Without PermissionDocument62 paginiM2000 V200R013 Performance Management: Confidential Information of Huawei. No Spreading Without PermissionMesfin TibebeÎncă nu există evaluări
- BA HeavenlyChocolatesDocument18 paginiBA HeavenlyChocolatesLakshmi SoundaryaÎncă nu există evaluări
- The Botanical Hand Lettering Workbook: Draw Whimsical & Decorative Styles & ScriptsDe la EverandThe Botanical Hand Lettering Workbook: Draw Whimsical & Decorative Styles & ScriptsEvaluare: 4.5 din 5 stele4.5/5 (2)
- Crochet Impkins: Over a million possible combinations! Yes, really!De la EverandCrochet Impkins: Over a million possible combinations! Yes, really!Evaluare: 4.5 din 5 stele4.5/5 (10)
- Crochet Pattern Books: The Ultimate Complete Guide to Learning How to Crochet FastDe la EverandCrochet Pattern Books: The Ultimate Complete Guide to Learning How to Crochet FastEvaluare: 5 din 5 stele5/5 (1)
- Crochet Zodiac Dolls: Stitch the horoscope with astrological amigurumiDe la EverandCrochet Zodiac Dolls: Stitch the horoscope with astrological amigurumiEvaluare: 4 din 5 stele4/5 (3)
- Crochet with London Kaye: Projects and Ideas to Yarn Bomb Your LifeDe la EverandCrochet with London Kaye: Projects and Ideas to Yarn Bomb Your LifeEvaluare: 5 din 5 stele5/5 (1)
- 100 Micro Amigurumi: Crochet patterns and charts for tiny amigurumiDe la Everand100 Micro Amigurumi: Crochet patterns and charts for tiny amigurumiEvaluare: 5 din 5 stele5/5 (2)
- House Rules: How to Decorate for Every Home, Style, and BudgetDe la EverandHouse Rules: How to Decorate for Every Home, Style, and BudgetÎncă nu există evaluări
- The Martha Manual: How to Do (Almost) EverythingDe la EverandThe Martha Manual: How to Do (Almost) EverythingEvaluare: 4 din 5 stele4/5 (11)
- Crochet Southwest Spirit: Over 20 Bohemian Crochet Patterns Inspired by the American SouthwestDe la EverandCrochet Southwest Spirit: Over 20 Bohemian Crochet Patterns Inspired by the American SouthwestEvaluare: 5 din 5 stele5/5 (2)
- Friends: The One with the Crochet: The Official Crochet Pattern BookDe la EverandFriends: The One with the Crochet: The Official Crochet Pattern BookEvaluare: 5 din 5 stele5/5 (1)
- Celtic Line Drawing - Simplified InstructionsDe la EverandCeltic Line Drawing - Simplified InstructionsEvaluare: 5 din 5 stele5/5 (4)
- Amigurumi Cats: Crochet Sweet Kitties the Japanese Way (24 Projects of Cats to Crochet)De la EverandAmigurumi Cats: Crochet Sweet Kitties the Japanese Way (24 Projects of Cats to Crochet)Încă nu există evaluări
- Modern Granny Stitch Crochet: Make clothes and accessories using the granny stitchDe la EverandModern Granny Stitch Crochet: Make clothes and accessories using the granny stitchEvaluare: 5 din 5 stele5/5 (1)
- Too Cute Amigurumi: 30 Crochet Patterns for Adorable Animals, Playful Plants, Sweet Treats and MoreDe la EverandToo Cute Amigurumi: 30 Crochet Patterns for Adorable Animals, Playful Plants, Sweet Treats and MoreEvaluare: 5 din 5 stele5/5 (2)
- Dream Sewing Spaces: Design & Organization for Spaces Large & SmallDe la EverandDream Sewing Spaces: Design & Organization for Spaces Large & SmallEvaluare: 4 din 5 stele4/5 (24)
- Kawaii Crochet Garden: 40 super cute amigurumi patterns for plants and moreDe la EverandKawaii Crochet Garden: 40 super cute amigurumi patterns for plants and moreEvaluare: 5 din 5 stele5/5 (5)
- Crochet Collage Garden: 100 patterns for crochet flowers, plants and petalsDe la EverandCrochet Collage Garden: 100 patterns for crochet flowers, plants and petalsEvaluare: 5 din 5 stele5/5 (1)
- The Book Of Boro: Techniques and patterns inspired by traditional Japanese textilesDe la EverandThe Book Of Boro: Techniques and patterns inspired by traditional Japanese textilesEvaluare: 5 din 5 stele5/5 (1)
- Crochet Donut Buddies: 50 easy amigurumi patterns for collectible crochet toysDe la EverandCrochet Donut Buddies: 50 easy amigurumi patterns for collectible crochet toysEvaluare: 4.5 din 5 stele4.5/5 (7)
- Colorful Crochet Knitwear: Crochet sweaters and more with mosaic, intarsia and tapestry crochet patternsDe la EverandColorful Crochet Knitwear: Crochet sweaters and more with mosaic, intarsia and tapestry crochet patternsÎncă nu există evaluări
- Radical Sewing: Pattern-Free, Sustainable Fashions for All BodiesDe la EverandRadical Sewing: Pattern-Free, Sustainable Fashions for All BodiesÎncă nu există evaluări
- Jane Austen Embroidery: Authentic embroidery projects for modern stitchersDe la EverandJane Austen Embroidery: Authentic embroidery projects for modern stitchersEvaluare: 4 din 5 stele4/5 (3)
- Crochet Creatures of Myth and Legend: 19 Designs Easy Cute Critters to Legendary BeastsDe la EverandCrochet Creatures of Myth and Legend: 19 Designs Easy Cute Critters to Legendary BeastsEvaluare: 4.5 din 5 stele4.5/5 (10)
- Crochet Lace: Techniques, Patterns, and ProjectsDe la EverandCrochet Lace: Techniques, Patterns, and ProjectsEvaluare: 3.5 din 5 stele3.5/5 (3)
- Modern Embroidery: A Book of Stitches to Unleash CreativityDe la EverandModern Embroidery: A Book of Stitches to Unleash CreativityÎncă nu există evaluări
- Tunisian Crochet for Beginners: Step-by-step Instructions, plus 5 Patterns!De la EverandTunisian Crochet for Beginners: Step-by-step Instructions, plus 5 Patterns!Evaluare: 5 din 5 stele5/5 (3)
- Knit Soxx for Everyone: 25 Colorful Sock Patterns for the Whole FamilyDe la EverandKnit Soxx for Everyone: 25 Colorful Sock Patterns for the Whole FamilyEvaluare: 4.5 din 5 stele4.5/5 (2)
- Creative Watercolor: A Step-by-Step Guide for BeginnersDe la EverandCreative Watercolor: A Step-by-Step Guide for BeginnersEvaluare: 4 din 5 stele4/5 (8)