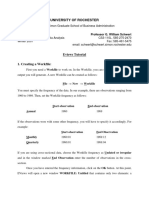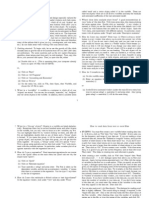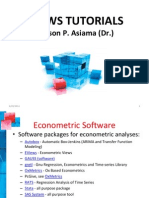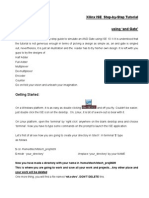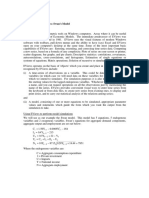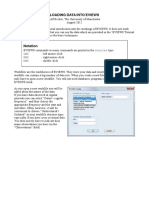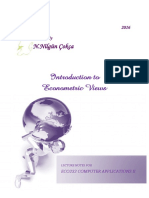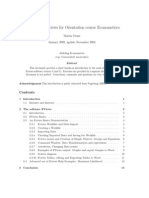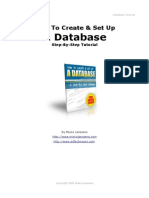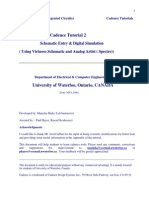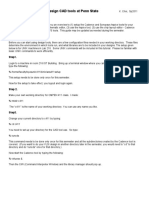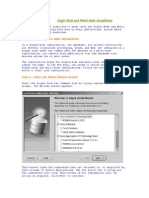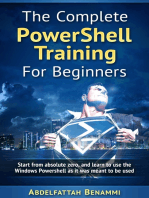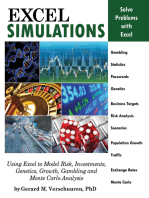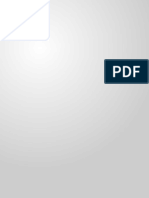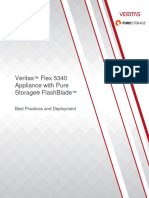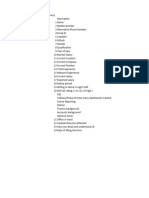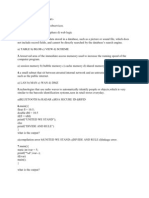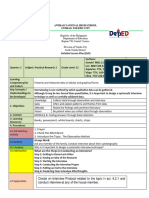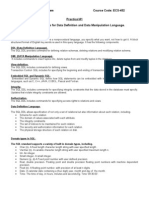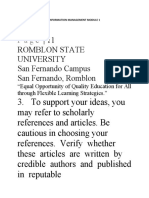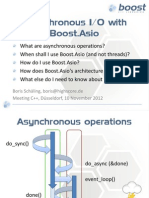Documente Academic
Documente Profesional
Documente Cultură
East Carolina University Department of Economics Economics 6390 Dr. Philip Rothman Research
Încărcat de
Pica ViorelTitlu original
Drepturi de autor
Formate disponibile
Partajați acest document
Partajați sau inserați document
Vi se pare util acest document?
Este necorespunzător acest conținut?
Raportați acest documentDrepturi de autor:
Formate disponibile
East Carolina University Department of Economics Economics 6390 Dr. Philip Rothman Research
Încărcat de
Pica ViorelDrepturi de autor:
Formate disponibile
EAST CAROLINA UNIVERSITY Department of Economics Economics 6390 Research Some Eviews Notes for Assignment #3 Lets see
what needs to be done in order to produce the empirical results you will need. 1: Create a Workfile It would be useful to look up Workfile Basics in the HELP menu of EViews. An EViews Workfile is a file which stores all of the information (data, graphs, estimation results, etc.) that EViews needs/produces for your particular project. To get started you must first create a Workfile. To do this: 1. 2. Click the File button in the top-left corner of the EViews toolbar and click on New and then Workfile. At this point youll need to supply EViews with some information. In particular, you need to indicate: (a) the workfile frequency (for the housing starts data, the frequency is monthly). (b) the start date, i.e., the date of the initial observation. (for the housing starts data, the start date is 1946.01'). (c) the end date, i.e., the date of the last observation (for the housing starts data, the end date is 1994.11'). -Once youve supplied (a), (b), and (c), click OK. Now your workfile is created. 2: Save your Workfile Since things can go wrong at any time while working on your computer, it is crucial to remember to save your work at various points. I tend to be very risk averse in this matter and often save my files (in EViews, my word processor, etc.). It is very frustrating to work through a long session with the program and end up losing all of your results because of a failure to save your file. So, once youve created your workfile, I suggest that you immediately save it. Since, in the process of doing the work for this course, you will end up with a large number of EViews files, I strongly suggest that create a special directory/folder to store all of your EViews files (the raw data files, the workfiles, and anything else). For the purposes of this demonstration, lets assume that you have the EViews program files stored in the following directory: c:\eviews Then, I suggest that you create a folder/subdirectory on c:\eviews this directory to store everything. Lets assume you call this subdirectory data. In this case the path for the subdirectory would be: c:\eviews\data To make this your default directory (to which all saved items will be, bey default, saved), issue the following command: cd c:\eviews\data Then, assuming this subdirectory has been created and you have made it your default directory, you can now save your workfile into it by clicking File and Save and indicating the file type (the default will be workfile). Dr. Philip Rothman
3: Import the Data (Not Necessary if Data Have Been Supplied to You in an EViews Workfile) After you have created and saved your workfile, you need to: 1. Obtain the file with the data you need. You can download an ascii/text file with the housing starts data from the web page for this assignment. Note that the name of this file is hstarts.dat. Lets assume that youve stored a copy of this file in the following directory: c:\eviews\data 2. 3. Within EViews, click on File, then Import, and then Text-Lotus-Excel. This tells EViews that you want to read in data from either a text/ascii, Lotus, or Excel file. A window with the title Open will then appear. There are two things you need to do at this point: (a) Indicate where the file is located (c:\eviews.data for this example), click on the file, and then click OK. (b) EViews automatically recognizes with both .dat and .txt filename extensions as ascii/text files. So, at this point an Ascii Text Import window opens up. You now have to indicate: i. In the top-left window the Names of series or Number of series ... In hstarts.dat there is just one series and the first row of the file contains the name of the series. So, in this window you should enter the number 1'.
ii. Leave the Data Order button unchanged, since the data are ordered in Columns, which simply means that each row of the file contains an additional observation. iii. In the Sample to Import window enter, 1946:01 1994:11, so that the entire time series is read in. Note: to have this done automatically for you, to the right of this window click on Reset sample to: Workfile range button. iv. Then click OK. You are now ready to start analyzing the data. But before you move onto this step, I suggest that you once again save your workfile. 4: Estimate a Model with Seasonal Dummies The key thing you need to do is estimate the required OLS regressions. But before you do this you might want to see what the housing starts data look like. Actually, from Figure 6.4 of the text you already know what they look like. To see such a time series plot simply click on the variable called hstarts. This will open up a spreadsheet view of the data, which presents the data in separate cells as in, e.g., an Excel file. To see a time series plot, click View and then line graph. There are several other options on the View menu that you might want to check out. Next, lets see whats necessary in order to obtain the regression results reported in Table 6.1. There are three steps: 1. Create the seasonal dummy variables. This can be done with the EViews command @SEAS. For example, to create a dummy variable called d1that takes on the value 1 for all first month (i.e., January) observations, and 0 otherwise, issue the following command in the EViews command window: genr d1 = @seas(1) Note: its necessary to hit the Enter key to have EViews run this and any other command. Similarly, to
create a dummy variable called d2 that takes on the value 1 for all second month (i.e., February) observations and 0 otherwise, issue the following commands in the EViews command window: genr d2 = @seas(2) Using the @SEAS command you should be able to create all of the dummy variables you need for this homework assignment. 2. Set the current sample range to 1946:01 to 1993:12. This is necessary since the workfile sample range runs from 1946:01 to 1994:11. To do this enter the following on the EViews command window: smpl 1946:01 1993:12 3. Estimate the model by OLS. Two ways you can do this are: (a) From the EViews command window issue the following command: ls hstarts d1 d2 d3 d4 d5 d6 d7 d8 d9 d10 d11 d12 The ls command instructs EViews to run an OLS regression. The first variable listed after ls is the dependent variable in the regression. All of the other variables listed are the independent variables in the regression. Note: in this regression we have excluded a constant term. Recalling the discussion on the bottom paragraph of p. 106 in the text, if we were to include a constant term, we would have to exclude one of the seasonal dummy variables. The system variable EViews uses for a regression constant term is called c. So, if you want to see what happens if all twelve seasonal dummies are included and a constant term is added to the model, issue the following command: ls hstarts c d1 d2 d3 d4 d5 d6 d7 d8 d9 d10 d11 d12 You should get the Near singular matrix error message, which indicates that the specified model can not be estimated. This is what the author means when he writes, on p, 106, ... and your computer will scream at you if you run such a regression. To run a regression that would be satisfy the requirements of Problem #5 on p. 109, issue the following command: ls hstarts c d1 d2 d3 d4 d5 d6 d7 d8 d9 d10 d11 In this example a constant term has been added to the model and the d12 seasonal dummy variable has been dropped. (b) From the toolbar at the top of the main EViews window, click Quick and then Estimate Equation. This will open up an Equation Specification window in which you can list the variables to be used in the regression (the first variable name in the list must be the dependent variable) and indicate the sample range to be used. With the information given above you should be able to replicate the results reported in Table 6.1 and generate all of the regression results needed to analyze the all of the homework problems dealing with the housing starts data.
S-ar putea să vă placă și
- P00 - 178380 - Eviews GuideDocument29 paginiP00 - 178380 - Eviews Guidebobhamilton3489Încă nu există evaluări
- EviewsTutorial2011 2012v7Document97 paginiEviewsTutorial2011 2012v7Shehzad Ally PurdasyÎncă nu există evaluări
- EViews GuideDocument14 paginiEViews GuideAnisha Jaiswal100% (1)
- Eviews HandoutDocument16 paginiEviews HandoutNhut PhamÎncă nu există evaluări
- 03 Statistik Deskriptif - EViewsDocument24 pagini03 Statistik Deskriptif - EViewssondakh.edu2Încă nu există evaluări
- University of Rochester: APS 425 Professor G. William SchwertDocument7 paginiUniversity of Rochester: APS 425 Professor G. William SchwertKenssyÎncă nu există evaluări
- Intro To Code Composer Studio (CCS) : ResetsDocument6 paginiIntro To Code Composer Studio (CCS) : ResetssaravananbaluÎncă nu există evaluări
- Face and Eye Detection Using OpenCV - Step by StepDocument14 paginiFace and Eye Detection Using OpenCV - Step by StepMahdi RezaeiÎncă nu există evaluări
- EviewsDocument2 paginiEviewsmarkfinans21Încă nu există evaluări
- A Quick Guide To Eviews 4.0: Universität Bern Abteilung Für ÖkonometrieDocument18 paginiA Quick Guide To Eviews 4.0: Universität Bern Abteilung Für Ökonometriejei liÎncă nu există evaluări
- Eviews 10 Tutorial: Introduction To EconometricsDocument43 paginiEviews 10 Tutorial: Introduction To EconometricsameenbahaaÎncă nu există evaluări
- Overview of EviewsDocument40 paginiOverview of EviewsJohnson AsiamaÎncă nu există evaluări
- Guide For The VLSI Chip Design CAD Tools at Penn State, CSE DepartmentDocument28 paginiGuide For The VLSI Chip Design CAD Tools at Penn State, CSE DepartmentharivarahiÎncă nu există evaluări
- Oracle Essbase Studio DeepDocument44 paginiOracle Essbase Studio DeepDevi Vara PrasadÎncă nu există evaluări
- Introduction To Data Science Prod Edxapp Edx CDN OrgDocument32 paginiIntroduction To Data Science Prod Edxapp Edx CDN OrgFarhanaÎncă nu există evaluări
- Manual - Cisco Networks - From Basic To AdvancedDocument460 paginiManual - Cisco Networks - From Basic To AdvancedJmontÎncă nu există evaluări
- Manuscripts Is Elf SchoolingDocument53 paginiManuscripts Is Elf SchoolingimranbaiggeekÎncă nu există evaluări
- Xilinx ISE Step-by-Step TutorialDocument12 paginiXilinx ISE Step-by-Step TutorialAjay SharmaÎncă nu există evaluări
- Cadence Tutorial: Layout Entry: Instructional 'Named' AccountDocument5 paginiCadence Tutorial: Layout Entry: Instructional 'Named' AccountAshok YadavÎncă nu există evaluări
- Simulation With Eviews: Swan'S Model: T T 1 T T T 1 T T T T T T T T 1 1Document6 paginiSimulation With Eviews: Swan'S Model: T T 1 T T T 1 T T T T T T T T 1 1KenssyÎncă nu există evaluări
- EVIEWS Data LoadingDocument3 paginiEVIEWS Data LoadingYAHYA BIN SAINIÎncă nu există evaluări
- Lab Manual PF 12oct23Document73 paginiLab Manual PF 12oct23Muhammad TayyabÎncă nu există evaluări
- Introduction To Econometric Views: N.Nilgün ÇokçaDocument50 paginiIntroduction To Econometric Views: N.Nilgün ÇokçaMarkWeberÎncă nu există evaluări
- A Demonstration To Regression in EviewsDocument11 paginiA Demonstration To Regression in EviewsDANHOUNDO RÉMIÎncă nu există evaluări
- DAT101x Lab 4 - Machine LearningDocument34 paginiDAT101x Lab 4 - Machine LearningIgo CandeeiroÎncă nu există evaluări
- BSBITU401A Des Dev Complex Text Docs Assess5Document5 paginiBSBITU401A Des Dev Complex Text Docs Assess5080395Încă nu există evaluări
- Eviews IntroductionDocument16 paginiEviews IntroductionImas Sayu IdrisÎncă nu există evaluări
- Creating A Simple MSI PackageDocument48 paginiCreating A Simple MSI Packagecracker01Încă nu există evaluări
- How To Create & SetUp A DataBase Step-By-StepDocument19 paginiHow To Create & SetUp A DataBase Step-By-StepTimotei134Încă nu există evaluări
- The Design and Simulation of An InverterDocument27 paginiThe Design and Simulation of An InverterArunÎncă nu există evaluări
- Manual Eviews 4.0: Description It-Department Ver. 021120Document31 paginiManual Eviews 4.0: Description It-Department Ver. 021120KenssyÎncă nu există evaluări
- Tweet This: Download The Full Source Code of This Application From GithubDocument31 paginiTweet This: Download The Full Source Code of This Application From GithublookloÎncă nu există evaluări
- Eviews Tutorial 6Document28 paginiEviews Tutorial 6KeumalaÎncă nu există evaluări
- Layout ExerciseDocument20 paginiLayout ExerciseMasud SarkerÎncă nu există evaluări
- Essbase Studi Deep DriveDocument31 paginiEssbase Studi Deep Driveahmed_sftÎncă nu există evaluări
- To Econometric Computing With Eviews: EconometricsDocument24 paginiTo Econometric Computing With Eviews: EconometricsAryan Omar Mohammed RasoolÎncă nu există evaluări
- Reminder: Setting Up A C++ Project in Visual Studio: CO1401 - Programming Workshop Sheet 1Document5 paginiReminder: Setting Up A C++ Project in Visual Studio: CO1401 - Programming Workshop Sheet 1Edward LeeÎncă nu există evaluări
- Cadence Tutorial 2 - Virtuoso Schematic & SpectreDocument44 paginiCadence Tutorial 2 - Virtuoso Schematic & Spectrewhitecollar2013Încă nu există evaluări
- Introduction of Cadence ToolsDocument18 paginiIntroduction of Cadence ToolsLeo AzÎncă nu există evaluări
- Cadence Tutorial: Layout Entry: Instructional 'Named' AccountDocument5 paginiCadence Tutorial: Layout Entry: Instructional 'Named' AccountUttam SahuÎncă nu există evaluări
- EVIEWS Programming PDFDocument11 paginiEVIEWS Programming PDFAbdur RehmanÎncă nu există evaluări
- Guide For The VLSI Chip Design CAD Tools at Penn StateDocument27 paginiGuide For The VLSI Chip Design CAD Tools at Penn StatesriÎncă nu există evaluări
- KNIME InstallationDocument14 paginiKNIME InstallationsonaliÎncă nu există evaluări
- Using Opencv in Microsoft Visual C++: Setting Up Path Environment VariableDocument6 paginiUsing Opencv in Microsoft Visual C++: Setting Up Path Environment VariableAshutosh_Mukhe_6590Încă nu există evaluări
- Shell ExecuteDocument4 paginiShell Executecmll2000Încă nu există evaluări
- Using Cadence NC-Verilog or Verilog-XL Simulator: Electronic Design Automation (EDA) Tools at NPUDocument6 paginiUsing Cadence NC-Verilog or Verilog-XL Simulator: Electronic Design Automation (EDA) Tools at NPUApoorva BhattÎncă nu există evaluări
- Shazam For Dummies: A Step-By-Step Guide To Using ShazamDocument7 paginiShazam For Dummies: A Step-By-Step Guide To Using ShazamSamuelÎncă nu există evaluări
- How To Use KEIL SoftwareDocument8 paginiHow To Use KEIL SoftwareNaveed AsifÎncă nu există evaluări
- Tutorial Del Programa SciDAVisDocument35 paginiTutorial Del Programa SciDAVisHect FariÎncă nu există evaluări
- Eviews PDFDocument18 paginiEviews PDFaftab20Încă nu există evaluări
- Windows 8 Lesson 21-37Document72 paginiWindows 8 Lesson 21-37deswal2020Încă nu există evaluări
- Single Node and Multi Node InstallationDocument26 paginiSingle Node and Multi Node InstallationSubahan ShaikÎncă nu există evaluări
- Cadence Tutorial 1: Schematic Entry Basic Gates Drawing EE577b Spring2000Document6 paginiCadence Tutorial 1: Schematic Entry Basic Gates Drawing EE577b Spring2000Lorenzo CaÎncă nu există evaluări
- Lab Manual Seq DetectorDocument7 paginiLab Manual Seq DetectorrkpkdÎncă nu există evaluări
- How to Write a Bulk Emails Application in Vb.Net and Mysql: Step by Step Fully Working ProgramDe la EverandHow to Write a Bulk Emails Application in Vb.Net and Mysql: Step by Step Fully Working ProgramÎncă nu există evaluări
- The Complete Powershell Training for BeginnersDe la EverandThe Complete Powershell Training for BeginnersÎncă nu există evaluări
- Glow Health: Case DescriptionDocument4 paginiGlow Health: Case DescriptionacharyamalvikaÎncă nu există evaluări
- Intellipaat's Data Science Architect Masters Course PDFDocument13 paginiIntellipaat's Data Science Architect Masters Course PDFankur.tomerÎncă nu există evaluări
- Chapter N2 HDFS The Hadoop Distributed File System - MatrixDocument37 paginiChapter N2 HDFS The Hadoop Distributed File System - MatrixKomalÎncă nu există evaluări
- Flex 5340 Appliance With Pure Storage FlashBlade Best PracticesDocument17 paginiFlex 5340 Appliance With Pure Storage FlashBlade Best PracticesSuganthan RamadossÎncă nu există evaluări
- Introduction To Library and Information Science 1701819255Document197 paginiIntroduction To Library and Information Science 1701819255Hally BerryÎncă nu există evaluări
- Data Structure 1 HINDIDocument2 paginiData Structure 1 HINDIdanish100% (1)
- Quinte Data AnalystDocument3 paginiQuinte Data AnalystPradeep TÎncă nu există evaluări
- HTC SAP CapabilitiesDocument21 paginiHTC SAP CapabilitiesLalith NeeleeÎncă nu există evaluări
- Left Rotation - HackerrankDocument3 paginiLeft Rotation - HackerrankVineeth Rajendran100% (1)
- 123654789632587410Document20 pagini123654789632587410hanandkumarÎncă nu există evaluări
- Readings in Phil. History Research TopicDocument2 paginiReadings in Phil. History Research TopicMaylene CalicdanÎncă nu există evaluări
- DLP-PR-2 - Quarter 2 - Module 6 - Lesson 2Document2 paginiDLP-PR-2 - Quarter 2 - Module 6 - Lesson 2JOYCE JAILA GASPEÎncă nu există evaluări
- RIS Utilities Guide: For 32-Bit ApplicationsDocument208 paginiRIS Utilities Guide: For 32-Bit ApplicationsRam MurtyÎncă nu există evaluări
- INFSCI 2711: Advanced Topics in Database Management Spring 2020Document3 paginiINFSCI 2711: Advanced Topics in Database Management Spring 2020Abhishek Vyas0% (1)
- Siop Lesson Plan Template-Assignment 3Document3 paginiSiop Lesson Plan Template-Assignment 3api-328381091Încă nu există evaluări
- Apache Kafka CookbookDocument3 paginiApache Kafka CookbookRenato MoreiraÎncă nu există evaluări
- Research Methodology OverviewDocument89 paginiResearch Methodology OverviewtadesseÎncă nu există evaluări
- Discussion Forum On Challenges Involved in Qualitative and Qualitative Data AnalysisDocument5 paginiDiscussion Forum On Challenges Involved in Qualitative and Qualitative Data AnalysisAshaba BenjaminÎncă nu există evaluări
- TRW and Research MethodsDocument36 paginiTRW and Research MethodsTesfuGebreslassie50% (2)
- Dbms Lab ManualDocument19 paginiDbms Lab ManualGurpreet SinghÎncă nu există evaluări
- Global Work Share Guide SQL ServerDocument83 paginiGlobal Work Share Guide SQL Serverfsuclupe4671Încă nu există evaluări
- معالجة وتحليل قاعدة البيانات الزراعية في محافظة نينوى باستخدام نظم المعلومات الجغرافيةDocument26 paginiمعالجة وتحليل قاعدة البيانات الزراعية في محافظة نينوى باستخدام نظم المعلومات الجغرافيةmahmoud abdelrahmanÎncă nu există evaluări
- Final Term PaperDocument39 paginiFinal Term PaperNiña Manaig Avilla - PapaÎncă nu există evaluări
- Memory Managment OsDocument27 paginiMemory Managment OsGhayas AunÎncă nu există evaluări
- Data Warehousing QuestionsDocument2 paginiData Warehousing QuestionsKomo MoÎncă nu există evaluări
- Running Head: Sudzarama Software Development 1Document14 paginiRunning Head: Sudzarama Software Development 1Isaac Hassan0% (1)
- CS352 Advance Data All in Source by Jayson C. LucenaDocument140 paginiCS352 Advance Data All in Source by Jayson C. LucenaJayson Lucena100% (2)
- Getting Started in CATSDocument16 paginiGetting Started in CATSFactsNTips100% (1)
- Information Management Module 1Document7 paginiInformation Management Module 1ML MariaWengÎncă nu există evaluări
- Boost - Asio - Asynchronous IODocument16 paginiBoost - Asio - Asynchronous IOYosvani Ramirez MartinezÎncă nu există evaluări