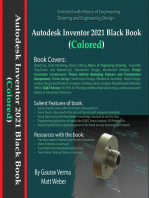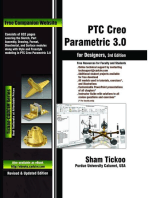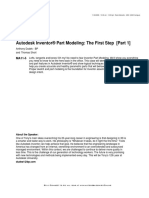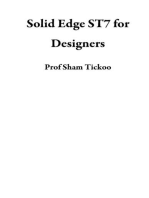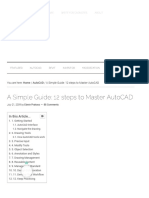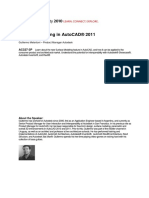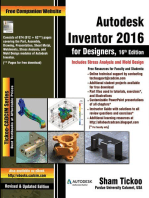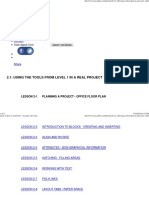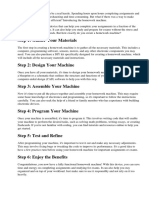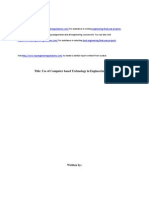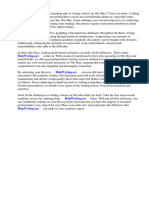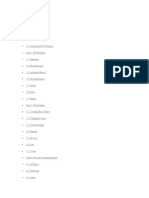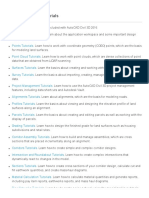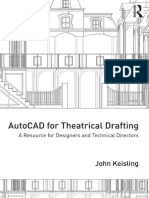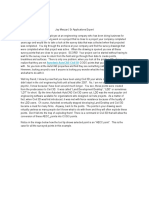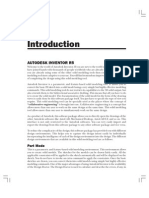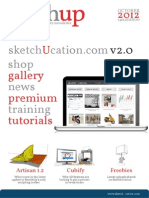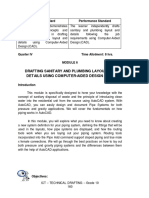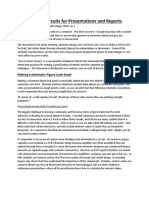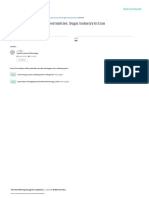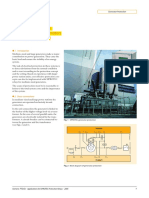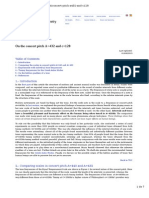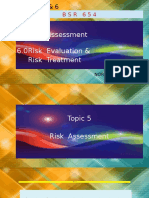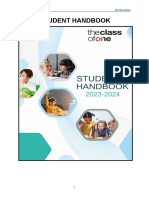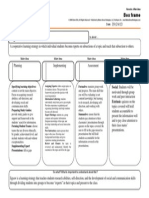Documente Academic
Documente Profesional
Documente Cultură
Inventor 2012
Încărcat de
Лука СавићDrepturi de autor
Formate disponibile
Partajați acest document
Partajați sau inserați document
Vi se pare util acest document?
Este necorespunzător acest conținut?
Raportați acest documentDrepturi de autor:
Formate disponibile
Inventor 2012
Încărcat de
Лука СавићDrepturi de autor:
Formate disponibile
Becoming an Autodesk Inventor Professor in 90 Minutes
J.D. Mather Pennsylvania College of Technology
MA13-3 Looking for that one tip that will justify your time and expense of attending AU. For the Inventor user this class is where you will find it. A no-nonsense rapid fire delivery of productivity tips and problem solving strategies gained from teaching hundreds of students how to use Inventor. If your co-workers dont call you the Inventor Professor after this class you should consider another major.
About the Speaker:
J.D. Mather is an assistant professor of CAD and Product Design at Pennsylvania College of Technology in Williamsport, Pennsylvania. He has taught AutoCAD courses for 12 years and has been an Autodesk Inventor Certified Expert since release 7. His advanced Inventor Surface Tutorials are studied by users around the world. http://home.pct.edu/~jmather/content/DSG322/inventor_surface_tutorials.htm He was the winner of the Autodesk Inventor 11 Shape Description contest. http://home.pct.edu/~jmather/stapler%20assembly%20-%20jd%20mather.dwf Previously he worked in industry for 15 years. jmather@pct.edu More AU 2006 class information at www.autodesk.com/auonline http://au.autodesk.com Unabridged document http://home.pct.edu/~jmather/AU2006/MA13-3%20Mather.pdf Dataset http://home.pct.edu/~jmather/AU2006/MA13-3%20Dataset.zip
Becoming an Autodesk Inventor Professor in 90 Minutes
INTRODUCTION
The Obvious and the Not so Obvious This is an intermediate class, but everyone comes from different backgrounds so I will resist the temptation to make certain assumptions of prior knowledge. I apologize for the stuff you already know. I expect everyone here will learn at least one new feature. Research shows that I should present 7 2 new items. If you didnt know how to touch type (or have basic experience with Inventor) I might have to go much slower as you would be struggling just to find the keys. However if you know the keyboard (Inventor) I can go faster. I assume in an intermediate class you have some familiarity with the Inventor interface so I am going to go rather rapidly. Dont worry about memorizing everything it is all available through the collaboratory.
There is a Take-home Assignment for this Class Place checkmarks beside anything new to you. Your assignment is to email your checklist to me and I will post a graphic of the most common selections. So everyone must pay attention.
Inventor Shortcuts for AutoCAD Users Is taking shortcuts is faster? I could be wrong, but I doubt it. (Shaq can get away with that and nobody argues). Many people ask me why they have to worry about constraints. They got along just fine in AutoCAD without them. For those of you coming from AutoCAD what if I said, Why do I have to worry about osnaps, you cant see it on the print anyway? Would you want to edit my drawings? How many of you had to take a machine tool class in college? Remember seating a part on parallels in a vise with a dead-drop hammer on the Bridgeport mill? Working without constraints is roughly the equivalent of taking that part out of the vise to measure and then trying to place it back in the vise to take another cut. How much control do you have? Constraints give you absolute, predictable control. I have taught hundreds of students how to use AutoCAD, MDT and Inventor over the past 12 years. The students with the best quality, and quantity, of work were always the most disciplined. I have not seen any evidence that working without constraints is faster than working with constraints. I could be wrong, but I doubt it.
Setting up the Environment Before we get into the class proper, we need to do some housekeeping so that we are all using the same keyboard (user interface).
Becoming an Autodesk Inventor Professor in 90 Minutes
2 3 4
Sketching is the foundation of Inventor. I am pretty particular about how I set up the sketch environment
1. I turn off the Grid Lines. I like the clean screen graphics window. In Inventor we use a sketching technique rather than the direct distance entry technique of AutoCAD. The rough equivalent workflow in Inventor is achieved if you 2. Checkmark the Edit dimension when created box. 3. Uncheck the Autoproject edges for sketch creation and edit. (Ill explain why later. A new option in Inventor 11 is the Autoproject part origin on sketch create. I like to think Autodesk included this feature just for me after several years of persistent requests. (Thanks go to Neil Munro for the precursor add-in.) 4. Checkmark the Autoproject part origin on sketch create.
o o
Becoming an Autodesk Inventor Professor in 90 Minutes
5 o
5. On the Assembly tab uncheck Constraint Audio Notification or change the Program Files\Autodesk\Inventor 11\Bin\Connect.wav file to something really cool.
6. For projection in a training classroom the Sky Color Scheme seems to give the best contrast.
Becoming an Autodesk Inventor Professor in 90 Minutes
7. If you are projecting in a classroom or if your eyesight is poor you might want to increase the Annotation scale on the General tab. This will make sketch dimensions easier to see from a distance.
Sketching is the Foundation
In this class I will use the using the Base Orphan Reference Node (BORN) Technique.
8. Expand the Origin folder and RMB turn on the visibility of the Center Point. Use the origin geometry to your advantage. It has no parents and cannot be deleted. It will always be there for you. Use it to anchor your work. Use it for symmetry. Use it for consistency. You dont have to have it visible to use it. Just Use it!
Becoming an Autodesk Inventor Professor in 90 Minutes
9. Create your first line, circle, rectangle or polygon and dimension it immediately. This will give you a sense of scale for the rest of you sketch. This step is particularly important for AutoCAD users new to Inventor who are used to using direct distance entry. As we start adding constraints you sketch could get very difficult to control if it isnt to a relative scale. We can avoid perhaps the biggest frustration for AutoCAD users right here.
10. If your origin is projected you should get a green coincident hard snap to the origin centerpoint. If it is not projected it might appear to snap, but this is really a soft snap that does not result in a constraint.
11. After adding a dimension the sketch line changes color indicating a fully constrained sketch (the actual color change depends on your background color scheme for printing this document I used the white presentation background, but I would normally use the sky background in a classroom). An implied coincident constraint was added when we snapped to the projected origin center point and an implied horizontal constraint was added when we clicked the endpoint for the line tracking in a horizontal direction.
12. If you need to select the sketch or part of the sketch you can use a crossing window or window selection.
Becoming an Autodesk Inventor Professor in 90 Minutes
13. I often use a vertical or horizontal line of symmetry. I create the line close to the origin and then add a coincident constraint between the midpoint of the line and the projected origin.
14. A rectangular shape is a common starting point for a model. One option is to simply start one corner of the rectangle at the projected origin. (From here on I will simply refer to the origin it is assumed that you will ALWAYS project it.) 15. Coming from an AutoCAD background I used to always use this method as I frequently create Rapid Prototype models from stl files. In AutoCAD if your model isnt in the positive xyz octant you get errors trying to export the stl file. In Inventor this is not a problem. Inventor will place the geometry in the positive octant when saving as a stl file. Tip: The Inventor 11 DWF Extension will allow you to save an assembly (iam) directly to a stl file. The DWF extension is available free to subscription customers. http://usa.autodesk.com/adsk/servlet/item?siteID=123112&id=7430881
Becoming an Autodesk Inventor Professor in 90 Minutes
16. Putting the corner of a rectangle at the origin does not, however, make the best use of the origin geometry for symmetry. Some modelers apply horizontal and vertical constraints between the midpoints and the origin.
17. You could use bisecting construction lines as a visual indication that cant be missed later on if the sketch needs editing. (Remember back on the drawing board when you were instructed to not erase construction lines?)
Becoming an Autodesk Inventor Professor in 90 Minutes
18. Notice that I prefer to dimension from side to side rather than single lines as that method picks the endpoints which could be easily lost in editing.
19. The problem with using midpoint coincident constraints is that they can shift.
20. Tip: Did you notice when I created the fillet I selected the corner instead of two edges. Either way works for fillets and chamfers when there are only two edges at the intersection.
Becoming an Autodesk Inventor Professor in 90 Minutes
21. My favorite method of starting a basically rectangular shape is to use a diagonal construction line constrained at the midpoint.
22. Anytime you are not sure how a sketch will react, click and drag corners. Very Important Tip: This is the easiest way to figure out the remaining constraints or dimensions that are needed to fully constrain a sketch. If you are training others make sure demonstrate this.
23. Many books and trainers emphasize using the Auto Dimension command for help in figuring out the remaining constraints or dimensions that are needed to fully constrain a sketch. However, I dont think this helps in understanding geometry.
10
Becoming an Autodesk Inventor Professor in 90 Minutes
24. Sometimes implied constraints can be a nuisance. What if I dont want this line constrained parallel, horizontal or perpendicular. You can override automatic placement of constraints by holding the Ctrl key.
25. Here is an interesting tip. I cant create a line to the midpoint of an arc even if I RMB and choose the Midpoint option, but I can add a coincident constraint to the midpoint.
26. Tip: Under Tools>Customize>Commands you can set up your numerical keypad for quick access to sketch constraints. C:\Program Files\Autodesk\Inventor 11\Samples\Customized UI\Sample Shortcut Scheme\shortcuts.xls
11
Becoming an Autodesk Inventor Professor in 90 Minutes
There are many pre-defined shortcuts, for example X for Trim and once in the trim command if you hold Shift you can Extend.
27. If I had left on the horizontal and vertical grid axis notice that the Horizontal grid axis is thicker.
28. You can use the shortcut L to create a Line and an arc from a line endpoint by click dragging from the endpoint while in the line command.
29. Use the shortcut D to start the Dimension command. If you dimension to a centerline type you will get a diameter dimension.
12
Becoming an Autodesk Inventor Professor in 90 Minutes
30. You can make one dimension dependant on another dimension by simply clicking on the source dimension while editing the dependant dimension.
31. Use List Parameters and set dimensions to predefined variables. You can use units (in, mm) PI and functions in formulas. Your formula is not lost after accepting.
13
Becoming an Autodesk Inventor Professor in 90 Minutes
32. If you leave Autoproject for sketch creation turned on you can get unnecessarily complex sketches.
33. Dont forget the 3-point rectangle tool. It can come in very handy. The lines are created with perpendicular constraints. If there are other autoconstraints that you dont want, simply hold the Ctrl key while sketching.
34. When offsetting an ellipse you will get different results depending on whether one of the axis is highlighted or not.
14
Becoming an Autodesk Inventor Professor in 90 Minutes
35. RMB to get additional options when Offsetting.
36. If you have Loop Select turned off you will have to RMB Continue to offset a circle or ellipse. Watch out for this one.
37. Autoproject edges can cause difficulty in selecting text sketches, but you can use the Select Other tool to get the text.
15
Becoming an Autodesk Inventor Professor in 90 Minutes
38. Often you will want to create text sketch on an offset workplane. A workplane has a front side and a back side. The backside is a darker color. Notice that the text is placed right-reading on the front side.
39. You can Flip Normal (the vector perpendicular to the front side of the workplane) by RMB on the plane.
16
Becoming an Autodesk Inventor Professor in 90 Minutes
40. Whenever you place sketch text you should immediately dimension the text box. (The actual dimension values dont matter).
41. You can then grab and drag the lower left corner to roughly reorient and then constrain just like any other sketch geometry.
17
Becoming an Autodesk Inventor Professor in 90 Minutes
Creating Robust Model Features
In my experience almost every design undergoes changes. It is faster make the effort to set up a robust model than it is to edit a poorly done model.
44. A Projected Loop is created by selecting a face with the Project Geometry tool rather than selecting individual edges. I would recommend not using projected loops. For example, you cant copy a feature created with a Projected Loop. If you are a trainer this is the kind of thing that will drive you crazy in a class of 25 people where some have projected the edge and some projected the loop.
45. When patterning cut features you may get unexpected results where an expected material cut is not made.
18
Becoming an Autodesk Inventor Professor in 90 Minutes
46. The trick to getting all of the slots in this model is to expand the Pattern Feature dialog box and Adjust to model.
47. You can create a 2D sketch by Project Cut Edges where an inclined workplane intersects a conic feature.
19
Becoming an Autodesk Inventor Professor in 90 Minutes
48. Or create a similar 3D sketch using the 3D intersection between an inclined workplane and a conic feature.
49. Now I Sweep two circles along the 2D and 3D intersection paths. To change the dimensions on the original sketch I simply Double Click on the Revolution1 feature in the browser. (I do not need to turn on the visibility of the sketch or edit the sketch.)
20
Becoming an Autodesk Inventor Professor in 90 Minutes
50. I have changed the 60 dimension to 50 and Updated the part. Notice that one of the revolved features updates as we might expect and the other one does not. (When changing dimensions effecting work geometry you must do an Update, and I believe sometimes a Rebuild All to see the effect of the change.) The lesson is DO NOT use Projected Cut Edges in a 2D sketch if there is a way to get the desired geometry with a 3D sketch.
51. Remember you can change feature parameters simply by double clicking on the feature in the browser. Here I have changed the # of pattern instances.
21
Becoming an Autodesk Inventor Professor in 90 Minutes
52. Sometimes when you open a part it is not oriented at the best viewing angle. Start the Rotate view command and hit the Spacebar and a common view glass box appears. Select the arrow for the view you want.
53. While the Common Views glass box is visible RMB and select Redefine Isometric.
22
Becoming an Autodesk Inventor Professor in 90 Minutes
54. You can rotate the view of the model 90 at a time by clicking on one of the edges of the glass box. The icon next to the cursor indicates which way it will rotate.
55. You can get back to free rotate by hitting the Spacebar again. You can center the Rotate view with a long click. Leave Rotate command by moving the cursor out of the arcball as shown and clicking in the graphics window or by hitting Esc.
23
Becoming an Autodesk Inventor Professor in 90 Minutes
56. The Rectangular Pattern tool can be used for more than just rectangular patterns.
57. A non-rectangular pattern can be created by selecting a pattern curve.
24
Becoming an Autodesk Inventor Professor in 90 Minutes
58. The most common problem experienced by those who know this feature is somehow possible, but they cant get it to work right is that their pattern is shifted and they forget that they can choose a new start point.
59. The second most common problem is that they forget how to reorient the pattern if needed. (Perhaps because the option situated under the Direction 2 area of the dialog box. Direction 2 is of course for a rectangular pattern.) The Rectangular Pattern now has a midplane option.
25
Becoming an Autodesk Inventor Professor in 90 Minutes
60. The Coil command in Inventor 11 now allows creation of a surface. The edge of the coil surface can be used for a pattern curve.
61. Many people associate surface modeling with complex shapes, but they can also be used in the creation of fairly simple geometry.
62. If you start working with surfaces be sure you understand when you have a surface and when you have a solid. (A surface feature will be translucent or a surface created from a solid by the Delete Face tool will show at the top of the browser as a surface icon. If you use the Delete Face tool solid options will be disabled until you stitch your surfaces back to a solid.)
26
Becoming an Autodesk Inventor Professor in 90 Minutes
63. A hole in a surface model can be patched with the Boundary Patch tool.
64. You can create an offset Workplane and a new sketch at the same time by click and dragging from another planar face.
65. Slice into a part the current sketch plane by hitting F7 or RMB select Slice Graphics.
27
Becoming an Autodesk Inventor Professor in 90 Minutes
66. Using Reference dimensions is preferred over Measure as the reference dimension will update if the part changes.
67. The Rib Feature tool now has a Taper option.
68. Use the Feature Select Mode to add fillets to the entire feature.
28
Becoming an Autodesk Inventor Professor in 90 Minutes
69. Use Derived Components to create tooling dependencies. If the part changes the tool changes. Use the Delete Faces with the Lump or Void option to delete an internal void.
70. By using the Sculpt tool in combination with derived parts you can quickly create tooling.
29
Becoming an Autodesk Inventor Professor in 90 Minutes
71. Did you forget a feature? You can insert features in the history by rolling up the End of Part marker. (Tips: Depending on the feature you can sometimes drag the feature to a different point in history. To get a small file size for email attachments you can drag the EOP marker all the way to the top of the browser).
72. Although I prefer to turn off AutoProject Edges on sketch creation in the Application Options you can AutoProject as needed by RMB while sketching and scrub the edge you want to project.
73, Here is a trick to get a pattern of hole centers. Create a rectangular sketch and select it. Then click on the Center Point tool.
30
Becoming an Autodesk Inventor Professor in 90 Minutes
74. Need to change the dimensions of a hole? You could edit the feature or double click on the feature and you then get access to all dimensions including the sketch dimensions.
75. You can evaluate dimensions at Median, Max, Min and Nominal conditions. This can be really useful when using the model to create CNC code where a deviation tolerance is specified. You dont need to calculate the Median. (I exaggerated the tolerance and used nice easy numbers for visual purposes in this example.)
76. On your drawings you specify counterbore depths as shown to account for standard length fasteners and/or cast surfaces. With the Hole tool you would have to calculate the depths. Create iFeatures for standardization. In this case we will create a special iFeature called a Punch in the Sheetmetal Environment.
31
Becoming an Autodesk Inventor Professor in 90 Minutes
77. You can go back and forth between the Sheetmetal Environment and the Part Features Environment as needed.
78. When creating an iFeature or Punch tools you must have a Point/Hole Center and start your sketch on a part face rather than a Workplane. I follow this rule whether it is going to be a Punch tool or standard iFeature. Create your iFeatures so that all subsequent features are dependents. Creating iFeatures are one time when it is acceptable to have the sketch under constrained.
32
Becoming an Autodesk Inventor Professor in 90 Minutes
79. Sheet metal flat patterns can be reoriented for x and y direction before exporting dxf or other format by RMB on the sheet metal flat pattern icon at the top of the browser.
80. Just as you can go back and forth between the Modeling and Sheet Metal environments and use Part Features to create sheet metal parts, you can also use Sheet Metal Features to create standard parts.
33
Becoming an Autodesk Inventor Professor in 90 Minutes
81. Perhaps one of the most underutilized feature options is the Intersect option available with many part feature tools. (Polygons must have a vertical or horizontal constraint to be fully constrained. Creating the tangent circle is an excellent use of the RMB Autoproject option.)
82. Check out the Thicken/Offset with the Cut option too.
83. Change the Thicken option to Intersection and we have our mating part.
34
Becoming an Autodesk Inventor Professor in 90 Minutes
84. And be sure to check out the new Face Fillet option.
85. Combine the Rectangle Pattern, Thicken with intersection options and some of the other tricks we have learned and you can create some fairly complex geometry. We might have to delve into Loft, Sculpt Trim/Extend Surface and some of the other advanced tools, but that is another class.
35
Becoming an Autodesk Inventor Professor in 90 Minutes
86. AutoCAD users always struggle at first in mirroring a part in Inventor. There are a couple of ways to mirror a part. The first method is within the part modeling environment select Mirror the entire solid and Remove Original. The second (and generally preferred) method is to Derive the Mirrored part.
36
Becoming an Autodesk Inventor Professor in 90 Minutes
Assemblies are a Snap
When creating assemblies try to mimic the procedures you would use with physical parts.
87. Apply Flush mate constraints between your assembly origin planes and a logical grounded part within assemblies and sub assemblies.
88. To resize assembly workplanes change the selection filter to Feature Priority.
37
Becoming an Autodesk Inventor Professor in 90 Minutes
89. To resize drag the edge with the two-headed pointer. To pan move the cursor around till you see a four-headed arrow.
90. You can apply auto assembly constraints by Alt select-drag method.
38
Becoming an Autodesk Inventor Professor in 90 Minutes
91. If you open Windows Explorer and set the Thumbnails preview you can drag and drop parts into your assembly.
92. Additional instances of components can be drag copied from the browser tree to the graphics window.
39
Becoming an Autodesk Inventor Professor in 90 Minutes
93. Add only those parts you need to the Contact Sets and Activate the Contact Solver. Once you have verified the contact turn off the solver.
94. Assembly colors do not transfer to the part file. You can create different Design View Representations for example, for different paint schemes.
40
Becoming an Autodesk Inventor Professor in 90 Minutes
95. Make sure you know whether you are in an assembly level sketch or a part level sketch. Assembly features remove material only (with the exception of Move Face) and do not transfer to the part level.
96. Make sure you know whether you are selecting a Component operation or a Feature operation. Beginners often complain that they cant pattern or mirror components in an assembly when they
41
Becoming an Autodesk Inventor Professor in 90 Minutes
have mistakenly selected the pattern or mirror features tool. They especially make this mistake when trying to do a circular part pattern because the Circular Pattern Component is icon hidden.
97. To see into an assembly un-ground the frame part and drag our assembly through a Section plane. Because we added flush constraints to the origin workplanes it is easy to return to the original position.
I consider Adaptive Parts or Cross-part projections to be an advanced topic. Users should be able to create rocksolid parts and assemblies before tackling adaptive features. There are entire classes at AU devoted to the topic. Also look for information on skeletal or master sketch modeling techniques.
42
Becoming an Autodesk Inventor Professor in 90 Minutes
2D is Gravy
Traditional detailed 2D orthographic projections are almost an afterthought when created from 3D models.
98. When you place a Base View the Orientation name, Top, Front, etc. is all relative. I dont usually worry too much about the names and instead go by the visual. Frequently I use the Current view and change the view orientation to suit.
99. If the base view comes in at an orientation that doesnt fit well aesthetically it is easy to Rotate the initial Base View.
43
Becoming an Autodesk Inventor Professor in 90 Minutes
100. The model has already been dimensioned during creation; this work can be utilized by using Retrieve Model Dimensions. Depending on how Inventor was installed these dimensions in the idw can also be used to edit the ipt.
101. Once retrieved or placed the dimensions can be edited for aesthetic considerations such as Arrowheads inside/outside.
44
Becoming an Autodesk Inventor Professor in 90 Minutes
102. You can also RMB Move Dimension from one view to another.
103. Chamfer notes can now be dimensioned from Chamfer Features and vertexes added to the leader as needed.
104. When projecting sketch geometry in an idw you must RMB Done. This is a different behavior than in the ipt environment.
45
Becoming an Autodesk Inventor Professor in 90 Minutes
105. Set up standard dimension Styles for your company. There are entire AU classes devoted to setting up Styles and Standards.
106. I prefer to go through a drawing setting one dimension of each style needed and then use the Copy Properties to change any other dimensions as needed.
46
Becoming an Autodesk Inventor Professor in 90 Minutes
107. The Section Depth can be edited and the section view placed anywhere on the drawing sheet by holding down the Ctrl key during placement. Views that are not aligned can have horizontal or vertical alignment added by RMB clicking on the view.
108. In addition to using the Detail view tool, details can also be made using the standard Section tool with the cutting plane off of the part.
47
Becoming an Autodesk Inventor Professor in 90 Minutes
109. The Windows Character Map can be launched from the Inventor symbols.
110. To speed up the view creation bitmaps are used by default for shaded views. For maximum image resolution on-screen set Offline Only for shaded images.
111. Many users are not aware of the Connection Point and Insertion Point tools in creating Sketched Symbols.
48
Becoming an Autodesk Inventor Professor in 90 Minutes
112. They might not be aware of the feature to Aligning Text in idw views. The creation of a company standard title block and sketched symbols is a topic worthy of a class by itself.
Collaboratory Learning
The word Collaboratory is synthesized from the works collaboration and laboratory. The internet has become the site of many specific collaboratories. Contact me at jmather@pct.edu with your tips, suggestions and comments. And be sure to visit the Autodesk Inventor discussion forum at http://discussions.autodesk.com The Student Engineering & Design Community is a collaboratory set up especially for students and faculty with free Autodesk software downloads and help forums.
For those of you in education http://engineersrule.org For more information check out MS21-2: Education Industry Main Stage 8AM tomorrow.
For those of you in manufacturing For more information check out MS21-3: Manufacturing Solutions Industry Main Stage 8AM tomorrow.
49
S-ar putea să vă placă și
- SkillsUSA UniversityDocument29 paginiSkillsUSA UniversityWillian SantosÎncă nu există evaluări
- Autodesk Inventor® Part Modeling: The First Step (Part 1)Document8 paginiAutodesk Inventor® Part Modeling: The First Step (Part 1)avgpaulÎncă nu există evaluări
- Autocad Homework ProblemsDocument6 paginiAutocad Homework Problemsafmtneeic100% (1)
- AutoCAD Uputstvo Za KoriscenjeDocument274 paginiAutoCAD Uputstvo Za Koriscenjestameni_boyÎncă nu există evaluări
- A Simple Guide To Master AutoCADDocument13 paginiA Simple Guide To Master AutoCADxtime0128Încă nu există evaluări
- Autodesk Inventor | Step by Step: CAD Design and FEM Simulation with Autodesk Inventor for BeginnersDe la EverandAutodesk Inventor | Step by Step: CAD Design and FEM Simulation with Autodesk Inventor for BeginnersÎncă nu există evaluări
- Surface Modeling in AutocadDocument62 paginiSurface Modeling in AutocadArya Bhatt100% (1)
- CNC Cut Files With Autodesk Product Design Suites, Part 1Document16 paginiCNC Cut Files With Autodesk Product Design Suites, Part 1vikhnuÎncă nu există evaluări
- Learn To Draw in AutoCAD - Accurate With VideoDocument17 paginiLearn To Draw in AutoCAD - Accurate With VideoRohit Chandrakant SalveÎncă nu există evaluări
- Drawing With AutoCAD We Learned To Use AutoCADDocument2 paginiDrawing With AutoCAD We Learned To Use AutoCADMike Frayna GalosÎncă nu există evaluări
- Making The Leap: From Autocad To Autodesk InventorDocument24 paginiMaking The Leap: From Autocad To Autodesk InventorAjay YashÎncă nu există evaluări
- Up and Running With Autodesk Navisworks 2018 PDFDocument987 paginiUp and Running With Autodesk Navisworks 2018 PDFYuth Yuthdanai100% (4)
- Research Paper About AutocadDocument5 paginiResearch Paper About Autocadh039wf1t100% (1)
- How to Make a Machine That Does Your HomeworkDocument6 paginiHow to Make a Machine That Does Your Homeworkbwfrbzyod100% (1)
- Our Experts Offer: Tips For BeginnersDocument40 paginiOur Experts Offer: Tips For BeginnersRemus RusuÎncă nu există evaluări
- Engineering Design in Autodesk Inventоr Guide to Working in Autodesk Inventor NodrmDocument119 paginiEngineering Design in Autodesk Inventоr Guide to Working in Autodesk Inventor Nodrmkyle ruppeltÎncă nu există evaluări
- GCU Faisalabad CAD Lab ManualDocument123 paginiGCU Faisalabad CAD Lab ManualImranRafiqÎncă nu există evaluări
- A N Engineering Report On Unit 8: Engineering Design, Assignment 2 - Use of Computer Based Technology in Engineering DesignDocument14 paginiA N Engineering Report On Unit 8: Engineering Design, Assignment 2 - Use of Computer Based Technology in Engineering DesignTop Engineering SolutionsÎncă nu există evaluări
- InventorDocument103 paginiInventorbashone60% (5)
- Introduction To AutoCAD Tutorial and VideoDocument26 paginiIntroduction To AutoCAD Tutorial and VideoRohit Chandrakant SalveÎncă nu există evaluări
- Lesson 1 - Autocad User Interface OcrDocument10 paginiLesson 1 - Autocad User Interface Ocrapi-241156742Încă nu există evaluări
- 3ds Max ThesisDocument6 pagini3ds Max Thesismaggieturnerdesmoines100% (1)
- CadDocument76 paginiCadHassan XoghayeÎncă nu există evaluări
- Align and Rotate in AutoCAD 2016 Tutorial and VideosDocument13 paginiAlign and Rotate in AutoCAD 2016 Tutorial and VideosRohit Chandrakant SalveÎncă nu există evaluări
- Mastering AutoCAD Tool Palettes for CAD Standards ComplianceDocument33 paginiMastering AutoCAD Tool Palettes for CAD Standards ComplianceatejeraÎncă nu există evaluări
- Roundabout Design Using Autocad® Civil 3D® 2010 Intersection ToolsDocument20 paginiRoundabout Design Using Autocad® Civil 3D® 2010 Intersection ToolsBesart IbrahimiÎncă nu există evaluări
- The Best, The Rest, The Rare - 100 AutoCAD Tips You Should Know - CADnotesDocument40 paginiThe Best, The Rest, The Rare - 100 AutoCAD Tips You Should Know - CADnotesAnonymous 1uGSx8bÎncă nu există evaluări
- Autocad: Introduction To CadDocument8 paginiAutocad: Introduction To CadSnitha YadavÎncă nu există evaluări
- How to Make a Homework MachineDocument6 paginiHow to Make a Homework Machineg3re2c7y100% (1)
- Autocad Civil 3D Tutorials 1Document2 paginiAutocad Civil 3D Tutorials 1Anonymous gMgeQl1Snd0% (1)
- Stress Analysis Using Autodesk InventorDocument9 paginiStress Analysis Using Autodesk InventorAgus PrijantoÎncă nu există evaluări
- John Keisling - AutoCAD For Theatrical Drafting - A Resource For Designers and Technical Directors-Routledge (2021)Document181 paginiJohn Keisling - AutoCAD For Theatrical Drafting - A Resource For Designers and Technical Directors-Routledge (2021)Firman SyahÎncă nu există evaluări
- Convertir Puntos AECC Points (Land Development Desktop)Document3 paginiConvertir Puntos AECC Points (Land Development Desktop)ENRIQUEÎncă nu există evaluări
- 1 AutocadDocument10 pagini1 AutocadJeri FransidiÎncă nu există evaluări
- Introduction Inv5 EvalDocument19 paginiIntroduction Inv5 EvalAgus PrijantoÎncă nu există evaluări
- The Best, The Rest, The Rare - 100 AutoCAD Tips You Should Know - CADnotesDocument38 paginiThe Best, The Rest, The Rare - 100 AutoCAD Tips You Should Know - CADnotesSri SuhartiniÎncă nu există evaluări
- CatchUp 14 2012 10 TutorialDocument35 paginiCatchUp 14 2012 10 TutorialmarciocsnÎncă nu există evaluări
- DW TutorialDocument164 paginiDW TutorialnvmohankumarÎncă nu există evaluări
- Inventorseries CompetitiveDocument21 paginiInventorseries CompetitiveHerberth SilitongaÎncă nu există evaluări
- How Do You Make a Homework MachineDocument5 paginiHow Do You Make a Homework Machineafnapvbseurfgy100% (1)
- Autodesk ConstraintsDocument16 paginiAutodesk ConstraintsrkoGearÎncă nu există evaluări
- Anna University CAD Lab Record BookDocument93 paginiAnna University CAD Lab Record BookRameez Farouk100% (3)
- Autodesk Inventor 2020 Initial TrainingDocument20 paginiAutodesk Inventor 2020 Initial TrainingAntehun Mekonnen0% (1)
- Basic Tools in 3D in AutoCAD - 12CADDocument7 paginiBasic Tools in 3D in AutoCAD - 12CADMuthu KumarÎncă nu există evaluări
- Drafting Sanitary and Plumbing Layouts in CADDocument15 paginiDrafting Sanitary and Plumbing Layouts in CADmico alilayaÎncă nu există evaluări
- How To Draw Circuits For Presentations and Reports: Making A Schematic Figure Look GoodDocument4 paginiHow To Draw Circuits For Presentations and Reports: Making A Schematic Figure Look GoodSaksham PatelÎncă nu există evaluări
- Free AutoCAD Tutorials - Orthographic Projection in AutoCADDocument13 paginiFree AutoCAD Tutorials - Orthographic Projection in AutoCADCharmie Balani0% (1)
- Lab 6 - Using MS VisioDocument7 paginiLab 6 - Using MS VisioHarpratap SinghÎncă nu există evaluări
- The Advantages of Autocad For Your Engineering PrototypeDocument1 paginăThe Advantages of Autocad For Your Engineering PrototypeChristian De GuzmanÎncă nu există evaluări
- Basic Guide To Modeling Landscape Sin SketchupDocument25 paginiBasic Guide To Modeling Landscape Sin SketchupmanueÎncă nu există evaluări
- Sumita Rev NickDocument13 paginiSumita Rev Nickapi-242414428Încă nu există evaluări
- Index: SL No Experiment NameDocument23 paginiIndex: SL No Experiment NamekathirdcnÎncă nu există evaluări
- Lesson 2-1 Planning A Project - Office Floor PlanDocument9 paginiLesson 2-1 Planning A Project - Office Floor Planrenatosalazar21Încă nu există evaluări
- Autocad 2D and Sketchup 3D in One Course...Document7 paginiAutocad 2D and Sketchup 3D in One Course...Fawad KhanÎncă nu există evaluări
- BBK SMP123HDT2 SMP124HDT2 Service ManualDocument25 paginiBBK SMP123HDT2 SMP124HDT2 Service ManualdanielÎncă nu există evaluări
- IEC 60793-1-30-2001 Fibre Proof TestDocument12 paginiIEC 60793-1-30-2001 Fibre Proof TestAlfian Firdaus DarmawanÎncă nu există evaluări
- Air Blue E-TicketDocument1 paginăAir Blue E-TicketMuneeb Ahmed100% (3)
- Energy Conservation Opportunities Sugar Industry IDocument8 paginiEnergy Conservation Opportunities Sugar Industry INikhil MohiteÎncă nu există evaluări
- Large Generator Protection enDocument14 paginiLarge Generator Protection enNguyen Xuan TungÎncă nu există evaluări
- Kamran Afzal ResumeDocument2 paginiKamran Afzal ResumeChelsea ElizabethÎncă nu există evaluări
- Map Book 4Document58 paginiMap Book 4executive engineerÎncă nu există evaluări
- Essential Guide VLSI Aspirants FAQ Physical DesignDocument3 paginiEssential Guide VLSI Aspirants FAQ Physical DesignRohith RajÎncă nu există evaluări
- Individual tone frequencies have hidden qualitiesDocument7 paginiIndividual tone frequencies have hidden qualitiesArnauÎncă nu există evaluări
- 5 & 6 Risk AssessmentDocument23 pagini5 & 6 Risk AssessmentAzam HasanÎncă nu există evaluări
- False CeilingDocument70 paginiFalse CeilingBharti Sikri93% (15)
- Elon Musk: AI Is A Fundamental Risk To The Existence of Human CivilizationDocument19 paginiElon Musk: AI Is A Fundamental Risk To The Existence of Human CivilizationBDApp StarÎncă nu există evaluări
- Event Rulebook Authorsgate 3.0 IEEE SB KUETDocument9 paginiEvent Rulebook Authorsgate 3.0 IEEE SB KUETKUET²⁰²¹Încă nu există evaluări
- BS EN 50131-1998 Alarm Systems Intrusion Systems Part 6Document30 paginiBS EN 50131-1998 Alarm Systems Intrusion Systems Part 6Michael Camit EsoÎncă nu există evaluări
- Emp Unit-1 Communication SkillsDocument14 paginiEmp Unit-1 Communication SkillsSaraswathi GopalÎncă nu există evaluări
- Bashar Discusses Monatomics, White Powder Gold and Ormus MineralsDocument32 paginiBashar Discusses Monatomics, White Powder Gold and Ormus MineralsFlorin V. Iagaru100% (6)
- Mathematics 10 Performance Task 1Document2 paginiMathematics 10 Performance Task 1SnowÎncă nu există evaluări
- 3 To 8 Decoder in NGSPICEDocument14 pagini3 To 8 Decoder in NGSPICEJaydip FadaduÎncă nu există evaluări
- Let's Mingle Chat Invite ExamplesDocument22 paginiLet's Mingle Chat Invite ExamplesCarmen BalbuenaÎncă nu există evaluări
- Microsoft Excel ExercisesDocument14 paginiMicrosoft Excel ExercisesJumaryse Marabut100% (2)
- Load of Pedstrain On FobDocument26 paginiLoad of Pedstrain On FobPOOJA VÎncă nu există evaluări
- Customer Satisfaction: Measuring and Ensuring Customer LoyaltyDocument16 paginiCustomer Satisfaction: Measuring and Ensuring Customer Loyaltyomermirza2009Încă nu există evaluări
- Bid ProcessDocument85 paginiBid ProcessRobiatol Adawiah Mohammad ShamsidiÎncă nu există evaluări
- Beamware 2: Users ManualDocument14 paginiBeamware 2: Users ManualAdi FaizinÎncă nu există evaluări
- JURNAL PENCONG IJAS FixDocument12 paginiJURNAL PENCONG IJAS Fixmasri ridwanÎncă nu există evaluări
- Bachelor of Science in Tourism Management: Iloilo City Community College Ge 1. Understanding The SelfDocument4 paginiBachelor of Science in Tourism Management: Iloilo City Community College Ge 1. Understanding The SelfPaula Danielle HachuelaÎncă nu există evaluări
- Suggested For You: 15188 5 Years Ago 20:50Document1 paginăSuggested For You: 15188 5 Years Ago 20:50DeevenÎncă nu există evaluări
- CASE ANALYSIS: DMX Manufacturing: Property of STIDocument3 paginiCASE ANALYSIS: DMX Manufacturing: Property of STICarmela CaloÎncă nu există evaluări
- Adv - Student - HandbookDocument61 paginiAdv - Student - HandbookOmkar BezzankiÎncă nu există evaluări
- Jigsaw IIDocument1 paginăJigsaw IIapi-239373469Încă nu există evaluări