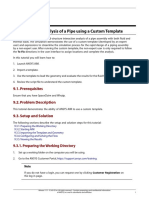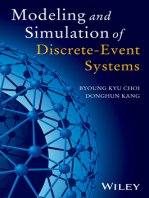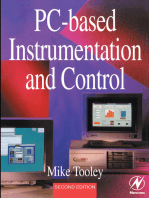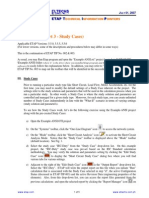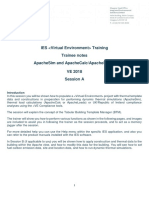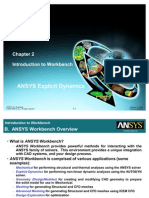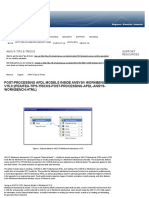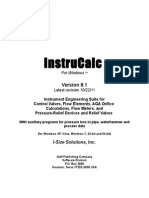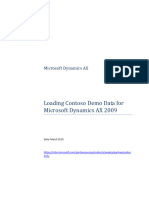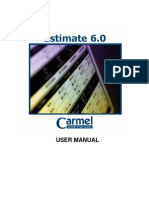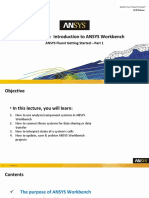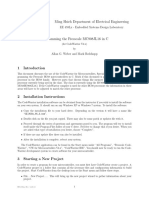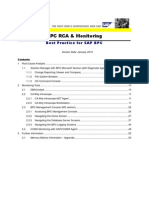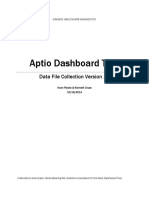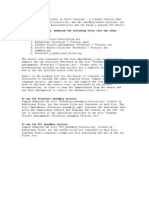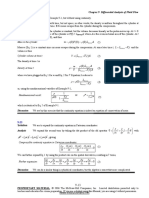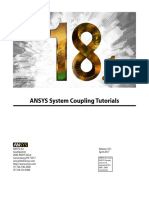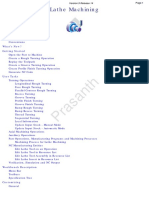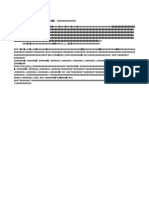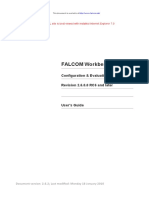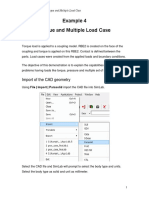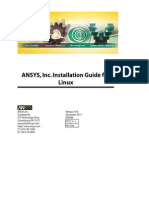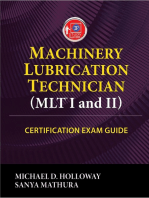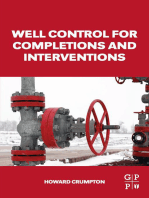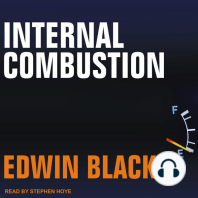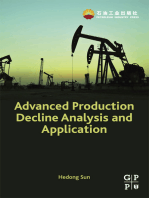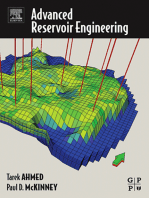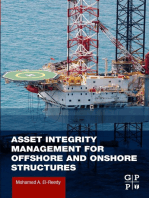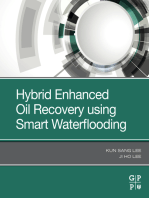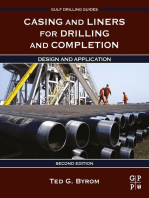Documente Academic
Documente Profesional
Documente Cultură
System Coupling Heating Coil Tutorial
Încărcat de
Krause SpencerDescriere originală:
Drepturi de autor
Formate disponibile
Partajați acest document
Partajați sau inserați document
Vi se pare util acest document?
Este necorespunzător acest conținut?
Raportați acest documentDrepturi de autor:
Formate disponibile
System Coupling Heating Coil Tutorial
Încărcat de
Krause SpencerDrepturi de autor:
Formate disponibile
To launch ANSYS Workbench on Linux, open a command line interface and enter the path to runwb?.
For example:
-/ansys_inc/vI4S/Framework/bin/Linux4/runwb?
The Project Schematic appears with an Unsaved Project. By default, ANSYS Workbench is configured
to show the Getting Started dialog box that describes basic operations in ANSYS Workbench. To
control the display of this dialog box, select Tools>Options from the main menu and go to Project
Management>Startup and select or clear the Show Getting Started Dialog check box.
2. Create a directory where you will store your project (this is your working directory). For example, under
My Documents, create a directory named SystemCouplingHeatingCoilTutorial.
3. Select File>Save.
A Save As dialog box appears.
4. Select the path to your working directory to store files created during this tutorial.
5. Under File name, type SystemCouplingHeatingCoil and click Save.
The project files and their associated directory locations appear under the Files view. To make the
Files view visible, select View>Files from the main menu of ANSYS Workbench.
6. This tutorial uses the geometry file, HeatingCoil.agdb, and a FLUENT mesh file, HeatingCoil-
FLUENTMesh.msh, for setting up the project. To access tutorials and their input files on the ANSYS
Customer Portal, go to http://support.ansys.com/training.
Copy the supplied geometry file, HeatingCoil.agdb, and the mesh file, HeatingCoilFLU-
ENTMesh.msh, to the user_files directory that is in the SystemCouplingHeating-
Coil_files directory.
By working with copies of the geometry and mesh files in your working directory, you prevent
accidental changes to the original files.
7. To ensure that Named Selections will be transferred between applications:
a. From the Project page, select Tools>Options>Geometry Import.
b. Under Basic Options, check the box for Named Selections and remove NS from Filtering Prefixes.
c. Click OK.
Setting the Units in ANSYS Workbench
To ensure that the units for this project are set correctly, select Units from the top menu bar and confirm
that Metric (kg,m,s,C,A,N,V) is checked.
Adding Analysis and Component Systems
In ANSYS Workbench, set up an analysis system in order to transfer data from a Steady-State Thermal
system to a Fluid Flow system, as outlined in this section.
99
Release 14.5 - SAS IP, Inc. All rights reserved. - Contains proprietary and confidential information
of ANSYS, Inc. and its subsidiaries and affiliates.
Part 1: Transferring Data from the Steady-State Thermal Analysis to the Fluid Flow
Analysis
1. Drag a Steady-State Thermal system from the Analysis Systems toolbox and drop it onto the Project
Schematic.
2. From the Analysis Systems toolbox, drag a Fluid Flow (Fluent) system onto the Project Schematic
and drop it to the right of the Steady-State Thermal system.
3. You will use the System Coupling infrastructure to obtain data from the Steady-State Thermal system
for use in the Fluid Flow (Fluent) system. From the Component Systems toolbox, drag a System
Coupling system and drop it to the right of the Fluid Flow (Fluent) system.
4. Drag the Setup cell from the Fluid Flow (Fluent) system (B4) and drop it onto the Setup cell in the
System Coupling system (C2). That establishes the relationship between the fluid flow and the external
data that is coming in through system coupling.
5. From the Component Systems toolbox, drag an External Data system onto the Project Schematic and
drop it between the Steady-State Thermal system and the Fluid Flow (Fluent) system.
Note that this changes the lettering of the Fluid Flow (Fluent) system from (B) to (C) and the
System Coupling system from (C) to (D).
6. Drag the Setup cell from the External Data system (B2) and drop it onto the Setup cell in the System
Coupling system (D2).
7. Save the project: click Save .
The Project Schematic should appear as shown in Figure 14: Project Schematic of a Fluid Solid Interface,
System Coupling Problem (p. 100).
Figure 14: Project Schematic of a Fluid Solid Interface, System Coupling Problem
The Structural and Fluid systems contain various cells. ANSYS Workbench provides visual indications of
the state of a cell at any given time via icons on the right side of each cell. In Figure 14: Project
Schematic of a Fluid Solid Interface, System Coupling Problem (p. 100), most cells appear with a blue
question mark , indicating that cells need to be set up before continuing the analysis. As these cells
are set up, the data transfer occurs from top to bottom. See Understanding Cell States for a description
of various cell states.
Now the project is ready for further processing. A project schematic such as this with interconnected
systems enables you to perform a multiphysics analysis by adding a new geometry, setting up the
physics of the individual systems (Steady-State Thermal, and Fluid Flow systems in this example), and
also viewing the results.
Release 14.5 - SAS IP, Inc. All rights reserved. - Contains proprietary and confidential information
of ANSYS, Inc. and its subsidiaries and affiliates. 100
Tutorial: Heat Transfer from a Heating Coil
Adding New Materials for the Project
1. On the Project Schematic, double-click the Engineering Data cell in the Steady-State Thermal system
(A2).
In the windows that appear, you will set the Material Properties for the coil.
2. In the Outline of Schematic A2: Engineering Data window, note that Structural Steel is the first entry
in the Material section. Right-click the empty row at the bottom of the Material section, just below
the Structural Steel entry to add a new material for the project.
3. Select Engineering Data Sources.
4. Click General Materials in the Data Source column of the Engineering Data Sources window.
5. In the Contents of General Materials section, click the plus sign beside the Copper Alloy option to
add copper alloy material to the project.
6. You now have all the material properties that you need for the project. From the toolbar, click
to close the Engineering Data workspace and return to the Project Schematic.
7. From the main menu, select File>Save to save material settings to the project.
Adding Geometry to the Project
You will add geometry by importing an existing DesignModeler file.
1. On the Project Schematic, right-click the Geometry cell in the Steady-State Thermal system (A3) and
select Import Geometry>Browse.
2. In the Open dialog box, browse to your working directory, select SystemCouplingHeating-
Coil_files>user_files>HeatingCoil.agdb, and click Open.
Preparing the Steady-State Thermal Source Data
You will now define the physics for the steady-state thermal analysis.
Assigning the Material to the Geometry
To assign the material to the geometry:
1. On the Project Schematic, double-click the Model cell in the Steady-State Thermal system (A4). This
will open the Mechanical application.
2. In the Mechanical application, right-click Project>Model (A4)>Geometry>Part>Container and select
Suppress Body.
3. Click Project>Model (B4)>Geometry>Part>Coil.
4. In the Details of Coil view, click the arrow on the right side of Material>Assignment and select
Copper Alloy.
101
Release 14.5 - SAS IP, Inc. All rights reserved. - Contains proprietary and confidential information
of ANSYS, Inc. and its subsidiaries and affiliates.
Part 1: Transferring Data from the Steady-State Thermal Analysis to the Fluid Flow
Analysis
S-ar putea să vă placă și
- System Coupling Heating Coil TutorialDocument32 paginiSystem Coupling Heating Coil TutorialFlyNarutoFly27Încă nu există evaluări
- Introduction to the simulation of power plants for EBSILON®Professional Version 15De la EverandIntroduction to the simulation of power plants for EBSILON®Professional Version 15Încă nu există evaluări
- FEA Lab 1 TheoryDocument6 paginiFEA Lab 1 TheoryAdil KhawajaÎncă nu există evaluări
- ANSYS Workbench 2019 R2: A Tutorial Approach, 3rd EditionDe la EverandANSYS Workbench 2019 R2: A Tutorial Approach, 3rd EditionÎncă nu există evaluări
- Fae LabDocument9 paginiFae LabMuhammad HamzaÎncă nu există evaluări
- Manual, System Coupling Users GuideDocument32 paginiManual, System Coupling Users GuideBuay BuayÎncă nu există evaluări
- MICROSOFT AZURE ADMINISTRATOR EXAM PREP(AZ-104) Part-4: AZ 104 EXAM STUDY GUIDEDe la EverandMICROSOFT AZURE ADMINISTRATOR EXAM PREP(AZ-104) Part-4: AZ 104 EXAM STUDY GUIDEÎncă nu există evaluări
- AIM R17 WS09 Pipe AssemblyDocument14 paginiAIM R17 WS09 Pipe AssemblyArpach PachecoÎncă nu există evaluări
- SAS Programming Guidelines Interview Questions You'll Most Likely Be Asked: Job Interview Questions SeriesDe la EverandSAS Programming Guidelines Interview Questions You'll Most Likely Be Asked: Job Interview Questions SeriesÎncă nu există evaluări
- Oscillating PlateDocument23 paginiOscillating Platepercys99Încă nu există evaluări
- Modeling and Simulation of Discrete Event SystemsDe la EverandModeling and Simulation of Discrete Event SystemsÎncă nu există evaluări
- Chapter 8: Automating An Analysis by Using Journaling and ScriptingDocument18 paginiChapter 8: Automating An Analysis by Using Journaling and ScriptingCarlos VegaÎncă nu există evaluări
- Conjugate Heat Transfer: Opening The SOLIDWORKS ModelDocument24 paginiConjugate Heat Transfer: Opening The SOLIDWORKS Modelaldo2306Încă nu există evaluări
- Loading Contoso Demo Datafor Dynamics AX2009Document23 paginiLoading Contoso Demo Datafor Dynamics AX2009Kevin JonÎncă nu există evaluări
- Fluent-FSI 17.0 WS6 T Junction 1way PDFDocument18 paginiFluent-FSI 17.0 WS6 T Junction 1way PDFMichael BlasÎncă nu există evaluări
- Modelling and Analysis Lab Manual: (I Sem, M.E Manufacturing Engineering)Document178 paginiModelling and Analysis Lab Manual: (I Sem, M.E Manufacturing Engineering)M. Sadiq. A. PachapuriÎncă nu există evaluări
- 38365-Getting Started-BlowDown PDFDocument27 pagini38365-Getting Started-BlowDown PDFgion_ro401Încă nu există evaluări
- Project View (Part 3 - Study Cases) : Etap T I PDocument5 paginiProject View (Part 3 - Study Cases) : Etap T I PCharles MoncyÎncă nu există evaluări
- Programa ProducciónDocument11 paginiPrograma ProducciónDdd ghÎncă nu există evaluări
- Tutoriali6 IsightAbaqus CAD CAEDocument16 paginiTutoriali6 IsightAbaqus CAD CAEAna MartinezÎncă nu există evaluări
- Discrete Part Production: General DescriptionDocument6 paginiDiscrete Part Production: General DescriptionLuis Castro ApablazaÎncă nu există evaluări
- ApacheSim VE 2018 Session A Training Notes Rev0Document25 paginiApacheSim VE 2018 Session A Training Notes Rev0dharshan balajiÎncă nu există evaluări
- AIM R16 WS02 Rear SpoilerDocument30 paginiAIM R16 WS02 Rear SpoilerAnonymous PJP78mSxÎncă nu există evaluări
- Sequence Summary With Intelligent Reporting For OpenLAB ChemStationDocument7 paginiSequence Summary With Intelligent Reporting For OpenLAB ChemStationSilvana Elena Montecino San MartínÎncă nu există evaluări
- Explicit Dynamics Chapter 2 Intro To WBDocument29 paginiExplicit Dynamics Chapter 2 Intro To WBalexandrusssÎncă nu există evaluări
- Ansys Workbench: DR A.Gopichand M.Tech, PH.DDocument35 paginiAnsys Workbench: DR A.Gopichand M.Tech, PH.DgopichandallakaÎncă nu există evaluări
- Post-Processing APDL Models Inside ANSYS® Workbench v15Document26 paginiPost-Processing APDL Models Inside ANSYS® Workbench v15LK AnhDungÎncă nu există evaluări
- Importing CSI MasterTrend Data Into ME'Scope For Structural ODS AnimationDocument4 paginiImporting CSI MasterTrend Data Into ME'Scope For Structural ODS AnimationManel MontesinosÎncă nu există evaluări
- 1 Index 8 NetDocument56 pagini1 Index 8 NeterjainrachitÎncă nu există evaluări
- Loading Contoso Demo Datafor Dynamics AX2009Document23 paginiLoading Contoso Demo Datafor Dynamics AX2009sony.vaioÎncă nu există evaluări
- Est 60Document116 paginiEst 60wanameiÎncă nu există evaluări
- Saleae Analyzer SDKDocument73 paginiSaleae Analyzer SDKTim SmithÎncă nu există evaluări
- 02 ISE Design Suite 14.7 TutorialDocument22 pagini02 ISE Design Suite 14.7 TutorialNasir Ali100% (1)
- ADOH Tutorial GettingStartedwithPCBDesign 110114 1356 41300Document55 paginiADOH Tutorial GettingStartedwithPCBDesign 110114 1356 41300Gheliuc FlorinÎncă nu există evaluări
- Bi Final Journal PDFDocument94 paginiBi Final Journal PDFpariÎncă nu există evaluări
- AGARD445 Workshop PDFDocument39 paginiAGARD445 Workshop PDFBhaskar Nandi100% (1)
- WK 14 - Intro To FEA and ANSYS WorkbenchDocument7 paginiWK 14 - Intro To FEA and ANSYS WorkbenchMian AsimÎncă nu există evaluări
- Dspace Solutions For Control TutorialDocument4 paginiDspace Solutions For Control Tutorialअभिषेक कुमार उपाध्यायÎncă nu există evaluări
- Introduction To Using ANSYS FLUENT in ANSYS Workbench Fluid FlowDocument75 paginiIntroduction To Using ANSYS FLUENT in ANSYS Workbench Fluid FlowkrodyÎncă nu există evaluări
- Dspace Tutorial 01172007Document4 paginiDspace Tutorial 01172007hsss500Încă nu există evaluări
- Lecture 1.1: Introduction To ANSYS Workbench: ANSYS Fluent Getting Started - Part 1Document14 paginiLecture 1.1: Introduction To ANSYS Workbench: ANSYS Fluent Getting Started - Part 1Rafael MunguíaÎncă nu există evaluări
- Apachesim Ve 2014 Session A Training Notes PDFDocument23 paginiApachesim Ve 2014 Session A Training Notes PDFKa Hung LeungÎncă nu există evaluări
- CodeWarrior CDocument20 paginiCodeWarrior CTRINDADEÎncă nu există evaluări
- AIM R16 WS07 Butterfly ValveDocument22 paginiAIM R16 WS07 Butterfly Valvegotosky12345678Încă nu există evaluări
- Cadence TutorialDocument46 paginiCadence Tutorialthe_tigdraÎncă nu există evaluări
- Jacket Type Structure - Linear Static Analysis TRN02953-10001Document20 paginiJacket Type Structure - Linear Static Analysis TRN02953-10001ClaudeÎncă nu există evaluări
- Hyperion Planning Incremental Metadata Load Using ODIDocument30 paginiHyperion Planning Incremental Metadata Load Using ODIAmit Sharma100% (7)
- BPC RCA & MonitoringDocument54 paginiBPC RCA & MonitoringVinod Babu0% (1)
- Creation of 3 D Solid Model:: Topology Optimization Process For Concrete MaterialDocument8 paginiCreation of 3 D Solid Model:: Topology Optimization Process For Concrete MaterialNishant UmaleÎncă nu există evaluări
- Readme First - FrameCAD Pro Upgrade 2010 ReleaseDocument2 paginiReadme First - FrameCAD Pro Upgrade 2010 ReleaseFernando UniqueÎncă nu există evaluări
- Aptio Automation Dashboard Tool Data Collection v22Document20 paginiAptio Automation Dashboard Tool Data Collection v22Alberto HMÎncă nu există evaluări
- Solve Directly To Mechanical APDLDocument4 paginiSolve Directly To Mechanical APDLGana C RoverÎncă nu există evaluări
- Cadence Handout v3 (OTA)Document34 paginiCadence Handout v3 (OTA)Minu PriyaÎncă nu există evaluări
- Code Composer Studio Operation ManualDocument16 paginiCode Composer Studio Operation ManualAbinet TesfayeÎncă nu există evaluări
- Lecture 1: Overview of FSI in Workbench: ANSYS Fluent Fluid Structure Interaction (FSI) With ANSYS MechanicalDocument38 paginiLecture 1: Overview of FSI in Workbench: ANSYS Fluent Fluid Structure Interaction (FSI) With ANSYS MechanicalAtsis PapadopoulosÎncă nu există evaluări
- To Use The C Version, Download The Following Files (For The Other Versions See Below)Document1 paginăTo Use The C Version, Download The Following Files (For The Other Versions See Below)mgargddmÎncă nu există evaluări
- ANSYS TutorialDocument20 paginiANSYS Tutorialaekathir75% (4)
- Phase Equilibria in The Ternary System Hexane Q Ethyl 1,1-Dimethylethyl Ether Q HeptaneDocument10 paginiPhase Equilibria in The Ternary System Hexane Q Ethyl 1,1-Dimethylethyl Ether Q HeptaneKrause SpencerÎncă nu există evaluări
- 0 0 0 M V L A LL VT L Vta V: Bottom BottomDocument1 pagină0 0 0 M V L A LL VT L Vta V: Bottom BottomKrause SpencerÎncă nu există evaluări
- I.1 Gauss' Method: Chapter One. Linear SystemsDocument1 paginăI.1 Gauss' Method: Chapter One. Linear SystemsKrause SpencerÎncă nu există evaluări
- Clippard Full-Line CatalogDocument2 paginiClippard Full-Line CatalogKrause SpencerÎncă nu există evaluări
- Chapter 12Document24 paginiChapter 12Krause SpencerÎncă nu există evaluări
- ANSYS System Coupling Tutorials 181Document114 paginiANSYS System Coupling Tutorials 181sriramÎncă nu există evaluări
- Linux Installation GuideDocument72 paginiLinux Installation GuideSuri Kens MichuaÎncă nu există evaluări
- Autodyn User ManualDocument567 paginiAutodyn User ManualRino NelsonÎncă nu există evaluări
- Ansys Workbench 14 CadcimDocument8 paginiAnsys Workbench 14 CadcimyuvrajÎncă nu există evaluări
- Applies To:: Compensation Workbench (CWB) Family Pack J Enhancements and Clarifications (Doc ID 303198.1)Document52 paginiApplies To:: Compensation Workbench (CWB) Family Pack J Enhancements and Clarifications (Doc ID 303198.1)Muhammad MajidÎncă nu există evaluări
- ANSYS Meshing Users Guide PDFDocument498 paginiANSYS Meshing Users Guide PDFvivekzz100% (1)
- FEA Tips & Tricks Performing EKILL Element Death in ANSYS WorkbenchDocument9 paginiFEA Tips & Tricks Performing EKILL Element Death in ANSYS WorkbenchBrian Quintero ArboledaÎncă nu există evaluări
- Webinar Optislang Ansys Workbench Dynardo Sensitivity Optimization CalibrationDocument37 paginiWebinar Optislang Ansys Workbench Dynardo Sensitivity Optimization CalibrationJuan DomínguezÎncă nu există evaluări
- Rapid SQL Developer User GuideDocument75 paginiRapid SQL Developer User GuidePaulo Henrique Alves De OliveiraÎncă nu există evaluări
- Setting Planner Workbench Preferences - SPDDocument12 paginiSetting Planner Workbench Preferences - SPDLarry SherrodÎncă nu există evaluări
- Getting Started: Structural Analysis Session, Allowing You To Get Acquainted With The Product. You JustDocument38 paginiGetting Started: Structural Analysis Session, Allowing You To Get Acquainted With The Product. You JustHotnCrispy CrispyÎncă nu există evaluări
- WB AqwaDocument0 paginiWB Aqwamahd6Încă nu există evaluări
- Wireframe and Surface Design FundamentalsDocument229 paginiWireframe and Surface Design FundamentalsAdi Fiera100% (1)
- AWS90 Structural Nonlin Ch03 ContactDocument78 paginiAWS90 Structural Nonlin Ch03 ContactPatrick SilvaÎncă nu există evaluări
- Catia KnowledgewareDocument784 paginiCatia KnowledgewarealphasamadÎncă nu există evaluări
- Catia V5 Catalog File ImporterDocument133 paginiCatia V5 Catalog File ImporterManojÎncă nu există evaluări
- Machining LatheDocument219 paginiMachining LathehareshÎncă nu există evaluări
- Mysql Workbench Tutorial: Ron MakDocument8 paginiMysql Workbench Tutorial: Ron Makjunex tanÎncă nu există evaluări
- Catia Mid TermDocument7 paginiCatia Mid TermaaleÎncă nu există evaluări
- Mesh Intro 18.0 WS2.1 CFD Workshop Instructions ANSYS Meshing MethodsDocument26 paginiMesh Intro 18.0 WS2.1 CFD Workshop Instructions ANSYS Meshing Methodsrodrigoq1Încă nu există evaluări
- M16C C Compiler Programming GuideDocument254 paginiM16C C Compiler Programming GuideMark MacdonaldÎncă nu există evaluări
- ANSYS Workbench: Mechanical ExamplesDocument54 paginiANSYS Workbench: Mechanical ExamplesKummitha Obula ReddyÎncă nu există evaluări
- Omnikey Contactless Developer Guide PDFDocument93 paginiOmnikey Contactless Developer Guide PDFvideo upÎncă nu există evaluări
- Transport System 2343411326110834Document1.425 paginiTransport System 2343411326110834ssvelslmÎncă nu există evaluări
- Purchasing Foundation - BookletDocument60 paginiPurchasing Foundation - BookletThulani NdlovuÎncă nu există evaluări
- FALCOM Workbench 2.6.2 - HelpDocument57 paginiFALCOM Workbench 2.6.2 - HelpDzevo2Încă nu există evaluări
- Example 4 Torque and Multiple Load Case - NMDocument17 paginiExample 4 Torque and Multiple Load Case - NMvandamme789Încă nu există evaluări
- Knowledge AdvisorDocument461 paginiKnowledge Advisorbelinscaromeo0% (1)
- Ai LinxDocument108 paginiAi LinxAleksandar PasicÎncă nu există evaluări
- A Practical Handbook for Drilling Fluids ProcessingDe la EverandA Practical Handbook for Drilling Fluids ProcessingÎncă nu există evaluări
- Well Integrity for Workovers and RecompletionsDe la EverandWell Integrity for Workovers and RecompletionsEvaluare: 5 din 5 stele5/5 (3)
- Machinery Lubrication Technician (MLT) I and II Certification Exam GuideDe la EverandMachinery Lubrication Technician (MLT) I and II Certification Exam GuideEvaluare: 2 din 5 stele2/5 (1)
- Well Control for Completions and InterventionsDe la EverandWell Control for Completions and InterventionsEvaluare: 4 din 5 stele4/5 (10)
- Internal Combustion: How Corporations and Governments Addicted the World to Oil and Subverted the AlternativesDe la EverandInternal Combustion: How Corporations and Governments Addicted the World to Oil and Subverted the AlternativesEvaluare: 4 din 5 stele4/5 (2)
- Beginning AutoCAD® 2022 Exercise Workbook: For Windows®De la EverandBeginning AutoCAD® 2022 Exercise Workbook: For Windows®Încă nu există evaluări
- Enhanced Oil Recovery Handout: A Focus on WaterfloodingDe la EverandEnhanced Oil Recovery Handout: A Focus on WaterfloodingÎncă nu există evaluări
- Advanced Production Decline Analysis and ApplicationDe la EverandAdvanced Production Decline Analysis and ApplicationEvaluare: 3.5 din 5 stele3.5/5 (4)
- Asset Integrity Management for Offshore and Onshore StructuresDe la EverandAsset Integrity Management for Offshore and Onshore StructuresÎncă nu există evaluări
- Flow Analysis for Hydrocarbon Pipeline EngineeringDe la EverandFlow Analysis for Hydrocarbon Pipeline EngineeringÎncă nu există evaluări
- An Operations Guide to Safety and Environmental Management Systems (SEMS): Making Sense of BSEE SEMS RegulationsDe la EverandAn Operations Guide to Safety and Environmental Management Systems (SEMS): Making Sense of BSEE SEMS RegulationsÎncă nu există evaluări
- From Vision to Version - Step by step guide for crafting and aligning your product vision, strategy and roadmap: Strategy Framework for Digital Product Management RockstarsDe la EverandFrom Vision to Version - Step by step guide for crafting and aligning your product vision, strategy and roadmap: Strategy Framework for Digital Product Management RockstarsÎncă nu există evaluări
- Autodesk Fusion 360: A Power Guide for Beginners and Intermediate Users (3rd Edition)De la EverandAutodesk Fusion 360: A Power Guide for Beginners and Intermediate Users (3rd Edition)Evaluare: 5 din 5 stele5/5 (2)
- Hybrid Enhanced Oil Recovery Using Smart WaterfloodingDe la EverandHybrid Enhanced Oil Recovery Using Smart WaterfloodingÎncă nu există evaluări
- Casing and Liners for Drilling and Completion: Design and ApplicationDe la EverandCasing and Liners for Drilling and Completion: Design and ApplicationEvaluare: 5 din 5 stele5/5 (3)
- Hydrocarbon Fluid Inclusions in Petroliferous BasinsDe la EverandHydrocarbon Fluid Inclusions in Petroliferous BasinsÎncă nu există evaluări
- A Comprehensive Guide to Video Game Design SchoolsDe la EverandA Comprehensive Guide to Video Game Design SchoolsÎncă nu există evaluări
- Autodesk Fusion 360 Black Book (V 2.0.12670) - Part 1De la EverandAutodesk Fusion 360 Black Book (V 2.0.12670) - Part 1Încă nu există evaluări
- Asphaltene Deposition Control by Chemical Inhibitors: Theoretical and Practical ProspectsDe la EverandAsphaltene Deposition Control by Chemical Inhibitors: Theoretical and Practical ProspectsÎncă nu există evaluări